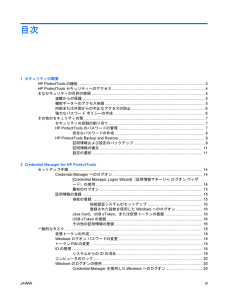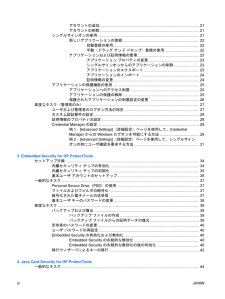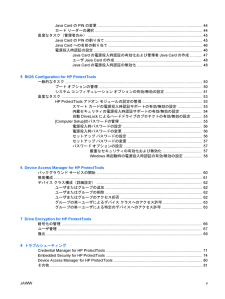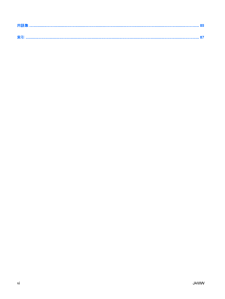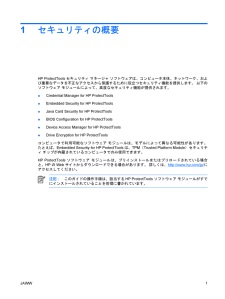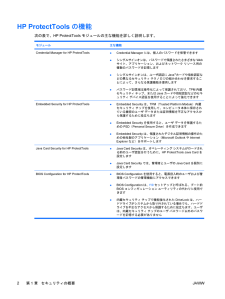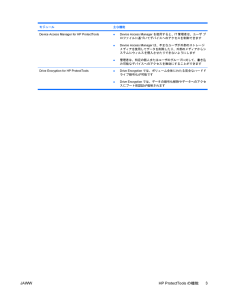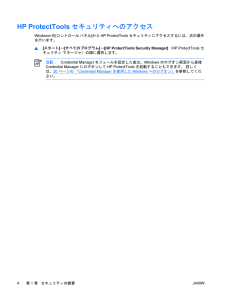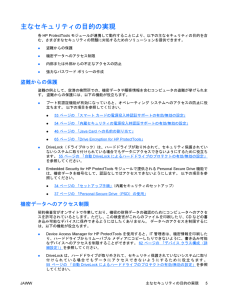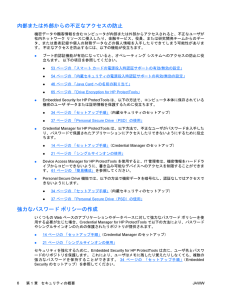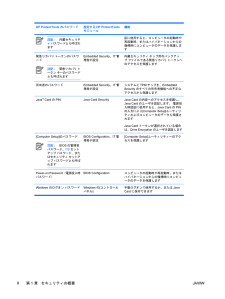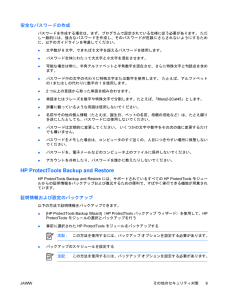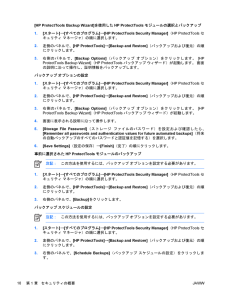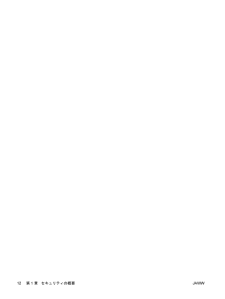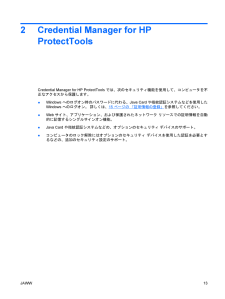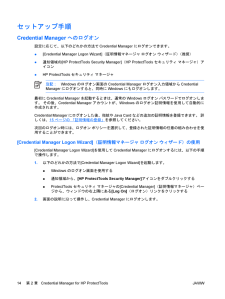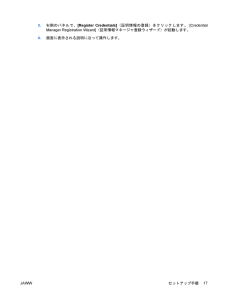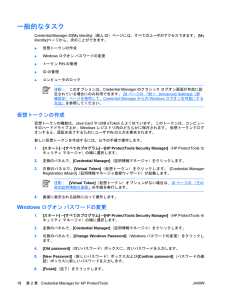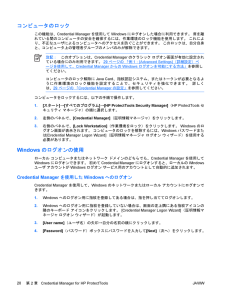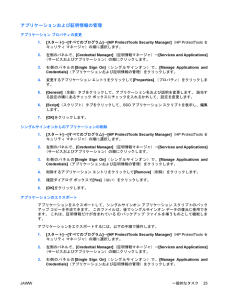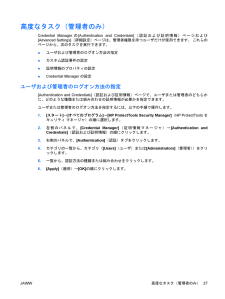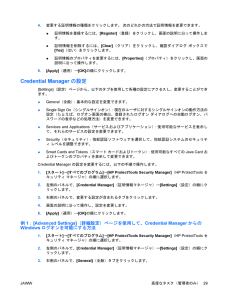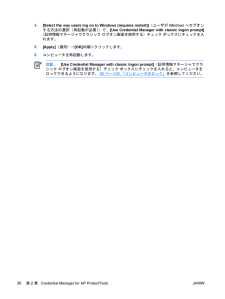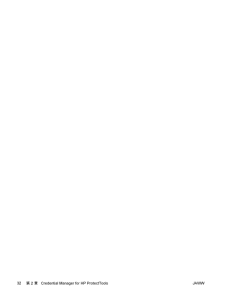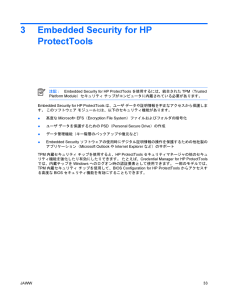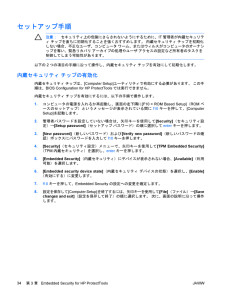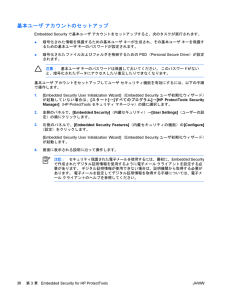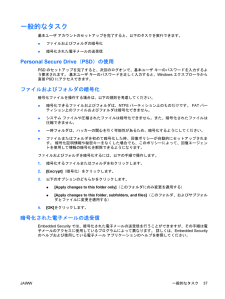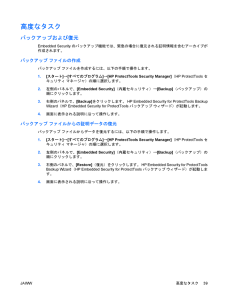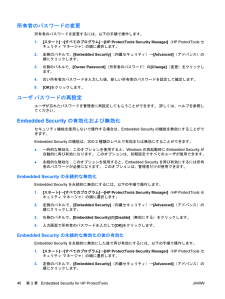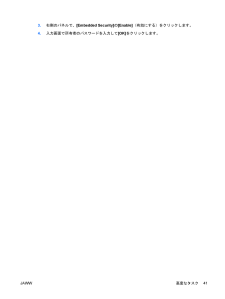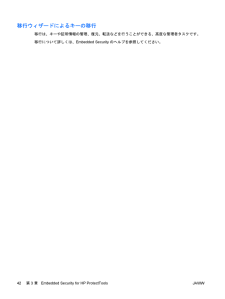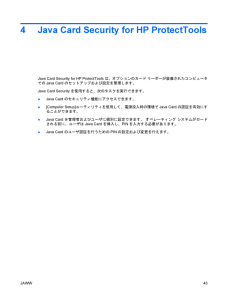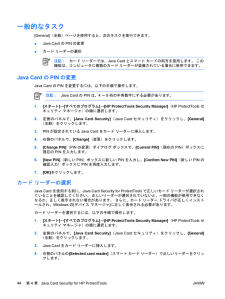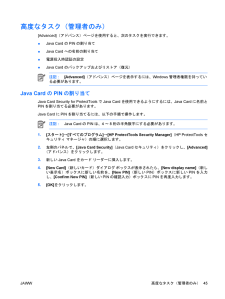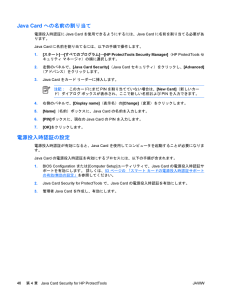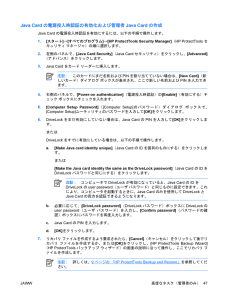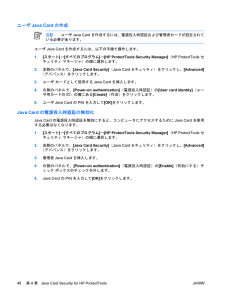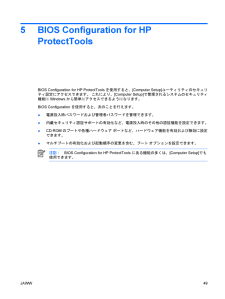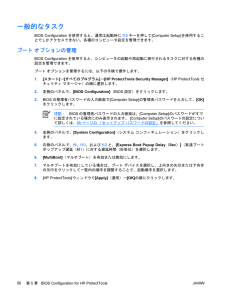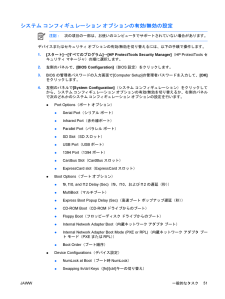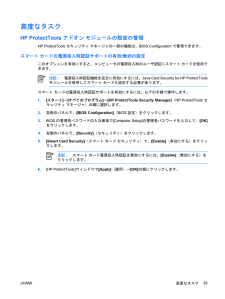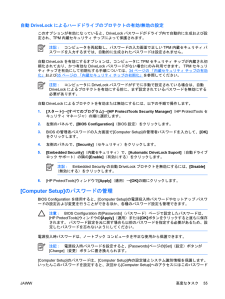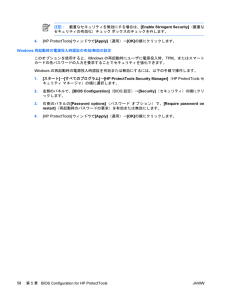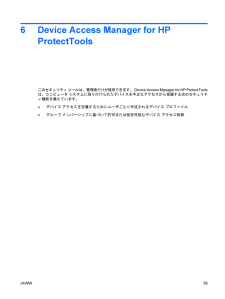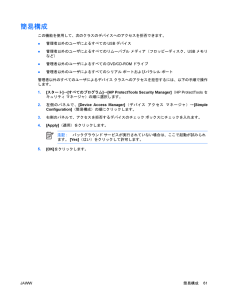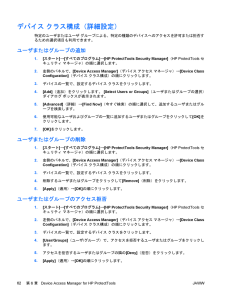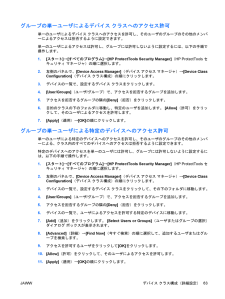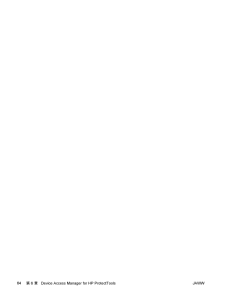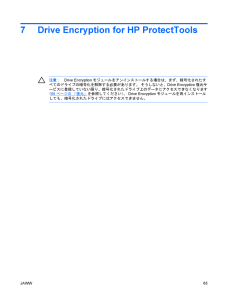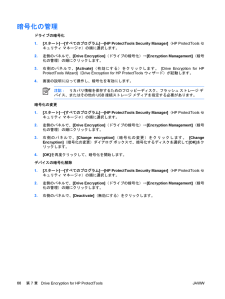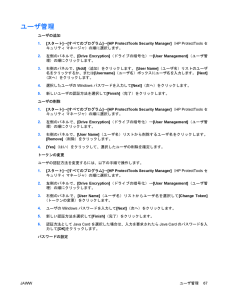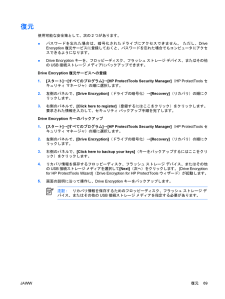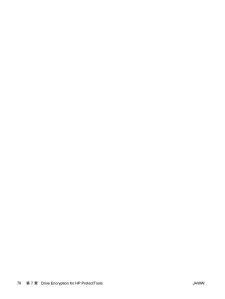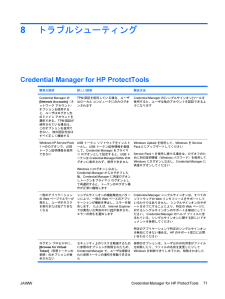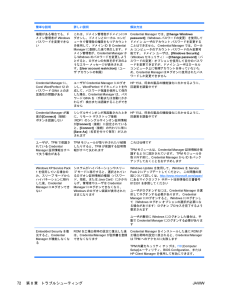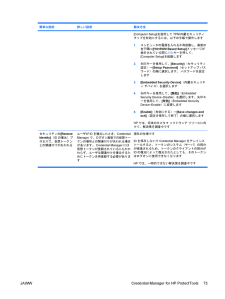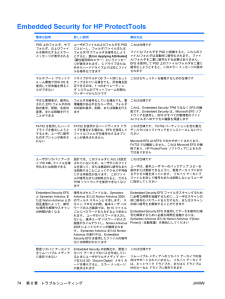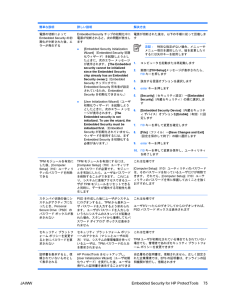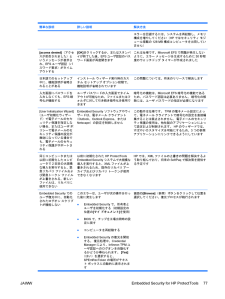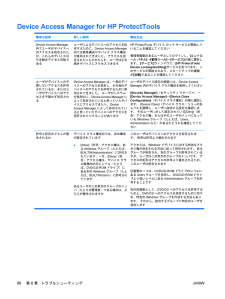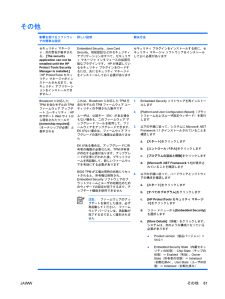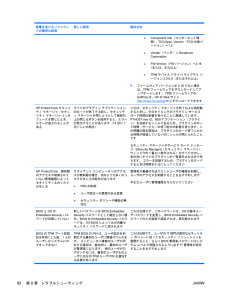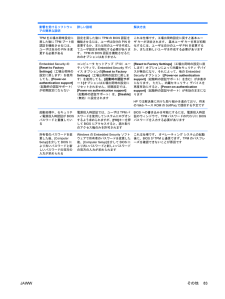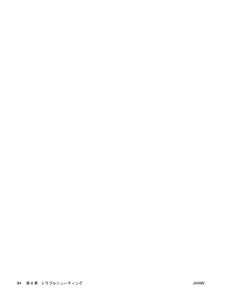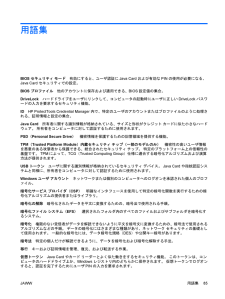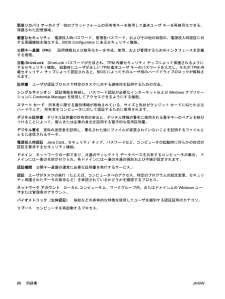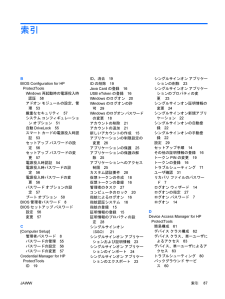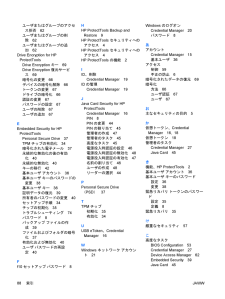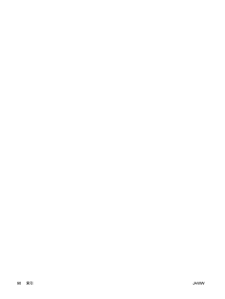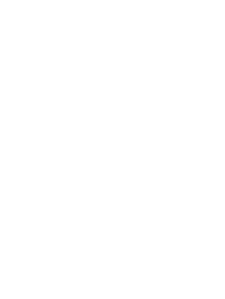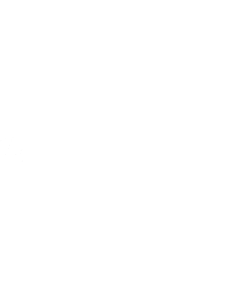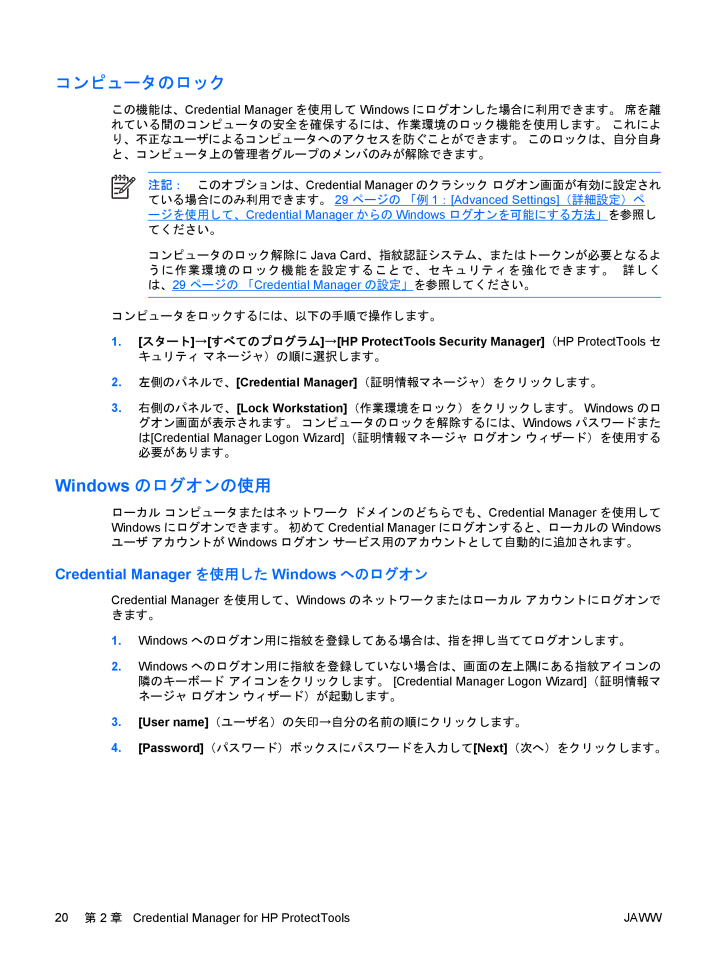
26 / 98 ページ
現在のページURL
コンピュータのロックこの機能は、Credential Managerを使用してWindowsにログオンした場合に利用できます。 席を離れている間のコンピュータの安全を確保するには、作業環境のロック機能を使用します。 これにより、不正なユーザによるコンピュータへのアクセスを防ぐことができます。 このロックは、自分自身と、コンピュータ上の管理者グループのメンバのみが解除できます。注記:このオプションは、Credential Managerのクラシック ログオン画面が有効に設定されている場合にのみ利用できます。 29 ページの 「例 1:[Advanced Settings] (詳細設定 )ページを使用して 、Credential Manager からの Windows ログオンを可能にする方法 」を参照してください。コンピュータのロック解除にJava Card、指紋認証システム、またはトークンが必要となるように作業環境のロック機能を設定することで、セキュリティを強化できます。 詳しくは、29 ページの 「Credential Manager の設定 」を参照してください。コンピュータをロックするには、以下の手順で操作します。1.[スタート]→[すべてのプログラム]→[HP ProtectTools Security Manager] (HP ProtectToolsセキュリティ マネージャ)の順に選択します。2.左側のパネルで、[Credential Manager] (証明情報マネージャ)をクリックします。3.右側のパネルで、[Lock Workstation](作業環境をロック)をクリックします。 Windowsのログオン画面が表示されます。 コンピュータのロックを解除するには、Windowsパスワードまたは[Credential Manager Logon Wizard] (証明情報マネージャ ログオン ウィザード)を使用する必要があります。Windowsのログオンの使用ローカル コンピュータまたはネットワーク ドメインのどちらでも、Credential Managerを使用してWindowsにログオンできます。 初めてCredential Managerにログオンすると、ローカルのWindowsユーザ アカウントがWindowsログオン サービス用のアカウントとして自動的に追加されます。Credential Managerを使用したWindowsへのログオンCredential Managerを使用して、Windowsのネットワークまたはローカル アカウントにログオンできます。1.Windowsへのログオン用に指紋を登録してある場合は、指を押し当ててログオンします。2.Windowsへのログオン用に指紋を登録していない場合は、画面の左上隅にある指紋アイコンの隣のキーボード アイコンをクリックします。 [Credential Manager Logon Wizard] (証明情報マネージャ ログオン ウィザード)が起動します。3.[User name](ユーザ名)の矢印→自分の名前の順にクリックします。4.[Password](パスワード)ボックスにパスワードを入力して[Next](次へ)をクリックします。20第 2 章 Credential Manager for HP ProtectToolsJAWW
参考になったと評価  39人が参考になったと評価しています。
39人が参考になったと評価しています。
このマニュアルの目次
-
2 .(C) Copyright 2007 Hewlet...(C) Copyright 2007 Hewlett-PackardDevelopment Company, L.P.MicrosoftおよびWindowsは、米国Microsoft Corporation の米国およびその他の国における登録商標です。 Intelは、米国Intel Corporationまたはその子会社の米国およびその他の国における商標または登録商標です。 AMD、AMD Arrowロゴ、およびこれらの組み合わせは、Advanced MicroDevices, Inc.の商標です。Blue...
-
3 .目次1 セキュリティの概要HP ProtectT...目次1 セキュリティの概要HP ProtectToolsの機能 ....................................................................................................................... 2HP ProtectToolsセキュリティへのアクセス .............................................................................
-
4 .アカウントの追加 ...................アカウントの追加 ............................................................................................. 21アカウントの削除 ............................................................................................. 21シングルサインオンの使用 ....................................
-
5 .Java CardのPINの変更 ...........Java CardのPINの変更 ................................................................................................... 44カード リーダーの選択 ...................................................................................................... 44高度なタスク(管理者のみ) .........
-
6 .用語集 ........................用語集 .............................................................................................................................. ................................... 85索引 .......................................................................................
-
7 .1セキュリティの概要HP ProtectTools...1セキュリティの概要HP ProtectToolsセキュリティ マネージャ ソフトウェアは、コンピュータ本体、ネットワーク、および重要なデータを不正なアクセスから保護するために役立つセキュリティ機能を提供します。 以下のソフトウェア モジュールによって、高度なセキュリティ機能が提供されます。●Credential Manager for HP ProtectTools●Embedded Security for HP ProtectTools●Java Card Security for HP Protec...
-
8 .HP ProtectToolsの機能次の表で、HP...HP ProtectToolsの機能次の表で、HP ProtectToolsモジュールの主な機能を詳しく説明します。モジュール 主な機能Credential Manager for HP ProtectTools●Credential Manager には、個人のパスワードを保管できます●シングルサインオンは、パスワードで保護されたさまざまなWebサイト、アプリケーション、およびネットワーク リソース用の複数のパスワードを記憶します●シングルサインオンは、ユーザ認証にJava™カードや指紋認証などの異なるセ...
-
9 .モジュール 主な機能Device Access M...モジュール 主な機能Device Access Manager for HP ProtectTools●Device Access Manager を使用すると、IT管理者は、ユーザ プロファイルに基づいてデバイスへのアクセスを制御できます●Device Access Manager は、不正なユーザが外部のストレージメディアを使用してデータを削除したり、外部のメディアからシステムにウィルスを侵入させたりできないようにします●管理者は、特定の個人またはユーザのグループに対して、書き込み可能なデバイスへのアク...
-
10 .HP ProtectToolsセキュリティへのアク...HP ProtectToolsセキュリティへのアクセスWindows®の[コントロール パネル]からHP ProtectToolsセキュリティにアクセスするには、次の操作を行います。▲[スタート]→[すべてのプログラム]→[HP ProtectTools Security Manager] (HP ProtectToolsセキュリティ マネージャ)の順に選択します。注記:Credential Managerモジュールを設定した後は、Windowsのログオン画面から直接Credential Managerにロ...
-
11 .主なセキュリティの目的の実現各HP Protect...主なセキュリティの目的の実現各HP ProtectToolsモジュールが連携して動作することにより、以下の主なセキュリティの目的を含む、さまざまなセキュリティの問題に対処するためのソリューションを提供できます。●盗難からの保護●機密データへのアクセス制限●内部または外部からの不正なアクセスの防止●強力なパスワード ポリシーの作成盗難からの保護盗難の例として、空港の検問所での、機密データや顧客情報を含むコンピュータの盗難が挙げられます。 盗難からの保護には、以下の機能が役立ちます。●ブート前認証機能が有効にな...
-
12 .内部または外部からの不正なアクセスの防止機密データ...内部または外部からの不正なアクセスの防止機密データや顧客情報を含むコンピュータが内部または外部からアクセスされると、不正なユーザが社内ネットワーク リソースに侵入したり、金融サービス、役員、または研究開発チームからのデータ、または患者記録や個人の財務データなどの個人情報を入手したりできてしまう可能性があります。 不正なアクセスを防止するには、以下の機能が役立ちます。●ブート前認証機能が有効になっていると、オペレーティング システムへのアクセスの防止に役立ちます。 以下の項目を参照してください。●53 ペー...
-
13 .その他のセキュリティ対策セキュリティの役割の割り当...その他のセキュリティ対策セキュリティの役割の割り当てコンピュータのセキュリティを(特に、大きな組織で)管理する上では、責任および権限をさまざまな管理者やユーザに割り当てることが、重要な作業の1つです。注記:小さな組織や個人で使用する場合などは、一人の人がすべての役割を受け持つこともできます。HP ProtectToolsでは、セキュリティの責任および権限を以下のように分けられます。●セキュリティ オフィサ:企業またはネットワークのセキュリティ レベルを定義し、Java™Cards、指紋認証システム、USBト...
-
14 .HP ProtectTools のパスワード 設定...HP ProtectTools のパスワード 設定するHP ProtectToolsモジュール機能注記:内蔵セキュリティ パスワードとも呼ばれます証に使用すると、コンピュータの起動時や再起動時、またはハイバネーションからの復帰時にコンピュータのデータを保護します緊急リカバリ トークンのパスワード注記:緊急リカバリ トークン キーのパスワードとも呼ばれますEmbedded Security 、IT管理者が設定内蔵セキュリティ チップ用のバックアップ ファイルである緊急リカバリ トークンへのアクセスを保護します...
-
15 .安全なパスワードの作成パスワードを作成する場合は、...安全なパスワードの作成パスワードを作成する場合は、まず、プログラムで設定されている仕様に従う必要があります。 ただし一般的には、強力なパスワードを作成し、そのパスワードが危険にさらされないようにするために、以下のガイドラインを考慮してください。●文字数が6文字、できれば8文字を超えるパスワードを使用します。●パスワード全体にわたって大文字と小文字を混在させます。●可能な場合は常に、半角アルファベットと半角数字を混在させ、さらに特殊文字と句読点を含めます。●パスワード中の文字の代わりに特殊文字または数字を使用...
-
16 .[HP ProtectTools Backup W...[HP ProtectTools Backup Wizard] を使用したHP ProtectToolsモジュールの選択とバックアップ1.[スタート]→[すべてのプログラム]→[HP ProtectTools Security Manager] (HP ProtectToolsセキュリティ マネージャ)の順に選択します。2.左側のパネルで、[HP ProtectTools]→[Backup and Restore] (バックアップおよび復元)の順にクリックします。3.右側のパネルで、[Backup Opti...
-
17 .4.[Task](タスク)タブで、[Enable]...4.[Task](タスク)タブで、[Enable](有効)チェック ボックスにチェックを入れて、スケジュールされたバックアップを有効にします。5.[Set Password](パスワードの設定)をクリックし、[Set Password](パスワードの設定)ダイアログ ボックスでパスワードを入力して確認します。 [OK]をクリックします。6.[Apply](適用)をクリックします。 [Schedule](スケジュール)タブをクリックします。[Schedule Task](タスクのスケジュール)の矢印をクリック...
-
19 .2 Credential Manager for ...2 Credential Manager for HPProtectToolsCredential Manager for HP ProtectTools では、次のセキュリティ機能を使用して、コンピュータを不正なアクセスから保護します。●Windowsへのログオン時のパスワードに代わる、Java Cardや指紋認証システムなどを使用したWindowsへのログオン。 詳しくは、15 ページの 「証明情報の登録 」を参照してください。●Webサイト、アプリケーション、および保護されたネットワーク リソース...
-
20 .セットアップ手順Credential Manage...セットアップ手順Credential Managerへのログオン設定に応じて、以下のどれかの方法でCredential Managerにログオンできます。●[Credential Manager Logon Wizard] (証明情報マネージャ ログオン ウィザード)(推奨)●通知領域の[HP ProtectTools Security Manager] (HP ProtectToolsセキュリティ マネージャ)アイコン●HP ProtectToolsセキュリティ マネージャ注記:Windowsのログオン画...
-
21 .最初のログオン開始する前に、管理者アカウントでWi...最初のログオン開始する前に、管理者アカウントでWindowsにログオンし、Credential Managerにログオンしていないことが必要です。1.通知領域内の[HP ProtectTools Security Manager] (HP ProtectToolsセキュリティ マネージャ)アイコンをダブルクリックして、HP ProtectToolsセキュリティ マネージャを起動します。 [HPProtectTools Security Manager] ウィンドウが開きます。2.左側のパネルで[Creden...
-
22 .指紋認証システムのセットアップ1.Credenti...指紋認証システムのセットアップ1.Credential Managerにログオンしたら、指紋認証システムの指紋読み取り装置に指を押し当てます。 [Credential Manager Registration Wizard] (証明情報マネージャ登録ウィザード)が起動します。2.画面の説明に沿って操作し、指紋の登録と指紋認証システムのセットアップを完了します。3.別のWindowsユーザ用の指紋を登録するには、そのユーザとしてWindowsにログオンして手順1と2を繰り返します。登録された指紋を使用したWi...
-
23 .3.右側のパネルで、[Register Crede...3.右側のパネルで、[Register Credentials] (証明情報の登録)をクリックします。 [CredentialManager Registration Wizard] (証明情報マネージャ登録ウィザード)が起動します。4.画面に表示される説明に沿って操作します。JAWWセットアップ手順17
-
24 .一般的なタスクCredential Manager...一般的なタスクCredential Managerの[My Identity](個人ID)ページには、すべてのユーザがアクセスできます。 [MyIdentity]ページから、次のことができます。●仮想トークンの作成●Windowsログオン パスワードの変更●トークンPINの管理●IDの管理●コンピュータのロック注記:このオプションは、Credential Managerのクラシック ログオン画面が有効に設定されている場合にのみ利用できます。 29 ページの 「例 1:[Advanced Settings...
-
25 .トークンPINの変更1.[スタート]→[すべてのプ...トークンPINの変更1.[スタート]→[すべてのプログラム]→[HP ProtectTools Security Manager] (HP ProtectToolsセキュリティ マネージャ)の順に選択します。2.左側のパネルで、[Credential Manager] (証明情報マネージャ)をクリックします。3.右側のパネルで、[Change Token PIN](トークンPINの変更)をクリックします。4.PINを変更するトークンを選択して[Next](次へ)をクリックします。5.画面の説明に沿って操作し...
-
26 .コンピュータのロックこの機能は、Credentia...コンピュータのロックこの機能は、Credential Managerを使用してWindowsにログオンした場合に利用できます。 席を離れている間のコンピュータの安全を確保するには、作業環境のロック機能を使用します。 これにより、不正なユーザによるコンピュータへのアクセスを防ぐことができます。 このロックは、自分自身と、コンピュータ上の管理者グループのメンバのみが解除できます。注記:このオプションは、Credential Managerのクラシック ログオン画面が有効に設定されている場合にのみ利用できます。 ...
-
27 .5.[More](詳細)→[Wizard Opti...5.[More](詳細)→[Wizard Options](ウィザード オプション)の順に選択します。a.次回コンピュータにログオンした時にこの名前を初期設定のユーザ名にする場合は、[Uselast user name on next logon] (前回のユーザ名を次のログオン時に使用)チェック ボックスにチェックを入れます。b.このログオン ポリシーを初期設定の認証方法にする場合は、[Use last policy on next logon](前回のポリシーを次のログオン時に使用)チェック ボックスに...
-
28 .注記:セキュリティ保護されたサイトまたはプログラム...注記:セキュリティ保護されたサイトまたはプログラムにログオンする前に、Java Card、指紋認証システム、またはトークンを使用して認証証明情報を検証するように、シングルサインオンを設定することもできます。 この機能は、銀行口座番号などの個人情報が含まれているプログラムまたはWebサイトにログオンする場合に特に有効です。 詳しくは、29 ページの 「Credential Manager の設定 」を参照してください。新しいアプリケーションの登録Credential Managerでは、Credentia...
-
29 .アプリケーションおよび証明情報の管理アプリケーショ...アプリケーションおよび証明情報の管理アプリケーション プロパティの変更1.[スタート]→[すべてのプログラム]→[HP ProtectTools Security Manager] (HP ProtectToolsセキュリティ マネージャ)の順に選択します。2.左側のパネルで、[Credential Manager] (証明情報マネージャ)→[Services and Applications](サービスおよびアプリケーション)の順にクリックします。3.右側のパネルの[Single Sign On](シング...
-
30 .4.エクスポートするアプリケーション エントリをク...4.エクスポートするアプリケーション エントリをクリックします。 [More](詳細)→[Applications](アプリケーション)→[Export Script](スクリプトのエクスポート)の順にクリックします。5.画面の説明に沿って操作し、エクスポートを完了します。6.[OK]をクリックします。アプリケーションのインポート1.[スタート]→[すべてのプログラム]→[HP ProtectTools Security Manager] (HP ProtectToolsセキュリティ マネージャ)の順に選択...
-
31 .6.画面に表示される説明に沿って操作します。7.[...6.画面に表示される説明に沿って操作します。7.[OK]をクリックします。アプリケーションの保護機能の使用この機能を使用して、アプリケーションへのアクセス設定を行えます。 以下の基準に基づいてアクセスを制限できます。●ユーザのカテゴリ●使用する時間●無操作の状態アプリケーションへのアクセス制限1.[スタート]→[すべてのプログラム]→[HP ProtectTools Security Manager] (HP ProtectToolsセキュリティ マネージャ)の順に選択します。2.左側のパネルで、[Cred...
-
32 .5.削除するアプリケーション エントリをクリックし...5.削除するアプリケーション エントリをクリックして[Remove](削除)をクリックします。6.[OK]をクリックします。保護されたアプリケーションの制限設定の変更1.[スタート]→[すべてのプログラム]→[HP ProtectTools Security Manager] (HP ProtectToolsセキュリティ マネージャ)の順に選択します。2.左側のパネルで、[Credential Manager] (証明情報マネージャ)→[Services and Applications](サービスおよびア...
-
33 .高度なタスク(管理者のみ)Credential M...高度なタスク(管理者のみ)Credential Managerの[Authentication and Credentials] (認証および証明情報)ページおよび[Advanced Settings](詳細設定)ページは、管理者権限を持つユーザだけが使用できます。 これらのページから、次のタスクを実行できます。●ユーザおよび管理者のログオン方法の指定●カスタム認証要件の設定●証明情報のプロパティの設定●Credential Managerの設定ユーザおよび管理者のログオン方法の指定[Authenticat...
-
34 .カスタム認証要件の設定[Authenticatio...カスタム認証要件の設定[Authentication and Credentials] (認証および証明情報)ページの[Authentication](認証)タブに、必要な認証証明情報のセットが一覧表示されない場合は、カスタム要件を作成できます。カスタム要件を設定するには、以下の手順で操作します。1.[スタート]→[すべてのプログラム]→[HP ProtectTools Security Manager] (HP ProtectToolsセキュリティ マネージャ)の順に選択します。2.左側のパネルで、[Cr...
-
35 .4.変更する証明情報の種類をクリックします。 次の...4.変更する証明情報の種類をクリックします。 次のどれかの方法で証明情報を変更できます。●証明情報を登録するには、[Register](登録)をクリックし、画面の説明に沿って操作します。●証明情報を削除するには、[Clear](クリア)をクリックし、確認ダイアログ ボックスで[Yes](はい)をクリックします。●証明情報のプロパティを変更するには、[Properties](プロパティ)をクリックし、画面の説明に沿って操作します。5.[Apply](適用)→[OK]の順にクリックします。Credential ...
-
36 .4.[Select the way users l...4.[Select the way users log on to Windows (requires restart)] (ユーザがWindowsへログオンする方法の選択(再起動が必要))で、[Use Credential Manager with classic logon prompt](証明情報マネージャでクラシック ログオン画面を使用する)チェック ボックスにチェックを入れます。5.[Apply](適用)→[OK]の順にクリックします。6.コンピュータを再起動します。注記:[Use Credent...
-
37 .例2:[Advanced Settings](詳細...例2:[Advanced Settings](詳細設定)ページを使用して、シングルサインオンの前にユーザ確認を要求する方法1.[スタート]→[すべてのプログラム]→[HP ProtectTools Security Manager] (HP ProtectToolsセキュリティ マネージャ)の順に選択します。2.左側のパネルで、[Credential Manager] (証明情報マネージャ)→[Settings](設定)の順にクリックします。3.右側のパネルで、[Single Sign On](シングルサイ...
-
39 .3 Embedded Security for H...3 Embedded Security for HPProtectTools注記:Embedded Security for HP ProtectTools を使用するには、統合されたTPM(TrustedPlatform Module)セキュリティ チップがコンピュータに内蔵されている必要があります。Embedded Security for HP ProtectTools は、ユーザ データや証明情報を不正なアクセスから保護します。 このソフトウェア モジュールには、以下のセキュリティ機能があります。●...
-
40 .セットアップ手順注意:セキュリティ上の危険にさらさ...セットアップ手順注意:セキュリティ上の危険にさらされないようにするために、IT管理者が内蔵セキュリティ チップを直ちに初期化することを強くおすすめします。 内蔵セキュリティ チップを初期化しない場合、不正なユーザ、コンピュータ ワーム、またはウィルスがコンピュータのオーナシップを奪い、緊急リカバリ アーカイブの処理やユーザ アクセスの設定など所有者のタスクを制御してしまう可能性があります。以下の2つの項目の手順に沿って操作し、内蔵セキュリティ チップを有効にして初期化します。内蔵セキュリティ チップの有効化...
-
41 .内蔵セキュリティ チップの初期化内蔵セキュリティの...内蔵セキュリティ チップの初期化内蔵セキュリティの初期化プロセスでは、以下のことを行います。●内蔵セキュリティ チップの所有者のパスワードを設定します。これにより、内蔵セキュリティチップ上のすべての所有者機能へのアクセスが保護されます。●緊急リカバリ アーカイブをセットアップします。緊急リカバリ アーカイブとは、すべてのユーザの基本ユーザ キーを再暗号化できるようにするための保護された記憶領域です。内蔵セキュリティ チップを初期化するには、以下の手順で操作します。1.タスク バーの右端の通知領域にある[HP...
-
42 .基本ユーザ アカウントのセットアップEmbedde...基本ユーザ アカウントのセットアップEmbedded Securityで基本ユーザ アカウントをセットアップすると、次のタスクが実行されます。●暗号化された情報を保護するための基本ユーザ キーが生成され、その基本ユーザ キーを保護するための基本ユーザ キーのパスワードが設定されます。●暗号化されたファイルおよびフォルダを格納するためのPSD(Personal Secure Drive )が設定されます。注意:基本ユーザ キーのパスワードは保護しておいてください。 このパスワードがないと、暗号化されたデータに...
-
43 .一般的なタスク基本ユーザ アカウントのセットアップ...一般的なタスク基本ユーザ アカウントのセットアップを完了すると、以下のタスクを実行できます。●ファイルおよびフォルダの暗号化●暗号化された電子メールの送受信Personal Secure Drive(PSD)の使用PSDのセットアップを完了すると、次回のログオンで、基本ユーザ キーのパスワードを入力するよう要求されます。 基本ユーザ キーのパスワードを正しく入力すると、Windowsエクスプローラから直接PSDにアクセスできます。ファイルおよびフォルダの暗号化暗号化ファイルを操作する場合は、以下の規則を考慮...
-
44 .基本ユーザ キーのパスワードの変更基本ユーザ キー...基本ユーザ キーのパスワードの変更基本ユーザ キーのパスワードを変更するには、以下の手順で操作します。1.[スタート]→[すべてのプログラム]→[HP ProtectTools Security Manager] (HP ProtectToolsセキュリティ マネージャ)の順に選択します。2.左側のパネルで、[Embedded Security] (内蔵セキュリティ)→[User Settings](ユーザーの設定)の順にクリックします。3.右側のパネルで、[Basic User Key password]...
-
45 .高度なタスクバックアップおよび復元Embedded...高度なタスクバックアップおよび復元Embedded Securityのバックアップ機能では、緊急の場合に復元される証明情報を含むアーカイブが作成されます。バックアップ ファイルの作成バックアップ ファイルを作成するには、以下の手順で操作します。1.[スタート]→[すべてのプログラム]→[HP ProtectTools Security Manager] (HP ProtectToolsセキュリティ マネージャ)の順に選択します。2.左側のパネルで、[Embedded Security] (内蔵セキュリティ)...
-
46 .所有者のパスワードの変更所有者のパスワードを変更す...所有者のパスワードの変更所有者のパスワードを変更するには、以下の手順で操作します。1.[スタート]→[すべてのプログラム]→[HP ProtectTools Security Manager] (HP ProtectToolsセキュリティ マネージャ)の順に選択します。2.左側のパネルで、[Embedded Security] (内蔵セキュリティ)→[Advanced](アドバンス)の順にクリックします。3.右側のパネルで、[Owner Password](所有者のパスワード)の[Change](変更)をク...
-
47 .3.右側のパネルで、[Embedded Secur...3.右側のパネルで、[Embedded Security] の[Enable](有効にする)をクリックします。4.入力画面で所有者のパスワードを入力して[OK]をクリックします。JAWW高度なタスク41
-
48 .移行ウィザードによるキーの移行移行は、キーや証明情...移行ウィザードによるキーの移行移行は、キーや証明情報の管理、復元、転送などを行うことができる、高度な管理者タスクです。移行について詳しくは、Embedded Securityのヘルプを参照してください。42第 3 章 Embedded Security for HP ProtectToolsJAWW
-
49 .4 Java Card Security for ...4 Java Card Security for HP ProtectToolsJava Card Security for HP ProtectTools は、オプションのカード リーダーが装備されたコンピュータでのJava Cardのセットアップおよび設定を管理します。Java Card Securityを使用すると、次のタスクを実行できます。●Java Cardのセキュリティ機能にアクセスできます。●[Computer Setup]ユーティリティを使用して、電源投入時の環境でJava Cardの認証を...
-
50 .一般的なタスク[General](全般)ページを使...一般的なタスク[General](全般)ページを使用すると、次のタスクを実行できます。●Java CardのPINの変更●カード リーダーの選択注記:カード リーダーでは、Java Cardとスマート カードの両方を使用します。 この機能は、コンピュータに複数のカード リーダーが装備されている場合に使用できます。Java CardのPINの変更Java CardのPINを変更するには、以下の手順で操作します。注記:Java CardのPINは、4~8桁の半角数字にする必要があります。1.[スタート]→[すべ...
-
51 .高度なタスク(管理者のみ)[Advanced](ア...高度なタスク(管理者のみ)[Advanced](アドバンス)ページを使用すると、次のタスクを実行できます。●Java CardのPINの割り当て●Java Cardへの名前の割り当て●電源投入時認証の設定●Java Cardのバックアップおよびリストア(復元)注記:[Advanced](アドバンス)ページを表示するには、Windows管理者権限を持っている必要があります。Java CardのPINの割り当てJava Card Security for ProtectTools でJava Cardを使用でき...
-
52 .Java Cardへの名前の割り当て電源投入時認証...Java Cardへの名前の割り当て電源投入時認証にJava Cardを使用できるようにするには、Java Cardに名前を割り当てる必要があります。Java Cardに名前を割り当てるには、以下の手順で操作します。1.[スタート]→[すべてのプログラム]→[HP ProtectTools Security Manager] (HP ProtectToolsセキュリティ マネージャ)の順に選択します。2.左側のパネルで、[Java Card Security] (Java Cardセキュリティ)をクリックし...
-
53 .Java Cardの電源投入時認証の有効化および管...Java Cardの電源投入時認証の有効化および管理者Java Cardの作成Java Cardの電源投入時認証を有効にするには、以下の手順で操作します。1.[スタート]→[すべてのプログラム]→[HP ProtectTools Security Manager] (HP ProtectToolsセキュリティ マネージャ)の順に選択します。2.左側のパネルで、[Java Card Security] (Java Cardセキュリティ)をクリックし、[Advanced](アドバンス)をクリックします。3.Ja...
-
54 .ユーザJava Cardの作成注記:ユーザJava...ユーザJava Cardの作成注記:ユーザJava Cardを作成するには、電源投入時認証および管理者カードが設定されている必要があります。ユーザJava Cardを作成するには、以下の手順で操作します。1.[スタート]→[すべてのプログラム]→[HP ProtectTools Security Manager] (HP ProtectToolsセキュリティ マネージャ)の順に選択します。2.左側のパネルで、[Java Card Security] (Java Cardセキュリティ)をクリックし、[Adva...
-
55 .5 BIOS Configuration for ...5 BIOS Configuration for HPProtectToolsBIOS Configuration for HP ProtectTools を使用すると、[Computer Setup]ユーティリティのセキュリティ設定にアクセスできます。 これにより、[Computer Setup]で管理されるシステムのセキュリティ機能にWindowsから簡単にアクセスできるようになります。BIOS Configurationを使用すると、次のことを行えます。●電源投入時パスワードおよび管理者パスワードを管...
-
56 .一般的なタスクBIOS Configuration...一般的なタスクBIOS Configurationを使用すると、通常は起動時にf10キーを押して[Computer Setup]を使用することでしかアクセスできない、各種のコンピュータ設定を管理できます。ブート オプションの管理BIOS Configurationを使用すると、コンピュータの起動や再起動に実行されるタスクに対する各種の設定を管理できます。ブート オプションを管理するには、以下の手順で操作します。1.[スタート]→[すべてのプログラム]→[HP ProtectTools Security Ma...
-
57 .システム コンフィギュレーション オプションの有効...システム コンフィギュレーション オプションの有効/無効の設定注記:次の項目の一部は、お使いのコンピュータでサポートされていない場合があります。デバイスまたはセキュリティ オプションの有効/無効を切り替えるには、以下の手順で操作します。1.[スタート]→[すべてのプログラム]→[HP ProtectTools Security Manager] (HP ProtectToolsセキュリティ マネージャ)の順に選択します。2.左側のパネルで、[BIOS Configuration] (BIOS設定)をクリック...
-
58 .●Multiple Pointing Device...●Multiple Pointing Devices (マルチポインティング デバイス)●USB Legacy Support(USBレガシー サポート)●Parallel port mode (standard, bidirectional, EPP, or ECP) (パラレル ポート モード:EPP(Enhanced Parallel Port )、標準、双方向、またはECP(Enhanced CapabilitiesPort)●Data Execution Prevention (データ実行防止)●...
-
59 .高度なタスクHP ProtectToolsアドオン...高度なタスクHP ProtectToolsアドオン モジュールの設定の管理HP ProtectToolsセキュリティ マネージャの一部の機能は、BIOS Configurationで管理できます。スマート カードの電源投入時認証サポートの有効/無効の設定このオプションを有効にすると、コンピュータの電源投入時のユーザ認証にスマート カードを使用できます。注記:電源投入時認証機能を完全に有効にするには、Java Card Security for HP ProtectToolsモジュールを使用してスマート カー...
-
60 .内蔵セキュリティの電源投入時認証サポートの有効/無...内蔵セキュリティの電源投入時認証サポートの有効/無効の設定このオプションを有効にすると、TPM内蔵セキュリティ チップ(使用可能な場合のみ)をコンピュータの電源投入時のユーザ認証に使用できます。注記:電源投入時認証機能を完全に有効にするには、Embedded Security for HP ProtectToolsモジュールを使用してTPM内蔵セキュリティ チップも設定する必要があります。内蔵セキュリティの電源投入時認証サポートを有効にするには、以下の手順で操作します。1.[スタート]→[すべてのプログラム...
-
61 .自動DriveLockによるハードドライブのプロテ...自動DriveLockによるハードドライブのプロテクトの有効/無効の設定このオプションが有効になっていると、DriveLockパスワードがドライブ内で自動的に生成および設定され、TPM内蔵セキュリティ チップによって保護されます。注記:コンピュータを再起動し、パスワードの入力画面で正しいTPM内蔵セキュリティ パスワードを入力するまでは、自動的に生成されたパスワードは設定されません。自動DriveLockを有効にするオプションは、コンピュータにTPMセキュリティ チップが内蔵され初期化されており、かつ有効な...
-
62 .の使用が必要になります。 セットアップ パスワード...の使用が必要になります。 セットアップ パスワードを設定している場合は、HP ProtectToolsのBIOSConfigurationの部分を起動する前にパスワードを入力するよう要求されます。注記:セットアップ パスワードを設定すると、[Passwords]ページの[Set]ボタンが[Change]ボタンに置き換えられます。電源投入時パスワードの設定電源投入時パスワードを設定するには、以下の手順で操作します。1.[スタート]→[すべてのプログラム]→[HP ProtectTools Security M...
-
63 .3.右側のパネルで、[Setup Password...3.右側のパネルで、[Setup Password](セットアップ パスワード)の隣の[Set](設定)を選択します。4.[Enter Password](パスワードの入力)および[Confirm Password](パスワードの確認)ボックスにパスワードを設定して確定します。5.[Passwords](パスワード)ダイアログ ボックスで[OK]をクリックします。6.[HP ProtectTools]ウィンドウで[Apply](適用)→[OK]の順にクリックします。セットアップ パスワードの変更[Compu...
-
64 .注記:厳重なセキュリティを無効にする場合は、[En...注記:厳重なセキュリティを無効にする場合は、[Enable Stringent Security] (厳重なセキュリティの有効化)チェック ボックスのチェックを外します。4.[HP ProtectTools]ウィンドウで[Apply](適用)→[OK]の順にクリックします。Windows再起動時の電源投入時認証の有効/無効の設定このオプションを使用すると、Windowsの再起動時にユーザに電源投入時、TPM、またはスマートカードの各パスワードの入力を要求することでセキュリティを強化できます。Windowsの...
-
65 .6 Device Access Manager f...6 Device Access Manager for HPProtectToolsこのセキュリティ ツールは、管理者だけが使用できます。 Device Access Manager for HP ProtectToolsは、コンピュータ システムに取り付けられたデバイスを不正なアクセスから保護する次のセキュリティ機能を備えています。●デバイス アクセスを定義するためにユーザごとに作成されるデバイス プロファイル●グループ メンバーシップに基づいて許可または拒否可能なデバイス アクセス制御JAWW 59
-
66 .バックグラウンド サービスの開始デバイス プロファ...バックグラウンド サービスの開始デバイス プロファイルを適用するには、HP ProtectTools Device Locking/Auditing (HP ProtectToolsデバイス ロック/検査)バックグラウンド サービスが実行されている必要があります。 初めてデバイス プロファイルの適用を試みると、HP ProtectToolsセキュリティ マネージャにより、バックグラウンド サービスを開始するかどうかを尋ねるダイアログ ボックスが表示されます。 バックグラウンドサービスを開始し、またシステムが...
-
67 .簡易構成この機能を使用して、次のクラスのデバイスへ...簡易構成この機能を使用して、次のクラスのデバイスへのアクセスを拒否できます。●管理者以外のユーザによるすべてのUSBデバイス●管理者以外のユーザによるすべてのリムーバブル メディア(フロッピーディスク、USBメモリなど)●管理者以外のユーザによるすべてのDVD/CD-ROMドライブ●管理者以外のユーザによるすべてのシリアル ポートおよびパラレル ポート管理者以外のすべてのユーザによるデバイス クラスへのアクセスを拒否するには、以下の手順で操作します。1.[スタート]→[すべてのプログラム]→[HP Prot...
-
68 .デバイス クラス構成(詳細設定)特定のユーザまたは...デバイス クラス構成(詳細設定)特定のユーザまたはユーザ グループによる、特定の種類のデバイスへのアクセスを許可または拒否するための選択項目も利用できます。ユーザまたはグループの追加1.[スタート]→[すべてのプログラム]→[HP ProtectTools Security Manager] (HP ProtectToolsセキュリティ マネージャ)の順に選択します。2.左側のパネルで、[Device Access Manager] (デバイス アクセス マネージャ)→[Device ClassConfig...
-
69 .グループの単一ユーザによるデバイス クラスへのアク...グループの単一ユーザによるデバイス クラスへのアクセス許可単一のユーザによるデバイス クラスへのアクセスを許可し、そのユーザのグループのその他のメンバーによるアクセスは拒否するように設定できます。単一のユーザによるアクセスは許可し、グループには許可しないように設定するには、以下の手順で操作します。1.[スタート]→[すべてのプログラム]→[HP ProtectTools Security Manager] (HP ProtectToolsセキュリティ マネージャ)の順に選択します。2.左側のパネルで、[D...
-
71 .7 Drive Encryption for HP...7 Drive Encryption for HP ProtectTools注意:Drive Encryptionモジュールをアンインストールする場合は、まず、暗号化されたすべてのドライブの暗号化を解除する必要があります。 そうしないと、Drive Encryption復元サービスに登録していない限り、暗号化されたドライブ上のデータにアクセスできなくなります(69 ページの 「復元 」を参照してください)。 Drive Encryptionモジュールを再インストールしても、暗号化されたドライブにはアクセ...
-
72 .暗号化の管理ドライブの暗号化1.[スタート]→[す...暗号化の管理ドライブの暗号化1.[スタート]→[すべてのプログラム]→[HP ProtectTools Security Manager] (HP ProtectToolsセキュリティ マネージャ)の順に選択します。2.左側のパネルで、[Drive Encryption](ドライブの暗号化)→[Encryption Management] (暗号化の管理)の順にクリックします。3.右側のパネルで、[Activate](有効にする)をクリックします。 [Drive Encryption for HPProte...
-
73 .ユーザ管理ユーザの追加1.[スタート]→[すべての...ユーザ管理ユーザの追加1.[スタート]→[すべてのプログラム]→[HP ProtectTools Security Manager] (HP ProtectToolsセキュリティ マネージャ)の順に選択します。2.左側のパネルで、[Drive Encryption](ドライブの暗号化)→[User Management](ユーザ管理)の順にクリックします。3.右側のパネルで、[Add](追加)をクリックします。 [User Name](ユーザ名)リストのユーザ名をクリックするか、または[Username](...
-
74 .パスワードの設定、またはユーザの認証方法の変更を行...パスワードの設定、またはユーザの認証方法の変更を行うには、以下の手順で操作します。1.[スタート]→[すべてのプログラム]→[HP ProtectTools Security Manager] (HP ProtectToolsセキュリティ マネージャ)の順に選択します。2.左側のパネルで、[Drive Encryption](ドライブの暗号化)→[User Management](ユーザ管理)の順にクリックします。3.右側のパネルで、[User Name](ユーザ名)リストからユーザを選択して[Set Pa...
-
75 .復元使用可能な安全策として、次の2つがあります。●...復元使用可能な安全策として、次の2つがあります。●パスワードを忘れた場合は、暗号化されたドライブにアクセスできません。 ただし、DriveEncryption復元サービスに登録しておくと、パスワードを忘れた場合でもコンピュータにアクセスできるようになります。●Drive Encryptionキーを、フロッピーディスク、フラッシュ ストレージ デバイス、またはその他のUSB接続ストレージ メディアにバックアップできます。Drive Encryption復元サービスへの登録1.[スタート]→[すべてのプログラム...
-
77 .8トラブルシューティングCredential Ma...8トラブルシューティングCredential Manager for HP ProtectTools簡単な説明 詳しい説明 解決方法Credential Manager の[Network Accounts] (ネットワーク アカウント)オプションを使用すると、ユーザはログオン先のドメイン アカウントを選択できる。 TPM認証が使用されている場合は、このオプションを使用できない。 他の認証方法はすべて正しく機能するTPM認証を使用している場合、ユーザはローカル コンピュータにのみログオンされますCreden...
-
78 .簡単な説明 詳しい説明 解決方法権限がある場合でも...簡単な説明 詳しい説明 解決方法権限がある場合でも、ドメイン管理者がWindowsパスワードを変更できないこれは、ドメイン管理者がドメインにログオンし、ドメインとローカル コンピュータで管理者の権限をもつアカウントを使用して、ドメインIDをCredentialManagerに登録した後で発生します。ドメイン管理者が、Credential Manager からWindowsのパスワードを変更しようとすると、ログオンの失敗を示す次のようなエラー メッセージが表示されます。[User account restri...
-
79 .簡単な説明 詳しい説明 解決方法[Computer...簡単な説明 詳しい説明 解決方法[Computer Setup] を使用してTPM内蔵セキュリティチップを有効にするには、以下の手順で操作します1.コンピュータの電源を入れるか再起動し、画面の左下隅に[f10=ROM Based Setup] メッセージが表示されている間にf10キーを押して、[Computer Setup] を起動します2.矢印キーを使用して、[Security](セキュリティ設定)→[Setup Password] (セットアップ パスワード)の順に選択します。 パスワードを設定します3...
-
80 .Embedded Security for HP ...Embedded Security for HP ProtectTools簡単な説明 詳しい説明 解決方法PSD上のフォルダ、サブフォルダ、およびファイルを暗号化するとエラーメッセージが表示されるユーザがファイルおよびフォルダをPSDにコピーし、フォルダ/ファイルまたはフォルダ/サブフォルダを暗号化しようとすると、[Error Applying Attributes](属性適用時のエラー)というメッセージが表示されます。 Cドライブまたは外付けハードドライブ上では同じファイルを暗号化できますこれは仕様ですフ...
-
81 .簡単な説明 詳しい説明 解決方法電源の切断によって...簡単な説明 詳しい説明 解決方法電源の切断によってEmbedded Security の初期化が中断された後、エラーが発生するEmbedded Security チップの初期化中に電源が切断されると、次の問題が発生します●[Embedded Security InitializationWizard](Embedded Security 初期化ウィザード)を起動しようとしたときに、次のエラー メッセージが表示されます。 [The Embeddedsecurity cannot be initializeds...
-
82 .簡単な説明 詳しい説明 解決方法す。ただし、証明書...簡単な説明 詳しい説明 解決方法す。ただし、証明書を表示すると、信頼されていないものとして表示されます。 インストール ボタンをクリックすることによって、この時点で証明書をインストールできますが、インストールしても信頼される証明書にはなりません次の断続的な暗号化および暗号化解除エラーが発生する。 [The processcannot access the filebecause it is being usedby another process.](別のプロセスでファイルが使用されているため、現在のプロセ...
-
83 .簡単な説明 詳しい説明 解決方法エラーを回避するに...簡単な説明 詳しい説明 解決方法エラーを回避するには、システムを再起動し、メモリ構成を増やしてください(HPではセキュリティ モジュール搭載の128 MB構成コンピュータを出荷していません)[access denied](アクセスが拒否されました)というメッセージが表示され、EFSユーザ認証(パスワード要求)がタイムアウトする[OK]をクリックするか、またはスタンバイが終了した後、EFSユーザ認証のパスワード画面が再度開きますこれは仕様です。Microsoft EFSで問題が発生しないように、エラー メッセ...
-
84 .簡単な説明 詳しい説明 解決方法この位置が正しい場...簡単な説明 詳しい説明 解決方法この位置が正しい場合でも、次のエラー メッセージが表示されます。[NoEmergency Recovery Token isprovided. Select the token locationthe Emergency Recovery Tokenshould be retrieved from.] (緊急リカバリ トークンが入力されていません。緊急リカバリ トークンの取得元にするトークン位置を選択してください。)ユーザの簡易切り替えの環境で、複数ユーザのPSDが機能しない...
-
85 .簡単な説明 詳しい説明 解決方法また、ユーザがシス...簡単な説明 詳しい説明 解決方法また、ユーザがシステム全体のバックアップを復元することも必要です。 アーカイブ バックアップは個別に復元できますシステムROMを初期設定に戻すと、TPMが表示されなくなるシステムROMを初期設定に戻すと、WindowsがTPMを認識できなくなります。これより、セキュリティ ソフトウェアが正しく動作しなくなり、TPMの暗号化データにアクセスできなくなります以下の手順に従って、BIOSでTPMを再表示します[Computer Setup] (f10)ユーティリティを開き、[Sec...
-
86 .Device Access Manager for...Device Access Manager for HP ProtectTools簡単な説明 詳しい説明 解決方法Device Access Manager内でユーザがデバイスへのアクセスを拒否されたが、これらのデバイスは引き続きアクセス可能であるユーザによるデバイスへのアクセスを拒否するために、Device Access Manager内では簡易構成やデバイス クラス構成が使用されてきました。 アクセスを拒否されたにもかかわらず、ユーザは引き続きデバイスにアクセスできますHP ProtectToolsデバ...
-
87 .その他影響を受けるソフトウェアの簡単な説明詳しい説...その他影響を受けるソフトウェアの簡単な説明詳しい説明 解決方法セキュリティ マネージャ:次の警告が表示される。 [The securityapplication can not beinstalled until the HPProtect Tools SecurityManager is installed.](HP ProtectToolsセキュリティ マネージャがインストールされるまで、セキュリティ アプリケーションをインストールできません。)Embedded Security 、Java CardS...
-
88 .影響を受けるソフトウェアの簡単な説明詳しい説明 解...影響を受けるソフトウェアの簡単な説明詳しい説明 解決方法●Component Info(コンポーネント情報):TCG Spec. Version (TCG仕様バージョン)= 1.2●Vendor(ベンダ)=BroadcomCorporation●FW Version(FWバージョン)= 2.18(または、それ以上)●TPMデバイス ドライバ ライブラリ バージョン2.0.0.9(またはそれ以上)5.ファームウェア バージョンが2.18でない場合は、TPMファームウェアをダウンロードしてアップデートします。 ...
-
89 .影響を受けるソフトウェアの簡単な説明詳しい説明 解...影響を受けるソフトウェアの簡単な説明詳しい説明 解決方法TPMを工場出荷時設定に戻した後にTPMブート前認証を機能させるには、ユーザは自分のPINを変更する必要がある設定を戻した後にTPMのBIOS認証を機能させるには、ユーザは自分のPINを変更するか、または別のユーザを作成してユーザ設定を初期化する必要があります。 TPMのBIOS認証を機能させるためのオプションはありませんこれは仕様です。工場出荷時設定に戻すと基本ユーザ キーが消去されます。 基本ユーザ キーを再び初期化するには、ユーザは自分のユーザP...
-
91 .用語集BIOSセキュリティ モード有効にすると、ユ...用語集BIOSセキュリティ モード有効にすると、ユーザ認証にJava Cardおよび有効なPINの使用が必要になる、Java Cardセキュリティでの設定。BIOSプロファイル他のアカウントに保存および適用できる、BIOS設定値の集合。DriveLockハードドライブをユーザにリンクして、コンピュータの起動時にユーザに正しいDriveLockパスワードの入力を要求するセキュリティ機能。IDHP ProtectTools Credential Manager 内で、特定のユーザのアカウントまたはプロファイルの...
-
92 .緊急リカバリ アーカイブ他のプラットフォームの所有...緊急リカバリ アーカイブ他のプラットフォームの所有者キーを使用して基本ユーザ キーを再暗号化できる、保護された記憶領域。厳重なセキュリティ電源投入時パスワード、管理者パスワード、およびその他の形態の、電源投入時認証に対する保護機能を強化する、BIOS Configurationにあるセキュリティ機能。公開キー基盤(PKI)証明情報および暗号化キーを作成、使用、および管理するためのインタフェースを定義する規格。自動DriveLockDriveLockパスワードが生成され、TPM内蔵セキュリティ チップによって...
-
93 .索引BBIOS Configuration for...索引BBIOS Configuration for HPProtectToolsWindows再起動時の電源投入時認証58アドオン モジュールの設定、管理53厳重なセキュリティ57システム コンフィギュレーション オプション51自動DriveLock 55スマート カードの電源投入時認証53セットアップ パスワードの設定56セットアップ パスワードの変更57電源投入時認証54電源投入時パスワードの設定56電源投入時パスワードの変更56パスワード オプションの設定57ブート オプション50BIOS管理者パスワ...
-
94 .ユーザまたはグループのアクセス拒否62ユーザまたは...ユーザまたはグループのアクセス拒否62ユーザまたはグループの削除62ユーザまたはグループの追加62Drive Encryption for HPProtectToolsDrive Encryptionキー69Drive Encryption復元サービス69暗号化の変更66デバイスの暗号化解除66トークンの変更67ドライブの暗号化66認証の変更67パスワードの設定67ユーザの削除67ユーザの追加67EEmbedded Security for HPProtectToolsPersonal Secure Dri...
-
95 .コンピュータのロック20し自動DriveLock ...コンピュータのロック20し自動DriveLock 55指紋、Credential Manager 15指紋認証システム16所有者のパスワード設定35定義8変更40シングルサインオンアプリケーションのエクスポート23アプリケーションの削除23アプリケーション プロパティの変更23自動登録22手動登録22せ制限機密データへのアクセス5デバイス アクセス59セキュリティ主な目的5役割7セキュリティ セットアップ パスワード8セキュリティの役割7てデータ、アクセス制限5デバイス アクセスの制御59デバイス オプショ...
-
97 .97 ページ目のマニュアル
-
98 .98 ページ目のマニュアル









![前ページ カーソルキー[←]でも移動](http://gizport.jp/static/images/arrow_left2.png)