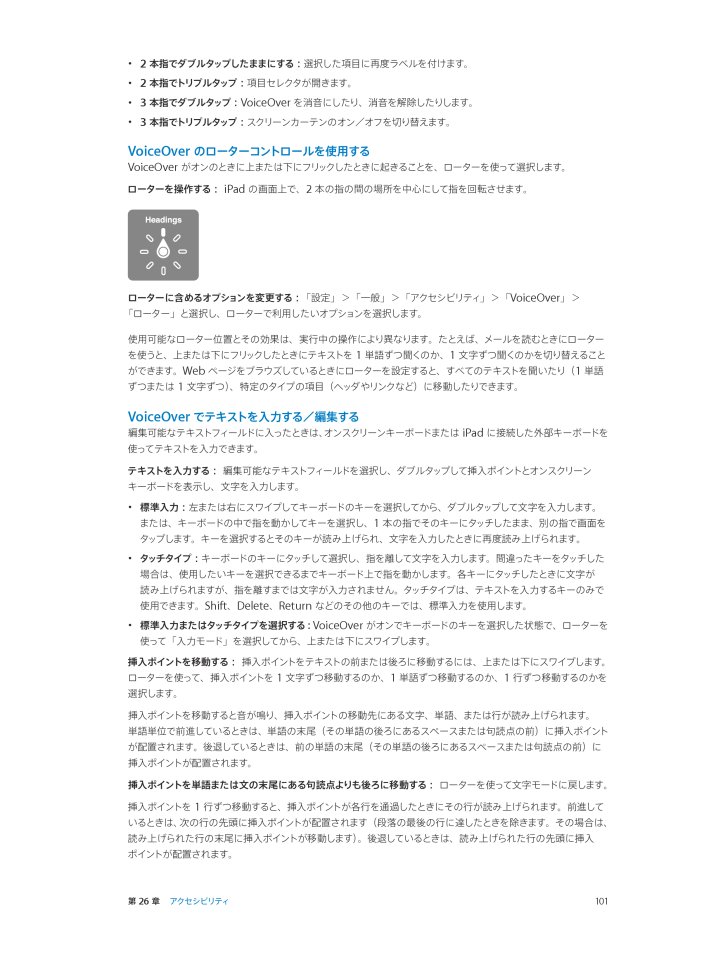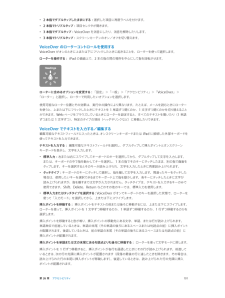101 / 135 ページ
現在のページURL
•2 本指でダブルタップしたままにする:選択した項目に再度ラベルを付けます。•2 本指でトリプルタップ:項目セレクタが開きます。•3 本指でダブルタップ:VoiceOver を消音にしたり、消音を解除したりします。•3 本指でトリプルタップ:スクリーンカーテンのオン/オフを切り替えます。VoiceOver のローターコントロールを使用するVoiceOver がオンのときに上または下にフリックしたときに起きることを、ローターを使って選択します。ローターを操作する:iPad の画面上で、2 本の指の間の場所を中心にして指を回転させます。ローターに含めるオプションを変更する:「設定」>「一般」>「アクセシビリティ」>「VoiceOver」>「ローター」と選択し、ローターで利用したいオプションを選択します。使用可能なローター位置とその効果は、実行中の操作により異なります。たとえば、メールを読むときにローターを使うと、上または下にフリックしたときにテキストを 1 単語ずつ聞くのか、1 文字ずつ聞くのかを切り替えることができます。Web ページをブラウズしているときにローターを設定すると、すべてのテキストを聞いたり(1 単語ずつまたは、特定のタイプの項目(ヘッダやリンクなど)に移動したりできます。1 文字ずつ)VoiceOver でテキストを入力する/編集する編集可能なテキストフィールドに入ったときは、オンスクリーンキーボードまたはiPad に接続した外部キーボードを使ってテキストを入力できます。テキストを入力する: 編集可能なテキストフィールドを選択し、ダブルタップして挿入ポイントとオンスクリーンキーボードを表示し、文字を入力します。• 標準入力:左または右にスワイプしてキーボードのキーを選択してから、ダブルタップして文字を入力します。または、キーボードの中で指を動かしてキーを選択し、1 本の指でそのキーにタッチしたまま、別の指で画面をタップします。キーを選択するとそのキーが読み上げられ、文字を入力したときに再度読み上げられます。• タッチタイプ:キーボードのキーにタッチして選択し、指を離して文字を入力します。間違ったキーをタッチした場合は、使用したいキーを選択できるまでキーボード上で指を動かします。各キーにタッチしたときに文字が読み上げられますが、指を離すまでは文字が入力されません。タッチタイプは、テキストを入力するキーのみで使用できます。Shift、Delete、Return などのその他のキーでは、標準入力を使用します。• 標準入力またはタッチタイプを選択する:VoiceOver がオンでキーボードのキーを選択した状態で、ローターを使って「入力モード」を選択してから、上または下にスワイプします。挿入ポイントを移動する: 挿入ポイントをテキストの前または後ろに移動するには、上または下にスワイプします。ローターを使って、挿入ポイントを 1 文字ずつ移動するのか、1 単語ずつ移動するのか、1 行ずつ移動するのかを選択します。挿入ポイントを移動すると音が鳴り、挿入ポイントの移動先にある文字、単語、または行が読み上げられます。単語単位で前進しているときは、単語の末尾(その単語の後ろにあるスペースまたは句読点の前)に挿入ポイントが配置されます。後退しているときは、前の単語の末尾(その単語の後ろにあるスペースまたは句読点の前)に挿入ポイントが配置されます。挿入ポイントを単語または文の末尾にある句読点よりも後ろに移動する: ローターを使って文字モードに戻します。挿入ポイントを 1 行ずつ移動すると、挿入ポイントが各行を通過したときにその行が読み上げられます。前進しているときは、次の行の先頭に挿入ポイントが配置されます(段落の最後の行に達したときを除きます。その場合は、読み上げられた行の末尾に挿入ポイントが移動します)。後退しているときは、読み上げられた行の先頭に挿入ポイントが配置されます。第 26 章アクセシビリティ101
参考になったと評価  421人が参考になったと評価しています。
421人が参考になったと評価しています。
このマニュアルの目次
-
2 .目次7 7 8 9 11 11 13 13 13 ...目次7 7 8 9 11 11 13 13 13 13 14 14 14 16 16 17 18 18 21 22 26 27 28 29 30 30 32 32 33 33 35 35 35 38 38 39 39 39 第 1 章: iPad 各部の説明iPad の概要アクセサリボタンSIM カードトレイステータスアイコン第 2 章: お使いになる前に必要なものiPad を設定するApple IDメールおよびその他のアカウントを設定するiPad 上のコンテンツを管理するiCloud を使用するiPad ...
-
3 .41 44 44 45 46 46 47 48 4...41 44 44 45 46 46 47 48 48 49 49 50 第 5 章: Safari第 6 章: メールメールを読むメールを送信するメールを整理するメッセージや添付ファイルをプリントするメールアカウントと設定第 7 章: メッセージメッセージを送受信する会話を管理する写真やビデオ、その他のコンテンツを送信する「メッセージ」設定51 第 8 章: FaceTime53 53 54 54 第 9 章: カメラ56 56 57 57 58 59 59 59 第 10 章: 写真各機能の概要表示する/...
-
4 .73 第 16 章: リマインダー75 第 17 ...73 第 16 章: リマインダー75 第 17 章: 時計76 76 77 78 78 第 18 章: マップ79 79 79 80 81 81 82 82 83 83 場所を探す経路を表示する3D と Flyover「マップ」の設定第 19 章: ミュージック音楽を取り込む音楽を再生するPodcast とオーディオブックプレイリストGeniusSiriiTunes Matchホームシェアリング「ミュージック」設定84 第 20 章: iTunes Store86 86 87 第 21 章: App St...
-
5 .106 テキストを大きな文字で表示106 色を...106 テキストを大きな文字で表示106 色を反転106 選択項目の読み上げ106 自動テキスト読み上げ107 モノラルオーディオ107 割り当て可能な通知音107 アクセスガイド107 AssistiveTouch108 OS X のアクセシビリティ機能108 メールメッセージの最小フォントサイズ108 ワイド画面のキーボード108 クローズドキャプション109 109 109 110 110 111 111 112 112 117 117 117 117 119 119 119 ...
-
6 .129 メールを送受信する/表示する131 サ...129 メールを送受信する/表示する131 サウンド、音楽、およびビデオ132 iTunes Store と App Store132 サービスとサポートについてさらに詳しく調べる133 廃棄とリサイクルに関する情報134 環境向上への取り組み目次6
-
7 .1iPad 各部の説明この章ではiPad の各機能...1iPad 各部の説明この章ではiPad の各機能と、コントロールの操作方法などについて説明します。iPad の概要iPad miniFaceTimeステータスバーカメラApp アイコンマルチタッチディスプレイホームスリープ/スリープ解除マイクiSightカメラヘッドセットコネクタッチ本体横のスイ音量を上げる/下げるスピーカーNano SIM トレイ(一部のモデルのみ)Lightning コネクタ7
-
8 .iPadFaceTimeステータスバーカメラApp...iPadFaceTimeステータスバーカメラApp アイコンマルチタッチディスプレイホームスリープ/スリープ解除マイクiSightヘッドセットコネクタカメラmicro-SIM トレイッチ本体横のスイ(一部のモデルのみ)音量を上げる/下げるスピーカーLightning コネクタiPad の機能とホーム画面は、お使いの iPad のモデルによって異なる場合があります。アクセサリiPad には次のアクセサリが付属しています:USB 電源アダプタ: 付属の USB 電源アダプタは、iPad の電源およびバッテリー充...
-
9 .参考:iPad に付属の電源アダプタは、モデルや地...参考:iPad に付属の電源アダプタは、モデルや地域によって異なる場合があります。Lightning - USB ケーブル: iPad および iPad mini を充電のために USB 電源アダプタに接続する、または同期するコンピュータに接続するために使用します。別売の iPad Dock 経由で、または直接 iPad に接続します。Dock コネクタ USB ケーブル: iPad 2 および iPad(第 3 世代)を充電のために USB 電源アダプタに接続する、または直接 iPad に接続しiPad ...
-
10 .ホーム画面を表示する: ホームボタンを押します。ホ...ホーム画面を表示する: ホームボタンを押します。ホーム画面で App をタップすると、そのApp が開きます。18 ページの App を開く/切り替えるを参照してください。最近使用した App を表示する:iPad がロックされていないとき、ホームボタン をダブルクリックします。画面の下部にマルチタスクバーが表示されて、最近使用した App が表示されます。バーを左にスワイプすると、ほかの App が表示されます。オーディオ再生コントロールを表示する:•iPad がロックされているとき:ホームボタンをダブル...
-
11 .SIM カードトレイiPad Wi-Fi + Ce...SIM カードトレイiPad Wi-Fi + Cellular モデルでは、モバイルデータ通信に SIM カードが使用されます。SIM カードがあらかじめ装着されていない場合や、モバイルデータ通信ネットワークの通信事業者を変更する場合は、SIM カードを装着または交換する必要があります。iPad mini Wi-Fi + CellularSIM 取り出しツールSIM トレイNano SIM カードiPad Wi-Fi + CellularSIM 取り出しツールSIM トレイmicro-SIM カードSIM ...
-
12 .ステータスアイ意味コンEDGEiPad(Wi-Fi...ステータスアイ意味コンEDGEiPad(Wi-Fi + Cellular モデル)が EDGE ネットワーク経由でインターネットに接続されていることを示します。GPRSiPad(Wi-Fi + Cellular モデル)が GPRS ネットワーク経由でインターネットに接続されていることを示します。Wi-FiiPad の Wi-Fi インターネット接続が有効であることを示します。バーの本数が多いほど、信号が強いことを示します。109 ページの Wi-Fi ネットワークに接続するを参照してください。おやすみモー...
-
13 .お使いになる前に2この章では、iPad の設定、メ...お使いになる前に2この章では、iPad の設定、メールアカウントの設定、iCloud の使用などを行う方法について説明します。必要なもの·警告:負傷を避けるため、iPad をお使いになる前に、123 ページの安全性に関する重要な情報をよくお読みください。iPad を使うには、次のものが必要です:• インターネット接続(ブロードバンドを推奨)•iCloud、App Store および iTunes Store、オンラインでの購入などの一部の機能に使用する Apple ID。Apple ID は設定中に作成でき...
-
14 .「サインイン」をタップします。Apple ID を...「サインイン」をタップします。Apple ID を作成する:「設定」>「iTunes Store/App Store」と選択して、Apple ID を作成したい場合は、最初にお使いの Apple ID をタップしてから(すでにサインインしていて、別の「サインアウト」をタップします。)詳しくはsupport.apple.com/kb/he37?viewlocale=ja_JP を参照してください。メールおよびその他のアカウントを設定するiPad は、iCloud、Microsoft Exchange、一般的に...
-
15 .iCloud の機能は次の通りです:•iTunes...iCloud の機能は次の通りです:•iTunes in the Cloud ̶「iTunes」で以前に購入した音楽やテレビ番組を、いつでも無料で iPad にダウンロードできます。•App およびブック ̶ App Store および iBookstore で以前に購入した商品を、いつでも無料でダウンロードできます。• フォトストリーム ̶ いずれかのデバイスで撮った写真が、お使いのすべてのデバイスに自動的に表示されます。57 ページのフォトストリームを参照してください。•Documents in the...
-
16 .重要 iPad を探すには、お使いの:「iPad ...重要 iPad を探すには、お使いの:「iPad の「設定」>「iCloud」で、 iPad を探す」がオンになっている必要があります。iCloud について詳しくは、www.apple.com/jp/icloud を参照してください。サポート情報については、www.apple.com/jp/support/icloud/ 参照してください。iPad をコンピュータに接続するiPad をコンピュータに接続するには、付属の USB ケーブルを使用します。iPad をコンピュータに接続すると、情報や音楽などのコ...
-
17 .• 「iTunes」でバックアップするときにお使い...• 「iTunes」でバックアップするときにお使いのコンピュータに保存される情報を暗号化したい場合は、デバイスの「概要」パネルで「iPad のバックアップを暗号化」を選択します。暗号化されたバックアップは鍵アイコンで示されます。バックアップから復元するには、パスワードが必要です。このオプションを選択しない場合は、ほかのパスワード(メールアカウントのパスワードなど)がバックアップに含まれないため、バックアップを使ってiPad を復元する場合にパスワードを再入力する必要があります。• デバイスの「情報」パネルで...
-
18 .3基本App を使用するiPad の操作は、タッチ...3基本App を使用するiPad の操作は、タッチスクリーン上で指を使ってオブジェクトをタップしたり、ダブルタップしたり、スワイプしたり、ピンチしたりすることで行います。App を開く/切り替えるホーム画面を表示するには、ホームボタンを押します。App を開く: タップします。ホーム画面に戻るときは、もう一度ホームボタン最近使用した App を表示する: ホームボタン特定のを押します。をダブルクリックしてマルチタスクバーを表示します。App をまた使用するときは、タップします。左にスワイプすると、ほかの A...
-
19 .スクロールするスクロールするには、指で上下にドラッ...スクロールするスクロールするには、指で上下にドラッグします。Web ページなど、画面によっては左右にスクロールすることもできます。指でドラッグしてスクロールしても、画面上では何も変更されたり選択されたりすることはありません。すばやくスクロールするには、フリックします。スクロールが止まるまで待ちます。または画面に触れるとすぐに止まります。ページの一番上まですばやく移動するには、画面上部のステータスバーをタップします。リストリストの種類に応じて、項目を選択した結果は異なります。たとえば別のリストが開いたり、曲が...
-
20 .拡大する/元に戻すApp によっては、画面上のイメ...拡大する/元に戻すApp によっては、画面上のイメージを拡大したり元に戻したりできます。たとえば、写真、Web ページ、メール、またはマップを表示しているときに、2 本の指を閉じると元に戻り、押し開くと拡大します。写真や Web ページの場合は、ダブルタップ(すばやく 2 回軽く叩く)すると拡大し、もう一度ダブルタップすると元に戻ります。マップの場合は、ダブルタップすると拡大し、2 本の指で 1 回タップすると元に戻ります。また、アクセシビリティ機能である「ズーム機能」を使えば、使用中のApp の表示画面を...
-
21 .画面の向きがロックされると、ステータスバーに画面の...画面の向きがロックされると、ステータスバーに画面の向きのロックアイコンが表示されます。本体横のスイッチを、サウンド効果と通知音を消音にするのではなく画面の向きをロックするように設定することもできます。「設定」>「一般」>「本体横のスイッチの機能」と選択し、「画面の向きをロック」をタップします。115 ページの本体横のスイッチを参照してください。画面の明るさを調整する画面の明るさは、手動で調整したり、「明るさの自動調節」をオンにして iPad 内蔵の環境光センサーを使って自動的に調整したりできます。画面の明る...
-
22 .App を別の画面に移動する: App が波打って...App を別の画面に移動する: App が波打っているときに、App を画面の端までドラッグします。「iTunes」を使ってホーム画面をカスタマイズする:iPad をコンピュータに接続します。コンピュータ上の「iTunes」で、iPad を選択してから、 App」ボタンをクリ「ックして iPad ホーム画面のイメージを表示します。ホーム画面をデフォルトのレイアウトにリセットする:「設定」>「一般」>「リセット」と選択し、「ホーム画面レイアウトをリセット」をタップします。ホーム画面をリセットすると、作成された...
-
23 .入力するたびに、入力した文字がキーの上に表示されま...入力するたびに、入力した文字がキーの上に表示されます。間違ったキーをタッチした場合は、正しいキーに指をスライドさせます。キーから指が離れるまで文字は入力されません。• 大文字を入力する:文字を入力する前にShift キーをタップします。または、Shift キーをタッチしたあと押さえたままにし、文字までスライドします。• ピリオドとスペースを簡易入力する:スペースバーをダブルタップします。•Caps Lock をオンにする:Shift キーをダブルタップします。CapsLock をオフにするには、Shift ...
-
24 .ダブルタップすると単語が選択されます。テキストの選...ダブルタップすると単語が選択されます。テキストの選択範囲を変更するには、グラブポイントをドラッグします。Web ページなどの読み出し専用書類では、単語をタッチしたまましばらく待って選択します。グラブポイントテキストをカットまたはコピーする: テキストを選択し、「カット」または「コピー」をタップします。テキストをペーストする: 挿入ポイントをタップして「ペースト」をタップすると、最後にカットまたはコピーしたテキストが挿入されます。テキストを置き換える場合は、選択してから「ペースト」をタップします。最後の編集を...
-
25 .スペルミスした単語を置き換える: 下線付きの単語を...スペルミスした単語を置き換える: 下線付きの単語をタップしてから、正しいスペルをタップします。入力したい単語が表示されない場合は、その単語を再度入力します。自動修正またはスペルチェックのオン/オフを切り替える:「設定」>「一般」>「キーボード」と選択します。よみとユーザ辞書よみを利用することで、長い単語またはフレーズの代わりに数文字だけを入力できます。よみを入力すると、文字列が展開されます。たとえば、「よろ」というよみを「よろしくお願い申し上げます。」に展開することができます。よみを作成する:「設定」>「一...
-
26 .キーボードは、電源が切れるか通信圏外になると自動的...キーボードは、電源が切れるか通信圏外になると自動的に接続が解除されます。ワイヤレスキーボードのペアリングを解除する 「設定」>「Bluetooth」と選択し、キーボード名の横にある:をタップしてから、「このデバイスの登録を解除」をタップします。音声入力音声入力に対応している iPad では、テキストをキーボードで入力する代わりに音声で入力できます。音声入力を使用するには、Siri がオンになっていて、iPad がインターネットに接続されている必要があります。句読点を含めたり、コマンドを使ってテキストの書式を...
-
27 .検索するiPad 上の多数の App を検索したり...検索するiPad 上の多数の App を検索したり、Wikipedia や Web を検索したりできます。個々の App 内を検索することApp を一度に検索することも可能です。Spotlight では、iPad 内の App の名前も検索されます。App の数が多い場合は、Spotlight を使用して App を見つけて開くこともできます。も、Spotlight を使って全個々の App を検索する: 検索フィールドにテキストを入力します。Spotlight を使って iPad を検索する: 最初のホー...
-
28 .どの項目が検索されるか、およびそれらが検索される順...どの項目が検索されるか、およびそれらが検索される順序を選択する 「設定」>「一般」>「Spotlight 検索」:と選択します。通知大事なイベントを忘れないようにするために、多くのiPad App では通知を送ることができます。通知は画面の上部にバナーとしてしばらく表示された後、ユーザからの応答がなければ消えるように設定できます。または、ユーザが確認するまで画面の中央に表示し続けることもできます。一部のApp では、ホーム画面のアイコンの上にバッジとして表示することもできます。この場合は、新しいメールメッセ...
-
29 .App の通知を管理する:「設定」>「通知」と選択...App の通知を管理する:「設定」>「通知」と選択します。112 ページのおやすみモードと通知を参照してください。通知音を選択する/通知音の音量を調整する/バイブレーションのオンとオフを切り替える 「設定」 「サウンド」:>と選択します。共有iPad ではさまざまな方法でほかの人と共有できます。App 内で共有する多くのApp では、をタップすると、プリントやコピーなどの操作のオプションに加えて、共有オプションが表示されます。オプションの種類はお使いのApp によって異なります。Facebook「設定」で ...
-
30 .通知センターからツイートする:「タップでツイート」...通知センターからツイートする:「タップでツイート」をタップします。この機能をオンにするには、「設定」>「通知」>「共有ウィジェ ト」と選択します。ッSiri を使用してツイートする:「ツイート…」と言います。:App から項目をツイートする 項目を表示し、をタップしてから、 Twitter」をタ「ップします。が表示されていない場合は、画面をタップします。位置情報を含めるには、「位置情報を追加」をタップします。「マップ」の場所をツイートする: 場所ピンをタップし、>「場所を送信」>「Twitter」の順にタッ...
-
31 .• マップ − マップの、画面上に表示されている部...• マップ − マップの、画面上に表示されている部分• メモ − 現在表示されているメモその他、AppStore から入手できる App によっては、AirPrint がサポートされていることがあります。iPad とプリンタが同じ Wi-Fi ネットワークに接続されている必要があります。AirPrint について詳しくは、http://support.apple.com/kb/HT4356?viewlocale=ja_JP を参照してください。書類をプリントする:または(使用している App によって異なり...
-
32 .Bluetooth デバイスiPad では、App...Bluetooth デバイスiPad では、Apple Wireless Keyboard やその他の Bluetooth デバイス(Bluetooth ヘッドセットなど)を使用できます。サポートされる Bluetooth プロファイルについては、support.apple.com/kb/HT3647?viewlocale=ja_JP を参照してください。Bluetooth デバイスをペアリングするBluetooth デバイスを iPad で使用するには、まず iPad にペアリングする必要があります。Bl...
-
33 .セキュリティ機能セキュリティ機能は、ほかのユーザが...セキュリティ機能セキュリティ機能は、ほかのユーザがiPad 上の情報にアクセスできないように保護する場合に役立ちます。パスコードとデータ保護セキュリティを確保するため、iPad の電源を入れたり、スリープ解除したり、パスコードロック設定にアクセスしたりするたびにパスコードの入力を要求するように設定できます。パスコードを設定すると、データ保護機能が有効になります。データ保護には、iPad に保存されたメールメッセージや添付ファイルを暗号化するための鍵として、パスコードが使用されます。 App(Store から...
-
34 .バッテリーを充電する:iPad のバッテリーを充電...バッテリーを充電する:iPad のバッテリーを充電する最適な方法は、付属のケーブルと USB 電源アダプタを使って iPad を電源コンセントに接続することです。iPad をお使いのコンピュータの USB 2.0 ポートに接続する場合、iPad の充電に時間がかかることがあります。お使いの Mac または PC から iPad を充電するのに十分な電力が供給されない場合は、ステータスバーに「充電していません」というメッセージが表示されます。重要:iPad を電源がオフまたはスリープやスタンバイ状態になってい...
-
35 .4SiriSiri とは?Siri は、話しかける...4SiriSiri とは?Siri は、話しかけるだけで用事を手伝ってくれるインテリジェントなパーソナルアシスタントです。Siri は自然な言葉を理解するため、特定のコマンドを学んだり、キーワードを覚えたりする必要はありません。同じことをさまざまな言いかたで依頼できます。たとえば、「午前「朝6 時半にアラームをセット」と言ったり、 6 時半に起こして」と言ったりできます。どちらの言いかたでも、Siri は理解します。警告:運転中の注意散漫を避けるための重要な情報については、123 ページの安全性に関する重要...
-
36 .短いビープ音が2 回鳴り、画面に「ご用件は何でしょ...短いビープ音が2 回鳴り、画面に「ご用件は何でしょう?」と表示されます。単に、話し始めてください。マイクのアイコンが光って、Siri に聞こえていることを示します。Siri との会話を始めてから、マイクのアイコンをタップして再度話しかけます。Siri は話が止まるまで待ちますが、マイクのアイコンをタップして完了を知らせることもできます。これは、周囲の騒音が多い場合に便利です。また、話が止まるまで Siri が待つ必要がなくなるため、Siri との会話をスピードアップできます。話が止まると、 は聞き取った内容...
-
37 .オンスクリーンガイドSiri は、指示できることの...オンスクリーンガイドSiri は、指示できることの例を画面上に表示します。Siri が最初に画面に表示されたときに「何ができますか?」と尋ねるか、 をタップしてください。Siri は、リクエストの例とともに、対応する App のリストを表示します。リストの項目をタップすると、より多くの例が表示されます。ハンズフリー SiriApple EarPods with Remote & Mic(別売)およびその他の有線ヘッドセットや Bluetooth ヘッドセットなど、互換性のあるヘッドセットで Siri を使用...
-
38 .Siri のオプションを設定するSiri のオン/...Siri のオプションを設定するSiri のオン/オフを切り替える:「設定」>「一般」>「Siri」と選択します。参考:Siri をオフにすると Siri がリセットされ、ユーザの声について学習した内容を忘れます。Siri のオプションを設定する:「設定」>「一般」>「Siri」と選択します。• 言語:Siri で使用する言語を選択します。• 音声フィードバック:デフォルトでは、Siri をヘッドセットで使用しているときにのみ、Siri は音声で応答します。Siri に常に音声で応答させたい場合は、このオプ...
-
39 .映画の詳細情報を表示する:Siri が勧める映画を...映画の詳細情報を表示する:Siri が勧める映画をタップします。Rotten Tomatoesのレビューを読みます。予告編を視聴します。スポーツSiri は、野球、バスケットボール、フットボール、サッカー、ホッケーなどのスポーツに詳しいです。試合のスケジュール、今シーズンの試合のスコア、プレイ中の試合の速報について Siri に尋ねてください。選手の成績を表示し、ほかの選手の成績と比較するよう Siri に指示してみましょう。Siri はチームの記録も追跡しています。以下のような質問ができます:• ジャイア...
-
40 .:Siri が聞き取った内容を修正する Siri ...:Siri が聞き取った内容を修正する Siri が聞き取った内容が表示されている吹き出しをタップします。入力によってリクエストを編集するか、キーボードのをタップして音声入力します。音声入力の使用について詳しくは、26 ページの音声入力を参照してください。テキストの一部に青い下線が付いている場合は、そこをタップすると修正候補が表示されます。修正候補のいずれかをタップするか、入力または音声入力によってテキストを置き換えます。音声で Siri を修正する:をタップしてから、リクエストを再度述べるか、意味を明確に...
-
41 .5Safari「Safari」の機能は次の通りです...5Safari「Safari」の機能は次の通りです:• リーダー ̶ 広告や不要なコンテンツなしで記事を表示します• リーディングリスト ̶ 後で読む記事を収集します• フルスクリーンモード ̶Web ページを横向きで表示しますiCloud を使って、ほかのデバイスで開いたページを表示したり、ほかのデバイス上のブックマークやリーディングリストを同期したりできます。履歴、リーディンブックマーク、グリストを表示します。Web アドレス(URL)を入力します。Web および現在のページを検索します。新しいページを...
-
42 .ほかのデバイスで開いた Web ページを表示する:...ほかのデバイスで開いた Web ページを表示する:をタップします。iPad で開いた Web ページを iCloudタブを使用してほかのデバイスと共有するには、「設定」>「iCloud」と選択して「Safari」をオンにします。Web ページにあるリンクを開く: リンクをタップします。• リンク先を確認する:リンクをタッチしたまましばらく待ちます。• リンクを新しいタブで開く:リンクをタッチしたままにしてから、「新規タブで開く」を選択します。検出されたデータ(電話番号やメールアドレスなど)がリンクとして W...
-
43 .• フォームへの自動入力• 新しいページまたはバッ...• フォームへの自動入力• 新しいページまたはバックグラウンドでリンクを開く• 個人情報を保護し、自分の行動に対する一部のWeb サイトの追跡をブロックするプライベートブラウズ機能• 履歴、Cookie、およびデータの消去• モバイルデータ通信によるリーディングリスト• 詐欺サイトの警告第5章Safari43
-
44 .6メールメールを読むメールボックスまたはアカウント...6メールメールを読むメールボックスまたはアカウントを変更します。このメールボックスを検索します。複数のメッセージを削除、またはマークします。移動、メッセージを作成します。>と選「設定」 「メール/連絡先/カレンダー」択して、プレビューの長さを変更します。メッセージにフラグを付ける/メッセージを未開封にする:をタップします。複数のメッセージを一度にマークするには、メッセージリストを表示した状態で「編集」をタップします。宛先に自分が指定されているメッセージを特定する:「設定」>「メール / 連絡先 / カレンダ...
-
45 .添付された写真またはビデオを保存する: 写真または...添付された写真またはビデオを保存する: 写真またはビデオをタッチしたまま、「画像を保存」または「ビデオを保存」をタップします。「写真」 App の「カメラロール」に保存されます。新着メッセージを読み込む: メッセージリストまたはメールボックスリストをプルダウンすると、リストが更新されます。• 古いメッセージの取得数を設定する:「設定」>「メール / 連絡先 / カレンダー」>「表示」と選択します。アカウントの新着メッセージ通知をオフにする:「設定」>「通知」>「メール」>「アカウント名」と選択して、「通知セ...
-
46 .• 自動的に引用レベルを上げる:「設定」>「メール...• 自動的に引用レベルを上げる:「設定」>「メール / 連絡先 / カレンダー」と選択して、「引用レベルを上げる」をオンにします。写真やビデオをメッセージで送信する 挿入ポイントをタ:ップして選択ボタンを表示し、「写真またはビデオを挿入」をタップして、アルバムから写真またはビデオを選択します。「写真」を使用して、複数の写真をメールで送信することもできます。58 ページの写真やビデオを共有するを参照してください。メールの署名を変更する:「設定」>「メール / 連絡先 / カレンダー」>「署名」と選択します。複...
-
47 .メールアカウントと設定「メール」およびメールアカウ...メールアカウントと設定「メール」およびメールアカウントの設定を変更する:「設定」>「メール / 連絡先 / カレンダー」と選択します。以下の項目を設定できます:•iCloud•Microsoft Exchange および Outlook•Google•Yahoo!•AOL•Microsoft Hotmail• その他のPOP および IMAP アカウント設定は、設定しているアカウントの種類によって異なります。入力する必要のある情報については、ご利用のインターネット・サービス・プロバイダまたはシステム管理者に...
-
48 .7メッセージメッセージを送受信する警告:運転中の注...7メッセージメッセージを送受信する警告:運転中の注意散漫を避けるための重要な情報については、123 ページの安全性に関する重要な情報を参照してください。「メッセージ」 App と内蔵の iMessage サービスを使用すれば、ほかの iOS ユーザや OS X Mountain Lionユーザに Wi-Fi またはモバイルデータ通信経由で無制限のテキストメッセージを送ることができます。メッセージには、写真、ビデオ、その他の情報を含めることができます。相手が入力している様子を見ることができ、自分がメッセージを...
-
49 .会話を再開する:「メッセージ」リストで会話をタップ...会話を再開する:「メッセージ」リストで会話をタップします。キーボードを隠す: 右下隅にあるをタップします。絵文字を使用する 「設定」>「一般」>「キーボード」>「キーボード」>「新しいキーボードを追加」と選択:してから、「絵文字」をタップするとそのキーボードが使用可能になります。そしてメッセージの入力中にをタップすると、絵文字キーボードが表示されます。122 ページの特殊な入力方式を参照してください。相手の連絡先情報を表示する:をタップします。「情報」パネルの一番下までスクロールすると、可能な操作(Face...
-
50 .「メッセージ」設定「設定」>「メッセージ」と選択し...「メッセージ」設定「設定」>「メッセージ」と選択して、 ッセージ」の以下のオプションを設定します:「メ•iMessage のオン/オフを切り替える• 相手にメッセージを開封したときに通知する• 「メッセージ」で使用する電話番号、AppleID、またはメールアドレスを指定する• 件名欄を表示するメッセージの通知を管理する:112 ページのおやすみモードと通知を参照してください。新着テキストメッセージの通知音を設定する:第7章メッセージ117 ページのサウンドを参照してください。50
-
51 .8FaceTimeiPad 2 以降では、Face...8FaceTimeiPad 2 以降では、FaceTime を使用して、FaceTime をサポートするほかの iOS デバイスやコンピュータにビデオ通話をかけることができます。FaceTime カメラを使用すると、相手の顔を見ながら通話できます。背面の iSightカメラに切り替えると、自分が見ている周りのものを相手に見せることができます。参考 FaceTime は、地域によっては利用できないことがあります。iPad Wi-Fi:+ Cellular モデルでは、モバイルデータ通信を使用して FaceTi...
-
52 .連絡先を追加する:「連絡先」をタップし、をタップし...連絡先を追加する:「連絡先」をタップし、をタップして、連絡先の名前と、その人がFaceTime に使用しているメールアドレスまたは電話番号を入力します。お住まいの地域以外の連絡先については、国番号と市外局番を含む完全な番号を入力してください。通話中に別の App を使用する ホームボタン:を押してから、App アイコンをタップします。この場合も相手と話すことはできますが、お互いの姿を見ることはできません。ビデオに戻るときは、画面の一番上にある緑色のバーをタップします。「FaceTime」のオプションを設定す...
-
53 .9カメラ各機能の概要iPad 2 以降をお持ちの場...9カメラ各機能の概要iPad 2 以降をお持ちの場合は、スチル写真とビデオの両方を撮影できます。背面側の iSight カメラのほかに、前面側に FaceTime 通話やセルフポートレート用の FaceTime カメラがあります。ビデオの録画を開始/停止します。撮影した写真やビカメラ/ビデオの切り替えデオを表示します。カメラが焦点を合わせて露出を設定している場所に、長方形が短時間表示されます。人物の写真を撮るときは、iPad(第 3 世代)の顔検出機能によって、10 人までの顔に焦点が合わせられ、それらの顔...
-
54 .• 次の撮影用に焦点と露出を設定する:画面上のオブ...• 次の撮影用に焦点と露出を設定する:画面上のオブジェクトをタップします。顔検出機能が一時的にオフになります。• 焦点と露出をロックする:長方形が波打ち始めるまで画面をタッチしたままにします。 AE/AF ロック」が画面の「下部に表示され、再度画面をタップするまで焦点と露出がロックされたままになります。スクリーンショ トを撮る: スリープ/スリープ解除ボタンとホームボタンッを同時に押して放します。スクリーンショ トは「カメラロール」アルバムに追加されます。ッ参考:カメラが付いていないiPad では、スクリー...
-
55 .重要:「オリジナルを変更」を選択すると、トリミング...重要:「オリジナルを変更」を選択すると、トリミングしたフレームがオリジナルのビデオから完全に削除されます。「新規クリップとして保存」を選択すると、トリミングした新しいビデオクリップが「カメラロール」アルバムに保存され、オリジナルのビデオは影響を受けません。第9章カメラ55
-
56 .10写真写真やビデオを表示する「写真」では、iPa...10写真写真やビデオを表示する「写真」では、iPad 上の以下の場所にある写真やビデオを表示できます:• 「カメラロール」アルバム- iPad で撮影したり、メール、テキストメッセージ、Web ページ、またはスクリーンショ トから保存したりした写真やビデオッ• 「フォトストリーム」アルバム -「自分のフォトストリーム」や共有フォトストリームの写真(57 ページのフォトストリームを参照)• 「最後に読み込んだ写真」アルバム- デジタルカメラ、iOS デバイス、または SD メモリカードから読み込んだ写真やビデ...
-
57 .• ビデオを再生する:画面中央のをタップします。ピ...• ビデオを再生する:画面中央のをタップします。ピンチ(2 本の指で押し開くまたは閉じる)してアルバムを開閉したり、写真やビデオをフルスクリーンで表示したり、サムネール表示に戻ったりすることもできます。「iPhoto(8.0」 iLife ’09)以降または Aperture v3.0.2 以降と同期したアルバムは、イベント別および人物別に表示できます。ジオタグをサポートするカメラで撮った写真は、撮影地別にも表示できます。スライドショーを表示する 「スライ:ドショー」をタップします。スライドショーのオプショ...
-
58 .• 写真を共有する/プリントする/コピーする/「カ...• 写真を共有する/プリントする/コピーする/「カメラロール」アルバムに保存する:写真を選択して、「送信」をタップします。• 写真を削除する:写真を選択して、「削除」をタップします。参考:削除した写真はお使いのデバイスのフォトストリームから取り除かれますが、アップロード元になったデバイスの「カメラロール」アルバムには元の写真が残ります。フォトストリームからデバイスまたはコンピュータに保存された写真も削除されません。フォトストリームから写真を削除するには、iPad とその他のiOS デバイスに iOS 5.1...
-
59 .次の項目から写真やビデオを保存する:• メール:必...次の項目から写真やビデオを保存する:• メール:必要に応じてタップしてダウンロードするには、写真をタップするか、ビデオをタッチしたままにして、「保存」をタップします。• テキストメッセージ:会話内の項目をタップし、•をタップしてから、「保存」をタップします。:写真をタッチして押したまま、「画像を保存」をタップします。Web ページ(写真のみ)受信した写真やビデオ、または Web ページから保存した写真やビデオは、「カメラロール」アルバム(カメラの付いていないiPad では「保存した写真」アルバム)に保存され...
-
60 .• 一部の項目だけを読み込むには 必要な項目をタ:...• 一部の項目だけを読み込むには 必要な項目をタ:ップし(チェックマークが付きます) 「読み込む」をタ、ップして「選択項目を読み込む」を選択します。5写真を読み込んだ後、カード、カメラ、またはiOS デバイスにある写真やビデオを保持することも、削除することもできます。6 SD カードリーダやカメラコネクタの接続を解除します。写真を表示するには、「最後に読み込んだ写真」アルバムを開きます。読み込みで選択したすべての写真が新しいイベントに入ります。コンピュータへ写真を転送する場合は、iPad とコンピュータを接...
-
61 .11Photo Booth写真を撮る「iPad 2...11Photo Booth写真を撮る「iPad 2 以降をお持ちの場合は、 Photo Booth」で写真を簡単に撮影し、エフェクトを適用してより楽しい写真にできます。写真を撮ると、iPad でシャッター音が鳴ります。シャッター音の音量を調整するには、iPad 側面の音量ボタンを使用します。本体横のスイッチを消音に設定した場合は、音は鳴りません。9 ページのボタンを参照してください。参考:一部の地域では、本体横のスイッチが消音に設定されていても、効果音が鳴ります。写真を撮る:iPad を向けて、エフェクトを...
-
62 .写真を削除する: サムネールを選択してから、複数の...写真を削除する: サムネールを選択してから、複数の写真を削除する:をタップします。をタップし、サムネールを 1 つ以上タップしてから、「削除」をタップします。写真をメールで送信する/コピーする:をタップし、サムネールを 1 つ以上タップしてから、「メールで送信」または「コピー」をタップします。「カメラロール」アルバムで写真を表示する:「写真」で、アルバムをタップしてから、サムネールをタップします。次または前の写真を見るには、左または右にスワイプします。56 ページの写真やビデオを表示するを参照してください。...
-
63 .12ビデオ「ビデオ」 App を使って、映画、テレ...12ビデオ「ビデオ」 App を使って、映画、テレビ番組、ミュージックビデオを見ることができます。ビデオ Podcast を見るには、AppStore から無料の「Podcast」 App をインストールしてください。93 ページの第 24 章 Podcast を参照してください。iPad のカメラを使って録画したビデオを見るには、「写真」 App を開きます。ビデオを入手する:•:iTunes Store からビデオを購入またはレンタルする(一部の地域では利用できません) iPad で「iTunes」Ap...
-
64 .• 次または前のチャプタにスキップする(チャプタが...• 次または前のチャプタにスキップする(チャプタがある場合):またはをタップします。あるいは、互換性のあるヘッドセットのセンターボタンや同じ機能を持つボタンを 2 回(次にスキップ)、または3回(前にスキップ)押します。• 巻き戻し/早送り:またはを押したままにします。• ほかのオーディオ言語を選択する(他の言語がある場合):をタップして、「オーディオ」リストから言語を選択します。• 字幕の表示/非表示を切り替える(字幕がある場合):をタップして、「字幕」リストからいずれかの言語または「オフ」を選択します。...
-
65 .13カレンダー各機能の概要iPad で簡単にスケジ...13カレンダー各機能の概要iPad で簡単にスケジュールを確認できます。カレンダーを個別に表示したり、複数のカレンダーを同時に表示したりできます。表示を選択します。参加依頼を表示します。 表示を変更します。スケジュールを変更するときはイベントをドラッグします。別の日付に移動します。イベントを表示する/編集する: イベントをタップします。次のことができます:• 通知と予備の通知を設定する• イベントの日付、時刻、または継続時間を変更する• イベントを別のカレンダーに移動する• ほかの人にiCloud、Micr...
-
66 .• 新しいイベントのデフォルトカレンダーを設定する...• 新しいイベントのデフォルトカレンダーを設定する:「設定」>「メール / 連絡先 / カレンダー」>「デフォルトカレンダー」と選択します。• 誕生日とイベントのデフォルトの通知の時間を設定する:「設定」>「メール / 連絡先 / カレンダー」>「デフォルトの通知の時間」と選択します。イベントを検索する 「リスト」をタ:ップしてから、検索フィールドにテキストを入力します。表示しているカレンダーのタイトル、予定出席者、場所、メモが検索されます。ホーム画面からカレンダーイベントを検索することもできます。27 ペ...
-
67 .カレンダーを照会する:「設定」>「メール / 連絡...カレンダーを照会する:「設定」>「メール / 連絡先 / カレンダー」と選択し、「アカウントを追加」をタップします。「その他」「照会するカレンダーを追加」の順にタ、ップします。サーバおよび照会する .ics ファイルのファイル名を入力します。Web 上に公開されている iCalendar(.ics)カレンダーへのリンクをタップすることで、そのカレンダーを照会することもできます。iCloud カレンダーを共有するカレンダーを共有すると、ほかのユーザもそのカレンダーiCloud ユーザ同士で iCloud カレ...
-
68 .14連絡先各機能の概要iPad では個人、ビジネス...14連絡先各機能の概要iPad では個人、ビジネス、および会社のアカウントの連絡先リストに簡単にアクセスできます。連絡先を検索します。地図に表示します。情報を追加/変更します。「自分の情報」カードを設定する:「設定」>「メール / 連絡先 / カレンダー」と選択してから、「自分の情報」をタップしてから自分の名前と情報を含む連絡先カードを選択します。「自分の情報」カードは、Siri などのApp で使用されます。関係者のフィールドを使用して、Siri に認識してほしい関係を定義すると、「妹を探す」のように言う...
-
69 .• フィールドのラベルを変更する:ラベルをタップし...• フィールドのラベルを変更する:ラベルをタップして、別のラベルをタップします。新しいフィールドを追加する場合は、「カスタムラベルを追加」をタップします。• 連絡先の着信音またはメッセージの着信音を変更する 着信音またはメ:ッセージの着信音のフィールドをタップして、新しいサウンドを選びます。連絡先のデフォルトの音を変更するには、「設定」>「サウンド」と選択します。• 写真を連絡先に割り当てる:「写真を追加」をタップします。カメラで写真を撮るか、既存の写真を使用することができます。•「設定」>「Twitter...
-
70 .姓または名の異なる連絡先をリンクする場合、個々のカ...姓または名の異なる連絡先をリンクする場合、個々のカード上の名前は変更されませんが、統合されたカードに表示される名前は1 つのみです。統合されたカードを表示するときに表示される名前を選択するには、希望する名前のあるリンクされたカードをタップし、「統合されたカードにこの名前を使用」をタップします。ソースアカウントの連絡先情報を表示する: いずれかのソースアカウントをタップします。連絡先のリンクを解除する:「編集」をタップし、をタップしてから、「リンク解除」をタップします。「連絡先」設定「連絡先」設定を変更するに...
-
71 .15メモ各機能の概要プします。表示するメモをタッメ...15メモ各機能の概要プします。表示するメモをタッメモを追加します。編集するときは、プします。メモをタッメモをメールで送信またはプリントします。メモを削除します。次または前のメモを表示します。iCloud を使って iOS デバイスや Mac コンピュータのメモを最新の状態に保つ:•「設定」>「iCloud」me.com、mac.com または icloud.com のメールアドレスを iCloud で使用する場合:と選択して、「メモ」をオンにします。•「設定」>「メール / 連絡先 / カレンダー」と選択G...
-
72 .メモをプリントする/メールで送信する: メモを開い...メモをプリントする/メールで送信する: メモを開いているときに、には、メールを送信できるようにをタップします。メモをメールで送信するiPad が設定されている必要があります。14 ページのメールおよびその他のアカウントを設定するを参照してください。フォントを変更する:「設定」>「メモ」と選択します。第 15 章メモ72
-
73 .16リマインダー「リマインダー」では、やらなければ...16リマインダー「リマインダー」では、やらなければならないことをすべて追跡できます。項目を追加します。完了済みにします。リストを切り替えます。期日のある項目を表示します。リマインダーの詳細を表示する: リマインダーをタップします。次のことができます:• 編集する/削除する• 期日を設定する• 優先順位を設定する• メモを追加する• 別のリストに移動する一部のiPad Wi-Fi + Cellular モデルでは、ある場所に着いたときまたはある場所から離れたときに通知してもらうことができます。場所の通知を追加...
-
74 .リマインダー通知をオフにする 「設定」>「通知」と...リマインダー通知をオフにする 「設定」>「通知」と選択します。詳しくは、112 ページのおやすみモードと通知:を参照してください。通知で鳴らす音を設定する:「設定」>「サウンド」と選択します。ほかのデバイス上のリマインダーを最新の状態に保つ:「設定」>「iCloud」と選択して、「リマインダー」をオンにします。OSX Mountain Lion の「リマインダー」を最新の状態に保つには、Mac でも iCloud をオンにしておきます。Exchange などのほかの種類のアカウントも「リマインダー」に対応し...
-
75 .17時計時計を追加して、世界のほかの主要都市および...17時計時計を追加して、世界のほかの主要都市および時間帯の時刻を表示できます。時計を削除したり、その順序を並べ替えたりします。時計を追加します。アラームを設定したり、イベント時計を表示したり、タイマーを設定したりします。の時間を計ったり、時計を追加する:「追加」をタップして、都市の名前を入力するか、リストから都市を選択します。探している都市が見つからないときは、同じ時間帯にある主要都市を入力してみてください。時計をフルスクリーンで表示する: 時計をタップすると、それがフルスクリーンで表示されますすべての時計...
-
76 .18マップ場所を探す警告 安全なナビゲーションや、...18マップ場所を探す警告 安全なナビゲーションや、運転中の注意散漫の回避に関する重要な情報については、123 ページの安全性:に関する重要な情報を参照してください。経路を表示します。検索内容を入力します。ック運転経路クイ詳しい情報を入手します。情報バナーを表示するときは、プします。ピンをタップすると拡大し、2本ダブルタッの指で1回タップすると元に戻ります。またはピンチします。(標準表示で 3D)Flyover現在位置プリント/渋滞状況を表示/結果を現在地を表示します。一覧表示/表示を選択します。重要:マップ...
-
77 .• 店舗・企業(「映画館」 「レストラン サンフラ...• 店舗・企業(「映画館」 「レストラン サンフランシスコ カリフォルニア」 「apple、、)inc ニューヨーク」または、検索フィールドの下のリストにある候補のいずれかをタップします。地図を操作する:• 上/下/左/右に移動する:画面をドラッグします。• 地図を回転させる:画面の上で2 本の指を回します。画面の右上にコンパスが表示され、地図の向きが表示されます。• 北向きに戻す:をタップします。連絡先の場所、ブックマークした場所や最近調べた場所を探す:をタップします。ップして情報バナーを表示してから、を...
-
78 .交通情報を表示する: 画面の右下隅をタップしてから...交通情報を表示する: 画面の右下隅をタップしてから、「交通情報を表示」をタップします。オレンジ色の点は低速、赤い点は渋滞発生を示します。インシデントレポートを表示するには、マーカーをタップします。3D と FlyoveriPad 第 3 世代以降では、3D(標準表示)または Flyover(航空写真または地図+写真表示)を使用して世界中の多くの都市を三次元表示できます。地図の中は通常の方法で移動できます。拡大すると建物を表示できます。また、カメラアングルを調整することもできます。Transamerica P...
-
79 .19ミュージック音楽を取り込む音楽やその他のオーデ...19ミュージック音楽を取り込む音楽やその他のオーディオコンテンツを iPad に取り込む:•「ミ「iTunes Store から購入してダウンロードする: ュージック」で、 Store」をタップします。84 ページの20 章 iTunes Store を参照してください。第• ほかのiOS デバイスやコンピュータで購入した音楽を自動的にダウンロードする:14 ページの iCloud を使用するを参照してください。• コンピュータ上の「iTunes」とコンテンツを同期する:16 ページの iTunes と同期...
-
80 .• 曲にレートを付ける:トラックリスト表示で、リス...• 曲にレートを付ける:トラックリスト表示で、リストの上にある点の列をタップして星の数を設定します。レートは「iTunes」でスマートプレイリストを作成するときに使用できます。再生/一時停止リピートAirPlayシャッフル音量を調節します。Geniusプレイリストを作成します。早送り/巻き戻しするときにドラッグします。再生中とブラウズを切り替えます。戻る音楽をブラウズトラックリストします。音楽(タイトル、アーティスト、アルバム、および作曲者)を検索する: ブラウズ中に、画面の右下隅にある検索フィールドにテキ...
-
81 .Podcast の最後の 15 秒をリピートする:...Podcast の最後の 15 秒をリピートする:をタップします。ップ( Podcast」が表示されていない場合は、「ほかの Podcast エピソードを入手する:「Podcast」をタ「その他」を最初にタップ)してから Podcast をタップすると、入手可能なエピソードが表示されます。プレイリストプレイリストを作成する:「プレイリスト」を表示し、画面の上部付近の「新規」をタップしてから、名前を入力して保存します。含める曲やビデオを選んでから、「完了」をタップします。プレイリストを編集する:「プレイリスト...
-
82 .「iPad 上に作成した Genius プレイリス...「iPad 上に作成した Genius プレイリストは、 iTunes」と同期するときにコンピュータにコピーされます。参考:Genius プレイリストが「iTunes」に同期されると、iPad からは直接削除できなくなります。プレイリスト名を編集したり、同期を停止したり、プレイリストを削除したりするときは、 iTunes」を使用します。「SiriSiri(iPad 第 3 世代以降)を使用して、音楽再生を制御できます。35 ページの第 4 章 Siri を参照してください。Siri を使って音楽を再生する:...
-
83 .ホームシェアリングホームシェアリングを使って、Ma...ホームシェアリングホームシェアリングを使って、Mac またはPC の iTunes ライブラリにある音楽、映画、テレビ番組を再生できます。iPad とコンピュータが同じ Wi-Fi ネットワークに接続されている必要があります。参考 ホームシェアリングには、:iTunesデジタルブックレットや10.2 以降(www.itunes.com/jp/download で入手可能)が必要です。iTunes Extras などのボーナスコンテンツは共有できません。コンピュータの iTunes ライブラリの音楽を iPa...
-
84 .20iTunes StoreiTunes Stor...20iTunes StoreiTunes Store を使用して、iPad にテレビ番組、音楽、Podcast を追加できます。ブラウズ購入した項目を再度ダウンロードします。カテゴリを変更します。iTunes Store を使って次のことを行います:• ブラウズまたは検索することで、音楽、テレビ番組、映画、通知音などを見つける• 以前に購入した項目をダウンロードする参考:iTunesStore を利用するには、インターネット接続および Apple ID が必要です。コンテンツをブラウズする: いずれかのカテ...
-
85 .映画をレンタルする 一部の地域では、:レンタル可能...映画をレンタルする 一部の地域では、:レンタル可能な映画があります。レンタルした映画は、 日間以内に視聴30を開始してください。再生を開始したら、24 時間以内であれば何度でも視聴できます。これらの期間が過ぎると、映画は自動的に削除されます。以前に購入した項目をダウンロードする 「購入済み」をタ:ップします。ほかのデバイスで購入した項目を自動的にダウンロードするには、「設定」>「iTunesStore/App Store」と選択します。ギフトカードまたはコードを使う カテゴリ(音楽など)をタ:ップし、下部ま...
-
86 .21App Store各機能の概要App Stor...21App Store各機能の概要App Store を利用して、iPad に App を追加できます。iPad 用、または iPhone および iPod touch 用の Appをブラウズ、購入、およびダウンロードできます。ブラウズ購入した項目を再度ダウンロードします。App Store を使って次のことを行います:• ブラウズまたは検索することで新しい無料または有料のApp を見つける• 以前の購入した項目やアップデートをダウンロードする• ギフトカードまたはダウンロードコードを使う•App を友達に...
-
87 .アップデートされた App をダウンロードする:「...アップデートされた App をダウンロードする:「アップデート」をタップします。App をタップして新しいバージョンの情報を読んでから、「アップデート」をタップしてダウンロードします。または「すべてをアップデート」をタップしてリスト内のすべてのApp をダウンロードします。ギフトカードまたはダウンロードコードを使う:「おすすめ」をタップし、下部までスクロールしてから、「iTunesCard/ コードを使う」をタップします。友達に App について知らせる:App を見つけてからをタップし、共有方法を選択しま...
-
88 .22NewsstandNewsstand は、購読...22NewsstandNewsstand は、購読している雑誌や新聞の App を整理できる機能です。最新号が発行されると、読めるようになったことを知らせます。雑誌や新聞の App を探します。並べ替えるときは刊行物をタッチしたままにします。Newsstand は、雑誌や新聞の App に簡単にアクセスできるように、それらを整理しておく書棚です。雑誌や新聞の App を探す:「Newsstand」をタップして書棚を表示し、 Store」をタ「ップします。購入したApp が自動的に書棚に追加されます。App ...
-
89 .23iBooks各機能の概要「iBooks」はブッ...23iBooks各機能の概要「iBooks」はブックを購入して読むための便利なツールです。無料の iBooks App を App Store からダウンロードして、古典の名作からベストセラーまで数多くのブックをお楽しみください。ブックマークを追加します。拡大するときはダプします。ブルタッ別のページに移動します。「iBooks」はブックやPDF を閲覧するための便利なツールです。無料の iBooks App を App Store からダウンロードして、App からアクセスできる iBookstore で古...
-
90 .以前に購入した項目をダウンロードする:「購入済み」...以前に購入した項目をダウンロードする:「購入済み」をタップします。ブラウズ中にダウンロードするには、「ダウンロード」(通常は価格が表示されている場所にあります) ップします。再度請求されることはありません。をタほかのデバイスで購入した項目を自動的にダウンロードするには、「設定」>「iTunesStore/App Store」と選択します。ブックを読むブックを読む方法は簡単です。本棚に移動して、読むブックをタップします。ブックには、その内容とフォーマットに応じて、それぞれ特定の機能のセットがあります。以下に説...
-
91 .マルチメディアを操作する一部のブックには、ムービー...マルチメディアを操作する一部のブックには、ムービー、図、プレゼンテーション、ギャラリー、3D オブジェクト、章のレビューなどのインタラクティブな要素が含まれます。マルチメディアオブジェクトを操作するには、オブジェクトをタップ、スワイプ、またはピンチします。たとえばプレゼンテーションの場合、をタップしてプレゼンテーションを開始し、。各画面をタップして進みます。要素をフルスクリーン表示するには、2 本の指でピンチします(押し開きます)完了したら、ピンチして閉じます。メモやボキャブラリ・リストを調べるメモ表示に対...
-
92 .本棚から項目を削除する:「編集」をタップしてから、...本棚から項目を削除する:「編集」をタップしてから、削除したい各ブックまたはPDF をタップしてチェックマークを表示します。「削除」をタップします。完了したら、「完了」をタップします。購入したブックを削除した場合は、iBookstore の「購入済み」で再ダウンロードできます。ップして画面の一番上までスクロールし、ブックを検索する 本棚に移動します。ステータスバーをタ:をタップします。タイトルと作者名が検索の対象になります。ブックや PDF を同期する「iPad とコンピュータの間でブックや PDF を同期し...
-
93 .24PodcastPodcast を削除します。再...24PodcastPodcast を削除します。再生コントロールを表示します。Podcast をタップすると入手可能なエピソードが表示されます。スクロールしてライブラリ全体を表示します。入手可能なすべライブラリ内のブラウズします。表示します。ての Podcast をPodcast を人気の高いエピソードをブラウズしてプレビューします。Podcast を入手する:• フルカタログをブラウズする:「カタログ」をタップしてから、興味のある Podcast をタップします。• 人気の高い「トPodcast をブラウ...
-
94 .オーディオの再生を操作する 再生中の Podcas...オーディオの再生を操作する 再生中の Podcast のアートワークを上にスワイプすると、:すべての再生コントロールが表示されます。Podcast の別の部分にコントロールの表示/非表示ジャンプするには、再生を切り替えるには、上またはヘッドをドラッグします。下にスワイプします。この Podcast を共有します。スリープタイマーを設定します。再生速度を調整します。前のエピソードを30 秒先にスキッ再生します。プします。次のエピソードに移動します。直前の 10 秒をリプレイします。ビデオの再生を操作する: ビ...
-
95 .25Game Center各機能の概要「GameC...25Game Center各機能の概要「GameCenter」では、iPhone、iPad、iPod touch、または OS X Mountain Lion 搭載の Mac を持ってCenter を使用するには、インターネットに接続いる友達と、お気に入りのゲームで遊ぶことができます。Gameしている必要があります。警告: 反復操作による負傷を予防するための重要な情報については、123 ページの安全性に関する重要な情報を参照してください。1 位のプレイヤーを表示します。ゲーム達成項目のリストを表示します。対...
-
96 .サインアウトする:「自分」をタップし、アカウントバ...サインアウトする:「自分」をタップし、アカウントバナーをタップしてから、「サインアウト」をタップします。Game Center を終了するたびにサインアウトする必要はありません。友達と一緒にプレイする友達にマルチプレイヤーゲームへの参加を依頼する:「友達」をタップして友達を選び、ゲームを選択して「プレイ」をタップします。ゲームでプレイヤーの追加が可能であるか必要な場合、参加を依頼するプレイヤーを選択して、「次」をタップします。参加依頼を送信し、相手の承諾を待ちます。全員の準備ができたら、ゲームを開始します。...
-
97 .アクセシビリティ26アクセシビリティ機能iPad ...アクセシビリティ26アクセシビリティ機能iPad には、以下のアクセシビリティ機能が用意されています:•VoiceOver による画面読み上げ•Siri 音声アシスタント• 拡大表示• テキストを大きな文字で表示• 色を反転• 選択項目の読み上げ• 自動テキスト読み上げ• モノラルオーディオおよびバランス• 割り当て可能な通知音• アクセスガイド•AssistiveTouch• 点字ディスプレイのサポート• クローズドキャプション付きコンテンツの再生iPad を使ってアクセシビリティ機能をオンにする:「設定...
-
98 .参考 VoiceOver は「言語環境」で指定され...参考 VoiceOver は「言語環境」で指定された言語で読み上げられます。この言語は、:「書式」設定(「設定」>「一般」>「言語環境」>「書式」)の影響を受ける場合があります。VoiceOver は多くの言語に対応しますが、サポートされない言語も一部あります。VoiceOver の基本重要:VoiceOver では、iPad の制御に使用するジェスチャが変更されます。VoiceOver をオンにしたら、VoiceOver のジェスチャを使用して iPad を操作する必要があります(標準の操作を再開するため...
-
99 .• ピッチ変更を使用する:グループ(リストや表など...• ピッチ変更を使用する:グループ(リストや表など)の最初の項目が読み上げられるときは高い声、グループの最後の項目が読み上げられるときは低い声が使用されます。「設定」>「一般」>「アクセシビリティ」>「VoiceOver」>「ピッチ変更を使用」と選択します。•「設定」>「一般」>「言語環境」>「言語」と選択します。一部の言語iPad で使用する言語を設定する:では、VoiceOver の発音は「設定」>「一般」>「言語環境」>「書式」の設定の影響を受けます。• 発音を変更する:ローターを「言語」に設定し、上...
-
100 .VoiceOver のジェスチャについて標準のタッ...VoiceOver のジェスチャについて標準のタッチスクリーンジェスチャを使っても異なる効果になります。ここで示すようなVoiceOver をオンにすると、いくつかの追加のジェスチャを使って、画面内を移動したり、各項目を選択したときの動作を制御したりできます。VoiceOver のジェスチャには、2 本および 3 本の指でのタップやフリックなどがあります。2 本および 3 本の指を使用したジェスチャで最適な結果を得るには、リラックスし、指の間隔をある程度空けて画面に触れます。さまざまなテクニックを使用して、...