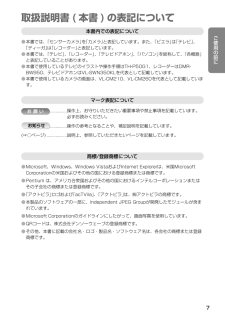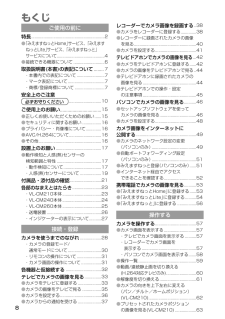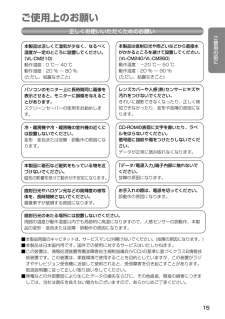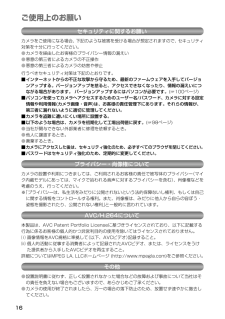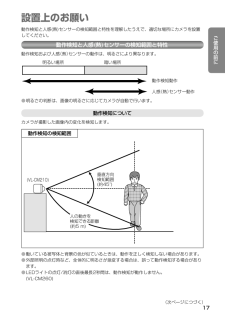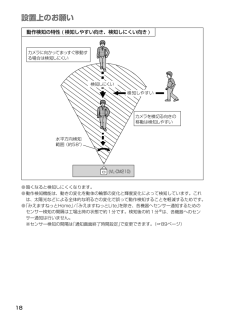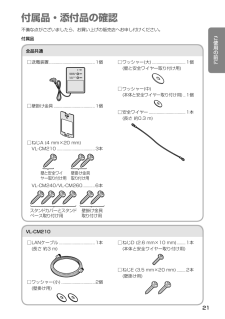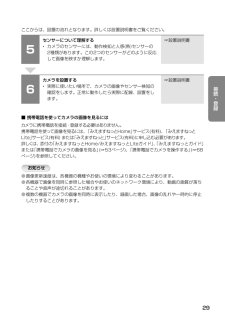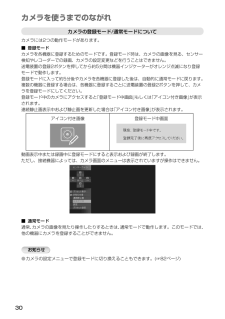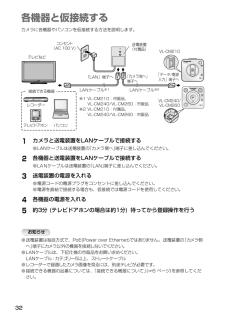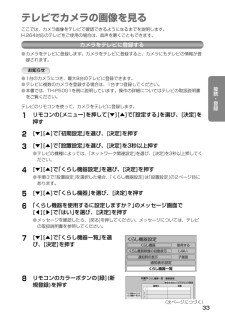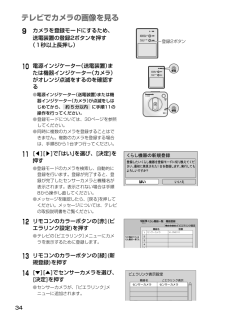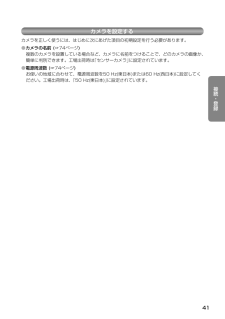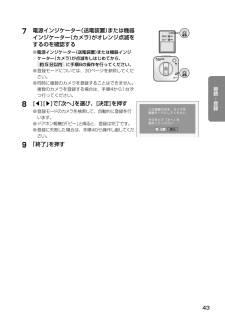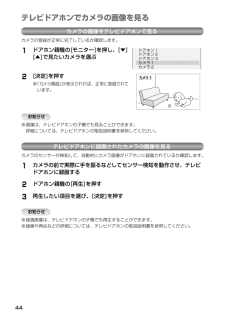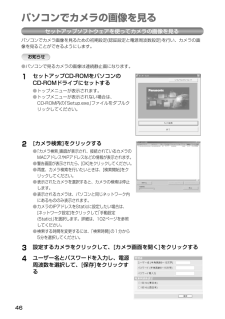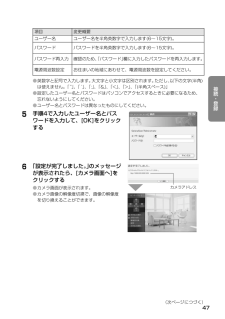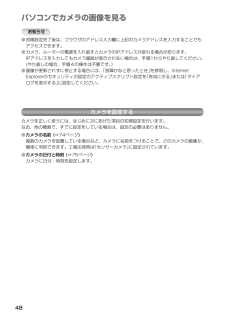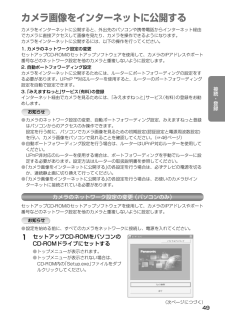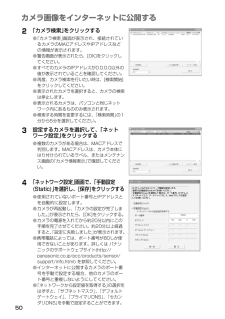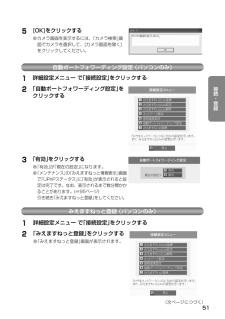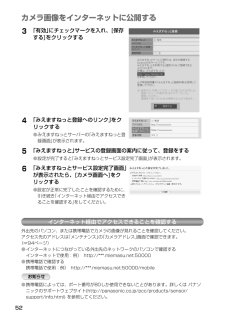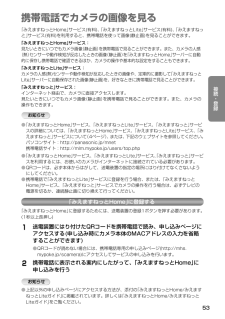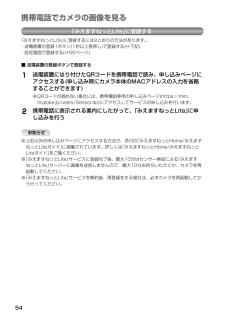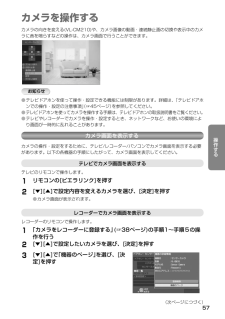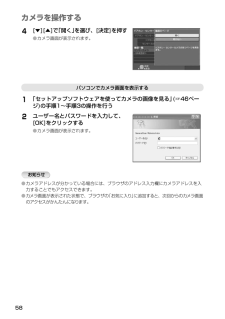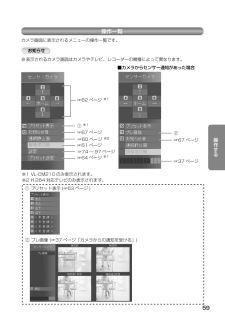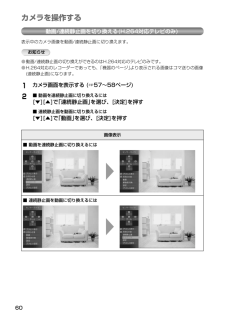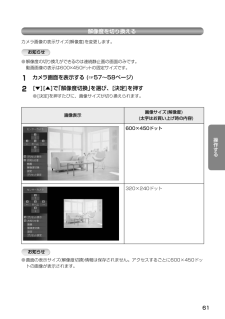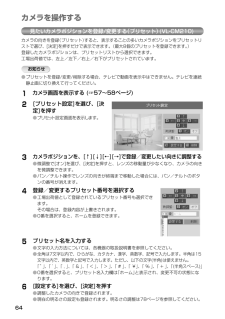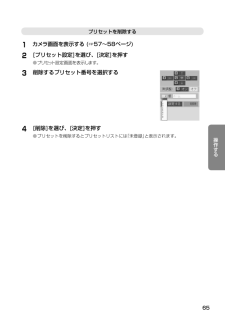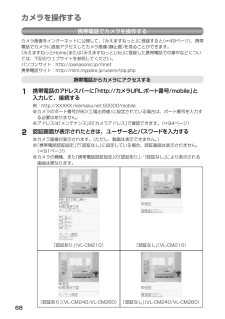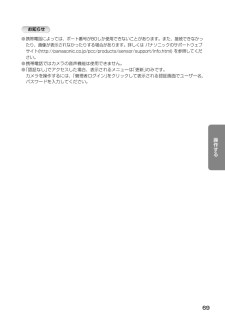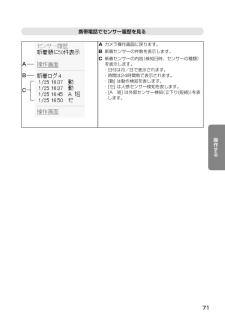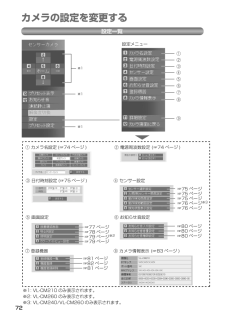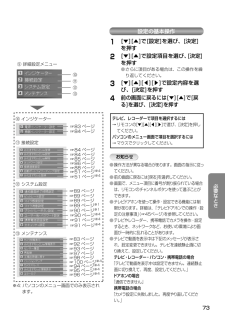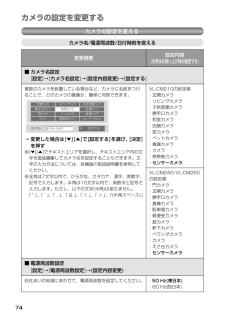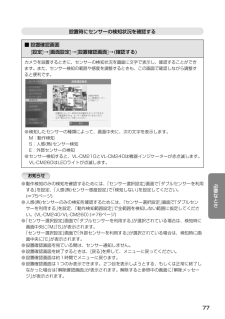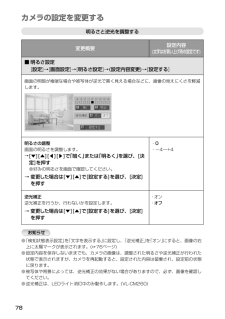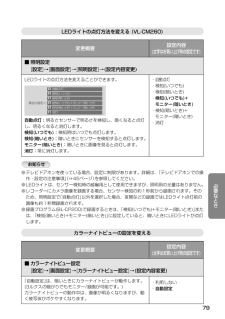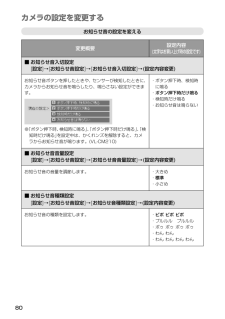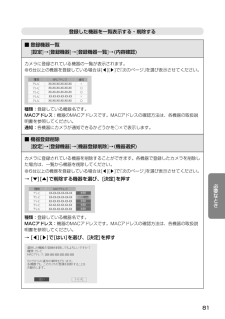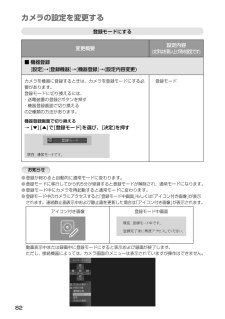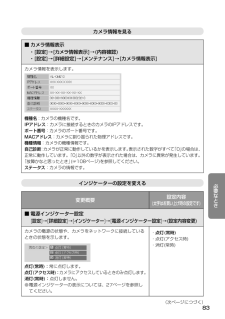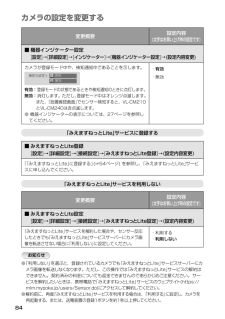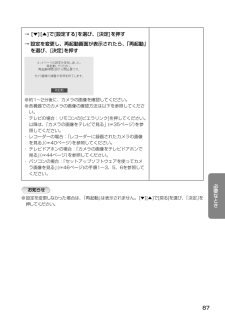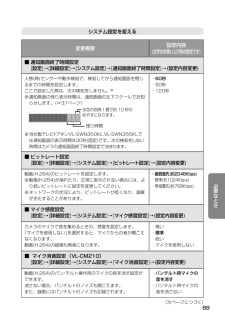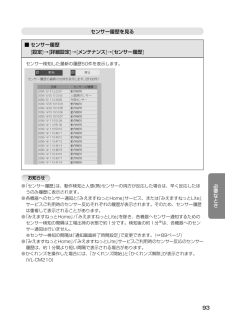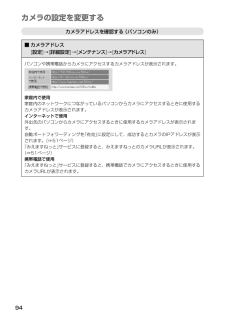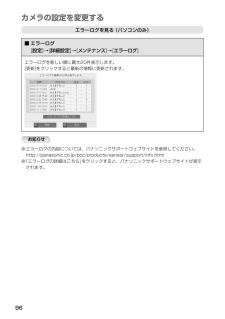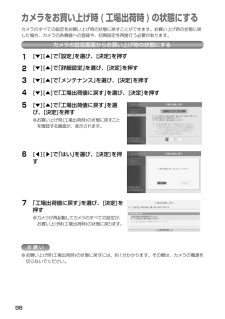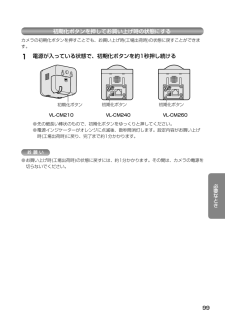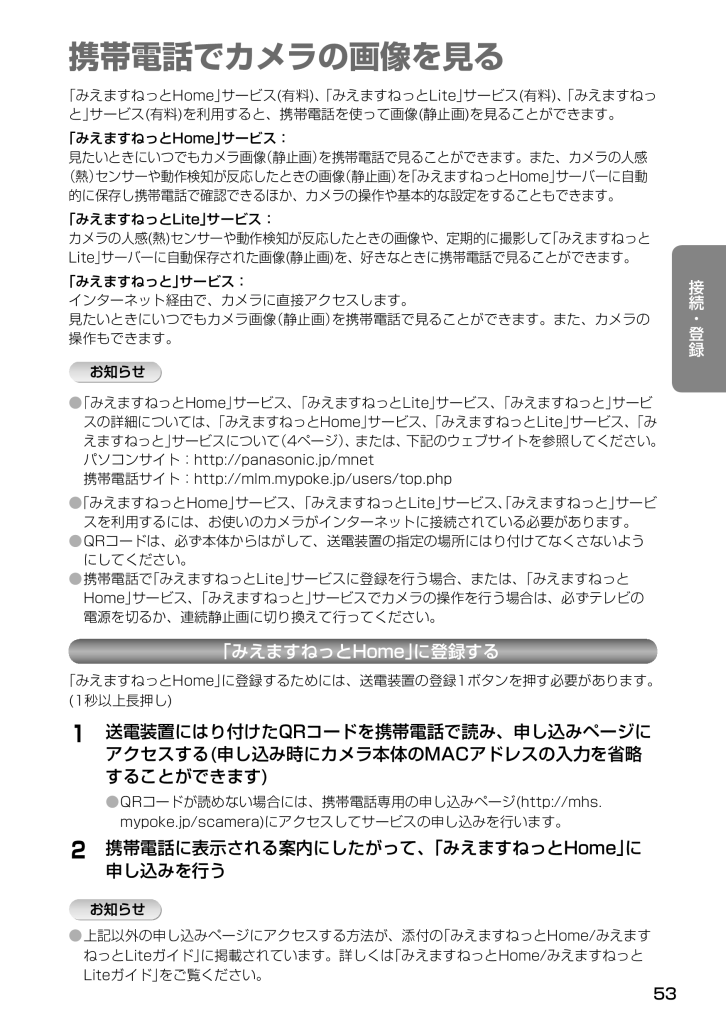
53 / 126 ページ
現在のページURL
接続・登録携帯電話でカメラの画像を見る53「みえますねっとHome」サービス(有料)、「みえますねっとLite」サービス(有料)、「みえますねっと」サービス(有料)を利用すると、携帯電話を使って画像(静止画)を見ることができます。「みえますねっとHome」サービス:見たいときにいつでもカメラ画像(静止画)を携帯電話で見ることができます。また、カメラの人感(熱)センサーや動作検知が反応したときの画像(静止画)を「みえますねっとHome」サーバーに自動的に保存し携帯電話で確認できるほか、カメラの操作や基本的な設定をすることもできます。「みえますねっとLite」サービス:カメラの人感(熱)センサーや動作検知が反応したときの画像や、定期的に撮影して「みえますねっとLite」サーバーに自動保存された画像(静止画)を、好きなときに携帯電話で見ることができます。「みえますねっと」サービス:インターネット経由で、カメラに直接アクセスします。 見たいときにいつでもカメラ画像(静止画)を携帯電話で見ることができます。また、カメラの操作もできます。● 「みえますねっとHome」サービス、「みえますねっとLite」サービス、「みえますねっと」サービスの詳細については、「みえますねっとHome」サービス、「みえますねっとLite」サービス、「みえますねっと」サービスについて(4ページ)、または、下記のウェブサイトを参照してください。 パソコンサイト:http://panasonic.jp/mnet 携帯電話サイト:http://mlm.mypoke.jp/users/top.php●「みえますねっとHome」サービス、「みえますねっとLite」サービス、 「みえますねっと」サービスを利用するには、お使いのカメラがインターネットに接続されている必要があります。● QRコードは、必ず本体からはがして、送電装置の指定の場所にはり付けてなくさないようにしてください。● 携帯電話で「みえますねっとLite」サービスに登録を行う場合、または、「みえますねっとHome」サービス、「みえますねっと」サービスでカメラの操作を行う場合は、必ずテレビの電源を切るか、連続静止画に切り換えて行ってください。「みえますねっとHome」に登録する「みえますねっとHome」に登録するためには、送電装置の登録1ボタンを押す必要があります。(1秒以上長押し)1送電装置にはり付けたQRコードを携帯電話で読み、申し込みページにアクセスする(申し込み時にカメラ本体のMACアドレスの入力を省略することができます)● QRコードが読めない場合には、携帯電話専用の申し込みページ(http://mhs.mypoke.jp/scamera)にアクセスしてサービスの申し込みを行います。2携帯電話に表示される案内にしたがって、「みえますねっとHome」に申し込みを行う● 上記以外の申し込みページにアクセスする方法が、添付の「みえますねっとHome/みえますねっとLiteガイド」に掲載されています。詳しくは「みえますねっとHome/みえますねっとLiteガイド」をご覧ください。
参考になったと評価  50人が参考になったと評価しています。
50人が参考になったと評価しています。
このマニュアルの目次
-
1 .接続・登録操作する必要なとき困ったときご使用の前に...接続・登録操作する必要なとき困ったときご使用の前にこのたびは、パナソニック製品をお買い上げいただき、まことにありがとうございます。■ 取扱説明書をよくお読みのうえ、正しく安全にお使いください。■ ご使用前に「安全上のご注意」(10~14ページ)を必ずお読みください。■ 保証書は、「お買い上げ日・販売店名」などの記入を確かめ、取扱説明書とともに大切に保管 してください。保証書別添付取扱説明書センサーカメラ品番 VブイLエル-CシーエムM210VブイLエル-CシーエムM240VブイLエル-CシーエムM260設...
-
2 .特長2カメラの画像は、次の各機器を使って見たり録画...特長2カメラの画像は、次の各機器を使って見たり録画したりすることができます。■ テレビ、テレビドアホン、携帯電話やパソコンにカメラ画像を表示、 レコーダーやテレビドアホンで画像を録画●くらし安心ホームパネル、宅内コントロールアダプタを使って各機器を接続する場合は、くらし安心ホームパネル、宅内コントロールアダプタの取扱説明書をご覧ください。● 携帯電話で画像を見る場合は、カメラをインターネットに接続できる環境と「みえますねっとHome」サービス(有料)や「みえますねっとLite」サービス(有料)、「みえます...
-
3 .3ご使用の前に■ 各機器でできることテレビ● 見た...3ご使用の前に■ 各機器でできることテレビ● 見たいときにカメラの画像が見れる※1● センサー検知時にカメラの画像が見れる※1● カメラにお知らせ音を鳴らしてお知らせできるお知らせ音解像度切換設定プリセット設定レコーダー● センサー検知時にカメラの画像を録画できる※2テレビドアホン● 見たいときにカメラの画像が見れる● センサー検知時にカメラの画像が見れる● センサー検知時にカメラの画像を録画できる※3携帯電話■ 「みえますねっとHome」サービス(有料)に加入の場合● 見たいときにカメラの画像が見れる※3...
-
4 .特長4「みえますねっとHome」サービス、「みえま...特長4「みえますねっとHome」サービス、「みえますねっとLite」サービス、 「みえますねっと」サービスについて「みえますねっとHome」、「みえますねっとLite」、「みえますねっと」の各サービス(有料)の主な違いについて、下記を参照してください。 また、最新情報・詳細については、下記のウェブサイトを参照してください。パソコンサイト:http://panasonic.jp/mnet携帯電話サイト:http://mlm.mypoke.jp/users/top.phpみえますねっとHome みえますねっとL...
-
5 .5ご使用の前に利用料金 ※5●携帯電話支払い[NT...5ご使用の前に利用料金 ※5●携帯電話支払い[NTTドコモ、au(KDDI)、SoftBank]●クレジットカード支払い (VISA、MASTER、JCB)利用料金:525円 (税抜500円)/ 月●携帯電話支払い[NTTドコモ、au(KDDI)、SoftBank]利用料金: 315円 (税抜 300円)/ 30日間1,785円(税抜1,700円)/ 180日間3,465円(税抜3,300円)/ 365日間●携帯電話支払い[NTTドコモ、au(KDDI)、SoftBank]利用料金: 1,029円 (税抜 ...
-
6 .特長6パソコンカメラに接続できるパソコンに以下の動...特長6パソコンカメラに接続できるパソコンに以下の動作環境が必要です。OS 日本語 Microsoft® Windows Vista®、Microsoft® Windows® XPMicrosoft Windows 7CPU※Pentium® 4 (3 GHz)以上プロトコル TCP/IP(HTTP、TCP、UDP、IP、DNS、ARP、ICMP)プロトコルがインストールされていることインターフェース 10/100 MbpsのLANカードが装備されていることウェブブラウザ Internet Explorer®...
-
7 .取扱説明書 ( 本書 ) の表記について7ご使用の...取扱説明書 ( 本書 ) の表記について7ご使用の前に本書内での表記について● 本書では、「センサーカメラ」を「カメラ」と表記しています。また、「ビエラ」は「テレビ」、「ディーガ」は「レコーダー」と表記しています。● 本書では、「テレビ」、「レコーダー」、「テレビドアホン」、「パソコン」を総称して、「各機器」と表記していることがあります。● 本書で使用しているテレビのイラストや操作手順はTH-P50G1、レコーダーはDMR-BW950、テレビドアホンはVL-SWN350KLを代表として記載しています。● 本...
-
8 .もくじ8ご使用の前に特長 ...............もくじ8ご使用の前に特長 ..................................................................2●「みえますねっとHome」サービス、「みえますねっとLite」サービス、「みえますねっと」 サービスについて ...........................................4●接続できる機器について ............................6取扱説明書(本書)の表記について ........7・ 本書内での表...
-
9 .9接続・登録操作する必要なとき困ったときご使用の前...9接続・登録操作する必要なとき困ったときご使用の前に●見たいカメラポジションを登録/変更する(プリセット)(VL-CM210) ...................64・プリセットを削除する ..........................65●カメラ画像を一時的に見えなくする(かくれンズ)(VL-CM210) ...................66●お知らせ音を鳴らす .................................67● 携帯電話でカメラを操作する ................
-
10 .安全上のご注意 必ずお守りください10人への危害、...安全上のご注意 必ずお守りください10人への危害、財産の損害を防止するため、必ずお守りいただくことを説明しています。■ 誤った使い方をしたときに生じる危害や損害の程度を区分して、説明しています。警告「死亡や重傷を負うおそれがある内容」です。注意「傷害を負うことや、財産の損害が発生するおそれが ある内容」です。■ お守りいただく内容を次の図記号で説明しています。(次は図記号の例です。)気をつけていただきたい「注意喚起」内容です。してはいけない内容です。実行しなければならない内容です。 警 告電源コードや電源プ...
-
11 .11ご使用の前に 警 告電源プラグのほこりなどは定...11ご使用の前に 警 告電源プラグのほこりなどは定期的にとる電源プラグを抜き差しするときは本体 ( 金属でない部分 ) を持つプラグにほこりなどがたまると、湿気などで絶縁不良となり、 火災の原因になります。感電の原因になります。● 電源プラグをコンセントから抜き、乾いた布でふいてください。電源プラグは根元まで確実に差し込む差し込みが不完全ですと、感電や発熱による火災の原因になります。● 傷んだプラグ・ゆるんだコンセントは使用しないでください。煙・異臭・異音が出たり、落下・破損したときは、 すぐに電源プラグを...
-
12 .安全上のご注意 必ずお守りください12 警 告ぬれ...安全上のご注意 必ずお守りください12 警 告ぬれた手で、電源プラグの抜き差しはしない分解・修理・改造しない感電の原因になります。火災・感電の原因になります。● 修理は販売店へご相談ください。雷が鳴ったら送電装置・電源コード・電源プラグに触れない本製品内部にクリップやピンなど金属物や異物を入れない感電の原因になります。感電の原因になります。ぬれ手禁止接触禁止分解禁止本体 (VL-CM210) および送電装置をぬらさない ( 防水構造ではありません。)近くに花びん、コップなどを置かないでください。 水などがこ...
-
13 .13ご使用の前に 警 告センサー範囲調整キャップは...13ご使用の前に 警 告センサー範囲調整キャップは、乳幼児の手の届くところに置かない (VL-CM240/VL-CM260)誤って飲み込む恐れがあります。● 万一、飲み込んだと思われるときは、すぐに医師にご相談ください。 注 意湿気や湯気・油煙・ほこりの多い場所では使用しないCD-ROM は、オーディオ用 CD プレーヤーでは絶対に再生しない火災・感電の原因になることがあります。大音量によって耳に障害を与えたり、スピーカーを破損する恐れがあります。長時間使用しないときや、お手入れするときは、必ず電源プラグを...
-
14 .安全上のご注意 必ずお守りください14 注 意自分...安全上のご注意 必ずお守りください14 注 意自分で設置工事および配線工事をしないLED ライト点灯時にライトを直視しない(VL-CM260)設置に不備があると、火災・感電・事故・水漏れの原因になることがあります。目を傷める原因になることがあります。禁 止禁 止LED ライト点灯から消灯後しばらくの間、または、直射日光の当たる場所では放熱用アルミダイカスト部にはさわらない(VL-CM260)アルミダイカスト部が高温になっていることがあり、やけどの原因になることがあります。高温注意アルミダイカスト部放熱用アル...
-
15 .ご使用上のお願い15ご使用の前に■ 本製品背面のキ...ご使用上のお願い15ご使用の前に■ 本製品背面のキャビネットは、サービスマン以外開けないでください。(故障の原因になります。)■ 本製品は日本国内用です。国外での使用に対するサービスはいたしかねます。■ この装置は、情報処理装置等電波障害自主規制協議会(VCCI)の基準に基づくクラスB情報技術装置です。この装置は、家庭環境で使用することを目的としていますが、この装置がラジオやテレビジョン受信機に近接して使用されると、受信障害を引き起こすことがあります。取扱説明書に従って正しい取り扱いをしてください。■ 停電...
-
16 .ご使用上のお願い16セキュリティに関するお願いカメ...ご使用上のお願い16セキュリティに関するお願いカメラをご使用になる場合、下記のような被害を受ける場合が想定されますので、セキュリティ対策を十分に行ってください。● カメラを経由したお客様のプライバシー情報の漏えい● 悪意の第三者によるカメラの不正操作● 悪意の第三者によるカメラの妨害や停止行うべきセキュリティ対策は下記のとおりです。■ インターネットからの不正な攻撃から守るため、最新のファームウェアを入手してバージョンアップする。バージョンアップを怠ると、アクセスできなくなったり、情報の漏えいにつながる場合...
-
17 .設置上のお願い17ご使用の前に動作検知と人感(熱)...設置上のお願い17ご使用の前に動作検知と人感(熱)センサーの検知範囲と特性を理解したうえで、適切な場所にカメラを設置してください。動作検知と人感(熱)センサーの検知範囲と特性動作検知および人感(熱)センサーの動作は、明るさにより異なります。明るい場所 暗い場所動作検知動作人感 熱 センサー動作● 明るさの判断は、画像の明るさに応じてカメラが自動で行います。動作検知についてカメラが撮影した画像内の変化を検知します。動作検知の検知範囲人の動きを検知できる距離(約5 m) 垂直方向検知範囲 (約45°)(VL-C...
-
18 .設置上のお願い18動作検知の特性 ( 検知しやすい...設置上のお願い18動作検知の特性 ( 検知しやすい向き、検知しにくい向き )● 暗くなると検知しにくくなります。● 動作検知機能は、動きの変化を動体の輪郭の変化と輝度変化によって検知しています。これは、太陽光などによる全体的な明るさの変化で誤って動作検知することを軽減するためです。● 「みえますねっとHome」/「みえますねっとLite」を除き、各機器へセンサー通知するためのセンサー検知の間隔は工場出荷の状態で約1分です。検知後の約1分※は、各機器へのセンサー通知は行いません。 ※センサー検知の間隔は「通...
-
19 .19ご使用の前に人感(熱)センサーについて人や動物...19ご使用の前に人感(熱)センサーについて人や動物などの温度をもつものから自然に放射されている赤外線による温度変化を検知するセンサーです。(屋外設置の場合、車のマフラーやボンネットなどの外気温との差が大きいものに反応します。)人感(熱)センサー人感(熱)センサー人感(熱)センサーVL-CM210 VL-CM240 VL-CM260別売スタンド(☞104ページ)垂直方向検知範囲 (約20°)人の動きを検知できる距離(約5 m)(VL-CM240/VL-CM260の場合)(VL-CM210)約2.0 m約1.5...
-
20 .設置上のお願い20(VL-CM210)カメラに向か...設置上のお願い20(VL-CM210)カメラに向かってまっすぐ移動する(検知帯を横切らない)場合は検知しにくいカメラを横切る(検知帯を横切る)移動は検知しやすい検知しやすい検知しやすい検知しにくい検知帯※1水平方向検知範囲(約63°)(VL-CM240/VL-CM260の場合)人感 ( 熱 ) センサーの特性 ( 検知しやすい向き、検知しにくい向き )( 周囲の温度が約 20 ℃のとき )● 暗いときにのみ、動作します。※1 熱を検知する帯で、人感(熱)センサーから複数本出ています。 この検知帯域に熱源(...
-
21 .付属品・添付品の確認21ご使用の前に全品共通不備な...付属品・添付品の確認21ご使用の前に全品共通不備な点がございましたら、お買い上げの販売店へお申し付けください。付属品□ 送電装置 .........................................1個□ 壁掛け金具 .....................................1個□ ねじA (4 mm×20 mm) VL-CM210 ..................................3本 壁と安全ワイヤー取り付け用壁掛け金具取り付け用 VL-CM240/V...
-
22 .付属品・添付品の確認22VL-CM240/VL-C...付属品・添付品の確認22VL-CM240/VL-CM260□ スタンド .........................................1個□ 配線中継ユニット ..........................1式● 付属品に関しては配線中継ユニットの組み立て説明書をご確認ください。□ ねじB (2.6 mm×10 mm) ........1本 (本体と安全ワイヤー取り付け用)□ ねじC (3 mm×12 mm) ............4本 (本体とスタンド取り付け用)□ ねじF...
-
23 .各部のなまえとはたらき23ご使用の前に外部入力端子...各部のなまえとはたらき23ご使用の前に外部入力端子コールボタン、外 部センサーなど外部機器を使うときに使用します。カバーカバーは の部分を押しながら矢印の方向に外してください。スタンド取付口スタンド(別売品)を使ってカメラを木質の天井に取り付けるときに使用します。壁に取り付けるときに使用します。データ/電源入力端子製造番号(S/N)MACアドレス初期化ボタンカメラの設定を工場出荷値に戻します。(☞99ページ)安全ワイヤー取付口レンズ(フォーカス範 囲:0.3 m ~∞)パン/チルト稼動部人感(熱)センサー...
-
24 .各部のなまえとはたらき24VL-CM240本体≪正...各部のなまえとはたらき24VL-CM240本体≪正面≫≪底面≫レンズ(フォーカス範 囲:0.3 m ~∞)人感(熱)センサー(☞19ページ)レンズカバー電源インジケーターカメラの状態やLANケーブルとカメラの接続状態を表示します。(☞ 27ページ)機器インジケーター各機器の登録状態やセンサー検知の通知状態を色で表示します。(☞ 27ページ)マイクカメラの内蔵マイクを使って、カメラ付近の音声をH.264対応テレビのスピーカーで聴くことができます。また、H.264対応レコーダーで録音することもできます。外部入力...
-
25 .25ご使用の前にVL-CM260本体≪正面≫≪底面...25ご使用の前にVL-CM260本体≪正面≫≪底面≫外部入力端子外部センサーなど外部機器を使うときに使用します。データ/電源入力端子スタンド取付部初期化ボタンカメラの設定を工場出荷値に戻します。(☞99ページ)安全ワイヤー取付口スピーカーカメラ画面からお知らせ音を鳴らしたり、検 知したときにお知らせ音を鳴らすことができます。(☞67ページ)レンズ(フォーカス範 囲:0.3 m ~∞)人感(熱)センサー(☞19ページ)レンズカバー電源インジケーターカメラの状態やLANケーブルとカメラの接続状態を表示します。(...
-
26 .各部のなまえとはたらき26送電装置LANケーブルで...各部のなまえとはたらき26送電装置LANケーブルで、DC電源をカメラに供給します。≪正面≫登録2ボタンカメラを登録モードに切り替えます。登録1ボタン「みえますねっと Home/ みえますねっと Lite」サービスに申し込む場合に使います。(☞ みえますねっと Home/ みえますねっと Lite ガイド )電源インジケーター電源とカメラの状態を表示します。(☞ 27 ページ )● リセット(再起動):登録1ボタンと登録2ボタンを同時に3秒以上押すと、送電装置のリセット(再起動)を行います。カメラも再起動しま...
-
27 .27ご使用の前にカメラの機器インジケーターと電源イ...27ご使用の前にカメラの機器インジケーターと電源インジケーター、送電装置の電源インジケーターともに、色と点灯、点滅、消灯によりカメラの状態を示します。インジケーターの表示について■ 電源インジケーター(カメラ)インジケーター表示カメラの状態オレンジ点滅→緑点滅→緑点灯 電源投入時に、ネットワーク接続緑点灯 待機中または通信中早い緑点滅 みえますねっとHome/みえますねっとLite登録処理中オレンジ点灯 ネットワーク未接続オレンジ点滅 ネットワーク未接続、またはバージョンアップ中オレンジ点滅→消灯初期化ボタ...
-
28 .カメラを使うまでのながれ28接続・登録は以下の手順...カメラを使うまでのながれ28接続・登録は以下の手順で行います。詳しくは、該当箇所をご覧ください。1カメラと各機器を仮接続する・ カメラをテレビ、レコーダー、テレビドアホンなど各機器に登録するために仮接続を行います。☞32ページ2カメラを各機器に登録する・ 各機器でカメラの画像を見るために登録を行います。・ 携帯電話で画像を見る場合は、「みえますねっとHome」サービス、「みえますねっとLite」サービスまたは「みえますねっと」サービスに登録を行います。・ 外出先のパソコンでカメラの画像を見るなど、インターネ...
-
29 .接続・登録29ここからは、設置の流れとなります。詳...接続・登録29ここからは、設置の流れとなります。詳しくは設置説明書をご覧ください。5センサーについて理解する・ カメラのセンサーには、動作検知と人感(熱)センサーの2種類があります。この2つのセンサーがどのように反応して画像を映すか理解します。☞設置説明書6カメラを設置する・ 実際に使いたい場所で、カメラの画像やセンサー検知の確認をします。正常に動作したら実際に配線、設置をします。☞設置説明書■ 携帯電話を使ってカメラの画像を見るにはカメラに携帯電話を接続・登録する必要はありません。携帯電話を使って画像を見...
-
30 .カメラを使うまでのながれ30カメラの登録モード/通...カメラを使うまでのながれ30カメラの登録モード/通常モードについてカメラには2つの動作モードがあります。■ 登録モードカメラを各機器に登録するためのモードです。登録モード時は、 カメラの画像を見る、 センサー検知やレコーダーでの録画、カメラの設定変更などを行うことはできません。 送電装置の登録2ボタンを押してから約5分間は機器インジケーターがオレンジ点滅になり登録モードで動作します。登録モードに入って約5分後やカメラを各機器に登録した後は、自動的に通常モードに戻ります。複数の機器に登録する場合は、各機器に登...
-
31 .接続・登録31設定内容の選択や、画面の移動に使いま...接続・登録31設定内容の選択や、画面の移動に使います。[メニュー]設定内容を決定するときに使います。[決定]レコーダーにカメラを登録したり、カメラを設定するときに押します。[スタート]画面上の指示に応じて使います。テレビにカメラを登録するときに押します。カラーボタンテレビのリモコン レコーダーのリモコン[ビエラリンク]テレビを使ってカメラの設定をするときに押します。カメラ画面の操作についてリモコンの[▼][▲][◀][▶][決定]ボタンを使って操作します。また、メニュー項目に番号が割り振られている場合は、リ...
-
32 .各機器と仮接続する32カメラに各機器やパソコンを仮...各機器と仮接続する32カメラに各機器やパソコンを仮接続する方法を説明します。テレビなどLANケーブル※2テレビドアホンパソコンレコーダー接続できる機器「カメラ側へ」端子へ「データ/電源入力」端子へ「LAN」端子へLANケーブル※1送電装置(付属品)VL-CM210VL-CM240/VL-CM260コンセント(AC 100 V)※1 VL-CM210:市販品、VL-CM240/VL-CM260:市販品※2 VL-CM210:付属品、VL-CM240/VL-CM260:市販品● 送電装置は独自方式で、PoE(P...
-
33 .接続・登録テレビでカメラの画像を見る33ここでは、...接続・登録テレビでカメラの画像を見る33ここでは、カメラ画像をテレビで確認できるようになるまでを説明します。H.264対応のテレビをご使用の場合は、音声を聴くこともできます。カメラをテレビに登録する● カメラをテレビに登録します。カメラをテレビに登録すると、カメラにもテレビの情報が登録されます。● 1台のカメラにつき、最大8台のテレビに登録できます。● テレビに複数のカメラを登録する場合は、1台ずつ登録してください。● 本書では、TH-P50G1を例に説明しています。操作の詳細についてはテレビの取扱説明書を...
-
34 .テレビでカメラの画像を見る349カメラを登録モード...テレビでカメラの画像を見る349カメラを登録モードにするため、送電装置の登録2ボタンを押す(1秒以上長押し)登録2ボタ ン10電源インジケーター(送電装置)または機器インジケーター(カメラ)がオレンジ点滅をするのを確認する●電源インジケーター(送電装置)または機器インジケーター(カメラ)が点滅をしはじめてから、約 5 分以内 に手順11の操作を行ってください。● 登録モードについては、30ページを参照してください。● 同時に複数のカメラを登録することはできません。複数のカメラを登録する場合は、手順8から...
-
35 .接続・登録35カメラの画像をテレビで見るカメラの登...接続・登録35カメラの画像をテレビで見るカメラの登録が正常に完了しているか確認します。1リモコンの[ビエラリンク]を押す2[▼][▲][◀][▶]でセンサーカメラを選び、[決定]を押すTGEUVQRMGGRマルチ表示センサーカメラ● 「カメラ画面」が表示されれば、正常に登録されています。● テレビに戻るには、各放送ボタン(デジタル、アナログ、BS、CS)を押してください。●動画と音声は、実際よりも数秒間、遅延することがあります。●テレビに複数のカメラを登録している場合は、カメラの画像をマルチ画面で表示できま...
-
36 .テレビでカメラの画像を見る36カメラを設定するカメ...テレビでカメラの画像を見る36カメラを設定するカメラを正しく使うには、はじめに次にあげた項目の初期設定を行う必要があります。●カメラの名前 (☞74ページ) 複数のカメラを設置している場合など、カメラに名前をつけることで、どのカメラの画像か、簡単に判別できます。工場出荷時は「センサーカメラ」に設定されています。● 電源周波数 (☞74ページ) お使いの地域に合わせて、電源周波数を50 Hz(東日本)または60 Hz(西日本)に設定してください。工場出荷時は、「50 Hz(東日本)」に設定されています。●...
-
37 .接続・登録37カメラからの通知を受ける1カメラから...接続・登録37カメラからの通知を受ける1カメラから通知メッセージが表示されているときに、[決定]ボタンを押す止執支実始磁鹿栽晒昨 埼際甑式示思執昨坤 暼墾埼 坤胝傘墾埼 ⒅履センサーカメラ子画面表示● H.264対応のテレビでは、子画面で連続静止画が表示されます。● テレビの機種により、通知メッセージやカメラ画像の表示方法が異なることがあります。また、メッセージにしたがって操作すると全画面表示に切り換えることもできます。● H.264対応のテレビで全画面表示は、動画で表示されます。 H.264非対応の...
-
38 .レコーダーでカメラ画像を録画する38レコーダーを使...レコーダーでカメラ画像を録画する38レコーダーを使うことで、留守中のカメラに映っている画像を録画して、後から確認することができます。ここでは、カメラの登録・設定から、カメラ画像をレコーダーに録画して再生するまでを説明します。 H.264対応のレコーダーをお使いの場合は、音声も記録できます。● 日付・時刻はレコーダーの時刻が表示されます。● H.264対応のレコーダーであっても、「機器のページ」より表示される画像はコマ送りの画像(連続静止画)になります。カメラをレコーダーに登録するカメラをレコーダーに登録しま...
-
39 .接続・登録397[▼][▲]で「入」を選び、[決定...接続・登録397[▼][▲]で「入」を選び、[決定]を押す● メッセージを確認したら、[戻る]を押してください。8[▼][▲]で「<新規登録>」を選び、[決定]を押す● 「センサーカメラ録画」が「しない」になっている場合は、「する」に変更してください。9カメラを登録モードにするため、送電装置の登録2ボタンを押す (1秒以上長押し)登録2ボタン10電源インジケーター(送電装置)または機器インジケーター(カメラ)がオレンジ点滅をするのを確認する●電源インジケーター(送電装置)または機器インジケーター(カメラ)...
-
40 .レコーダーでカメラ画像を録画する40レコーダーに録...レコーダーでカメラ画像を録画する40レコーダーに録画されたカメラの画像を見るレコーダーには、カメラの人感(熱)センサーや動作検知で検知した画像が自動的に録画されます。ここでは、レコーダーで録画された画像の再生について説明します。1カメラの前で実際に手を振るなどしてセンサー検知を動作させ、レコーダーに録画させる2レコーダーの停止中に、リモコンの[スタート]を押す3[▼][▲]で「その他の機能へ」を選び、[決定]を押す4[▼][▲]で「ドアホン・センサーカメラ映像」を選び、[決定]を押す5リモコンのカラーボタン...
-
41 .接続・登録41カメラを設定するカメラを正しく使うに...接続・登録41カメラを設定するカメラを正しく使うには、はじめに次にあげた項目の初期設定を行う必要があります。●カメラの名前 (☞74ページ) 複数のカメラを設置している場合など、カメラに名前をつけることで、どのカメラの画像か、簡単に判別できます。工場出荷時は「センサーカメラ」に設定されています。● 電源周波数 (☞74ページ) お使いの地域に合わせて、電源周波数を50 Hz(東日本)または60 Hz(西日本)に設定してください。工場出荷時は、「50 Hz(東日本)」に設定されています。
-
42 .テレビドアホンでカメラの画像を見る42テレビドアホ...テレビドアホンでカメラの画像を見る42テレビドアホンを使って、カメラの画像を見ることができます。また留守中のカメラに映っている画像を録画して、後から確認することができます。ここでは、カメラの登録から、カメラ画像をテレビドアホンに録画して見るまでを説明します。● カメラ名、電源周波数、日付・時刻の設定はできません。カメラをテレビドアホンに登録するカメラの画像をテレビドアホンで見たり録画したりするために、カメラをテレビドアホンに登録します。テレビドアホンにカメラを登録すると、カメラにもテレビドアホンの情報が登録...
-
43 .接続・登録437電源インジケーター(送電装置)また...接続・登録437電源インジケーター(送電装置)または機器インジケーター(カメラ)がオレンジ点滅をするのを確認する●電源インジケーター(送電装置)または機器インジケーター(カメラ)が点滅をしはじめてから、約 5 分以内 に手順8の操作を行ってください。● 登録モードについては、30ページを参照してください。● 同時に複数のカメラを登録することはできません。複数のカメラを登録する場合は、手順4から1台ずつ行ってください。8[◀][▶]で「次へ」を選び、[決定]を押す● 登録モードのカメラを検索して、自動的...
-
44 .テレビドアホンでカメラの画像を見る44カメラの画像...テレビドアホンでカメラの画像を見る44カメラの画像をテレビドアホンで見るカメラの登録が正常に完了しているか確認します。1ドアホン親機の[モニター]を押し、[▼][▲]で見たいカメラを選ぶ2[決定]を押す●「カメラ画面」が表示されれば、正常に登録されています。● 画像は、テレビドアホンの子機でも見ることができます。 詳細については、テレビドアホンの取扱説明書を参照してください。テレビドアホンに録画されたカメラの画像を見るカメラのセンサーが検知して、自動的にカメラ画像がドアホンに録画されているか確認します。1...
-
45 .接続・登録45テレビドアホンでの操作・設定の注意事...接続・登録45テレビドアホンでの操作・設定の注意事項テレビドアホンでカメラを操作・設定する場合に、以下のような制限や注意が必要です。対象テレビドアホン:VL-SWN350KL、VL-SWN352KL、VL-SWN355KL (2010年2月現在)■ テレビドアホンで操作できない主な機能・ カメラの向きを上下左右に変える(パン/チルト/ホームポジション)(VL-CM210)・ プリセットされたカメラポジションの画像を見る(VL-CM210)・ 見たいカメラポジションを登録/変更する(プリセット)(VL-...
-
46 .パソコンでカメラの画像を見る46セットアップソフト...パソコンでカメラの画像を見る46セットアップソフトウェアを使ってカメラの画像を見るパソコンでカメラ画像を見るための初期設定(認証設定と電源周波数設定)を行い、カメラの画像を見ることができるようにします。●パソコンで見るカメラの画像は連続静止画になります。1セットアップCD-ROMをパソコンのCD-ROMドライブにセットする● トップメニューが表示されます。● トップメニューが表示されない場合は、CD-ROM内の「Setup.exe」ファイルをダブルクリックしてください。2[カメラ検索]をクリックする● 「カ...
-
47 .接続・登録47項目変更概要ユーザー名 ユーザー名を...接続・登録47項目変更概要ユーザー名 ユーザー名を半角英数字で入力します(6~15文字)。パスワード パスワードを半角英数字で入力します(6~15文字)。パスワード再入力 確認のため、「パスワード」欄に入力したパスワードを再入力します。電源周波数設定 お住まいの地域にあわせて、電源周波数を設定してください。● 英数字と記号で入力します。大文字と小文字は区別されます。ただし、以下の文字(半角)は使えません。「“」、「‘」、「:」、「&」、「<」、「>」、「(半角スペース)」● 設定したユーザー名とパスワードは...
-
48 .パソコンでカメラの画像を見る48● 初期設定完了後...パソコンでカメラの画像を見る48● 初期設定完了後は、ブラウザのアドレス入力欄に上記のカメラアドレスを入力することでもアクセスできます。● カメラ、ルーターの電源を入れ直すとカメラのIPアドレスが変わる場合があります。IPアドレスを入力してもカメラ画面が表示されない場合は、手順1からやり直してください。(やり直しの場合、手順4の操作は不要です。)● 画像が更新されずに停止する場合には、「故障かなと思ったとき」を参照し、Internet Explorerのセキュリティの設定のアクティブスクリプト設定を「有効に...
-
49 .接続・登録カメラ画像をインターネットに公開する49...接続・登録カメラ画像をインターネットに公開する49カメラをインターネットに公開すると、外出先のパソコンや携帯電話からインターネット経由でカメラに直接アクセスして画像を見たり、カメラを操作できるようになります。カメラをインターネットに公開するには、以下の操作を行ってください。1. カメラのネットワーク設定の変更セットアップCD-ROMのセットアップソフトウェアを使用して、カメラのIPアドレスやポート番号などのネットワーク設定を他のカメラと重複しないように設定します。2. 自動ポートフォワーディング設定カメラを...
-
50 .カメラ画像をインターネットに公開する502「カメラ...カメラ画像をインターネットに公開する502「カメラ検索」をクリックする● 「カメラ検索」画面が表示され、接続されているカメラのMACアドレスやIPアドレスなどの情報が表示されます。● 警告画面が表示されたら、[OK]をクリックしてください。● すべてのカメラのIPアドレスが0.0.0.0以外の値が表示されていることを確認してください。● 再度、カメラ検索を行いたい時は、[検索開始]をクリックしてください。● 表示されたカメラを選択すると、カメラの検索は停止します。● 表示されるカメラは、パソコンと同じネット...
-
51 .接続・登録515[OK]をクリックする● カメラ画...接続・登録515[OK]をクリックする● カメラ画面を表示するには、「カメラ検索」画面でカメラを選択して、[カメラ画面を開く]をクリックしてください。自動ポートフォワーディング設定 (パソコンのみ)1詳細設定メニュー で「接続設定」をクリックする2「自動ポートフォワーディング設定」をクリックする3「有効」をクリックする● 「有効」が「現在の設定」になります。● 「メンテナンス」の「みえますねっと情報表示」画面で「UPnPステータス」に「有効」が表示されると設定は完了です。なお、表示されるまで数分間かかること...
-
52 .カメラ画像をインターネットに公開する523「有効」...カメラ画像をインターネットに公開する523「有効」にチェックマークを入れ、[保存する]をクリックする4「みえますねっと登録へのリンク」 をクリックする● みえますねっとサーバーの「みえますねっと登録画面」が表示されます。5「みえますねっと」サービスの登録画面の案内に従って、登録をする● 設定が完了すると「みえますねっとサービス設定完了画面」が表示されます。6「みえますねっとサービス設定完了画面」が表示されたら、[カメラ画面へ]をクリックする●設定が正常に完了したことを確認するために、引き続き「インターネット...
-
53 .接続・登録携帯電話でカメラの画像を見る53「みえま...接続・登録携帯電話でカメラの画像を見る53「みえますねっとHome」サービス(有料)、「みえますねっとLite」サービス(有料)、「みえますねっと」サービス(有料)を利用すると、携帯電話を使って画像(静止画)を見ることができます。「みえますねっとHome」サービス:見たいときにいつでもカメラ画像(静止画)を携帯電話で見ることができます。また、カメラの人感(熱)センサーや動作検知が反応したときの画像(静止画)を「みえますねっとHome」サーバーに自動的に保存し携帯電話で確認できるほか、カメラの操作や基本的な設...
-
54 .携帯電話でカメラの画像を見る54「みえますねっとL...携帯電話でカメラの画像を見る54「みえますねっとLite」に登録する「みえますねっとLite」に登録するには2とおりの方法があります。・送電装置の登録1ボタン(1秒以上長押し)で登録する(☞下記)・設定画面で登録する(☞55ページ)■ 送電装置の登録ボタンで登録する1送電装置にはり付けたQRコードを携帯電話で読み、申し込みページにアクセスする(申し込み時にカメラ本体のMACアドレスの入力を省略することができます)● QRコードが読めない場合には、携帯電話専用の申し込みページ(https://mlm.mypo...
-
55 .接続・登録55■ 設定画面で登録する登録はテレビな...接続・登録55■ 設定画面で登録する登録はテレビなどの機器の画面で行います。 あらかじめ、テレビなどの機器に登録、パソコンの場合は認証設定をしておいてください。 (「テレビでカメラの画像を見る」(☞33ページ)、「レコーダーでカメラ画像を録画する」(☞38ページ)、「テレビドアホンでカメラの画像を見る」(☞42ページ)、「パソコンでカメラの画像を見る」(☞46ページ))その後、以下の手順にしたがい、各機器から「みえますねっとLite」を利用するための設定を行ってください。● テレビドアホンを使って、カメラを...
-
56 .携帯電話でカメラの画像を見る567[◀][▶]で「...携帯電話でカメラの画像を見る567[◀][▶]で「はい」を選び、[決定]を押す8[▼][▲]で「登録する」を選び、[決定]を押す● 「みえますねっとLite設定」が自動的に「利用する」に変更されます。● 「みえますねっとLiteサーバーと通信をしています」のメッセージ画面が表示され、カメラ画像が「みえますねっとLite」サーバーに転送されます。9[戻る]を押す● 引き続き携帯電話を操作して、登録を完了させてください。● 「みえますねっとLiteの登録が継続できません。」が表示されたときは、再度、手順1から操...
-
57 .カメラを操作する57操作するカメラの向きを変える(...カメラを操作する57操作するカメラの向きを変える(VL-CM210)や、カメラ画像の動画・連続静止画の切換や表示中のカメラに音を鳴らすなどの操作は、カメラ画面で行うことができます。● テレビドアホンを使って操作・設定できる機能には制限があります。詳細は、「テレビドアホンでの操作・設定の注意事項」(☞45ページ)を参照してください。● テレビドアホンを使ってカメラを操作する手順は、テレビドアホンの取扱説明書をご覧ください。● テレビやレコーダーでカメラを操作・設定するとき、ネットワークなど、お使いの環境により...
-
58 .カメラを操作する584[▼][▲]で「開く」を選び...カメラを操作する584[▼][▲]で「開く」を選び、[決定]を押す● カメラ画面が表示されます。パソコンでカメラ画面を表示する1「セットアップソフトウェアを使ってカメラの画像を見る」(☞46ページ)の手順1~手順3の操作を行う2ユーザー名とパスワードを入力して、[OK]をクリックする● カメラ画面が表示されます。● カメラアドレスが分かっている場合には、ブラウザのアドレス入力欄にカメラアドレスを入力することでもアクセスできます。● カメラ画面が表示された状態で、ブラウザの「お気に入り」に追加すると、次回から...
-
59 .59操作する操作一覧カメラ画面に表示されるメニュー...59操作する操作一覧カメラ画面に表示されるメニューの操作一覧です。● 表示されるカメラ画面はカメラやテレビ、レコーダーの機種によって異なります。① プリセット表示 (☞63 ページ )① ※1☞64 ページ ※1☞61 ページ☞67 ページ☞60 ページ ※2☞74~97 ページ☞62 ページ ※1☞67 ページ② ☞37 ページ② プレ画像 (☞37 ページ「カメラからの通知を受ける」)※1 VL-CM210 のみ表示されます。※2 H.264 対応テレビのみ表示されます。■カメラからセンサー通知があった...
-
60 .カメラを操作する60動画/連続静止画を切り換える(...カメラを操作する60動画/連続静止画を切り換える(H.264対応テレビのみ)表示中のカメラ画像を動画/連続静止画に切り換えます。● 動画/連続静止画の切り換えができるのはH.264対応のテレビのみです。● H.264対応のレコーダーであっても、「機器のページ」より表示される画像はコマ送りの画像(連続静止画)になります。1カメラ画面を表示する (☞57~58ページ)2■ 動画を連続静止画に切り換えるには[▼][▲]で「連続静止画」を選び、[決定]を押す■ 連続静止画を動画に切り換えるには[▼][▲]で「動画」...
-
61 .61操作する解像度を切り換えるカメラ画像の表示サイ...61操作する解像度を切り換えるカメラ画像の表示サイズ(解像度)を変更します。● 解像度の切り換えができるのは連続静止画の画面のみです。動画画像の表示は600×450ドットの固定サイズです。1カメラ画面を表示する (☞57~58ページ)2[▼][▲]で「解像度切換」を選び、[決定]を押す● [決定]を押すたびに、画像サイズが切り換えられます。画像表示画像サイズ(解像度) (太字はお買い上げ時の内容)600×450ドット320×240ドット● 画面の表示サイズ(解像度切換)情報は保存されません。アクセスするごと...
-
62 .カメラを操作する62カメラの向きを上下左右に変える...カメラを操作する62カメラの向きを上下左右に変える(パン/チルト/ホームポジション)(VL-CM210)メニューバーの、[←]/[→](パン:水平方向)または[↑]/[↓](チルト:垂直方向)ボタンで水平/垂直方向にカメラの向きを変えられます。また、[ホーム](ホームポジション)ボタンを選び、[決定]を押すと、電源を入れたときの向き(ホームポジション)にカメラの向きが変わります。1カメラ画面を表示する (☞57~58ページ)2[←]/[→](パンレフト/パンライト)または[↑]/[↓](チルトアップ/チルト...
-
63 .63操作するプリセットされたカメラポジションの画像...63操作するプリセットされたカメラポジションの画像を見る(VL-CM210)登録されているプリセット(カメラの向き)を選び、カメラの向きを変更できます。1カメラ画面を表示する (☞57~58ページ)2[▼][▲]で「プリセット表示」を選び、[決定]を押す● プ リセットリスト を 表 示し ま す 。3プリセットボタンを選び、[決定]を押す● ボタンを選び、[決定]を押すと、登録(プリセット)されているカメラの向きの画像を表示します。 工場出荷値の①~④には、以下のようにプリセットされています。 ①左上...
-
64 .カメラを操作する64見たいカメラポジションを登録/...カメラを操作する64見たいカメラポジションを登録/変更する(プリセット)(VL-CM210)カメラの向きを登録(プリセット)すると、表示することの多いカメラポジションをプリセットリストで選び、[決定]を押すだけで表示できます。(最大8個のプリセットを登録できます。)登録したカメラポジションは、プリセットリストから選択できます。工場出荷値では、左上/左下/右上/右下がプリセットされています。● プリセットを登録/変更/削除する場合、テレビで動画を表示中はできません。テレビを連続静止画に切り換えて行ってください...
-
65 .65操作するプリセットを削除する1カメラ画面を表示...65操作するプリセットを削除する1カメラ画面を表示する (☞57~58ページ)2[プリセット設定]を選び、[決定]を押す● プリセット設定画面を表示します。3削除するプリセット番号を選択する 4[削除]を選び、[決定]を押す ● プリセットを削除するとプリセットリストには「未登録」と表示されます。
-
66 .カメラを操作する66カメラ画像を一時的に見えなくす...カメラを操作する66カメラ画像を一時的に見えなくする(かくれンズ)(VL-CM210)カメラ画像を一時的に非表示にして見られないようにし、プライバシーを保護します。1カメラ本体のプライバシーボタンを押す● レンズが上部に隠れて、電源インジケーターが赤点灯します。● かくれンズを解除するには、再度カメラ本体のプライバシーボタンを押してください。● かくれンズを解除すると、お知らせ音が鳴ります。プライバシーボタン● カメラのプライバシーボタンで操作するには、設定画面でプライバシーボタンの操作が有効になっている必...
-
67 .67操作するお知らせ音を鳴らすテレビ、レコーダー、...67操作するお知らせ音を鳴らすテレビ、レコーダー、パソコンのカメラ画面または、携帯電話の操作画面から、表示中のカメラに音 (お知らせ音) を鳴らしてお知らせします。ピポ ピポ ピポ1カメラ画面を表示する (☞57~58ページ)2[▼][▲]で「お知らせ音」を選び、[決定]を押す● 表示中のカメラでお知らせ音が鳴ります。● お知らせ音の入/切、音量、音の種類の設定は80ページを参照してください。● 別売りのコールボタン※をカメラの外部入力端子に取り付けると、ボタンで呼び出し音を鳴らすこともできます。(VL-C...
-
68 .カメラを操作する68携帯電話でカメラを操作するカメ...カメラを操作する68携帯電話でカメラを操作するカメラ画像をインターネットに公開して、「みえますねっと」に登録すると(☞49ページ)、携帯電話でカメラに直接アクセスしてカメラ画像(静止画)を見ることができます。「みえますねっとHome」または「みえますねっとLite」に登録した携帯電話での操作などについては、下記のウェブサイトを参照してください。パソコンサイト:http://panasonic.jp/mnet携帯電話サイト:http://mlm.mypoke.jp/users/top.php携帯電話からカメラ...
-
69 .69操作する● 携帯電話によっては、ポート番号が869操作する● 携帯電話によっては、ポート番号が80しか使用できないことがあります。また、接続できなかったり、画像が表示されなかったりする場合があります。詳しくは パナソニックのサポートウェブサイト(http://panasonic.co.jp/pcc/products/sensor/support/info.html) を参照してください。● 携帯電話ではカメラの音声機能は使用できません。 ● 「認証なし」でアクセスした場合、表示されるメニューは「更新」のみです。カメラを操作するには、「管理者ログイン」を...
-
70 .カメラを操作する70携帯電話で静止画を見るABCD...カメラを操作する70携帯電話で静止画を見るABCDGHEFA カメラの向きを操作します。各番号のダイヤルキーを押すと、それぞれの方向にパン/チルトします。パン/チルト 操作で終端位置に移動した場合は、操作に該当するキー番号は非表示になります。B ダイヤルキーの「5」を押すと、カメラ画像が更新されます。C ダイヤルキーの「0」を押すと、192 × 144ドット(工場出荷値)と320 × 240ドットの解像度を交互に切り替えます。D [ホームポジション] を選択すると、カメラの向きがホームポジションに移動し...
-
71 .71操作する携帯電話でセンサー履歴を見るABCA ...71操作する携帯電話でセンサー履歴を見るABCA カメラ操作画面に戻ります。B 新着センサーの件数を表示します。C 新着センサーの内容(検知日時、センサーの種類)を表示します。・日付は月/日で表示されます。・時間は24時間制で表示されます。・[動] は動作検知を表します。・[セ] は人感センサー検知を表します。・[A 短] は外部センサー検知(立下り(短絡))を表します。
-
72 .カメラの設定を変更する72設定一覧① カメラ名設定...カメラの設定を変更する72設定一覧① カメラ名設定 (☞74 ページ )④ センサー設定 ② 電源周波数設定 (☞74 ページ )③ 日付時刻設定 (☞75 ページ )⑤ 画面設定 ⑥ お知らせ音設定⑧ カメラ情報表示 (☞83 ページ )設定メニュー①⑤⑥⑧⑨⑦④②③☞75 ページ☞75 ページ☞75 ページ☞76 ページ※3☞77 ページ☞78 ページ☞79 ページ※2☞79 ページ☞76 ページ☞80 ページ☞80 ページ☞80 ページ☞81 ページ☞82 ページ☞81 ページ⑦ 登録機器※1※1※1...
-
73 .73必要なとき1[▼][▲]で[設定]を選び、[決...73必要なとき1[▼][▲]で[設定]を選び、[決定]を押す2[▼][▲]で設定項目を選び、[決定]を押す● さらに項目がある場合は、この操作を繰り返してください。3[▼][▲][◀][▶]で設定内容を選び、[決定]を押す4前の画面に戻るには[▼][▲]で[戻る]を選び、[決定]を押すテレビ、レコーダーで項目を選択するには→ リモコンの[▼][▲][◀][▶]で選び、[決定]を押してください。パソコンのメニュー画面で項目を選択するには→ マウスでクリックしてください。● 操作方法が異なる場合があります。画面...
-
74 .カメラの設定を変更する74カメラの設定を変えるカメ...カメラの設定を変更する74カメラの設定を変えるカメラ名/電源周波数/日付時刻を変える変更概要設定内容 (太字はお買い上げ時の設定です)■ カメラ名設定 [設定]→[カメラ名設定]→(設定内容変更)→[設定する]複数のカメラを設置している場合など、カメラに名前をつけることで、どのカメラの画像か、簡単に判別できます。→ 変更した場合は[▼][▲]で[設定する]を選び、[決定]を押す ● [▼][▲]でテキストエリアを選択し、テキストエリア内の文字を直接編集してカメラ名を設定することもできます。文字の入力方法につ...
-
75 .75必要なとき■ 日付時刻設定 [設定]→[日付時...75必要なとき■ 日付時刻設定 [設定]→[日付時刻設定]→(設定内容変更)→[設定する]→ [▼][▲][◀][▶]で設定する日付、時刻を選び、[決定]を押し、[▼][▲]で設定する値を選ぶ● プルダウンメニューが表示されるので、設定したい数字を選んでください。→ 変更した場合は[▼][▲]で[設定する]を選び、[決定]を押す● カメラにレコーダーを接続している場合には、設定できません。・日本時間センサー選択・センサーの感度・検知範囲・検知のメッセージ表示を変える変更概要設定内容 (太字はお買い上げ時の設...
-
76 .カメラの設定を変更する76■ 動作検知範囲設定(V...カメラの設定を変更する76■ 動作検知範囲設定(VL-CM240/VL-CM260) [設定]→[センサー設定]→[動作検知範囲設定]→(設定内容変更)→[設定する]未検知範囲を指定することで、カメラの検知する範囲を限定します。「1」~「9」の中から、検知しない範囲を指定してください。→ 変更した場合は[▼][▲]で[設定する]を選び、[決定]を押すなし(指定範囲:「1」~「9」)■ 検知状態表示設定 [設定]→[センサー設定]→[ 検知状態表示設定 ]→(設定内容変更) 「文字を表示する」に設定するとセ...
-
77 .77必要なとき設置時にセンサーの検知状況を確認する...77必要なとき設置時にセンサーの検知状況を確認する■ 設置確認画面 [設定]→[画面設定]→[設置確認画面]→(確認する)カメラを設置するときに、センサーの検知状況を画面に文字で表示し、確認することができます。また、センサー検知の範囲や感度を調整するときも、この画面で確認しながら調整すると便利です。● 検知したセンサーの種類によって、画面中央に、次の文字を表示します。 M:動作検知 S:人感(熱)センサー検知 E:外部センサーの検知● センサー検知すると、VL-CM210とVL-CM240は機器インジ...
-
78 .カメラの設定を変更する78明るさと逆光を調整する変...カメラの設定を変更する78明るさと逆光を調整する変更概要設定内容 (太字はお買い上げ時の設定です)■ 明るさ設定 [設定]→[画面設定]→[明るさ設定]→(設定内容変更)→[設定する]画面の明暗が極端な場合や被写体が逆光で黒く見える場合などに、画像の見えにくさを軽減します。明るさの調整画面の明るさを調整します。→[▼][▲][◀][▶]で「暗く」または「明るく」を選び、[決定]を押す●好みの明るさを画面で確認してください。→ 変更した場合は[▼][▲]で[設定する]を選び、[決定]を押す・0・-4~+4逆光...
-
79 .79必要なときLEDライトの点灯方法を変える (V...79必要なときLEDライトの点灯方法を変える (VL-CM260)変更概要設定内容 (太字はお買い上げ時の設定です)■ 照明設定 [設定]→[画面設定]→[照明設定]→(設定内容変更)LEDライトの点灯方法を変えることができます。自動点灯:明るさセンサーで明るさを検知し、暗くなると点灯し、明るくなると消灯します。検知(いつでも):検知時はいつでも点灯します。検知(暗いとき):暗いときにセンサーを検知すると点灯します。モニター(暗いとき):暗いときに画像を見ると点灯します。 消灯:常に消灯します。・自動点灯・...
-
80 .カメラの設定を変更する80お知らせ音の設定を変える...カメラの設定を変更する80お知らせ音の設定を変える変更概要設定内容 (太字はお買い上げ時の設定です)■ お知らせ音入切設定 [設定]→[お知らせ音設定]→[お知らせ音入切設定]→(設定内容変更)お知らせ音ボタンを押したときや、センサーが検知したときに、カメラからお知らせ音を鳴らしたり、鳴らさない設定ができます。●「ボタン押下時、検知時に鳴る」、「ボタン押下時だけ鳴る」、「検知時だけ鳴る」を設定中は、かくれンズを解除すると、カメラからお知らせ音が鳴ります。(VL-CM210)・ ボタン押下時、検知時に鳴る・ ...
-
81 .81必要なとき登録した機器を一覧表示する・削除する...81必要なとき登録した機器を一覧表示する・削除する■ 登録機器一覧 [設定]→[登録機器]→[登録機器一覧]→(内容確認)カメラに登録されている機器の一覧が表示されます。● 6台以上の機器を登録している場合は[◀][▶]で「次のページ」を選び表示させてください。種類:登録している機器名です。MACアドレス:機器のMACアドレスです。MACアドレスの確認方法は、各機器の取扱説明書を参照してください。通知:各機器にカメラが通知できるかどうかを○×で表示します。■ 機器登録削除 [設定]→[登録機器]→[機器登...
-
82 .カメラの設定を変更する82登録モードにする変更概要...カメラの設定を変更する82登録モードにする変更概要設定内容 (太字はお買い上げ時の設定です)■ 機器登録 [設定]→[登録機器]→[機器登録]→(設定内容変更)カメラを機器に登録するときは、カメラを登録モードにする必要があります。登録モードに切り換えるには、・送電装置の登録2ボタンを押す・機器登録画面で切り換えるの2種類の方法があります。機器登録画面で切り換える→ [▼][▲]で[登録モード]を選び、[決定]を押す・ 登録モード ● 登録が終わると自動的に通常モードに変わります。● 登録モードに移行してか...
-
83 .83必要なときカメラ情報を見る■ カメラ情報表示 ...83必要なときカメラ情報を見る■ カメラ情報表示 ・[設定]→[カメラ情報表示]→(内容確認) ・[設定]→[詳細設定]→[メンテナンス]→[カメラ情報表示]カメラ情報を表示します。機種名:カメラの機種名です。IPアドレス:カメラに接続するときのカメラのIPアドレスです。ポート番号:カメラのポート番号です。MACアドレス:カメラに割り振られた物理アドレスです。機種情報:カメラの機種情報です。自己診断:カメラが正常に動作しているかを表示します。表示された数字がすべて「0」の場合は、正常に動作しています。「0...
-
84 .カメラの設定を変更する84変更概要設定内容 (太字...カメラの設定を変更する84変更概要設定内容 (太字はお買い上げ時の設定です)■ 機器インジケーター設定 [設定]→[詳細設定]→[インジケーター]→[機器インジケーター設定]→(設定内容変更)カメラが登録モード中や、検知通知中であることを示します。有効: 登録モードの状態であるときや検知通知のときに点灯します。無効: 消灯します。ただし、登録モード中はオレンジ点滅します。また、「設置確認画面」でセンサー検知すると、VL-CM210とVL-CM240は赤点滅します。● 機器インジケーターの表示については、27...
-
85 .85必要なとき「みえますねっとLite」サービスを...85必要なとき「みえますねっとLite」サービスを解除する■ みえますねっとLite解除 [設定]→[詳細設定]→[接続設定]→[みえますねっとLite解除]→(設定内容変更)このカメラを「みえますねっとLite」サービスから解除します。→ [▼][▲]で[解除する]を選び、[決定]を押す→ [◀][▶]で「はい」を選び、[決定]を押す→「「みえますねっとLite」サービスの解除に成功しました。」の画面で「はい」を選び、[決定]を押す● この操作によって「みえますねっとLite」サービスの解除を行っても、「...
-
86 .カメラの設定を変更する86ネットワーク設定(IPア...カメラの設定を変更する86ネットワーク設定(IPアドレスの設定)を変える変更概要設定内容 (太字はお買い上げ時の設定です)■ ネットワーク設定 [設定]→[詳細設定]→[接続設定]→[ネットワーク設定]→(設定内容変更)IPアドレスなどのネットワーク情報を設定します。自動設定 (DHCP)ルーターのDHCPサーバー機能を使って、自動的にカメラのIPアドレスなどを取得します。また、DHCPサーバーがないときは、Auto IP機能で自動的にIPアドレスを取得します。通常は自動設定でお使いください。手動設定 (...
-
87 .87必要なとき→ [▼][▲]で[設定する]を選び...87必要なとき→ [▼][▲]で[設定する]を選び、[決定]を押す→ 設定を変更し、再起動画面が表示されたら、「再起動」を選び、[決定]を押す● 約1~2分後に、カメラの画像を確認してください。● 各機器でのカメラの画像の確認方法は以下を参照してください。・ テレビの場合:リモコンの[ビエラリンク]を押してください。以降は、「カメラの画像をテレビで見る」 (☞35ページ)を参照してください。・ レコーダーの場合:「レコーダーに録画されたカメラの画像を見る」(☞40ページ)を参照してください。・ テレビ...
-
88 .カメラの設定を変更する88接続速度を変える● 通常...カメラの設定を変更する88接続速度を変える● 通常は「自動設定」を使い、変更を行わないでください。通信速度を変えた場合、通信ができなくなる場合があります。変更概要設定内容 (太字はお買い上げ時の設定です)■ 接続速度設定 [設定]→[詳細設定]→[接続設定]→[接続速度設定]→(設定内容変更)カメラをネットワークに接続するときの通信速度を変える手順を説明します。「自動設定」:通信速度を自動で設定します。通常は「自動設定」を選んでください。「自動設定」を選び、通信がうまく行われない場合は、次の4つのいずれか...
-
89 .89必要なときシステム設定を変える変更概要設定内容...89必要なときシステム設定を変える変更概要設定内容 (太字はお買い上げ時の設定です)■ 通知画面終了時間設定 [設定]→[詳細設定]→[システム設定]→[通知画面終了時間設定]→(設定内容変更)人感(熱)センサーや動作検知で、検知してから通知画面を閉じるまでの時間を設定します。ここで設定した間は、次の検知をしません。※ ● 通知画面の残り表示時間は、通知画面の左下スケールでお知らせします。(☞37ページ)残り時間水色の四角1個で約10秒のめやすになります。※ 当社製テレビドアホンVL-SWN350KL,V...
-
90 .カメラの設定を変更する90■ プライバシーボタン設...カメラの設定を変更する90■ プライバシーボタン設定 (VL-CM210) [設定]→[詳細設定]→[システム設定]→[プライバシーボタン設定]→(設定内容変更)プライバシーボタンの機能を設定します。「無効」を選択すると、プライバシーボタンを操作しても、かくれンズに設定できません。●かくれンズ中のカメラにアクセスすると「現在、かくれンズ設定中です。」の画面もしくはかくれンズ画像(青画像)が表示されます。 連続静止画表示中および静止画を更新した場合はかくれンズ画像(青画像)が表示されます。 動画表示中また...
-
91 .91必要なとき■ 携帯電話認証設定 (パソコンのみ...91必要なとき■ 携帯電話認証設定 (パソコンのみ) [設定]→[詳細設定]→[システム設定]→[携帯電話認証設定]→(設定内容変更)携帯電話からカメラにアクセスするときの認証方法を設定します。認証あり:携帯電話からカメラにアクセスするときに認証画面が表示されます。カメラにアクセスするにはユーザー名・パスワードが必要です。認証なし:携帯電話からカメラにアクセスするときに認証画面は表示されません。・認証あり ・認証なし ■ セキュリティ設定 (パソコンのみ) [設定]→[詳細設定]→[システム設定]→[...
-
92 .カメラの設定を変更する92みえますねっとLite情...カメラの設定を変更する92みえますねっとLite情報を見る■ みえますねっとLite情報表示 [設定]→[詳細設定]→[メンテナンス]→[みえますねっとLite情報表示]「みえますねっとLite」サービスの利用状況を表示します。 契約状態:申し込み(契約)状態を表示します。未契約:契約していない状態です。契約中:契約が完了し、「みえますねっとLite」サービスが利用できます。仮契約: 仮契約中です。登録1ボタンを押す、または「みえますねっとLite登録」画面で登録を行い、契約を完了してください。契約期限切...
-
93 .93必要なときセンサー履歴を見る■ センサー履歴 ...93必要なときセンサー履歴を見る■ センサー履歴 [設定]→[詳細設定]→[メンテナンス]→[センサー履歴] センサー検知した最新の履歴50件を表示します。●「センサー履歴」は、動作検知と人感(熱)センサーの両方が反応した場合は、早く反応したほうのみ履歴に表示されます。● 各機器へのセンサー通知と「みえますねっとHome」サービス、または「みえますねっとLite」サービスご利用時のセンサー反応それぞれの履歴が表示されます。そのため、センサー履歴は重複して表示されることがあります。●「みえますねっとHome」...
-
94 .カメラの設定を変更する94カメラアドレスを確認する...カメラの設定を変更する94カメラアドレスを確認する (パソコンのみ)■ カメラアドレス [設定]→[詳細設定]→[メンテナンス]→[カメラアドレス]パソコンや携帯電話からカメラにアクセスするカメラアドレスが表示されます。 家庭内で使用家庭内のネットワークにつながっているパソコンからカメラにアクセスするときに使用するカメラアドレスが表示されます。インターネットで使用外出先のパソコンからカメラにアクセスするときに使用するカメラアドレスが表示されます 。 自動ポートフォワーディングを「有効」に設定にして、成...
-
95 .95必要なときみえますねっと情報を見る (パソコン...95必要なときみえますねっと情報を見る (パソコンのみ)■ みえますねっと情報表示 [設定]→[詳細設定]→[メンテナンス]→[みえますねっと情報表示]「みえますねっと」サービスの状況と自動ポートフォワーディング(UPnP)の状況を表示します。 サーバーみえますねっとサーバーのアドレスが表示されます。みえますねっとステータス「みえますねっと」サービスの状況を表示します。カメラURL「みえますねっと」サービスに登録するとカメラアドレスが表示されます。UPnPステータス自動ポートフォワーディング(UPnP)の状...
-
96 .カメラの設定を変更する96エラーログを見る (パソ...カメラの設定を変更する96エラーログを見る (パソコンのみ)■ エラーログ [設定]→[詳細設定]→[メンテナンス]→[エラーログ]エラーログを新しい順に最大20件表示します。[更新]をクリックすると最新の情報に更新されます。● エラーログの内容については、パナソニックサポートウェブサイトを参照してください。http://panasonic.co.jp/pcc/products/sensor/support/info.html● 「エラーログの詳細はこちら」をクリックすると、パナソニックサポートウェブサイト...
-
97 .カメラを再起動する97必要なとき■ 再起動 [設定...カメラを再起動する97必要なとき■ 再起動 [設定]→[詳細設定]→[メンテナンス]→[再起動]カメラを再起動します。→「再起動する」を選び、[決定]を押す● カメラが再起動し、カメラ画面が表示されます。● 送電装置の登録ボタンでカメラを再起動することもできます。登録1ボタンと登録2ボタンを同時に3秒以上押すと送電装置が再起動します。 送電装置が再起動すると、接続しているカメラも再起動します。登録2ボタン登録1ボタン
-
98 .カメラをお買い上げ時 ( 工場出荷時 ) の状態に...カメラをお買い上げ時 ( 工場出荷時 ) の状態にする98カメラのすべての設定をお買い上げ時の状態に戻すことができます。お買い上げ時の状態に戻した場合、カメラの各機器への登録や、初期設定を再度行う必要があります。カメラの設定画面からお買い上げ時の状態にする1[▼][▲]で「設定」を選び、[決定]を押す2[▼][▲]で「詳細設定」を選び、[決定]を押す3[▼][▲]で「メンテナンス」を選び、[決定]を押す4[▼][▲]で「工場出荷値に戻す」を選び、[決定]を押す5[▼][▲]で「工場出荷値に戻す」を選び、[決...
-
99 .99必要なとき初期化ボタンを押してお買い上げ時の状...99必要なとき初期化ボタンを押してお買い上げ時の状態にするカメラの初期化ボタンを押すことでも、お買い上げ時(工場出荷時)の状態に戻すことができます。1電源が入っている状態で、初期化ボタンを約1秒押し続ける初期化ボタン初期化ボタン 初期化ボタンVL-CM210 VL-CM240 VL-CM260● 先の細長い棒状のもので、初期化ボタンをゆっくりと押してください。● 電源インジケーターがオレンジに点滅後、数秒間消灯します。設定内容がお買い上げ時(工場出荷時)に戻り、完了まで約1分かかります。● お買い上げ時(工...
-
100 .カメラをバージョンアップする ( パソコンのみ )...カメラをバージョンアップする ( パソコンのみ )100不正アクセスに対するセキュリティを確保するためにも、最新のファームウェアにバージョンアップすることをお勧めします。現在のファームウェアのバージョンは、バージョンアップ画面で確認できます。パソコンのブラウザで、次のサポートウェブサイトのセンサーカメラの関連商品ページにアクセスして、最新のファームウェアをダウンロードしてください。 http://panasonic.co.jp/pcc/products/sensor/support/index.html● ...









![前ページ カーソルキー[←]でも移動](http://gizport.jp/static/images/arrow_left2.png)