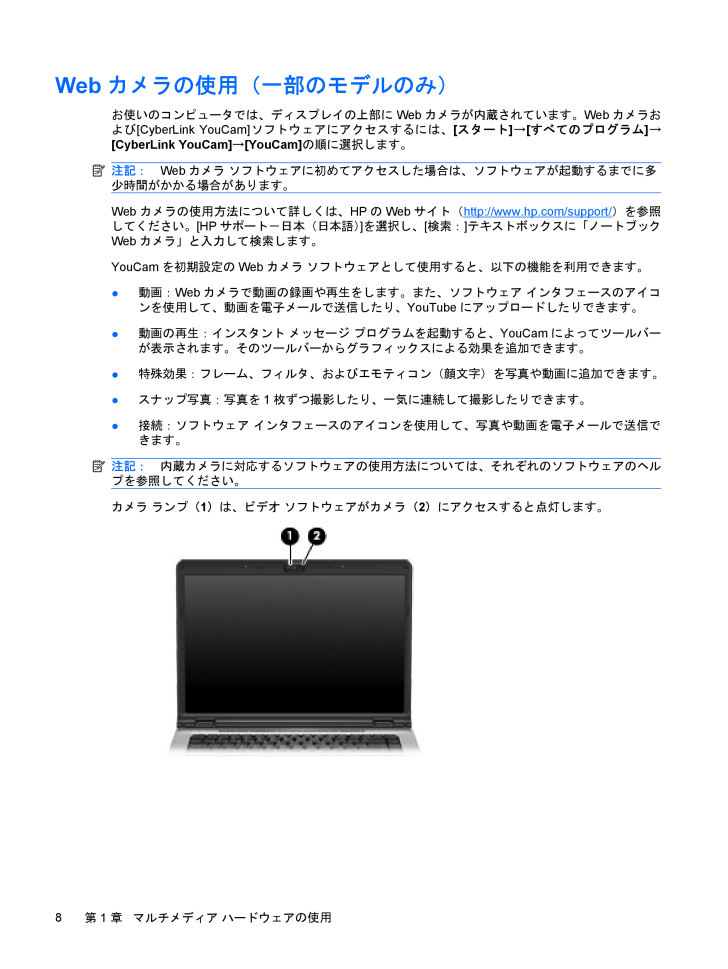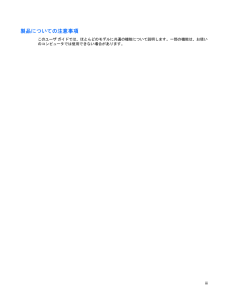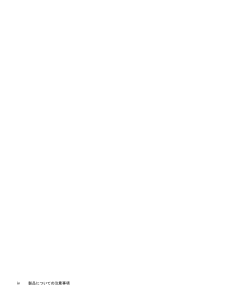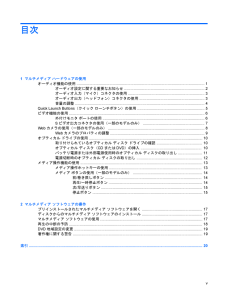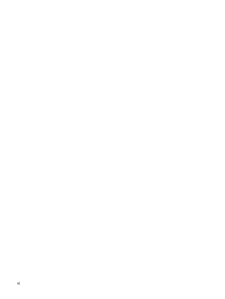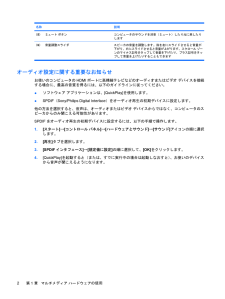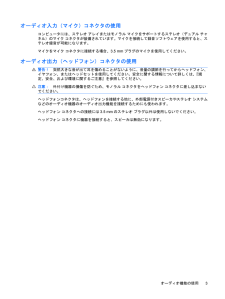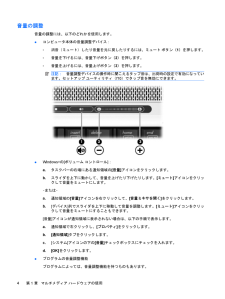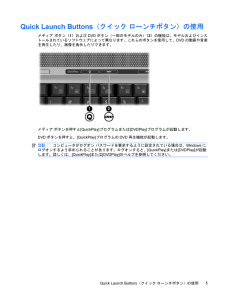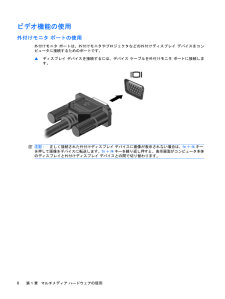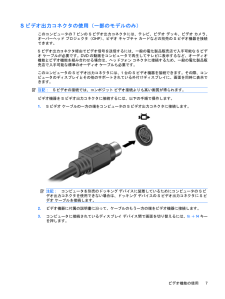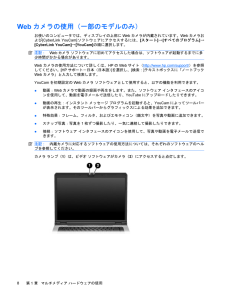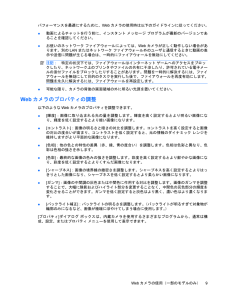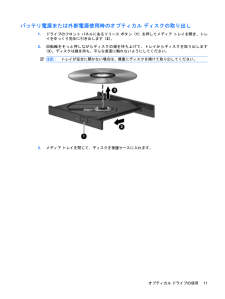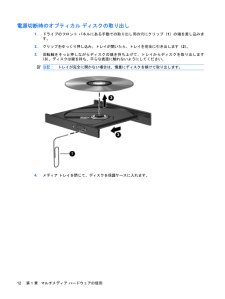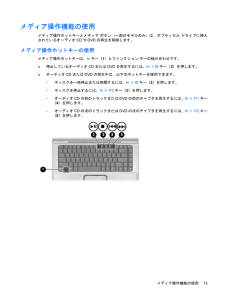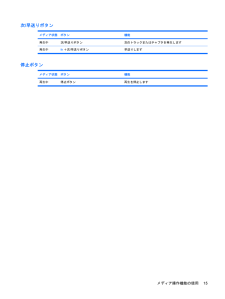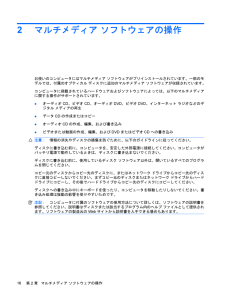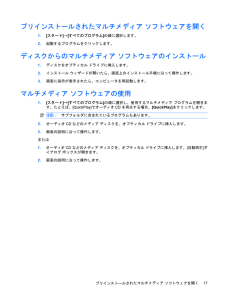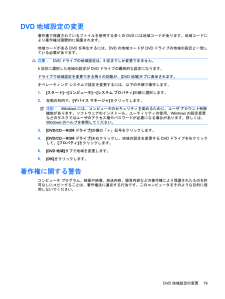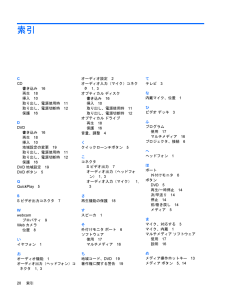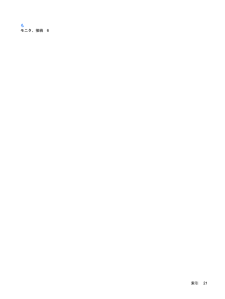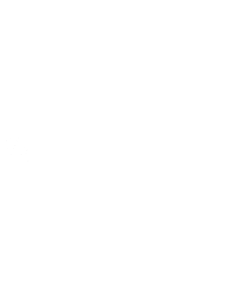現在のページURL
Webカメラの使用(一部のモデルのみ)お使いのコンピュータでは、ディスプレイの上部にWebカメラが内蔵されています。Webカメラおよび[CyberLink YouCam]ソフトウェアにアクセスするには、[スタート]→[すべてのプログラム]→[CyberLink YouCam] →[YouCam]の順に選択します。注記:Webカメラ ソフトウェアに初めてアクセスした場合は、ソフトウェアが起動するまでに多少時間がかかる場合があります。Webカメラの使用方法について詳しくは、HPのWebサイト( http://www.hp.com/ support/)を参照してください。[HPサポート-日本(日本語)]を選択し、[検索:]テキストボックスに「ノートブックWebカメラ」と入力して検索します。YouCamを初期設定のWebカメラ ソフトウェアとして使用すると、以下の機能を利用できます。●動画:Webカメラで動画の録画や再生をします。また、ソフトウェア インタフェースのアイコンを使用して、動画を電子メールで送信したり、YouTubeにアップロードしたりできます。●動画の再生:インスタント メッセージ プログラムを起動すると、YouCamによってツールバーが表示されます。そのツールバーからグラフィックスによる効果を追加できます。●特殊効果:フレーム、フィルタ、およびエモティコン(顔文字)を写真や動画に追加できます。●スナップ写真:写真を1枚ずつ撮影したり、一気に連続して撮影したりできます。●接続:ソフトウェア インタフェースのアイコンを使用して、写真や動画を電子メールで送信できます。注記:内蔵カメラに対応するソフトウェアの使用方法については、それぞれのソフトウェアのヘルプを参照してください。カメラ ランプ(1)は、ビデオ ソフトウェアがカメラ(2)にアクセスすると点灯します。8第 1 章 マルチメディア ハードウェアの使用
参考になったと評価  39人が参考になったと評価しています。
39人が参考になったと評価しています。
このマニュアルの目次
-
2 .(C) Copyright 2007 Hewlet...(C) Copyright 2007 Hewlett-PackardDevelopment Company, L.P.Windowsは米国Microsoft Corporation の米国およびその他の国における登録商標です。本書の内容は、将来予告なしに変更されることがあります。HP 製品およびサービスに関する保証は、当該製品およびサービスに付属の保証規定に明示的に記載されているものに限られます。本書のいかなる内容も、当該保証に新たに保証を追加するものではありません。本書に記載されている製品情報は、日本国内...
-
3 .製品についての注意事項このユーザ ガイドでは、ほと...製品についての注意事項このユーザ ガイドでは、ほとんどのモデルに共通の機能について説明します。一部の機能は、お使いのコンピュータでは使用できない場合があります。iii
-
5 .目次1 マルチメディア ハードウェアの使用オーデ...目次1 マルチメディア ハードウェアの使用オーディオ機能の使用 ......................................................................................................................... 1オーディオ設定に関する重要なお知らせ ............................................................................ 2オーデ...
-
6 .6 ページ目のマニュアル
-
7 .1マルチメディア ハードウェアの使用オーディオ機能...1マルチメディア ハードウェアの使用オーディオ機能の使用以下の図と表で、お使いのコンピュータのオーディオ機能について説明します。注記:お使いのコンピュータの外観は、図と多少異なる場合があります。また、以下の図は英語版のキー配列です。日本語版のキー配列とは若干異なりますが、内蔵テンキーの位置は同じです。名称 説明(1) 内蔵マイク(×2)(一部のモデルのみ) サウンドを録音します注記:それぞれのマイク開口部の横にマイク アイコンがある場合は、コンピュータに内蔵マイクがあることを示しています(2) スピーカ(×...
-
8 .名称 説明(5) ミュート ボタン コンピュータの...名称 説明(5) ミュート ボタン コンピュータのサウンドを消音(ミュート)したり元に戻したりします(6)音量調整スライダスピーカの音量を調整します。指を左にスライドさせると音量が下がり、右にスライドさせると音量が上がります。スクロール ゾーンのマイナス記号をタップして音量を下げたり、プラス記号をタップして音量を上げたりすることもできますオーディオ設定に関する重要なお知らせお使いのコンピュータのHDMIポートに高精細テレビなどのオーディオまたはビデオ デバイスを接続する場合に、最高の音質を得るには、以下のガ...
-
9 .オーディオ入力(マイク)コネクタの使用コンピュータ...オーディオ入力(マイク)コネクタの使用コンピュータには、ステレオ アレイまたはモノラル マイクをサポートするステレオ(デュアル チャネル)のマイク コネクタが装備されています。マイクを接続して録音ソフトウェアを使用すると、ステレオ録音が可能になります。マイクをマイク コネクタに接続する場合、3.5 mmプラグのマイクを使用してください。オーディオ出力(ヘッドフォン)コネクタの使用警告!突然大きな音が出て耳を傷めることがないように、音量の調節を行ってからヘッドフォン、イヤフォン、またはヘッドセットを使用してく...
-
10 .音量の調整音量の調整には、以下のどれかを使用します...音量の調整音量の調整には、以下のどれかを使用します。●コンピュータ本体の音量調整デバイス:◦消音(ミュート)したり音量を元に戻したりするには、ミュート ボタン(1)を押します。◦音量を下げるには、音量下げボタン(2)を押します。◦音量を上げるには、音量上げボタン(3)を押します。注記:音量調整デバイスの操作時に聞こえるタップ音は、出荷時の設定で有効になっています。セットアップ ユーティリティ(f10)でタップ音を無効にできます。●Windows®の[ボリューム コントロール]:a.タスクバーの右端にある通知...
-
11 .Quick Launch Buttons(クイック...Quick Launch Buttons(クイック ローンチボタン)の使用メディア ボタン(1)およびDVDボタン(一部のモデルのみ)(2)の機能は、モデルおよびインストールされているソフトウェアによって異なります。これらのボタンを使用して、DVDの動画や音楽を再生したり、画像を表示したりできます。メディア ボタンを押すと[QuickPlay]プログラムまたは[DVDPlay]プログラムが起動します。DVDボタンを押すと、[QuickPlay]プログラムのDVD再生機能が起動します。注記:コンピュータがログ...
-
12 .ビデオ機能の使用外付けモニタ ポートの使用外付けモ...ビデオ機能の使用外付けモニタ ポートの使用外付けモニタ ポートは、外付けモニタやプロジェクタなどの外付けディスプレイ デバイスをコンピュータに接続するためのポートです。▲ディスプレイ デバイスを接続するには、デバイス ケーブルを外付けモニタ ポートに接続します。注記:正しく接続された外付けディスプレイ デバイスに画像が表示されない場合は、fn+f4キーを押して画像をデバイスに転送します。fn+f4キーを繰り返し押すと、表示画面がコンピュータ本体のディスプレイと外付けディスプレイ デバイスとの間で切り替わりま...
-
13 .Sビデオ出力コネクタの使用(一部のモデルのみ)この...Sビデオ出力コネクタの使用(一部のモデルのみ)このコンピュータの7ピンのSビデオ出力コネクタには、テレビ、ビデオ デッキ、ビデオ カメラ、オーバーヘッド プロジェクタ(OHP)、ビデオ キャプチャ カードなどの別売のSビデオ機器を接続できます。Sビデオ出力コネクタ経由でビデオ信号を送信するには、一般の電化製品販売店で入手可能な Sビデオ ケーブルが必要です。DVDの動画をコンピュータで再生してテレビに表示するなど、オーディオ機能とビデオ機能を組み合わせる場合は、ヘッドフォン コネクタに接続するため、一般の電...
-
14 .Webカメラの使用(一部のモデルのみ)お使いのコン...Webカメラの使用(一部のモデルのみ)お使いのコンピュータでは、ディスプレイの上部にWebカメラが内蔵されています。Webカメラおよび[CyberLink YouCam]ソフトウェアにアクセスするには、[スタート]→[すべてのプログラム]→[CyberLink YouCam] →[YouCam]の順に選択します。注記:Webカメラ ソフトウェアに初めてアクセスした場合は、ソフトウェアが起動するまでに多少時間がかかる場合があります。Webカメラの使用方法について詳しくは、HPのWebサイト( http://w...
-
15 .パフォーマンスを最適にするために、Webカメラの使...パフォーマンスを最適にするために、Webカメラの使用時は以下のガイドラインに従ってください。●動画によるチャットを行う前に、インスタント メッセージ プログラムが最新のバージョンであることを確認してください。●お使いのネットワーク ファイアウォールによっては、Webカメラが正しく動作しない場合があります。別のLANまたはネットワーク ファイアウォール外のユーザと通信するときに動画の表示や送信に問題が生じる場合は、一時的にファイアウォールを無効にしてください。注記:特定の状況下では、ファイアウォールはインター...
-
16 .オプティカル ドライブの使用オプティカル ドライブ...オプティカル ドライブの使用オプティカル ドライブを使用してCDやDVDの再生、コピー、または作成が可能です。ただし、取り付けられているドライブの種類やインストールされているソフトウェアにより、可能な作業は異なります。取り付けられているオプティカル ディスク ドライブの確認▲[スタート]→[コンピュータ]の順に選択します。オプティカル ディスク(CDまたはDVD)の挿入1.コンピュータの電源を入れます。2.ドライブのフロント パネルにあるリリース ボタン(1)を押して、ディスク トレイが少し押し出された状態...
-
17 .バッテリ電源または外部電源使用時のオプティカル デ...バッテリ電源または外部電源使用時のオプティカル ディスクの取り出し1.ドライブのフロント パネルにあるリリース ボタン(1)を押してメディア トレイを開き、トレイをゆっくり完全に引き出します(2)。2.回転軸をそっと押しながらディスクの端を持ち上げて、トレイからディスクを取り出します(3)。ディスクは縁を持ち、平らな表面に触れないようにしてください。注記:トレイが完全に開かない場合は、慎重にディスクを傾けて取り出してください。3.メディア トレイを閉じて、ディスクを保護ケースに入れます。オプティカル ドライ...
-
18 .電源切断時のオプティカル ディスクの取り出し1.ド...電源切断時のオプティカル ディスクの取り出し1.ドライブのフロント パネルにある手動での取り出し用の穴にクリップ(1)の端を差し込みます。2.クリップをゆっくり押し込み、トレイが開いたら、トレイを完全に引き出します(2)。3.回転軸をそっと押しながらディスクの端を持ち上げて、トレイからディスクを取り出します(3)。ディスクは縁を持ち、平らな表面に触れないようにしてください。注記:トレイが完全に開かない場合は、慎重にディスクを傾けて取り出します。4.メディア トレイを閉じて、ディスクを保護ケースに入れます。1...
-
19 .メディア操作機能の使用メディア操作ホットキーとメデ...メディア操作機能の使用メディア操作ホットキーとメディア ボタン(一部のモデルのみ)は、オプティカル ドライブに挿入されているオーディオCDやDVDの再生を制御します。メディア操作ホットキーの使用メディア操作ホットキーは、fnキー(1)とファンクション キーの組み合わせです。●停止しているオーディオCDまたはDVDを再生するには、fn+f9キー(2)を押します。●オーディオCDまたはDVDの再生中は、以下のホットキーを使用できます。◦ディスクを一時停止または再開するには、 fn+f9キー(2)を押します。◦...
-
20 .メディア ボタンの使用(一部のモデルのみ)注記:メ...メディア ボタンの使用(一部のモデルのみ)注記:メディア ボタンを押すと鳴る音は、工場出荷時に有効に設定されています。この音はセットアップ ユーティリティ(f10)で無効に設定できます。以下の図および表では、メディア ボタンの機能について説明します。●前/巻き戻しボタン(1)●再生/一時停止ボタン(2)●次/早送りボタン(3)●停止ボタン(4)前/巻き戻しボタンメディア状態 ボタン 機能再生中 前/巻き戻しボタン 前のトラックまたはチャプタを再生します再生中fn+前/巻き戻しボタン 巻き戻します再生/一時停...
-
21 .次/早送りボタンメディア状態 ボタン 機能再生中 ...次/早送りボタンメディア状態 ボタン 機能再生中 次/早送りボタン 次のトラックまたはチャプタを再生します再生中fn+次/早送りボタン早送りします停止ボタンメディア状態 ボタン 機能再生中 停止ボタン 再生を停止しますメディア操作機能の使用15
-
22 .2マルチメディア ソフトウェアの操作お使いのコンピ...2マルチメディア ソフトウェアの操作お使いのコンピュータにはマルチメディア ソフトウェアがプリインストールされています。一部のモデルでは、付属のオプティカル ディスクに追加のマルチメディア ソフトウェアが収録されています。コンピュータに搭載されているハードウェアおよびソフトウェアによっては、以下のマルチメディアに関する操作がサポートされています。●オーディオCD、ビデオCD、オーディオDVD、ビデオDVD、インターネット ラジオなどのデジタル メディアの再生●データCDの作成またはコピー●オーディオCDの作...
-
23 .プリインストールされたマルチメディア ソフトウェア...プリインストールされたマルチメディア ソフトウェアを開く1.[スタート]→[すべてのプログラム]の順に選択します。2.起動するプログラムをクリックします。ディスクからのマルチメディア ソフトウェアのインストール1.ディスクをオプティカル ドライブに挿入します。2.インストール ウィザードが開いたら、画面上のインストール手順に沿って操作します。3.画面に指示が表示されたら、コンピュータを再起動します。マルチメディア ソフトウェアの使用1.[スタート]→[すべてのプログラム]の順に選択し、使用するマルチメディア...
-
24 .再生の中断の予防再生が中断される可能性を低減するに...再生の中断の予防再生が中断される可能性を低減するには、以下の点を確認してください。●CDまたはDVDを再生する前に作業を保存し、開いているすべてのプログラムを閉じます。●ディスクの再生中は、ハードウェアの着脱を行わないでください。ディスクの再生中にハイバネーションまたはスリープ状態を開始しないでください。開始すると、続行するかどうかを確認する警告メッセージが表示されます。このメッセージが表示されたら、[いいえ]をクリックします。[いいえ]をクリックすると以下のようになります。●再生が再開します。または●マル...
-
25 .DVD地域設定の変更著作権で保護されているファイル...DVD地域設定の変更著作権で保護されているファイルを使用する多くのDVDには地域コードがあります。地域コードにより著作権は国際的に保護されます。地域コードがあるDVDを再生するには、DVDの地域コードがDVDドライブの地域の設定と一致している必要があります。注意:DVDドライブの地域設定は、5回までしか変更できません。5回目に選択した地域の設定がDVDドライブの最終的な設定になります。ドライブで地域設定を変更できる残りの回数が、[DVD地域]タブに表示されます。オペレーティング システムで設定を変更するには...
-
26 .索引CCD書き込み16再生18挿入10取り出し、電...索引CCD書き込み16再生18挿入10取り出し、電源使用時11取り出し、電源切断時12保護16DDVD書き込み16再生18挿入10地域設定の変更19取り出し、電源使用時11取り出し、電源切断時12保護16DVD地域設定19DVDボタン5QQuickPlay 5SSビデオ出力コネクタ7Wwebcamプロパティ9Webカメラ位置8いイヤフォン1おオーディオ機能1オーディオ出力(ヘッドフォン)コネクタ1, 3オーディオ設定2オーディオ入力(マイク)コネクタ1, 3オプティカル ディスク書き込み16挿入10取り...
-
28 .28 ページ目のマニュアル









![前ページ カーソルキー[←]でも移動](http://gizport.jp/static/images/arrow_left2.png)