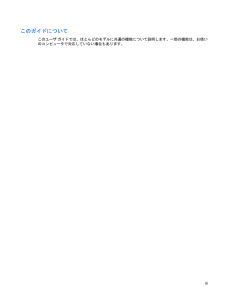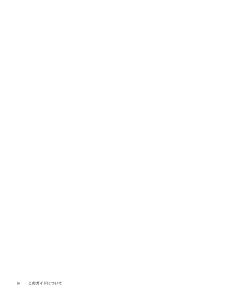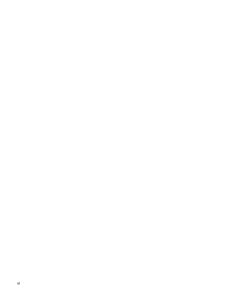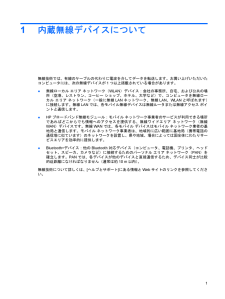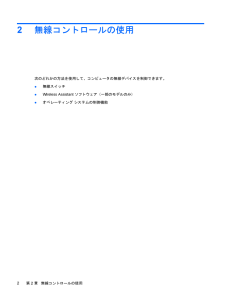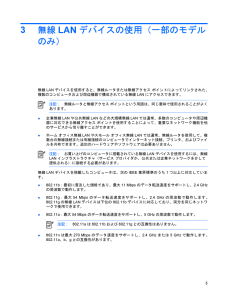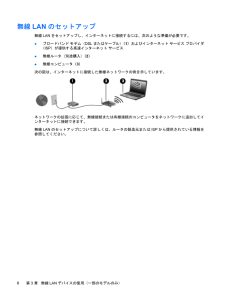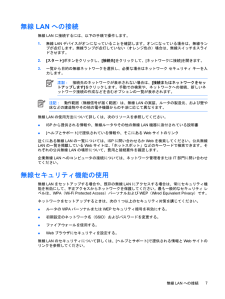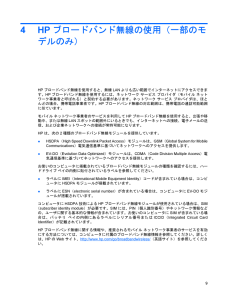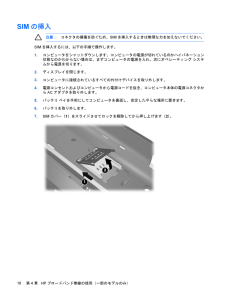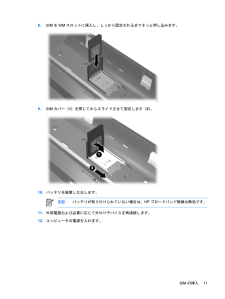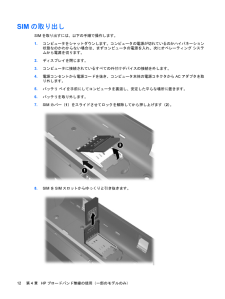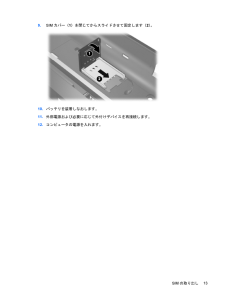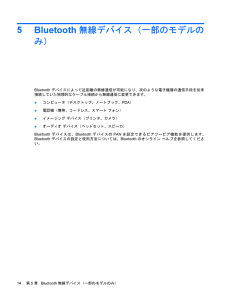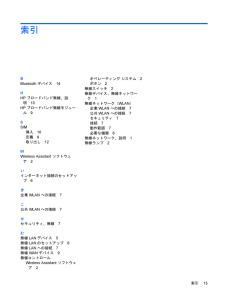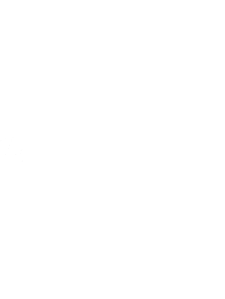現在のページURL
(C) Copyright 2007 Hewlett-PackardDevelopment Company, L.P.WindowsはMicrosoft Corporation の米国における登録商標です。Bluetoothはその所有者が所有する商標であり、使用許諾に基づいてHewlett-Packard Company が使用しています。本書の内容は、将来予告なしに変更されることがあります。HP 製品およびサービスに関する保証は、当該製品およびサービスに付属の保証規定に明示的に記載されているものに限られます。本書のいかなる内容も、当該保証に新たに保証を追加するものではありません。本書の内容につきましては万全を期しておりますが、本書の技術的あるいは校正上の誤り、省略に対して責任を負いかねますのでご了承ください。初版:2007年4月製品番号: 444395-291
参考になったと評価  39人が参考になったと評価しています。
39人が参考になったと評価しています。
このマニュアルの目次
-
2 .(C) Copyright 2007 Hewlet...(C) Copyright 2007 Hewlett-PackardDevelopment Company, L.P.WindowsはMicrosoft Corporation の米国における登録商標です。Bluetoothはその所有者が所有する商標であり、使用許諾に基づいてHewlett-Packard Company が使用しています。本書の内容は、将来予告なしに変更されることがあります。HP 製品およびサービスに関する保証は、当該製品およびサービスに付属の保証規定に明示的に記載されているものに限られま...
-
3 .このガイドについてこのユーザ ガイドでは、ほとんど...このガイドについてこのユーザ ガイドでは、ほとんどのモデルに共通の機能について説明します。一部の機能は、お使いのコンピュータで対応していない場合もあります。iii
-
5 .目次1 内蔵無線デバイスについて2 無線コント...目次1 内蔵無線デバイスについて2 無線コントロールの使用無線スイッチの使用 ............................................................................................................................. 3Wireless Assistantソフトウェアの使用(一部のモデルのみ) ....................................................
-
6 .6 ページ目のマニュアル
-
7 .1内蔵無線デバイスについて無線技術では、有線のケー...1内蔵無線デバイスについて無線技術では、有線のケーブルの代わりに電波を介してデータを転送します。お買い上げいただいたコンピュータには、次の無線デバイスが1つ以上搭載されている場合があります。●無線ローカル エリア ネットワーク(WLAN)デバイス:会社の事務所、自宅、および公共の場所(空港、レストラン、コーヒー ショップ、ホテル、大学など)で、コンピュータを無線ローカル エリア ネットワーク(一般に無線LANネットワーク、無線LAN、WLANと呼ばれます)に接続します。無線LANでは、各モバイル無線デバイス...
-
8 .2無線コントロールの使用次のどれかの方法を使用して...2無線コントロールの使用次のどれかの方法を使用して、コンピュータの無線デバイスを制御できます。●無線スイッチ●Wireless Assistantソフトウェア(一部のモデルのみ)●オペレーティング システムの制御機能2第 2 章 無線コントロールの使用
-
9 .無線スイッチの使用モデルにもよりますが、コンピュー...無線スイッチの使用モデルにもよりますが、コンピュータには無線スイッチ、1つ以上の無線デバイス、1つまたは2つの無線ランプがあります。出荷時の設定では、コンピュータのすべての無線デバイスは有効になっており、コンピュータの電源を入れると青い無線ランプが点灯します。無線ランプは、無線デバイスの全体的な電源の状態を表すものであり、個々のデバイスの状態を表すものではありません。青い無線ランプが点灯している場合は、1つ以上の無線デバイスが有効になっていることを示しています。無線ランプが点灯していない(オレンジ色の)場合...
-
10 .Wireless Assistantソフトウェアの...Wireless Assistantソフトウェアの使用(一部のモデルのみ)無線デバイスは、Wireless Assistantソフトウェアを使用してオンとオフを切り替えることができます。注記:無線デバイスを有効にしても(オンにしても)、コンピュータがネットワークまたはBluetooth対応デバイスに自動的に接続されるわけではありません。無線デバイスの状態を表示するには、Windows® Mobility CenterでWireless Assistantアイコン をクリックします。詳しくは、Wireless...
-
11 .3無線LANデバイスの使用(一部のモデルのみ)無線...3無線LANデバイスの使用(一部のモデルのみ)無線LANデバイスを使用すると、無線ルータまたは無線アクセス ポイントによってリンクされた、複数のコンピュータおよび周辺機器で構成されている無線LANにアクセスできます。注記:無線ルータと無線アクセス ポイントという用語は、同じ意味で使用されることがよくあります。●企業無線LANや公共無線LANなどの大規模無線LANでは通常、多数のコンピュータや周辺機器に対応できる無線アクセス ポイントを使用することによって、重要なネットワーク機能を他のサービスから切り離すこと...
-
12 .無線LANのセットアップ無線LANをセットアップし...無線LANのセットアップ無線LANをセットアップし、インターネットに接続するには、次のような準備が必要です。●ブロードバンド モデム(DSLまたはケーブル)(1)およびインターネット サービス プロバイダ(ISP)が提供する高速インターネット サービス●無線ルータ(別途購入)(2)●無線コンピュータ(3)次の図は、インターネットに接続した無線ネットワークの例を示しています。ネットワークの拡張に応じて、無線接続または有線接続のコンピュータをネットワークに追加してインターネットに接続できます。無線LANのセット...
-
13 .無線LANへの接続無線LANに接続するには、以下の...無線LANへの接続無線LANに接続するには、以下の手順で操作します。1.無線LANデバイスがオンになっていることを確認します。オンになっている場合は、無線ランプが点灯します。無線ランプが点灯していない(オレンジ色の)場合は、無線スイッチをスライドさせます。2.[スタート]ボタンをクリックし、[接続先]をクリックして、[ネットワークに接続]を開きます。3.一覧から目的の無線ネットワークを選択し、必要な場合はネットワーク セキュリティ キーを入力します。注記:接続先のネットワークが表示されない場合は、[接続ま...
-
14 .無線LANデバイスの確認無線ネットワークへの接続で...無線LANデバイスの確認無線ネットワークへの接続で問題が発生している場合は、内蔵無線LANデバイスがコンピュータに正しく取り付けられていることを確認してください。注記:Windowsには、コンピュータのセキュリティを高めるためのユーザ アカウント制御機能があります。アプリケーションのインストール、ユーティリティの実行、Windows設定の変更といった作業を実行する際には、アクセス許可またはパスワードを求められることがあります。詳細については、Windowsオンライン ヘルプを参照してください。1.[スタート...
-
15 .4HPブロードバンド無線の使用(一部のモデルのみ)...4HPブロードバンド無線の使用(一部のモデルのみ)HPブロードバンド無線を使用すると、無線LANよりも広い範囲でインターネットにアクセスできます。HPブロードバンド無線を使用するには、ネットワーク サービス プロバイダ(モバイル ネットワーク事業者と呼ばれる)と契約する必要があります。ネットワーク サービス プロバイダは、ほとんどの場合、携帯電話事業者です。HPブロードバンド無線の対応範囲は、携帯電話の通話可能範囲に似ています。モバイル ネットワーク事業者のサービスを利用してHPブロードバンド無線を使用する...
-
16 .SIMの挿入注意:コネクタの損傷を防ぐため、SIM...SIMの挿入注意:コネクタの損傷を防ぐため、SIMを挿入するときは無理な力を加えないでください。SIMを挿入するには、以下の手順で操作します。1.コンピュータをシャットダウンします。コンピュータの電源が切れているのかハイバネーション状態なのかわからない場合は、まずコンピュータの電源を入れ、次にオペレーティング システムから電源を切ります。2.ディスプレイを閉じます。3.コンピュータに接続されているすべての外付けデバイスを取り外します。4.電源コンセントおよびコンピュータから電源コードを抜き、コンピュータ本体...
-
17 .8.SIMをSIMスロットに挿入し、しっかり固定さ...8.SIMをSIMスロットに挿入し、しっかり固定されるまでそっと押し込みます。9.SIMカバー(1)を閉じてからスライドさせて固定します(2)。10.バッテリを装着しなおします。注記:バッテリが取り付けられていない場合は、HPブロードバンド無線は無効です。11.外部電源および必要に応じて外付けデバイスを再接続します。12.コンピュータの電源を入れます。SIMの挿入11
-
18 .SIMの取り出しSIMを取り出すには、以下の手順で...SIMの取り出しSIMを取り出すには、以下の手順で操作します。1.コンピュータをシャットダウンします。コンピュータの電源が切れているのかハイバネーション状態なのかわからない場合は、まずコンピュータの電源を入れ、次にオペレーティング システムから電源を切ります。2.ディスプレイを閉じます。3.コンピュータに接続されているすべての外付けデバイスの接続を外します。4.電源コンセントから電源コードを抜き、コンピュータ本体の電源コネクタからACアダプタを取り外します。5.バッテリ ベイを手前にしてコンピュータを裏返し...
-
19 .9.SIMカバー(1)を閉じてからスライドさせて固...9.SIMカバー(1)を閉じてからスライドさせて固定します(2)。10.バッテリを装着しなおします。11.外部電源および必要に応じて外付けデバイスを再接続します。12.コンピュータの電源を入れます。SIMの取り出し13
-
20 .5Bluetooth無線デバイス(一部のモデルのみ...5Bluetooth無線デバイス(一部のモデルのみ)Bluetoothデバイスによって近距離の無線通信が可能になり、次のような電子機器の通信手段を従来接続していた物理的なケーブル接続から無線通信に変更できます。●コンピュータ(デスクトップ、ノートブック、PDA)●電話機(携帯、コードレス、スマート フォン)●イメージング デバイス(プリンタ、カメラ)●オーディオ デバイス(ヘッドセット、スピーカ)Bluetoothデバイスは、BluetoothデバイスのPANを設定できるピアツーピア機能を提供します。Blu...
-
21 .索引BBluetoothデバイス14HHPブロード...索引BBluetoothデバイス14HHPブロードバンド無線、説明10HPブロードバンド無線モジュール9SSIM挿入10定義9取り出し12WWireless Assistantソフトウェア2いインターネット接続のセットアップ6き企業WLANへの接続7こ公共WLANへの接続7せセキュリティ、無線7む無線LANデバイス5無線LANのセットアップ6無線LANへの接続7無線WANデバイス9無線コントロールWireless Assistantソフトウェア2オペレーティング システム2ボタン2無線スイッチ2無線デバイス...
-
22 .22 ページ目のマニュアル






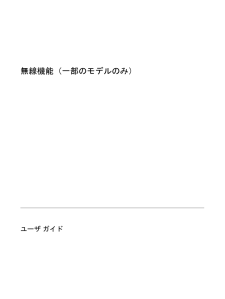


![前ページ カーソルキー[←]でも移動](http://gizport.jp/static/images/arrow_left2.png)