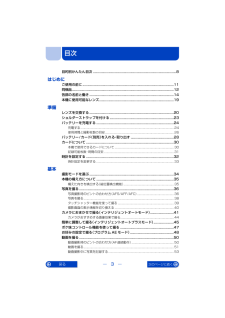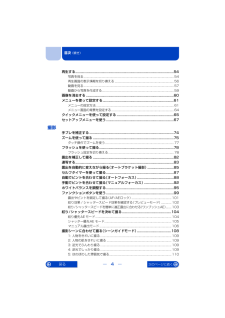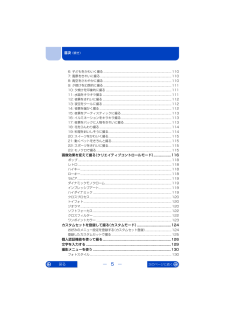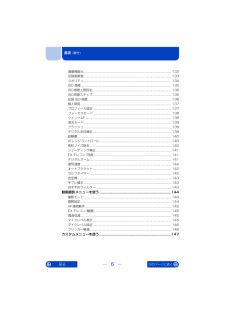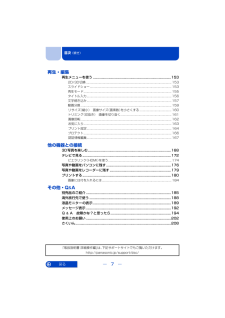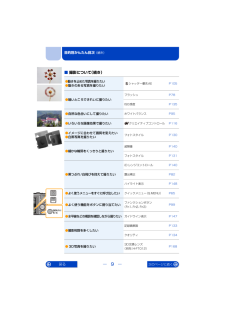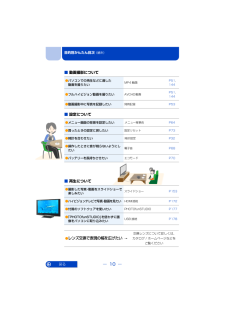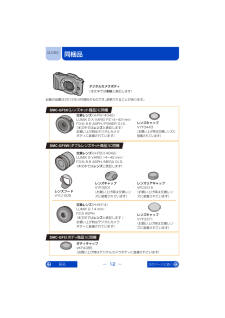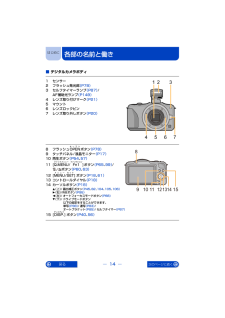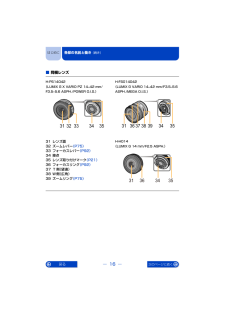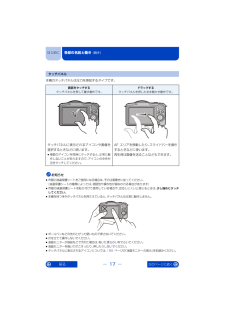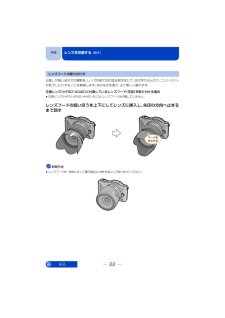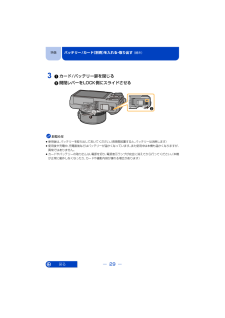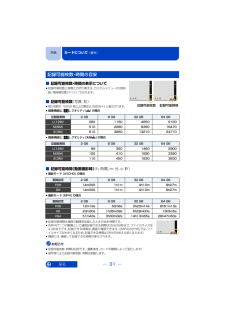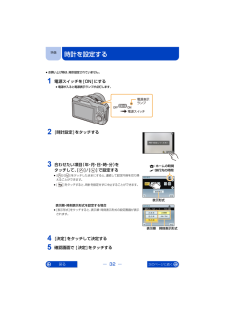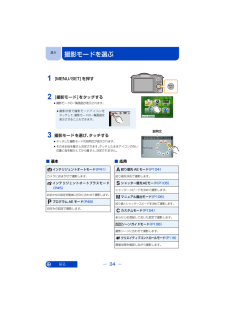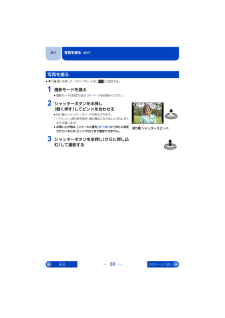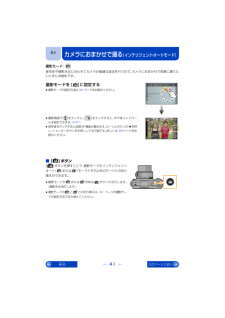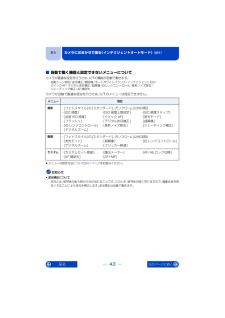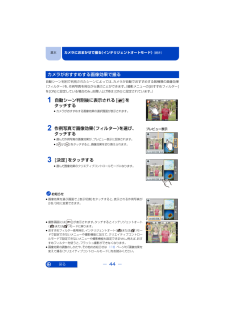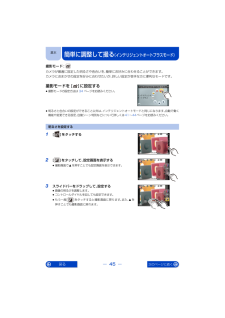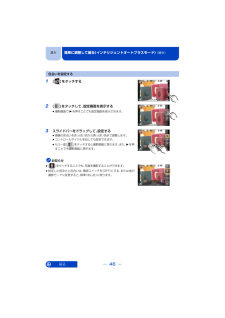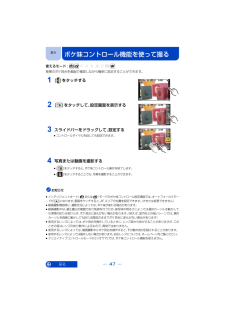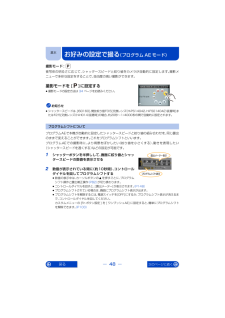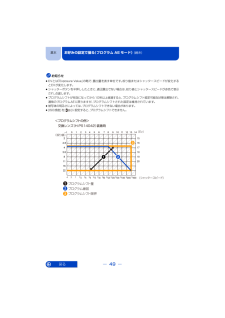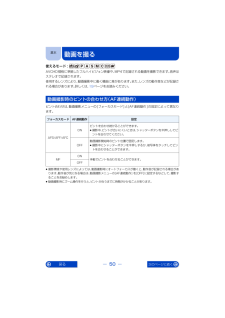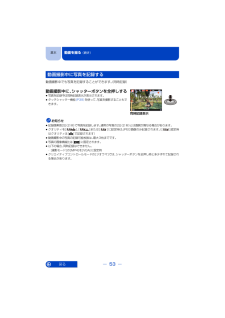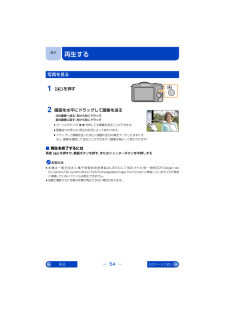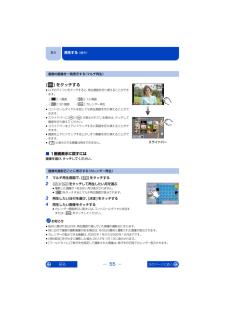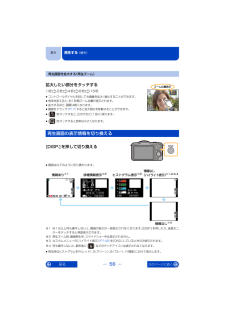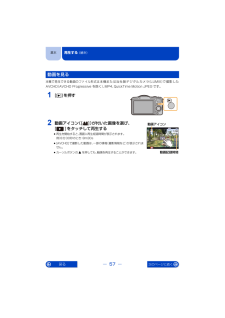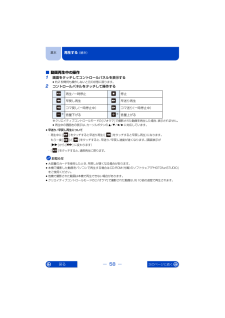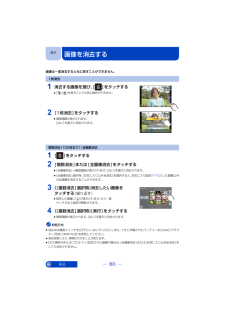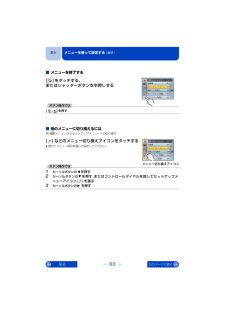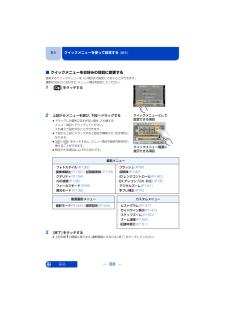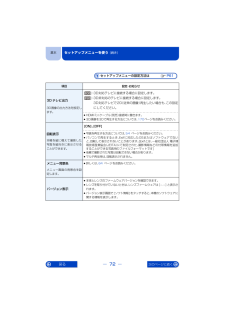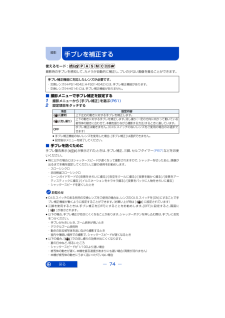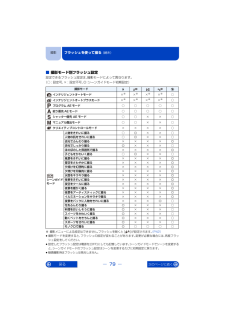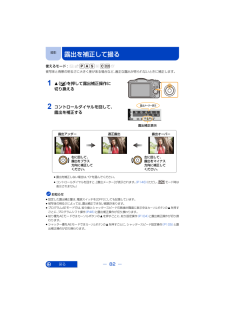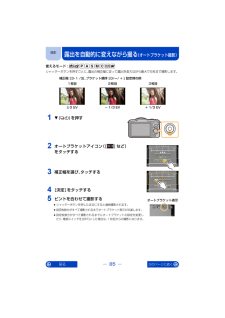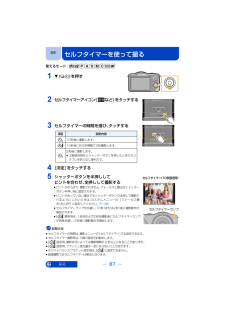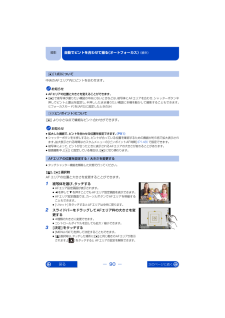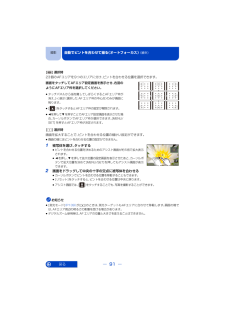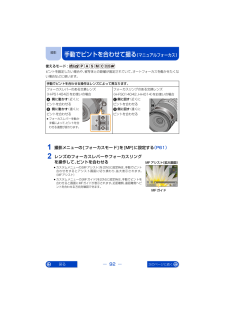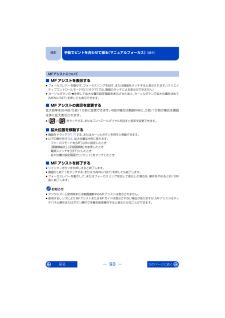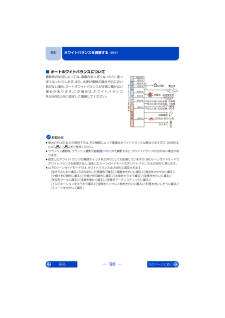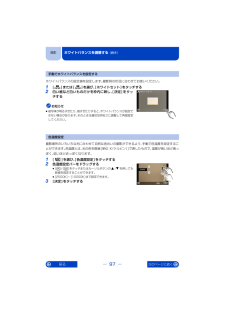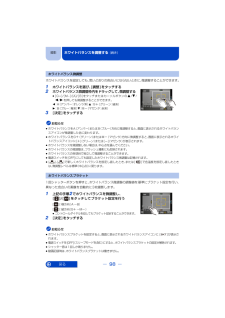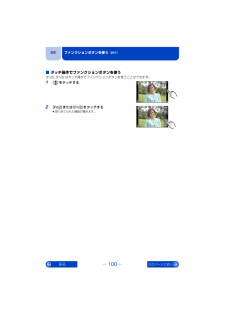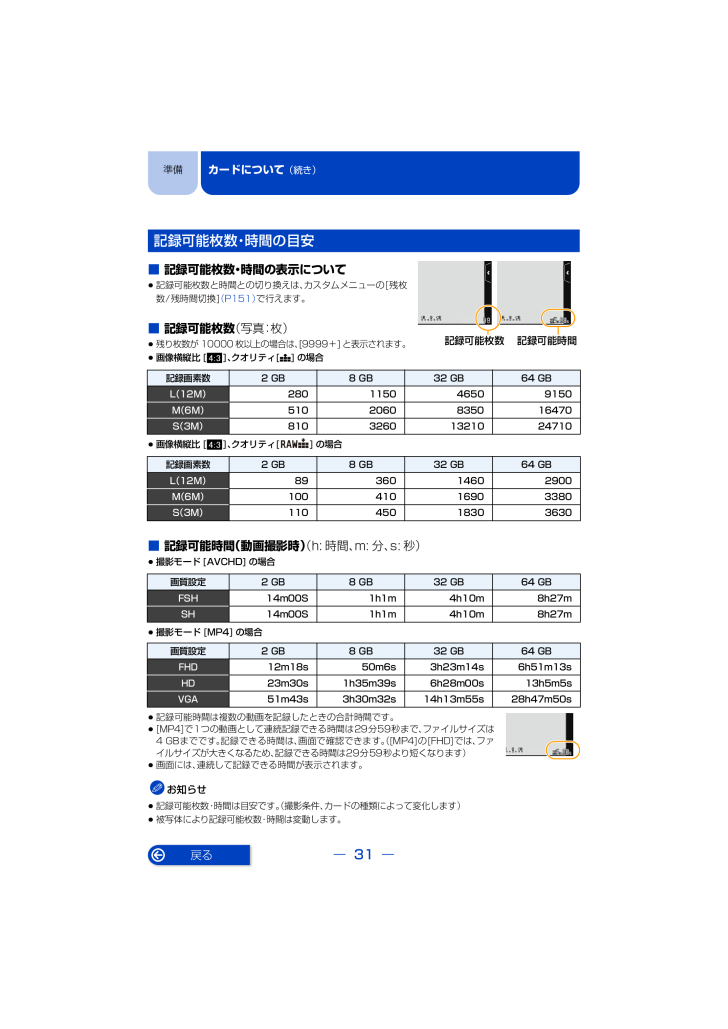
31 / 212 ページ
現在のページURL
準備カードについて (続き)戻る31■記録可能枚数・時間の表示について≥記録可能枚数と時間との切り換えは、カスタムメニューの[残枚数/残時間切換](P151)で行えます。■記録可能枚数(写真:枚)≥残り枚数が 10000 枚以上の場合は、[9999+] と表示されます。≥画像横縦比 [ X ]、クオリティ[A] の場合≥画像横縦比 [X ]、クオリティ[ ] の場合■記録可能時間(動画撮影時)(h: 時間、m: 分、s:秒)≥撮影モード [AVCHD] の場合≥撮影モード [MP4] の場合≥記録可能時間は複数の動画を記録したときの合計時間です。≥[MP4]で1つの動画として連続記録できる時間は29分59秒まで、ファイルサイズは4GBまでです。 記録できる時間は、画面で確認できます。([MP4]の[FHD]では、 ファイルサイズが大きくなるため、記録できる時間は29分59秒より短くなります)≥画面には、連続して記録できる時間が表示されます。お知らせ≥記録可能枚数・時間は目安です。(撮影条件、カードの種類によって変化します)≥被写体により記録可能枚数・時間は変動します。記録可能枚数・時間の目安記録画素数 2GB 8GB 32 GB 64 GBL(12M) 280 1150 4650 9150M(6M) 510 2060 8350 16470S(3M) 810 3260 13210 24710記録画素数 2GB 8GB 32 GB 64 GBL(12M) 89 360 1460 2900M(6M) 100 410 1690 3380S(3M) 110 450 1830 3630画質設定 2GB 8GB 32 GB 64 GBFSH 14m00S 1h1m 4h10m 8h27mSH 14m00S 1h1m 4h10m 8h27m画質設定 2GB 8GB 32 GB 64 GBFHD 12m18s 50m6s 3h23m14s 6h51m13sHD 23m30s 1h35m39s 6h28m00s 13h5m5sVGA 51m43s 3h30m32s 14h13m55s 28h47m50s記録可能枚数 記録可能時間DMC-GF5_jpn.book 31 ページ 2012年3月13日 火曜日 午後5時29分
参考になったと評価  88人が参考になったと評価しています。
88人が参考になったと評価しています。
このマニュアルの目次
-
1 .取扱説明書 詳細操作編デジタルカメラ/ レンズキッ...取扱説明書 詳細操作編デジタルカメラ/ レンズキット / ダブルレンズキット / ボディ品番 DMC-GF5X/DMC-GF5WDMC-GF5このたびは、パナソニック製品をお買い上げいただき、まことにありがとうございます。≥取扱説明書をよくお読みのうえ、正しく安全にお使いください。≥ご使用前に「安全上のご注意」(取扱説明書 基本操作編)を必ずお読みください。困ったときは?メッセージ表示:192ページQ & 194ページ最新のサポート情報は、 下記サポートサイトでご確認ください。http://panasoni...
-
2 .2知りたいことの探し方取扱説明書 詳細操作編では、...2知りたいことの探し方取扱説明書 詳細操作編では、知りたいことを以下のページから探すことができます。参照ページをクリックすると、該当ページへ移動するので、知りたいことを素早く探せます。■本書の見方≥本文中やさくいんの参照ページをクリックすると、該当ページへ移動します。≥Adobe Readerの画面上にある検索入力欄にキーワードを入力すると、入力したワードを検索し、該当ページへ移動します。≥お使いの Adobe Reader のバージョンによっては、 操作方法などが異なる場合があります。「目次」から探すP3...
-
3 .戻る3次のページに続く目次目的別かんたん目次......戻る3次のページに続く目次目的別かんたん目次...............................................................................................8はじめにご使用の前に........................................................................................................11同梱品......................
-
4 .目次 (続き)戻る4次のページに続く再生する......目次 (続き)戻る4次のページに続く再生する................................................................................................................54写真を見る.................................................................................................................54...
-
5 .目次 (続き)戻る5次のページに続く6: 子どもを...目次 (続き)戻る5次のページに続く6: 子どもをかわいく撮る ....... ..............................................................................1107: 風景をきれいに撮る........ .................................................................................1108: 青空をさわやかに撮る ....... ...........
-
6 .目次 (続き)戻る6次のページに続く画像横縦比.....目次 (続き)戻る6次のページに続く画像横縦比..............................................................................................................132記録画素数..............................................................................................................133クオ...
-
7 .目次 (続き)戻る「取扱説明書 詳細操作編」は、下...目次 (続き)戻る「取扱説明書 詳細操作編」は、下記サポートサイトでもご覧いただけます。http://panasonic.jp/support/dsc/7再生・編集再生メニューを使う.........................................................................................1532D/3D切換.....................................................................
-
8 .8戻る 次のページに続く目的別かんたん目次■撮影に...8戻る 次のページに続く目的別かんたん目次■撮影について●簡単 に撮 りたいカメラにおまかせでインテリジェントオートP41簡単に調整だけしてインテリジェントオートプラスP45シーンを自分で選んでシーンガイドP108●明るさを好みに合わせて撮りたい露出補正 P82●簡単に適正露出に合わせて撮りたいワンプッシュAE P103●撮りたいものにピントを合わせたいフォーカスモード P36オートフォーカス P88AF/AE ロック P101●手動でピントを合わせたいマニュアルフォーカスP92●手ブレを抑えて撮りたい手ブ...
-
9 .目的別かんたん目次 (続き)戻る9次のページに続く...目的別かんたん目次 (続き)戻る9次のページに続く■撮影について(続き)●動きを止めた写真を撮りたい●動きのある写真を撮りたいシャッター優先AE P105●暗いところできれいに撮りたいフラッシュ P78ISO感度 P135●自然な色合いにして撮りたいホワイトバランス P95●いろいろな画像効果で撮りたいクリエイティブコントロールP116●イメージに合わせて画質を変えたい●白黒写真を撮りたいフォトスタイル P130●細かな輪郭をくっきりと撮りたい超解像 P140フォトスタイル P131●黒つぶれ/白飛びを抑え...
-
10 .目的別かんたん目次 (続き)戻る10■動画撮影につ...目的別かんたん目次 (続き)戻る10■動画撮影について■設定について■再生について●パソコンでの再生などに適した動画を撮りたいMP4 動画P51,144●フルハイビジョン動画を撮りたいAVCHD動画P51,144●動画撮影中に写真を記録したい同時記録 P53●メニュー画面の背景を設定したいメニュー背景色 P64●買ったときの設定に戻したい設定リセット P73●時計を合わせたい時計設定 P32●操作したときに音が鳴らないようにしたい電子音 P68●バッテリーを長持ちさせたいエコモード P70●撮影した写真・動...
-
11 .はじめに11戻るご使用の前に■本機の取り扱いについ...はじめに11戻るご使用の前に■本機の取り扱いについて⋯■露付きについて(レンズや液晶モニターが曇るとき)⋯■事前に必ず試し撮りをしてください大切な撮影(結婚式など)は、必ず事前に試し撮りをし、正常に撮影や録音されていることを確かめてください。■撮影内容の補償はできません本機およびカードの不具合で撮影や録音されなかった場合の内容の補償についてはご容赦ください。■著作権にお気をつけくださいあなたが撮影や録音したものは、個人として楽しむ以外は、著作権法上権利者に無断では使用できません。個人として楽しむ目的であって...
-
12 .はじめに12戻る 次のページに続く同梱品記載の品番...はじめに12戻る 次のページに続く同梱品記載の品番は2012年4月現在のものです。 変更されることがあります。デジタルカメラボディ(本文中では本体と表記します)DMC-GF5W(ダブルレンズキット商品)に同梱DMC-GF5(ボディ商品)に同梱DMC-GF5X(レンズキット商品)に同梱交換レンズ(H-FS014042)LUMIX G VARIO 14 -42 mm/F3.5-5.6 ASPH./MEGA O.I.S.(本文中ではレンズと表記します)レンズフードVYC1009レンズキャップVYF3201(お買い...
-
13 .はじめに同梱品 (続き)戻る13※予備のチャージャ...はじめに同梱品 (続き)戻る13※予備のチャージャーを購入されるときは、別売品のチャージャー(DMW-BTC9)をお買い求めください。≥カードは別売です。≥別売品については185ページを参照してください。≥包装材料などは商品を取り出したあと、適切に処理をしてください。≥小物部品については乳幼児の手の届かないところに適切に保管してください。≥本書では交換レンズ(H-PS14042) を用いて説明をしています。付属品は販売店でお買い求めいただけます。パナソニックの家電製品直販サイト「パナセンス」でお買い求めいた...
-
14 .はじめに14戻る 次のページに続く各部の名前と働き...はじめに14戻る 次のページに続く各部の名前と働き■デジタルカメラボディ1 センサー2 フラッシュ発光部 (P78)3 セルフタイマーランプ (P87)/AF補助光ランプ(P149)4 レンズ取り付けマーク (P21)5 マウント6 レンズロックピン7 レンズ取り外しボタン (P20)8 フラッシュOPENオープンボタン(P78)9 タッチパネル/液晶モニター (P17)10 再生ボタン(P54、57)11 [Q.MENUクイックメニュー/ Fn1ファンクション]ボタン(P65、99)/ボタン(P60、63...
-
15 .はじめに各部の名前と働き (続き)戻る15次のペー...はじめに各部の名前と働き (続き)戻る15次のページに続く16 ショルダーストラップ取り付け部 (P23)17 [HDMI]端子(P172)18 [AV OUTアウト/DIGITALデジタル ]端子(P172、177、179、180)19 ステレオ MICマイク(P146)≥マイクを指で塞がないようお気をつけください。音が記録されにくくなります。20 シャッターボタン (P38)21 動画ボタン(P51)22 スピーカー(P68)≥スピーカーを指で塞がないようお気をつけください。音が聞こえにくくなります。2...
-
16 .はじめに各部の名前と働き (続き)戻る16次のペー...はじめに各部の名前と働き (続き)戻る16次のページに続く■同梱レンズH-PS14042(LUMIX G X VARIO PZ 14 -42 mm/F3.5-5.6 ASPH./POWER O.I.S.)H-FS014042(LUMIX G VARIO 14 -42 mm/F3.5-5.6ASPH./MEGA O.I.S.)31 レンズ面32 ズームレバー(P75)33 フォーカスレバー (P92)34 接点35 レンズ取り付けマーク (P21)36 フォーカスリング (P92)37 T側(望遠)38 W側...
-
17 .はじめに各部の名前と働き (続き)戻る17次のペー...はじめに各部の名前と働き (続き)戻る17次のページに続く本機のタッチパネルは圧力を感知するタイプです。お知らせ≥市販の液晶保護シートをご使用になる場合は、その注意書きに従ってください。(液晶保護シートの種類によっては、視認性や操作性が損なわれる場合があります)≥市販の液晶保護シートを貼り付けて使用している場合や、反応しにくいと感じるときは、 少し強めにタッチしてください。≥本機を持つ手がタッチパネルを押さえていると、タッチパネルは正常に動作しません。≥ボールペンなどの先のとがった硬いもので押さないでくださ...
-
18 .はじめに各部の名前と働き (続き)戻る18カーソル...はじめに各部の名前と働き (続き)戻る18カーソルボタンを押す: 項目の選択や、数値の設定などを行います。[MENU/SET] ボタンを押す : 設定内容の決定などを行います。本書ではカーソルボタンの上下左右を右図のように、または3/4/2/1で説明しています。タッチパネル操作中でも、右図のようなガイドが画面に表示されているときは、カーソルボタンと[MENU/SET]ボタンでも操作することができます。ガイドが表示されないメニュー画面などでもボタン操作で設定や決定をすることができます。コントロールダイヤルを回...
-
19 .はじめに19戻る本機に使用可能なレンズ■マイクロフ...はじめに19戻る本機に使用可能なレンズ■マイクロフォーサーズTMマウント規格レンズマイクロフォーサーズシステムのレンズマウント規格に準拠した交換レンズ(マイクロフォーサーズマウント)を使うことができます。■フォーサーズTMマウント規格レンズマウントアダプター(別売:DMW-MA1 )を使用することで、フォーサーズマウント規格のレンズを使用することができます。■ライカマウント規格レンズMマウントアダプター、 Rマウントアダプター (別売:DMW-MA2M、DMW-MA3R) を使用することで、ライカMマウント...
-
20 .準備20戻る 次のページに続くレンズを交換するレン...準備20戻る 次のページに続くレンズを交換するレンズを交換することで表現の幅が広がり、カメラの楽しさも広がります。以下の手順で交換してください。≥電源スイッチが[OFF]になっていることを確認してください。≥レンズの交換は、ごみやほこりの少ない場所で行ってください。ごみなどが付着した場合は、 203ページをお読みください。準備:レンズキャップを取り付けてください。≥交換レンズ(H-PS14042) 使用時、電源スイッチを[OFF]にして、レンズ鏡筒が収納されていることを確認してから、レンズを交換してください...
-
21 .準備レンズを交換する (続き)戻る21次のページに...準備レンズを交換する (続き)戻る21次のページに続く準備:レンズのレンズリアキャップを外してください。≥本機にボディキャップが付いているときは外してください。レンズ取り付けマーク(赤いマーク)を合わせて、レンズを矢印の方向に「カチッ」と音がするまで回す≥レンズを本体に対して傾いた状態で付けようとすると、本体のレンズ取り付け部を傷つけるおそれがありますのでお気をつけください。≥撮影の際は、必ずレンズキャップを外してください。お知らせ≥本体からレンズやボディキャップを外したとき、マウント内に指を入れないでくだ...
-
22 .準備レンズを交換する (続き)戻る22日差しが強い...準備レンズを交換する (続き)戻る22日差しが強い逆光での撮影時、レンズ内部で光の乱反射が生じて、光が写り込んだり、コントラストが低下したりすることを軽減します。余分な光を遮り、より美しく撮れます。交換レンズ(H-FS014042) に付属しているレンズフード(花型)を取り付ける場合≥交換レンズ(H-PS14042、 H-H014)には、レンズフードは付属していません。レンズフードの短いほうを上下にしてレンズに挿入し、矢印の方向へ止まるまで回すお知らせ≥レンズフードを一時的に外して運ぶ場合は、向きを逆にして...
-
23 .準備23戻るショルダーストラップを付ける≥落下防止...準備23戻るショルダーストラップを付ける≥落下防止のため、ショルダーストラップを取り付けてご使用いただくことをお勧めします。1ショルダーストラップを本体のショルダーストラップ取り付け部に通す2矢印に従って、ショルダーストラップの端をリングに通したあと、留め具に通す3ショルダーストラップの端を留め具のもう一方の穴に通す4ショルダーストラップのもう一方を引いて、抜けないことを確認する≥手順1~4の操作を行って、もう片方のショルダーストラップも取り付けてください。ショルダーストラップ 取り付 け 部DMC-GF5...
-
24 .準備24戻る 次のページに続くバッテリーを充電する...準備24戻る 次のページに続くバッテリーを充電する■本機で使えるバッテリー(2012年4月現在)本機で使えるバッテリーはDMW-BLE9です。≥本機専用のチャージャーとバッテリーを使用してください。≥お買い上げ時、バッテリーは充電されていませんので、充電してからお使いください。≥チャージャーは屋内で使用してください。1バッテリーの向きに気をつけて、バッテリーを差し込む2電源コンセントに差し込む≥充電ランプが点灯し、充電が始まります。パナソニック純正品に非常によく似た外観をした模造品のバッテリーが一部国内外で...
-
25 .準備バッテリーを充電する (続き)戻る25次のペー...準備バッテリーを充電する (続き)戻る25次のページに続く■充電ランプの表示について点灯:充電中消灯: 充電完了(充電完了後は、チャージャーを電源コンセントから抜き、バッテリーを取り外してください)≥点滅するときは・ バッテリーの温度が高すぎる、あるいは低すぎます。周囲の温度が10 ℃~30 ℃のところで再度充電することをお勧めします。・ チャージャーやバッテリーの端子部が汚れています。このようなときは、 汚れを乾いた布でふき取ってください。■充電時間について≥充電時間はバッテリーを使い切ってから充電した場...
-
26 .準備バッテリーを充電する (続き)戻る26次のペー...準備バッテリーを充電する (続き)戻る26次のページに続く■バッテリー残量表示について残量表示が画面に表示されます。≥バッテリー残量がなくなると表示が赤に変わり点滅します。(電源表示ランプも点滅します)バッテリーを充電または満充電されたバッテリーと交換してください。写真記録(条件はCIPA規格でプログラムAEモード時) CIPA規格による撮影条件≥CIPAは、カメラ映像機器工業会(Camera&Imaging Products Association) の略称です。≥温度23 ℃/湿度50%RH、 液...
-
27 .準備バッテリーを充電する (続き)戻る27動画撮影...準備バッテリーを充電する (続き)戻る27動画撮影→AVCHD(画質設定を[FSH] で撮影)→MP4(画質設定を[FHD]で撮影)≥温度23 ℃/湿度50%RH の環境下での時間です。時間は目安にしてください。≥実撮影可能時間とは、電源の[ON]/[OFF]切り換え、撮影の開始/終了などを繰り返したときに撮影できる時間です。≥[MP4]で1つの動画として連続記録できる時間は29分59秒まで、ファイルサイズは4 GBまでです。記録できる時間は、画面で確認できます。([MP4]の[FHD]では、 ファイルサイ...
-
28 .準備28戻る 次のページに続くバッテリー/カード(...準備28戻る 次のページに続くバッテリー/カード(別売)を入れる・取り出す≥電源スイッチが[OFF]になっていることを確認する。≥カードは当社製のものをお使いいただくことをお勧めします。1開閉レバーをOPEN側にスライドさせて、カード/バッテリー扉を開く2バッテリー:向きに気をつけて、ロック音がするまで確実に奥まで挿入し、バッテリーに1のレバーがかかっていることを確認する取り出すときは、1のレバーを矢印の方向に引いて取り出すカード:向きに気をつけて、「カチッ」と音がするまで確実に奥まで入れる取り出すときは、...
-
29 .準備バッテリー/カード(別売)を入れる・取り出す ...準備バッテリー/カード(別売)を入れる・取り出す (続き)戻る2931カード/バッテリー扉を閉じる2開閉レバーをLOCK側にスライドさせるお知らせ≥使用後は、バッテリーを取り出しておいてください。(長期間放置すると、バッテリーは消耗します)≥使用後や充電中、充電直後などはバッテリーが温かくなっています。また使用中は本機も温かくなりますが、異常ではありません。≥カードやバッテリーの取り出しは、電源を切り、電源表示ランプが完全に消えてから行ってください。(本機が正常に動作しなくなったり、カードや撮影内容が壊れる...
-
30 .準備30戻る 次のページに続くカードについて本機で...準備30戻る 次のページに続くカードについて本機では、SD規格に準拠した以下のカードが使用できます。 (本書では、これらをカードと記載しています)※1 本機で使用する場合は、専用のアダプターを必ず装着してお使いください。※2 SDスピードクラスとは、 連続的な書き込みに関する速度規格です。カードのラベル面などでご確認ください。カードアクセス中は・・・カードに画像を記録しているときは、アクセス表示が赤く表示されます。≥アクセス中(画像の書き込み、読み出しや消去、フォーマット中など)は、電源を切ったり、バッテリ...
-
31 .準備カードについて (続き)戻る31■記録可能枚数...準備カードについて (続き)戻る31■記録可能枚数・時間の表示について≥記録可能枚数と時間との切り換えは、カスタムメニューの[残枚数/残時間切換](P151)で行えます。■記録可能枚数(写真:枚)≥残り枚数が 10000 枚以上の場合は、[9999+] と表示されます。≥画像横縦比 [ X ]、クオリティ[A] の場合≥画像横縦比 [X ]、クオリティ[ ] の場合■記録可能時間(動画撮影時)(h: 時間、m: 分、s:秒)≥撮影モード [AVCHD] の場合≥撮影モード [MP4] の場合≥記録可能時間は...
-
32 .準備32戻る 次のページに続く時計を設定する≥お買...準備32戻る 次のページに続く時計を設定する≥お買い上げ時は、時計設定されていません。1電源スイッチを[ON]にする≥電源が入ると電源表示ランプが点灯します。2[時計設定]をタッチする3合わせたい項目( 年・月・日・時・分 )をタッチして、[ ]/[ ]で設定する≥[ ]/[ ]をタッチしたままにすると、連続して設定内容を切り換えることができます。≥[ ]をタッチすると、時計を設定せずに中止することができます。表示順・時刻表示形式を設定する場合≥[表示形式]をタッチすると、表示順・時刻表示形式の設定画面が表...
-
33 .準備時計を設定する (続き)戻る33セットアップメ...準備時計を設定する (続き)戻る33セットアップメニューの[時計設定]を選んでください。 (P61)≥32ページの手順 3、4の操作で変更できます。≥バッテリーなしでも約3か月間、時計用内蔵電池を使って時計設定を記憶できます。(内蔵電池を充電するには、満充電されたバッテリーを本機に約24時間入れたままにしてください)お知らせ≥時計設定を行っていないと、お店にプリントを依頼するときや文字焼き込みを行うときに、正しい日付をプリントすることができませんのでお気をつけください。≥時計設定を行っていれば、カメラの画面...
-
34 .基本34戻る撮影モードを選ぶ1[MENU/SET]...基本34戻る撮影モードを選ぶ1[MENU/SET]を押す2[撮影モード]をタッチする≥撮影モードの一覧画面が表示されます。3撮影モードを選び、タッチする≥タッチした撮影モードの説明文が表示されます。≥そのまま指を離すと決定されます。タッチしたままアイコンのない位置に指を動かしてから離すと、決定されません。≥撮影状態で撮影モードアイコンをタッチして、撮影モードの一覧画面を表示させることもできます。説明文■基本 ■応用インテリジェントオートモード(P41)カメラにおまかせで撮影します。インテリジェントオートプラ...
-
35 .基本35戻る本機の構え方について両手で本機を軽く持...基本35戻る本機の構え方について両手で本機を軽く持ち、脇を締め、肩幅くらいに足を開いて構える≥フラッシュ発光部やAF補助光ランプ、マイクを指などで塞がないでください。≥シャッターボタンを押す瞬間に、カメラが動かないようにお気をつけください。本機を縦に構えて撮影したとき、構えた向きを検出できる機能です。再生時に自動で縦向きに表示することができます。([ 回転表示 ](P72)を [ON] に設定している場合のみ)≥縦位置検出機能に対応していないレンズを使用した場合でも、本機で撮影すると縦位置検出を行うことがで...
-
36 .基本36戻る 次のページに続く写真を撮る使えるモー...基本36戻る 次のページに続く写真を撮る使えるモード : 1撮影メニューから[フォーカスモード]を選ぶ (P61)2設定したい項目をタッチする≥被写体の動き、撮影シーンに合わせて、フォーカスモードを選んでください。≥[AFF]、[AFC]で撮影する場合は・ W端からT端にズームしたり、急に被写体を遠くから近くに変えた場合、ピントが合うまで時間がかかることがあります。・撮影中、ピントが合いにくいときは、再度シャッターボタンを半押ししてピントを合わせ直してください。・ シャッターボタンを半押ししている間、画面に...
-
37 .基本写真を撮る (続き)戻る37次のページに続く3...基本写真を撮る (続き)戻る37次のページに続く3シャッターボタンを半押し(軽く押す)する※1 オートフォーカスモードを[ ]に設定している場合は、半押し中にピントが合った1回目のみAFエリアが一瞬表示されます。※2 半押し中にピントが合った 1 回目のみ電子音が鳴ります。≥[AFF]や[AFC]で明るさが足りないときは[AFS]と同じ動作をします。このとき画面の表示が黄色の[AFS]に変わります。お知らせ≥ピントが合う範囲は、使用するレンズによって異なります。・ 交換レンズ(H-PS14042) 装着時:...
-
38 .基本写真を撮る (続き)戻る38次のページに続く≥...基本写真を撮る (続き)戻る38次のページに続く≥4() を押して、ドライブモードを [ ]に設定する。1撮影モードを選ぶ≥撮影モードの設定方法は34 ページをお読みください。2シャッターボタンを半押し(軽く押す)してピントを合わせる≥絞り値とシャッタースピードが表示されます。(フラッシュ発光時を除き、適正露出にならないときは、赤くなり点滅します)≥お買い上げ時は、[フォーカス優先](P148)が[ON]に設定されているため、ピントが合うまで撮影できません。3シャッターボタンを全押し(さらに押し込む)して撮...
-
39 .基本写真を撮る (続き)戻る39次のページに続くピ...基本写真を撮る (続き)戻る39次のページに続くピントを合わせたい被写体にタッチするだけで、ピントを合わせて自動的にシャッターを切ります。1[ ]をタッチする2[ ]をタッチする≥アイコンが[ ]に変わり、タッチシャッター撮影が可能な状態になります。3ピントを合わせたい被写体をタッチする≥オートフォーカスモードが [š]、[] 、[]、[ Ø ]の場合、タッチした場所にオートフォーカスモードの[Ø]と同じ働きのAFエリアが表示され、 ピントが合うと撮影されます。≥オートフォーカスモードが[ ]の場合、タッチ...
-
40 .基本写真を撮る (続き)戻る40[DISP.]を押...基本写真を撮る (続き)戻る40[DISP.]を押して切り換える≥画面は以下のように切り換わります。※ カスタムメニューの[ヒストグラム]を[ON] に設定すると、 ヒストグラムが表示されます。また、カスタムメニューの[露出メーター]を[ON]に設定すると、 露出メーターを表示させることができます。(P148)お知らせ≥約1分以上何も操作しないと、画面の表示が一部表示されなくなります。 [DISP.]を押したり、 液晶モニターをタッチすると再度表示されます。撮影画面の表示情報を切り換えるDISP.98AFS...
-
41 .基本41戻る 次のページに続くカメラにおまかせで撮...基本41戻る 次のページに続くカメラにおまかせで撮る (インテリジェントオートモード)撮影モード : 被写体や撮影状況に合わせてカメラが最適な設定を行うので、カメラにおまかせで気軽に撮りたいときにお勧めです。撮影モードを [ ]に設定する≥撮影モードの設定方法は34 ページをお読みください。≥撮影画面で[ ]をタッチし、[ ]をタッチすると、ボケ味コントロールを設定できます。(P47)≥被写体をタッチすると追尾AF機能が働きます。カーソルボタンの 2を押し、シャッターボタンを半押ししても可能です。詳しくは8...
-
42 .基本カメラにおまかせで撮る(インテリジェントオート...基本カメラにおまかせで撮る(インテリジェントオートモード) (続き)戻る42次のページに続く■自動シーン判別についてカメラが最適なシーンを判別すると、各シーンのアイコンが2秒間青色で表示後、通常の赤色に変わります。判別されたシーンによっては、[ ]が表示され、カメラがおすすめする画像効果を選ぶことができます。詳しくは、44ページの「カメラがおすすめする画像効果で撮る」をお読みください。写真撮影時※1 [ ](オート)選択時のみ※2 [個人認証]を[ON]に設定時、 顔登録(P127)の誕生日が設定済みで、年...
-
43 .基本カメラにおまかせで撮る(インテリジェントオート...基本カメラにおまかせで撮る(インテリジェントオートモード) (続き)戻る43次のページに続く■自動で働く機能と設定できないメニューについてカメラが最適な設定を行うため、以下の機能が自動で働きます。・ 自動シーン判別/逆光補正/顔認識/オートホワイトバランス/インテリジェントISO/クイックAF/ デジタル赤目補正/超解像/iDレンジコントロール/長秒ノイズ除去/シェーディング補正/AF補助光カメラが自動で最適な設定を行うため、以下のメニューは設定できません。≥メニューの設定方法については61ページをお読みく...
-
44 .基本カメラにおまかせで撮る(インテリジェントオート...基本カメラにおまかせで撮る(インテリジェントオートモード) (続き)戻る44自動シーン判別で判別されたシーンによっては、カメラが自動でおすすめする数種類の画像効果(フィルター)を、作例写真を見ながら選ぶことができます。(撮影メニューの[おすすめフィルター]を[ON]に設定している場合のみ。 お買い上げ時は [ON] に設定されています。 )1自動シーン判別後に表示される[ ]をタッチする≥カメラがおすすめする画像効果の選択画面が表示されます。2作例写真で画像効果(フィルター)を選び、タッチする≥選んだ作例写...
-
45 .基本45戻る 次のページに続く簡単に調整して撮る ...基本45戻る 次のページに続く簡単に調整して撮る (インテリジェントオートプラスモード)撮影モード : カメラが最適に設定した明るさや色合いを、簡単にお好みに合わせることができます。カメラにおまかせの設定を好みに合わせたいが、詳しい設定が苦手な方に便利なモードです。撮影モードを [ ]に設定する≥撮影モードの設定方法は34 ページをお読みください。≥明るさと色合いの設定ができること以外は、インテリジェントオートモードと同じになります。自動で働く機能や変更できる設定、自動シーン判別などについて詳しくは41~4...
-
46 .基本簡単に調整して撮る(インテリジェントオートプラ...基本簡単に調整して撮る(インテリジェントオートプラスモード) (続き)戻る461 [ ]をタッチする2 [ ]をタッチして、設定画面を表示する≥撮影画面で1を押すことでも設定画面を表示できます。3 スライドバーをドラッグして、設定する≥画像の色合いを赤っぽい色から青っぽい色まで調整します。≥コントロールダイヤルを回しても設定できます。≥もう一度[ ]をタッチすると撮影画面に戻ります。また、 1を押すことでも撮影画面に戻れます。お知らせ≥[ ]をタッチすることでも、写真を撮影することができます。≥設定した明る...
-
47 .基本47戻るボケ味コントロール機能を使って撮る使え...基本47戻るボケ味コントロール機能を使って撮る使えるモード : 背景のボケ具合を画面で確認しながら簡単に設定することができます。1[ ]をタッチする2[ ]をタッチして、設定画面を表示する3スライドバーをドラッグして、設定する≥コントロールダイヤルを回しても設定できます。4写真または動画を撮影する≥[ ]をタッチすると、ボケ味コントロール操作を終了します。≥[ ]をタッチすることでも、写真を撮影することができます。お知らせ≥インテリジェントオート( または )モードのボケ味コントロール設定画面では、オートフ...
-
48 .基本48戻る 次のページに続くお好みの設定で撮る ...基本48戻る 次のページに続くお好みの設定で撮る (プログラム AE モード)撮影モード : 被写体の明るさに応じて、シャッタースピードと絞り値をカメラが自動的に設定します。撮影メニューで多彩な設定をすることで、自由度の高い撮影ができます。撮影モードを [ ]に設定する≥撮影モードの設定方法は34 ページをお読みください。お知らせ≥シャッタースピードは、[ISO160]、開放絞り値F3.5[交換レンズ (H-PS14042、 H-FS014042) 装着時]またはF2.5[交換レンズ (H-H014)装着時...
-
49 .基本お好みの設定で撮る(プログラム AE モード)...基本お好みの設定で撮る(プログラム AE モード) (続き)戻る49お知らせ≥EVとは「Exposure Value」 の略で、露出量を表す単位です。絞り値またはシャッタースピードが変化するとEVが変化します。≥シャッターボタンを半押ししたときに、適正露出でない場合は、絞り値とシャッタースピードが赤色で表示され、点滅します。≥プログラムシフトが有効になってから10秒以上経過すると、プログラムシフト設定可能な状態は解除され、通常のプログラムAEに戻りますが、 プログラムシフトされた設定は維持されています。≥被...
-
50 .基本50戻る 次のページに続く動画を撮る使えるモー...基本50戻る 次のページに続く動画を撮る使えるモード : AVCHD規格に準拠したフルハイビジョン映像や、 MP4で記録される動画を撮影できます。音声はステレオで記録されます。使用するレンズにより、動画撮影中に働く機能に差があります。また、レンズの動作音などが記録される場合があります。詳しくは、19ページをお読みください。ピント合わせは、動画撮影メニューの[フォーカスモード]と[AF連続動作]の設定によって異なります。≥撮影環境や使用レンズによっては、動画撮影時にオートフォーカスが働くと、動作音が記録される...
-
51 .基本動画を撮る (続き)戻る51次のページに続く≥...基本動画を撮る (続き)戻る51次のページに続く≥画面は撮影モードを[ ](プログラムAE モード)に設定したときの例です。1動画ボタンを押して撮影を開始する≥各撮影モードに適した動画が撮影できます。≥動画の記録中は、記録動作表示(赤)が点滅します。≥約1分以上何も操作しないと、画面の表示が一部表示されなくなります。[DISP.]を押したり、 液晶モニターをタッチすると再度表示されます。≥動画撮影時は、マイクの穴を指などで塞がないでください。≥動画ボタンを押したあと、すぐに離してください。≥[撮影モード]、...
-
52 .基本動画を撮る (続き)戻る52次のページに続くお...基本動画を撮る (続き)戻る52次のページに続くお知らせ≥動画撮影中にズームやボタン操作などをすると、その動作音が記録される場合があります。≥交換レンズ(H-PS14042) 使用時、動画撮影中にズームレバーやフォーカスレバーから指を離すと、レバーを戻す音が記録されることがあります。レバーを元の位置に戻すときは、静かに戻してください。≥交換レンズ(H-PS14042) 使用時、動画撮影中のズームスピードは通常より遅くなります。≥画面に表示される記録可能時間は、規則正しく減少しない場合があります。≥カードの種...
-
53 .基本動画を撮る (続き)戻る53動画撮影中でも写真...基本動画を撮る (続き)戻る53動画撮影中でも写真を記録することができます。(同時記録)動画撮影中に、シャッターボタンを全押しする≥写真を記録中は同時記録表示が表示されます。≥タッチシャッター機能(P39)を使って、写真を撮影することもできます。お知らせ≥記録画素数[S](2 M)で写真を記録します。通常の写真の[S](2 M)とは画質が異なる場合があります。≥クオリティを[ ]、[ ]または[ ]に設定時はJPEG画像のみ記録されます。 ([ ]設定時はクオリティは[A ]で記録されます)≥動画撮影中の写...
-
54 .基本54戻る 次のページに続く再生する1[(]を押...基本54戻る 次のページに続く再生する1[(]を押す2画面を水平にドラッグして画像を送る次の画像へ送る:右から左にドラッグ前の画像に戻す:左から右にドラッグ≥カーソルボタンの2/1を押しても画像を送ることができます。≥画像送りの早さは、再生の状況によって変わります。≥ドラッグして画像を送ったあとに画面の左右の端をタッチしたままにすると、画像を連続して送ることができます。(画像は縮小して表示されます)■再生を終了するには再度 [(]を押すか、動画ボタンを押す、またはシャッターボタンを半押しするお知らせ≥本機は...
-
55 .基本再生する (続き)戻る55次のページに続く[ ...基本再生する (続き)戻る55次のページに続く[ ] をタッチする≥以下のアイコンをタッチすると、再生画面を切り換えることができます。・[] :1 画 面 ・ [] :12画面・[ ]:3 0 画 面 ・[ ]:カレンダー再生≥コントロールダイヤルを回しても再生画面を切り換えることができます。≥スライドバーに[ ]/[ ]が表示されている場合は、タッチして画面を切り換えてください。≥スライドバーを上下にドラッグすると画面を切り換えることができます。≥画面を上下にドラッグすると少しずつ画像を切り換えることがで...
-
56 .基本再生する (続き)戻る56次のページに続く拡大...基本再生する (続き)戻る56次のページに続く拡大したい部分をタッチする1倍 2倍 4倍 8倍 16倍≥コントロールダイヤルを回しても画像を拡大/縮小することができます。≥倍率を変えると、約1秒間ズーム位置が表示されます。≥拡大するほど、画質は粗くなります。≥画面をドラッグ(P17)すると拡大部分を移動することができます。≥[ ]をタッチすると、元の大きさ (1倍)に戻ります。≥[ ]をタッチすると倍率は小さくなります。[DISP.]を押して切り換える≥画面は以下のように切り換わります。※1 約1分以上何も...
-
57 .基本再生する (続き)戻る57次のページに続く本機...基本再生する (続き)戻る57次のページに続く本機で再生できる動画のファイル形式は 本機または当社製デジタルカメラ(LUMIX)で撮影したAVCHD(AVCHD Progressive を除く) 、MP4、QuickTime Motion JPEG です。1[(]を押す2動画アイコン([ ])が付いた画像を選び、[ ]をタッチして再生する≥再生を開始すると、画面に再生経過時間が表示されます。例)8分30秒のとき:8m30s≥[AVCHD]で撮影した動画は、 一部の情報(撮影情報など)が表示されません。≥カー...
-
58 .基本再生する (続き)戻る58次のページに続く■動...基本再生する (続き)戻る58次のページに続く■動画再生中の操作1 画面をタッチしてコントロールパネルを表示する≥約2 秒間何も操作しないと元の状態に戻ります。2 コントロールパネルをタッチして操作する※クリエイティブコントロールモードの[ジオラマ]で撮影された動画を再生した場合、表示されません。≥再生中の画面右の表示は、カーソルボタンの3/4/2/1に対応しています。≥早送り/早戻し再生について・ 再生中に[ ]をタッチすると早送り再生([ ]をタッチすると早戻し再生)になります。もう一度[ ]/[ ]を...
-
59 .基本再生する (続き)戻る59撮影した動画から、1...基本再生する (続き)戻る59撮影した動画から、1枚の写真を作成できます。1動画再生中に [ ]をタッチする2[ ]をタッチする≥確認画面が表示されます。[はい]を選ぶと実行されます。実行後は[ ] をタッチして再生を終了してください。お知らせ≥[記録画素数]は[S](2 M)、[画像横縦比]は[ W]、[クオリティ]は[›]で保存されます。≥動画から作成された写真は、通常の画質より粗くなる場合があります。≥[MP4]の[VGA]で撮影された動画からは、写真を作成できません。≥他機で撮影された動画は写真で保...
-
60 .基本60戻る画像を消去する画像は一度消去すると元に...基本60戻る画像を消去する画像は一度消去すると元に戻すことができません。1消去する画像を選び、[ ]をタッチする≥[ ]を押すことでも同じ操作ができます。2[1枚消去]をタッチする≥確認画面が表示されます。[はい]を選ぶと消去されます。1[ ]をタッチする2[複数消去]または[全画像消去]をタッチする≥[全画像消去]→確認画面が表示されます。[はい]を選ぶと消去されます。≥[全画像消去]選択時、 [お気に入り以外全消去]を選択すると、 お気に入り設定(P163)した画像以外の全画像を消去することができます。...
-
61 .基本61戻る 次のページに続くメニューを使って設定...基本61戻る 次のページに続くメニューを使って設定するお好みの撮影や再生ができるように設定したり、より楽しく、使いやすくするためのメニューを用意しています。特に「セットアップメニュー」は、本機の時計や電源に関する大切な設定です。ご使用の前に、設定を確認してください。画面をタッチするタッチ操作と、カーソルボタンを押したりコントロールダイヤルを回したりするボタン操作の2とおりの操作でメニューを設定できます。≥カスタムメニューの[メニュー位置メモリー] (P151)を[ON]に設定していると、 前回終了したメニュ...
-
62 .基本メニューを使って設定する (続き)戻る62次の...基本メニューを使って設定する (続き)戻る62次のページに続くお知らせ≥本機では仕様上、お使いのモードやメニュー設定により、設定できなくなったり、働かなくなる機能があります。3メニュー項目をタッチする≥タッチしたメニュー項目の説明文が表示されます。≥[ ]/[ ]をタッチすると、ページを切り換えられます。カーソルボタンの3/4を押す、またはコントロールダイヤルを回してメニュー項目を選び、[MENU/SET]を押す≥いちばん下の項目を選んでさらに4を押す、またはコントロールダイヤルを回すと、ページを切り換えら...
-
63 .基本メニューを使って設定する (続き)戻る63次の...基本メニューを使って設定する (続き)戻る63次のページに続く■メニューを終了する■他のメニューに切り換えるには例)撮影メニューからセットアップメニューへの切り換え[ ]をタッチする、またはシャッターボタンを半押しする[ ]を押す[ ] などのメニュー切り換えアイコンをタッチする≥続けてメニュー項目を選んで設定してください。1 カーソルボタンの 2 を押す2 カーソルボタンの 4を押す、またはコントロールダイヤルを回してセットアップメニューアイコン[ ]を選ぶ3 カーソルボタンの 1を押すボタン操作ではメニ...
-
64 .基本メニューを使って設定する (続き)戻る64お好...基本メニューを使って設定する (続き)戻る64お好みに合わせてメニュー画面の背景を設定できます。トップメニュー画面では、撮影した画像を背景に設定することもできます。1 [MENU/SET]を押して、トップメニューを表示する2 [背景選択]をタッチする3 設定項目をタッチする≥[ 内蔵メモリから]、[登録した画像]または[ 画像なし]をタッチすると、選んだ背景に切り換わります。4 ([SD カードから]選択時)画面を水平にドラッグして画像を選ぶ5 ([SD カードから] 選択時)[決定]をタッチする≥確認画面...
-
65 .基本65戻る 次のページに続くクイックメニューを使...基本65戻る 次のページに続くクイックメニューを使って設定するクイックメニューを使うと、一部のメニューを簡単に呼び出すことができます。≥モードや表示画面によっては、設定できない項目もあります。使えない項目はグレーで表示されます。1[Q.MENU/Fn1]を押して、 クイックメニューを表示する2メニュー項目をタッチする≥[ ]/[ ]をタッチすると、メニュー項目を切り換えることができます。3設定内容を選びタッチする4設定が終了したら[終了]をタッチしてメニューを終了するお知らせカスタムメニューの[タッチ設定]...
-
66 .基本クイックメニューを使って設定する (続き)戻る...基本クイックメニューを使って設定する (続き)戻る66■クイックメニューをお好みの項目に変更する使用するクイックメニューを 10 項目まで設定しておくことができます。撮影状況などに合わせて、メニュー項目を設定してください。1 [ ]をタッチする2 上段からメニューを選び、下段へドラッグする≥ドラッグした場所に空きがない場合、入れ替えるメニュー項目へドラッグしてください。入れ替えて設定することができます。≥下段から上段にドラッグすると設定が解除され、空き項目になります。≥[ ]/[ ] をタッチすると、メニュ...
-
67 .基本67戻る 次のページに続くセットアップメニュー...基本67戻る 次のページに続くセットアップメニューを使う[時計設定]、[エコモード]、[オートレビュー]は大切な項目です。ご使用の前に設定を確認してください。項目 設定・お知らせ時計設定≥詳しくは、32ページをお読みください。ワールドタイムお住まいの地域と海外などの旅行先の時刻を設定します。旅行先の時刻を表示し、撮影画像に記録することができます。[旅行先]、[ホーム]のいずれかを選択後は、[ ]/[ ]でエリアを選び、[決定]をタッチしてください。≥お買い上げ時はまず[ホーム]を設定してください。 [旅行先...
-
68 .基本セットアップメニューを使う (続き)戻る68次...基本セットアップメニューを使う (続き)戻る68次のページに続く項目 設定・お知らせトラベル日付旅行の出発日と帰着日を設定したり、旅行先の名前を設定します。記録された経過日数などは、再生時に表示させたり、[文字焼き込み](P157)で撮影画像に焼き込むことができます。[トラベル日付設定] :[設定]:出発日、帰着日を設定します。撮影時に旅行の経過日数(何日目か)が記録されます。[OFF]≥現在の日付が帰着日を経過した場合は、自動的に解除されます。[トラベル日付設定]を[OFF]にした場合は、[旅行先]も自動...
-
69 .基本セットアップメニューを使う (続き)戻る69次...基本セットアップメニューを使う (続き)戻る69次のページに続く項目 設定・お知らせ液晶調整液晶モニターの明るさや色合い、または赤みや青みなどの色みを調整します。[](明るさ):明るさを調整します。[](コントラスト・彩度): 明暗差や色の鮮やかさを調整します。[](赤み):赤みを調整します。[](青み):青みを調整します。1 設定項目を選び、タッチする2 スライドバーをドラッグして調整する≥コントロールダイヤルを回しても、調整できます。3 [決定]をタッチする≥被写体によっては実際と違って見える場合があり...
-
70 .基本セットアップメニューを使う (続き)戻る70次...基本セットアップメニューを使う (続き)戻る70次のページに続く項目 設定・お知らせエコモードバッテリーの消耗を防ぐための設定ができます。自動的に電源を切ったり、自動的に液晶モニターを消灯したり、電力消費を抑えた液晶モニターの表示方法にしたりできます。[スリープモード] :[10分]、[5分]、[2分]、[1分]、[OFF]設定した時間の間に何も操作をしないと、自動的に電源を切ります。[自動液晶OFF]:[30分]、[5分]、[2分]、[1分]設定した時間の間に何も操作をしないと、自動的に液晶モニターを消灯...
-
71 .基本セットアップメニューを使う (続き)戻る71次...基本セットアップメニューを使う (続き)戻る71次のページに続く項目 設定・お知らせUSBモードUSB接続ケーブル (付属)を使って本機をパソコンやプリンターに接続する際に、USB通信方式を設定します。[y 接続時に選択]: パソコンまたはPictBridge対応プリンターに接続したときに、[PC]または[PictBridge(PTP)]のいずれかを選択します。[{PictBridge(PTP)]:PictBridge対応プリンターに接続する場合に設定します。[zPC]: パソコンに接続する場合に設定します...
-
72 .基本セットアップメニューを使う (続き)戻る72次...基本セットアップメニューを使う (続き)戻る72次のページに続く項目 設定・お知らせ3D テレビ出力3D画像の出力方法を設定します。[]:3D対応テレビに接続する場合に設定します。[]:3D非対応のテレビに接続する場合に設定します。3D対応テレビで2D (従来の画像)再生したい場合も、この設定にしてください。≥HDMIミニケーブル (別売)接続時に働きます。≥3D画像を3Dで再生する方法については、 170ページをお読みください。回転表示本機を縦に構えて撮影した写真を縦向きに表示させることができます。[ON...
-
73 .基本セットアップメニューを使う (続き)戻る73項...基本セットアップメニューを使う (続き)戻る73項目 設定・お知らせ番号リセット次に撮影される画像のファイル番号を0001にします。≥フォルダー番号が更新され、ファイル番号が0001から始まります。≥フォルダー番号は100~999まで作成されます。フォルダー番号が999になると番号リセットができなくなりますので、 データをパソコンなどに保存してフォーマット(下記)することをお勧めします。≥フォルダー番号を100にリセットするには、まずカードをフォーマットしてから、[番号リセット]を実行し、ファイル番号をリセ...
-
74 .撮影74戻る手ブレを補正する使えるモード : 撮影...撮影74戻る手ブレを補正する使えるモード : 撮影時の手ブレを感知して、カメラが自動的に補正し、ブレの少ない画像を撮ることができます。■撮影メニューで手ブレ補正を設定する1 撮影メニューから[手ブレ補正]を選ぶ(P61)2 設定項目をタッチする≥手ブレ補正機能のないレンズを使用した場合、[手ブレ補正]は選択できません。≥設定後はメニューを終了してください。■手ブレを防ぐために手ブレ警告表示[ ]が表示されたときは、手ブレ補正、三脚、セルフタイマー (P87)などをお使いください。≥特に以下の場合にはシャッタ...
-
75 .撮影75戻る 次のページに続くズームを使って撮る使...撮影75戻る 次のページに続くズームを使って撮る使えるモード : ( 、 、 モード時は光学ズーム、EX テレコンのみ)■光学ズームズームレバーやズームリングを操作して、風景などを広く(広角:W 側 )撮ったり人や物を大きく(望遠:T 側 )撮ることができます。■EX テレコン(EX)さらに大きく撮るには、撮影メニューまたは動画撮影メニューで[EXテレコン(写真)]、[EXテレコン(動画)]をそれぞれ[ON]に設定してください。≥[EXテレコン(写真)]使用時は、記録画素数を[M]または[S]( 付きの記録...
-
76 .撮影ズームを使って撮る (続き)戻る76次のページ...撮影ズームを使って撮る (続き)戻る76次のページに続く■ズームの種類と撮影倍率※ 1 記録画素数[S] (3 M)、画像横縦比[X]選択時。記録画素数や画像横縦比により変わります。※ 2 画質設定 [SH]、[HD]選択時。[FSH]、[FHD]選択時は、 EXテレコンでの拡大はできません(1 倍)。[VGA]選択時は、 EXテレコン倍率は 4.2倍に変わります。お知らせ≥EXテレコン使用時は、写真と動画のズーム倍率が異なるため、写真撮影画面と動画撮影画面の画角が変わります。[記録枠表示](P151)の設...
-
77 .撮影ズームを使って撮る (続き)戻る77タッチ操作...撮影ズームを使って撮る (続き)戻る77タッチ操作でズーム操作を行うことができます。(タッチズーム)≥対応レンズについては、ホームページをご覧ください。1[ ]をタッチする2[ ]をタッチする≥スライドバーが表示されます。3スライドバーをドラッグして、ズーム操作を行う≥タッチする位置により、ズームスピードは変わります。≥もう一度[ ]をタッチすると、タッチズーム操作を終了します。お知らせ≥[ステップズーム] (P150)を [ON] に設定時は、ステップズーム用のスライドバーが表示されます。タッチ操作でズー...
-
78 .撮影78戻る 次のページに続くフラッシュを使って撮...撮影78戻る 次のページに続くフラッシュを使って撮る使えるモード : ■フラッシュを開く/閉じる≥使わないときは、フラッシュは必ず閉じておいてください。≥フラッシュを閉じているときは、[OE]に固定されます。お知らせ≥フラッシュを開くときに、フラッシュが飛び出しますので、お気をつけください。≥フラッシュを閉じるときに、指などを挟まないようにお気をつけください。使えるモード : 撮影内容に合わせて、フラッシュの発光のしかたを設定します。≥フラッシュを開いてください。1 撮影メニューから[フラッシュ]を選ぶ(P...
-
79 .撮影フラッシュを使って撮る (続き)戻る79次のペ...撮影フラッシュを使って撮る (続き)戻る79次のページに続く■撮影モード別フラッシュ設定設定できるフラッシュ設定は、撮影モードによって異なります。(○ : 設定可、× : 設定不可、 ◎:シーンガイドモード初期設定)※ 撮影メニューによる設定はできません。フラッシュを開くと [ ]が設定されます。 (P42)≥撮影モードを変更すると、フラッシュの設定が変わることがあります。変更が必要な場合には、再度フラッシュ設定をしてください。≥設定したフラッシュ設定は電源を[OFF]にしても記憶しています。シーンガイドモ...
-
80 .撮影フラッシュを使って撮る (続き)戻る80次のペ...撮影フラッシュを使って撮る (続き)戻る80次のページに続く■フラッシュ撮影可能範囲フラッシュ撮影時に被写体との距離が近い場合、レンズでフラッシュ光が遮られたり、フラッシュ光の照明範囲外となるため、撮影画像の一部が暗くなります。被写体との距離を確認しながら撮影してください。フラッシュ光が遮られる被写体との距離やフラッシュ光が届く距離は、使用するレンズによって異なります。≥[ISO感度上限設定] (P136)を[OFF]に設定時の範囲です。交換レンズ(H-PS14042) 装着時交換レンズ(H-FS01404...
-
81 .撮影フラッシュを使って撮る (続き)戻る81■フラ...撮影フラッシュを使って撮る (続き)戻る81■フラッシュモード別のシャッタースピード※ シャッター優先AEモード、 マニュアル露出モード時は60秒となります。≥フラッシュ発光時は、シャッタースピードが1/160秒より速い設定には設定できません。≥インテリジェントオート(または) モード時のシャッタースピードは判別シーンによって異なります。お知らせ≥フラッシュ撮影時、被写体からの距離が近すぎると白飛びが起きる場合があります。カスタムメニューの[ハイライト表示]を[ON]に設定すると、 オートレビュー時または再...
-
82 .撮影82戻る露出を補正して撮る使えるモード : 被...撮影82戻る露出を補正して撮る使えるモード : 被写体と背景の明るさに大きく差がある場合など、適正な露出が得られないときに補正します。13(È)を押して露出補正操作に切り換える2コントロールダイヤルを回して、露出を補正する≥露出を補正しない場合は、"0"を選んでください。≥コントロールダイヤルを回すと、[露出メーター]が表示されます。 (P148)(ただし、 モード時は表示されません)お知らせ≥設定した露出補正量は、電源スイッチを[OFF]にしても記憶しています。≥被写体の明るさによっては、露出補正できない...
-
83 .撮影83戻る 次のページに続く連写する使えるモード...撮影83戻る 次のページに続く連写する使えるモード : シャッターボタンを押している間、連続して撮影します。14()を押す2連写アイコン([ ] など)をタッチする3連写速度を選び、タッチする※1 撮影条件によっては連写コマ数が少なくなる場合があります。 (例えば、撮影メニューの[超解像]を[拡張]に設定すると、連写コマ数が少なくなる場合があります)※2 カードの空き容量がいっぱいになるまで撮影されますが、途中から連写速度が遅くなります。遅くなるタイミングは画像横縦比、記録画素数、クオリティの設定、使用する...
-
84 .撮影連写する (続き)戻る844[決定]をタッチす...撮影連写する (続き)戻る844[決定]をタッチする5ピントを合わせて撮影する≥シャッターボタンを押したままにすると連続撮影されます。■連写とピントについてピント合わせは、撮影メニューの[フォーカスモード](P36)とカスタムメニューの[フォーカス優先](P148)の設定によって異なります。※1 被写体が暗い場合、ピントは1コマ目に固定されます。※2 常時ピントを合わせながら連写するので、連写速度は遅くなることがあります。※3 連写速度を優先し、可能な範囲でピントの予測を行います。お知らせ≥[H]([フォー...
-
85 .撮影85戻る 次のページに続く露出を自動的に変えな...撮影85戻る 次のページに続く露出を自動的に変えながら撮る (オートブラケット撮影)使えるモード : シャッターボタンを押すごとに、露出の補正幅に従って露出を変えながら最大で5枚まで撮影します。14()を押す2オートブラケットアイコン([ ] など)をタッチする3補正幅を選び、タッチする4[決定]をタッチする5ピントを合わせて撮影する≥シャッターボタンを押したままにすると連続撮影されます。≥設定枚数分がすべて撮影されるまでオートブラケット表示が点滅します。≥設定枚数分がすべて撮影されるまでにオートブラケット...
-
86 .撮影露出を自動的に変えながら撮る(オートブラケット...撮影露出を自動的に変えながら撮る(オートブラケット撮影) (続き)戻る86■オートブラケットの単写/連写設定、補正幅、撮影順序を変更する場合1 撮影メニューから[オートブラケット]を選ぶ(P61)2 [単写/連写設定]、[補正幅]または[ブラケット順序]をタッチする3 設定内容をタッチする≥[ ]設定時は、1枚ずつ撮影できます。≥[ ]設定時は、設定枚数まで連続撮影できます。≥設定後はメニューを終了してください。お知らせ≥露出補正をしてからオートブラケット撮影をする場合は、補正された露出値を基準にして撮影さ...
-
87 .撮影87戻るセルフタイマーを使って撮る使えるモード...撮影87戻るセルフタイマーを使って撮る使えるモード : 14()を押す2セルフタイマーアイコン ( など)をタッチする3セルフタイマーの時間を選び、タッチする4[決定]をタッチする5シャッターボタンを半押ししてピントを合わせ、全押しして撮影する≥ピントが合うまで、撮影されません。フォーカスと露出はシャッターボタン半押し時に固定されます。≥ピントが合っていない場合でもシャッターボタンの全押しで撮影されるようにしたいときは、カスタムメニューの [フォーカス優先]を[OFF] に設定してください。 (P148)≥...
-
88 .撮影88戻る 次のページに続く自動でピントを合わせ...撮影88戻る 次のページに続く自動でピントを合わせて撮る (オートフォーカス)使えるモード : 被写体の位置や数に応じて、ピントの合わせ方を選択できます。また、タッチパネルを使って指定した被写体にピントを合わせることができます。(カスタムメニューの[タッチ設定]で、[タッチAF]を[ON]に設定してください)撮影状況や撮りたい構図に合わせて使い分けてください。1[フォーカスモード]を[AFS]、 [AFF]または[AFC]に設定する (P36)22( )を押す3オートフォーカスモードを選び、タッチする≥[š...
-
89 .撮影自動でピントを合わせて撮る(オートフォーカス)...撮影自動でピントを合わせて撮る(オートフォーカス) (続き)戻る89次のページに続く指定した被写体にピントや露出を合わせることができます。さらに、被写体が動いても自動でピントと露出を合わせ続けます。(動体追尾)■タッチパネル操作時被写体をタッチしてロックできます。≥タッチシャッター機能を解除した状態で行ってください。≥ロック中は AFエリアが黄色になります。≥[ ]をタッチすると、ロックは解除されます。■ボタン操作時被写体を追尾AF枠に合わせ、シャッターボタンを半押しするとロックできます。≥被写体を認識する...
-
90 .撮影自動でピントを合わせて撮る(オートフォーカス)...撮影自動でピントを合わせて撮る(オートフォーカス) (続き)戻る90次のページに続く中央のAFエリア内にピントを合わせます。お知らせ≥AFエリアの位置と大きさを変えることができます。≥[Ø]で被写体が撮りたい構図の中央にないときなどは、被写体にAFエリアを合わせ、シャッターボタン半押しでピントと露出を固定し、半押ししたまま撮りたい構図に本機を動かして撮影することもできます。([フォーカスモード]を[AFS]に設定したときのみ)[Ø] より小さな点で繊細なピント合わせができます。お知らせ≥拡大した画面で、ピン...
-
91 .撮影自動でピントを合わせて撮る(オートフォーカス)...撮影自動でピントを合わせて撮る(オートフォーカス) (続き)戻る91[ ] 選択時23個のAFエリアを9つのエリアに分け、 ピントを合わせる位置を選択できます。画面をタッチしてAFエリア設定画面を表示させ、 右図のようにAFエリア枠を選択してください。≥タッチパネルから指を離してしばらくするとAFエリア枠が消え、[i]表示(選択した AF エリア枠の中心点)のみが画面に残ります。≥[ ]をタッチするとAFエリア枠の設定が解除されます。≥2を押して4を押すことでAFエリア設定画面を表示させた場合、カーソルボタ...
-
92 .撮影92戻る 次のページに続く手動でピントを合わせ...撮影92戻る 次のページに続く手動でピントを合わせて撮る (マニュアルフォーカス )使えるモード : ピントを固定したい場合や、被写体との距離が固定されていて、オートフォーカスを働かせたくない場合などに使います。1撮影メニューの[フォーカスモード]を[MF]に設定する (P61)2レンズのフォーカスレバーやフォーカスリングを操作して、ピントを合わせる≥カスタムメニューの[MFアシスト]を[ON]に設定時は、手動でピント合わせをするとアシスト画面に切り換わり、拡大表示されます。(MFアシスト)≥カスタムメニュ...
-
93 .撮影手動でピントを合わせて撮る(マニュアルフォーカ...撮影手動でピントを合わせて撮る(マニュアルフォーカス) (続き)戻る93次のページに続く■MF アシストを表示する≥フォーカスレバーを動かす、フォーカスリングを回す、または画面をタッチすると表示されます。(クリエイティブコントロールモードの[ジオラマ]では、画面のタッチによる表示ができません)≥カーソルボタンの2を押して拡大位置の設定画面を表示させたあと、カーソルボタンで拡大位置を決めて[MENU/SET] を押しても表示できます。■MF アシストの表示を変更する拡大倍率を約4倍/5倍/10倍に変更できます...
-
94 .撮影手動でピントを合わせて撮る(マニュアルフォーカ...撮影手動でピントを合わせて撮る(マニュアルフォーカス) (続き)戻る941フォーカスレバーを動かして、またはフォーカスリングを回して、ピントを合わせる2さらに同じ方向に少し動かす、または回す3フォーカスレバーを反対方向に少し動かしながら、またはフォーカスリングを反対方向に少し回しながら微調整するお知らせ≥ピントを合わせたあとズーム操作をした場合は、もう一度ピントを合わせ直してください。≥スリープモード解除後は、必ずピントを合わせ直してください。≥近距離を撮影する場合は⋯・ 三脚を使用し、セルフタイマー (P...
-
95 .撮影95戻る 次のページに続くホワイトバランスを調...撮影95戻る 次のページに続くホワイトバランスを調整する使えるモード : 太陽光や白熱灯下など、白色が赤みがかったり青みがかったりする場面で、光源に合わせて見た目に近い白色に調整します。11( )を押す2ホワイトバランスを選び、タッチする≥[ ]/[ ]をタッチすると、項目を切り換えることができます。3[決定] をタッチする※ 動画撮影中は[AWB]の動作になります。項目 撮影状況[AWB] 自動調整[V]晴天の屋外での撮影時[Ð]曇りの屋外での撮影時[î]屋外の晴天下の日陰での撮影時[Ñ]白熱灯下での撮影...
-
96 .撮影ホワイトバランスを調整する (続き)戻る96次...撮影ホワイトバランスを調整する (続き)戻る96次のページに続く■オートホワイトバランスについて撮影時の状況によっては、画像が赤っぽくなったり、青っぽくなったりします。また、光源が複数の場合や白に近い色がない場合、オートホワイトバランスが正常に働かない場合があります。この場合は、ホワイトバランスを[AWB]以外に設定して調整してください。お知らせ≥蛍光灯やLEDなどの照明下では、その種類によって最適なホワイトバランスは異なりますので、 [AWB]または[ ]、[ ]をご使用ください。≥フラッシュ撮影時、フラ...
-
97 .撮影ホワイトバランスを調整する (続き)戻る97次...撮影ホワイトバランスを調整する (続き)戻る97次のページに続くホワイトバランスの設定値を設定します。撮影時の状況に合わせてお使いください。1 [ ]または[ ]を選び、[ホワイトセット]をタッチする2 白い紙など白いものだけを枠内に映し、[決定]をタッチするお知らせ≥被写体が明るすぎたり、暗すぎたりすると、ホワイトバランスが設定できない場合があります。そのときは適切な明るさに調整して再度設定してください。撮影場所のいろいろな光に合わせて自然な色合いの撮影ができるよう、手動で色温度を設定することができます。...
-
98 .撮影ホワイトバランスを調整する (続き)戻る98ホ...撮影ホワイトバランスを調整する (続き)戻る98ホワイトバランスを設定しても、思いどおりの色合いにならないときに、微調整することができます。1 ホワイトバランスを選び、[調整]をタッチする2 ホワイトバランス微調整枠内をドラッグして、微調整する≥[Gi]/[Mj]/[A]/[B]をタッチまたはカーソルボタンの 3 /4 /2 /1 を押しても微調整することができます。2:A(アンバー:オレンジ系)3:Gi(グリーン:緑 系 )1:B(ブルー:青 系 )4:Mj(マゼンタ:赤系)3 [決定]をタッチするお知ら...
-
99 .撮影99戻る 次のページに続くファンクションボタン...撮影99戻る 次のページに続くファンクションボタンを使う[Fn1](ファンクション)ボタンや [Fn2]、[Fn3]アイコンに、 カスタムメニューの[Fnボタン設定]に登録されている撮影機能などを割り当てることができます。[Fn1]はボタンを押すことで、 [Fn2]、[Fn3]はアイコンをタッチすることで、割り当てた機能を使うことができます。≥[Fn1]を使用するには、カスタムメニューの[Q.MENU/Fn1ボタン]を[Fn1]に設定してください。1カスタムメニューの[Fnボタン設定]から[Fn1]、[Fn...
-
100 .撮影ファンクションボタンを使う (続き)戻る100...撮影ファンクションボタンを使う (続き)戻る100次のページに続く■タッチ操作でファンクションボタンを使う[Fn2]、[Fn3] はタッチ操作でファンクションボタンを使うことができます。1 [ ]をタッチする2 [Fn2]または[Fn3]をタッチする≥割り当てられた機能が働きます。DMC-GF5_jpn.book 100 ページ 2012年3月13日 火曜日 午後5時29分









![前ページ カーソルキー[←]でも移動](http://gizport.jp/static/images/arrow_left2.png)