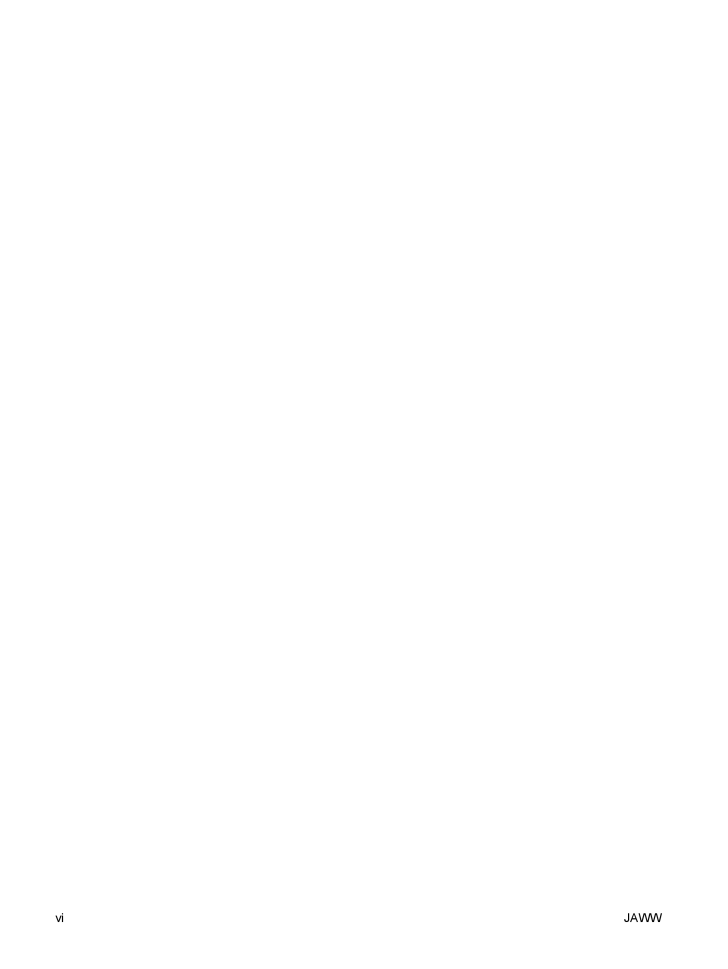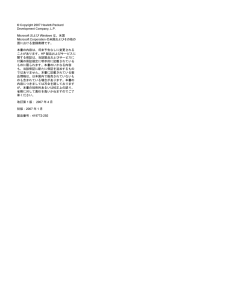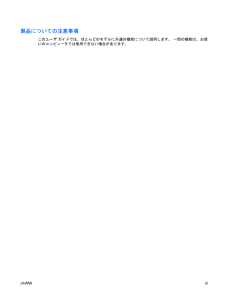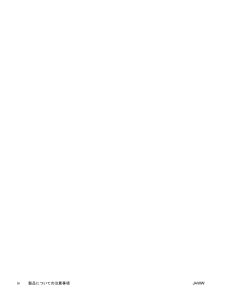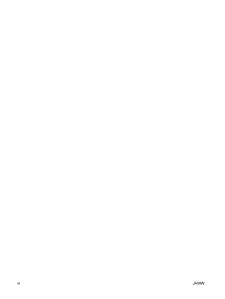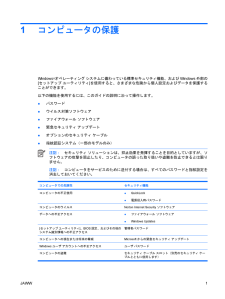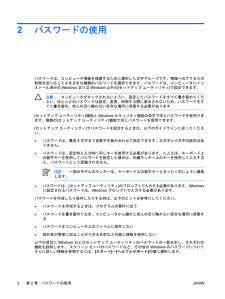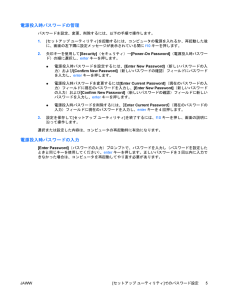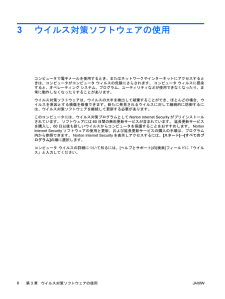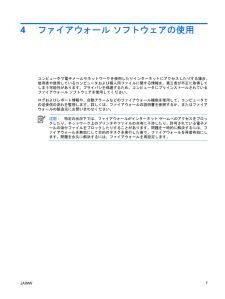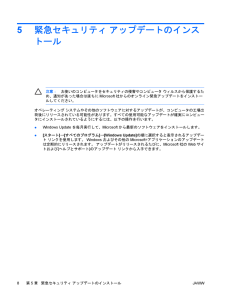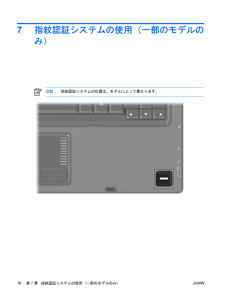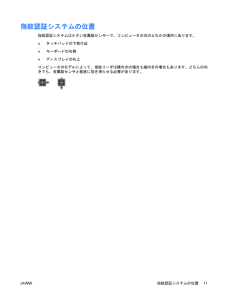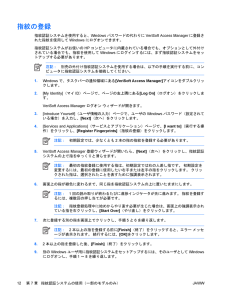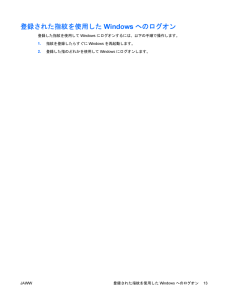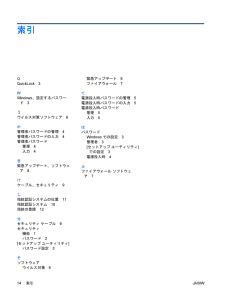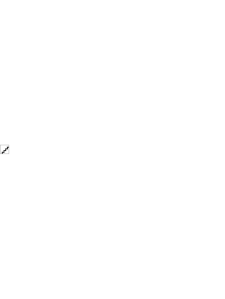現在のページURL
vi JAWW
参考になったと評価  39人が参考になったと評価しています。
39人が参考になったと評価しています。
このマニュアルの目次
-
2 .(C) Copyright 2007 Hewlet...(C) Copyright 2007 Hewlett-PackardDevelopment Company, L.P.MicrosoftおよびWindowsは、米国Microsoft Corporation の米国およびその他の国における登録商標です。本書の内容は、将来予告なしに変更されることがあります。HP製品およびサービスに関する保証は、当該製品およびサービスに付属の保証規定に明示的に記載されているものに限られます。本書のいかなる内容も、当該保証に新たに保証を追加するものではありません。本書に記載されて...
-
3 .製品についての注意事項このユーザ ガイドでは、ほと...製品についての注意事項このユーザ ガイドでは、ほとんどのモデルに共通の機能について説明します。 一部の機能は、お使いのコンピュータでは使用できない場合があります。JAWW iii
-
5 .目次1 コンピュータの保護2 パスワードの使用...目次1 コンピュータの保護2 パスワードの使用Windowsでのパスワードの設定 .......................................................................................................... 3[セットアップ ユーティリティ]でのパスワード設定 ........................................................................... 3管理...
-
7 .1コンピュータの保護Windows®オペレーティン...1コンピュータの保護Windows®オペレーティング システムに備わっている標準セキュリティ機能、およびWindows外部の[セットアップ ユーティリティ]を使用すると、さまざまな危険から個人設定およびデータを保護することができます。以下の機能を使用するには、このガイドの説明に沿って操作します。●パスワード●ウイルス対策ソフトウェア●ファイアウォール ソフトウェア●緊急セキュリティ アップデート●オプションのセキュリティ ケーブル●指紋認証システム(一部のモデルのみ)注記:セキュリティ ソリューションは、抑...
-
8 .2パスワードの使用パスワードは、コンピュータ情報を...2パスワードの使用パスワードは、コンピュータ情報を保護するために選択した文字グループです。情報へのアクセスの制御方法に応じてさまざまな種類のパスワードを選択できます。パスワードは、コンピュータにインストール済みのWindowsまたはWindows以外の[セットアップ ユーティリティ]で設定できます。注意:コンピュータがロックされないように、設定したパスワードをすべて書き留めてください。ほとんどのパスワードは設定、変更、削除する際に表示されないため、パスワードをすぐに書き留め、他人の目に触れない安全な場所に保...
-
9 .Windowsでのパスワードの設定パスワード 機能...Windowsでのパスワードの設定パスワード 機能管理者パスワード 管理者レベルのデータへのアクセスを保護します注記:このパスワードは、[セットアップ ユーティリティ]のデータへのアクセスには使用できませんユーザ パスワード Windowsユーザ アカウントへのアクセスを保護します。 コンピュータのデータへのアクセスも保護します。スリープまたはハイバネーションを終了するときに入力する必要がありますQuickLockコンピュータにアクセスする前にWindowsの[ログオン]ダイアログ ボックスにパスワードを入...
-
10 .その管理者パスワードは、Windowsで設定した管...その管理者パスワードは、Windowsで設定した管理者パスワードとは異なり、設定、入力、変更、または削除時に表示されません。必ずパスワードを書き留め、他人の目に触れない安全な場所に保管してください。管理者パスワードの管理パスワードを設定、変更、削除するには、以下の手順で操作します。1.[セットアップ ユーティリティ]を起動するには、コンピュータの電源を入れるか、再起動した後に、画面の左下隅に設定メッセージが表示されている間にf10キーを押します。2.矢印キーを使用して、[Security](セキュリティ)→...
-
11 .電源投入時パスワードの管理パスワードを設定、変更、...電源投入時パスワードの管理パスワードを設定、変更、削除するには、以下の手順で操作します。1.[セットアップ ユーティリティ]を起動するには、コンピュータの電源を入れるか、再起動した後に、画面の左下隅に設定メッセージが表示されている間にf10キーを押します。2.矢印キーを使用して[Security](セキュリティ)→[Power-On Password] (電源投入時パスワード)の順に選択し、enterキーを押します。●電源投入時パスワードを設定するには、[Enter New Password] (新しいパス...
-
12 .3ウイルス対策ソフトウェアの使用コンピュータで電子...3ウイルス対策ソフトウェアの使用コンピュータで電子メールを使用するとき、またはネットワークやインターネットにアクセスするときは、コンピュータがコンピュータ ウィルスの危険にさらされます。 コンピュータ ウィルスに感染すると、オペレーティング システム、プログラム、ユーティリティなどが使用できなくなったり、正常に動作しなくなったりすることがあります。ウイルス対策ソフトウェアは、ウイルスの大半を検出して破棄することができ、ほとんどの場合、ウイルスを原因とする損傷を修復できます。新たに発見されるウイルスに対して継...
-
13 .4ファイアウォール ソフトウェアの使用コンピュータ...4ファイアウォール ソフトウェアの使用コンピュータで電子メールやネットワークを使用したりインターネットにアクセスしたりする場合、使用者や使用しているコンピュータおよび個人用ファイルに関する情報を、第三者が不正に取得してしまう可能性があります。プライバシを保護するため、コンピュータにプリインストールされているファイアウォール ソフトウェアを使用してください。ログおよびレポート情報や、自動アラームなどのファイアウォール機能を使用して、コンピュータでの送受信の流れを監視します。詳しくは、ファイアウォールの説明書を...
-
14 .5緊急セキュリティ アップデートのインストール注意...5緊急セキュリティ アップデートのインストール注意:お使いのコンピュータをセキュリティの侵害やコンピュータ ウィルスから保護するため、通知があった場合は直ちにMicrosoft社からのオンライン緊急アップデートをインストールしてください。オペレーティング システムやその他のソフトウェアに対するアップデートが、コンピュータの工場出荷後にリリースされている可能性があります。すべての使用可能なアップデートが確実にコンピュータにインストールされているようにするには、以下の操作を行います。●Windows Updat...
-
15 .6別売セキュリティ ケーブルの取り付け注記:セキュ...6別売セキュリティ ケーブルの取り付け注記:セキュリティ ケーブルは、抑止効果を発揮することを目的としていますが、コンピュータの誤った取り扱いや盗難を防止できるとは限りません。1.固定された物体にセキュリティ ケーブルを巻きつけます。2.鍵(1)をケーブル ロック(2)に差し込みます。3.ケーブル ロックをコンピュータのセキュリティ ケーブル スロット(3)に挿入し、キーを使用してケーブル ロックを固定します。注記:セキュリティ ケーブル スロットの位置は、モデルによって異なります。JAWW 9
-
16 .7指紋認証システムの使用(一部のモデルのみ)注記:...7指紋認証システムの使用(一部のモデルのみ)注記:指紋認証システムの位置は、モデルによって異なります。10第 7 章 指紋認証システムの使用(一部のモデルのみ)JAWW
-
17 .指紋認証システムの位置指紋認証システムは小さい金属...指紋認証システムの位置指紋認証システムは小さい金属製センサーで、コンピュータの次のどれかの場所にあります。●タッチパッドの下部付近●キーボードの右側●ディスプレイの右上コンピュータのモデルによって、指紋リーダは横向きの場合も縦向きの場合もあります。どちらの向きでも、金属製センサと垂直に指を滑らせる必要があります。JAWW指紋認証システムの位置11
-
18 .指紋の登録指紋認証システムを使用すると、Windo...指紋の登録指紋認証システムを使用すると、Windowsパスワードの代わりにVeriSoft Access Manager に登録された指紋を使用してWindowsにログオンできます。指紋認証システムがお使いのHPコンピュータに内蔵されている場合でも、オプションとして外付けされている場合でも、指紋を使用してWindowsにログインするには、まず指紋認証システムをセットアップする必要があります。注記:別売の外付け指紋認証システムを使用する場合は、以下の手順を実行する前に、コンピュータに指紋認証システムを接続して...
-
19 .登録された指紋を使用したWindowsへのログオン...登録された指紋を使用したWindowsへのログオン登録した指紋を使用してWindowsにログオンするには、以下の手順で操作します。1.指紋を登録したらすぐにWindowsを再起動します。2.登録した指のどれかを使用してWindowsにログオンします。JAWW登録された指紋を使用したWindowsへのログオン13
-
20 .索引QQuickLock 3WWindows、設定...索引QQuickLock 3WWindows、設定するパスワード3うウイルス対策ソフトウェア6か管理者パスワードの管理4管理者パスワードの入力4管理者パスワード管理4入力4き緊急アップデート、ソフトウェア8けケーブル、セキュリティ9し指紋認証システムの位置11指紋認証システム10指紋の登録12せセキュリティ ケーブル9セキュリティ機能1パスワード2[セットアップ ユーティリティ]パスワード設定3そソフトウェアウイルス対策6緊急アップデート8ファイアウォール7て電源投入時パスワードの管理5電源投入時パスワード...
-
21 .21 ページ目のマニュアル






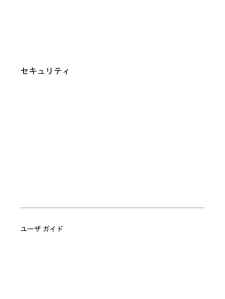


![前ページ カーソルキー[←]でも移動](http://gizport.jp/static/images/arrow_left2.png)