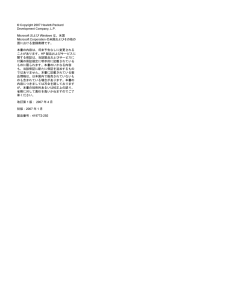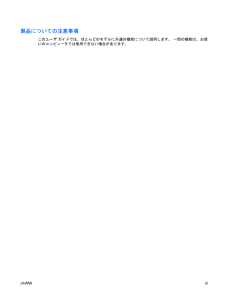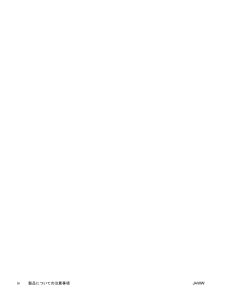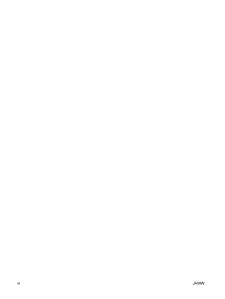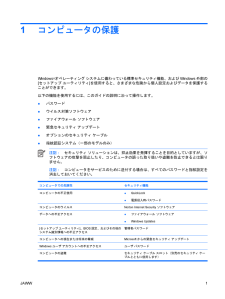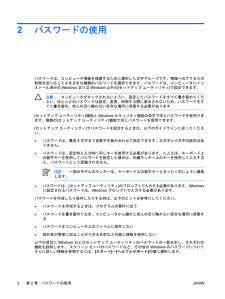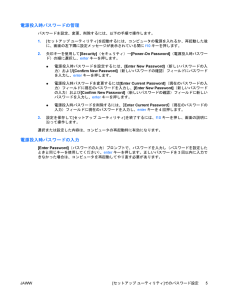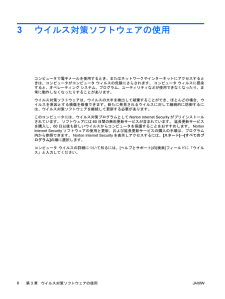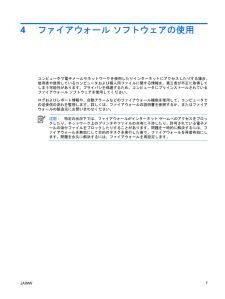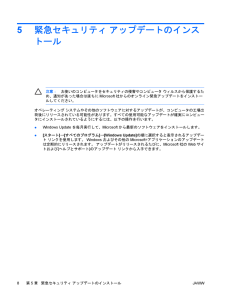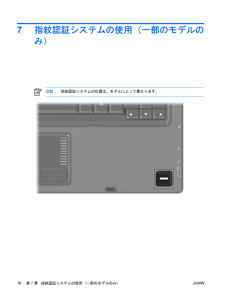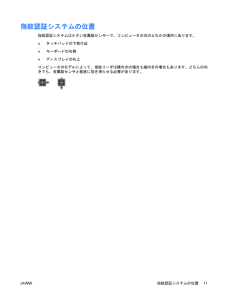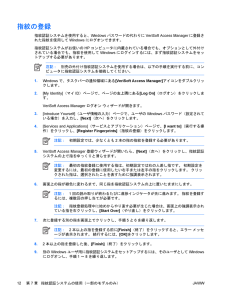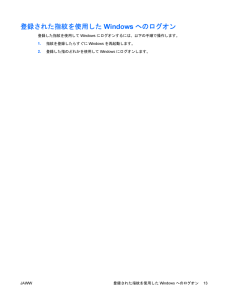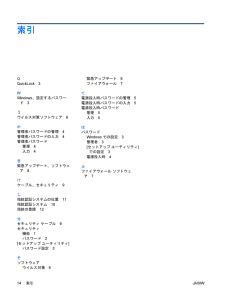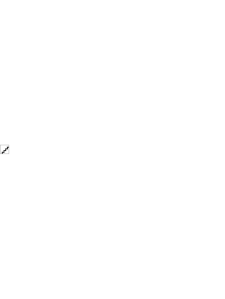目次1 コンピュータの保護2 パスワードの使用Windowsでのパスワードの設定 .......................................................................................................... 3[セットアップ ユーティリティ]でのパスワード設定 ........................................................................... 3管理者パスワード ................................................................................................................ 3管理者パスワードの管理 ..................................................................................... 4管理者パスワードの入力 ..................................................................................... 4電源投入時パスワード ......................................................................................................... 4電源投入時パスワードの管理 ............................................................................. 5電源投入時パスワードの入力 ............................................................................. 53 ウイルス対策ソフトウェアの使用4 ファイアウォール ソフトウェアの使用5 緊急セキュリティ アップデートのインストール6 別売セキュリティ ケーブルの取り付け7 指紋認証システムの使用(一部のモデルのみ)指紋認証システムの位置 .................................................................................................................... 11指紋の登録 .............................................................................................................................. ........... 12登録された指紋を使用したWindowsへのログオン .......................................................................... 13索引 .............................................................................................................................. ....................................... 14JAWW v






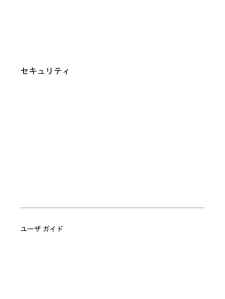


![前ページ カーソルキー[←]でも移動](http://gizport.jp/static/images/arrow_left2.png)