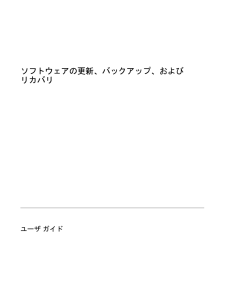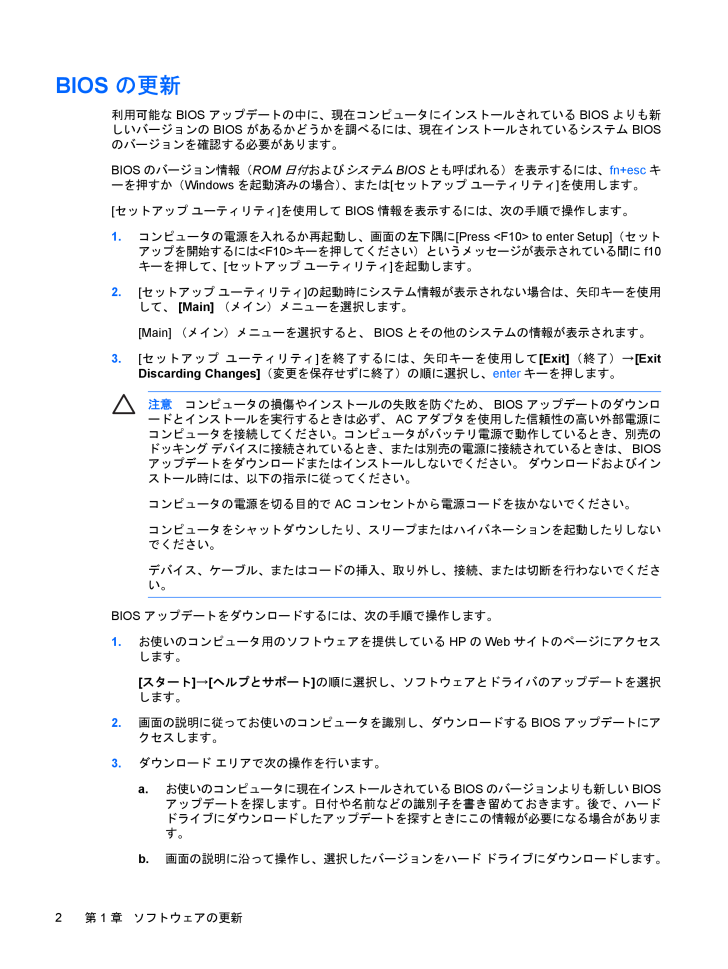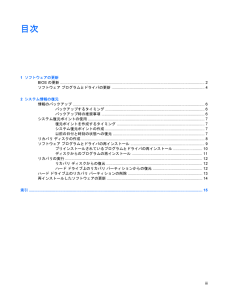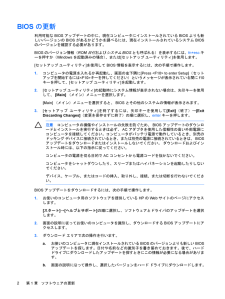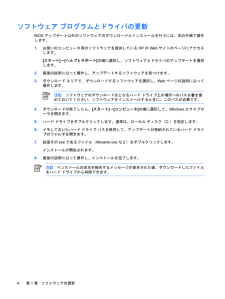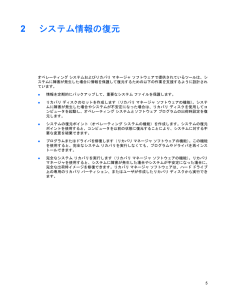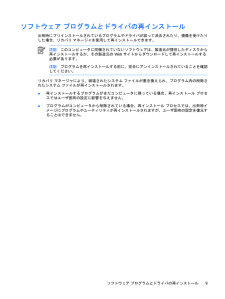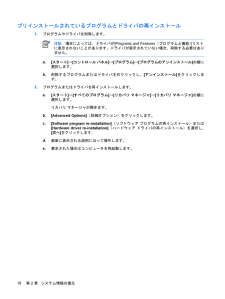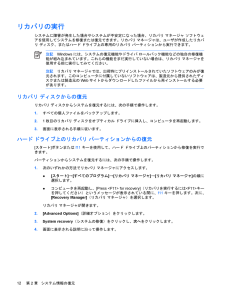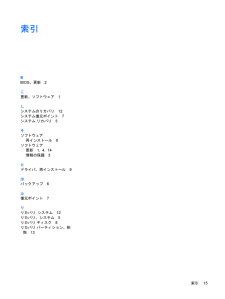BIOS の更新利用可能な BIOS アップデートの中に、現在コンピュータにインストールされている BIOS よりも新しいバージョンの BIOS があるかどうかを調べるには、現在インストールされているシステム BIOSのバージョンを確認する必要があります。BIOSのバージョン情報(ROM日付 および システム BIOSとも呼ばれる)を表示するには、fn+escキーを押すか(Windowsを起動済みの場合)、または[セットアップ ユーティリティ]を使用します。[セットアップ ユーティリティ]を使用して BIOS 情報を表示するには、次の手順で操作します。1.コンピュータの電源を入れるか再起動し、画面の左下隅に[Press <F10> to enter Setup] (セットアップを開始するには<F10>キーを押してください)というメッセージが表示されている間にf10キーを押して、[セットアップ ユーティリティ]を起動します。2.[セットアップ ユーティリティ]の起動時にシステム情報が表示されない場合は、矢印キーを使用して、 [Main] (メイン)メニューを選択します。[Main] (メイン)メニューを選択すると、 BIOS とその他のシステムの情報が表示されます。3.[セットアップ ユーティリティ]を終了するには、矢印キーを使用して[Exit](終了)→[ExitDiscarding Changes] (変更を保存せずに終了)の順に選択し、enterキーを押します。注意コンピュータの損傷やインストールの失敗を防ぐため、 BIOS アップデートのダウンロードとインストールを実行するときは必ず、 AC アダプタを使用した信頼性の高い外部電源にコンピュータを接続してください。コンピュータがバッテリ電源で動作しているとき、別売のドッキング デバイスに接続されているとき、または別売の電源に接続されているときは、 BIOSアップデートをダウンロードまたはインストールしないでください。 ダウンロードおよびインストール時には、以下の指示に従ってください。コンピュータの電源を切る目的で AC コンセントから電源コードを抜かないでください。コンピュータをシャットダウンしたり、スリープまたはハイバネーションを起動したりしないでください。デバイス、ケーブル、またはコードの挿入、取り外し、接続、または切断を行わないでください。BIOS アップデートをダウンロードするには、次の手順で操作します。1.お使いのコンピュータ用のソフトウェアを提供している HPのWeb サイトのページにアクセスします。[スタート]→[ヘルプとサポート]の順に選択し、ソフトウェアとドライバのアップデートを選択します。2.画面の説明に従ってお使いのコンピュータを識別し、ダウンロードする BIOS アップデートにアクセスします。3.ダウンロード エリアで次の操作を行います。a.お使いのコンピュータに現在インストールされている BIOS のバージョンよりも新しい BIOSアップデートを探します。日付や名前などの識別子を書き留めておきます。後で、ハードドライブにダウンロードしたアップデートを探すときにこの情報が必要になる場合があります。b.画面の説明に沿って操作し、選択したバージョンをハード ドライブにダウンロードします。2第 1 章 ソフトウェアの更新JAWW