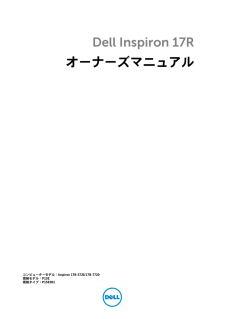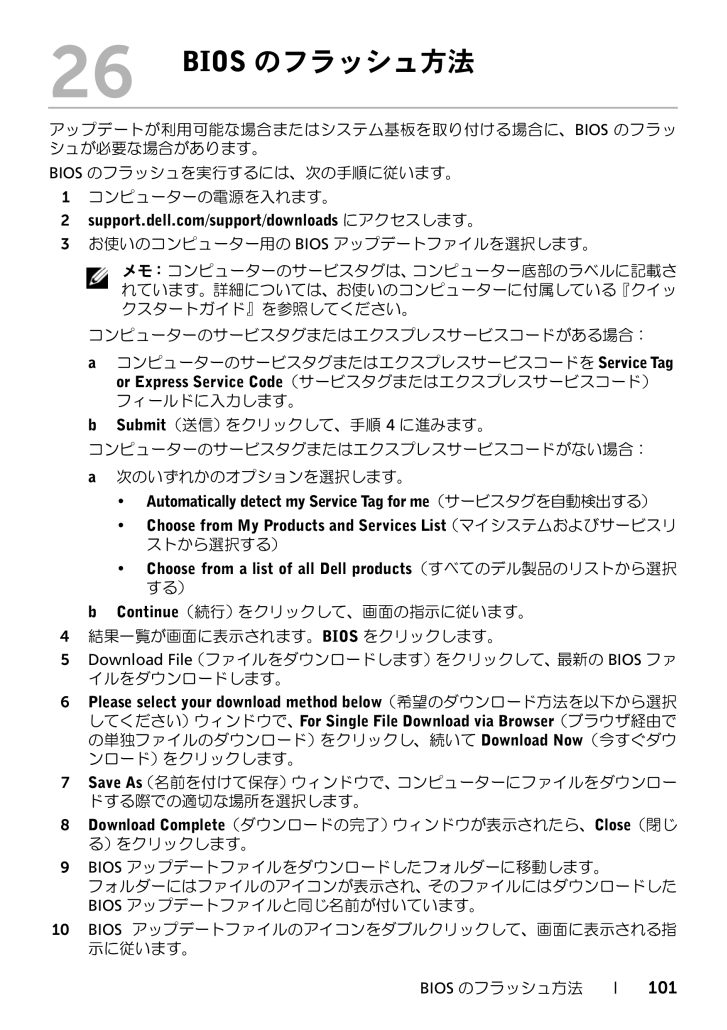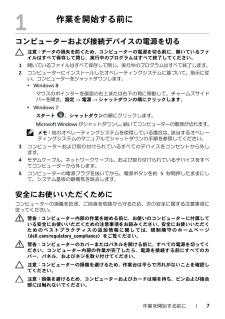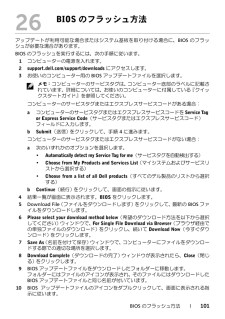- 取扱説明書・マニュアル >
- パソコン >
- パソコン本体 >
- ノートパソコン

4

101 / 102 ページ
現在のページURL
BIOS のフラッシュ方法 | 101 26BIOS のフラッシュ方法アップデートが利用可能な場合またはシステム基板を取り付ける場合に、 BIOS のフラッ シュが必要な場合があります。BIOS のフラッシュを実行するには、次の手順に従います。1コンピューターの電源を入れます。2support.dell.com/support/downloads にアクセスします。3お使いのコンピューター用の BIOS アップデートファイルを選択します。 メモ: コンピューターのサービスタグは、コンピューター底部のラベルに記載さ れています。詳細については、お使いのコンピューターに付 属している『クイックスタートガイド』を参照してください。コンピューターのサービスタグまたはエクスプレスサービスコードがある場合:aコンピューターのサービスタグまたはエクスプレスサービスコードを Service Tag or Express Service Code (サービスタグまたはエクスプレスサービスコード) フィールドに入力します。bSubmit (送信) をクリックして、手順 4 に進みます。コンピューターのサービスタグまたはエクスプレスサービスコードがない場合:a次のいずれかのオプシ ョンを選択します。Automatically detect my Service Tag for me (サービスタグを自動検出する) Choose from My Products and Services List (マイシステムおよびサービスリ ストから選択する) Choose from a list of all Dell products (すべてのデル製品のリストから 選択 する)bContinue (続行) をクリックして、画面の指示に従います。4結果一覧が画面に表示されます。BIOS をクリックします。5Download File(ファイルをダウンロードします )をクリックして、最新の BIOS ファ イルをダウンロードします。6Please select your download method below (希望のダウンロード方法を以下から選択 してください) ウィンドウで、 For Single File Download via Browser (ブラウザ経由で の単独ファイルのダウンロード) をクリックし、続いて Download Now(今すぐダウ ンロード) をクリックします。7Save As(名前を付けて保存) ウィンドウで、コンピューターにファイルをダウンロー ドする際での適切な場所を選択します。8Download Complete(ダウンロードの完了) ウィンドウが表示されたら、 Close(閉じ る) をクリックします。9BIOS アップデートファイルをダウンロードしたフ ォルダーに移動します。 フォルダーにはファイルのアイコンが表 示され、そのファイルにはダウンロードしたBIOS アップデートファイルと 同じ名前が付いています。10BIOS アップデートファイルのアイコンをダブルクリックして、 画面に表示される指 示に従います。
参考になったと評価  77人が参考になったと評価しています。
77人が参考になったと評価しています。
このマニュアルの目次
-
1 .Dell Inspiron 17R オーナーズマニ...Dell Inspiron 17R オーナーズマニュアルコンピューターモデル:Inspiron 17R-5720/17R-7720 規制モデル:P15E 規制タイプ:P15E001
-
2 .メモ、注意、警告 メモ:「メモ」は、コンピューター...メモ、注意、警告 メモ:「メモ」は、コンピューターを使いやすくするための重要な情報を説明しています。 注意:「注意」は、指示に従わない場合、ハードウェアの損傷やデータの損失の可能性があることを示しています。 警告:「警告」は、物的損害、怪我、または死亡の原因となる可能性があることを示しています。____________________©2012すべての著作権はDell Inc.にあります。本書で使用される商標:Dell™、DELL ロゴ、および Inspiron™ は Dell Inc. の商標です。Mic...
-
3 .目次 | 3 目次1作業を開始する...目次 | 3 目次1作業を開始する前に . . . . . . . . . . . . . . . . . . . . . . 7コンピューターおよび接続デバイスの電源を切る . . . 7安全にお使いいただくために. . . . . . . . . . . . . . . . . . . . . 7推奨する工具. . . . . . . . . . . . . . . . . . . . . . . . . . . . . . . . . . 82コンピューター内部の作業を...
-
4 .4 | 目次10ワイヤレスミニカード . . ...4 | 目次10ワイヤレスミニカード . . . . . . . . . . . . . . . . . . . . 31ワイヤレスミニカードの取り外し. . . . . . . . . . . . . . . . 31ワイヤレスミニカードの取り付け. . . . . . . . . . . . . . . . 3311mSATA カード(オプション) . . . . . . . . . . . . . . 35mSATA カードの取り外し . . . . . . . . . . . . ...
-
5 .目次 | 5 19カメラモジュール...目次 | 5 19カメラモジュール . . . . . . . . . . . . . . . . . . . . . . . 71カメラモジュールの取り外し. . . . . . . . . . . . . . . . . . . . 71カメラモジュールの取り付け. . . . . . . . . . . . . . . . . . . . 7420システム基板 . . . . . . . . . . . . . . . . . . . . . . . . . . . 7...
-
7 .作業を開始する前に| 71作業を開始する前にコンピ...作業を開始する前に| 71作業を開始する前にコンピューターおよび接続デバイスの電源を切る 注意:データの損失を防ぐため、コンピューターの電源を切る前に、開いているファイルはすべて保存して閉じ、実行中 のプログラムはすべて終了してください。1開いているファイルはすべて保存して閉じ、実行 中のプログラムはすべて終了します。2コンピューターにインストールしたオペレーティングシステムに基づいて、指示に従い、コンピューターをシャットダウンします。Windows 8:マウスのポインターを画面の右上または右下の角に移動し...
-
8 .8 |作業を開始する前に 注意:許可されたサービス...8 |作業を開始する前に 注意:許可されたサービス技術者以外は、コンピューターカバーを外したりコンピューター内の部品に触れないでください。 「安全にお使いいただくために」を参照して、安全上の注意事項に関する詳細な情報 を確認し、コンピューター内部の作業および静電気放出への対処を行ってください。 注意:コンピューター内部の部品に触れる前に、コンピューター背面の金属部など塗装されていない金属面に触れて、身体の静電 気を逃がしてください。作業中でも、定期的に塗装されていない金属面に触れて、内蔵 コンポーネントを損...
-
9 .コンピューター内部の作業を終えた後に | ...コンピューター内部の作業を終えた後に | 9 2コンピューター内部の作業を終えた後に取り付けの手順が完了したら、次 の作業を忘れずに行ってください。すべてのネジを取り付けて、コンピュータ ー内部にネジが残っていないことを確認します。外付けデバイス、ケーブル、カードなど、作 業前にコンピューターから取り外した部品をすべて接続します。コンピューターおよび取り付けられているす べてのデバイスをコンセントに接続します。 注意:コンピューターの電源を入れる前にすべてのネジを取り付け、コンピュータ...
-
11 .スイッチ | 11 3スイッチ...スイッチ | 11 3スイッチ 警告:コンピューター内部の作業を始める前に、お使いのコンピューターに付属している安全にお使いいただくための注意事項を読んで、 7 ページの「作業を開始する前 に」 の手順を実行してください。安全にお使い いただくためのベストプラクティスの 追加情報に関しては、規制順守のホームページ (dell.com/regulatory_compliance )を ご覧ください。スイッチの取り外し1スイッチリリースラッチを横向きにスライドさせます。 スイッチが飛び出...
-
12 .12 | スイッチスイッチの取り付け1スイッ...12 | スイッチスイッチの取り付け1スイッチの底面のタブとディスプレイカバーの スロットの位置を合わせ、スイッチを所定の位置にはめ込みます。 メモ:スイッチのタブがディスプレイカバーのス ロットに固定されたことを確認してください。29 ページの「コンピューター内部の作業を終えた後に」 の手順を実行します。1タブ2スロット21
-
13 .バッテリー | 13 4バッテ...バッテリー | 13 4バッテリー 警告:コンピューター内部の作業を始める前に、お使いのコンピューターに付属している安全にお使いいただくための注意事項を読んで、 7 ページの「作業を開始する前 に」 の手順を実行してください。安全にお使い いただくためのベストプラクティスの 追加情報に関しては、規制順守のホームページ (dell.com/regulatory_compliance) を ご覧ください。バッテリーの取り外し1ディスプレイを閉じて、コンピューターを裏返します。2バッテリーリ...
-
15 .キーボード | 15 5キーボ...キーボード | 15 5キーボード 警告:コンピューター内部の作業を始める前に、お使いのコンピューターに付属している安全にお使いいただくための注意事項を読んで、 7 ページの「作業を開始する前 に」 の手順を実行してください。安全にお使い いただくためのベストプラクティスの 追加情報に関しては、規制順守のホームページ (dell.com/regulatory_compliance )を ご覧ください。キーボードの取り外し事前作業バッテリーを取り外します。 13 ページの「バッテリーの取...
-
16 .16 | キーボード作業手順 注意:キーボー...16 | キーボード作業手順 注意:キーボードのキーキャップは壊れやす く、簡単に外れてしまい、取り付けるのに時間がかかります。キーボードの取り外 しや取り扱いには注意してください。1コンピューターを表に返し、ディス プレイを可能な限り開きます。2プラスチックスクライブを使用して、キーボードをパームレストのタブから外し、パームレストから離れるまでキーボードを持ち上げます。 注意:キーボードの取り外しや取り扱いには特に注意してください。キーボードを乱暴に扱うと、ディスプレイパネルに傷が付く場合があります...
-
17 .キーボード | 17 3キーボ...キーボード | 17 3キーボードを慎重に裏返して、パームレストに置きます。4コネクターラッチを持ち上げ、プルタブを引いて、 キーボードケーブルをシステム基 板コネクターから外します。5キーボードを持ち上げて、コンピューターから取り外します。1キーボードケーブル2コネクターラッチ3タブ (6)213
-
18 .18 | キーボードキーボードの取り付け作業...18 | キーボードキーボードの取り付け作業手順1キーボードケーブルをシステム基板コネクター に差し込み、コネクターラッチに押し込んでケーブルを固定します。2キーボードの底面のタブをパームレストのスロ ットに差し込み、キーボードをパームレストに置きます。3キーボードの端周辺を慎重に押して、キーボ ードをパームレストのタブの下に固定します。4ディスプレイを閉じて、コンピューターを表に返します。事後作業1バッテリーを取り付けます。 13 ページの「バッテリーの取り付け」 を参照してください。29 ページ...
-
19 .ベースカバー | 19 6ベー...ベースカバー | 19 6ベースカバー 警告:コンピューター内部の作業を始める前に、お使いのコンピューターに付属している安全にお使いいただくための注意事項を読んで、 7 ページの「作業を開始する前 に」 の手順を実行してください。安全にお使い いただくためのベストプラクティスの 追加情報に関しては、規制順守のホームページ( dell.com/regulatory_compliance )をご覧ください。ベースカバーの取り外し事前作業バッテリーを取り外します。 13 ページの「バッテリーの...
-
20 .20 | ベースカバーベースカバーの取り付け...20 | ベースカバーベースカバーの取り付け作業手順1ベースカバーのタブをコンピューターベースのスロットに差し込み、ベースカバーを所定の位置にはめ込みます。2ベースカバーをコンピューターベースに固定する拘束ネジを締めます。事後作業1バッテリーを取り付けます。 13 ページの「バッテリーの取り付け」 を参照してください。29 ページの「コンピューター内部の作業を終えた後に」 の手順を実行します。
-
21 .メモリモジュール | 21 7...メモリモジュール | 21 7メモリモジュール 警告:コンピューター内部の作業を始める前に、お使いのコンピューターに付属している安全にお使いいただくための注意事項を読んで、 7 ページの「作業を開始する前 に」 の手順を実行してください。安全にお使い いただくためのベストプラクティスの 追加情報に関しては、規制順守のホームページ( dell.com/regulatory_compliance )をご覧ください。メモリモジュールの取り外し事前作業1バッテリーを取り外します。 13 ページの...
-
22 .22 |メモリモジュールメモリモジュールの取り付け...22 |メモリモジュールメモリモジュールの取り付け作業手順 注意:メモリモジュールを 2 つのコネクターに取り付ける必要がある場合は、メモリモジュールを最初に「DIMM A」のラベルが付いているコネクターに取り付け、次に「DIMM B」のラベルが付いているコネクターに取り付けてください。1メモリモジュールの切り込みとメモリモジュールコネクターのタブの位置を合わせます。2メモリモジュールを 45 度の角度でコネクターにしっかりと差し込み、所定の位置にカチッと収まるまでメモリモジュールを押し込みます。カチッとい...
-
23 .ハードドライブ | 23 8ハ...ハードドライブ | 23 8ハードドライブ 警告:コンピューター内部の作業を始める前に、お使いのコンピューターに付属している安全にお使いいただくための注意事項を読んで、 7 ページの「作業を開始する前 に」 の手順を実行してください。安全にお使い いただくためのベストプラクティスの 追加情報に関しては、規制順守のホームページ( dell.com/regulatory_compliance )をご覧ください。 注意:データの損失を防ぐため、コンピューターの電源が入っている状態、またはスリー...
-
24 .24 | ハードドライブ作業手順1ハードドラ...24 | ハードドライブ作業手順1ハードドライブアセンブリをコンピュータ ーに固定しているネジを外します。2ハードドライブアセンブリをコンピューターの 側面に向けてスライドさせ、システム基板コネクターから取り外します。3ハードドライブアセンブリを持ち上げて、コ ンピューターベースから取り外します。Inspiron 17R-7720Inspiron 17R-5720/Inspiron 17R-77201ネジ (4)2ハードドライブアセンブリ1ネジ (4)2ハードドライブアセンブリ1212
-
25 .ハードドライブ | 25 4ハ...ハードドライブ | 25 4ハードドライブブラケットをハードドライ ブに固定しているネジを外します。5ハードドライブブラケットを持ち上げて、ハードドライブから取り外します。Inspiron 17R-7720Inspiron 17R-5720/Inspiron 17R-77201ネジ (4)2ハードドライブ3ハードドライブブラケット1ネジ (4)2ハードドライブ3ハードドライブブラケット123123
-
26 .26 | ハードドライブハードドライブの取り...26 | ハードドライブハードドライブの取り付け作業手順1新しいハードドライブをパッケージから取り出します。 パッケージは、ハードドライブの保管用ま たは配送用に保管しておきます。2ハードドライブブラケットのネジ穴とハードドライブのネジ穴の位置を合わせます。3ハードドライブブラケットをハードドライブに固定するネジを取り付けます。4ハードドライブアセンブリをコンピューターベースに置きます。5ハードドライブアセンブリをスライドさせて、システム基板コネクターに接続します。6ハードドライブアセンブリをコンピ...
-
27 .オプティカルドライブ | 27 ...オプティカルドライブ | 27 9オプティカルドライブ 警告:コンピューター内部の作業を始める前に、お使いのコンピューターに付属している安全にお使いいただくための注意事項を読んで、 7 ページの「作業を開始する前 に」 の手順を実行してください。安全にお使い いただくためのベストプラクティスの 追加情報に関しては、規制順守のホームページ( dell.com/regulatory_compliance )をご覧ください。オプティカルドライブの取り外し事前作業1バッテリーを取り外します。 1...
-
28 .28 | オプティカルドライブ3オプティカル...28 | オプティカルドライブ3オプティカルドライブベゼルを慎重に引き出し 、オプティカルドライブアセンブリから取り外します。4オプティカルドライブブラケットをオプティカル ドライブに固定しているネジを外します。5オプティカルドライブブラケットを取り外します。1オプティカルドライブベゼル2オプティカルドライブ3オプティカルドライブブラケット4ネジ (2)1243
-
29 .オプティカルドライブ | 29 ...オプティカルドライブ | 29 オプティカルドライブの取り付け作業手順1オプティカルドライブブラケットのネジ穴とオプティカルドライブのネジ穴の位置を合わせます。2オプティカルドライブブラケットをオプティ カルドライブに固定するネジを取り付けます。3オプティカルドライブベゼルのタブとオプテ ィカルドライブアセンブリのスロットの位置を合わせ、 オプティカルドライブベゼルを所定の位置にはめ込みます。4完全に固定されるまで、オプティカルドライブ アセンブリをオプティカルドライブベイに差し込みます...
-
31 .ワイヤレスミニカード | 31 ...ワイヤレスミニカード | 31 10ワイヤレスミニカード 警告:コンピューター内部の作業を始める前に、お使いのコンピューターに付属している安全にお使いいただくための注意事項を読んで、 7 ページの「作業を開始する前 に」 の手順を実行してください。安全にお使い いただくためのベストプラクティスの 追加情報に関しては、規制順守のホームページ( dell.com/regulatory_compliance )をご覧ください。 メモ: デルでは、デル製以外のワイヤレスミニカードに対する互換 性...
-
32 .32 | ワイヤレスミニカード作業手順1ミニ...32 | ワイヤレスミニカード作業手順1ミニカードのコネクターからアンテナケーブルを外します。2ミニカードをシステム基板コネクターに固 定しているネジを外します。3ミニカードを持ち上げて、システム 基板コネクターから取り外します。 注意:ミニカードをコンピューターに取り付けない場合は、保護用静電気防止パッケージに保管してください。詳細については、 お使いのコンピューターに付属してい る安全にお使いいただくための注意事項にある、「静電気障害への対応」を参照してください。1アンテナケーブル (2)2ミニ...
-
33 .ワイヤレスミニカード | 33 ...ワイヤレスミニカード | 33 ワイヤレスミニカードの取り付け作業手順1新しいミニカードをパッケージから取り出します。2ミニカードの切り込みとシステム基板コネクターのタブの位置を合わせます。 注意:しっかりと均等に力を加えて、 ミニカードを所定の位置に差し込んでください。 力を加えすぎると、コネクターが損傷する恐れがあります。 注意:コネクターは正しく差し込めるよう調 整されています。抵抗を感じる場合は、ミニカードとシステム基板のコネクターを確認して、 ミニカードの位置を再調整して ...
-
35 .mSATA カード(オプション) | 35 ...mSATA カード(オプション) | 35 11mSATA カード(オプション) 警告:コンピューター内部の作業を始める前に、お使いのコンピューターに付属している安全にお使いいただくための注意事項を読んで、 7 ページの「作業を開始する前 に」 の手順を実行してください。安全にお使い いただくためのベストプラクティスの 追加情報に関しては、規制順守のホームページ( dell.com/regulatory_compliance )をご覧ください。 メモ: デルでは、デル製以外の mSATA...
-
36 .36 | mSATA カード(オプション)作...36 | mSATA カード(オプション)作業手順1mSATA カードをシステム基板コネクターに固定しているネジを外します。2mSATA カードを持ち上げて、システム基板コネクターから取り外します。 注意:mSATA カードをコンピューターに取り付けない場合は、保護用静電気防止パッ ケージに保管してください。詳細については、 お使いのコンピューターに付属してい る安全にお使いいただくための注意事項にある、「静電気障害への対応」を参照してください。1mSATA カード2ネジ3システム基板コネクター12...
-
37 .mSATA カード(オプション) | 37 ...mSATA カード(オプション) | 37 mSATA カードの取り付け作業手順1新しい mSATA カードをパッケージから取り出します。2mSATA カードの切り込みとシステム基板コネ クターのタブの位置を合わせます。 注意:しっかりと均等に力を加えて、 mSATA カードを所定の位置に差し込んでくだ さい。 力を加えすぎると、コネクターが損傷する恐れがあります。 注意:mSATA カードの損傷を避けるため、mSATA カードの下にはケーブルを決して 置かないでください。3mSATA...
-
39 .パームレスト | 39 12パ...パームレスト | 39 12パームレスト 警告:コンピューター内部の作業を始める前に、お使いのコンピューターに付属している安全にお使いいただくための注意事項を読んで、 7 ページの「作業を開始する前 に」 の手順を実行してください。安全にお使い いただくためのベストプラクティスの 追加情報に関しては、規制順守のホームページ( dell.com/regulatory_compliance )をご覧ください。パームレストの取り外し事前作業1バッテリーを取り外します。 13 ページの「バッテリ...
-
40 .40 | パームレスト2コンピューターを表に...40 | パームレスト2コンピューターを表に返し、ディス プレイを可能な限り開きます。3パームレストをコンピューターベースに固 定しているネジを外します。4コネクターラッチを持ち上げ、プルタブを引いて、 ホットキーボードケーブル、電源 ボタンボードケーブル、およびタッチパッドケ ーブルをシステム基板のコネクターから外します。 注意:ディスプレイアセンブリに損傷を与えないように、パームレストをディスプレイアセンブリから慎重に離してください。5オプティカルドライブベイのスロットから パームレストを指先で...
-
41 .パームレスト | 41 パーム...パームレスト | 41 パームレストの取り付け作業手順1パームレストとコンピューターベースの位置を 合わせ、パームレストを所定の位置に慎重にはめ込みます。2ホットキーボードケーブル、電源ボタンボー ドケーブル、およびタッチパッドケーブルをシステム基板のコネクターに差し込み、 コネクターラッチに押し込んでケーブルを 固定します。3パームレストをコンピューターベースに固定するネジを取り付けます。4ディスプレイを閉じて、コンピューターを裏返します。5パームレストをコンピューターベースに固定する...
-
43 .コイン型バッテリー | 43 ...コイン型バッテリー | 43 13コイン型バッテリー 警告:コンピューター内部の作業を始める前に、お使いのコンピューターに付属している安全にお使いいただくための注意事項を読んで、 7 ページの「作業を開始する前 に」 の手順を実行してください。安全にお使い いただくためのベストプラクティスの 追加情報に関しては、規制順守のホームページ( dell.com/regulatory_compliance )をご覧ください。 警告:バッテリーが適切に取り付けられていないと、 爆発の恐れがあります...
-
44 .44 | コイン型バッテリー作業手順 注意:...44 | コイン型バッテリー作業手順 注意:コイン型バッテリーを取り外すと BIOS の設定がデフォルトの状態に リセット されます。コイン型バッテリーを取り外す前に BIOS の設定をメモしておくことをお勧 めします。プラスチックスクライブを使用して、コ イン型バッテリーをシステム基板のバッテリー ソケットから慎重に引き出します。1プラスチックスクライブ2コイン型バッテリー3バッテリーソケット123
-
45 .コイン型バッテリー | 45 ...コイン型バッテリー | 45 コイン型バッテリーの取り付け作業手順プラス極側を上に向けて、コイン型バッテリーをシステム基板のバッテリー ソケットにはめ込みます。事後作業1パームレストを取り付けます。 41 ページの「パームレストの取り付け」 を参照してく ださい。229 ページの「オプティカルドライブの取り付け」 の 手順 4 から 手順 5 の手順を実行 します。3ベースカバーを取り付けます。 20 ページの「ベースカバーの取り付け」 を参照してく ださい。4キ...
-
47 .ファン | 47 14ファン ...ファン | 47 14ファン 警告:コンピューター内部の作業を始める前に、お使いのコンピューターに付属している安全にお使いいただくための注意事項を読んで、 7 ページの「作業を開始する前 に」 の手順を実行してください。安全にお使い いただくためのベストプラクティスの 追加情報に関しては、規制順守のホームページ( dell.com/regulatory_compliance )をご覧ください。ファンの取り外し事前作業1バッテリーを取り外します。 13 ページの「バッテリーの取り外し」 ...
-
48 .48 | ファンファンの取り付け作業手順1フ...48 | ファンファンの取り付け作業手順1ファンのネジ穴とコンピューターベースのネジ穴の位置を合わせます。2ファンをコンピューターベースに固定するネジを取り付けます。3ファンケーブルをシステム基板コネクターに接続します。事後作業1パームレストを取り付けます。 41 ページの「パームレストの取り付け」 を参照してく ださい。229 ページの「オプティカルドライブの取り付け」 の 手順 4 から 手順 5 の手順を実行 します。3ベースカバーを取り付けます。 20 ページの「ベースカバ...
-
49 .LAN ボード | 49 1...LAN ボード | 49 15LAN ボード 警告:コンピューター内部の作業を始める前に、お使いのコンピューターに付属している安全にお使いいただくための注意事項を読んで、 7 ページの「作業を開始する前 に」 の手順を実行してください。安全にお使い いただくためのベストプラクティスの 追加情報に関しては、規制順守のホームページ( dell.com/regulatory_compliance )をご覧ください。LAN ボードの取り外し事前作業1バッテリーを取り外します。 13 ページの「...
-
50 .50 | LAN ボード作業手順1LAN ボ...50 | LAN ボード作業手順1LAN ボードをコンピューターベースに固定しているネジを外します。2LAN ボードを慎重に裏返します。3プルタブを引いて、LAN ボードケーブルを LAN ボードコネクターから外します。4LAN ボードをコンピューターベースから取り外します。1ネジ (2)2LAN ボード3LAN ボードケーブル4プルタブ2134
-
51 .LAN ボード | 51 L...LAN ボード | 51 LAN ボードの取り付け作業手順1LAN ボードケーブルを LAN ボードコネクターに接続します。2LAN ボードを慎重に表に返し、LAN ボードのネジ穴とコンピューターベースの ネジ穴の位置を合わせます。3LAN ボードをコンピューターベースに固定するネジを取り付けます。事後作業1パームレストを取り付けます。 41 ページの「パームレストの取り付け」 を参照してく ださい。229 ページの「オプティカルドライブの取り付け」 の 手順 4 から 手順 ...
-
53 .LAN-USB ケーブル | 53 ...LAN-USB ケーブル | 53 16LAN-USB ケーブル 警告:コンピューター内部の作業を始める前に、お使いのコンピューターに付属している安全にお使いいただくための注意事項を読んで、 7 ページの「作業を開始する前 に」 の手順を実行してください。安全にお使い いただくためのベストプラクティスの 追加情報に関しては、規制順守のホームページ( dell.com/regulatory_compliance )をご覧ください。LAN-USB ケーブルの取り外し事前作業1バッテリーを取...
-
54 .54 | LAN-USB ケーブル作業手順1...54 | LAN-USB ケーブル作業手順1プルタブを引いて、USB ボードケーブルを USB ボードコネクターから外します。2プルタブを引いて、LAN-USB ケーブルをシステム基板コネクターから外します。3LAN-USB ケーブルの配線をメモしてから、ケーブルをコンピューターベースの配 線 ガイドから外します。4LAN-USB ケーブルをコンピューターベースからはがします。1LAN-USB ケーブル2システム基板3USB ボードケーブル4プルタブ5USB ボード31245
-
55 .LAN-USB ケーブル | 55 ...LAN-USB ケーブル | 55 LAN-USB ケーブルの取り付け作業手順1LAN-USB ケーブルをコンピューターベースに装着します。2LAN-USB ケーブルをコンピューターベースの配 線ガイドに通して配線します。3LAN-USB ケーブルをシステム基板コネクターに接続します。4USB ボードケーブルを USB ボードコネクターに接続します。事後作業1LAN ボードを取り付けます。51 ページの「 LAN ボードの取り付け」 を参照してくだ さい。2パームレストを取り付け...
-
57 .USB ボード | 57 1...USB ボード | 57 17USB ボード 警告:コンピューター内部の作業を始める前に、お使いのコンピューターに付属している安全にお使いいただくための注意事項を読んで、 7 ページの「作業を開始する前 に」 の手順を実行してください。安全にお使い いただくためのベストプラクティスの 追加情報に関しては、規制順守のホームページ( dell.com/regulatory_compliance )をご覧ください。USB ボードの取り外し事前作業1バッテリーを取り外します。 13 ページの「...
-
58 .58 | USB ボード作業手順1プルタブを...58 | USB ボード作業手順1プルタブを引いて、USB ボードケーブルを USB ボードコネクターから外します。2USB ボードをコンピューターベースに固定しているネジを外します。3USB ボードを持ち上げて、コンピューターベースから取り外します。1USB ボードケーブル2USB ボード3プルタブ4ネジ1342
-
59 .USB ボード | 59 U...USB ボード | 59 USB ボードの取り付け作業手順1USB ボードのネジ穴とコンピューターベースのネジ穴の位置を合わせます。2USB ボードをコンピューターベースに固定するネジを取り付けます。3USB ボードケーブルを USB ボードコネクターに接続します。事後作業1パームレストを取り付けます。 41 ページの「パームレストの取り付け」 を参照してく ださい。229 ページの「オプティカルドライブの取り付け」 の 手順 4 から 手順 5 の手順を実行 しま...
-
61 .ディスプレイ | 61 18デ...ディスプレイ | 61 18ディスプレイ 警告:コンピューター内部の作業を始める前に、お使いのコンピューターに付属している安全にお使いいただくための注意事項を読んで、 7 ページの「作業を開始する前 に」 の手順を実行してください。安全にお使い いただくためのベストプラクティスの 追加情報に関しては、規制順守のホームページ (dell.com/regulatory_compliance )をご覧ください。ディスプレイアセンブリの取り外し事前作業1バッテリーを取り外します。 13 ページの...
-
62 .62 | ディスプレイ作業手順1ディスプレイ...62 | ディスプレイ作業手順1ディスプレイを閉じて、コンピューターを裏返します。2ミニカードのコネクターからアンテナケーブルを外します。 31 ページの「ワイヤレ スミニカードの取り外し」 を参照してください。3アンテナケーブルの配線をメモしてから、ケーブルを配線ガ イドから外します。4コンピューターを表に返し、ディス プレイを可能な限り開きます。5アンテナケーブルをコンピューターベースのスロットを通 して引き上げます。6プルタブを引いて、ディスプレイケーブルをシ ステム基板コネクターから外します...
-
63 .ディスプレイ | 63 ディス...ディスプレイ | 63 ディスプレイアセンブリの取り付け作業手順1ディスプレイアセンブリを所定の位置に置き、ディスプレイアセンブリをコンピューターベースに固定するネジを取り付けます。2ディスプレイケーブルを配線ガイドを通して配線し、ディスプレイケーブルをシステム基板コネクターに接続します。3アンテナケーブルを配線ガイドに通して配線し、ケーブルをコンピューターベースのスロットを通してスライドさせます。4ディスプレイを閉じて、コンピューターを裏返します。5アンテナケーブルをコンピューターの底...
-
64 .64 | ディスプレイディスプレイベゼルの取...64 | ディスプレイディスプレイベゼルの取り外し事前作業1バッテリーを取り外します。 13 ページの「バッテリーの取り外し」 を参照してください。2キーボードを取り外します。 15 ページの「キーボードの取り外し」 を参照してください。3ベースカバーを取り外します。 19 ページの「ベースカバーの取り外し」 を参照してく ださい。427 ページの「オプティカルドライブの取り外し」 の 手順 1 から 手順 2 の手順を実行 します。5パームレストを取り外します。 39 ページ...
-
65 .ディスプレイ | 65 ディス...ディスプレイ | 65 ディスプレイベゼルの取り付け作業手順ディスプレイベゼルをディスプレイパネル上に配置して、 所定の位置に慎重にはめ込みます。事後作業1ディスプレイアセンブリを取り付けます。 63 ページの「ディスプレイアセンブリの 取り付け」 を参照してください。2パームレストを取り付けます。 41 ページの「パームレストの取り付け」 を参照してく ださい。329 ページの「オプティカルドライブの取り付け」 の 手順 4 から 手順 5 の手順を実行 します。4...
-
66 .66 | ディスプレイディスプレイパネルの取...66 | ディスプレイディスプレイパネルの取り外し事前作業1バッテリーを取り外します。 13 ページの「バッテリーの取り外し」 を参照してください。2キーボードを取り外します。 15 ページの「キーボードの取り外し」 を参照してください。3ベースカバーを取り外します。 19 ページの「ベースカバーの取り外し」 を参照してく ださい。427 ページの「オプティカルドライブの取り外し」 の 手順 1 から 手順 2 の手順を実行 します。5パームレストを取り外します。 39 ページ...
-
67 .ディスプレイ | 67 3ディ...ディスプレイ | 67 3ディスプレイケーブルをディスプレイボード コネクターに固定しているテープをはがし、 続いてディスプレイケーブルを外します。4ディスプレイケーブルをディスプレイパネルの 背面からはがします。1テープ2ディスプレイボードコネクター3ディスプレイケーブル123
-
68 .68 | ディスプレイ5ディスプレイパネルを...68 | ディスプレイ5ディスプレイパネルを裏返しにして、 清潔な作業台に置きます。6ディスプレイパネルブラケットをディスプレイパネ ルに固定しているネジを外します。1ディスプレイパネルブラケット (2)2ネジ (4)3ディスプレイパネル213
-
69 .ディスプレイ | 69 ディス...ディスプレイ | 69 ディスプレイパネルの取り付け作業手順1ディスプレイパネルブラケットのネジ穴とデ ィスプレイパネルのネジ穴の位置を合わせ、ディスプレイパネルブラケットをディス プレイパネルに固定するネジを取り付けます。2ディスプレイパネルを裏返します。3ディスプレイパネルの背面にディスプレイケーブルを 装着します。4ディスプレイケーブルをディスプレイボードコネクターに接続し、テープで固定します。5ディスプレイパネルのネジ穴とディスプレイカ バーのネジ穴の位置を合わせ、ディスプレイパ...
-
71 .カメラモジュール | 71 1...カメラモジュール | 71 19カメラモジュール 警告:コンピューター内部の作業を始める前に、お使いのコンピューターに付属している安全にお使いいただくための注意事項を読んで、 7 ページの「作業を開始する前 に」 の手順を実行してください。安全にお使い いただくためのベストプラクティスの 追加情報に関しては、規制順守のホームページ( dell.com/regulatory_compliance )をご覧ください。カメラモジュールの取り外し事前作業1バッテリーを取り外します。 13 ページ...
-
72 .72 | カメラモジュール作業手順1ディスプ...72 | カメラモジュール作業手順1ディスプレイパネルをディスプレイカバー に固定しているネジを外します。2ディスプレイパネルを慎重に持ち上げて、裏返します。1ネジ (10)2ディスプレイパネル3ディスプレイカバー123
-
73 .カメラモジュール | 73 3...カメラモジュール | 73 3カメラモジュールをディスプレイカバーから引き出します。4カメラモジュールを裏返します。5カメラケーブルをカメラモジュールに固定しているテープをはがします。6カメラケーブルをカメラモジュールコネクターから外します。7カメラモジュールを持ち上げて、ディスプ レイカバーから取り外します。1カメラモジュール2カメラケーブル3テープ4ディスプレイカバー3214
-
74 .74 | カメラモジュールカメラモジュールの...74 | カメラモジュールカメラモジュールの取り付け作業手順1カメラケーブルをカメラモジュールコネクターに接続し、テープで固定します。2ディスプレイカバーの位置合わせポストを使用して、カメラモジュールを所定の位置に置き、カメラモジュールをディスプレイカバーに 装着します。3ディスプレイパネルのネジ穴とディスプレ イカバーのネジ穴の位置を合わせます。4ディスプレイパネルをディスプレイカバー に固定するネジを取り付けます。事後作業1ディスプレイベゼルを取り付けます。 65 ページの「ディスプレイベゼルの取...
-
75 .システム基板 | 75 20シ...システム基板 | 75 20システム基板 警告:コンピューター内部の作業を始める前に、お使いのコンピューターに付属している安全にお使いいただくための注意事項を読んで、 7 ページの「作業を開始する前 に」 の手順を実行してください。安全にお使い いただくためのベストプラクティスの 追加情報に関しては、規制順守のホームページ( dell.com/regulatory_compliance )をご覧ください。システム基板の取り外し事前作業1バッテリーを取り外します。 13 ページの「バッテリ...
-
76 .76 | システム基板作業手順 メモ: シス...76 | システム基板作業手順 メモ: システム基板には、コンピューターの サービスタグが記載されています。システム基板の取り付け後に、サー ビスタグを BIOS に入力する必要があります。 メモ: システム基板からケーブルを外す前に、コ ネクターの位置をメモしておき、システム基板アセンブリを取り付けた後に、 元の場所に正しく接続できるようにしてください。1ディスプレイを閉じて、コンピューターを裏返します。2サブウーハーケーブルをシステム基板コネクターから外します。1サブウーハーケーブル配線2サブウー...
-
77 .システム基板 | 77 3コン...システム基板 | 77 3コンピューターを表に返し、ディス プレイを可能な限り開きます。4プルタブを引いて、システム基板のコネクターからディスプレイケーブルおよびLAN-USB ケーブルを外します。5システム基板コネクターからスピーカーケーブルを外します。6システム基板アセンブリをコンピューター ベースに固定しているネジを外します。7電源アダプターポートをコンピューターベースに固定しているネジを外します。8システム基板アセンブリを慎重に斜めに持ち上げて、システム基板のコネクターをコンピュ...
-
78 .78 | システム基板9システム基板アセンブ...78 | システム基板9システム基板アセンブリを電源アダプター ポートケーブルと一緒に裏返します。10システム基板コネクターから電源アダプター ポートケーブルを外します。11ヒートシンクを取り外します。 81 ページの「ヒートシンクの取り外し」 を参照してく ださい。12プロセッサーを取り外します。85 ページの「プロセッサーの取り外し」 を参照してく ださい。1電源アダプターポート2電源アダプターポートケーブル12
-
79 .システム基板 | 79 システ...システム基板 | 79 システム基板の取り付け作業手順1プロセッサーを取り付けます。87 ページの「プロセッサーの取り付け」 を参照してく ださい。2ヒートシンクを取り付けます。 83 ページの「ヒートシンクの取り付け」 を参照してく ださい。3システム基板コネクターに電源アダプター ポートケーブルを接続します。4システム基板アセンブリを裏返します。5システム基板アセンブリのコネクタをコンピ ューターベースのスロットに差し込みます。6システム基板アセンブリをコンピューター ベースに...
-
80 .80 | システム基板BIOS にサービスタ...80 | システム基板BIOS にサービスタグを入力する方法1コンピューターの電源を入れます。2POST 中に
を押して、セットアップユーティリティを起動します。3Main(メイン)タブに移動して、Service Tag Setting (サービスタグの設定)フィー ルドにサービスタグを入力します。 -
81 .ヒートシンク | 81 21ヒ...ヒートシンク | 81 21ヒートシンク 警告:コンピューター内部の作業を始める前に、お使いのコンピューターに付属している安全にお使いいただくための注意事項を読んで、 7 ページの「作業を開始する前 に」 の手順を実行してください。安全にお使い いただくためのベストプラクティスの 追加情報に関しては、規制順守のホームページ( dell.com/regulatory_compliance )をご覧ください。ヒートシンクの取り外し事前作業1バッテリーを取り外します。 13 ページの「バッテリ...
-
82 .82 | ヒートシンク作業手順1ヒートシンク...82 | ヒートシンク作業手順1ヒートシンク上に表示されている順番に従って、ヒートシンクをシステム基板に固定している拘束ネジを緩めます。2ヒートシンクを持ち上げて、システム基板から取り外します。1ヒートシンク2拘束ネジ (4)21
-
83 .ヒートシンク | 83 ヒート...ヒートシンク | 83 ヒートシンクの取り付け作業手順 メモ: 元のシステム基板とヒートシンクを再度取り付ける場合は、元のサーマルグ リースを再利用できます。システム基板またはヒ ートシンクのいずれかを取り付ける場合は、熱伝導性を確実にするために、キット付 属の熱パッドを使用してください。1ヒートシンクの底面からサーマルグリースを拭き取り、塗り直します。2ヒートシンクのネジ穴とシステム基板のネジ穴の位置を合わせます。3ヒートシンク上に表示されている順番に従って、ヒートシンクをシステム基板...
-
85 .プロセッサー | 85 22プ...プロセッサー | 85 22プロセッサー 警告:コンピューター内部の作業を始める前に、お使いのコンピューターに付属している安全にお使いいただくための注意事項を読んで、 7 ページの「作業を開始する前 に」 の手順を実行してください。安全にお使い いただくためのベストプラクティスの 追加情報に関しては、規制順守のホームページ( dell.com/regulatory_compliance )をご覧ください。プロセッサーの取り外し事前作業1バッテリーを取り外します。 13 ページの「バッテリ...
-
86 .86 | プロセッサー作業手順1小型のマイナ...86 | プロセッサー作業手順1小型のマイナスドライバーを使用して、 ZIF ソケットカムネジが止まるまで反時計回 りに回し、ZIF ソケットを緩めます。 注意:プロセッサーの冷却効果を最大にするために、プロセッサー熱冷却 アセンブリの放熱部分には触れないでください。 皮脂が付着すると、熱パッドの放熱能力が低下する場合があります。 注意:プロセッサーモジュールを取り外す場合、モジュールを 垂直方向に引き上げてください。プロセッサーモジュールのピン が曲がらないよう注意してください。2プロセッサーモジュ...
-
87 .プロセッサー | 87 プロセ...プロセッサー | 87 プロセッサーの取り付け作業手順 メモ: 新しいプロセッサーを取り付ける場合、装着済みの熱パッド、または、新しい 熱パッドと適切な取り付け 方法を図解したマニュアルを同梱した、新しいサーマルアセンブリが届きます。1プロセッサーモジュールのピン 1 コーナーと、ZIF ソケットのピン 1 コーナーの位置を 合わせ、続いてプロセッサーモジュールを差し込みます。 メモ: プロセッサーモジュールのピン 1 コーナーには、ZIF ソケットのピン 1 コー ナ...
-
89 .電源アダプターポート | 89 ...電源アダプターポート | 89 23電源アダプターポート 警告:コンピューター内部の作業を始める前に、お使いのコンピューターに付属している安全にお使いいただくための注意事項を読んで、 7 ページの「作業を開始する前 に」 の手順を実行してください。安全にお使い いただくためのベストプラクティスの 追加情報に関しては、規制順守のホームページ( dell.com/regulatory_compliance )をご覧ください。電源アダプターポートの取り外し事前作業1バッテリーを取り外します。 ...
-
90 .90 | 電源アダプターポート作業手順電源ア...90 | 電源アダプターポート作業手順電源アダプターポートケーブルを システム基板コネクター から外します。1電源アダプターポート2電源アダプターポートケーブル12
-
91 .電源アダプターポート | 91 ...電源アダプターポート | 91 電源アダプターポートの取り付け作業手順電源アダプターポートケーブルをシステム基板コネクターに接続します。事後作業179 ページの「システム基板の取り付け」 の 手順 4 から 手順 11 の手順を実行します。2ファンを取り付けます。48 ページの「ファンの取り付け」 を参照してください。3パームレストを取り付けます。 41 ページの「パームレストの取り付け」 を参照してく ださい。4ワイヤレスミニカードを取り付けます。 33 ページの「ワイヤレスミ...
-
93 .スピーカー | 93 24スピ...スピーカー | 93 24スピーカー 警告:コンピューター内部の作業を始める前に、お使いのコンピューターに付属している安全にお使いいただくための注意事項を読んで、 7 ページの「作業を開始する前 に」 の手順を実行してください。安全にお使い いただくためのベストプラクティスの 追加情報に関しては、規制順守のホームページ( dell.com/regulatory_compliance )をご覧ください。スピーカーの取り外し事前作業1バッテリーを取り外します。 13 ページの「バッテリーの取...
-
94 .94 | スピーカー作業手順1スピーカーケー...94 | スピーカー作業手順1スピーカーケーブルの配線をメモしてから、ケーブルをコンピューターベースの配 線ガイドから外します。2スピーカーをケーブルと一緒に持ち上げて、コンピューターベースから取り外します。1スピーカー (2)2スピーカーケーブル配線12
-
95 .スピーカー | 95 スピーカ...スピーカー | 95 スピーカーの取り付け作業手順1スピーカーケーブルをコンピューターベースの配線ガ イドに通して配線します。2コンピューターベースの位置合わせ ポストを使用して、スピーカーを所定の位置に設置します。事後作業179 ページの「システム基板の取り付け」 の 手順 5 から 手順 11 の手順を実行します。2ファンを取り付けます。48 ページの「ファンの取り付け」 を参照してください。3パームレストを取り付けます。 41 ページの「パームレストの取り付け」を参照して くだ...
-
97 .サブウーハー | 97 25サ...サブウーハー | 97 25サブウーハー 警告:コンピューター内部の作業を始める前に、お使いのコンピューターに付属している安全にお使いいただくための注意事項を読んで、 7 ページの「作業を開始する前 に」 の手順を実行してください。安全にお使い いただくためのベストプラクティスの 追加情報に関しては、規制順守のホームページ( dell.com/regulatory_compliance )をご覧ください。サブウーハーの取り外し事前作業1バッテリーを取り外します。 13 ページの「バッテリ...
-
98 .98 | サブウーハー作業手順1サブウーハー...98 | サブウーハー作業手順1サブウーハーケーブルの配線をメモして、ケーブルをコンピューターベースの配 線ガイドから外します。2サブウーハーをケーブルと一緒に持ち上げて、コンピューターベースから取り外します。1サブウーハー1
-
99 .サブウーハー | 99 サブウ...サブウーハー | 99 サブウーハーの取り付け作業手順1コンピューターベースの位置合わせ ポストを使用して、サブウーハーを所定の位置に 置きます。2サブウーハーケーブルをコンピューターベースの配線ガ イドに通して配線します。事後作業179 ページの「システム基板の取り付け」 の 手順 5 から 手順 11 の手順を実行します。2ファンを取り付けます。48 ページの「ファンの取り付け」 を参照してください。3パームレストを取り付けます。 41 ページの「パームレストの取り付け」 を...