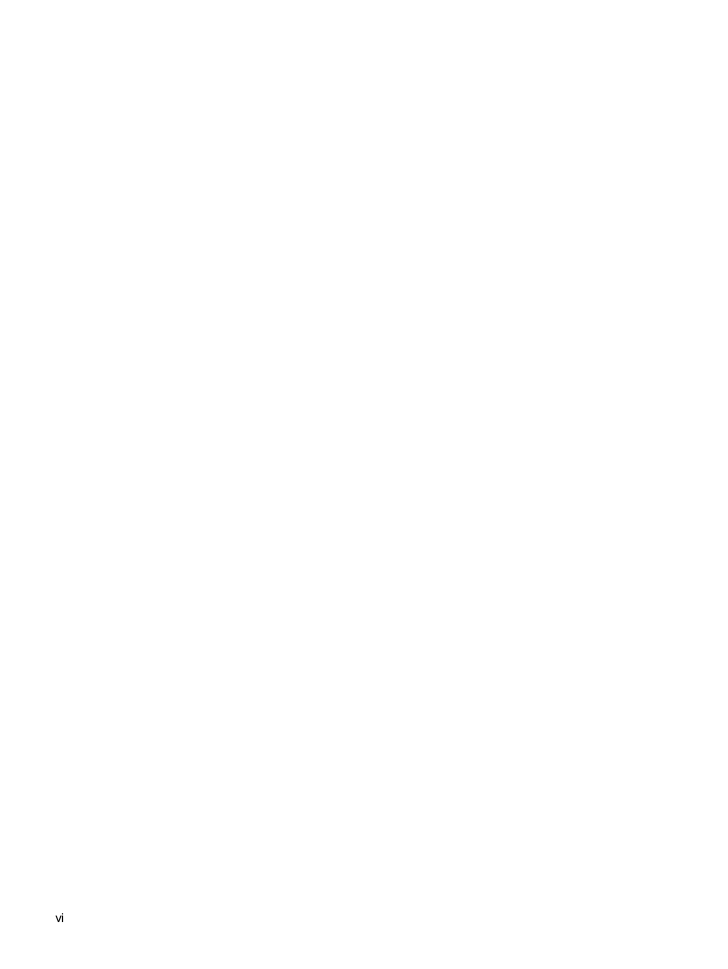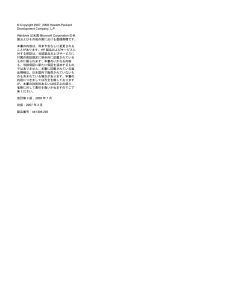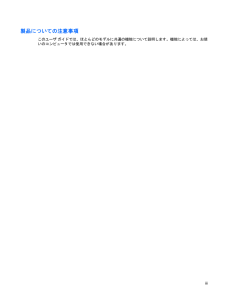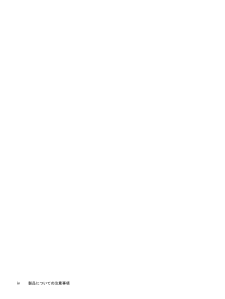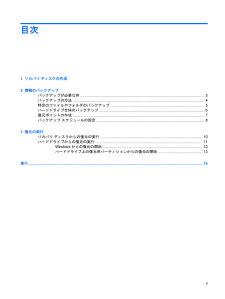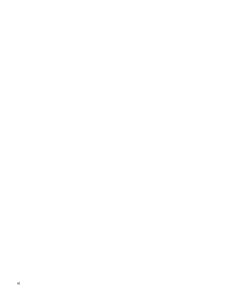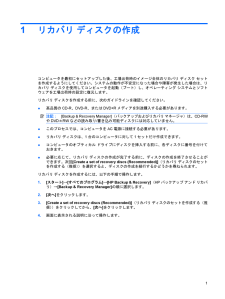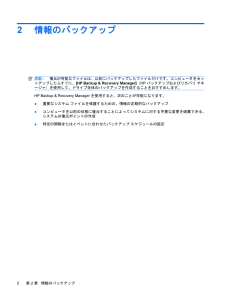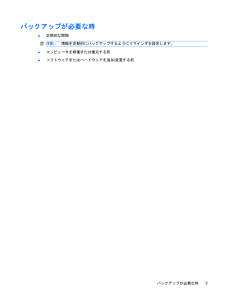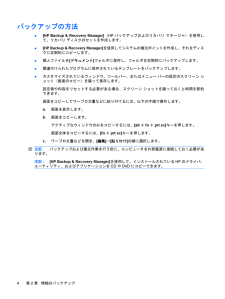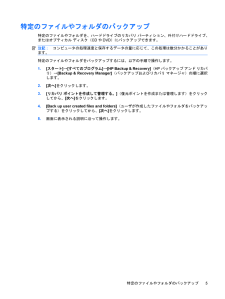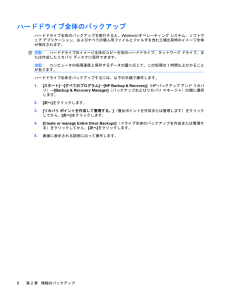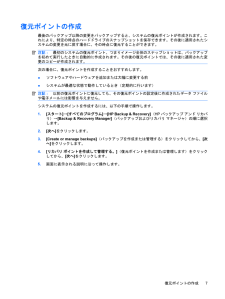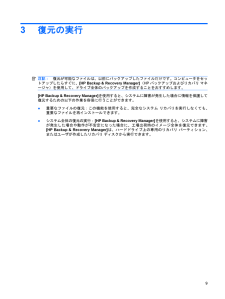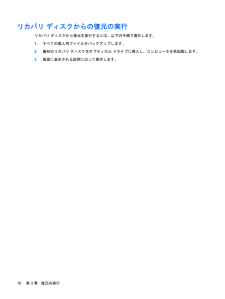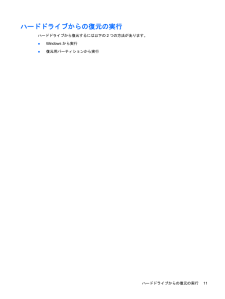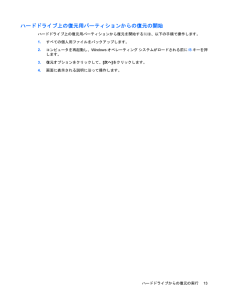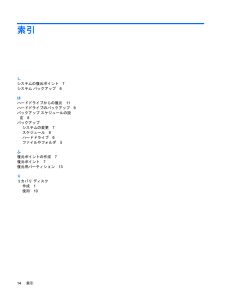- 取扱説明書・マニュアル >
- パソコン >
- パソコン本体 >
- ノートパソコン

2

参考になったと評価  42人が参考になったと評価しています。
42人が参考になったと評価しています。
このマニュアルの目次
-
2 .(C) Copyright 2007, 2008 ...(C) Copyright 2007, 2008 Hewlett-PackardDevelopment Company, L.P.Windowsは米国Microsoft Corporation の米国およびその他の国における登録商標です。本書の内容は、将来予告なしに変更されることがあります。HP製品およびサービスに対する保証は、当該製品およびサービスに付属の保証規定に明示的に記載されているものに限られます。本書のいかなる内容も、当該保証に新たに保証を追加するものではありません。本書に記載されている製品情報は...
-
3 .製品についての注意事項このユーザ ガイドでは、ほと...製品についての注意事項このユーザ ガイドでは、ほとんどのモデルに共通の機能について説明します。機能によっては、お使いのコンピュータでは使用できない場合があります。iii
-
5 .目次1 リカバリ ディスクの作成2 情報のバッ...目次1 リカバリ ディスクの作成2 情報のバックアップバックアップが必要な時 ...................................................................................................................... 3バックアップの方法 ........................................................................................
-
6 .6 ページ目のマニュアル
-
7 .1リカバリ ディスクの作成コンピュータを最初にセッ...1リカバリ ディスクの作成コンピュータを最初にセットアップした後、工場出荷時のイメージ全体のリカバリ ディスク セットを作成するようにしてください。システムの動作が不安定になった場合や障害が発生した場合は、リカバリ ディスクを使用してコンピュータを起動(ブート)し、オペレーティング システムとソフトウェアを工場出荷時の設定に復元します。リカバリ ディスクを作成する前に、次のガイドラインを確認してください。●高品質のCD-R、DVD-R、またはDVD+Rメディアを別途購入する必要があります。注記:[Back...
-
8 .2情報のバックアップ注記:復元が可能なファイルは、...2情報のバックアップ注記:復元が可能なファイルは、以前にバックアップしたファイルだけです。コンピュータをセットアップしたらすぐに、[HP Backup & Recovery Manager] (HPバックアップおよびリカバリ マネージャ)を使用して、ドライブ全体のバックアップを作成することをおすすめします。HP Backup & Recovery Manager を使用すると、次のことが可能になります。●重要なシステム ファイルを保護するための、情報の定期的なバックアップ●コンピュータを以前の状態に復元する...
-
9 .バックアップが必要な時●定期的な間隔注記:情報を定...バックアップが必要な時●定期的な間隔注記:情報を定期的にバックアップするようにリマインダを設定します。●コンピュータを修復または復元する前●ソフトウェアまたはハードウェアを追加/変更する前バックアップが必要な時3
-
10 .バックアップの方法●[HP Backup & Re...バックアップの方法●[HP Backup & Recovery Manager] (HPバックアップおよびリカバリ マネージャ)を使用して、リカバリ ディスクのセットを作成します。●[HP Backup & Recovery Manager] を使用してシステムの復元ポイントを作成し、それをディスクに定期的にコピーします。●個人ファイルを[ドキュメント]フォルダに保存し、フォルダを定期的にバックアップします。●関連付けられたプログラムに保存されているテンプレートをバックアップします。●カスタマイズされている...
-
11 .特定のファイルやフォルダのバックアップ特定のファイ...特定のファイルやフォルダのバックアップ特定のファイルやフォルダを、ハードドライブのリカバリ パーティション、外付けハードドライブ、またはオプティカル ディスク(CDやDVD)にバックアップできます。注記:コンピュータの処理速度と保存するデータの量に応じて、この処理は数分かかることがあります。特定のファイルやフォルダをバックアップするには、以下の手順で操作します。1.[スタート]→[すべてのプログラム]→[HP Backup & Recovery] (HPバックアップ アンド リカバリ)→[Backup & ...
-
12 .ハードドライブ全体のバックアップハードドライブ全体...ハードドライブ全体のバックアップハードドライブ全体のバックアップを実行すると、Windows®オペレーティング システム、ソフトウェア アプリケーション、およびすべての個人用ファイルとフォルダを含む工場出荷時のイメージ全体が保存されます。注記:ハードドライブのイメージ全体のコピーを別のハードドライブ、ネットワーク ドライブ、または作成したリカバリ ディスクに保存できます。注記:コンピュータの処理速度と保存するデータの量に応じて、この処理は1時間以上かかることがあります。ハードドライブ全体をバックアップするに...
-
13 .復元ポイントの作成最後のバックアップ以降の変更をバ...復元ポイントの作成最後のバックアップ以降の変更をバックアップすると、システムの復元ポイントが作成されます。これにより、特定の時点のハードドライブのスナップショットを保存できます。その後に適用されたシステムの変更を元に戻す場合に、その時点に復元することができます。注記:最初のシステムの復元ポイント、つまりイメージ全体のスナップショットは、バックアップを初めて実行したときに自動的に作成されます。その後の復元ポイントでは、その後に適用された変更のコピーが作成されます。次の場合に、復元ポイントを作成することをおすす...
-
14 .バックアップ スケジュールの設定[HP Backu...バックアップ スケジュールの設定[HP Backup Scheduler] (HPバックアップ スケジューラ)を使用して、システム全体、復元ポイント、または特定のファイルやフォルダに対するバックアップ スケジュールを設定します。このツールでは、特定の間隔(毎日、毎週、毎月)、またはシステムの再起動や別売のドッキング ステーション(一部のモデルのみ)への接続などの特定のイベントに合わせてバックアップのスケジュールを設定できます。バックアップ スケジュールを設定するには、以下の手順で操作します。1.[スタート]...
-
15 .3復元の実行注記:復元が可能なファイルは、以前にバ...3復元の実行注記:復元が可能なファイルは、以前にバックアップしたファイルだけです。コンピュータをセットアップしたらすぐに、[HP Backup & Recovery Manager] (HPバックアップおよびリカバリ マネージャ)を使用して、ドライブ全体のバックアップを作成することをおすすめします。[HP Backup & Recovery Manager] を使用すると、システムに障害が発生した場合に情報を保護して復元するための以下の作業を容易に行うことができます。●重要なファイルの復元:この機能を使用す...
-
16 .リカバリ ディスクからの復元の実行リカバリ ディス...リカバリ ディスクからの復元の実行リカバリ ディスクから復元を実行するには、以下の手順で操作します。1.すべての個人用ファイルをバックアップします。2.最初のリカバリ ディスクをオプティカル ドライブに挿入し、コンピュータを再起動します。3.画面に表示される説明に沿って操作します。10第 3 章 復元の実行
-
17 .ハードドライブからの復元の実行ハードドライブから復...ハードドライブからの復元の実行ハードドライブから復元するには以下の2つの方法があります。●Windowsから実行●復元用パーティションから実行ハードドライブからの復元の実行11
-
18 .Windowsからの復元の開始Windowsから復...Windowsからの復元の開始Windowsから復元を開始するには、以下の手順で操作します。1.すべての個人用ファイルをバックアップします。2.[スタート]→[すべてのプログラム]→[HP Backup & Recovery] (HPバックアップ アンド リカバリ)→[Backup & Recovery Manager] (バックアップおよびリカバリ マネージャ)の順に選択します。3.[次へ]をクリックします。4.[Perform a recovery] (復元を実行する)をクリックし、[次へ]をクリックし...
-
19 .ハードドライブ上の復元用パーティションからの復元の...ハードドライブ上の復元用パーティションからの復元の開始ハードドライブ上の復元用パーティションから復元を開始するには、以下の手順で操作します。1.すべての個人用ファイルをバックアップします。2.コンピュータを再起動し、Windowsオペレーティング システムがロードされる前にf8キーを押します。3.復元オプションをクリックして、[次へ]をクリックします。4.画面に表示される説明に沿って操作します。ハードドライブからの復元の実行13
-
20 .索引しシステムの復元ポイント7システム バックアッ...索引しシステムの復元ポイント7システム バックアップ6はハードドライブからの復元11ハードドライブのバックアップ6バックアップ スケジュールの設定8バックアップシステムの変更7スケジュール8ハードドライブ6ファイルやフォルダ5ふ復元ポイントの作成7復元ポイント7復元用パーティション13りリカバリ ディスク作成1使用1014索引







![前ページ カーソルキー[←]でも移動](http://gizport.jp/static/images/arrow_left2.png)