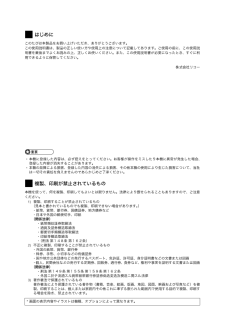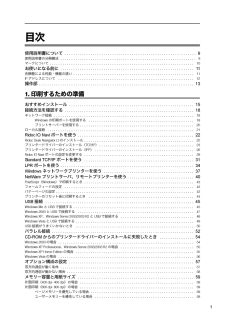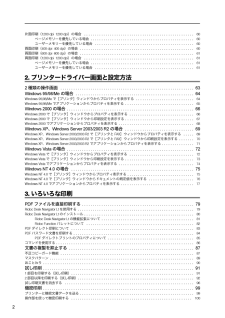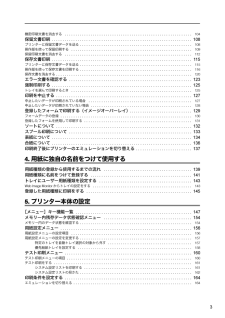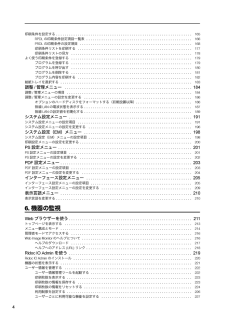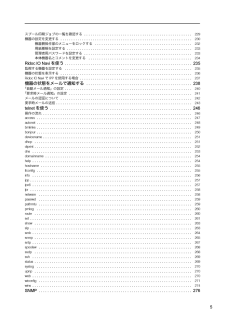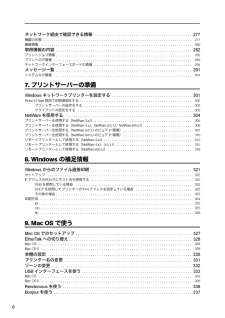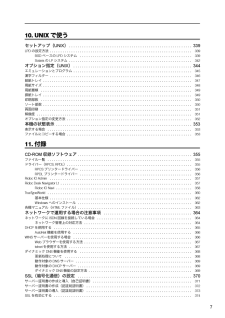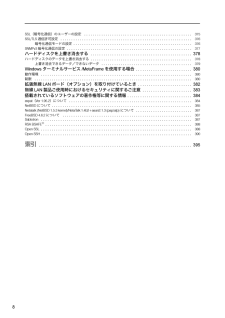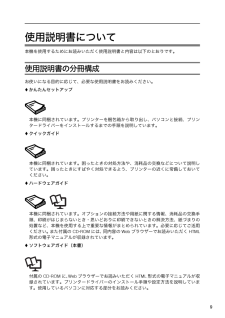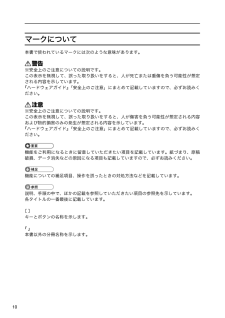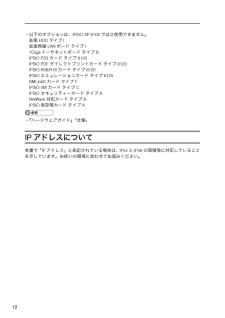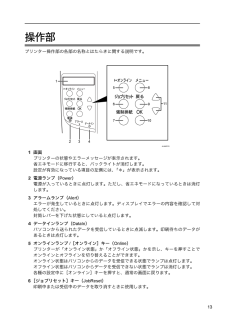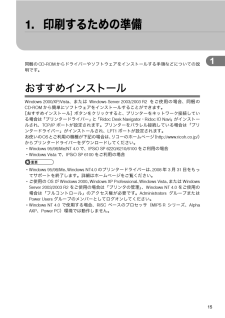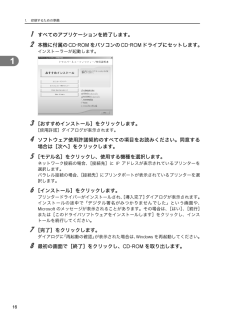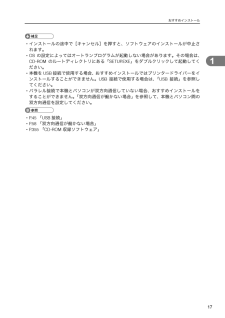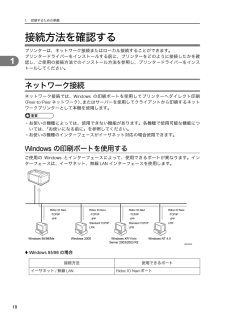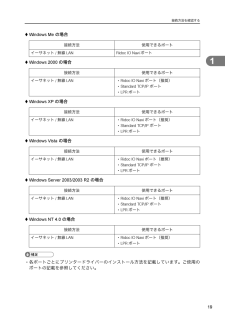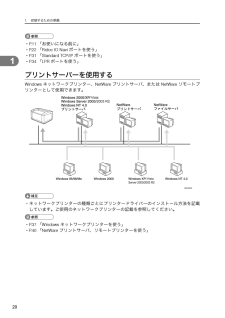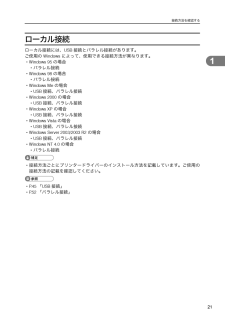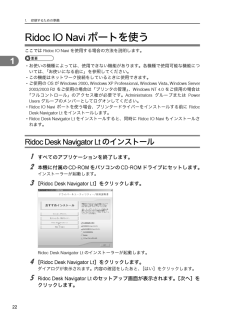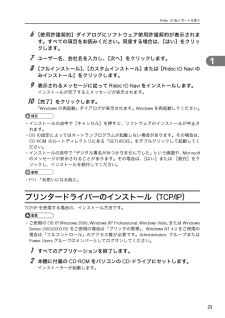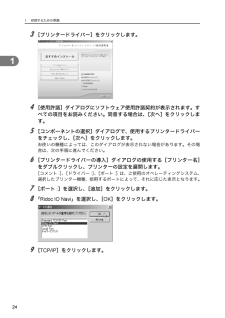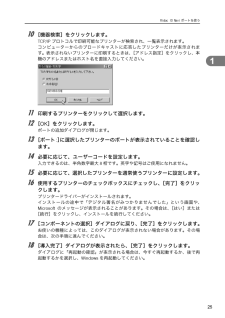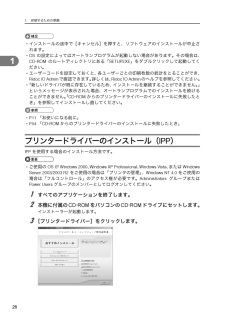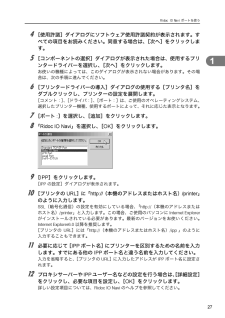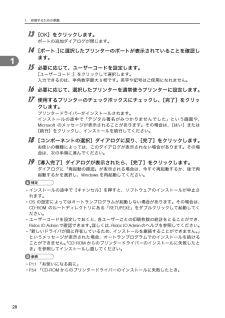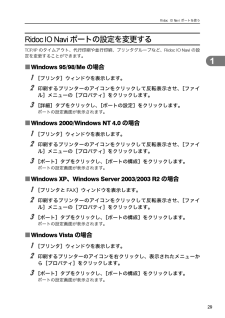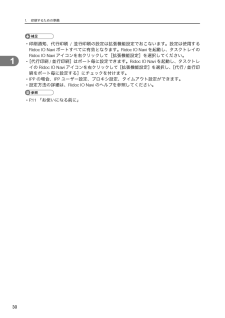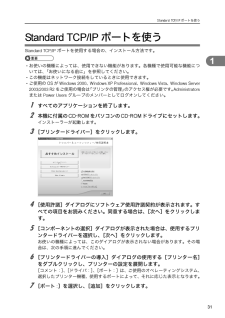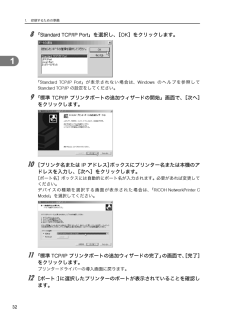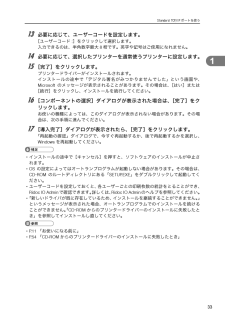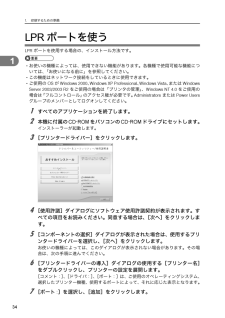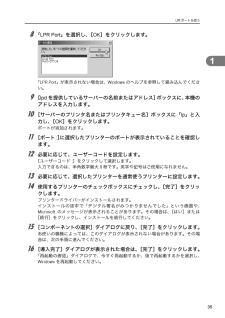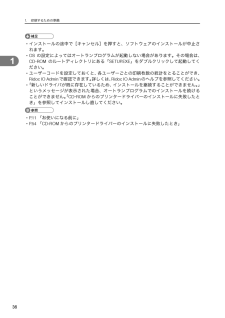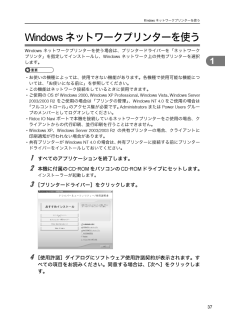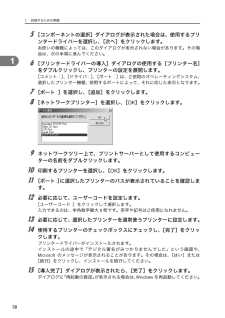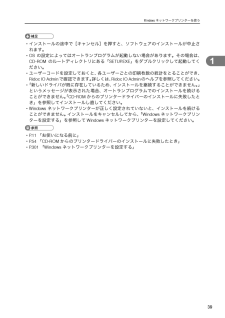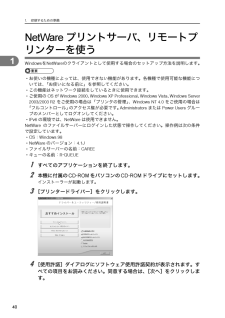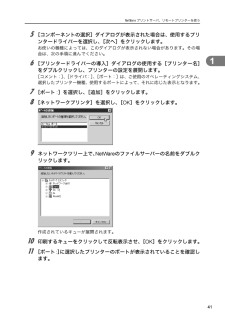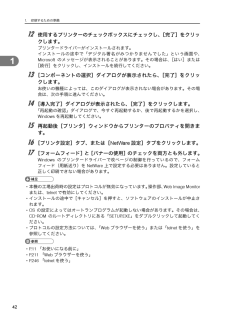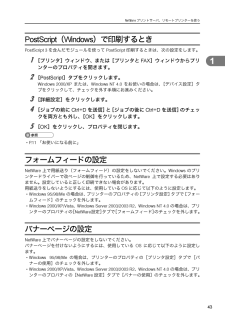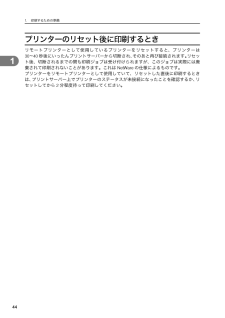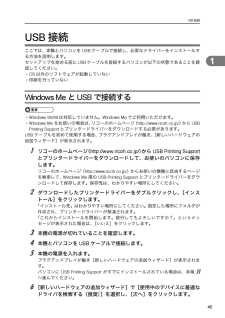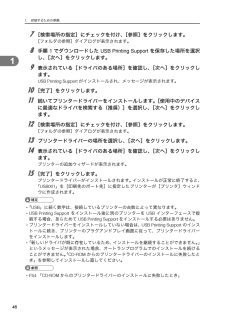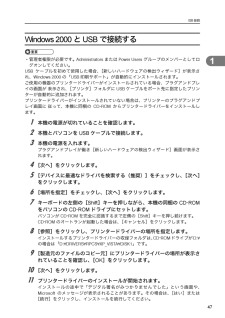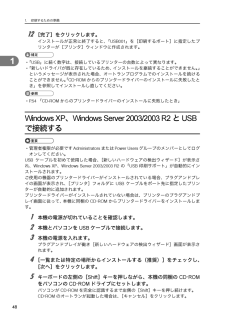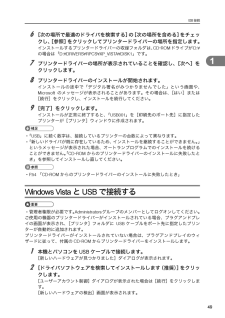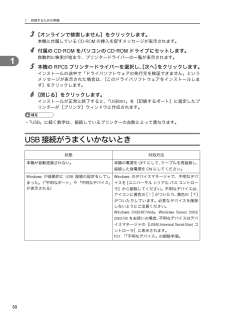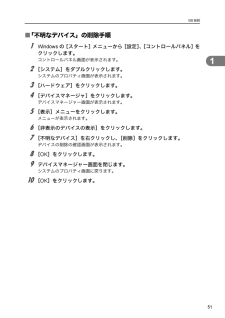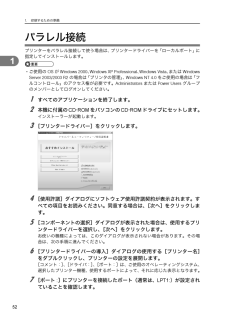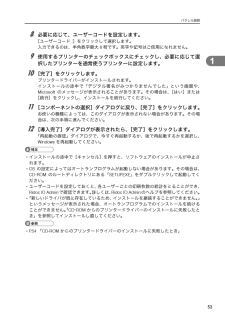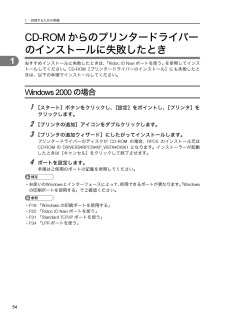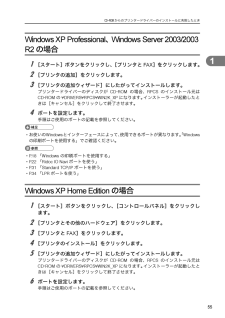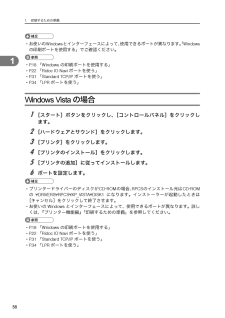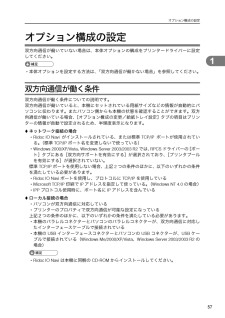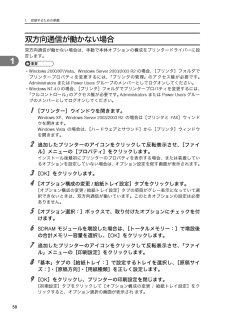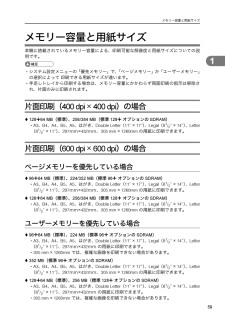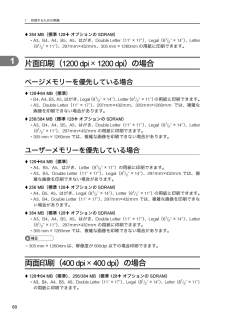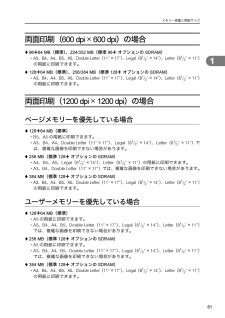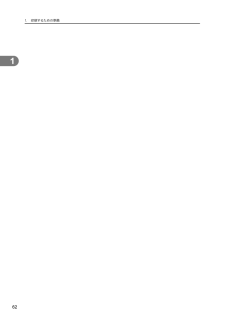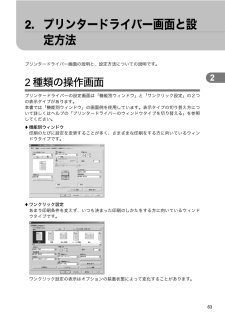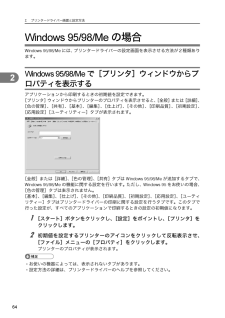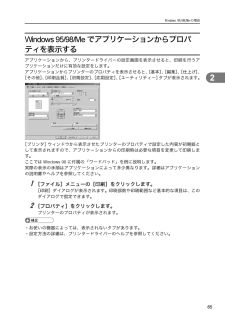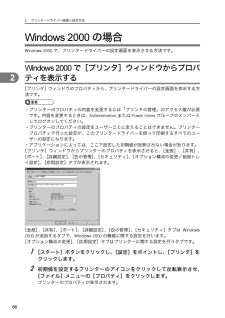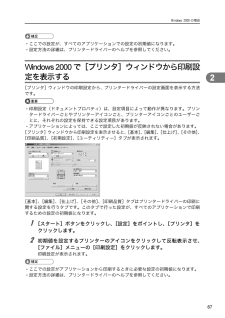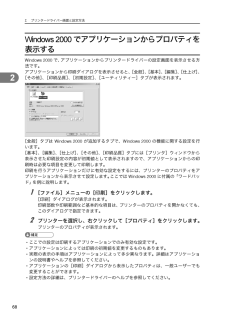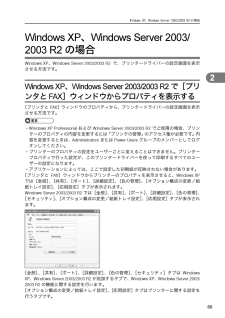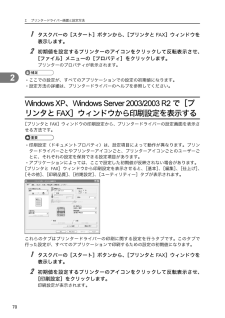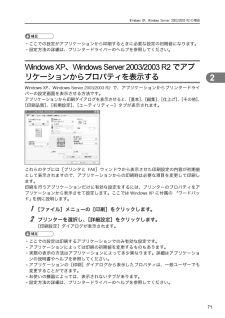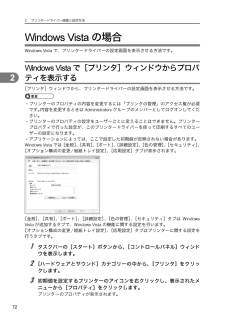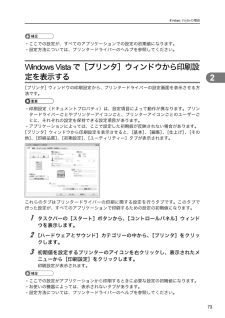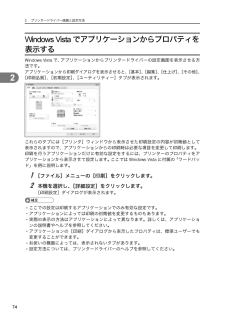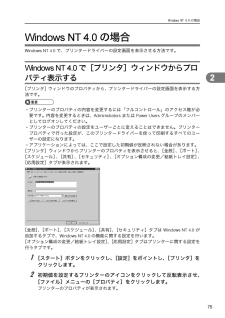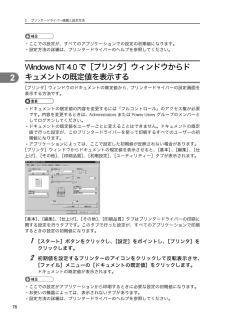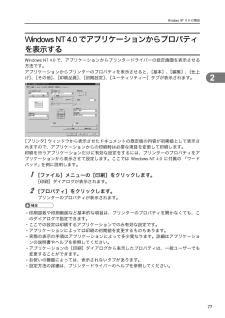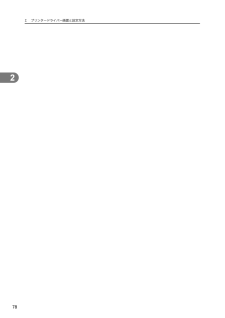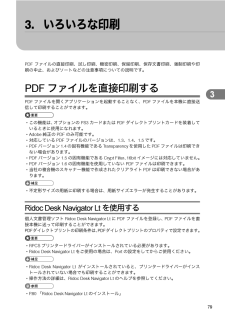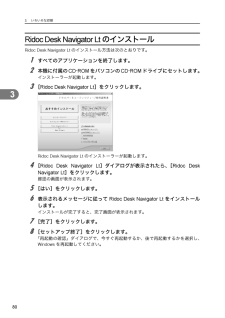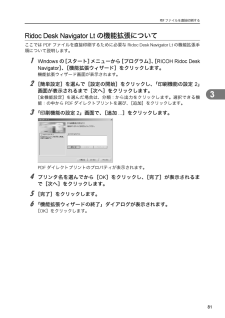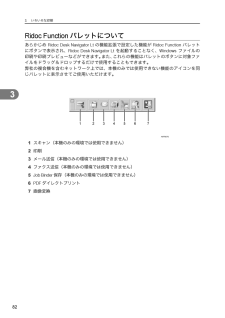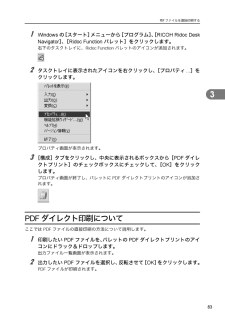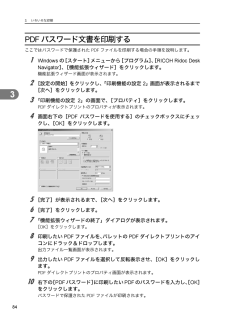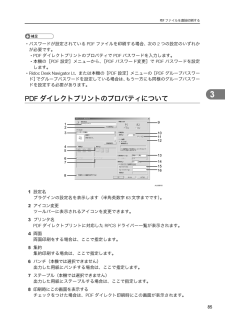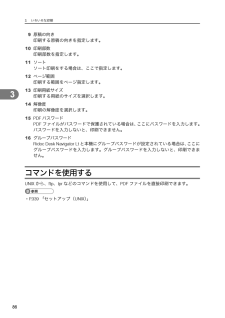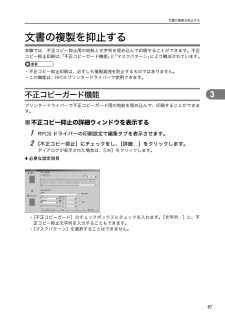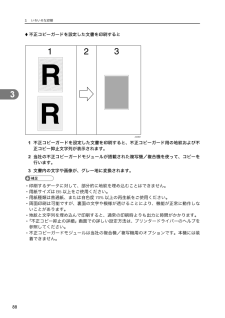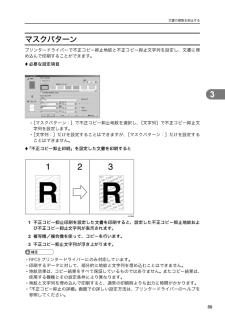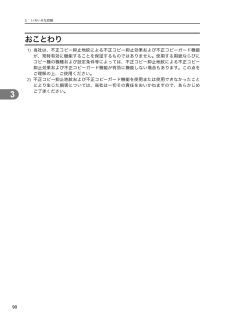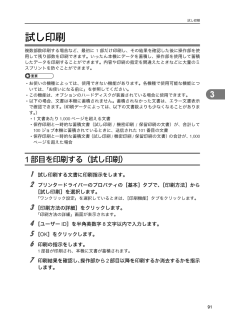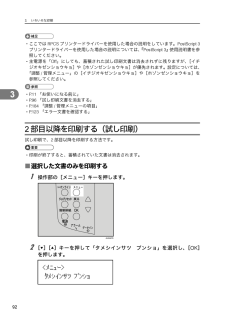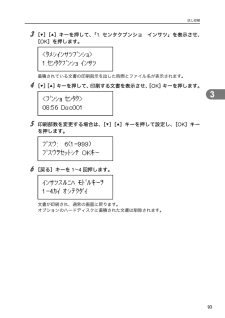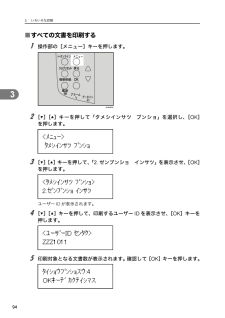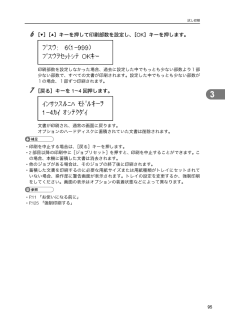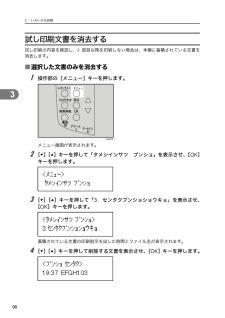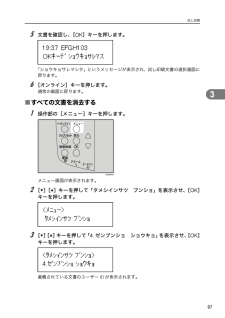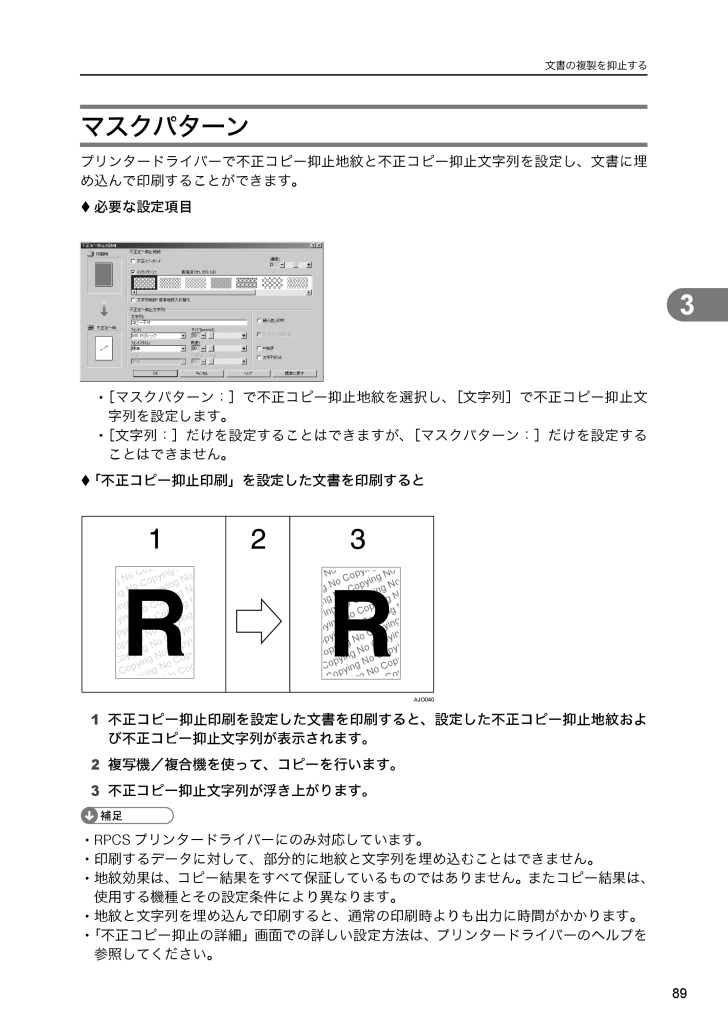
91 / 404 ページ
現在のページURL
文書の複製を抑止する893マスクパターンプリンタードライバーで不正コピー抑止地紋と不正コピー抑止文字列を設定し、文書に埋め込んで印刷することができます。Ł必要な設定項目 [マスクパターン:]で不正コピー抑止地紋を選択し、[文字列]で不正コピー抑止文字列を設定します。 [文字列:]だけを設定することはできますが、[マスクパターン:]だけを設定することはできません。Ł「不正コピー抑止印刷」を設定した文書を印刷すると1不正コピー抑止印刷を設定した文書を印刷すると、設定した不正コピー抑止地紋および不正コピー抑止文字列が表示されます。2複写機/複合機を使って、コピーを行います。3不正コピー抑止文字列が浮き上がります。 RPCSプリンタードライバーにのみ対応しています。 印刷するデータに対して、部分的に地紋と文字列を埋め込むことはできません。 地紋効果は、コピー結果をすべて保証しているものではありません。またコピー結果は、使用する機種とその設定条件により異なります。 地紋と文字列を埋め込んで印刷すると、通常の印刷時よりも出力に時間がかかります。 「不正コピー抑止の詳細」画面での詳しい設定方法は、プリンタードライバーのヘルプを参照してください。AJO040Ng No Copyng No Copying Nying No Copying Nopying No Copying Noopying No Copying Nopying No CopyingCopying No CopyingoCopying No Copyinpying No CopyNo CopNo Cg No Copyingng No Copying No Cying No Copying Nopying No Copying Nopying No Copying NCopying No CopyingCopying No CopyinCopying No CopyiingNo CopyCop
参考になったと評価  119人が参考になったと評価しています。
119人が参考になったと評価しています。
このマニュアルの目次
-
1 .ソフトウェアガイドご使用の前に、この使用説明書を最...ソフトウェアガイドご使用の前に、この使用説明書を最後までよくお読みの上、正しくお使いください。また、この使用説明書が必要になったとき、すぐに利用できるように保管してください。安全に正しくお使いいただくために、操作の前には必ず『ハードウェアガイド』 「安全上のご注意」をお読みください。印刷するための準備プリンタードライバー画面と設定方法いろいろな印刷用紙に独自の名前をつけて使用するプリンター本体の設定機器の監視プリントサーバーの準備Windowsの補足情報Mac OSで使うUNIXで使う付録
-
2 .はじめにこのたびは本製品をお買い上げいただき、あり...はじめにこのたびは本製品をお買い上げいただき、ありがとうございます。この使用説明書は、製品の正しい使い方や使用上の注意について記載してあります。ご使用の前に、この使用説明書を最後までよくお読みの上、正しくお使いください。また、この使用説明書が必要になったとき、すぐに利用できるように保管してください。株式会社リコー 本機に登録した内容は、必ず控えをとってください。お客様が操作をミスしたり本機に異常が発生した場合、登録した内容が消失することがあります。 本機の故障による損害、登録した内容の消失による損害、その他...
-
3 .1目次使用説明書について . . . . . ....1目次使用説明書について . . . . . . . . . . . . . . . . . . . . . . . . . . . . . . . . . . . . . . . . . . . . . . . . . . . . . . . . . . . . . 9使用説明書の分冊構成 . . . . . . . . . . . . . . . . . . . . . . . . . . . . . . . . . . . . . . . . . . . . . . . . . . . . . ....
-
4 .2片面印刷(1200 dpi 1200 dp...2片面印刷(1200 dpi 1200 dpi)の場合 . . . . . . . . . . . . . . . . . . . . . . . . . . . . . . . . . . . . . . . . . . . . . . . . . . . 60ページメモリーを優先している場合 . . . . . . . . . . . . . . . . . . . . . . . . . . . . . . . . . . . . . . . . . . . . . . . . 60ユー...
-
5 .3機密印刷文書を消去する . . . . . ...3機密印刷文書を消去する . . . . . . . . . . . . . . . . . . . . . . . . . . . . . . . . . . . . . . . . . . . . . . . . . . . . . . . . . . . 104保留文書印刷 . . . . . . . . . . . . . . . . . . . . . . . . . . . . . . . . . . . . . . . . . . . . . . . . . . . . . . . . ...
-
6 .4印刷条件を設定する . . . . . ....4印刷条件を設定する . . . . . . . . . . . . . . . . . . . . . . . . . . . . . . . . . . . . . . . . . . . . . . . . . . . . . . . . . . . . . . . 165RPDLの印刷条件設定項目一覧表 . . . . . . . . . . . . . . . . . . . . . . . . . . . . . . . . . . . . . . . . . . . . . . . ....
-
7 .5スプール印刷ジョブの一覧を確認する . . ...5スプール印刷ジョブの一覧を確認する . . . . . . . . . . . . . . . . . . . . . . . . . . . . . . . . . . . . . . . . . . . . . . . . . . 229機器の設定を変更する . . . . . . . . . . . . . . . . . . . . . . . . . . . . . . . . . . . . . . . . . . . . . . . . . . . . . . . . . . . . ...
-
8 .6ネットワーク経由で確認できる情報 . . ...6ネットワーク経由で確認できる情報 . . . . . . . . . . . . . . . . . . . . . . . . . . . . . . . . . . . . . . . . . . . . . 277機器の状態 . . . . . . . . . . . . . . . . . . . . . . . . . . . . . . . . . . . . . . . . . . . . . . . . . . . . . . . . . . . . . . . . . . . ...
-
9 .710. UNIXで使うセットアップ(UNIX) ...710. UNIXで使うセットアップ(UNIX) . . . . . . . . . . . . . . . . . . . . . . . . . . . . . . . . . . . . . . . . . . . . . . . . . . . . . . . . . 339LPDの設定方法 . . . . . . . . . . . . . . . . . . . . . . . . . . . . . . . . . . . . . . . . . . . . . . . . . . . ....
-
10 .8SSL(暗号化通信)のユーザーの設定 ....8SSL(暗号化通信)のユーザーの設定 . . . . . . . . . . . . . . . . . . . . . . . . . . . . . . . . . . . . . . . . . . . . . . . . . . 375SSL/TLS通信許可設定 . . . . . . . . . . . . . . . . . . . . . . . . . . . . . . . . . . . . . . . . . . . . . . . . . . . . . . . . ....
-
11 .9使用説明書について本機を使用するためにお読みいた...9使用説明書について本機を使用するためにお読みいただく使用説明書と内容は以下のとおりです。使用説明書の分冊構成お使いになる目的に応じて、必要な使用説明書をお読みください。Łかんたんセットアップ本機に同梱されています。プリンターを梱包箱から取り出し、パソコンと接続、プリンタードライバーをインストールするまでの手順を説明しています。Łクイックガイド本機に同梱されています。困ったときの対処方法や、消耗品の交換などについて説明しています。困ったときにすばやく対処できるよう、プリンターの近くに常備しておいてください。...
-
12 .10マークについて本書で使われているマークには次の...10マークについて本書で使われているマークには次のような意味があります。※安全上のご注意についての説明です。この表示を無視して、誤った取り扱いをすると、人が死亡または重傷を負う可能性が想定される内容を示しています。『ハードウェアガイド』「安全上のご注意」にまとめて記載していますので、必ずお読みください。※安全上のご注意についての説明です。この表示を無視して、誤った取り扱いをすると、人が傷害を負う可能性が想定される内容および物的損害のみの発生が想定される内容を示しています。『ハードウェアガイド』「安全上のご注...
-
13 .11お使いになる前に各機種で設置・設定が可能な装備...11お使いになる前に各機種で設置・設定が可能な装備・機能について説明します。本書の説明は、IPSiO SP 6220を対象に記載しています。 本書では、各機種を以下のように記載しています。 IPSiO SP 6220 → 6220または、標準トレイが2段の機種 IPSiO SP 6210 → 6210または、標準トレイが1段の機種 IPSiO SP 6100→6100または、標準トレイが1段の機種各機種による性能・機能の違い機種ごとのおもな性能/機能の差異、オプション構成の差異は以下の表のとおりです。詳細に...
-
14 .12 以下のオプションは、IPSiO SP 61012 以下のオプションは、IPSiO SP 6100ではご使用できません。拡張HDD タイプI拡張無線LANボード タイプI1Gigaイーサネットボード タイプBIPSiO PS3カード タイプ6120IPSiO PDFダイレクトプリントカード タイプ6120IPSiO R98/R16カード タイプ6120IPSiO エミュレーションカード タイプ6120BMLinkSカード タイプFIPSiO VMカード タイプCIPSiO セキュリティーカード タイプANetWare対応カード タイプAIPSiO 保存...
-
15 .13操作部プリンター操作部の各部の名称とはたらきに...13操作部プリンター操作部の各部の名称とはたらきに関する説明です。1画面プリンターの状態やエラーメッセージが表示されます。省エネモードに移行すると、バックライトが消灯します。設定が有効になっている項目の左側には、「*」が表示されます。2電源ランプ(Power)電源が入っているときに点灯します。ただし、省エネモードになっているときは消灯します。3アラームランプ(Alert)エラーが発生しているときに点灯します。ディスプレイでエラーの内容を確認して対処してください。封筒レバーを下げた状態にしていると点灯します。...
-
16 .147[強制排紙]キー(Form Feed)オフラ...147[強制排紙]キー(Form Feed)オフライン状態のときはプリンター内に残っているデータを強制的に印刷します。オンライン状態のときに送られたデータの用紙サイズや用紙種類が、実際にセットされている用紙サイズや用紙種類と合わなかった場合に、強制的に印刷することができます。8[メニュー]キー(Menu)操作部で行うプリンターに関するすべての設定は、このボタンを押してメニュー内部で行います。9[戻る]キー(Escape)設定を有効にせずに上位の階層に戻るとき、またはメニューから通常の表示に戻るときに使用しま...
-
17 .1511. 印刷するための準備同梱のCD-ROMか...1511. 印刷するための準備同梱のCD-ROMからドライバーやソフトウェアをインストールする手順などについての説明です。おすすめインストールWindows 2000/XP/Vista 、またはWindows Server 2003/2003 R2 をご使用の場合、同梱のCD ROMから簡単にソフトウェアをインストールすることができます。[おすすめインストール]ボタンをクリックすると、プリンターをネットワーク接続している場合は「プリンタードライバー」と「Ridoc Desk Navigator Rido...
-
18 .1. 印刷するための準備1611 すべてのアプリ...1. 印刷するための準備1611 すべてのアプリケーションを終了します。2 本機に付属のCD ROMをパソコンのCD ROMドライブにセットします。インストーラーが起動します。3 [おすすめインストール]をクリックします。[使用許諾]ダイアログが表示されます。4 ソフトウェア使用許諾契約のすべての項目をお読みください。同意する場合は[次へ]をクリックします。5 [モデル名]をクリックし、使用する機種を選択します。ネットワーク接続の場合、[接続先]にIPアドレスが表示されているプリンターを選択します。パラレ...
-
19 .おすすめインストール171 インストールの途中で[...おすすめインストール171 インストールの途中で[キャンセル]を押すと、ソフトウェアのインストールが中止されます。 OSの設定によってはオートランプログラムが起動しない場合があります。その場合は、CD ROMのルートディレクトリにある「SETUP.EXE」をダブルクリックして起動してください。 本機をUSB接続で使用する場合、おすすめインストールではプリンタードライバーをインストールすることができません。USB接続で使用する場合は、「USB接続」を参照してください。 パラレル接続で本機とパソコンが双方向通信...
-
20 .1. 印刷するための準備181接続方法を確認する...1. 印刷するための準備181接続方法を確認するプリンターは、ネットワーク接続またはローカル接続することができます。プリンタードライバーをインストールする前に、プリンターをどのように接続したかを確認し、ご使用の接続方法でのインストール方法を参照し、プリンタードライバーをインストールしてください。ネットワーク接続ネットワーク接続では、Windowsの印刷ポートを使用してプリンターへダイレクト印刷(Peer to Peerネットワーク)、またはサーバーを使用してクライアントから印刷するネットワークプリンターと...
-
21 .接続方法を確認する191ŁWindows Meの場...接続方法を確認する191ŁWindows Meの場合ŁWindows 2000の場合ŁWindows XPの場合ŁWindows Vista の場合ŁWindows Server 2003/2003 R2 の場合ŁWindows NT 4.0の場合 各ポートごとにプリンタードライバーのインストール方法を記載しています。ご使用のポートの記載を参照してください。接続方法 使用できるポートイーサネット/無線LAN Ridoc IO Naviポート接続方法 使用できるポートイーサネット/無線LAN Ridoc IO...
-
22 .1. 印刷するための準備201 P. 1 1 ...1. 印刷するための準備201 P. 1 1 「お使いになる前に」 P. 2 2 「Ridoc IO Naviポートを使う」 P. 3 1 「Standard TCP/IPポートを使う」 P. 3 4 「LPRポートを使う」プリントサーバーを使用するWindowsネットワークプリンター、NetWareプリントサーバ、またはNetWareリモートプリンターとして使用できます。 ネットワークプリンターの種類ごとにプリンタードライバーのインストール方法を記載しています。ご使用のネットワークプリンターの記...
-
23 .接続方法を確認する211ローカル接続ローカル接続に...接続方法を確認する211ローカル接続ローカル接続には、USB接続とパラレル接続があります。ご使用のWindowsによって、使用できる接続方法が異なります。 Windows 95の場合 パラレル接続 Windows 98の場合 パラレル接続 Windows Meの場合 USB接続、パラレル接続 Windows 2000の場合 USB接続、パラレル接続 Windows XPの場合 USB接続、パラレル接続 Windows Vistaの場合 USB 接続、パラレル接続 Windows Server 2003/20
-
24 .1. 印刷するための準備221Ridoc IO ...1. 印刷するための準備221Ridoc IO Naviポートを使うここではRidoc IO Naviを使用する場合の方法を説明します。 お使いの機種によっては、使用できない機能があります。各機種で使用可能な機能については、「お使いになる前に」を参照してください。 この機能はネットワーク接続をしているときに使用できます。 ご使用のOSがWindows 2000、Windows XP Professional 、Windows Vista、Windows Server2003/2003 R2をご使用の場合は...
-
25 .Ridoc IO Navi ポートを使う2316 ...Ridoc IO Navi ポートを使う2316 [使用許諾契約]ダイアログにソフトウェア使用許諾契約が表示されます。すべての項目をお読みください。同意する場合は、[はい]をクリックします。7 ユーザー名、会社名を入力し、[次へ]をクリックします。8 [フルインストール]、[カスタムインストール]または[Ridoc IO Naviのみインストール]をクリックします。9 表示されるメッセージに従ってRidoc IO Naviをインストールします。インストールが完了するとメッセージが表示されます。10 [完了]...
-
26 .1. 印刷するための準備2413 [プリンタード...1. 印刷するための準備2413 [プリンタードライバー]をクリックします。4 [使用許諾]ダイアログにソフトウェア使用許諾契約が表示されます。すべての項目をお読みください。同意する場合は、[次へ]をクリックします。5 [コンポーネントの選択]ダイアログで、使用するプリンタードライバーをチェックし、[次へ]をクリックします。お使いの機種によっては、このダイアログが表示されない場合があります。その場合は、次の手順に進んでください。6 [プリンタードライバーの導入]ダイアログの使用する[プリンター名]をダブル...
-
27 .Ridoc IO Navi ポートを使う25110...Ridoc IO Navi ポートを使う25110 [機器検索]をクリックします。TCP/IPプロトコルで印刷可能なプリンターが検索され、一覧表示されます。コンピューターからのブロードキャストに応答したプリンターだけが表示されます。表示されないプリンターに印刷するときは、[アドレス指定]をクリックし、本機のアドレスまたはホスト名を直接入力してください。11 印刷するプリンターをクリックして選択します。12 [OK]をクリックします。ポートの追加ダイアログが閉じます。13 [ポート:]に選択したプリンターのポ...
-
28 .1. 印刷するための準備261 インストールの途...1. 印刷するための準備261 インストールの途中で[キャンセル]を押すと、ソフトウェアのインストールが中止されます。 OSの設定によってはオートランプログラムが起動しない場合があります。その場合は、CD ROMのルートディレクトリにある「SETUP.EXE」をダブルクリックして起動してください。 ユーザーコードを設定しておくと、各ユーザーごとの印刷枚数の統計をとることができ、Ridoc IO Adminで確認できます。詳しくは、Ridoc IO Adminのヘルプを参照してください。 「新しいドライバが...
-
29 .Ridoc IO Navi ポートを使う2714 ...Ridoc IO Navi ポートを使う2714 [使用許諾]ダイアログにソフトウェア使用許諾契約が表示されます。すべての項目をお読みください。同意する場合は、[次へ]をクリックします。5 [コンポーネントの選択]ダイアログが表示された場合は、使用するプリンタードライバーを選択し、[次へ]をクリックします。お使いの機種によっては、このダイアログが表示されない場合があります。その場合は、次の手順に進んでください。6 [プリンタードライバーの導入]ダイアログの使用する[プリンタ名]をダブルクリックし、プリンター...
-
30 .1. 印刷するための準備28113 [OK]をク...1. 印刷するための準備28113 [OK]をクリックします。ポートの追加ダイアログが閉じます。14 [ポート:]に選択したプリンターのポートが表示されていることを確認します。15 必要に応じて、ユーザーコードを設定します。[ユーザーコード:]をクリックして選択します。入力できるのは、半角数字最大8桁です。英字や記号はご使用になれません。16 必要に応じて、選択したプリンターを通常使うプリンターに設定します。17 使用するプリンターのチェックボックスにチェックし、[完了]をクリックします。プリンタードライ...
-
31 .Ridoc IO Navi ポートを使う291Ri...Ridoc IO Navi ポートを使う291Ridoc IO Naviポートの設定を変更するTCP/IPのタイムアウト、代行印刷や並行印刷、プリンタグループなど、Ridoc IO Naviの設定を変更することができます。■Windows 95/98/Meの場合1 [プリンタ]ウィンドウを表示します。2 印刷するプリンターのアイコンをクリックして反転表示させ、[ファイル]メニューの[プロパティ]をクリックします。3 [詳細]タブをクリックし、[ポートの設定]をクリックします。ポートの設定画面が表示されます。...
-
32 .1. 印刷するための準備301 印刷通知、代行印...1. 印刷するための準備301 印刷通知、代行印刷/並行印刷の設定は拡張機能設定でおこないます。設定は使用するRidoc IO Naviポートすべてに有効となります。Ridoc IO Naviを起動し、タスクトレイのRidoc IO Naviアイコンを右クリックして[拡張機能設定]を選択してください。 [代行印刷/並行印刷]はポート毎に設定できます。Ridoc IO Naviを起動し、タスクトレイのRidoc IO Naviアイコンを右クリックして[拡張機能設定]を選択し、[代行/並行印刷をポート毎に設定...
-
33 .Standard TCP/IP ポートを使う311...Standard TCP/IP ポートを使う311Standard TCP/IPポートを使うStandard TCP/IPポートを使用する場合の、インストール方法です。 お使いの機種によっては、使用できない機能があります。各機種で使用可能な機能については、「お使いになる前に」を参照してください。 この機能はネットワーク接続をしているときに使用できます。 ご使用の OS が Windows 2000 、Windows XP Professional 、Windows Vista 、Windows Server...
-
34 .1. 印刷するための準備3218 「Standa...1. 印刷するための準備3218 「Standard TCP/IP Port」を選択し、[OK]をクリックします。「Standard TCP/IP Port」が表示されない場合は、Windowsのヘルプを参照してStandard TCP/IPの設定をしてください。9 「標準TCP/IPプリンタポートの追加ウィザードの開始」画面で、[次へ]をクリックします。10 [プリンタ名またはIPアドレス]ボックスにプリンター名または本機のアドレスを入力し、[次へ]をクリックします。[ポート名]ボックスには自動的にポー...
-
35 .Standard TCP/IP ポートを使う331...Standard TCP/IP ポートを使う33113 必要に応じて、ユーザーコードを設定します。[ユーザーコード:]をクリックして選択します。入力できるのは、半角数字最大8桁です。英字や記号はご使用になれません。14 必要に応じて、選択したプリンターを通常使うプリンターに設定します。15 [完了]をクリックします。プリンタードライバーがインストールされます。インストールの途中で「デジタル署名がみつかりませんでした」という画面や、Microsoftのメッセージが表示されることがあります。その場合は、[はい]...
-
36 .1. 印刷するための準備341LPRポートを使う...1. 印刷するための準備341LPRポートを使うLPRポートを使用する場合の、インストール方法です。 お使いの機種によっては、使用できない機能があります。各機種で使用可能な機能については、「お使いになる前に」を参照してください。 この機能はネットワーク接続をしているときに使用できます。 ご使用のOSがWindows 2000、Windows XP Professional 、Windows Vista、またはWindowsServer 2003/2003 R2をご使用の場合は「プリンタの管理」、Windo...
-
37 .LPR ポートを使う3518 「LPR Port」...LPR ポートを使う3518 「LPR Port」を選択し、[OK]をクリックします。「LPR Port」が表示されない場合は、Windowsのヘルプを参照して組み込んでください。9 [lpdを提供しているサーバーの名前またはアドレス]ボックスに、本機のアドレスを入力します。10 [サーバーのプリンタ名またはプリンタキュー名]ボックスに「lp」と入力し、[OK]をクリックします。ポートが追加されます。11 [ポート:]に選択したプリンターのポートが表示されていることを確認します。12 必要に応じて、ユーザー...
-
38 .1. 印刷するための準備361 インストールの途...1. 印刷するための準備361 インストールの途中で[キャンセル]を押すと、ソフトウェアのインストールが中止されます。 OSの設定によってはオートランプログラムが起動しない場合があります。その場合は、CD ROMのルートディレクトリにある「SETUP.EXE」をダブルクリックして起動してください。 ユーザーコードを設定しておくと、各ユーザーごとの印刷枚数の統計をとることができ、Ridoc IO Adminで確認できます。詳しくは、Ridoc IO Adminのヘルプを参照してください。 「新しいドライバが...
-
39 .Windows ネットワークプリンターを使う371...Windows ネットワークプリンターを使う371Windows ネットワークプリンターを使うWindowsネットワークプリンターを使う場合は、プリンタードライバーを「ネットワークプリンタ」を指定してインストールし、Windowsネットワーク上の共有プリンターを選択します。 お使いの機種によっては、使用できない機能があります。各機種で使用可能な機能については、「お使いになる前に」を参照してください。 この機能はネットワーク接続をしているときに使用できます。 ご使用のOSがWindows 2000、Windo...
-
40 .1. 印刷するための準備3815 [コンポーネン...1. 印刷するための準備3815 [コンポーネントの選択]ダイアログが表示された場合は、使用するプリンタードライバーを選択し、[次へ]をクリックします。お使いの機種によっては、このダイアログが表示されない場合があります。その場合は、次の手順に進んでください。6 [プリンタードライバーの導入]ダイアログの使用する[プリンター名]をダブルクリックし、プリンターの設定を展開します。[コメント:]、[ドライバ:]、[ポート:]は、ご使用のオペレーティングシステム、選択したプリンター機種、使用するポートによって、そ...
-
41 .Windows ネットワークプリンターを使う391...Windows ネットワークプリンターを使う391 インストールの途中で[キャンセル]を押すと、ソフトウェアのインストールが中止されます。 OSの設定によってはオートランプログラムが起動しない場合があります。その場合は、CD ROMのルートディレクトリにある「SETUP.EXE」をダブルクリックして起動してください。 ユーザーコードを設定しておくと、各ユーザーごとの印刷枚数の統計をとることができ、Ridoc IO Adminで確認できます。詳しくは、Ridoc IO Adminのヘルプを参照してください。 ...
-
42 .1. 印刷するための準備401NetWareプリ...1. 印刷するための準備401NetWareプリントサーバ、リモートプリンターを使うWindowsをNetWareのクライアントとして使用する場合のセットアップ方法を説明します。 お使いの機種によっては、使用できない機能があります。各機種で使用可能な機能については、「お使いになる前に」を参照してください。 この機能はネットワーク接続をしているときに使用できます。 ご使用のOSがWindows 2000、Windows XP Professional 、Windows Vista、Windows Serve...
-
43 .NetWare プリントサーバ、リモートプリンター...NetWare プリントサーバ、リモートプリンターを使う4115 [コンポーネントの選択]ダイアログが表示された場合は、使用するプリンタードライバーを選択し、[次へ]をクリックします。お使いの機種によっては、このダイアログが表示されない場合があります。その場合は、次の手順に進んでください。6 [プリンタードライバーの導入]ダイアログの使用する[プリンター名]をダブルクリックし、プリンターの設定を展開します。[コメント:]、[ドライバ:]、[ポート:]は、ご使用のオペレーティングシステム、選択したプリンター機...
-
44 .1. 印刷するための準備42112 使用するプリ...1. 印刷するための準備42112 使用するプリンターのチェックボックスにチェックし、[完了]をクリックします。プリンタードライバーがインストールされます。インストールの途中で「デジタル署名がみつかりませんでした」という画面や、Microsoftのメッセージが表示されることがあります。その場合は、[はい]または[続行]をクリックし、インストールを続行してください。13 [コンポーネントの選択]ダイアログが表示されたら、[完了]をクリックします。お使いの機種によっては、このダイアログが表示されない場合があり...
-
45 .NetWare プリントサーバ、リモートプリンター...NetWare プリントサーバ、リモートプリンターを使う431PostScript(Windows)で印刷するときPostScript 3を含んだモジュールを使ってPostScript印刷するときは、次の設定をします。1 [プリンタ]ウィンドウ、または[プリンタとFAX]ウィンドウからプリンターのプロパティを開きます。2 [PostScript]タブをクリックします。Windows 2000/XPまたは、Windows NT 4.0をお使いの場合は、[デバイス設定]タブをクリックして、チェックを外す手順にお...
-
46 .1. 印刷するための準備441プリンターのリセッ...1. 印刷するための準備441プリンターのリセット後に印刷するときリモートプリンターとして使用しているプリンターをリセットすると、プリンターは30 40秒後にいったんプリントサーバーから切断され、そのあと再び接続されます。リセット後、切断されるまでの間も印刷ジョブは受け付けられますが、このジョブは実際には廃棄されて印刷されないことがあります。これはNetWareの仕様によるものです。プリンターをリモートプリンターとして使用していて、リセットした直後に印刷するときは、プリントサーバー上でプリンターのステータ...
-
47 .USB 接続451USB接続ここでは、本機とパソコ...USB 接続451USB接続ここでは、本機とパソコンをUSBケーブルで接続し、必要なドライバーをインストールする方法を説明します。セットアップを始める前にUSBケーブルを接続するパソコンが以下の状態であることを確認してください。 OS以外のソフトウェアが起動していない 印刷を行っていないWindows MeとUSBで接続する Windows 95/98は対応していません。Windows Meでご利用いただけます。 Windows Me をお使いの場合は、リコーのホームページ( http://www.rico...
-
48 .1. 印刷するための準備4617 [検索場所の指...1. 印刷するための準備4617 [検索場所の指定]にチェックを付け、[参照]をクリックします。[フォルダの参照]ダイアログが表示されます。8 手順1でダウンロードしたUSB Printing Supportを保存した場所を選択し、[次へ]をクリックします。9 表示されている[ドライバのある場所]を確認し、[次へ]をクリックします。USB Printing Supportがインストールされ、メッセージが表示されます。10 [完了]をクリックします。11 続いてプリンタードライバーをインストールします。[使...
-
49 .USB 接続471Windows 2000とUSB...USB 接続471Windows 2000とUSBで接続する 管理者権限が必要です。AdministratorsまたはPower Usersグループのメンバーとしてログオンしてください。USBケーブルを初めて使用した場合、[新しいハードウェアの検出ウィザード]が表示され、Windows 2000の「USB印刷サポート」が自動的にインストールされます。ご使用の機器のプリンタードライバーがインストールされている場合、プラグアンドプレイの画面が 表示され、[プリンタ]フォルダにUSBケーブルをポート先に指定したプ...
-
50 .1. 印刷するための準備48112 [完了]をク...1. 印刷するための準備48112 [完了]をクリックします。インストールが正常に終了すると、「USB001」を[印刷するポート]に指定したプリンターが[プリンタ]ウィンドウに作成されます。 「USB」に続く数字は、接続しているプリンターの台数によって異なります。 「新しいドライバが既に存在しているため、インストールを継続することができません。」というメッセージが表示された場合、オートランプログラムでのインストールを続けることができません。「CD ROMからのプリンタードライバーのインストールに失敗したと...
-
51 .USB 接続4916 [次の場所で最適のドライバを...USB 接続4916 [次の場所で最適のドライバを検索する] の[次の場所を含める]をチェックし、[参照]をクリックしてプリンタードライバーの場所を指定します。インストールするプリンタードライバーの収録フォルダは、CD ROMドライブがD:\の場合は「D:\DRIVERS\RPCS\XP_VISTA\DISK1 」です。7 プリンタードライバーの場所が表示されていることを確認し、[次へ]をクリックします。8 プリンタードライバーのインストールが開始されます。インストールの途中で「デジタル署名がみつかりません...
-
52 .1. 印刷するための準備5013 [オンラインで...1. 印刷するための準備5013 [オンラインで検索しません]をクリックします。本機に付属しているCD ROMの挿入を促すメッセージが表示されます。4 付属のCD ROMをパソコンのCD ROMドライブにセットします。自動的に検索が始まり、プリンタードライバーの一覧が表示されます。5 本機のRPCSプリンタードライバーを選択し、[次へ]をクリックします。インストールの途中で「ドライバソフトウェアの発行元を検証できません」というメッセージが表示された場合は、[このドライバソフトウェアをインストールします]を...
-
53 .USB 接続511■「不明なデバイス」の削除手順1...USB 接続511■「不明なデバイス」の削除手順1 Windowsの[スタート]メニューから[設定]、[コントロールパネル]をクリックします。コントロールパネル画面が表示されます。2 [システム]をダブルクリックします。システムのプロパティ画面が表示されます。3 [ハードウェア]をクリックします。4 [デバイスマネージャ]をクリックします。デバイスマネージャー画面が表示されます。5 [表示]メニューをクリックします。メニューが表示されます。6 [非表示のデバイスの表示]をクリックします。7 [不明なデバイス...
-
54 .1. 印刷するための準備521パラレル接続プリン...1. 印刷するための準備521パラレル接続プリンターをパラレル接続して使う場合は、プリンタードライバーを「ローカルポート」に指定してインストールします。 ご使用のOSがWindows 2000、Windows XP Professional 、Windows Vista、またはWindowsServer 2003/2003 R2の場合は「プリンタの管理」、Windows NT 4.0をご使用の場合は「フルコントロール」のアクセス権が必要です。AdministratorsまたはPower Usersグループ...
-
55 .パラレル接続5318 必要に応じて、ユーザーコード...パラレル接続5318 必要に応じて、ユーザーコードを設定します。[ユーザーコード:]をクリックして選択します。入力できるのは、半角数字最大8桁です。英字や記号はご使用になれません。9 使用するプリンターのチェックボックスにチェックし、必要に応じて選択したプリンターを通常使うプリンターに設定します。10 [完了]をクリックします。プリンタードライバーがインストールされます。インストールの途中で「デジタル署名がみつかりませんでした」という画面や、Microsoftのメッセージが表示されることがあります。その場合...
-
56 .1. 印刷するための準備541CD-ROM から...1. 印刷するための準備541CD-ROM からのプリンタードライバーのインストールに失敗したときおすすめインストールに失敗したときは、「Ridoc IO Navi ポートを使う」を参照してインストールしてください。CD-ROM[プリンタードライバーのインストール]にも失敗したときは、以下の手順でインストールしてください。Windows 2000の場合1 [スタート]ボタンをクリックし、[設定]をポイントし、[プリンタ]をクリックします。2 [プリンタの追加]アイコンをダブルクリックします。3 [プリンタ...
-
57 .CD-ROM からのプリンタードライバーのインスト...CD-ROM からのプリンタードライバーのインストールに失敗したとき551Windows XP Professional、Windows Server 2003/2003 R2 の場合1 [スタート]ボタンをクリックし、[プリンタとFAX]をクリックします。2 [プリンタの追加]をクリックします。3 [プリンタの追加ウィザード]にしたがってインストールします。プリンタードライバーのディスクがCD ROMの場合、RPCSのインストール元はCD ROMの\DRIVERS\RPCS\WIN2K_XP になります。...
-
58 .1. 印刷するための準備561 お使いの Win...1. 印刷するための準備561 お使いの Windows とインターフェースによって、使用できるポートが異なります。「 Windowsの印刷ポートを使用する」 でご確認ください。 P. 1 8 「Windowsの印刷ポートを使用する」 P. 2 2 「Ridoc IO Naviポートを使う」 P. 3 1 「Standard TCP/IPポートを使う」 P. 3 4 「LPRポートを使う」Windows Vistaの場合1 [スタート]ボタンをクリックし、[コントロールパネル]をクリックします。2...
-
59 .オプション構成の設定571オプション構成の設定双方...オプション構成の設定571オプション構成の設定双方向通信が働いていない場合は、本体オプションの構成をプリンタードライバーに設定してください。 本体オプションを設定する方法は、「双方向通信が働かない場合」を参照してください。双方向通信が働く条件双方向通信が働く条件についての説明です。双方向通信が働いていると、本機にセットされている用紙サイズなどの情報が自動的にパソコンに伝わります。またパソコン側からも本機の状態を確認することができます。双方向通信が働いている場合、[オプション構成の変更/給紙トレイ設定]タブの...
-
60 .1. 印刷するための準備581双方向通信が働かな...1. 印刷するための準備581双方向通信が働かない場合双方向通信が働かない場合は、手動で本体オプションの構成をプリンタードライバーに設定します。 Windows 2000/XP/Vista 、Windows Server 2003/2003 R2 の場合、[プリンタ]フォルダでプリンタープロパティを変更するには、「プリンタの管理」のアクセス権が必要です。AdministratorsまたはPower Usersグループのメンバーとしてログオンしてください。 Windows NT 4.0の場合、[プリンタ]フ...
-
61 .メモリー容量と用紙サイズ591メモリー容量と用紙サ...メモリー容量と用紙サイズ591メモリー容量と用紙サイズ本機に搭載されているメモリー容量による、印刷可能な解像度と用紙サイズについての説明です。 システム設定メニューの「優先メモリー」で、「ページメモリー」か「ユーザーメモリー」の選択によって 印刷できる用紙サイズが違います。 手差しトレイから印刷する場合は、メモリー容量にかかわらず両面印刷の指示は解除され、片面のみに印刷されます。片面印刷(400 dpi 400 dpi)の場合Ł128 64 MB(標準)、256/384 MB(標準128 オプションの...
-
62 .1. 印刷するための準備601Ł384 MB(標...1. 印刷するための準備601Ł384 MB(標準128 オプションのSDRAM) A3、B4、A4、B5、A5、はがき、Double Letter(11" 17")、Legal(81/2" 14")、Letter(81/2" 11")、297mm432mm、305 mm 1260mmの用紙に印刷できます。片面印刷(1200 dpi 1200 dpi)の場合ページメモリーを優先している場合Ł128 64 MB(標準) B4、A4、B5、A5、はがき、Legal(81/2" 14")、Le...
-
63 .メモリー容量と用紙サイズ611両面印刷(600 d...メモリー容量と用紙サイズ611両面印刷(600 dpi 600 dpi)の場合Ł96 64 MB(標準)、224/352 MB(標準96 オプションのSDRAM) A3 、B4 、A4 、B5 、A5 、Double Letter (11" 17" )、 Legal (81/2" 14" )、 Letter (81/2" 11" )の用紙に印刷できます。Ł128 64 MB(標準)、256/384 MB(標準128 オプションのSDRAM) A3 、B4 、A4 、B5 、A5 、Double...
-
65 .6322. プリンタードライバー画面と設定方法プリ...6322. プリンタードライバー画面と設定方法プリンタードライバー画面の説明と、設定方法についての説明です。2種類の操作画面プリンタードライバーの設定画面は「機能別ウィンドウ」と「ワンクリック設定」の2つの表示タイプがあります。本書では「機能別ウィンドウ」の画面例を使用しています。表示タイプの切り替え方について詳しくはヘルプの「プリンタードライバーのウィンドウタイプを切り替える」を参照してください。Ł機能別ウィンドウ印刷のたびに設定を変更することが多く、さまざまな印刷をする方に向いているウィンドウタイプです...
-
66 .2. プリンタードライバー画面と設定方法642W...2. プリンタードライバー画面と設定方法642Windows 95/98/Meの場合Windows 95/98/Meには、プリンタードライバーの設定画面を表示させる方法が2種類あります。Windows 95/98/Meで[プリンタ]ウィンドウからプロパティを表示するアプリケーションから印刷するときの初期値を設定できます。[プリンタ]ウィンドウからプリンターのプロパティを表示させると、[全般]または[詳細]、[色の管理]、[共有]、[基本]、[編集]、[仕上げ]、[その他]、[印刷品質]、[初期設定]、[応...
-
67 .Windows 95/98/Me の場合652Wi...Windows 95/98/Me の場合652Windows 95/98/Meでアプリケーションからプロパティを表示するアプリケーションから、プリンタードライバーの設定画面を表示させると、印刷を行うアプリケーションだけに有効な設定をします。アプリケーションからプリンターのプロパティを表示させると、[基本]、[編集]、[仕上げ]、[その他]、[印刷品質]、[初期設定]、[応用設定]、[ユーティリティー]タブが表示されます。[プリンタ]ウィンドウから表示させたプリンターのプロパティで設定した内容が初期値として表...
-
68 .2. プリンタードライバー画面と設定方法662W...2. プリンタードライバー画面と設定方法662Windows 2000の場合Windows 2000で、プリンタードライバーの設定画面を表示させる方法です。Windows 2000で[プリンタ]ウィンドウからプロパティを表示する[プリンタ]ウィンドウのプロパティから、プリンタードライバーの設定画面を表示する方法です。 プリンターのプロパティの内容を変更するには「プリンタの管理」のアクセス権が必要です。内容を変更するときは、AdministratorsまたはPower Usersグループのメンバーとしてログ...
-
69 .Windows 2000 の場合672 ここでの設...Windows 2000 の場合672 ここでの設定が、すべてのアプリケーションでの設定の初期値になります。 設定方法の詳細は、プリンタードライバーのヘルプを参照してください。Windows 2000で[プリンタ]ウィンドウから印刷設定を表示する[プリンタ]ウィンドウの印刷設定から、プリンタードライバーの設定画面を表示する方法です。 印刷設定(ドキュメントプロパティ)は、設定項目によって動作が異なります。プリンタードライバーごとやプリンターアイコンごと、プリンターアイコンごとのユーザーごとに、それぞれの設定...
-
70 .2. プリンタードライバー画面と設定方法682W...2. プリンタードライバー画面と設定方法682Windows 2000でアプリケーションからプロパティを表示するWindows 2000で、アプリケーションからプリンタードライバーの設定画面を表示させる方法です。アプリケーションから印刷ダイアログを表示させると、[全般]、[基本]、[編集]、[仕上げ]、[その他]、[印刷品質]、[初期設定]、[ユーティリティー]タブが表示されます。[全般]タブはWindows 2000が追加するタブで、Windows 2000の機能に関する設定を行います。[基本]、[編集...
-
71 .Windows XP、Windows Server...Windows XP、Windows Server 2003/2003 R2 の場合692Windows XP、Windows Server 2003/2003 R2の場合Windows XP、Windows Server 2003/2003 R2 で、プリンタードライバーの設定画面を表示させる方法です。 Windows XP 、Windows Server 2003/2003 R2 で[プリンタと FAX ]ウィンドウからプロパティを表示する[プリンタとFAX]ウィンドウのプロパティから、プリンタードライ...
-
72 .2. プリンタードライバー画面と設定方法7021...2. プリンタードライバー画面と設定方法7021 タスクバーの[スタート]ボタンから、[プリンタとFAX]ウィンドウを表示します。2 初期値を設定するプリンターのアイコンをクリックして反転表示させ、[ファイル]メニューの[プロパティ]をクリックします。プリンターのプロパティが表示されます。 ここでの設定が、すべてのアプリケーションでの設定の初期値になります。 設定方法の詳細は、プリンタードライバーのヘルプを参照してください。Windows XP、Windows Server 2003/2003 R2で[プ...
-
73 .Windows XP、Windows Server...Windows XP、Windows Server 2003/2003 R2 の場合712 ここでの設定がアプリケーションから印刷するときに必要な設定の初期値になります。 設定方法の詳細は、プリンタードライバーのヘルプを参照してください。Windows XP、Windows Server 2003/2003 R2でアプリケーションからプロパティを表示するWindows XP、Windows Server 2003/2003 R2 で、アプリケーションからプリンタードライバーの設定画面を表示させる方法です。ア...
-
74 .2. プリンタードライバー画面と設定方法722W...2. プリンタードライバー画面と設定方法722Windows Vistaの場合Windows Vistaで、プリンタードライバーの設定画面を表示させる方法です。Windows Vistaで[プリンタ]ウィンドウからプロパティを表示する[プリンタ]ウィンドウから、プリンタードライバーの設定画面を表示させる方法です。 プリンターのプロパティの内容を変更するには「プリンタの管理」のアクセス権が必要です。内容を変更するときはAdministratorsグループのメンバーとしてログオンしてください。 プリンターのプ...
-
75 .Windows Vista の場合732 ここでの...Windows Vista の場合732 ここでの設定が、すべてのアプリケーションでの設定の初期値になります。 設定方法については、プリンタードライバーのヘルプを参照してください。Windows Vistaで[プリンタ]ウィンドウから印刷設定を表示する[プリンタ]ウィンドウの印刷設定から、プリンタードライバーの設定画面を表示させる方法です。 印刷設定(ドキュメントプロパティ)は、設定項目によって動作が異なります。プリンタードライバーごとやプリンターアイコンごと、プリンターアイコンごとのユーザーごとに、それぞ...
-
76 .2. プリンタードライバー画面と設定方法742W...2. プリンタードライバー画面と設定方法742Windows Vistaでアプリケーションからプロパティを表示するWindows Vistaで、アプリケーションからプリンタードライバーの設定画面を表示させる方法です。アプリケーションから印刷ダイアログを表示させると、[基本]、[編集]、[仕上げ]、[その他]、[印刷品質]、[初期設定]、[ユーティリティー]タブが表示されます。これらのタブには[プリンタ]ウィンドウから表示させた印刷設定の内容が初期値として表示されますので、アプリケーションからの印刷時は必要...
-
77 .Windows NT 4.0 の場合752Wind...Windows NT 4.0 の場合752Windows NT 4.0の場合Windows NT 4.0で、プリンタードライバーの設定画面を表示させる方法です。Windows NT 4.0で[プリンタ]ウィンドウからプロパティ表示する[プリンタ]ウィンドウのプロパティから、プリンタードライバーの設定画面を表示する方法です。 プリンターのプロパティの内容を変更するには「フルコントロール」のアクセス権が必要です。内容を変更するときは、AdministratorsまたはPower Usersグループのメンバーとし...
-
78 .2. プリンタードライバー画面と設定方法762 ...2. プリンタードライバー画面と設定方法762 ここでの設定が、すべてのアプリケーションでの設定の初期値になります。 設定方法の詳細は、プリンタードライバーのヘルプを参照してください。Windows NT 4.0で[プリンタ]ウィンドウからドキュメントの既定値を表示する[プリンタ]ウィンドウのドキュメントの既定値から、プリンタードライバーの設定画面を表示する方法です。 ドキュメントの既定値の内容を変更するには「フルコントロール」のアクセス権が必要です。内容を変更するときは、Administratorsまた...
-
79 .Windows NT 4.0 の場合772Wind...Windows NT 4.0 の場合772Windows NT 4.0でアプリケーションからプロパティを表示するWindows NT 4.0で、アプリケーションからプリンタードライバーの設定画面を表示させる方法です。アプリケーションからプリンターのプロパティを表示させると、[基本]、[編集]、[仕上げ]、[その他]、[印刷品質]、[初期設定]、[ユーティリティー]タブが表示されます。[プリンタ]ウィンドウから表示させたドキュメントの既定値の内容が初期値として表示されますので、アプリケーションからの印刷時は必...
-
81 .7933. いろいろな印刷PDFファイルの直接印刷...7933. いろいろな印刷PDFファイルの直接印刷、試し印刷、機密印刷、保留印刷、保存文書印刷、強制印刷や印刷の中止、およびソートなどの注意事項についての説明です。PDFファイルを直接印刷するPDFファイルを開くアプリケーションを起動することなく、PDFファイルを本機に直接送信して印刷することができます。 この機能は、オプションのPS3カードまたはPDFダイレクトプリントカードを装着しているときに使用になれます。 Adobe純正のPDFのみ可能です。 対応しているPDFファイルのバージョンは、1.3、1.4...
-
82 .3. いろいろな印刷803Ridoc Desk ...3. いろいろな印刷803Ridoc Desk Navigator LtのインストールRidoc Desk Navigator Lt のインストール方法は次のとおりです。1 すべてのアプリケーションを終了します。2 本機に付属のCD ROMをパソコンのCD ROMドライブにセットします。インストーラーが起動します。3 [Ridoc Desk Navigator Lt]をクリックします。Ridoc Desk Navigator Lt のインストーラーが起動します。4 [Ridoc Desk Navigato...
-
83 .PDF ファイルを直接印刷する813Ridoc D...PDF ファイルを直接印刷する813Ridoc Desk Navigator Ltの機能拡張についてここではPDFファイルを直接印刷するために必要なRidoc Desk Navigator Lt の機能拡張手順について説明します。1 Windowsの[スタート]メニューから[プログラム]、[RICOH Ridoc DeskNavigator]、[機能拡張ウィザード]をクリックします。機能拡張ウィザード画面が表示されます。2 [簡単設定]を選んで[設定の開始]をクリックし、「印刷機能の設定 2」画面が表示され...
-
84 .3. いろいろな印刷823Ridoc Funct...3. いろいろな印刷823Ridoc Function パレットについてあらかじめRidoc Desk Navigator Lt の機能拡張で設定した機能がRidoc Function パレットにボタンで表示され、Ridoc Desk Navigator Lt を起動することなく、Windowsファイルの印刷や印刷プレビューなどができます。また、これらの機能はパレットのボタンに対象ファイルをドラッグ&ドロップするだけで使用することもできます。弊社の複合機を含むネットワーク上では、本機のみでは使用できない機...
-
85 .PDF ファイルを直接印刷する8331 Windo...PDF ファイルを直接印刷する8331 Windowsの[スタート]メニューから[プログラム]、[RICOH Ridoc DeskNavigator]、[Ridoc Function パレット]をクリックします。右下のタスクトレイに、Ridoc Function パレットのアイコンが追加されます。2 タスクトレイに表示されたアイコンを右クリックし、[プロパティ...]をクリックします。プロパティ画面が表示されます。3 [構成]タブをクリックし、中央に表示されるボックスから[PDFダイレクトプリント]のチェッ...
-
86 .3. いろいろな印刷843PDFパスワード文書を...3. いろいろな印刷843PDFパスワード文書を印刷するここではパスワードで保護されたPDFファイルを印刷する場合の手順を説明します。1 Windowsの[スタート]メニューから[プログラム]、[RICOH Ridoc DeskNavigator]、[機能拡張ウィザード]をクリックします。機能拡張ウィザード画面が表示されます。2 [設定の開始]をクリックし、「印刷機能の設定 2」画面が表示されるまで[次へ]をクリックします。3 「印刷機能の設定2」の画面で、[プロパティ]をクリックします。PDFダイレクト...
-
87 .PDF ファイルを直接印刷する853 パスワードが...PDF ファイルを直接印刷する853 パスワードが設定されているPDFファイルを印刷する場合、次の2つの設定のいずれかが必要です。 PDFダイレクトプリントのプロパティでPDFパスワードを入力します。 本機の[PDF設定]メニューから、[PDFパスワード変更]でPDFパスワードを設定します。 Ridoc Desk Navigator Lt 、または本機の[PDF設定]メニューの[PDFグループパスワード]でグループパスワードを設定している場合は、もう一方にも同様のグループパスワードを設定する必要があります。...
-
88 .3. いろいろな印刷8639原稿の向き印刷する原...3. いろいろな印刷8639原稿の向き印刷する原稿の向きを指定します。10印刷部数印刷部数を指定します。11ソートソート印刷をする場合は、ここで指定します。12ページ範囲印刷する範囲をページ指定します。13印刷用紙サイズ印刷する用紙のサイズを選択します。14解像度印刷の解像度を選択します。15PDFパスワードPDFファイルがパスワードで保護されている場合は、ここにパスワードを入力します。パスワードを入力しないと、印刷できません。16グループパスワードRidoc Desk Navigator Lt と本機に...
-
89 .文書の複製を抑止する873文書の複製を抑止する本機...文書の複製を抑止する873文書の複製を抑止する本機では、不正コピー抑止用の地紋と文字列を埋め込んで印刷することができます。不正コピー抑止印刷は、「不正コピーガード機能」と「マスクパターン」により構成されています。 不正コピー抑止印刷は、必ずしも情報漏洩を防止するものではありません。 この機能は、RPCSプリンタードライバーで使用できます。不正コピーガード機能プリンタードライバーで不正コピーガード用の地紋を埋め込んで、印刷することができます。■不正コピー抑止の詳細ウィンドウを表示する1 RPCSドライバーの印...
-
90 .3. いろいろな印刷883Ł不正コピーガードを設...3. いろいろな印刷883Ł不正コピーガードを設定した文書を印刷すると1不正コピーガードを設定した文書を印刷すると、不正コピーガード用の地紋および不正コピー抑止文字列が表示されます。2当社の不正コピーガードモジュールが搭載された複写機/複合機を使って、コピーを行います。3文書内の文字や画像が、グレー地に変換されます。 印刷するデータに対して、部分的に地紋を埋め込むことはできません。 用紙サイズはB5以上をご使用ください。 用紙種類は普通紙、または白色度70%以上の再生紙をご使用ください。 両面印刷は可能で...
-
91 .文書の複製を抑止する893マスクパターンプリンター...文書の複製を抑止する893マスクパターンプリンタードライバーで不正コピー抑止地紋と不正コピー抑止文字列を設定し、文書に埋め込んで印刷することができます。Ł必要な設定項目 [マスクパターン:]で不正コピー抑止地紋を選択し、[文字列]で不正コピー抑止文字列を設定します。 [文字列:]だけを設定することはできますが、[マスクパターン:]だけを設定することはできません。Ł「不正コピー抑止印刷」を設定した文書を印刷すると1不正コピー抑止印刷を設定した文書を印刷すると、設定した不正コピー抑止地紋および不正コピー抑止文字...
-
92 .3. いろいろな印刷903おことわり1)当社は、...3. いろいろな印刷903おことわり1)当社は、不正コピー抑止地紋による不正コピー抑止効果および不正コピーガード機能が、常時有効に機能することを保証するものではありません。使用する用紙ならびにコピー機の機種および設定条件等によっては、不正コピー抑止地紋による不正コピー抑止効果および不正コピーガード機能が有効に機能しない場合もあります。この点をご理解の上、ご使用ください。2)不正コピー抑止地紋および不正コピーガード機能を使用または使用できなかったことにより生じた損害については、当社は一切その責任をおいかねま...
-
93 .試し印刷913試し印刷複数部数印刷する場合など、最...試し印刷913試し印刷複数部数印刷する場合など、最初に1部だけ印刷し、その結果を確認した後に操作部を使用して残り部数を印刷できます。いったん本機にデータを蓄積し、操作部を使用して蓄積したデータを印刷することができます。内容や印刷の指定を間違えたときなどに大量のミスプリントを防ぐことができます。 お使いの機種によっては、使用できない機能があります。各機種で使用可能な機能については、「お使いになる前に」を参照してください。 この機能は、オプションのハードディスクが装着されている場合に使用できます。 以下の場合...
-
94 .3. いろいろな印刷923 ここではRPCSプリ...3. いろいろな印刷923 ここではRPCSプリンタードライバーを使用した場合の説明をしています。PostScript 3プリンタードライバーを使用した場合の説明については、『PostScript 3』使用説明書を参照してください。 主電源を「Off」にしても、蓄積された試し印刷文書は消去されずに残りますが、[イチジオキゼンショウキョ]や[ホゾンゼンショウキョ]が優先されます。設定については、「調整/管理メニュー」の[イチジオキゼンショウキョ]や[ホゾンゼンショウキョ]を参照してください。 P. 1 1 ...
-
95 .試し印刷9333 [][ ]キーを押して、「1.セ...試し印刷9333 [][ ]キーを押して、「1.センタクブンショ インサツ」を表示させ、[OK]を押します。蓄積されている文書の印刷指示を出した時間とファイル名が表示されます。4 [][]キーを押して、印刷する文書を表示させ、[OK]キーを押します。5 印刷部数を変更する場合は、[][ ]キーを押して設定し、[OK]キーを押します。6 [戻る]キーを14回押します。文書が印刷され、通常の画面に戻ります。オプションのハードディスクに蓄積された文書は削除されます。
-
96 .3. いろいろな印刷943■すべての文書を印刷す...3. いろいろな印刷943■すべての文書を印刷する1 操作部の[メニュー]キーを押します。2 [][ ]キーを押して「タメシインサツ ブンショ」を選択し、 [OK]を押します。3 [][ ]キーを押して、「2.ゼンブンショ インサツ」を表示させ、 [OK]を押します。ユーザー IDが表示されます。4 [][ ]キーを押して、印刷するユーザー IDを表示させ、[OK]キーを押します。5 印刷対象となる文書数が表示されます。確認して[OK]キーを押します。
-
97 .試し印刷9536 [][ ]キーを押して印刷部数を...試し印刷9536 [][ ]キーを押して印刷部数を設定し、 [OK]キーを押します。印刷部数を設定しなかった場合、過去に設定した中でもっとも少ない部数より1部少ない部数で、すべての文書が印刷されます。設定した中でもっとも少ない部数が1の場合、1部ずつ印刷されます。7 [戻る]キーを14回押します。文書が印刷され、通常の画面に戻ります。オプションのハードディスクに蓄積されていた文書は削除されます。 印刷を中止する場合は、[戻る]キーを押します。 2部目以降の印刷中に[ジョブリセット]を押すと、印刷を中止するこ...
-
98 .3. いろいろな印刷963試し印刷文書を消去する...3. いろいろな印刷963試し印刷文書を消去する試し印刷の内容を確認し、2部目以降を印刷しない場合は、本機に蓄積されている文書を消去します。■選択した文書のみを消去する1 操作部の[メニュー]キーを押します。メニュー画面が表示されます。2 [][ ]キーを押して「タメシインサツ ブンショ」を表示させ、 [OK]キーを押します。3 [][ ]キーを押して「3.センタクブンショショウキョ」を表示させ、[OK]キーを押します。蓄積されている文書の印刷指示を出した時間とファイル名が表示されます。4 [][ ]キー...
-
99 .試し印刷9735 文書を確認し、[OK]キーを押し...試し印刷9735 文書を確認し、[OK]キーを押します。「ショウキョサレマシタ」というメッセージが表示され、試し印刷文書の選択画面に戻ります。6 [オンライン]キーを押します。通常の画面に戻ります。■すべての文書を消去する1 操作部の[メニュー]キーを押します。メニュー画面が表示されます。2 [][ ]キーを押して「タメシインサツ ブンショ」を表示させ、 [OK]キーを押します。3 [][]キーを押して「4.ゼンブンショ ショウキョ」を表示させ、[OK]キーを押します。蓄積されている文書のユーザー IDが表...
-
100 .3. いろいろな印刷9834 [][ ]キーを押...3. いろいろな印刷9834 [][ ]キーを押し全文書消去するユーザー IDを選択し、[OK]キーを押します。5 対象となる文書数が表示されます。確認して、[OK]キーを押します。 「ショウキョサレマシタ」というメッセージが表示され、試し印刷文書の選択画面に戻ります。6 [オンライン]キーを押します。通常の画面に戻ります。 消去を取り消す場合は、[戻る]キーを押します。






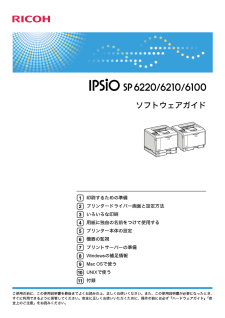


![前ページ カーソルキー[←]でも移動](http://gizport.jp/static/images/arrow_left2.png)