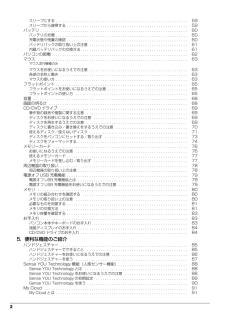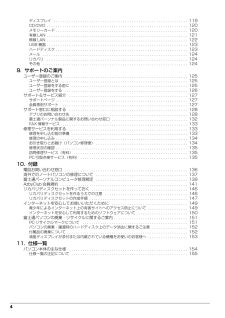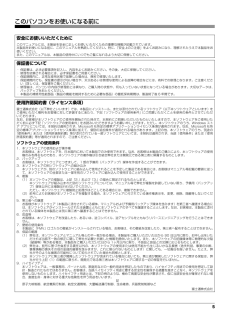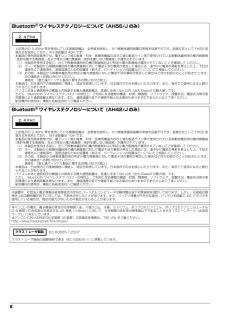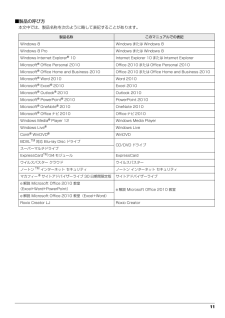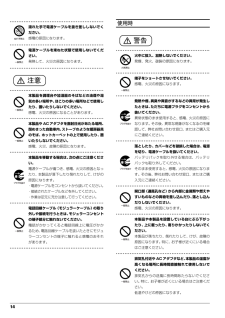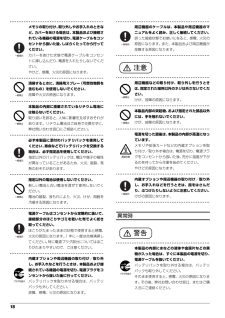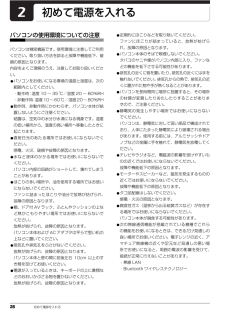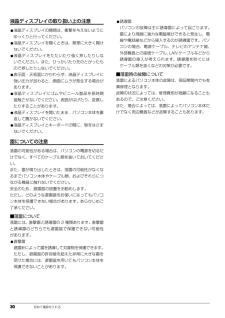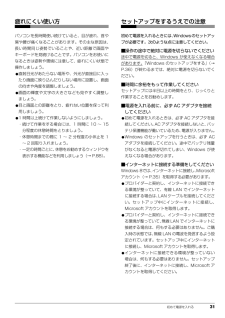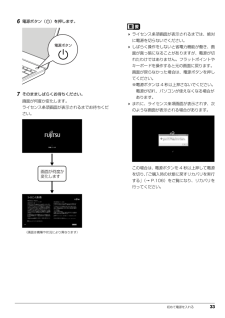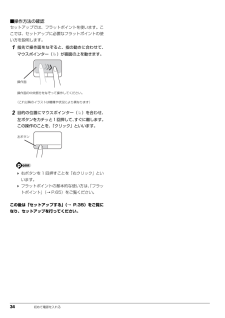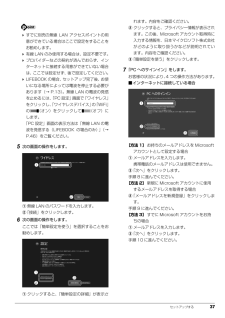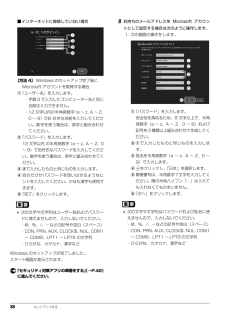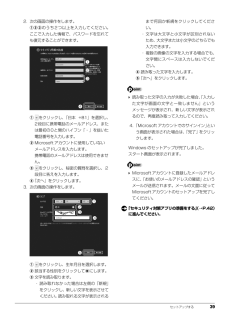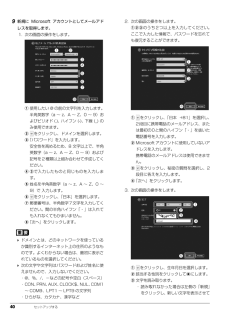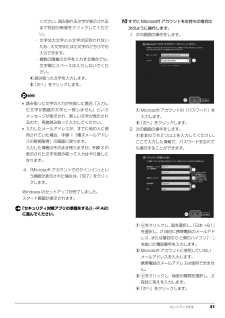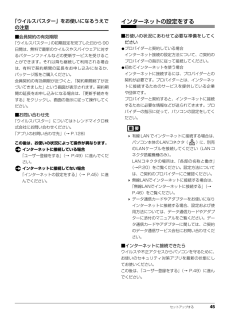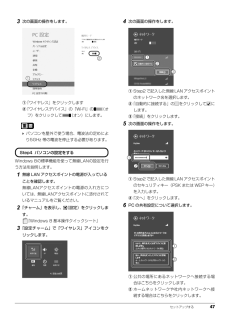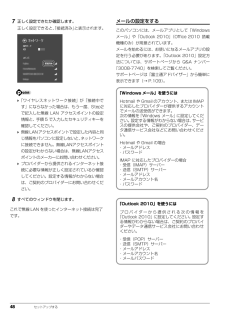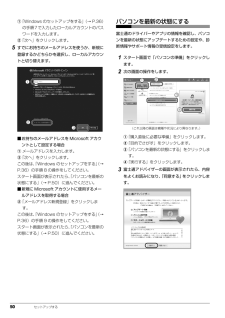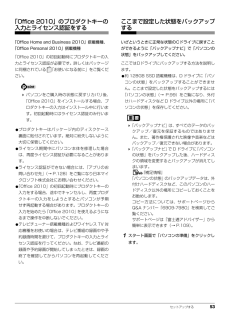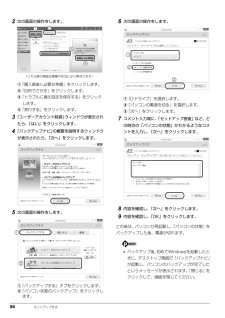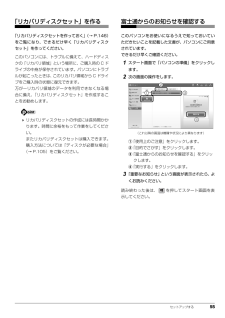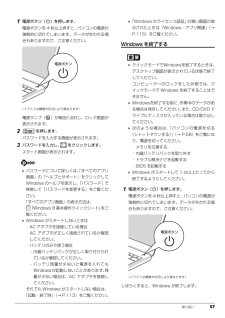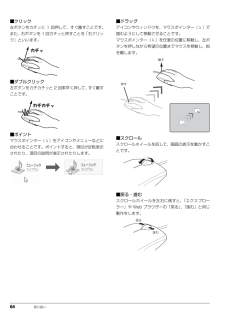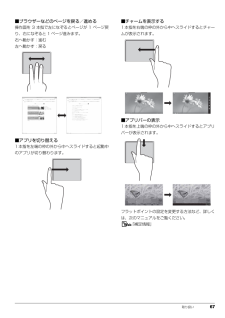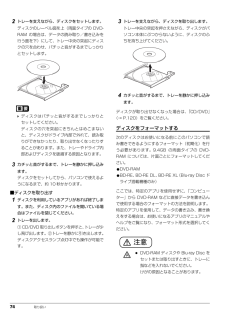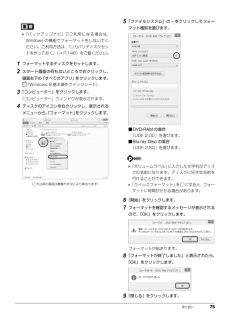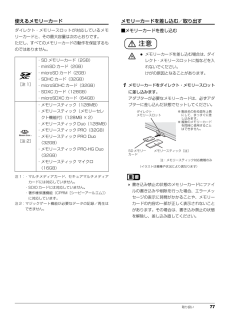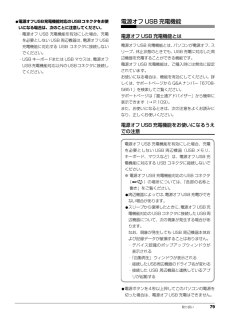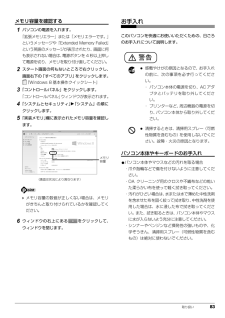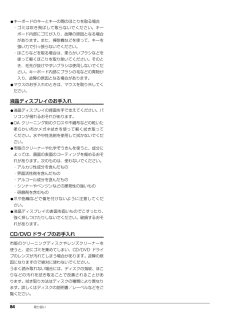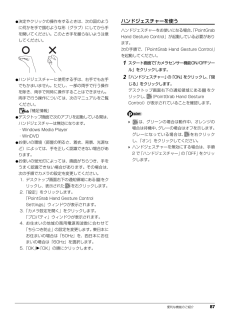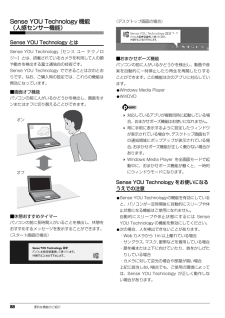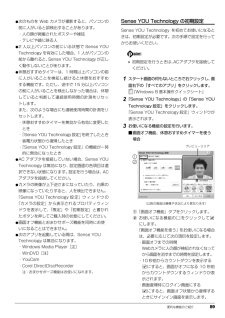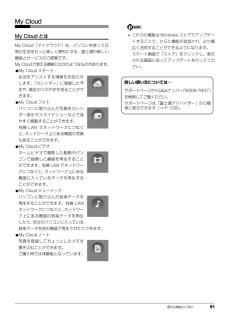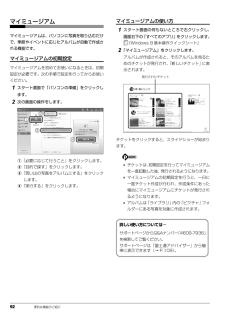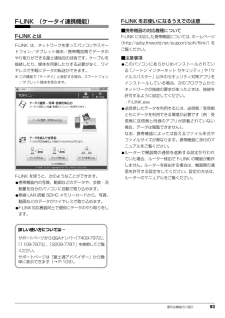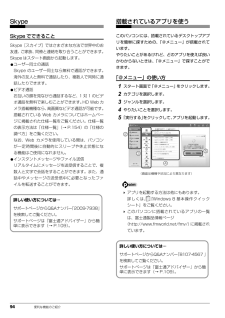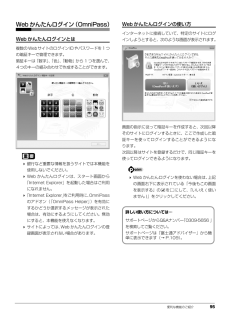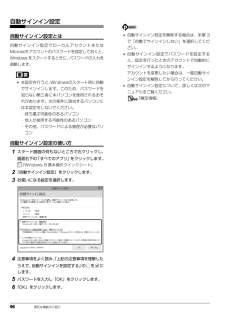- 取扱説明書・マニュアル >
- パソコン >
- パソコン本体 >
- ノートパソコン

0


131 / 160 ページ
現在のページURL
サポートのご案内 129MMicrosoftマイクロソフト(R) Officeオフィス Homeホーム and Businessビジネス 2010Microsoftマイクロソフト(R) Officeオフィス Personalパーソナル 2010・ Microsoftマイクロソフト(R) Excelエクセル(R) 2010・ Microsoftマイクロソフト(R) OneNoteワンノート(R) 2010・ Microsoftマイクロソフト(R) Outlookアウトルック(R) 2010・ Microsoftマイクロソフト(R) PowerPointパワーポイント(R) 2010・ Microsoftマイクロソフト(R) Wordワード 2010・ Microsoftマイクロソフト(R) PowerPointパワーポイント(R) 2010 楽しもう フォト ウィザード日本マイクロソフト株式会社電話:0120-54-2244セットアップ、インストールに関するお問い合わせ:受付時間:月~金/ 9:30 ~ 12:00、13:00 ~ 19:00、 土・日/ 10:00 ~ 17:00(祝祭日・年末年始・指定休業日を除く)基本操作に関するお問い合わせ:受付時間:月~金/ 9:30 ~ 12:00、13:00 ~ 19:00、 土/ 10:00 ~ 17:00(日・祝祭日・年末年始・指定休業日を除く)・基本操作に関するお問い合わせについては、お客様が初めてお問い合わせいただいた日から起算して 90 日間が有効期間です(サポート ライフサイクル期間 内)。URL:http://support.microsoft.com/YYouCamユーカムサイバーリンク株式会社 サイバーリンク・カスタマーサポート電話:0570-080-110(PHS、一部の IP 電話の場合:03-5205-7670)受付時間:10:00 ~ 13:00、14:00 ~ 17:00 (土・日・祝祭日・指定休業日を除く)URL:http://support.jp.cyberlink.com/あ行ウイルスバスター クラウド トレンドマイクロ株式会社 ウイルスバスターサービスセンター電話:0570-01-9610・「0570」から始まる電話番号はナビダイヤルと呼ばれる、NTT コミュニケーションズ(株)のサービス名称です。・上記ナビダイヤルは東京、大阪、九州に着信し、通話料はお客様のご負担となります。・PHS、海外からはご利用いただけません。受付時間:9:30 ~ 17:30(土・日・祝祭日を含む)URL:http://www.trendmicro.co.jp/support/メール・電話でサポートを受けるには?: http://tmqa.jp/contents/oem/fu jitsu/vbfaq/Inqinformation.aspか行家庭医学館 株式会社小学館 出版局生活編集部電話:03-3230-5128(辞書データについてのお問い合わせ先)受付時間:13:00 ~ 17:00(土・日・祝祭日・年末年始を除く)辞書のひき方や、「電子辞書」の使い方については「富士通パーソナル製品に関するお問い合わせ窓口」(→ P.132)へお問い合わせください。角川類語新辞典 株式会社角川学芸出版 編集局辞書デジタル編集室電話:03-5215-7825(辞書データについてのお問い合わせ先)受付時間:13:00 ~ 17:00(土・日・祝祭日を除く)辞書のひき方や、「電子辞書」の使い方については「富士通パーソナル製品に関するお問い合わせ窓口」(→ P.132)へお問い合わせください。学研パーソナル英和辞典学研パーソナル和英辞典学研パーソナル現代国語辞典学研パーソナル版漢字辞典株式会社学研教育出版 デジタルコンテンツ事業室電話:03-3493-3286(辞書データについてのお問い合わせ先)受付時間:10:00 ~ 12:00、13:00 ~ 17:00(土・日・祝祭日を除く)辞書のひき方や、「電子辞書」の使い方については「富士通パーソナル製品に関するお問い合わせ窓口」(→ P.132)へお問い合わせください。※搭載されているアプリはお使いの機種により異なります。
参考になったと評価  85人が参考になったと評価しています。
85人が参考になったと評価しています。
このマニュアルの目次
-
1 .B6FJ-9751-01取 扱 説 明 書AHシリ...B6FJ-9751-01取 扱 説 明 書AHシリーズB6FJ-9751-01取扱説明書LIFEBOOK AHシリーズ*B6FJ-9751-01*このマニュアルはリサイクルに配慮して印刷されています。不要になった際は、回収・リサイクルにお出しください。■ 富士通の有料サービスのご案内めんどうな パソコンのセ ットアップは 、お任せくださ い!原因が わからないトラブルも ブルも ブプロが解決に導きます!お客様 の「 し た い 」こ とを丁寧にご説明します!■ 受付時間:10時~19時■ 訪問時間:10時...
-
2 .2 ページ目のマニュアル
-
3 .1目次このパソコンをお使いになる前に . . ....1目次このパソコンをお使いになる前に . . . . . . . . . . . . . . . . . . . . . . . . . . . . . . . . . . . . . . . . . . . . . . 5マニュアルの表記 . . . . . . . . . . . . . . . . . . . . . . . . . . . . . . . . . . . . . . . . . . . . . . . . . . . . . . . . . . 9安全上のご注意 . ...
-
4 .2スリープにする . . . . . . . ....2スリープにする . . . . . . . . . . . . . . . . . . . . . . . . . . . . . . . . . . . . . . . . . . . . . . . . . . . . . . . . . . . 59スリープから復帰する . . . . . . . . . . . . . . . . . . . . . . . . . . . . . . . . . . . . . . . . . . . . . . . . . . . . . . 59...
-
5 .3マイミュージアム . . . . . . . ...3マイミュージアム . . . . . . . . . . . . . . . . . . . . . . . . . . . . . . . . . . . . . . . . . . . . . . . . . . . . . . . . . . 92マイミュージアムの初期設定 . . . . . . . . . . . . . . . . . . . . . . . . . . . . . . . . . . . . . . . . . . . . . . . . . 92マイミュージア...
-
6 .4ディスプレイ . . . . . . . ....4ディスプレイ . . . . . . . . . . . . . . . . . . . . . . . . . . . . . . . . . . . . . . . . . . . . . . . . . . . . . . . . . . . . 119CD/DVD . . . . . . . . . . . . . . . . . . . . . . . . . . . . . . . . . . . . . . . . . . . . . . . . . . . . . . . . ....
-
7 .5このパソコンをお使いになる前に安全にお使いい...5このパソコンをお使いになる前に安全にお使いいただくためにこのマニュアルには、本製品を安全に正しくお使いいただくための重要な情報が記載されています。本製品をお使いになる前に、このマニュアルを熟読してください。特に、「安全上のご注意」をよくお読みになり、理解されたうえで本製品をお使いください。また、このマニュアルは、本製品の使用中にいつでもご覧になれるよう大切に保管してください。保証書について・ 保証書は、必ず必要事項を記入し、内容をよくお読みください。その後、大切に保管してください。・ 修理を依頼される...
-
8 .6 データのバックアップについて本製品に記録され...6 データのバックアップについて本製品に記録されたデータ(基本ソフト、アプリケーションソフトも含む)の保全については、お客様ご自身でバックアップなどの必要な対 策を行ってください。また、修理を依頼される場合も、データの保全については保証されませんので、事前にお客様ご自身でバックアップなど の必要な対策を行ってください。データが失われた場合でも、弊社ではいかなる理由においても、それに伴う損害やデータの保全・修復などの責任を一切負いかねますのでご了承ください(大切なデータは日ごろからバックアップをとられること...
-
9 .7無線 LAN について(無線 LAN(IEE...7無線 LAN について(無線 LAN(IEEE 802.11a 準拠、IEEE 802.11b 準拠、 IEEE 802.11g 準拠、IEEE 802.11n 準拠)搭載機種の場合)・ 上記表示の 2.4GHz 帯を使用している無線設備は、全帯域を使用し、かつ移動体識別装置の帯域を回避可能です。変調方式として DS SS 変調方式および OFDM 変調方式を採用しており、与干渉距離は 40m です。・ 本製品の使用周波数帯では、電子レンジ等の産業・科学・医療用機器のほか工場の製造ライン等で使用され...
-
10 .8 Bluetooth(R)ワイヤレステクノロジ...8 Bluetooth(R)ワイヤレステクノロジーについて(AH56/J のみ)・ 上記表示の 2.4GHz 帯を使用している無線設備は、全帯域を使用し、かつ移動体識別装置の帯域を回避不可です。変調方式として FH SS 変調方式を採用しており、与干渉距離は 40m です。・ 本製品の使用周波数帯では、電子レンジ等の産業・科学・医療用機器のほか工場の製造ライン等で使用されている移動体識別用の構内無線 局(免許を要する無線局)および特定小電力無線局(免許を要しない無線局)が運用されています。(1)本製品を使...
-
11 .9マニュアルの表記このマニュアルの内容は 20...9マニュアルの表記このマニュアルの内容は 2012 年8月現在のものです。お問い合わせ先や URL などが変更されている場合は、 「富士通パーソナル製品に関するお問い合わせ窓口」へお問い合わせください。■本文中での書き分けについてこのマニュアルには、複数の機種の内容が含まれています。機種によっては、記載されている機能が搭載されていない場合があります。また、機種により説明が異なる場合は、書き分けています。お使いの機種に機能が搭載されているかを「各部の名称と働き」、「仕様一覧」、富士通製品情報ページ (ht...
-
12 .10 ■危険ラベル/警告ラベル/注意ラベル本製品...10 ■危険ラベル/警告ラベル/注意ラベル本製品には危険・警告・注意ラベルが貼ってあります。これらのラベルは、絶対にはがしたり、汚したりしないでください。■本文中の記号本文中に記載されている記号には、次のような意味があります。■画面例およびイラストについて本文中の画面およびイラストは一例です。お使いの機種によって、実際に表示される画面やイラスト、およびファイル名などが異なることがあります。また、イラストは説明の都合上、本来接続されているケーブル類を省略していることがあります。■操作手順についてこのマニュア...
-
13 .11■製品の呼び方本文中では、製品名称を次のよ...11■製品の呼び方本文中では、製品名称を次のように略して表記することがあります。製品名称 このマニュアルでの表記Windows 8 Windows または Windows 8Windows 8 Pro Wi ndows または Windows 8Windows Internet Explorer(R) 10 Internet Explorer 10 または Internet ExplorerMicrosoft(R) Office Personal 2010 Office 2010 または Office...
-
14 .12 ■商標および著作権についてインテル、Int...12 ■商標および著作権についてインテル、Intel、インテル Core、Pentium は、アメリカ合衆国およびその他の国における Intel Corporati on またはその子 会社の商標または登録商標です。Roxio、Roxio のロゴ、Roxio Creator は C orel Corporation およびその関連会社の商標または登 録商標です。Corel、Corel のロゴ、WinDVD は Corel Corporation およびその関連会社の商標または登録商標です。Symantec...
-
15 .13安全上のご注意本製品を安全に正しくお使いい...13安全上のご注意本製品を安全に正しくお使いいただくための重要な情報が記載されています。本製品をお使いになる前に、必ずお読みになり、正しく安全に、大切に取り扱ってください。また、本製品をお使いになるときは、マニュアルをよくお読みになり、正しくお使いください。「安全上のご注意」はインターネット上でも公開しています。http://azby.fmworld.net/support/manual/safety/ここでは、AC アダプタのケーブルと電源ケーブルを合わせて「電源ケーブル」と表記している箇所があります...
-
16 .14 使用時● ● ● ● ● ● ● ● ● ...14 使用時● ● ● ● ● ● ● ● ● ● ● ● ● ● ● ● ● ● ● ● ● ● ● ● ● ● ● ● ● ● ● ● ● ● ● ● ● ● ● ● ● ● ● ● ● ● ● ● ● ● ● ● ● ● 濡れた手で電源ケーブルを抜き差ししないでください。感電の原因になります。● ● ● ● ● ● ● ● ● ● ● ● ● ● ● ● ● ● ● ● ● ● ● ● ● ● ● ● ● ● ● ● ● ● ● ● ● ● ● ● ● ● ● ● ● ● ● ● ● ● ● ● ●...
-
17 .15● ● ● ● ● ● ● ● ● ● ●...15● ● ● ● ● ● ● ● ● ● ● ● ● ● ● ● ● ● ● ● ● ● ● ● ● ● ● ● ● ● ● ● ● ● ● ● ● ● ● ● ● ● ● ● ● ● ● ● ● ● ● ● ● ● 風呂場やシャワー室など、水のかかるおそれのある場所で使用したり、置いたりしないでください。感電、火災の原因になります。● ● ● ● ● ● ● ● ● ● ● ● ● ● ● ● ● ● ● ● ● ● ● ● ● ● ● ● ● ● ● ● ● ● ● ● ● ● ● ● ● ● ●...
-
18 .16 ● ● ● ● ● ● ● ● ● ● ●...16 ● ● ● ● ● ● ● ● ● ● ● ● ● ● ● ● ● ● ● ● ● ● ● ● ● ● ● ● ● ● ● ● ● ● ● ● ● ● ● ● ● ● ● ● ● ● ● ● ● ● ● ● ● ● 電源ケーブルは、傷つけたり、加工したり、加熱したり、重いものを載せたり、引っ張ったり、無理に曲げたり、ねじったりしないでください。感電、火災の原因になります。● ● ● ● ● ● ● ● ● ● ● ● ● ● ● ● ● ● ● ● ● ● ● ● ● ● ● ● ● ● ● ● ●...
-
19 .17メンテナンス/増設注意● ● ● ● ● ...17メンテナンス/増設注意● ● ● ● ● ● ● ● ● ● ● ● ● ● ● ● ● ● ● ● ● ● ● ● ● ● ● ● ● ● ● ● ● ● ● ● ● ● ● ● ● ● ● ● ● ● ● ● ● ● ● ● ● ● 本製品の上に重いものを置かないでください。けがの原因となることがあります。● ● ● ● ● ● ● ● ● ● ● ● ● ● ● ● ● ● ● ● ● ● ● ● ● ● ● ● ● ● ● ● ● ● ● ● ● ● ● ● ● ● ● ● ● ● ● ● ...
-
20 .18 異常時● ● ● ● ● ● ● ● ● ...18 異常時● ● ● ● ● ● ● ● ● ● ● ● ● ● ● ● ● ● ● ● ● ● ● ● ● ● ● ● ● ● ● ● ● ● ● ● ● ● ● ● ● ● ● ● ● ● ● ● ● ● ● ● ● ● メモリの取り付け、取り外しやお手入れのときなど、カバーをあける場合は、本製品および接続されている機器の電源を切り、電源ケーブルをコンセントから抜いた後、しばらくたってから行ってください。カバーをあけた状態で電源ケーブルをコンセントに挿し込んだり、電源を入れたりしないでください。やけ...
-
21 .19保管/廃棄● ● ● ● ● ● ● ● ...19保管/廃棄● ● ● ● ● ● ● ● ● ● ● ● ● ● ● ● ● ● ● ● ● ● ● ● ● ● ● ● ● ● ● ● ● ● ● ● ● ● ● ● ● ● ● ● ● ● ● ● ● ● ● ● ● ● 雷が鳴り出したときは、落雷の可能性がなくなるまで本製品やケーブル類に触れないでください。ケーブル類の接続作業は、落雷の可能性がなくなるまで行わないでください。落雷の可能性がある場合は、あらかじめ本製品の電源を切り、その後電源ケーブルをコンセントから抜き、ケーブル類を取り外してお...
-
22 .20 各部の名称と働き各部の名称と働きパソコン本...20 各部の名称と働き各部の名称と働きパソコン本体前面1状態表示 LEDパソコンの状態を表示します(→ P.25)。2フラットポイントマウスポインター()を操作します(→ P.65)。3スピーカーパソコンの音声を出力します(→ P.68)。4Web カメラこの Web カメラは、次の機能で使用します。・ハンドジェスチャー(→ P.85)・Sense YOU Technology 機能 (人感センサー 機能)(→ P.88)・Skype(→ P.94)ハンドジェスチャーまたは Sense YOU Tec...
-
23 .各部の名称と働き 21パソコン本体右側面1USB...各部の名称と働き 21パソコン本体右側面1USB2.0 コネクタ( )USB 規格の周辺機器を接続します。 接続した USB 機器の動作は、周辺機器や間に接続されている USB ハブやケーブルの性能に依存します。2BDXLTM 対応 Blu-ray Disc ドライブ[注 1] 、 またはスーパーマルチドライブ[注 2]ディスクの読み出し/書き込みをします(→P.69)。 注1:BDXLTM対応 Blu-ray Disc ドライブ搭載機種のみ注 2:スーパーマルチドライブ搭載機種のみ3CD/DVD 取...
-
24 .22 各部の名称と働きパソコン本体左側面1排気孔...22 各部の名称と働きパソコン本体左側面1排気孔パソコン本体内部の熱を外部に逃がします。2外部ディスプレイコネクタ( )アナログ接続の外部ディスプレイを接続します。3HDMI 出力端子デジタルテレビやデジタル接続の外部ディスプレイを接続します。なお、コネクタの形状によっては、隣接する USB3.0 コネクタと同時に使用できない場合があります。 同時表示時やマルチモニター表示時、HDMI 出力端子接続時の出力方式などについては、次のマニュアルをご覧ください。 『補足情報』4ExpressCard スロット(...
-
25 .各部の名称と働き 23パソコン本体上面1無線 L...各部の名称と働き 23パソコン本体上面1無線 LAN・Bluetooth ワイヤレステクノロジー兼用アンテナ無線LANとBluetoothワイヤレステクノロジー兼用のアンテナが内蔵されています。 無線LAN、Bluetoothワイヤレステクノロジーについて、詳しくは次のマニュアルをご覧ください。 『補足情報』パソコン本体背面1盗難防止用ロック取り付け穴( )市販の盗難防止用ケーブルを接続します。2LAN コネクタ( )LAN ケーブルを接続します。1(イラストは機種や状況により異なります)1(イラストは機...
-
26 .24 各部の名称と働きパソコン本体下面1メモリス...24 各部の名称と働きパソコン本体下面1メモリスロットカバーメモリを交換するときに取り外します(→P.80)。2内蔵バッテリパックロック内蔵バッテリパックの取り付け/取り外しをするときに使用します(→ P.61)。3内蔵バッテリパック充電式のバッテリです(→ P.60)。2 23(イラストは機種や状況により異なります)1
-
27 .各部の名称と働き 25状態表示 LED1ワイヤレ...各部の名称と働き 25状態表示 LED1ワイヤレス通信ランプ( )機内モードがオフのときに点灯します。 機内モードは、本パソコンの内蔵アンテナを使用する無線通信機能の電波を停止する機能です。機内モードをオンにすると電波が停止します。 機内モードがオフ(ワイヤレス通信ランプ点灯時)でも電波が停止している場合があります。電波の発信/停止の状態は、次の手順で表示される画面で確認できます。1. マウスポインターを画面の右上隅に合わせて「チャーム」を表示します。『Windows 8 基本操作クイックシート』2. そ...
-
28 .26 各部の名称と働きキーボード1Esc キー現...26 各部の名称と働きキーボード1Esc キー現在の作業を取り消します。2ファンクションキーアプリごとにいろいろな機能が割り当てられています。青い刻印の機能は、 を押しながらそれぞれのキーを押して使います。3Num Lk キーを押しながらキーを押すごとに、テンキーの設定が切り替わります。・Num Lk ランプ点灯時[注]テンキーで数字や記号を入力できます。・Num Lk ランプ消灯時テンキーの下段に刻印された機能を使えます。4Delete キーカーソルの右側にある 1 文字を削除します。5Back Spa...
-
29 .各部の名称と働き 2713Fn キーを押しながら...各部の名称と働き 2713Fn キーを押しながら青い刻印のあるキーを押すと、それぞれのキーに割り当てられた機能を使用することができます。14Windows キースタート画面を表示したいときに押します。15空白(Space)キー文字を入力するときに、空白(スペース)を入力します。16カタカナ/ひらがなキーを押しながら (カタカナ/ひらがな) を押して、ローマ字入力/ひらがな入力を切り替えます。17Enter キー入力した文字を確定したり、改行したりします。18カーソルキーカーソルを上下左右に移動します。19...
-
30 .28 初めて電源を入れる初めて電源を入れるパソコ...28 初めて電源を入れる初めて電源を入れるパソコンの使用環境についての注意パソコンは精密機器です。使用環境に注意してご利用ください。取り扱い方法を誤ると故障や機能低下、破損の原因となります。内容をよくご理解のうえ、注意してお取り扱いください。●パソコンをお使いになる環境の温度と湿度は、次の範囲内としてください。・動作時:温度 10 ~ 35 ℃/湿度 20 ~ 80%RH・非動作時:温度10~60℃/湿度20~80%RH●動作時、非動作時にかかわらず、パソコン本体が結露しないようにご注意ください。結露は、...
-
31 .初めて電源を入れる 29使用上のお願いパソコン本...初めて電源を入れる 29使用上のお願いパソコン本体の取り扱い上の注意●衝撃や振動を与えないでください。●操作に必要のない部分を押したり、必要以上の力を加えたりしないでください。●磁気ブレスレットや磁気ネックレスなど、磁気を発生するものを身につけたまま、操作しないでください。画面が表示されなくなるなどの故障の原因となるおそれがあります。●マニュアルに記述されている箇所以外は絶対に開けないでください。●電源が入っているときに液晶ディスプレイを閉じてもスリープや休止状態にしない設定にした場合は、パソコン本体の液...
-
32 .30 初めて電源を入れる液晶ディスプレイの取り扱...30 初めて電源を入れる液晶ディスプレイの取り扱い上の注意●液晶ディスプレイの開閉は、衝撃を与えないようにゆっくりと行ってください。●液晶ディスプレイを開くときは、無理に大きく開けないでください。●液晶ディスプレイをたたいたり強く押したりしないでください。また、ひっかいたり先のとがったもので押したりしないでください。●表示面・天板面にかかわらず、液晶ディスプレイに強い圧力が加わると、画面にムラが発生する場合があります。●液晶ディスプレイにゴムやビニール製品を長時間接触させないでください。表面がはげたり、変...
-
33 .初めて電源を入れる 31疲れにくい使い方パソコン...初めて電源を入れる 31疲れにくい使い方パソコンを長時間使い続けていると、目が疲れ、首や肩や腰が痛くなることがあります。その主な原因は、長い時間同じ姿勢でいることや、近い距離で画面やキーボードを見続けることです。パソコンをお使いになるときは姿勢や環境に注意して、疲れにくい状態で操作しましょう。●直射日光があたらない場所や、外光が直接目に入ったり画面に映り込んだりしない場所に設置し、画面の向きや角度を調整しましょう。●画面の輝度や文字の大きさなども見やすく調整しましょう。●目と画面との距離をとり、疲れない位...
-
34 .32 初めて電源を入れる■セットアップ前にマウス...32 初めて電源を入れる■セットアップ前にマウスや周辺機器を接続しないでください●マウスが添付されている場合は、「Windows のセットアップをする」(→ P.36)が終わるまで接続しないでください。●別売の周辺機器(マウス、プリンター、USB メモリ、メモリーカードなど)は、「Windows のセットアップをする」(→ P.36)が終わるまで接続しないでください。 周辺機器の設定方法については、周辺機器のメーカーへお問い合わせください。初めて電源を入れる1AC アダプタに電源ケーブルを接続します。初め...
-
35 .初めて電源を入れる 336電源ボタン( )を押し...初めて電源を入れる 336電源ボタン( )を押します。7そのまましばらくお待ちください。画面が何度か変化します。 ライセンス条項画面が表示されるまでお待ちください。 ライセンス条項画面が表示されるまでは、絶対に電源を切らないでください。 しばらく操作をしないと省電力機能が働き、画面が真っ暗になることがありますが、電源が切れたわけではありません。フラットポイントやキーボードを操作すると元の画面に戻ります。画面が戻らなかった場合は、電源ボタンを押してください。※電源ボタンは 4 秒以上押さないでください。 ...
-
36 .34 初めて電源を入れる■操作方法の確認セットア...34 初めて電源を入れる■操作方法の確認セットアップでは、フラットポイントを使います。ここでは、セットアップに必要なフラットポイントの使い方を説明します。1指先で操作面をなぞると、指の動きに合わせて、マウスポインター( )が画面の上を動きます。2目的の位置にマウスポインター( )を合わせ、左ボタンをカチッと1回押して、すぐに離します。この操作のことを、「クリック」といいます。 右ボタンを 1 回押すことを「右クリック」といいます。 フラットポイントの基本的な使い方は、「フラットポイント」(→ P.65)を...
-
37 .セットアップする 35セットアップするセットアッ...セットアップする 35セットアップするセットアップの流れを確認するWindows 8 を充分に活用するためには、パソコンを インターネットに接続し、Microsoft アカウントを取得して Windows 8 にサインインする必要がありま す。■インターネット接続について●プロバイダーと契約し、インターネットに接続できる環境が整っている方セットアップ中にインターネットに接続し、Microsoft アカウントを取得します。●インターネットに接続する環境がまだ整っていない方セットアップ中はローカルアカウントを...
-
38 .36 セットアップするWindows のセットア...36 セットアップするWindows のセットアップをする初めてパソコンに電源を入れると、Windows のセットアップが始まります。 「初めて電源を入れる」(→ P.32)から引き続き操作を行ってください。1次の画面の操作をします。① ライセンス条項の内容を確認したら、クリックしてにします。 ライセンス条項に同意しないとWindowsをお使いになれません。②「同意する」をクリックします。2次の画面の操作をします。① クリックすると、「ノートンTM インターネット セキュリティ使用許諾契約」、「富士通ア...
-
39 .セットアップする 37 すでに別売の無線 LAN...セットアップする 37 すでに別売の無線 LAN アクセスポイントの用意ができている場合はここで設定をすることをお勧めします。 有線 LAN のみ使用する場合は、設定不要です。 プロバイダーなどの契約が済んでおらず、インターネットに接続する用意ができていない場合は、ここでは設定せず、後で設定してください。 LIFEBOOK の場合、セットアップ完了後、お使いになる場所によっては電波を停止する必要があります(→ P.13)。無線 LAN の電波の発信を止めるには、「PC 設定」画面で「ワイヤレス」をクリック...
-
40 .38 セットアップする■インターネットに接続して...38 セットアップする■インターネットに接続していない場合[方法 4]Windows のセットアップ完了後にMicrosoft アカウントを取得する場合①「ユーザー名」を入力します。・手順 3 で入力したコンピューター名と同じ名前は入力できません。・12 文字以内の半角英数字 (a ~ z、A~Z、0 ~ 9)でお 好きな名前を入力してくださ い。数字を使う場合は、英字と組み合わせてください。 ②「パスワード」を入力します。 12 文字以内 の半角英数字(a ~ z、A ~ Z、0 ~ 9)でお好きなパ...
-
41 .セットアップする 392. 次の画面の操作をしま...セットアップする 392. 次の画面の操作をします。①②③のうち2つ以上を入力してください。ここで入力した情報で、パスワードを忘れても復元することができます。① をクリックし、「日本 +81」を選択し、 2段目に携帯電話のメールアドレス、または最初の0と間のハイフン「‐」を抜いた電話番号を入力します。② Microsoft アカウントに使用していないメールアドレスを入力します。 携帯電話のメールアドレスは使用できません。③ をクリックし、秘密の質問を選択し、2段目に答えを入力します。④「次へ」をクリック...
-
42 .40 セットアップする9新規に Microsof...40 セットアップする9新規に Microsoft アカウントとしてメールアドレスを取得します。1. 次の画面の操作をします。① 使用したい @ の前の文字列を入力します。 半角英数字(a ~ z、A ~ Z、0 ~ 9)お よびピリオド (.)、ハイフン (-)、 下線 (_) の み使用できます。② をクリックし、ドメインを選択します。③「パスワード」を入力します。 安全性を高めるため、8 文字以上で、半角英数字(a ~ z、A ~ Z、0 ~ 9)および記号を2種類以上組み合わせて作成し...
-
43 .セットアップする 41ください。読み取れる文字が...セットアップする 41ください。読み取れる文字が表示されるまで何回か新規をクリックしてください。・文字は大文字と小文字が区別されないため、大文字または小文字のどちらでも入力できます。・複数の画像の文字を入力する場合でも、文字間にスペースは入力しないでください。④ 読み取った文字を入力します。⑤「次へ」をクリックします。 読み取った文字の入力が失敗した場合、「入力した文字が画面の文字と一致しません」というメッセージが表示され、新しい文字が表示されるので、再度読み取って入力してください。 入力したメールアドレ...
-
44 .42 セットアップするWindows のセットア...42 セットアップするWindows のセットアップが完了しました。スタート画面が表示されます。 すでにお持ちのMicrosoftアカウントで使用しているインターネットのサービスを利用するために、このパソコンが信頼できるパソコンであると設定する必要があります。「PC 設定」画面で「ユーザー」をクリックし、表示されたアカウントの下にある「この PC を信頼する」をクリックしてください。この後は表示された画面に従って、操作してください。「PC 設定」画面の表示方法は「Microsoft アカウントを取得する」...
-
45 .セットアップする 431スタート画面で「パソコン...セットアップする 431スタート画面で「パソコンの準備」をクリックします。「パソコンの準備」が見つからない場合は、画面下のスクロールバーのを数回クリックし、隠れている画面を表示してください。「@メニュー」が起動します。初めて起動した場合は、初期設定が行われるためしばらく時間がかかります。 ロック画面になった場合は、何かキーを押してパスワードの入力画面に戻り、パスワードを入力してスタート画面を表示してください。 アプリを起動したり、デスクトップ画面を表示したりしている場合は、 を押してスタート画面を表示して...
-
46 .44 セットアップする「ノートン インターネッ...44 セットアップする「ノートン インターネット セキュリティ」の初期設定をする1次の画面の操作をします。①「購入直後に必要な準備」をクリックします。②「目的でさがす」をクリックします。③「ノートン インターネット セキュリティを使 う」をクリックします。④「実行する」をクリックします。2「ライブアップデート」をクリックします。この後は表示される画面の指示に従って操作してください。「ノートン インターネット セキュリティ」をお使いになるうえでの注意■更新サービスの期間「ノートン インターネット セ...
-
47 .セットアップする 45「ウイルスバスター」をお使...セットアップする 45「ウイルスバスター」をお使いになるうえでの注意■会員契約の有効期限「ウイルスバスター」の初期設定を完了した日から 90日間は、無料で最新のウイルスやスパイウェアに対するパターンファイルなどの更新サービスを受けることができます。それ以降も継続して利用される場合は、有料で契約期間の延長をお申し込みになるか、パッケージ版をご購入ください。会員契約の有効期限が近づくと、「契約期間終了が近づいてきました」という画面が表示されます。契約期間の延長をお申し込みになる場合は、「更新手続きをする」をク...
-
48 .46 セットアップする無線 LAN でインターネ...46 セットアップする無線 LAN でインターネットに接続するここでは、無線LANアクセスポイントと内蔵無線LANを使って、無線LANでインターネットに接続する方法を説明します。 お使いのパソコンに無線LANが搭載されているか、「仕様一覧」(→P.154)をご覧になり、確認してください。無線LANが搭載されていない場合は、 有線LANまたは別売の無線LANアダプターをお使いください。別売の無線LANアクセスポイントを用意し、 インターネットに接続する設定を行ってください。設定方法は、無線LANアクセスポイ...
-
49 .セットアップする 473次の画面の操作をします。...セットアップする 473次の画面の操作をします。①「ワイヤレス」をクリックします②「ワイヤレスデバイス」の「Wi-Fi」の (オフ)をクリックして (オン)にします。 パソコンを屋外で使う場合、電波法の定めにより5GHz 帯の電波を停止する必要があります。Windows 8の標準機能を使って無線LANの設定を行 う方法を説明します。1無線 LAN アクセスポイントの電源が入っていることを確認します。無線LANアクセスポイントの電源の入れ方については、無線LANアクセスポイントに添付されているマニュアルを...
-
50 .48 セットアップする7正しく設定できたか確認し...48 セットアップする7正しく設定できたか確認します。正しく設定できると、「接続済み」と表示されます。「ワイヤレスネットワーク接続」が「接続中です」にならなかった場合は、もう一度、Step2で記入した無線 LAN アクセスポイントの設定情報と、手順 5 で入力したセキュリティキーを確認してください。 無線LANアクセスポイントで設定した内容と同じ情報をパソコンに設定しないと、ネットワークに接続できません。無線LANアクセスポイントの設定がわからない場合は、無線LANアクセスポイントのメーカーにお問い合わせ...
-
51 .セットアップする 49ユーザー登録をするお客様の...セットアップする 49ユーザー登録をするお客様の情報、およびこのパソコンの機種情報を登録いただくことで、お客様 1 人 1 人に、よりきめ細かなサポート・サービスを提供します。■ユーザー登録をすると●お客様専用の「ユーザー登録番号」が発行されます。●ユーザー登録をすると、1 年間の無料電話相談などの手厚いサポートや専用の充実したサービスをご利用いただけます。ユーザー登録については、 「ユーザー登録のご案内」(→ P.125) をご覧ください。この後は、お使いの状況によって操作が異なります。すでにMicro...
-
52 .50 セットアップする①「Windows のセッ...50 セットアップする①「Windows のセットアップをする」(→ P.36)の手順7で入力したローカルアカウントのパスワードを入力します。②「次へ」をクリックします。5すでにお持ちのメールアドレスを使うか、新規に登録するかどちらかを選択し、ローカルアカウントと切り替えます。■お持ちのメールアドレスを Microsoft アカウントとして設定する場合①メールアドレスを入力します。③「次へ」をクリックします。この後は、 「Windows のセットアップをする」 (→P.36) の手順 8 の操作をしてくだ...
-
53 .セットアップする 514①「更新する」をクリック...セットアップする 514①「更新する」をクリックして、「アップデートナビ」を起動します。富士通のドライバーやアプリの最新情報を確認します。しばらくお待ちください。お使いの機種や状況によっては、20分程度時間がかかる場合があります。5更新項目を確認し、「更新開始」をクリックします。通常は、すべての項目を更新することをお勧めします。「お使いの環境がお勧めの状態です」と表示された場合は、更新は必要ありません。「閉じる」をクリックして終了させてください。6「更新開始確認」画面が表示されたら、「アップデートナビ」以...
-
54 .52 セットアップするWindows を最新の状...52 セットアップするWindows を最新の状態にする「Windows Update」は、マイクロソフト社が提供す るサポート機能です。Windows やアプリなどを最新の状態に更新・修正できます。ウイルスや不正アクセスを防ぐための対策もされるので、定期的に実行してください。「Windows Update」でマイクロソフト社から 提供されるプログラムについては、弊社がその内容や動作、および実施後のパソコンの動作を保証するものではありませんのでご了承ください。 手順 3、4 は初回のみ必要です。1スター...
-
55 .セットアップする 53「Office 2010 ...セットアップする 53「Office 2010 」のプロダクトキーの入力とライセンス認証をする「Office Home and Business 2010」搭載機種、「Office Personal 2010」搭載機種 「Office 2010」の初回起動時にプロダクトキーの入 力とライセンス認証が必要です。詳しくはパッケージに同梱されている「お使いになる前に」をご覧ください。 パソコンをご購入時の状態に戻すリカバリ後、「Office 2010」をインストールする場 合、プ ロダクトキーの入力はインスト...
-
56 .54 セットアップする2次の画面の操作をします。...54 セットアップする2次の画面の操作をします。①「購入直後に必要な準備」をクリックします。②「目的でさがす」をクリックします。③「トラブルに備え設定を保存する」をクリックします。④「実行する」をクリックします。3「ユーザーアカウント制御」ウィンドウが表示されたら、「はい」をクリックします。 4「バックアップナビ」の概要を説明するウィンドウが表示されたら、「次へ」をクリックします。5次の画面の操作をします。①「バックアップする」タブをクリックします。②「パソコン状態のバックアップ」をクリックします。6次の...
-
57 .セットアップする 55「リカバリディスクセット」...セットアップする 55「リカバリディスクセット」を作る「リカバリディスクセットを作っておく」(→ P.146)をご覧になり、できるだけ早く「リカバリディスクセット」を作ってください。このパソコンには、トラブルに備えて、ハードディスクの「リカバリ領域」という場所に、ご購入時の C ドライブの中身が保存されています。パソコンにトラブルが起こったときは、このリカバリ領域から C ドライブをご購入時の状態に復元できます。万が一リカバリ領域のデータを利用できなくなる場合に備え、「リカバリディスクセット」を作成するこ...
-
58 .56 取り扱い取り扱いWindows をスタート...56 取り扱い取り扱いWindows をスタートする/終了するクイックスタート機能についてこのパソコンには、クイックスタート機能が搭載されています。クイックスタート機能では、パソコンの電源を切らずに Windows を終了するため、 次にパソコンを使うときに、高速でスタートさせることができます。Windows がスタートするまでの時間と終了後の消費電力の関係は、次の表のとおりです。(消費電力は、お使いの機種により異なります) クイックモードで終了すると、Windowsをサインアウトした後、スリープに移行し...
-
59 .取り扱い 571電源ボタン( )を押します。電源...取り扱い 571電源ボタン( )を押します。電源ボタンを 4 秒以上押すと、パソコンの電源が強制的に切れてしまいます。データが失われる場合もありますので、ご注意ください。電源ランプ( )が青色に点灯し、ロック画面が表示されます。2を押します。パスワードを入力する画面が表示されます。3パスワードを入力し、 をクリックします。スタート画面が表示されます。 パスワードについて詳しくは、「すべてのアプリ画面」の「ヘルプとサポート」をクリックしてWindows のヘルプを表示し、 「パスワード」で検索して「パスワー...
-
60 .58 取り扱い Windows が終了できないと...58 取り扱い Windows が終了できないときは、 「起動・終了時」(→ P.113)をご覧ください。 パソコンは Windows を終了した状態でも少量の電力を消費します。バッテリ残量を減らさないためには、AC アダプタを接続してください。 長期間パソコンを使用しない場合は、パソコンの電源を切ってから内蔵バッテリパックと ACアダプタを取り外してください。・AC アダプタや電源ケーブルは、変形したり、割れたり、傷が付かないように保管してください。保管するときは、AC アダプタにケーブル類を巻きつけた...
-
61 .取り扱い 59スリープにする/復帰させるスリープ...取り扱い 59スリープにする/復帰させるスリープとは、パソコンの電源を切らずに、作業中のデータなどをメモリに保存して、パソコンを待機状態にすることです。スリープにしておくと、次にパソコンを使うときにすぐに使い始めることができます。パソコンをスリープにするときの注意次の場合は、いったんパソコンの電源を切り、電源を入れ直してください。●パソコンを長期間使わないとき●パソコンの動作が遅くなったり、正常に動作しなくなったりするとき スリープ中は、メモリに保存したデータなどを保持するために少しずつ電力を消費していま...
-
62 .60 取り扱いバッテリこのパソコンは、AC アダ...60 取り扱いバッテリこのパソコンは、AC アダプタを使わずにバッテリのみで動作させることができます。 バッテリのみで使用する場合は、バッテリが充電されているか確認してください。特にご購入時にはバッテリが充電されていない場合があるので、ご注意ください。 このパソコンは、ご購入時の状態では、クイックモードに設定されています。クイックモードは、Windows を終了しても少量の電力を消費するため、AC アダプタを接続してお使いになることをお勧めします。バッテリの充電●ACアダプタを接続すると、 バッテリの充電...
-
63 .取り扱い 61バッテリパックの取り扱い上の注意警...取り扱い 61バッテリパックの取り扱い上の注意警告●バッテリを長期間使用すると充電する能力が低下するため、バッテリ駆動時間が短くなります。駆動時間が極端に短くなってきたら、純正の新しいバッテリパックに交換してください。使用できるバッテリパックについては、製品情報ページ(http://www.fmworld.net/fmv/)をご覧になるか、ご購入元にお問い合わせください。●バッテリの交換時に、液晶ディスプレイにネジや文房具などをはさんだり、パソコン本体内部にパソコンの部品やネジを落とさないように注意してく...
-
64 .62 取り扱い5新しい内蔵バッテリパックを取り付...62 取り扱い5新しい内蔵バッテリパックを取り付けます。内蔵バッテリパックのロックが解除されていることを確認し、新しい内蔵バッテリパックのふちとパソコン本体のふちを合わせ、しっかりとはめこみます。6内蔵バッテリパックロック 2 をロックします。①内蔵バッテリパックロック1を矢印の方向にスライドさせたまま、②内蔵バッテリパックロック2 を矢印の方向にスライドさせます。パソコンの節電このパソコンには節電の設定が簡単にできる、「節電ナビ」が搭載されています。「節電ナビ」の使い方については、次のマニュアルをご覧く...
-
65 .取り扱い 63マウスマウス添付機種のみUSB レ...取り扱い 63マウスマウス添付機種のみUSB レーザーマウスは、底面からの光により照らし出されている陰影を検知し、マウスの動きを判断しています。このため、机の上だけでなく、衣類の上や紙の上でも使うことができます。マウスをお使いになるうえでの注意●マウス底面から眼に見えないレーザー光を発しています。直接眼に向けると、眼に悪い影響を与えることがありますので避けてください。●センサー部分を汚したり、傷を付けたりしないでください。●発光部分を他の用途に使わないでください。●マウスは電源オフUSB充電機能対応以外の...
-
66 .64 取り扱い■クリック左ボタンをカチッと 1 ...64 取り扱い■クリック左ボタンをカチッと 1 回押して、すぐ離すことです。また、右ボタンを 1 回カチッと押すことを「右クリック」といいます。■ダブルクリック左ボタンをカチカチッと 2 回素早く押して、すぐ離すことです。■ポイントマウスポインター( )をアイコンやメニューなどに合わせることです。ポイントすると、項目が反転表示されたり、項目の説明が表示されたりします。■ドラッグアイコンやウィンドウを、マウスポインター( )で掴むようにして移動させることです。 マウスポインター( )を任意の位置に移動し、...
-
67 .取り扱い 65フラットポイントフラットポイントは...取り扱い 65フラットポイントフラットポイントは、指先の操作でマウスポインターを動かしたり、画面やウィンドウの表示を切り替えたりすることができるポインティングデバイスです。操作面を指先でなぞることで、画面上のマウスポインターを移動させることができます。左右のボタンは、それぞれマウスの左右のボタンに相当し、その機能はアプリにより異なります。フラットポイントをお使いになるうえでの注意●フラットポイントは操作面表面の結露、湿気などにより誤動作することがあります。また、濡れた手や汗をかいた手でお使いになった場合、...
-
68 .66 取り扱い■ダブルクリック左ボタンを 2 回...66 取り扱い■ダブルクリック左ボタンを 2 回連続して押すか、操作面を 2 回連続して軽くたたく(タップする)ことです。■ドラッグアイコンやウィンドウを、マウスポインター( )で掴むようにして移動させることです。左ボタンを押したまま操作面をなぞり、希望の位置で指を離します。または、操作面を素早く 2 回タップし、2 回目のタップのときに指を操作面上から離さずになぞり、希望の位置で指を離します。■ポイントマウスポインター( )をアイコンやメニューなどに合わせることです。ポイントすると、項目が反転表示された...
-
69 .取り扱い 67■ブラウザーなどのページを戻る/進...取り扱い 67■ブラウザーなどのページを戻る/進める操作面を 3 本指で左になぞるとページが 1 ページ戻り、右になぞると 1 ページ進みます。右へ動かす:進む左へ動かす:戻る■アプリを切り替える1本指を左端の枠の外から中へスライドすると起動中のアプリが切り替わります。■チャームを表示する1本指を右端の枠の外から中へスライドするとチャームが表示されます。■アプリバーの表示1本指を上端の枠の外から中へスライドするとアプリバーが表示されます。フラットポイントの設定を変更する方法など、詳しくは、次のマニュアルを...
-
70 .68 取り扱い音量キーボードで音量を調節できます...68 取り扱い音量キーボードで音量を調節できます。 音量はスピーカーから聞こえる音がひずまない範囲に設定・調整してください。スピーカーが故障する原因となる場合があります。「省電力ユーティリティ」の設定で、オーディオを「ミュートする」に設定している場合、省電力モードに移行すると音声の再生や録音ができなくなります。設定の変更については、次のマニュアルをご覧ください。 『補足情報』●音量を小さくするを押しながら、 を押します。●音量を大きくするを押しながら、 を押します。●音を消すを押しながら、 を押します。も...
-
71 .取り扱い 69CD/DVD ドライブこのパソコン...取り扱い 69CD/DVD ドライブこのパソコンでは、CD や DVD、Blu-ray Disc(Blu- ray Disc ドライブ搭載機種のみ)などのディスクの 再生や読み出し/書き込みを行うことができます。なお、ここでは BDXLTM対応 Blu-ray Disc ドライブ を Blu-ray Disc ドライブと呼んでいます。著作物の録音や複製に関する注意●音楽や画像などの著作物は、著作権法で保護されています。録音・複製(データ形式の変換を含む)などは、お客様個人またはご家庭内で楽しむ目的でのみ...
-
72 .70 取り扱い■「WinDVD」の更新をするこの...70 取り扱い■「WinDVD」の更新をするこのパソコンには、ディスクを再生するアプリ「WinDVD」が用意されています。 「WinDVD」は常に最新の状態に更新してお使いください。「WinDVD」を更新するには、サポートページ( http://azby.fmworld.net/support/ )の「ダウンロード」からアップデートプログラム(随時提供)をダウンロードして、インストールしてください。インストール手順については、アップデートプログラムに添付されている「Readme.txt」をご覧ください。■...
-
73 .取り扱い 71■一度書き込み/書き換えしたディス...取り扱い 71■一度書き込み/書き換えしたディスクをお使いになるときは一度書き込み/書き換えしたディスクをお使いになるときは、次の点にご注意ください。●パケットライト方式でデータが書き込まれたディスクは、このパソコンでは読み込むことはできません。これらのディスクの読み出しや書き込みを行う方法については、ディスクを作成するときに使用したアプリのマニュアルをご覧ください。●一度フォーマットや書き込みをした後は、同じアプリを使って書き換え、追記を行ってください。●DVD+RW や DVD-RW、CD-RW、BD...
-
74 .72 取り扱い■推奨ディスク次のディスクの使用を...72 取り扱い■推奨ディスク次のディスクの使用をお勧めします。次の表に記載のないディスクをお使いになると、書き込み/書き換えが正常に行えない場合や、再生できない場合があります。なお、それぞれのディスクの詳しい仕様については、各メーカーのホームページなどをご覧ください。(2012 年 8 月現在)注1 次のディスクに書き込んだデータを削除するには、データをすべて消去する必要があります。・CD-RW、DVD-RW、DVD+RW に書き込んだデータ・BD-RE や BD-RE DL、BD-RE XL にライティ...
-
75 .取り扱い 73■使えないディスク次のディスクはお...取り扱い 73■使えないディスク次のディスクはお使いにならないでください。●円形以外の異形ディスク(星型やカード型などの変形ディスク)このパソコンは円形のディスクのみお使いになれます。円形以外の異形ディスクをお使いになると故障する場合があります。異形ディスクをお使いになり故障した場合は保証の対象外となります。●規格外の厚さの DVD 媒体DVD 規格では媒体の厚さを 1.14mm ~ 1.5mmと規定しています。記録面が薄い媒体など、一部でもこの範囲外の厚さになっている媒体をお使いになると故障する場合があ...
-
76 .74 取り扱い2トレーを支えながら、ディスクをセ...74 取り扱い2トレーを支えながら、ディスクをセットします。ディスクのレーベル面を上(両面タイプの DVD-RAM の場合は、データの読み取り/書き込みを行う面を下)にして、トレー中央の突起にディスクの穴を合わせ、パチッと音がするまでしっかりとセットします。 ディスクはパチッと音がするまでしっかりとセットしてください。ディスクの穴を突起にきちんとはめこまないと、ディスクがドライブ内部で外れて、読み取りができなかったり、取り出せなくなったりすることがあります。また、トレーやドライブ内部およびディスクを破損す...
-
77 .取り扱い 75「バックアップナビ」でご利用になる...取り扱い 75「バックアップナビ」でご利用になる場合は、Windows の機能でフォーマットをしないでく ださい。ご利用方法は、「リカバリディスクセットを作っておく」(→ P.146)をご覧ください。1フォーマットするディスクをセットします。2スタート画面の何もないところで右クリックし、画面右下の「すべてのアプリ」をクリックします。『Windows 8 基本操作クイックシート』3「コンピューター」をクリックします。「コンピューター」ウィンドウが表示されます。4ディスクのアイコンを右クリックし、表示されるメ...
-
78 .76 取り扱いメモリーカードダイレクト・メモリー...76 取り扱いメモリーカードダイレクト・メモリースロットは、デジタルカメラなどに使われているメモリーカードに直接データを読み書きするためのスロットです。お使いになるうえでの注意●メモリーカードは、静電気に対して非常に弱い部品で構成されており、人体にたまった静電気により破壊される場合があります。メモリーカードを取り扱う前は、一度アルミサッシやドアノブなどの金属に手を触れて、静電気を放電してください。●次のメモリーカードをお使いになる場合はアダプターが必要です。・miniSDカード、microSDカード、mi...
-
79 .取り扱い 77使えるメモリーカードダイレクト・メ...取り扱い 77使えるメモリーカードダイレクト・メモリースロットが対応しているメモリーカードと、その最大容量は次のとおりです。ただし、すべてのメモリーカードの動作を保証するものではありません。メモリーカードを差し込む/取り出す■メモリーカードを差し込む注意1メモリーカードをダイレクト・メモリースロットに差し込みます。アダプターが必要なメモリーカードは、必ずアダプターに差し込んだ状態でセットしてください。 書き込み禁止の状態のメモリーカードにファイルの書き込みや削除を行った場合、エラーメッセージの表示に時間が...
-
80 .78 取り扱い■メモリーカードを取り出す注意 メ...78 取り扱い■メモリーカードを取り出す注意 メモリーカードを引き抜くときは、ひねったり斜めに引いたりして、メモリーカードに無理な力がかからないようにしてください。1デスクトップ画面右下の通知領域にある をクリックし、表示された(ハードウェアを安全に取り外してメディアを取り出す)をクリックします。メモリーカードによっては、 (ハードウェアを安全に取り外してメディアを取り出す)が表示されないものもあります。アイコンが表示されない場合には、メモリーカードのマニュアルをご覧になり、確認してください。2「nnn ...
-
81 .取り扱い 79●電源オフUSB充電機能対応のUS...取り扱い 79●電源オフUSB充電機能対応のUSBコネクタをお使いになる場合は、次のことに注意してください。・電源オフ USB 充電機能を有効にした場合、充電を必要としない USB 周辺機器は、電源オフ USB充電機能に対応する USB コネクタに接続しないでください。・USB キーボードまたは USB マウスは、 電源オフUSB充電機能対応以外のUSBコネクタに接続してください。電源オフ USB 充電機能電源オフ USB 充電機能とは電源オフ USB 充電機能とは、パソコンが電源オフ、スリープ、休止状態...
-
82 .80 取り扱いメモリメモリの組み合わせを確認する...80 取り扱いメモリメモリの組み合わせを確認する■ご購入時のメモリの組み合わせこのパソコンは、次の組み合わせでメモリが搭載されています。■メモリの組み合わせこのパソコンは、メモリ容量を増やして、パソコンの処理能力などを上げることができます。メモリを交換する場合は、必ず次の表のように組み合わせてください。注:デュアルチャネルとして動作する合計容量 同じ仕様のメモリを2枚取り付けると、理論上、2 倍の転送速度でデータのやり取りが可能になり性能が向上します。異なった容量のメモリの組み合わせにした場合は、少ない容...
-
83 .取り扱い 81 メモリを取り扱う前に、一度アルミ...取り扱い 81 メモリを取り扱う前に、一度アルミサッシやドアノブなどの金属に手を触れて、静電気を放電してください。メモリは、静電気に対して非常に弱い部品で構成されており、人体にたまった静電気により破壊される場合があります。 メモリは何度も抜き差ししないでください。 メモリの表面の端子やIC部分に触れたり押したりしないでください。また、メモリに強い力をかけないようにしてください。 メモリは下図のようにふちを持ち、金色の線が入っている部分(端子)には、絶対に手を触れないでください。必要なものを用意する■メモリ...
-
84 .82 取り扱い5メモリを交換する場合は、パソコン...82 取り扱い5メモリを交換する場合は、パソコンに取り付けられているメモリを取り外します。①メモリを押さえている両側のツメを左右に開くと、メモリが少し斜めに持ち上がります。②両手でメモリのふちを持って斜め上の方向に引っ張り、メモリスロットから取り外します。下段にあるメモリスロット 1のメモリを交換する場合は、上段にあるメモリスロット2 のメモリを先に取り外してください。6メモリを取り付けます。①両手でメモリのふちを持って、メモリの欠けている部分とコネクタの突起を合わせ、斜め上からしっかりと差し込みます。 ...
-
85 .取り扱い 83メモリ容量を確認する1パソコンの電...取り扱い 83メモリ容量を確認する1パソコンの電源を入れます。「拡張メモリエラー」または「メモリエラーです。」というメッセージや「Extended Memory Failed」 という英語のメッセージが表示されたり、画面に何も表示されない場合は、電源ボタンを 4 秒以上押して電源を切り、メモリを取り付け直してください。2スタート画面の何もないところで右クリックし、画面右下の「すべてのアプリ」をクリックします。『Windows 8 基本操作クイックシート』3「コントロールパネル」をクリックします。「コン...
-
86 .84 取り扱い●キーボードのキーとキーの間のほこ...84 取り扱い●キーボードのキーとキーの間のほこりを取る場合・ゴミは吹き飛ばして取らないでください。キーボード内部にゴミが入り、故障の原因となる場合があります。また、掃除機などを使って、キーを強い力で引っ張らないでください。・ほこりなどを取る場合は、柔らかいブラシなどを使って軽くほこりを取り除いてください。そのとき、毛先が抜けやすいブラシは使用しないでください。キーボード内部にブラシの毛などの異物が入り、故障の原因となる場合があります。●マウスのお手入れのときは、マウスを取り外してください。液晶ディスプレ...
-
87 .便利な機能のご紹介 85便利な機能のご紹介このパ...便利な機能のご紹介 85便利な機能のご紹介このパソコンには、次の機能が搭載されています。 これらの機能を使うと、パソコンをもっと便利に活用することができます。ハンドジェスチャーハンドジェスチャーとは、搭載されている Web カメラに向かって手を動かすことで、パソコンに触れずに操作する機能です。ご購入時の設定では、ハンドジェスチャーは無効になっています。ハンドジェスチャーでできること●スタート画面の横スクロールスタート画面で左右に素早く手を振ると(スワイプ)、画面が左右にスクロールします。左に振ると画面が左...
-
88 .86 便利な機能のご紹介●アプリの終了/最小化手...86 便利な機能のご紹介●アプリの終了/最小化手を握った状態で、下からカメラに映るように手を上げると(フィスト)、使用中のアプリを終了したり(スタート画面の場合)、最小化したりできます(デスクトップ画面の場合)。握った手の、手のひら側がカメラに向くようにしてください。 ハンドジェスチャーの基本的な操作を、画面上で練習することができます。1. スタート画面の何もないところで右クリックし、画面右下の「すべてのアプリ」をクリックします。『Windows 8基本操作クイックシート』2.「PointGrab」の「P...
-
89 .便利な機能のご紹介 87●決定やクリックの操作を...便利な機能のご紹介 87●決定やクリックの操作をするときは、次の図のように何かを手で掴むような形(グラブ)にしてから手を開いてください。このとき手を握らないよう注意してください。●ハンドジェスチャーに使用する手は、右手でも左手でもかまいません。ただし、一部の両手で行う操作を除き、両手で同時に操作することはできません。両手で行う操作については、次のマニュアルをご覧ください。 『補足情報』●デスクトップ画面で次のアプリを起動している間は、ハンドジェスチャーは無効になります。・Windows Media Pla...
-
90 .88 便利な機能のご紹介Sense YOU Te...88 便利な機能のご紹介Sense YOU Technology 機能(人感センサー機能)Sense YOU Technology とはSense YOU Technology[センス ユー テクノロ ジー]とは、搭載されているカメラを利用して人の顔や動きを検出する富士通独自の技術です。 Sense YOU Technology でできることは次のとお りです。なお、ご購入時の設定では、これらの機能は無効になっています。■画面オフ機能パソコンの前に人がいるかどうかを検出し、画面をオンまたはオフに...
-
91 .便利な機能のご紹介 89●次のものを Web カ...便利な機能のご紹介 89●次のものを Web カメラが撮影すると、パソコンの前に人がいると誤検出することがあります。・人の顔が掲載されたポスターや雑誌・テレビや鏡に映る人●2 人以上パソコンの前にいる状態で Sense YOU Technology を有効にした場合、1 人がパソコンの前から離れると、Sense YOU Technology が正し く動作しないことがあります。●休憩おすすめタイマーは、1 時間以上パソコンの前に人がいることを検知し続けると休憩をおすすめする機能です。ただし、途中で ...
-
92 .90 便利な機能のご紹介■おまかせポーズ機能を使...90 便利な機能のご紹介■おまかせポーズ機能を使う場合①「おまかせポーズ機能」タブをクリックします。②「おまかせポーズ機能を使う」の をクリックして にします。 おまかせポーズ機能をお使いになる場合は、おまかせポーズ機能に対応したアプリ(「WindowsMedia Player」など)を起動して、「Sense YOU Technology 設定」ウィンドウ右にあるプレビューエリアに黄色い枠が表示されたことを確認します。4「適用」をクリックします。5「お使いになるうえでのご注意」が表示された場合は、内容を...
-
93 .便利な機能のご紹介 91My CloudMy C...便利な機能のご紹介 91My CloudMy Cloud とはMy Cloud[マイクラウ ド]は、パソコンを使って日 常の生活をもっと楽しく便利にする、富士通の新しい機能とサービスのご提案です。My Cloudで使える機能には次のようなものがあります。●My Cloud スタート生活をアシストする情報をお知らせします。「カレンダー」に登録した予定や、最近のつぶやきを見ることができます。●My Cloud フォトパソコンに取り込んだ写真をカレンダー表示やスライドショーなどで見やすく閲覧することができます。...
-
94 .92 便利な機能のご紹介マイミュージアムマイミュ...92 便利な機能のご紹介マイミュージアムマイミュージアムは、パソコンに写真を取り込むだけで、季節やイベントに応じたアルバムが自動で作成される機能です。マイミュージアムの初期設定マイミュージアムを初めてお使いになるときは、初期設定が必要です。次の手順で設定を行ってからお使いください。1スタート画面で「パソコンの準備」をクリックします。2次の画面の操作をします。①「必要に応じて行うこと」をクリックします。②「目的で探す」をクリックします。③「思い出の写真をアルバムにする」をクリックします。④「実行する」をクリ...
-
95 .便利な機能のご紹介 93F-LINK (ケータイ...便利な機能のご紹介 93F-LINK (ケータイ連携機能)F-LINK とはF-LINK は、ネットワークを使ってパソコンやスマートフォン/タブレット端末/携帯電話間でデータのやり取りができる富士通独自の技術です。ケーブルを接続したり、媒体を用意したりする必要がなく、ワイヤレスで手軽にデータの転送ができます。※ この機能で「ケータイ」と表記する場合、スマートフォン/タブレット端末を含みます。F-LINK を使うと、次のようなことができます。●携帯機器内の写真、動画などのデータや、歩数・活動量を自分のパソコ...
-
96 .94 便利な機能のご紹介SkypeSkype で...94 便利な機能のご紹介SkypeSkype でできることSkype[スカイプ]ではさまざまな方法で世界中のお友達、ご家族、同僚と連絡を取り合うことができます。Skype はスタート画面から起動します。●ユーザー同士の通話Skype のユーザー同士なら無料で通話ができます。海外の友人と無料で通話したり、複数人で同時に通話したりできます。●ビデオ通話お互いの顔を見ながら通話するなど、1 対 1 のビデオ通話を無料で楽しむことができます。HD Web カ メラ搭載機種なら、高画質なビデオ通話が可能です。搭載さ...
-
97 .便利な機能のご紹介 95Web かんたんログイン...便利な機能のご紹介 95Web かんたんログイン(OmniPass)Web かんたんログインとは複数のWebサイトのログインIDやパスワードを 1つの暗証キーで管理できます。暗証キーは「数字」、「色」、「動物」から 1 つを選んで、4つのキーの組み合わせで作成することができます。 銀行など重要な情報を扱うサイトでは本機能を使用しないでください。 Web かんたんログインは、スタート画面から 「Internet Explorer」を起動した場合はご利用 になれません。「Internet Explorer」を...
-
98 .96 便利な機能のご紹介自動サインイン設定自動サ...96 便利な機能のご紹介自動サインイン設定自動サインイン設定とは自動サインイン設定で ローカルアカウントまたはMicrosoftアカウントのパスワードを設定しておくと、Windows をスタートするときに、 パスワードの入力を省略します。 本設定を行うと、Windowsのスタート時に自動でサインインします。このため、パスワードを知らない第三者に本パソコンを使用されるおそれがあります。次の条件に該当するパソコンには本設定をしないでください。・持ち運ぶ可能性のあるパソコン・他人が使用する可能性のあるパソコン・...
-
99 .バックアップ 97バックアップバックアップナビW...バックアップ 97バックアップバックアップナビWindows が起動しなくなった場合や、データを誤っ て紛失してしまった場合に備え、大切なデータのコピーを保存しておくことを「バックアップ」といいます。バックアップは大変重要ですので、忘れずに行うようにしてください。このパソコンは「バックアップナビ」というバックアップツールを搭載しています。バックアップナビの機能2種類のバックアップ方法を組み合わせて効率的にバックアップをとりましょう。■日々作成するデータをバックアップデジタルカメラで撮った写真や、作成した文...
-
100 .98 バックアップ■このパソコンにバックアップし...98 バックアップ■このパソコンにバックアップした場合、他のパソコンには復元できませんバックアップしたデータを復元できるのは、このパソコンの C ドライブのみです。■スリープや休止状態にしないでくださいバックアップ/復元や、バックアップデータをディスクにコピー中にスリープや休止状態などの省電力状態にすると、データが正常に書き込まれなくなります。パソコンを省電力状態にする操作はしないでください。マイデータバックアップ/復元できる項目●ユーザーのデータライブラリに登録されているデータがバックアップされます。・...




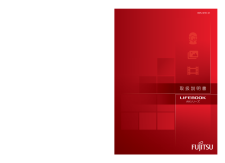


![前ページ カーソルキー[←]でも移動](http://gizport.jp/static/images/arrow_left2.png)