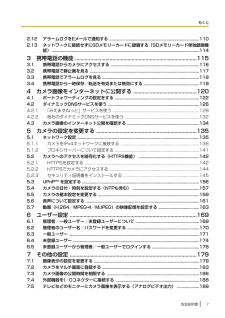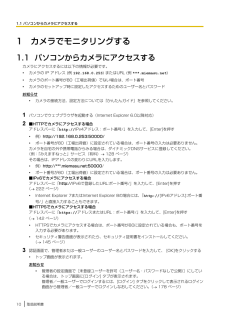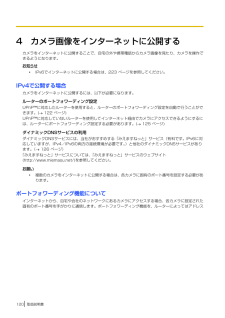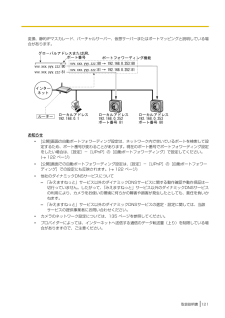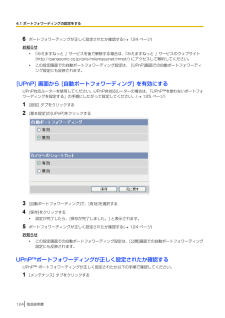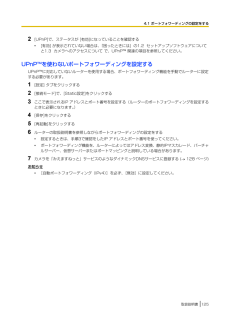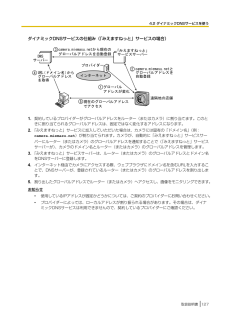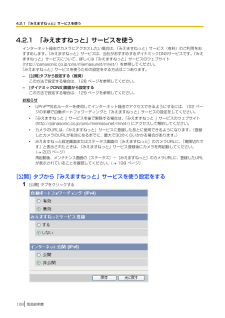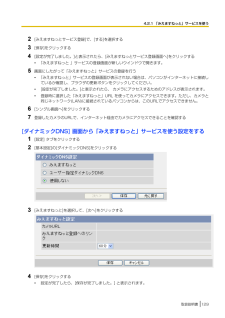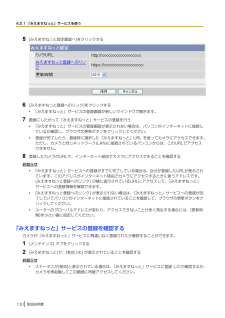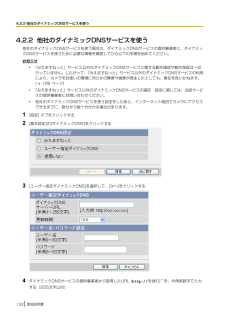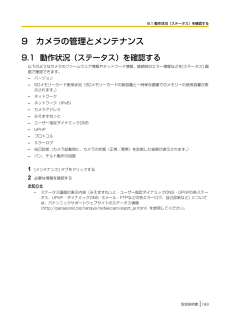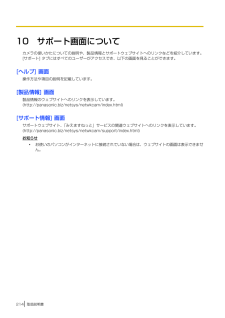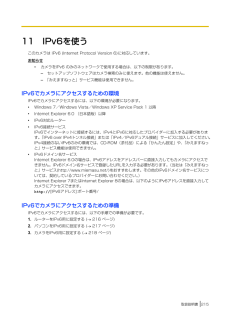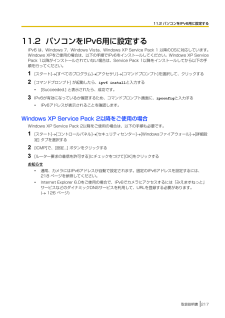7 / 280 ページ
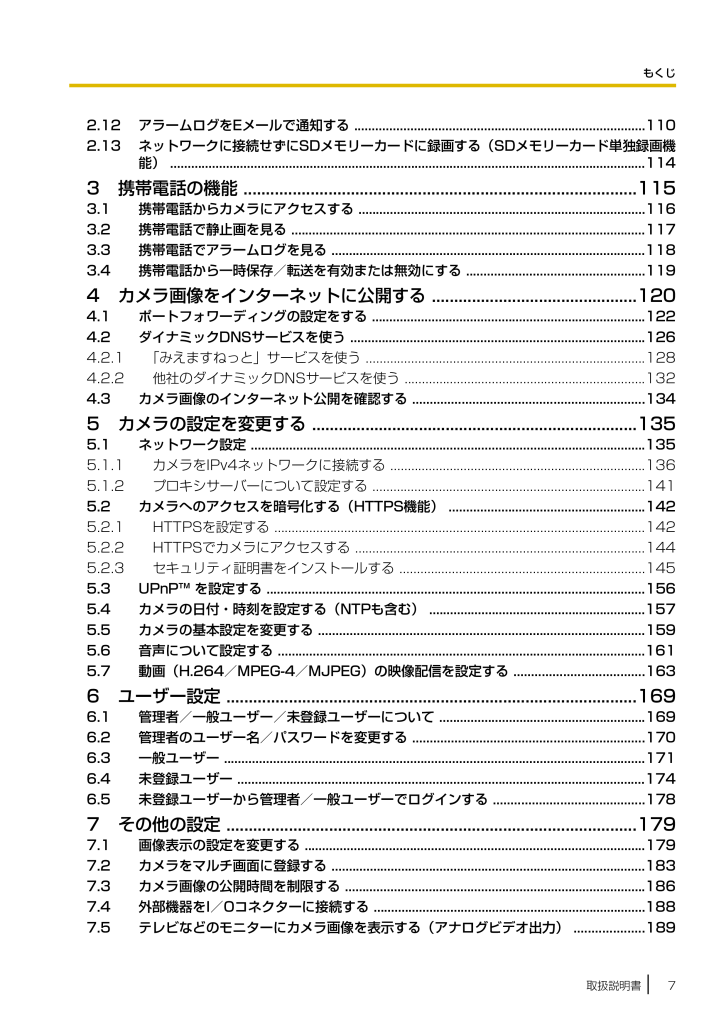
7 / 280 ページ
現在のページURL
2.12 アラームログをEメールで通知する ................................................................................... 1102.13 ネットワークに接続せずに SD メモリーカードに録画する(SDメモリーカード単独録画機能) ........................................................................................................................................ 1143 携帯電話の機能 ........................................................................................ 1153.1 携帯電話からカメラにアクセスする .................................................................................. 1163.2 携帯電話で静止画を見る ..................................................................................................... 1173.3 携帯電話でアラームログを見る ..........................................................................................1183.4 携帯電話から一時保存/転送を有効または無効にする ................................................... 1194 カメラ画像をインターネットに公開する .............................................. 1204.1 ポートフォワーディングの設定をする .............................................................................. 1224.2 ダイナミックDNSサービスを使う .................................................................................... 1264.2.1 「みえますねっと」サービスを使う ................................................................................ 1284.2.2 他社のダイナミックDNSサービスを使う .....................................................................1324.3 カメラ画像のインターネット公開を確認する .................................................................. 1345 カメラの設定を変更する ......................................................................... 1355.1 ネットワーク設定 .................................................................................................................1355.1.1 カメラをIPv4ネットワークに接続する .........................................................................1365.1.2 プロキシサーバーについて設定する .............................................................................. 1415.2 カメラへのアクセスを暗号化する(HTTPS機能) ........................................................ 1425.2.1 HTTPSを設定する .......................................................................................................... 1425.2.2 HTTPSでカメラにアクセスする ................................................................................... 1445.2.3 セキュリティ証明書をインストールする ...................................................................... 1455.3 UPnP™ を設定する ............................................................................................................ 1565.4 カメラの日付・時刻を設定する(NTPも含む) ..............................................................1575.5 カメラの基本設定を変更する ............................................................................................. 1595.6 音声について設定する .........................................................................................................1615.7 動画(H.264/MPEG‑4/MJPEG)の映像配信を設定する ..................................... 1636 ユーザー設定 ............................................................................................ 1696.1 管理者/一般ユーザー/未登録ユーザーについて ........................................................... 1696.2 管理者のユーザー名/パスワードを変更する .................................................................. 1706.3 一般ユーザー ........................................................................................................................ 1716.4 未登録ユーザー .....................................................................................................................1746.5 未登録ユーザーから管理者/一般ユーザーでログインする ........................................... 1787 その他の設定 ............................................................................................ 1797.1 画像表示の設定を変更する ................................................................................................. 1797.2 カメラをマルチ画面に登録する ..........................................................................................1837.3 カメラ画像の公開時間を制限する ......................................................................................1867.4 外部機器をI/Oコネクターに接続する ..............................................................................1887.5 テレビなどのモニターにカメラ画像を表示する(アナログビデオ出力) .................... 189取扱説明書 7もくじ
参考になったと評価  62人が参考になったと評価しています。
62人が参考になったと評価しています。
このマニュアルの目次
-
1 .取扱説明書ネットワークカメラ品番 BB‑HC...取扱説明書ネットワークカメラ品番 BB‑HCM715BB‑HCM735本製品をご使用になる前に、この説明書をよくお読みのうえ、大切に保管してください。パナソニックのネットワークカメラウェブサイトhttp://panasonic.biz/netsys/netwkcam/
-
2 .本書の表記について商標・登録商標について•Micr...本書の表記について商標・登録商標について•Microsoft、Windows、Windows Vista、Internet Explorer、Windows Media、Hotmail、ActiveX、DirectShow、DirectDrawは、米国Microsoft Corporationの米国およびその他の国における登録商標または商標です。•BluetoothはBluetooth SIG, Inc.の米国およびその他の国における登録商標または商標です。•Microsoft Corporationのガイ...
-
3 .各部のなまえとはたらき前面インジケーターの表示につ...各部のなまえとはたらき前面インジケーターの表示については、「インジケーターの表示について」(® 5 ページ)参照してください。側面取扱説明書 3各部のなまえとはたらき
-
5 .インジケーターの表示についてカメラのインジケーター...インジケーターの表示についてカメラのインジケーター表示は、カメラの状態によって以下のようになります。インジケーターがいつどのように表示されるかを知ることで、カメラについての問題を解決しやすくなります。カメラの状態 インジケーター表示電源投入時ネットワーク未接続時 オレンジ点滅ネットワーク接続時 オレンジ点滅®緑点滅®緑点灯待機時および通信中*1緑点灯自動設定緑点滅®緑点灯DHCP利用時IPアドレス未取得*2緑点滅IPアドレス取得完了 緑点灯バージョンアップ中(ファイル名入力画面表示中) オレンジ点滅CLEA...
-
6 .もくじ1カメラでモニタリングする ...........もくじ1カメラでモニタリングする ........................................................................ 101.1 パソコンからカメラにアクセスする ..................................................................................... 101.2 カメラ画像を見る .............................................
-
7 .2.12 アラームログをEメールで通知する ......2.12 アラームログをEメールで通知する ................................................................................... 1102.13 ネットワークに接続せずに SD メモリーカードに録画する(SDメモリーカード単独録画機能) ...................................................................................................
-
8 .7.6 インジケーターの点灯方法を変更する ......7.6 インジケーターの点灯方法を変更する .............................................................................. 1907.7 プリセットシーケンスを登録する .. ....................................................................................1917.8 CGIコマンドインターフェースを変更する ....................
-
9 .14.7 ナイトビュー機能について ..........14.7 ナイトビュー機能について ................................................................................................. 25114.8 ショック検知について .. .......................................................................................................25214.9 カメラに外部マ...
-
10 .1 カメラでモニタリングする1.1 パソコン...1 カメラでモニタリングする1.1 パソコンからカメラにアクセスするカメラにアクセスするには以下の情報が必要です。•カメラの IP アドレス (例 192.168.0.253 ) またはURL (例 ***.miemasu.net )•カメラのポート番号が80(工場出荷値)でない場合は、ポート番号•カメラのセットアップ時に設定したアクセスするためのユーザー名とパスワードお知らせ•カメラの接続方法、設定方法については『かんたんガイド』を参照してください。1パソコンでウェブブラウザを起動する(Intern...
-
11 .4トップ画面が表示されたら、見たいページのタブをク...4トップ画面が表示されたら、見たいページのタブをクリックする (カメラの設定により、表示されないタブがあります)A. トップ画面を表示します。B. アドレスバーに入力したIPアドレス/URLのカメラ画像(1台)を表示します。(® 12 ページ)C. 複数のカメラが登録されている場合に、各カメラの画像を一覧表示します。(® 63 ページ)D. カメラの内部メモリーまたはSDメモリーカード(別売品)に、一時的に保存したカメラ画像を表示します。(® 95 ページ)E. ネットワーク接続、ユーザー管理、カメラの動...
-
12 .1.2 カメラ画像を見るお願い•カメラの設置や利...1.2 カメラ画像を見るお願い•カメラの設置や利用につきましては、ご利用されるお客様の責任で被写体のプライバシー(マイクで拾われる音声に対するプライバシーも含む) 、肖像権などを考慮のうえ、行ってください。※ 「プライバシーは、私生活をみだりに公開されないという法的保障ないし権利、もしくは自己に関する情報をコントロールする権利。また、肖像権は、みだりに他人から自らの容ぼう・姿態を撮影されたり、公開されない権利」と一般的に言われています。1パソコンからカメラにアクセスする (® 10 ページ)2トップ画面の...
-
13 .シングル画面表示 (MJPEG/JPEG)A. 日...シングル画面表示 (MJPEG/JPEG)A. 日付・時刻表示 (® 179 ページ)B. スナップショットボタン(® 50 ページ)取扱説明書 131.2 カメラ画像を見る
-
14 .C. 送話ボタン(パソコンのマイク音声をカメラの外...C. 送話ボタン(パソコンのマイク音声をカメラの外部接続スピーカーから聞くことができます。(® 51 ページ))D. 受話ボタン(カメラのマイク音声をパソコンのスピーカーから聞くことができます。(® 51 ページ))E. 受話音量調整バー (® 51 ページ)F. ActiveX設定ボタン検知音(® 57 ページ)、画像表示方法(® 59 ページ)、ソフトウェアカラーナイトビューモード(® 54 ページ)の設定をします。G. カメラ名(® 179 ページ)H. カメラ画像(画像を表示しているときに、マウスク...
-
15 .[OK]をクリックしてください。そして H.264...[OK]をクリックしてください。そして H.264/MPEG‑4/MJPEGビューアープログラム(ActiveXコントロール)をインストールします。(® 18 ページ、19 ページ、20 ページ)A. 日付・時刻表示 (® 179 ページ)B. 送話ボタン(パソコンのマイク音声をカメラの外部接続スピーカーから聞くことができます。(® 51 ページ) )取扱説明書 151.2 カメラ画像を見る
-
16 .C. スナップショットボタン*1(® 50 ページ...C. スナップショットボタン*1(® 50 ページ)D. 受話ボタン(カメラのマイク音声をパソコンのスピーカーから聞くことができます。( ® 51 ページ))E. カメラ名(® 179 ページ)F. 受話音量調整バー (® 51 ページ)G. ActiveX設定ボタン画像表示方法(® 59 ページ)、ソフトウェアカラーナイトビューモード(® 54 ページ)の設定をします。H. カメラ画像を表示しているときに、マウスクリックした位置を画面の中央に移動させるクリック&センタリング機能(® 30 ページ)、 また...
-
17 .•プロバイダーによっては、インターネットへ送信する...•プロバイダーによっては、インターネットへ送信する通信のデータ転送量(上り)を制限している場合がありますので、ご注意ください。•古いカメラ画像が表示されるなどの現象が起こる場合は、ウェブブラウザの[インターネット一時ファイル] 設定を変更してください。(® 228 ページ)•CPUの負荷が高い場合や、極端にフレームレートが落ちる場合には、画像表示方法の設定を変更すると改善する場合があります。(® 59 ページ)取扱説明書 171.2 カメラ画像を見る
-
18 .Internet Explorer 6でセキュリテ...Internet Explorer 6でセキュリティ警告画面が表示された場合動画表示および音声機能を使うには、H.264/MPEG‑4/MJPEGビューアープログラム(ActiveXコントロール)をインストールする必要があります。以下の手順に従ってH.264/MPEG‑4/MJPEGビューアープログラム(ActiveXコントロール)をインストールしてください。お知らせ•ActiveX コントロールがインストールできない場合は、パナソニックのサポートウェブサイト(http://panasonic.biz/ne...
-
19 .3タブ上の警告部分をクリックして、[ActiveX...3タブ上の警告部分をクリックして、[ActiveX コントロールのインストール...]をクリックする4[インストールする]をクリックするInternet Explorer 7でセキュリティ警告画面が表示された場合動画を表示するには、H.264/MPEG‑4/MJPEGビューアープログラム(ActiveXコントロール)をインストールする必要があります。以下の手順に従ってH.264/MPEG‑4/MJPEGビューアープログラム(ActiveXコントロール)をインストールしてください。お知らせ•ActiveX コ...
-
20 .2. [インストールする]をクリックするH.264...2. [インストールする]をクリックするH.264/MPEG‑4の場合1. タブ上の警告部分をクリックして、[ポップアップを一時的に許可]をクリックする2.[ソフトウェアエンドユーザーライセンス契約書]画面が表示されたら、内容をよくご確認のうえ、[同意する]を選択して [OK]をクリックする3. タブ上の警告部分をクリックして、[ActiveX コントロールのインストール...]をクリックする4. [インストールする]をクリックするInternet Explorer 8でセキュリティ警告画面が表示された場合...
-
21 .お知らせ•ActiveX コントロールがインストー...お知らせ•ActiveX コントロールがインストール出来ない場合は、パナソニックのサポートウェブサイト(http://panasonic.biz/netsys/netwkcam/support/info.html)からダウンロードしてください。MJPEGの場合1. タブ上の警告部分をクリックして、[このコンピューター上のすべてのユーザーにこのアドオンをインストールする...]をクリックする2. [インストールする]をクリックするお知らせ•MJPEG ビューアープログラム(ActiveX コントロール)の音声...
-
22 .2. [実行する]をクリックする•MJPEGビュー...2. [実行する]をクリックする•MJPEGビューアープログラム(ActiveXコントロール)の画像(pmjpegcamV4.ocx)の実行の許可確認メッセージが表示された場合には、以下の手順で許可してください。1. タブ上の警告部分をクリックして、 [すべてのWebサイトでアドオンを実行する ]をクリックする2. [実行する]をクリックするH.264/MPEG‑4の場合1. タブ上の警告部分をクリックして、 [ポップアップブロック ]の[ポップアップを一時的に許可 ]をクリックする2.[ソフトウェアエンド...
-
23 .3. タブ上の警告部分をクリックして、[このコンピ...3. タブ上の警告部分をクリックして、[このコンピューター上のすべてのユーザーにこのアドオンをインストールする...]をクリックする4. [インストールする]をクリックするお知らせ•MPEG‑4ビューアープログラム(ActiveXコントロール)のMPEG‑4 Player Module for V4の実行の許可確認メッセージが表示された場合には、以下の手順で許可してください。1. タブ上の警告部分をクリックして、[ポップアップブロック]の[ポップアップを一時的に許可]をクリックする2. タブ上の警告部分をク...
-
24 .3. [実行する]をクリックする•H.264 ビュ...3. [実行する]をクリックする•H.264 ビューアープログラム(ActiveX コントロール)のPcc Cam ActiveX Control Moduleの許可確認メッセージが表示された場合には、以下の手順で許可してください。1. タブ上の警告部分をクリックして、[すべてのWeb サイトでアドオンを実行する ]をクリックする2. [実行する]をクリックする24 取扱説明書1.2 カメラ画像を見る
-
25 .•このプログラムをブロックする確認のセキュリティ警...•このプログラムをブロックする確認のセキュリティ警告が表示された場合には、[ブロックを解除する]をクリックする。ActiveX コントロールがインストールできない場合、または Internet Explorerで動画(H.264/MPEG‑4/MJPEG)が見れない場合Internet Explorerを次のように設定してください。1[ツール] ®[インターネットオプション ...]®[セキュリティ] タブをクリックして、ブラウザの[レベルのカスタマイズ...] をクリックする2[署名済みActiveXコ...
-
26 .CD‑ROM内の[ocx]− [H.264] 、[...CD‑ROM内の[ocx]− [H.264] 、[MPEG‑4] または [MJPEG] フォルダの順にダブルクリックして開き、[install64.bat]ファイルをダブルクリックして、ActiveXコントロールをインストールするお知らせ•Windows 7、Windows Vistaの場合は、Administrator(管理者権限を持つユーザー)でパソコンにログオンしていなければなりません。詳しくは、CD‑ROMの[ocx] ‑[H.264] 、 [MPEG‑4] または [MJPEG]フォルダにある...
-
27 .1.2.1 操作バーについて操作バーは、シングル...1.2.1 操作バーについて操作バーは、シングルカメラ画面の左側に表示されます。お知らせ•最大画像サイズや配信フォーマットの設定値により表示されるボタンは異なります。•一般ユーザーや未登録ユーザー用の操作バーでは、機能が制限されている操作ボタンは表示されません。(® 171 ページ、174 ページ)取扱説明書 271.2.1 操作バーについて
-
28 .A.カメラ動作の終端/プリセット名表示: パン(...A.カメラ動作の終端/プリセット名表示: パン(左右)/チルト(上下)範囲の終端位置へカメラの向きを変えたときに、それぞれの終端であることを表示します ([左端]、[右端]、[上端]、[下端])。また、プリセット操作をしたときに、プリセット名を表示します(® 36 ページ) 。 ([ホームポジション]は除く。)ユーザーの機能許可設定で機能が制限されているときは、[禁止]と表示されます。B.パンスキャン/チルトスキャンボタン: 水平方向(左右)または垂直方向(上下)全域移動後、現在の表示位置に戻ります。(®...
-
29 .N.外部出力ボタン: カメラに接続した外部機器を遠...N.外部出力ボタン: カメラに接続した外部機器を遠隔で制御します。(例:ライトの点灯/消灯など)また、 ボタンの名称やカメラ起動時の初期状態を設定できます。(® 188 ページ)O.画像更新間隔選択: 動画(H.264/MPEG‑4/MJPEG)と静止画(JPEG)を切り替えます。静止画(JPEG) の場合は、カメラ画像の更新間隔(3秒/5秒/10秒/30秒/60秒)を選択します。(® 44 ページ)P.解像度選択: カメラ画像の解像度を変更します。ドット表示されている画像のサイズで選択します。Q.画質選択...
-
30 .1.2.2 カメラの向きを変えるカメラの向きは、...1.2.2 カメラの向きを変えるカメラの向きは、中心から ‑52°〜 +52 ° の範囲で水平方向(パン)に、中心から‑45 ° 〜+8 ° の範囲で垂直方向(チルト)に変えることができます。 [範囲指定] で、カメラのパン/チルト動作範囲の角度を設定すると、設定された角度の範囲のみでカメラの向きが変わります。 (® 34 ページ)A. パン: ‑52 ° 〜+52 °B. チルト: ‑45 ° 〜+8 °カメラの向きを変える方法は以下のように何通りかあります。マウスクリックした位置を画面の中央に移動させ...
-
31 .カメラの撮影範囲をスキャンする(パンスキャン/チル...カメラの撮影範囲をスキャンする(パンスキャン/チルトスキャン)シングル画面の操作バーのパンスキャンボタン( )または、 チルトスキャンボタン()で、パン(水平方向)/チルト(垂直方向) のすべての表示領域を移動表示できます。パンスキャン/チルトスキャン中に停止したい場合は、画像をマウスでクリックすると停止することができます。•パンまたはチルトの全域を移動表示したあと、現在の位置に戻ります。パン/チルト操作が許可されていない一般ユーザー(® 171 ページ)と未登録ユーザー(® 174 ページ)は、この機能を...
-
32 .カメラの向きを上下左右に変える(パン/チルト/ホー...カメラの向きを上下左右に変える(パン/チルト/ホームポジション)シングル画面の操作バーのパン:水平方向ボタン(/ )または、チルト:垂直方向ボタン(/)で水平/垂直方向にカメラの向きを変えられます。また、ホームポジションボタン( )をクリックすると、電源を入れたときの向き(ホームポジション)にカメラの向きが変わります。•ボタンをクリックすると、一定の角度でカメラの向きが変わります。•カメラは、電源を入れたとき、 ホームポジションに向きが変わります。 ホームポジションは、登録することで変更できます。 (® 3...
-
33 .お知らせ•微調整のON/OFFは接続ごとに状態を保...お知らせ•微調整のON/OFFは接続ごとに状態を保持します。切り替えても他の人の操作に影響することはありません。プリセットを選択してカメラの向きを変えるあらかじめ登録されているプリセット(カメラの向き)を選択して、カメラの向きを変更できます。プリセットは、最大20個まで登録できます。(® 36 ページ)•プリセットボタンA〜Hをクリックするか、プルダウンメニューからプリセットを選んでカメラの向きを変えます。•ホームポジションボタン()をクリックすると、ホームポジションにカメラの向きが変わります。プリセット操...
-
34 .1.2.3 カメラのパン/チルト動作範囲を設定す...1.2.3 カメラのパン/チルト動作範囲を設定するカメラのパン/チルト動作範囲を設定します。動作範囲を設定することで、見られたくない場所へのパン/チルト操作を制限できます。お知らせ•範囲指定の操作ボタンは、管理者でログインしたときのみ表示されます。•動作範囲を変更すると、登録されているプリセットのパン/チルト動作も、動作範囲内に制限されます。1操作バーの [範囲指定] ボタンをクリックする•動作範囲の操作画面と、現在の動作範囲の角度が表示されます。2終端にしたいポジションにカメラの向きを変えて、それぞれの...
-
35 .d. 下端にしたいカメラポジションに変えて、下端指...d. 下端にしたいカメラポジションに変えて、下端指定ボタン( )をクリックします。3[保存]をクリックするお知らせ•範囲が変更されている場合でも、この画面では全範囲にカメラの向きを動かすことができます。•[範囲指定] ボタンをクリックすると、カメラ画像の画像更新間隔は MJPEG になります。また、シングル画面に戻っても、MJPEGに画像更新間隔は変更されます。•カメラの向きを変えるには、パン/チルト/ホームポジションボタンをクリックする(® 32 ページ)か、クリック&センタリング機能(® 30 ページ)...
-
36 .1.2.4 見たいカメラポジションを登録する(プ...1.2.4 見たいカメラポジションを登録する(プリセット)カメラの向きを登録(プリセット)すると、 表示することの多いカメラポジションを操作バーのプリセットボタンをクリックするだけで表示できます。登録したカメラポジションは、プリセットボタンのほかプリセットリストからも選択できます。検知 (アラーム検知/動作検知/音検知/ショック検知)したときも、 ここで登録したカメラの向きでカメラ画像が表示されます。工場出荷値では、ホームポジション(電源を入れたときの向き)のほか、アラームポジション、左上/左下/右上/右...
-
37 .4必要な場合は、明るさ、逆光補正、ホワイトバランス...4必要な場合は、明るさ、逆光補正、ホワイトバランスを登録/変更したい状態に調整する•カメラのズーム機能 (Ex ズームとデジタルズーム)を使用している場合は、ズームの倍率も登録されます。5[登録先]のプルダウンメニューから、登録/変更するポジションやプリセット番号を選択する•工場出荷値として登録されているポジションやプリセット番号も選択できます。その場合は、登録内容が上書きされます。•20個までプリセットを登録できます。•登録名を編集できるようになります。6プリセット名(登録名)を入力する•全角は7文字以内...
-
38 .2[登録]をクリックする3[登録先]のプルダウンメ...2[登録]をクリックする3[登録先]のプルダウンメニューから、削除するプリセット番号を選択する•ホームポジションとアラーム1〜2は削除できません。4[削除] をクリックしてプリセットを削除するか、[戻る] をクリックしてキャンセルする•[削除が完了しました。] と表示されたら、[戻る] をクリックしてください。プリセット登録画面に戻ります。•プリセット番号(A〜H)の登録を削除した場合は、操作バーのプリセットボタンの色が、青から白に変わります。38 取扱説明書1.2.4 見たいカメラポジションを登録する(プ...
-
39 .1.2.5 プリセットシーケンスプリセットに登録...1.2.5 プリセットシーケンスプリセットに登録されている場所(® 36 ページ)を定期的に巡回して見ることができます。お知らせ•プリセットシーケンスの登録は[設定]画面で行ってください。 (® 191 ページ)•ズームした位置にプリセット移動した場合、プリセットした位置からずれることがあります。プリセットシーケンスを開始するプリセットシーケンスの開始と終了はシングル画面で行います。1[操作バー]のプリセットシーケンス[開始]ボタン()をクリックする•登録した場所を繰り返し表示します。終了するときはプリセ...
-
40 .1.2.6 オートパン設定した開始位置と終了位置...1.2.6 オートパン設定した開始位置と終了位置までの範囲をパンスキャンで繰り返し表示します。お知らせ•オートパンの登録を行うには、管理者権限でログインしてください。開始位置と終了位置を登録するオートパンの登録はシングル画面で行います。1操作バーのオートパン[登録]ボタンをクリックする40 取扱説明書1.2.6 オートパン
-
41 .•登録画面に切り替わります。2カメラのパン・チルト...•登録画面に切り替わります。2カメラのパン・チルト・ズーム操作で開始位置を表示する3端点設定の開始位置[登録]ボタンをクリックして開始位置を登録する4カメラのパン操作で終了位置を表示する5端点設定の終了位置[登録]ボタンをクリックして終了位置を登録する6各項目を設定する•[動作速度]:開始位置から終了位置、終了位置から開始位置に移動するときのパン速度(超低速、低速、標準、高速、超高速)を設定する•[停止時間]:開始位置、終了位置で次のパン操作を行うまでの停止時間(3分、4分、5分、10分、15分、20分、3
-
42 .オートパンを開始する1[操作バー]のオートパン[開...オートパンを開始する1[操作バー]のオートパン[開始]ボタン()をクリックする•登録した開始位置から終了位置までを繰り返し表示します。終了するときはオートパン[終了]ボタン()を押してください。お知らせ•オートパン動作中に別のパン・ チルト操作、プリセット操作、クリック& センタリング操作を行うと、オートパンは終了します。•オートパンでは開始位置はパン、チルト、 ズーム位置が登録され、終了位置はパンのみ登録されます。•この機能は、一般ユーザー (® 171 ページ) と未登録ユーザー (® 174 ページ)...
-
43 .1.2.7 明るさ/ホワイトバランスを調整するシ...1.2.7 明るさ/ホワイトバランスを調整するシングル画面の操作バーで、カメラ画像の明るさ/ホワイトバランスを調整します。操作バーの[明るさ]または[ホワイトバランス]で項目を選択します。明るさカメラ画像の明るさを、(明るく)/(暗く)ボタンをクリックして調整します。(標準)ボタンをクリックすると、標準の明るさになります。ホワイトバランス 撮影環境や照明などの光源に合わせて、ホワイトバランスを選択します。–[自動]: (工場出荷値) 表示された画像によってホワイトバランスは自動で調整されます。–[屋内]:...
-
44 .1.2.8 動画(H.264/MPEG‑4/MJ...1.2.8 動画(H.264/MPEG‑4/MJPEG)と静止画(JPEG)を切り替えるシングル画面やマルチ画面の操作バーの[画像更新間隔]で、カメラ画像を動画(H.264/MPEG‑4/MJPEG)や静止画(JPEG) に切り替えます。[ 画像更新間隔]の設定は、 シングル画面やマルチ画面に切り替えるたびに初期値に戻ります。アクセスしたときの初期設定を変更するには、179 ページを参照してください。シングル画面で、H.264またはMPEG‑4の動画表示にした場合は、必要に応じて配信方法を設定してください...
-
45 .–一時保存を MPEG‑4 で設定している場合は、...–一時保存を MPEG‑4 で設定している場合は、シングル画面やマルチ画面のフレームレートが低下します。•[H.264]または[MPEG‑4]を選択した場合に、コマ落ちなどで正しくカメラ画像が表示されないときは、以下の操作をしてください。–映像配信設定画面の[最大フレームレート]または[ビットレート]の値を下げてください。(®163 ページ)–[MJPEG]や[3秒/5秒/10秒/30秒/60秒](JPEG)に切り替えてください。–「困ったときには」の1.5 カメラ画像の表示についてを参照してください。動...
-
46 .•インターネットでは、利用できません。•ローカルネ...•インターネットでは、利用できません。•ローカルネットワーク内でUnicast配信が利用できない場合があります。必ず、ネットワーク管理者に確認してください。•配信先に通信速度の遅い環境がある、または配信先が増えると、すべての配信先のフレームレートの低下と画質の劣化が起こる可能性があります。•配信先で映像を見られない場合や画像が乱れる場合は、HTTPでの配信をお試しください。–[HTTP]: HTTPは、配信先での受信を確認しながらH.264(HTTP)またはMPEG‑4データ(RTP overHTTP)を配...
-
47 .1.2.9 カメラ画像を拡大する(Exズーム/デ...1.2.9 カメラ画像を拡大する(Exズーム/デジタルズーム)ズームを使うと、カメラから離れた被写体の様子を確認しやすくなります。ズーム機能には、カメラのExズーム(最大倍率2倍)、カメラのデジタルズーム(最大倍率3倍)とH.264/MPEG‑4/MJPEG ビューアープログラム(ActiveX コントロール)によるデジタルズーム(最大倍率 3倍)の3種類があります。表示しているカメラ画面や動画/静止画の表示によって、使えるズーム機能は以下のように異なります。カメラのズーム機能(2倍Exズームと3倍デジタ...
-
48 .•最大画像サイズを1280 ´ 960に設定してい...•最大画像サイズを1280 ´ 960に設定しているときは、カメラのズーム機能(Exズームとデジタルズーム)は使用できません。(® 249 ページ)•Exズームと4画素加算を同時に使用することはできません。•操作バーの上部に「終端」と表示されたときは、それ以上ズーム操作できません。•カメラのズーム機能(Exズームとデジタルズーム)は、一般ユーザー (® 171 ページ) と未登録ユーザー (® 174 ページ)には制限することができます。•画像を拡大表示してクリック&センタリングしたときは、クリックした位置...
-
49 .マウス操作でズーム機能を使う(動画のみ)1[シング...マウス操作でズーム機能を使う(動画のみ)1[シングル]または[マルチ]タブをクリックする2マウスの右ボタンまたはホイール部で、ズーム操作する•ホイール部による操作画像上にマウスのカーソルを移動して、ホイールを前後に回転させます。前方向に回転させると、被写体をテレ(拡大)表示し、後方向に回転させると被写体をワイド表示します。A. テレB. ワイドお知らせ•ズーム機能は、ホイールのスクロール操作の量に従って動作します。ホイールのスクロール操作については、お使いのパソコンでマウスのホイール動作を設定してください。...
-
50 .1.2.10 カメラの静止画を撮る(スナップショ...1.2.10 カメラの静止画を撮る(スナップショット)保存したい画像を静止画(スナップショット)としてパソコンに保存できます。お願い•パソコンに保存したカメラ画像には個人情報が含まれています。取り扱いには十分ご配慮ください。お知らせ•スナップショットの画像を印刷する場合は、いったん保存した画像を開いて印刷してください。スナップショットの画面上で右クリックして表示されるサブメニュー(手順2)で[画像を印刷する...]をクリックしても、表示されている画像ではなく、再取得された最新の画像が印刷されます。1スナッ...
-
51 .1.2.11 音声機能を使うカメラは以下の音声機...1.2.11 音声機能を使うカメラは以下の音声機能に対応しています。–送話機能パソコンにマイク(市販品)を接続し、カメラに外部スピーカー(市販品) を取り付けることによって、カメラ画像を見ながらカメラ付近の人に話しかけることができます。–受話機能パソコンにイヤホンまたはスピーカー(いずれも市販品)が接続されていると、カメラ画像を見ながらカメラ付近の音声をパソコンで聴くことができます。カメラ付近の人に話しかける(送話機能)カメラ画像を表示しているときに、パソコンに接続したマイク(市販品)を使って、カメラ付近...
-
52 .•音声機能は、一般ユーザー (® 171 ページ)...•音声機能は、一般ユーザー (® 171 ページ) と未登録ユーザー (® 174 ページ)には制限することができます。•受話と送話は同時に行えません。送話中は、受話を停止します。音声の送話は同時に 1人だけ話せます。同時に受話できる最大数は配信フォーマットによって異なります。(® 67 ページ)音声が途切れる場合は、通信帯域制限を小さくすると改善します。このとき同時に受話できる人数は少なくなります。•パソコンでほかのアプリケーションを同時に動作させたり、複数のウィンドウを開いたりすると、音声が途切れたり、...
-
53 .1.2.12 逆光を補正する逆光が入る場所などに...1.2.12 逆光を補正する逆光が入る場所などにおいて画面の暗くなった部分の明るさを補正し、適切な明るさで見やすい画像が得られます。1[シングル]タブをクリックする2操作バーの[逆光補正]でONを選択するお知らせ•画像表示の設定で状態表示をする設定にすると、逆光補正時に、画面右上に、太陽マーク()を表示することができます。(® 179 ページ)•被写体、撮影条件によって逆光補正の効果には差があり、ノイズが発生したり不自然な画像になることがあります。•逆光補正ONの状態では、 順光などの逆光ではない被写体の...
-
54 .1.2.13 ソフトウェアカラーナイトビューを使...1.2.13 ソフトウェアカラーナイトビューを使う画像を参照するパソコンにインストールしたActiveXで暗い画像を明るくするナイトビュー機能*1を使用できます。各パソコンでソフトウェアカラーナイトビューを[使用する]、[使用しない]を設定できます。「ソフトウェアカラーナイトビュー」、「カラーナイトビュー」、「4画素加算」の違いについては251 ページを参照してください。1シングル画面、マルチ画面でActiveX設定ボタン()をクリックする•動画(H.264、 MPEG‑4、MJPEG)により表示される画...
-
55 .•[画像表示]をクリックするMPEG‑4のときH....•[画像表示]をクリックするMPEG‑4のときH.264のとき2[ソフトウェアカラーナイトビュー]で[使用する]を選択する3[保存]をクリックする取扱説明書 551.2.13 ソフトウェアカラーナイトビューを使う
-
56 .4[OK]をクリックする5設定を反映させるために、...4[OK]をクリックする5設定を反映させるために、ウェブブラウザの更新ボタンをクリックするお知らせ•ソフトウェアカラーナイトビューを使用して、 MPEG‑4またはH.264画像が崩れる場合には、パソコンの能力が不足してる可能性があります。カメラのカラーナイトビューまたは4画素加算を使用してください。•スナップショットの画像は、明るくする前に取得されるため、表示画像より暗くなります。•カメラ設定画面のカラーナイトビューモードが設定され、フレームレートが遅くなると、ソフトウェアカラーナイトビューは効かなくなりま...
-
57 .1.2.14 検知を音で知らせる動作検知、アラー...1.2.14 検知を音で知らせる動作検知、アラーム1検知、アラーム2検知、音検知、ショック検知時にMJPEGビューアープログラム(ActiveX コントロール)によりパソコンの音を鳴らしてお知らせします。ただし、MJPEG のシングル画面、マルチ画面のみ機能します。検知音設定は、一時保存/転送設定の動作条件の有効/無効に関係なく動作します。1.[シングル]画面または[マルチ]画面で、ActiveX設定ボタン()をクリックする2. 各項目を設定するa. [検知音再生]:検知音の有効/無効を選択します。b. ...
-
58 .3. [保存]をクリックする4. 設定を反映させる...3. [保存]をクリックする4. 設定を反映させるために、ウェブブラウザの更新ボタンをクリックするお知らせ•マルチ画面での検知音は、カメラごとに設定できます。ただし、マルチ画面を16分割で表示した場合には、 検知音機能は使用できません 。また、対応機種または対応しているソフトバージョンのカメラのみ有効です。•検知音設定は、各パソコンごとに設定し、設定値はパソコンに保存されます。また、カメラを工場出荷設定しても検知音設定は初期化されません。•検知音の再生ファイルのサンプルについては、CD‑ROM(添付品)の[...
-
59 .1.2.15 動画(MPEG‑4/MJPEG)の...1.2.15 動画(MPEG‑4/MJPEG)の画像表示方法を変える動画を表示して、パソコンの CPUの負荷(使用率)が高い場合や、極端にフレームレートが落ちる場合には、パソコンでの画像表示方法の設定を変更すると改善する場合があります。設定画面はシングル画面、マルチ画面でActiveX設定ボタン()をクリックすると表示されます。画像表示方法は、H.264ではDirectShow®のみです。配信フォーマット 選択項目 備考MJPEG/MPEG‑4自動 DirectDraw®、DirectX Graphics...
-
60 .1.2.16 Strada(カーナビ)からカメラ...1.2.16 Strada(カーナビ)からカメラ画像を見る別売のカーナビStradaで、車内から自宅の様子(静止画のみ)を確認できます。対応Strada機種: CN‑HX1000D, CN‑HX900D, CN‑HW1000D, CN‑HW880D, CN‑HW830D(2009年6月現在)最新の対応機種については、パナソニックのサポートウェブサイト(http://panasonic.biz/netsys/netwkcam/support/info.html)を参照してください。お知らせ•Strada で...
-
61 .3リンク画面から[ホームネットワークカメラ]を選ぶ...3リンク画面から[ホームネットワークカメラ]を選ぶ4[接続する]を選ぶ•カメラ画像が表示されます。 (ただし、動画は表示できません。)Stradaによるカメラ操作についてStradaから、以下の方法でカメラを操作できます。お知らせ•ユーザーの機能許可設定により操作が異なる場合があります。•パン/チルト/ホームポジション: [¬] 、[®]、[↑]、[¯]を押すことで、それぞれの方向にパン/チルトします。また、[ホーム]を押すことで、カメラの向きがホームポジションに移動します。•画像更新: 画像を更新します。...
-
62 .•ズーム: カメラ画像の拡大/縮小表示をします。拡...•ズーム: カメラ画像の拡大/縮小表示をします。拡大・縮小操作で動く量は、パソコンでの操作より大きく動きます。62 取扱説明書1.2.16 Strada(カーナビ)からカメラ画像を見る
-
63 .1.3 複数のカメラ画像を同時に見るマルチ画面で...1.3 複数のカメラ画像を同時に見るマルチ画面では最大16台のカメラ画像を一覧表示できます。複数のカメラ画像を同時に見るには、あらかじめ見たいカメラを登録してください。(® 183 ページ)1カメラにアクセスする(® 10 ページ)2[マルチ] タブをクリックする•マルチ画面でカメラ画像を表示するときは、マルチ画面に登録したカメラの台数分の認証画面が表示されることがあります。それぞれのカメラのユーザー名とパスワードを入力してください。マルチ画面■MJPEG/JPEG表示の場合A. カメラ画像最大化ボタン(...
-
64 .E.[4分割] または[9分割] を選択した場合に...E.[4分割] または[9分割] を選択した場合に、カメラ画像の解像度を変更します。(320 ´ 240 ドット/192 ´ 144ドット)[16分割]を選択した場合は、192 ´ 144ドットで表示されます。F. テキスト表示(® 179 ページ)G. 日付・時刻表示(® 179 ページ)H. スナップショットボタン (® 50 ページ)I. 送話ボタン*1(パソコンのマイク音声をカメラの外部接続スピーカーから聞くことができます。(® 51 ページ))J. 受話ボタン*1(カメラのマイク音声をパソコンの...
-
65 .■H.264/MPEG‑4表示の場合H.264また...■H.264/MPEG‑4表示の場合H.264またはMPEG‑4表示の場合は、ボタン の表示位置が変わります。お知らせ•マルチ画面では、320 ´ 240ドットより大きい解像度では表示できません。 最大画像サイズ設定が1280 ´ 960のときは、H.264、MPEG‑4の画像は表示できません。MJPEGで表示されます。•[画像更新間隔]を[H.264]に設定している場合、解像度 192 ´ 144は選択できません。•[レイアウト] で[16分割]を選択すると、 カメラ画像の解像度はすべて 192 ...
-
66 .カメラ画像が表示されないときは•マルチ画面の設定を...カメラ画像が表示されないときは•マルチ画面の設定を確認してください。(® 183 ページ)•パソコンと同じネットワーク内のカメラをマルチ画面に設定する場合は、ローカルIPアドレスで設定してください。インターネット側のカメラをマルチ画面に設定する場合は、カメラのグローバルIPアドレス、またはドメイン名で設定してください。また、インターネット側のパソコンからカメラを見る場合には、カメラのグローバルIPアドレスまたはドメイン名で設定してください。66 取扱説明書1.3 複数のカメラ画像を同時に見る
-
67 .1.4 最大接続数カメラに同時に接続(録画プログ...1.4 最大接続数カメラに同時に接続(録画プログラムからの接続も含む)できる最大接続数、ならびに同時に音を受話できる最大数は最大画像サイズ、配信フォーマット、HTTP/HTTPS接続により異なります。同時接続が最大数を超えるとMJPEGは青色画像、H.264は黒画像、MPEG‑4は灰色画像が表示されます。お知らせ•カメラへの同時接続数が増えると、画像更新速度が遅くなったり、音途切れが発生したり、画面表示に時間がかかる場合があります 。また、SDメモリーカードや内部メモリーへの保存や転送が間隔設定より遅くな...
-
68 .配信フォーマット設定がH.264/MPEG‑4のと...配信フォーマット設定がH.264/MPEG‑4のとき配信フォーマット 最大接続数 合計最大接続数1280 ´ 960(H.264/MPEG‑4)26320 ´ 240(MJPEG)3192 ´ 144(MJPEG)2■ HTTPS接続の場合配信フォーマット設定がMJPEGのとき配信フォーマット 最大接続数 合計最大接続数1280 ´ 960 23640 ´ 480 2320 ´ 240 3192 ´ 144 2パナソニックネットワークディスクレコーダーからの接続についてパナソニックネットワークディスクレコー...
-
69 .2 一時保存/転送機能を使うタイマーで設定した...2 一時保存/転送機能を使うタイマーで設定した日時やアラーム、動作検知、音検知、ショック検知時に、カメラ画像をカメラの内部メモリーまたはSDメモリーカードに一時保存できます。また、カメラ画像をEメールに添付して送信したり、FTP/HTTPサーバーに転送したりすることもできます。お知らせ•最大画像サイズ設定が1280 ´ 960のときは、内部メモリー(一時保存)やSDメモリーカードに保存できません。H.264画像は内部メモリー(一時保存)やSDメモリーカードに保存も転送もできません。(® 248 ページ)...
-
70 .設定の手順については、以下の図を参考にしてください...設定の手順については、以下の図を参考にしてください。この章の手順に従ってカメラの一時保存/転送機能を設定してください。70 取扱説明書
-
71 .2.1 タイマーで指定した時間に一時保存/転送す...2.1 タイマーで指定した時間に一時保存/転送する指定した曜日や時間に、カメラの内部メモリーまたはSDメモリーカードにカメラ画像を一時的に保存できます。保存したカメラ画像は一時保存画像画面で閲覧したり、パソコンに保存することができます。また、カメラ画像(JPEG)をタイマーで指定した曜日や時間にEメールアドレス/FTPサーバー/HTTPサーバーなどへ転送したい場合は、一時保存/転送の設定でEメール転送/FTP転送/HTTP転送のいずれかを選択して、転送することができます。お知らせ•H.264 のカメラ画像...
-
72 .5プルダウンメニューから[タイマー] を選択し、[...5プルダウンメニューから[タイマー] を選択し、[次へ]をクリックしてさらに設定をする(次の手順)か、 [保存] をクリックして終了する•一時保存画像を消去したいときは、 [一時保存されている画像を消去する]をクリックします。設定している動作条件のカメラ画像が消去されます。72 取扱説明書2.1 タイマーで指定した時間に一時保存/転送する
-
73 .6各項目を設定するa. [動作日時設定]: カメラ...6各項目を設定するa. [動作日時設定]: カメラ画像を一時保存する曜日にチェックを付けます。b. カメラ画像を一時保存する時間帯を設定します。一時保存の開始時刻と終了時刻を設定してください。24時間、カメラ画像を保存し続けたい場合は、 [常時] を選択します。お知らせ•MPEG‑4 の録画を同じ時間帯に設定することはできません。すでに設定している MPEG‑4 のタイマー録画の動作日時と重複する場合は、エラー画面が表示されます。c. [画像設定]: 画像のフォーマット、解像度、画質を選択します。•動作条件...
-
74 .•携帯電話にカメラ画像(JPEG)をEメール転送す...•携帯電話にカメラ画像(JPEG)をEメール転送する場合は、解像度が320 ´ 240ドット/192 ´ 144 ドットの[動き優先]を選択してください。640 ´ 480 ドットの[画質優先]または[標準]では画像サイズが大きくなり、携帯電話で表示できないことがあります。d. [間隔設定]: [フォーマット]で[JPEG]を選択した場合は、カメラ画像の保存間隔を設定します。1秒間/1分間/1時間で何枚一時保存するかを設定してください。•[フォーマット]で[MPEG‑4]を選択した場合は、この設定はあり...
-
75 .–FTP サーバーに転送する場合® 83 ページ–...–FTP サーバーに転送する場合® 83 ページ–Eメールで転送する場合® 85 ページ–HTTPサーバーに転送する場合® 88 ページお知らせ•JPEGやMPEG‑4の画像をSDメモリーカードに保存する場合は、20 MB単位でファイルが作成されます。その場合は、MPEG‑4 では以下の条件があります。–ファイルの作成中は、一時保存画像の参照はできません。–ファイルの作成が終了し、次のファイルを作成する間に約1秒間保存されない部分が発生します。•ネットワーク環境、被写体、カメラへのアクセス数、SDメモリーカ...
-
76 .2.2 アラーム検知時、動作検知時、音検知時、シ...2.2 アラーム検知時、動作検知時、音検知時、ショック検知時に一時保存/転送するカメラに接続したアラーム(市販品)検知時や動作検知時、音検知時、ショック検知時に、カメラの内部メモリーまたはSDメモリーカードにカメラ画像を一時保存できます。保存したカメラ画像は、一時保存画像画面で閲覧したり、パソコンに保存することができます。また、カメラ画像(JPEG)をEメールアドレス/FTPサーバー/HTTP サーバーなどへ転送したい場合は、一時保存/転送の設定でEメール転送/FTP転送/HTTP転送のいずれかを選択して...
-
77 .1[設定] タブをクリックする2[一時保存/転送]...1[設定] タブをクリックする2[一時保存/転送]の[動作条件]をクリックする3設定したい動作条件のNo.をクリックする4[設定を有効にする] にチェックを付けて一時保存/転送を有効にする5プルダウンメニューから[アラーム1]、[アラーム2]、[動作検知]、[音検知]、[ショック検知]のいずれかを選択し、[次へ]をクリックしてさらに設定をする(次の手順)か、 [保存] をクリックして終了する•[アラーム1] または [アラーム2]を選択した場合は、アラームの状態によって[検知する信号]でI/Oコネクターに接...
-
79 .a. [動作日時設定]: 検知する曜日にチェックを...a. [動作日時設定]: 検知する曜日にチェックを付けます。b. 検知する時間帯を設定します。検知の開始時刻と終了時刻を設定してください。24時間、カメラ画像を検知し続けたい場合は、[常時] を選択します。c. [画像設定]: 画像のフォーマット、解像度、画質を選択します。•携帯電話にカメラ画像(JPEG)をEメール転送する場合は、解像度が320 ´ 240ドット/192 ´ 144 ドットの[動き優先]を選択してください。640 ´ 480 ドットの[画質優先]または[標準]では画像サイズが大きくなり...
-
80 .–[一時保存( メモリーがいっぱいになると一時保存...–[一時保存( メモリーがいっぱいになると一時保存を停止します。)]: 画像は転送されません。画像はメモリーがいっぱいになるまで一時保存されます。–[一時保存( メモリーがいっぱいになると古い画像を削除して一時保存を継続します。)]: 画像は転送されません。メモリーがいっぱいになると、古い画像は削除され新しい画像が一時保存されます。–[FTP転送]: 画像は指定のFTP サーバーに転送されます。–[Eメール転送]: 画像は指定のEメールアドレスあてに転送されます。–[HTTP転送]: 画像は指定のHTTPサ...
-
81 .2.3 一時保存/転送を無効/有効にする画像の一...2.3 一時保存/転送を無効/有効にする画像の一時保存/転送を設定したあと、その設定を一時的に無効にしたり、有効にしたりすることができます。無効にしている間は、その動作条件で画像の一時保存/転送や検知時の通知は行われません。お知らせ•動作条件設定の有効 /無効を変更すると、内部メモリーまたはSDメモリーカードに一時保存されている画像はすべて消去されます。(® 101 ページ)1[設定] タブをクリックする2[一時保存/転送]の[動作条件]をクリックする3設定したい動作条件のNo.をクリックする4[設定を有...
-
82 .2.4 転送の方法を設定するカメラに、タイマー、...2.4 転送の方法を設定するカメラに、タイマー、アラーム、動作検知、音検知、ショック検知による画像の一時保存/転送を設定した場合、その画像をFTP (® 83 ページ)、Eメール (® 85 ページ)、HTTP (® 88 ページ)によって転送する設定をすることができます。画像は、一度カメラからの転送に成功すると、削除されます。82 取扱説明書2.4 転送の方法を設定する
-
83 .2.4.1 FTPサーバーに転送するタイマーまた...2.4.1 FTPサーバーに転送するタイマーまたは検知時のカメラ画像(JPEG)をFTPサーバーに転送できます。(® 71 ページ または76 ページ)以下の手順にしたがって、画像をFTPサーバーに転送する設定をしてください。適切な設定については、FTPサーバーの管理者に確認してください。お知らせ•MPEG‑4を選択した場合は、FTPサーバーに転送できません。1各項目を設定するa. FTPサーバーのIPアドレス*1またはホスト名*2を入力します。•IPv6アドレスでも入力できます。b. FTPサーバーのポ...
-
84 .•例)「camera」ディレクトリ内に「image...•例)「camera」ディレクトリ内に「image.jpg」と保存する場合: camera/imageg. [書込方法]: 同じファイル名で上書きするか、または日時を追加したファイル名で個別に保存するかを選択します。–[上書きする]: サーバーのファイルは、カメラがアップロードしたファイルで上書きされます。つまり、サーバーに保存されているのは、1 ファイルだけです。–[ファイル名に日時を追加する]: ファイル名の最後に時間を表す名前が追加され、サーバーには複数のファイルが保存されます。例えば、ファイル名を「...
-
85 .2.4.2 Eメールで転送するタイマーまたは検知...2.4.2 Eメールで転送するタイマーまたは検知時のカメラ画像(JPEG)を、Eメールの添付ファイルとして指定したパソコン/携帯電話のEメールアドレスに送信できます。(® 71 ページ または 76 ページ)EメールはSSL暗号化して送信することもできます。以下の手順にしたがって、画像をEメールアドレスに転送する設定をしてください。適切な設定については、インターネットのプロバイダーまたはネットワーク管理者に確認してください。お知らせ•MPEG‑4を選択した場合は、Eメール転送できません。•Eメール転送はS...
-
86 .•プロバイダーによっては、サブミッションポート58...•プロバイダーによっては、サブミッションポート587やSSL(SMTP over SSL)で使用する465を設定する必要があります。c. Eメール送信者のアドレス*3を入力します。•プロバイダーより付与されたEメール送信者(カメラ管理者 )のEメールアドレスを入力してください。d. カメラ画像を転送したいEメールアドレス*3を3件まで設定できます。e. Eメールの件名*3を入力します(全角22文字以内、半角44文字以内)。•日付と時間(24時間制)が自動で件名に追加されます。例えば、「カメラ画像」と入力した...
-
87 .–[POP before SMTP認証]: プロバ...–[POP before SMTP認証]: プロバイダーによっては、POPサーバーの認証が必要な場合があります。その場合は、[POP before SMTP認証]を選択して、各項目を設定してください。a. 受信Eメール(POP3)サーバーのIPアドレス*1またはホスト名*2を入力します。•IPv6アドレスでも入力できます。b. ポート番号(1〜65535)を入力します。通常は110を入力します。c. 受信Eメールサーバーの、ログイン ID*3(ユーザー名)を半角英数字で入力します(63文字以内)。d. 受信...
-
88 .2.4.3 HTTPサーバーに転送するタイマーま...2.4.3 HTTPサーバーに転送するタイマーまたは検知時のカメラ画像(JPEG)をHTTPサーバーに転送できます。(® 71 ページ または76 ページ) 以下の手順にしたがって、画像をHTTPサーバーに転送する設定をしてください。適切な設定については、HTTPサーバーの管理者に確認してください。お知らせ•MPEG‑4を選択した場合は、HTTPサーバーに転送できません。•HTTP 転送でプロキシサーバーを使用する場合は、 [ネットワーク(IPv4)] 画面でプロキシサーバーも設定してください。(® 1...
-
89 .ロードされたファイル名は、「image200901ロードされたファイル名は、「image20090101093020500.jpg」のようになります。このファイル名の数字は「2009年1月1日9時30分20秒500ミリ秒」を表しています。2動作条件を設定した時の設定に応じて、以下の手順にしたがうa. 検知時に通知しない設定にした場合は、[保存] をクリックして、[ 動作条件設定画面へ]をクリックします。b. 検知時に通知をする設定にした場合は、[次へ]をクリックします。•該当の通知設定画面が表示されます。–メール通知する場合® 91 ページ–HTTP通知...
-
90 .2.5 通知の方法を設定する動作条件でアラーム検...2.5 通知の方法を設定する動作条件でアラーム検知、動作検知、音検知、ショック検知による画像の一時保存/転送を設定すると、カメラが検知したときにEメール (® 91 ページ) またはHTTP (® 94 ページ) で、通知する設定をすることができます。お知らせ•タイマーによる画像の一時保存/転送は、通知できません。•検知の履歴(ログ)を、1日1回指定した時間に、通知することもできます。(® 110 ページ)90 取扱説明書2.5 通知の方法を設定する
-
91 .2.5.1 一時保存/転送時にEメールで通知する...2.5.1 一時保存/転送時にEメールで通知する動作条件設定の検知時の通知で[メール通知する]を選択した場合は、通知の設定をしてください。(® 76 ページ)EメールはSSL暗号化して送信することもできます。以下の手順にしたがって、Eメールで通知する設定をしてください。適切な設定については、インターネットのプロバイダーまたはネットワーク管理者に確認してください。お知らせ•通知が誤転送されないように、あて先のEメールアドレスを必ず確認してから、設定してください。1各項目を設定するa. 送信Eメール(SMTP...
-
92 .•日付と時間(24時間制)が自動で件名に追加されま...•日付と時間(24時間制)が自動で件名に追加されます。例えば、「カメラ画像」と入力した場合は「カメラ画像:20090101093020500」となります。件名の数字は「2009年1月1日9時30分20秒500ミリ秒」を表しています。f. Eメールの本文*3を入力します(全角31文字以内、半角63文字以内)。•文章の改行はできません。2[認証方法]: インターネットのプロバイダーが要求する認証方法を必要に応じて設定する–[認証なし]: Eメール送信時に、ユーザー認証しない場合に選択します。–[POP befo...
-
93 .–[SMTP認証]: 送信Eメール(SMTP)サー...–[SMTP認証]: 送信Eメール(SMTP)サーバーで、ユーザー認証します。プロバイダーがSMTP認証に対応していることが必要です。カメラが対応している SMTP認証は、PLAIN方式、LOGIN方式、CRAM‑MD5方式です。a. 送信EメールサーバーのログインID*3(ユーザー名)を半角英数字で入力します(63文字以内)。b. 送信Eメールサーバーのパスワード*3を半角英数字で入力します(63文字以内)。3[SSL]: メール送信時にSSL暗号化して送信する–[使用する]: Eメール送信時にSSL暗号...
-
94 .2.5.2 一時保存/転送時にHTTPで通知する...2.5.2 一時保存/転送時にHTTPで通知する動作条件設定の検知時の通知で[HTTP通知する]を選択した場合は、通知の設定をしてください。(® 76 ページ)以下の手順にしたがって、HTTPで通知する設定をしてください。適切な設定については、インターネットのプロバイダーまたはネットワーク管理者に確認してください。お知らせ•HTTP 転送でプロキシサーバーを使用する場合は、 [ネットワーク(IPv4)] 画面でプロキシサーバーも設定してください。(® 141 ページ)1各項目を設定するa. HTTPサー...
-
95 .2.6 一時保存画像を見る/保存するカメラに画像...2.6 一時保存画像を見る/保存するカメラに画像を一時保存する設定をした場合 (® 71 ページ 、76 ページ)、カメラにアクセスして一時保存画像画面で、タイマー/アラーム/動作検知/音検知/ショック検知によって記録されたカメラ画像(MPEG‑4/JPEG)を見ることができます。また、一時保存画像(MPEG‑4/JPEG)をパソコンに保存できます。お知らせ•静止画(JPEG)の場合、音声を保存できません。•静止画(JPEG)の場合は、解像度、画質により保存できる枚数が変わります。動画(MPEG‑4)の...
-
96 .JPEGの場合A. 一時保存を開始および終了した日...JPEGの場合A. 一時保存を開始および終了した日付・時刻を表示します。B. カメラ画像C. 一時保存した日付、時刻、画像No.を表示します。D. 画像再生ボタン (詳細は下記を参照してください。)E. [保存] をクリックしたときにパソコンに保存される画像枚数を選択します。F. クリックすると選択した枚数の画像を保存します。画像を再生する[連続再生]: すべての一時保存画像を、表示している画像から連続して再生します。[先頭] / [最後]: 先頭または最後の画像を表示します。[<10000], [<100
-
97 .示しているカメラ画像以降をすべて保存します。保存し...示しているカメラ画像以降をすべて保存します。保存したJPEG画像を見るには、専用のネットワークカメラビューア Ⅱソフトが必要です。ネットワークカメラビューア Ⅱソフトは、CD‑ROM(添付品)のNCVフォルダ内にあるNCV2_README_C.txt ファイルを参照してインストールするか、 パナソニックのサポートウェブサイト (http://panasonic.biz/netsys/netwkcam/support/info.html) からダウンロードし、パソコンにインストールして使用してください。JPE...
-
98 .動画を再生する[連続再生]: すべての一時保存MP...動画を再生する[連続再生]: すべての一時保存MPEG‑4画像を、表示している画像から連続して再生します。[先頭] / [最後]: 先頭または最後のファイルを再生します。[<10000], [<1000], [<100], [<10], [<1]: 1、10、100、1000、10000前のファイルを再生します。[10000>], [1000>], [100>], [10>], [1>]: 1、10、100、1000、10000後のファイルを再生します。お知らせ•動画ファイルは、録画が完了するまで画像の再生...
-
99 .2.7 一時保存画像を手動で削除する1つの動作条...2.7 一時保存画像を手動で削除する1つの動作条件によって一時保存された画像すべてを内部メモリーまたは SD メモリーカードから消去することができます。1[設定] タブをクリックする2[一時保存/転送]の[動作条件]をクリックする3一時保存されている画像すべてを消去したい動作条件のNo. (1〜5)をクリックする4[一時保存されている画像を消去する]をクリックする5[OK]をクリックするお知らせ•動作条件の設定内容を変更した場合も、その動作条件によって一時保存されていた画像は消去されます。•以下の操作をす...