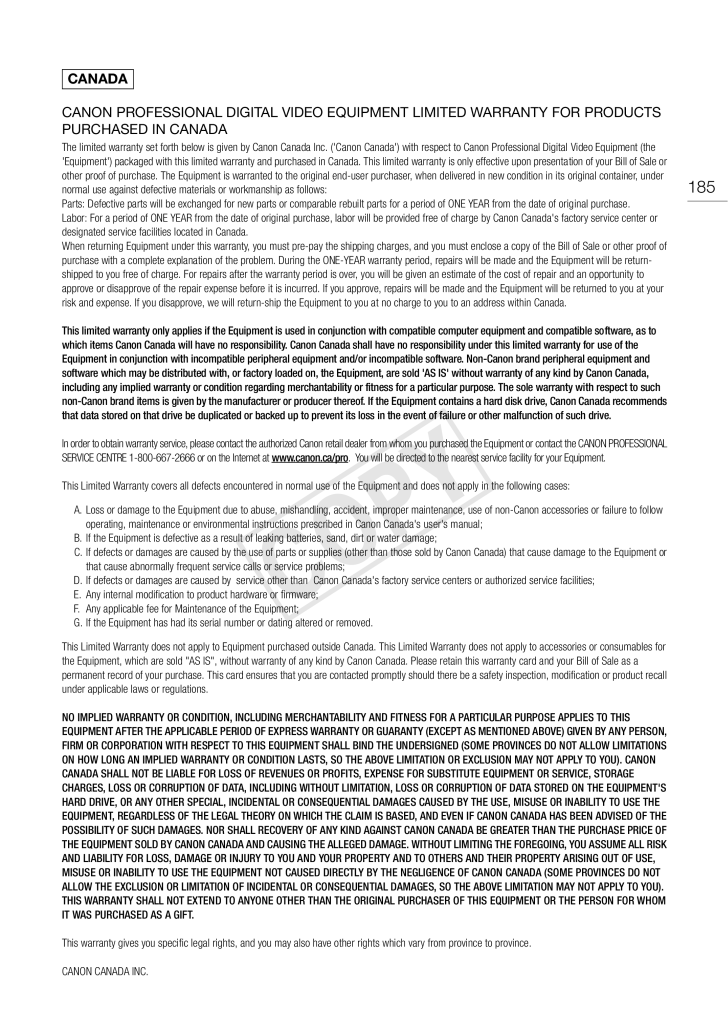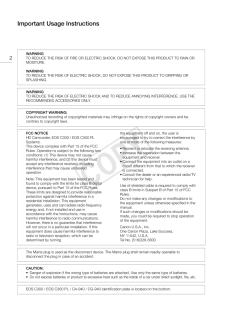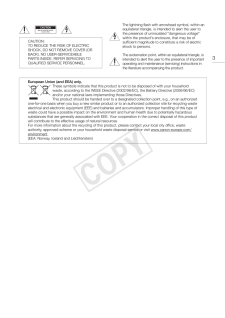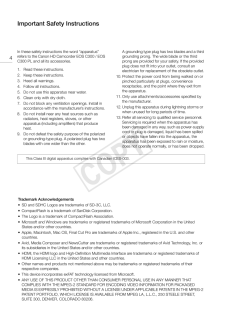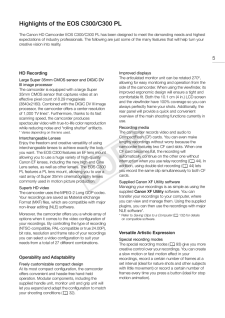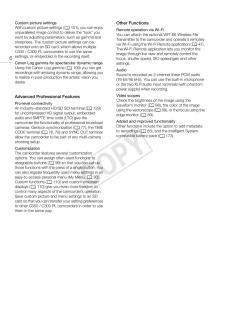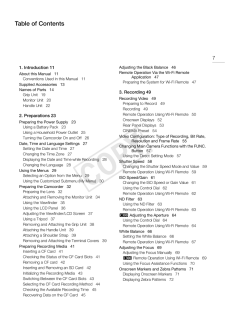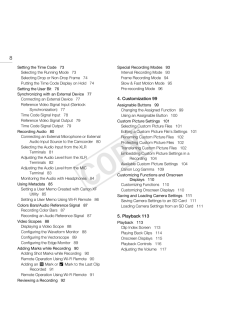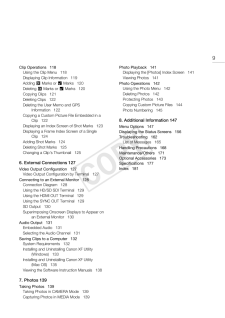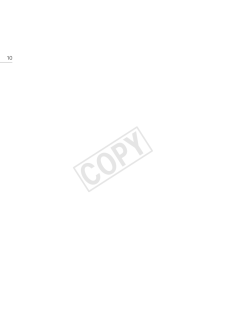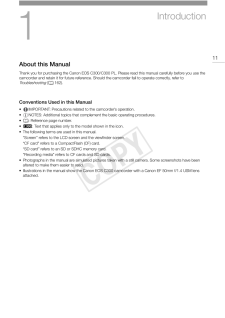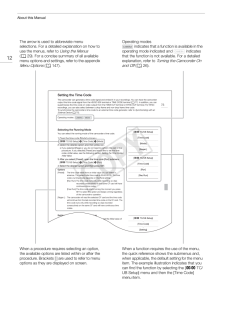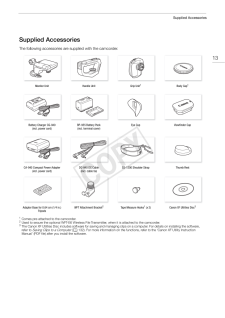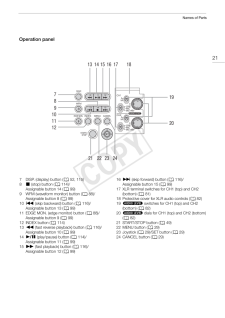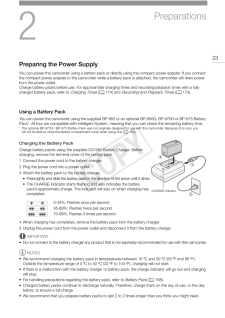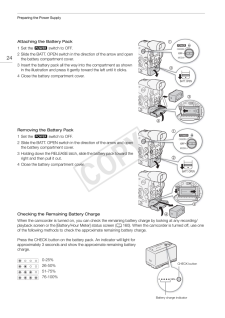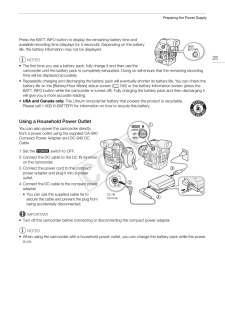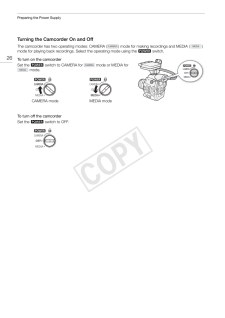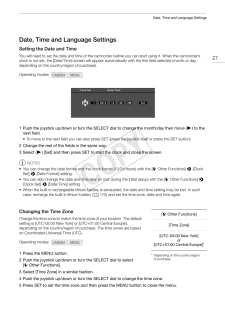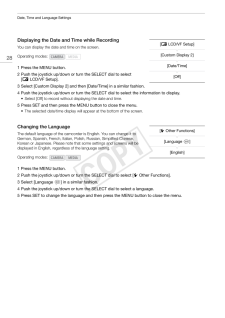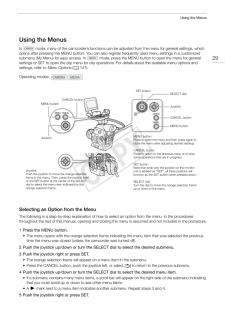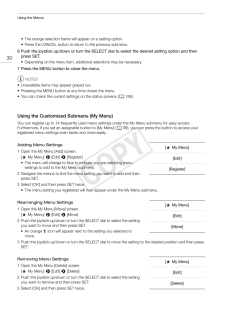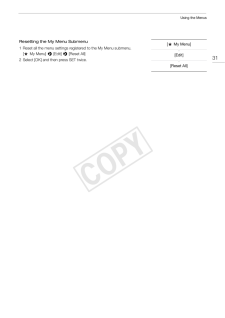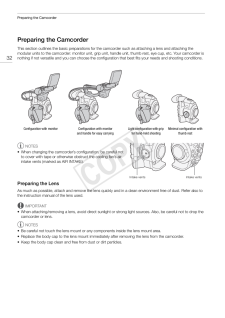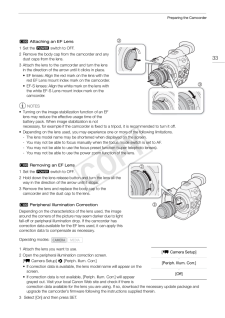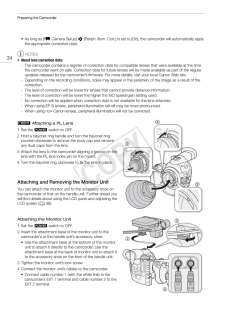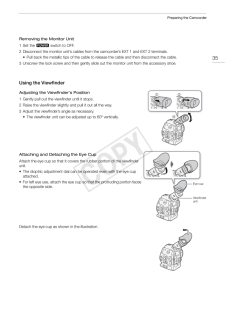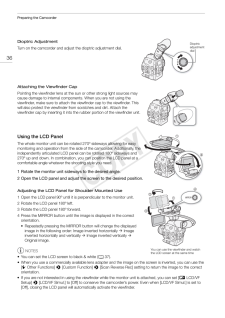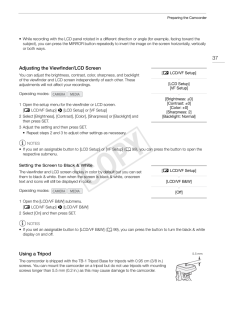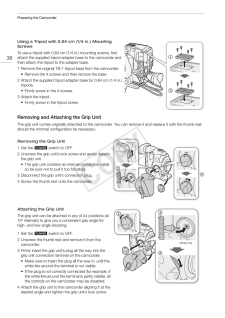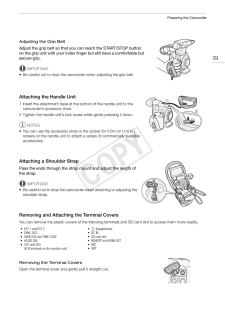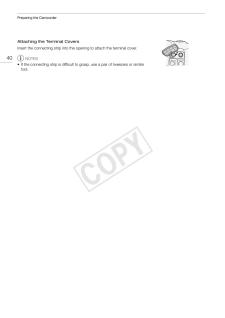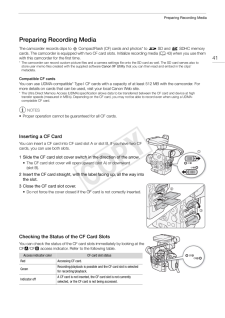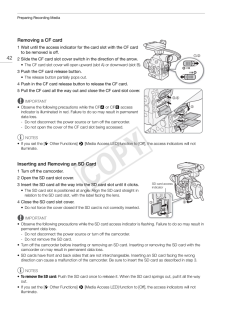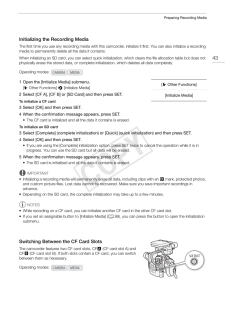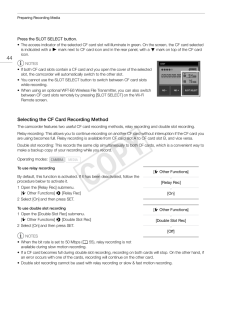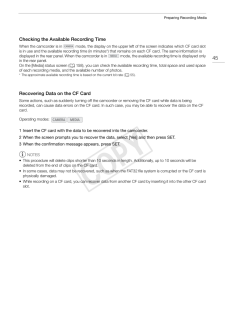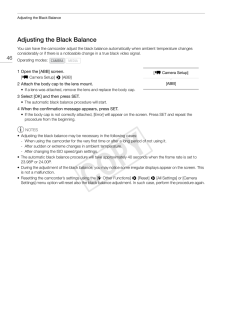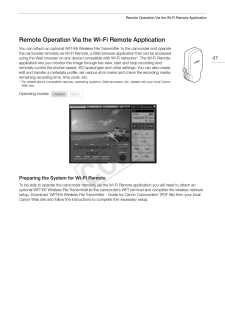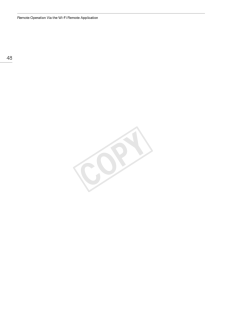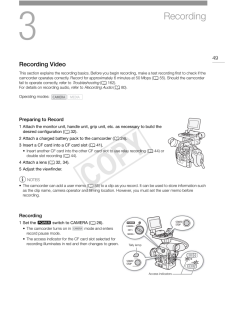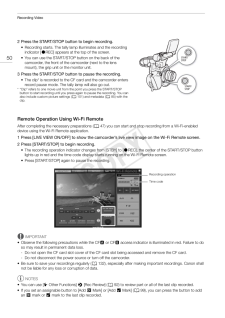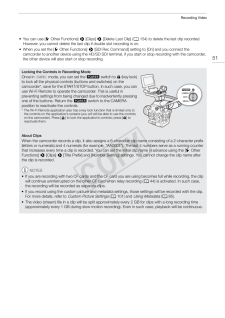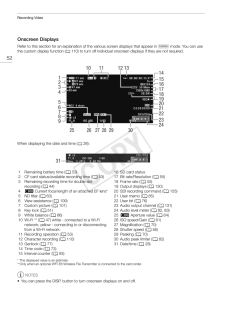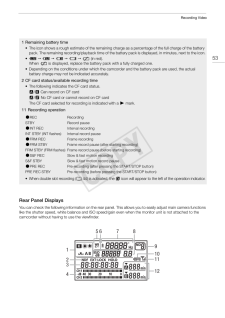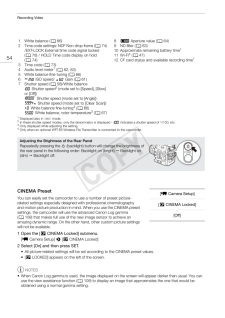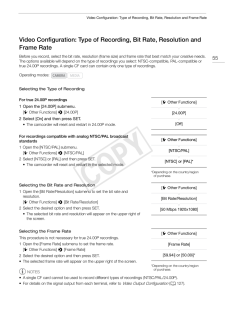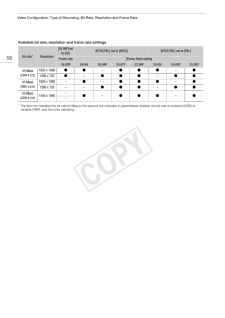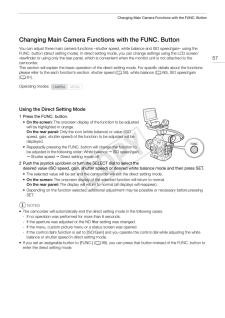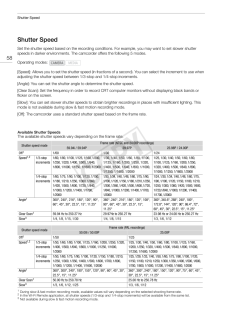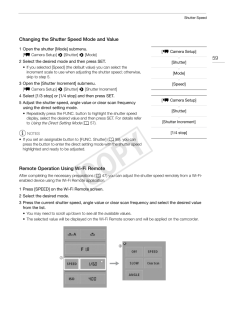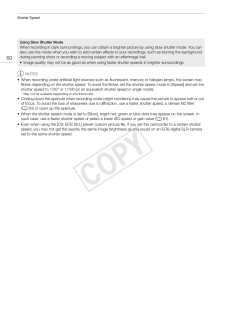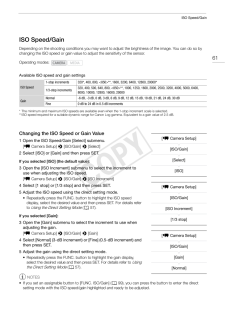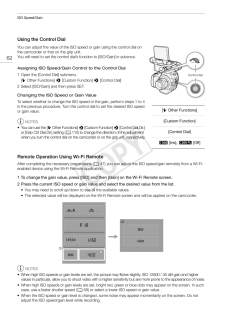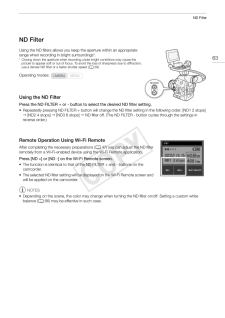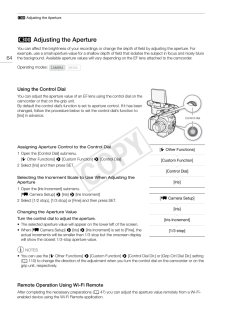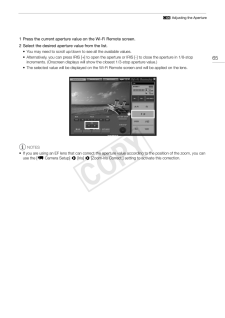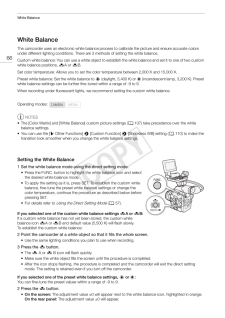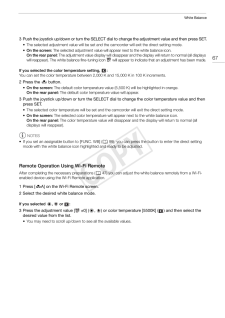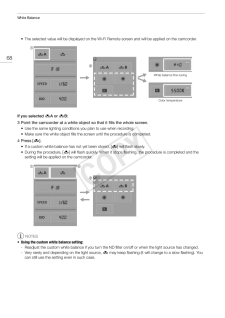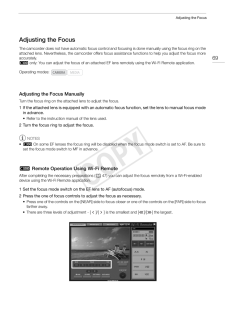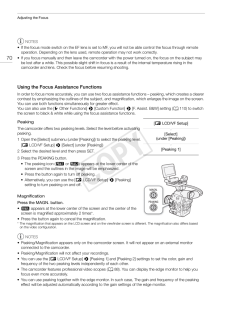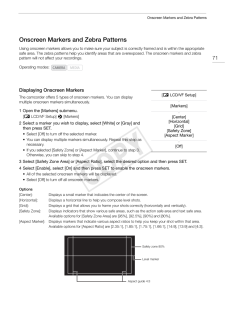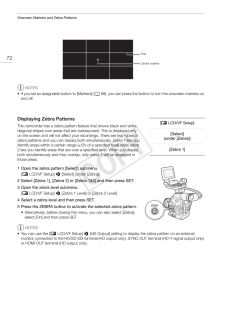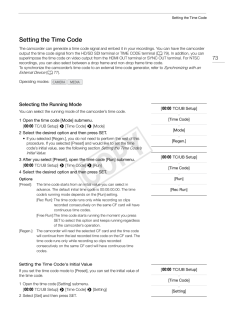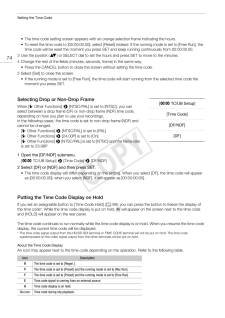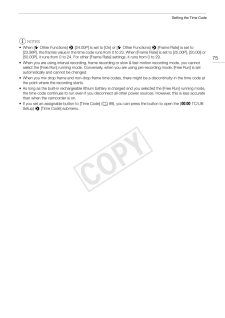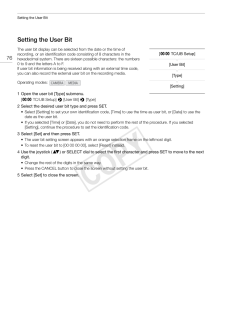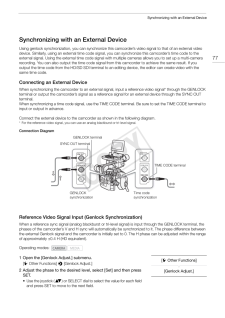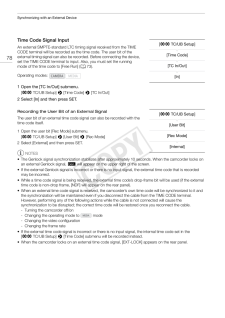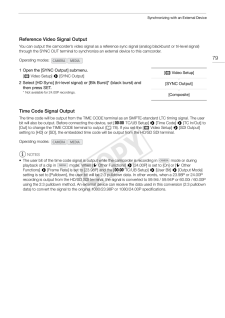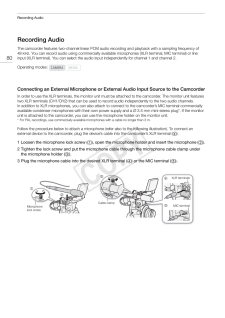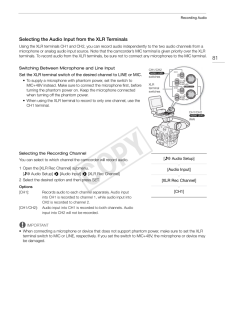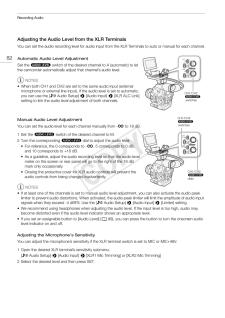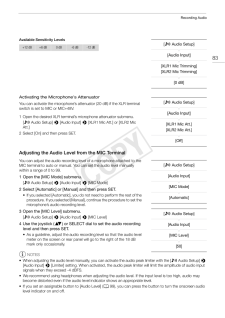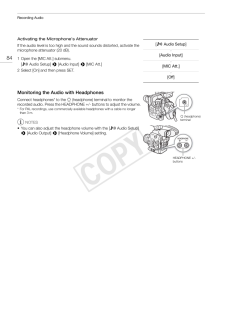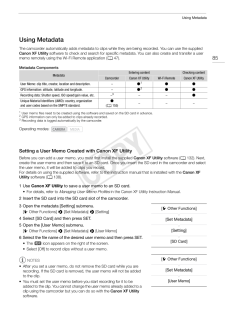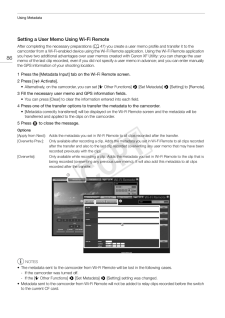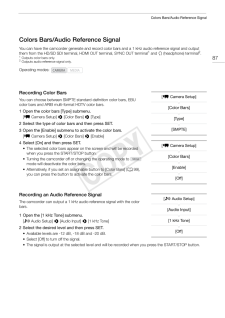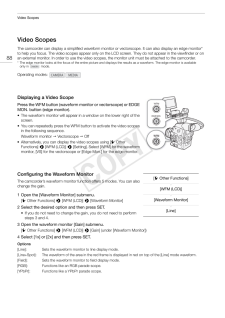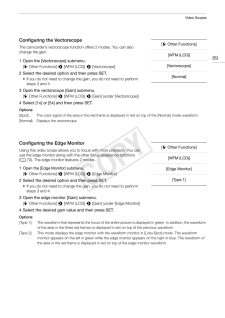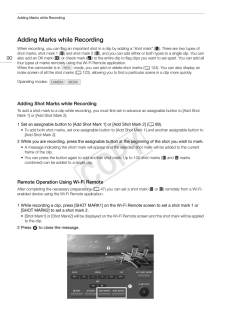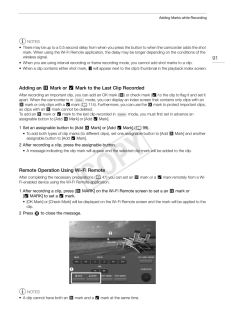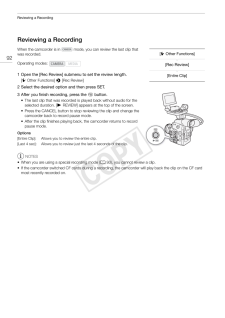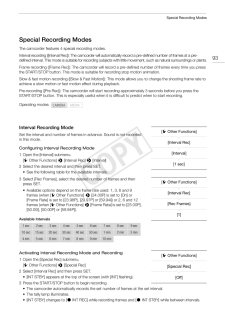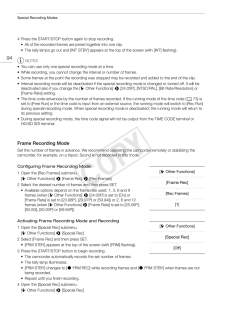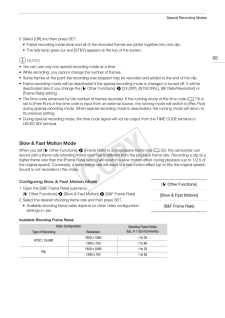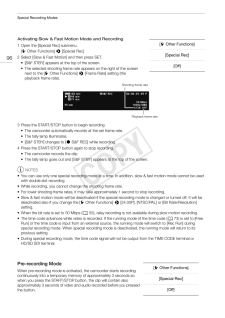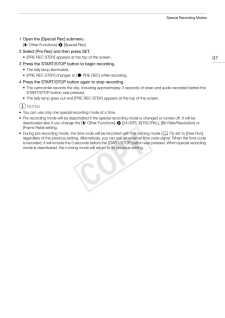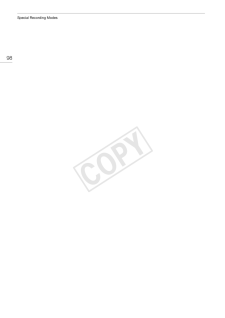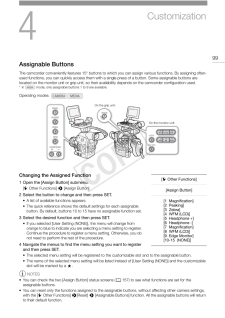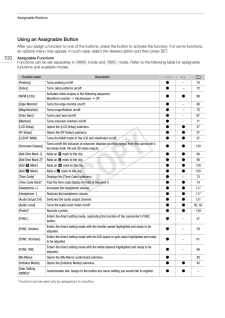CANADACANON PROFESSIONAL DIGITAL VIDEO EQUIPMENT LIMITED WARRANTY FOR PRODUCTSPURCHASED IN CANADAThe limited warranty set forth below is given by Canon Canada Inc. ('Canon Canada') with respect to Canon Professional Digital Video Equipment (the'Equipment') packaged with this limited warranty and purchased in Canada. This limited warranty is only effective upon presentation of your Bill of Sale orother proof of purchase. The Equipment is warranted to the original end-user purchaser, when delivered in new condition in its original container, undernormal use against defective materials or workmanship as follows:Parts: Defective parts will be exchanged for new parts or comparable rebuilt parts for a period of ONE YEAR from the date of original purchase.Labor: For a period of ONE YEAR from the date of original purchase, labor will be provided free of charge by Canon Canada's factory service center ordesignated service facilities located in Canada.When returning Equipment under this warranty, you must pre-pay the shipping charges, and you must enclose a copy of the Bill of Sale or other proof ofpurchase with a complete explanation of the problem. During the ONE-YEAR warranty period, repairs will be made and the Equipment will be returnshipped to you free of charge. For repairs after the warranty period is over, you will be given an estimate of the cost of repair and an opportunity toapprove or disapprove of the repair expense before it is incurred. If you approve, repairs will be made and the Equipment will be returned to you at yourrisk and expense. If you disapprove, we will return-ship the Equipment to you at no charge to you to an address within Canada.This limited warranty only applies if the Equipment is used in conjunction with compatible computer equipment and compatible software, as towhich items Canon Canada will have no responsibility. Canon Canada shall have no responsibility under this limited warranty for use of theEquipment in conjunction with incompatible peripheral equipment and/or incompatible software. Non-Canon brand peripheral equipment andsoftware which may be distributed with, or factory loaded on, the Equipment, are sold 'AS IS' without warranty of any kind by Canon Canada,including any implied warranty or condition regarding merchantability or fitness for a particular purpose. The sole warranty with respect to suchnon-Canon brand items is given by the manufacturer or producer thereof. If the Equipment contains a hard disk drive, Canon Canada recommendsthat data stored on that drive be duplicated or backed up to prevent its loss in the event of failure or other malfunction of such drive.YPOIn order to obtain warranty service, please contact the authorized Canon retail dealer from whom you purchased the Equipment or contact the CANON PROFESSIONALSERVICE CENTRE 1-800-667-2666 or on the Internet at www.canon.ca/pro. You will be directed to the nearest service facility for your Equipment.This Limited Warranty covers all defects encountered in normal use of the Equipment and does not apply in the following cases:A. Loss or damage to the Equipment due to abuse, mishandling, accident, improper maintenance, use of non-Canon accessories or failure to followoperating, maintenance or environmental instructions prescribed in Canon Canada's user's manual;B. If the Equipment is defective as a result of leaking batteries, sand, dirt or water damage;C. If defects or damages are caused by the use of parts or supplies (other than those sold by Canon Canada) that cause damage to the Equipment orthat cause abnormally frequent service calls or service problems;D. If defects or damages are caused by service other than Canon Canada's factory service centers or authorized service facilities;E. Any internal modification to product hardware or firmware;F. Any applicable fee for Maintenance of the Equipment;G. If the Equipment has had its serial number or dating altered or removed.CThis Limited Warranty does not apply to Equipment purchased outside Canada. This Limited Warranty does not apply to accessories or consumables forthe Equipment, which are sold "AS IS", without warranty of any kind by Canon Canada. Please retain this warranty card and your Bill of Sale as apermanent record of your purchase. This card ensures that you are contacted promptly should there be a safety inspection, modification or product recallunder applicable laws or regulations.NO IMPLIED WARRANTY OR CONDITION, INCLUDING MERCHANTABILITY AND FITNESS FOR A PARTICULAR PURPOSE APPLIES TO THISEQUIPMENT AFTER THE APPLICABLE PERIOD OF EXPRESS WARRANTY OR GUARANTY (EXCEPT AS MENTIONED ABOVE) GIVEN BY ANY PERSON,FIRM OR CORPORATION WITH RESPECT TO THIS EQUIPMENT SHALL BIND THE UNDERSIGNED (SOME PROVINCES DO NOT ALLOW LIMITATIONSON HOW LONG AN IMPLIED WARRANTY OR CONDITION LASTS, SO THE ABOVE LIMITATION OR EXCLUSION MAY NOT APPLY TO YOU). CANONCANADA SHALL NOT BE LIABLE FOR LOSS OF REVENUES OR PROFITS, EXPENSE FOR SUBSTITUTE EQUIPMENT OR SERVICE, STORAGECHARGES, LOSS OR CORRUPTION OF DATA, INCLUDING WITHOUT LIMITATION, LOSS OR CORRUPTION OF DATA STORED ON THE EQUIPMENT'SHARD DRIVE, OR ANY OTHER SPECIAL, INCIDENTAL OR CONSEQUENTIAL DAMAGES CAUSED BY THE USE, MISUSE OR INABILITY TO USE THEEQUIPMENT, REGARDLESS OF THE LEGAL THEORY ON WHICH THE CLAIM IS BASED, AND EVEN IF CANON CANADA HAS BEEN ADVISED OF THEPOSSIBILITY OF SUCH DAMAGES. NOR SHALL RECOVERY OF ANY KIND AGAINST CANON CANADA BE GREATER THAN THE PURCHASE PRICE OFTHE EQUIPMENT SOLD BY CANON CANADA AND CAUSING THE ALLEGED DAMAGE. WITHOUT LIMITING THE FOREGOING, YOU ASSUME ALL RISKAND LIABILITY FOR LOSS, DAMAGE OR INJURY TO YOU AND YOUR PROPERTY AND TO OTHERS AND THEIR PROPERTY ARISING OUT OF USE,MISUSE OR INABILITY TO USE THE EQUIPMENT NOT CAUSED DIRECTLY BY THE NEGLIGENCE OF CANON CANADA (SOME PROVINCES DO NOTALLOW THE EXCLUSION OR LIMITATION OF INCIDENTAL OR CONSEQUENTIAL DAMAGES, SO THE ABOVE LIMITATION MAY NOT APPLY TO YOU).THIS WARRANTY SHALL NOT EXTEND TO ANYONE OTHER THAN THE ORIGINAL PURCHASER OF THIS EQUIPMENT OR THE PERSON FOR WHOMIT WAS PURCHASED AS A GIFT.This warranty gives you specific legal rights, and you may also have other rights which vary from province to province.CANON CANADA INC.185









![前ページ カーソルキー[←]でも移動](http://gizport.jp/static/images/arrow_left2.png)