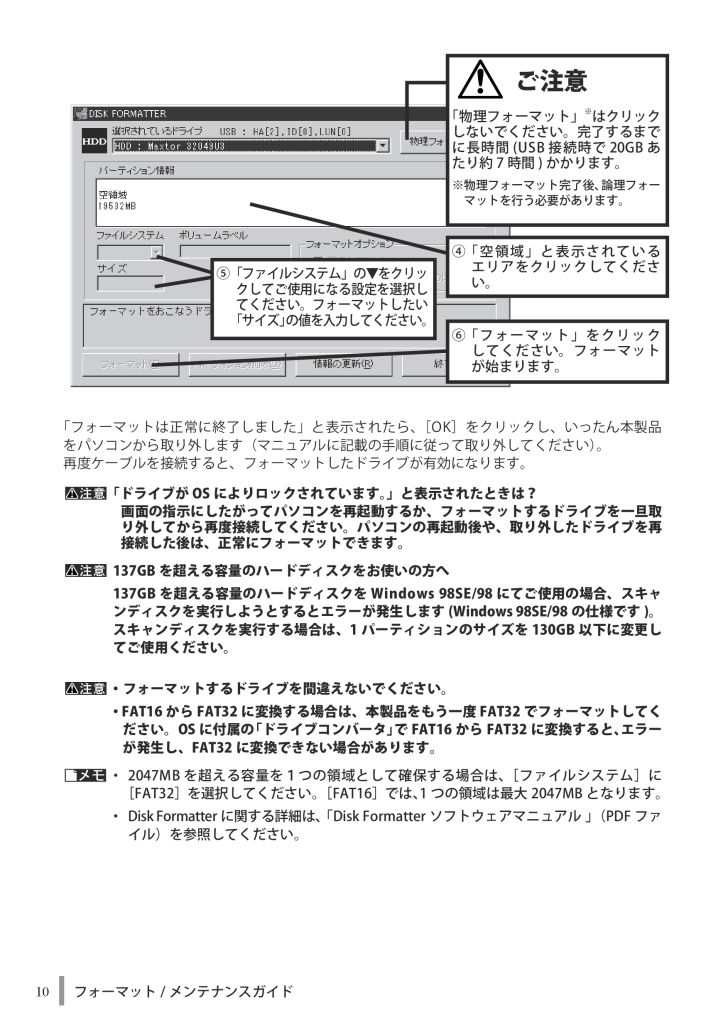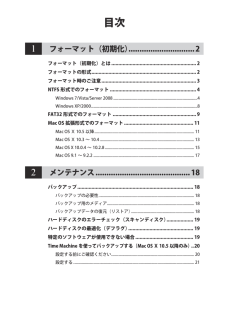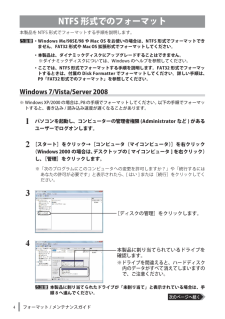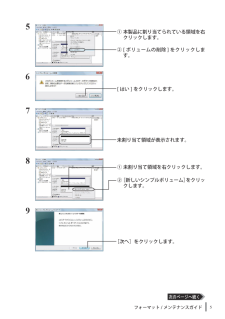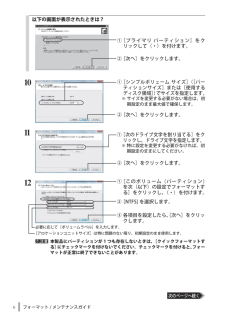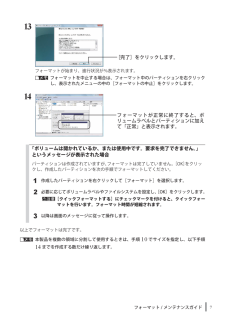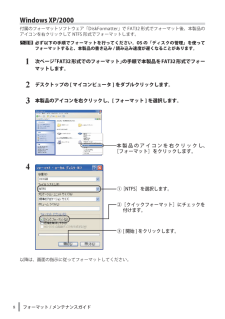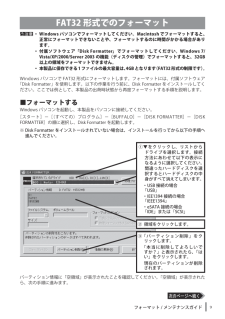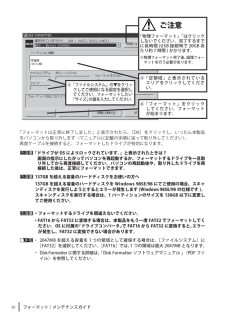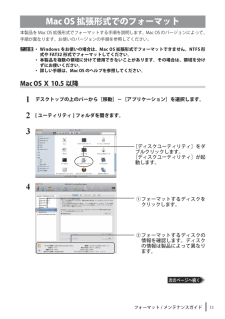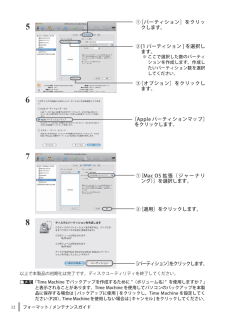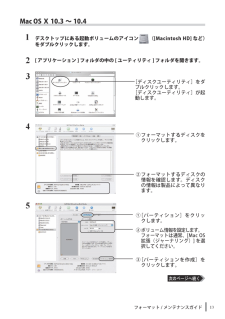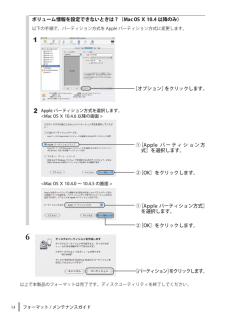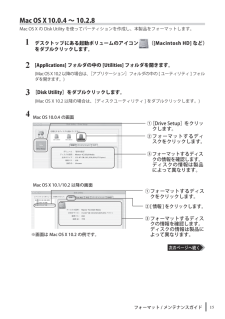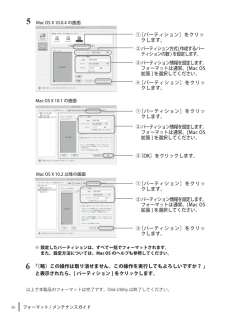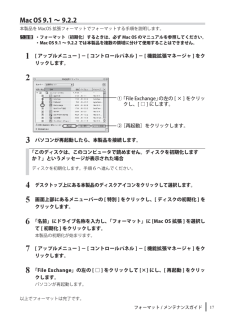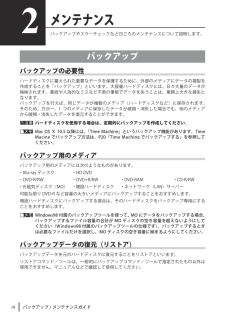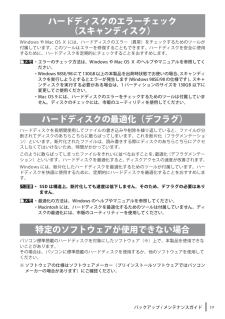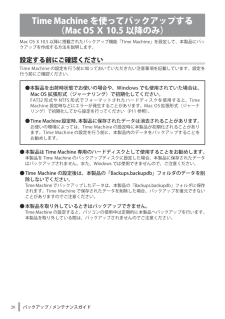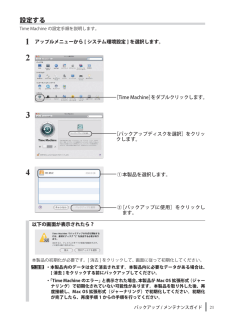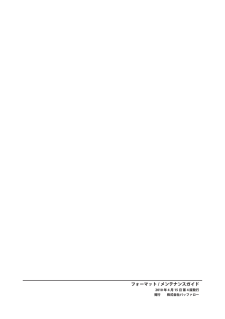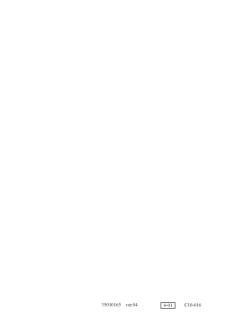10フォーマット / メンテナンスガイドþÿ「ドライブが OS によりロックされています。」と表示されたときは?画面の指示にしたがってパソコンを再起動するか、フォーマットするドライブを一旦取り外してから再度接続してください。パソコンの再起動後や、取り外したドライブを再接続した後は、正常にフォーマットできます。þÿ137GB を超える容量のハードディスクをお使いの方へ137GB を超える容量のハードディスクを Windows 98SE/98 にてご使用の場合、スキャンディスクを実行しようとするとエラーが発生します (Windows98SE/98 の仕様です )。スキャンディスクを実行する場合は、1 パーティションのサイズを 130GB 以下に変更してご使用ください。þÿ・フォーマットするドライブを間違えないでください。・FAT16 から FAT32 に変換する場合は、本製品をもう一度 FAT32 でフォーマットしてください。OS に付属の「ドライブコンバータ」で FAT16 から FAT32 に変換すると、エラーが発生し、FAT32 に変換できない場合があります。 ・ 2047MB を超える容量を1つの領域として確保する場合は、[ファイルシステム]に[FAT32]を選択してください。[FAT16]では、1 つの領域は最大 2047MB となります。 ・ DiskFormatter に関する詳細は、「DiskFormatter ソフトウェアマニュアル 」 (PDF ファイル)を参照してください。④ 「空領域」と表示されているエリアをクリックしてください。⑥ 「フォーマット」をクリックしてください。フォーマットが始まります。「物理フォーマット」※はクリックしないでください。完了するまでに長時間(USB接続時で20GBあたり約 7 時間 ) かかります。※物理フォーマット完了後、論理フォーマットを行う必要があります。ご注意「フォーマットは正常に終了しました」と表示されたら、[OK]をクリックし、いったん本製品をパソコンから取り外します(マニュアルに記載の手順に従って取り外してください)。再度ケーブルを接続すると、フォーマットしたドライブが有効になります。⑤ 「ファイルシステム」の▼をクリックしてご使用になる設定を選択してください。フォーマットしたい「サイズ」の値を入力してください。






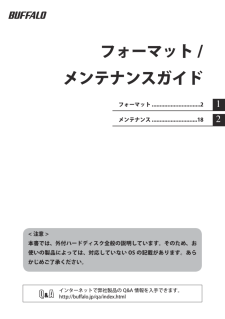


![前ページ カーソルキー[←]でも移動](http://gizport.jp/static/images/arrow_left2.png)