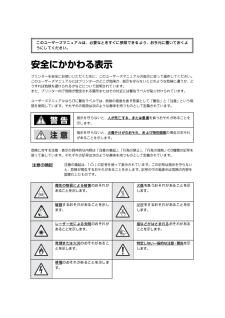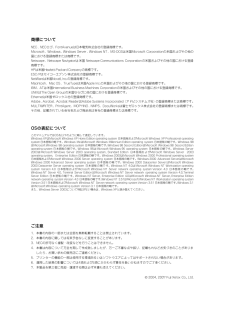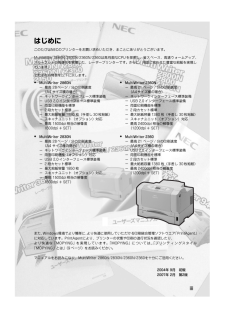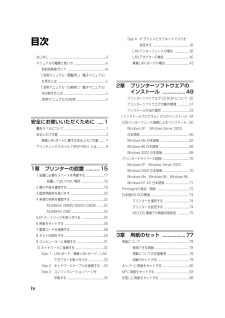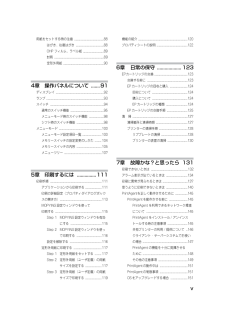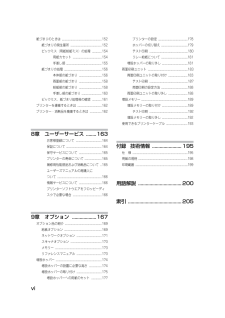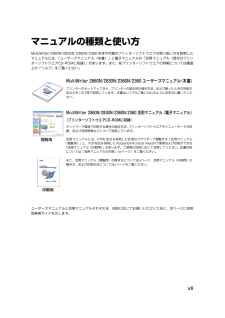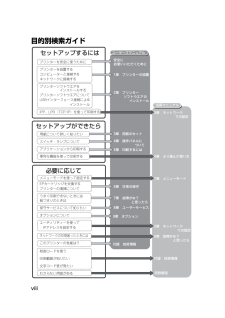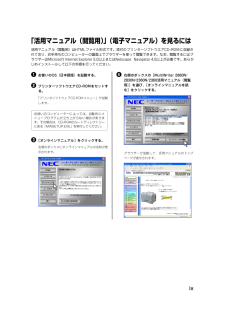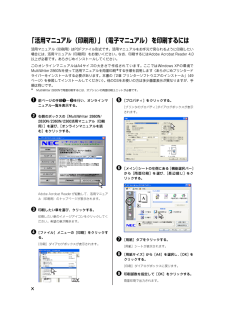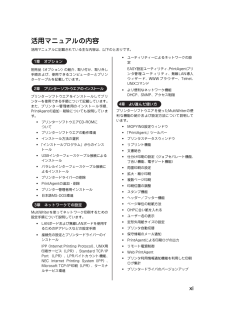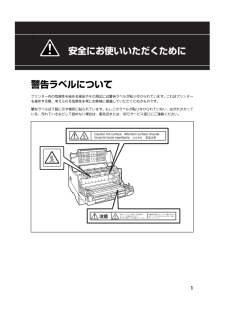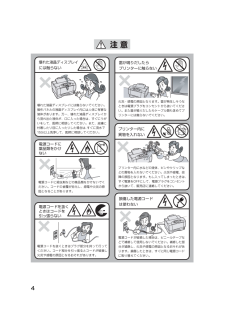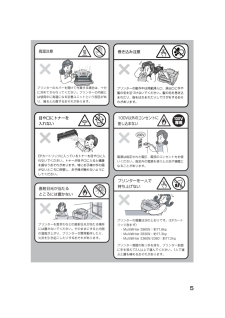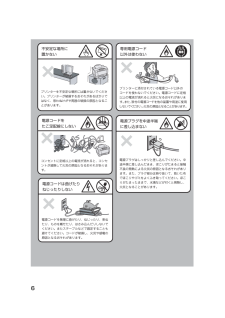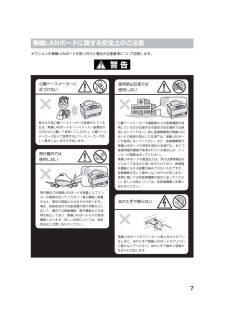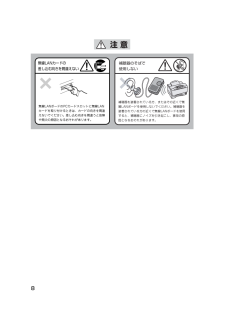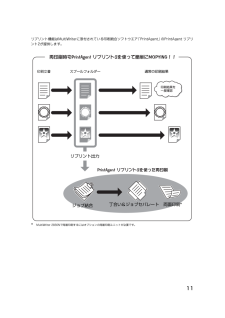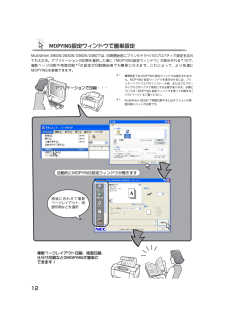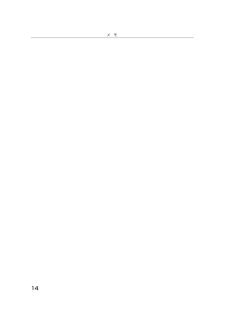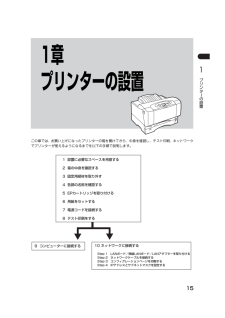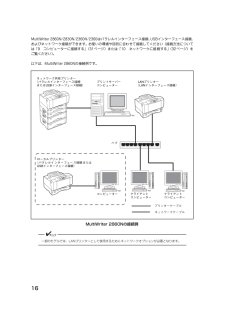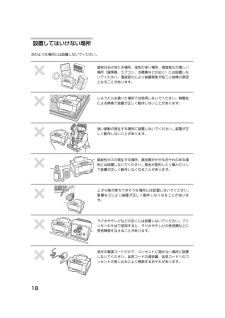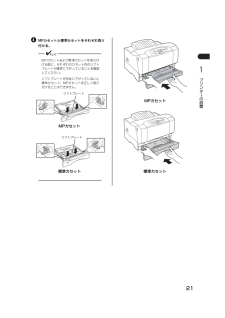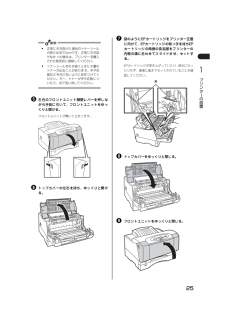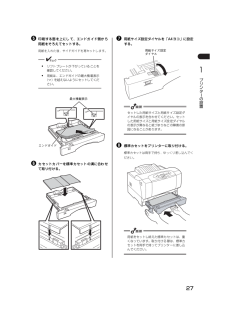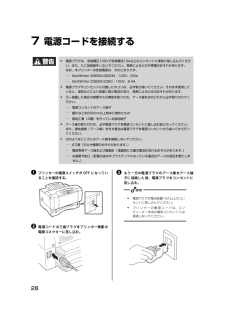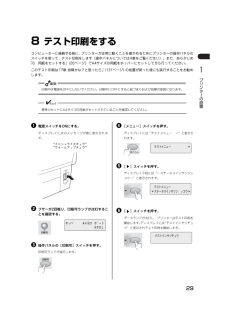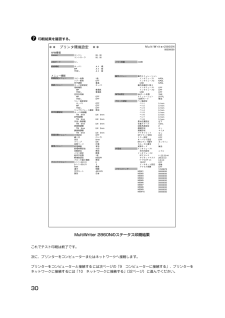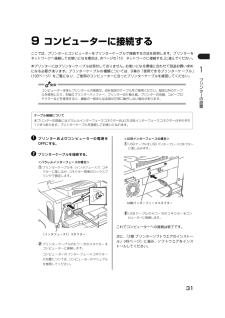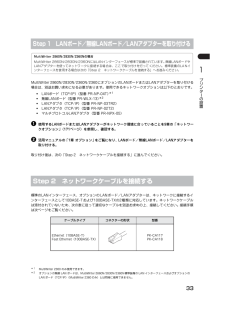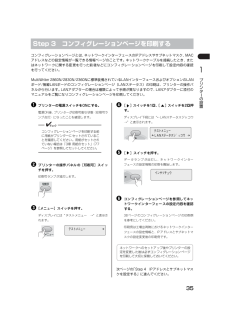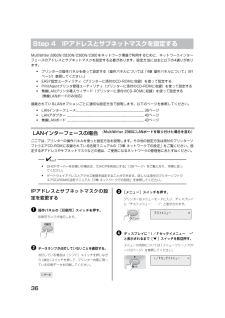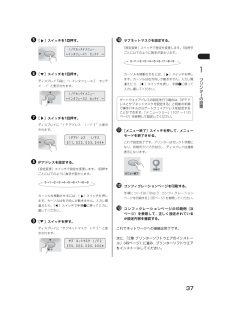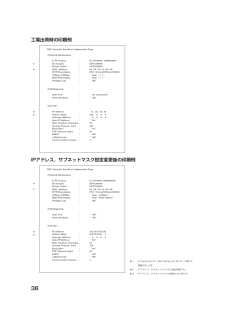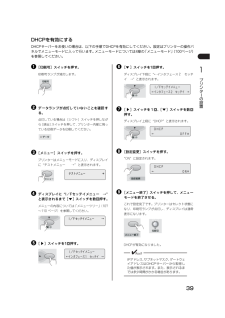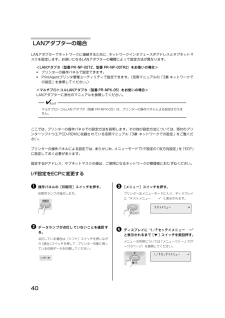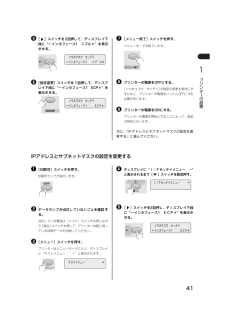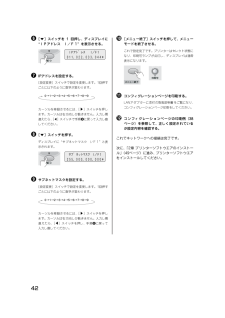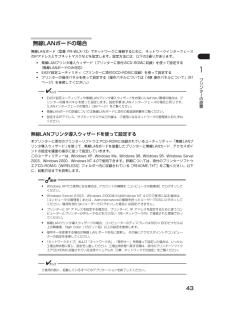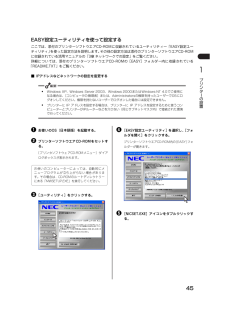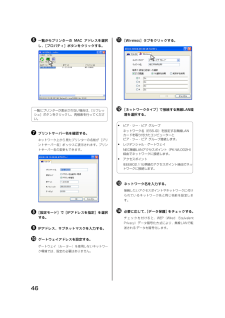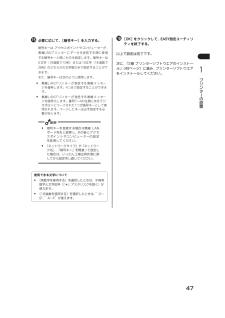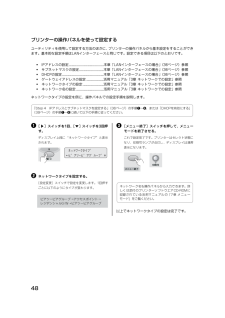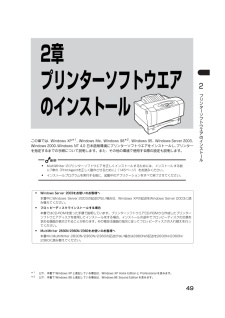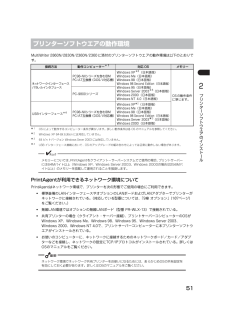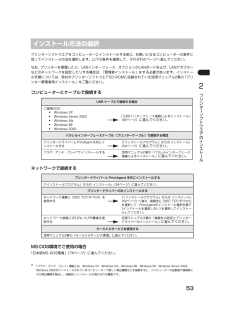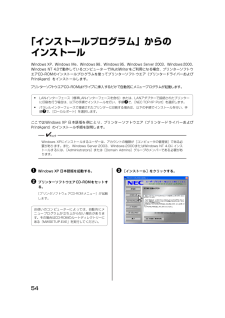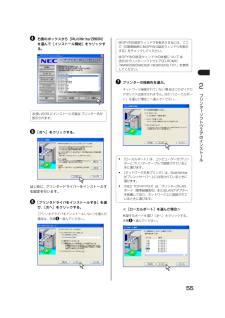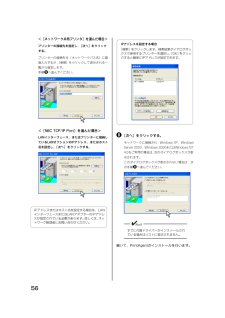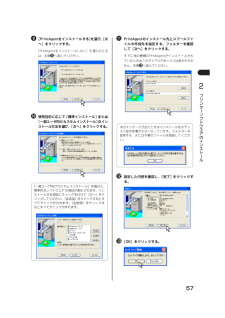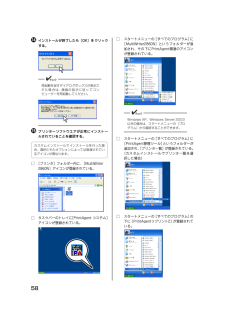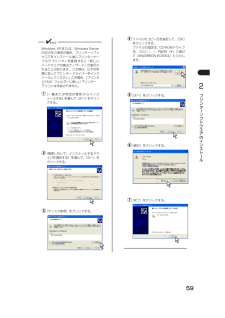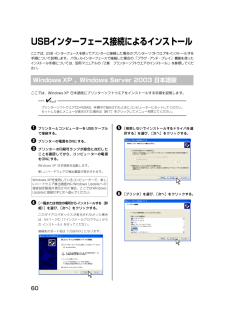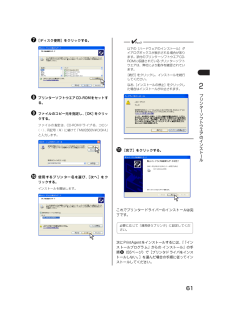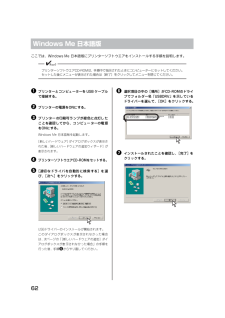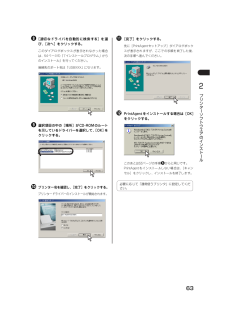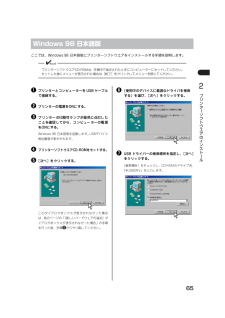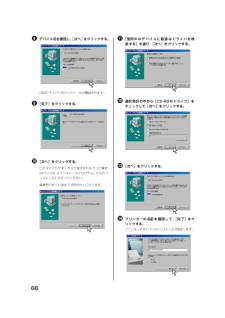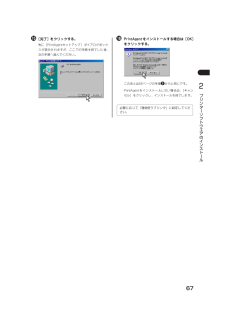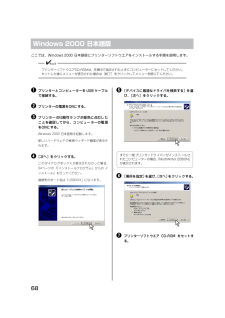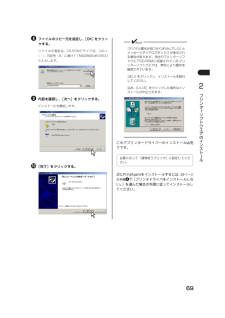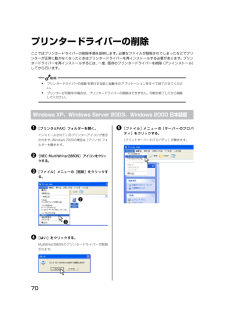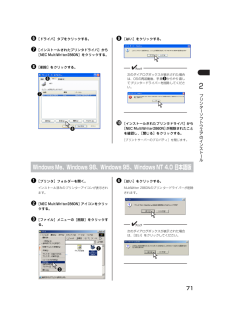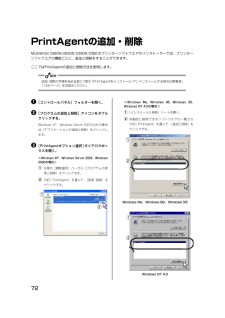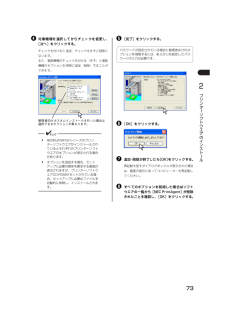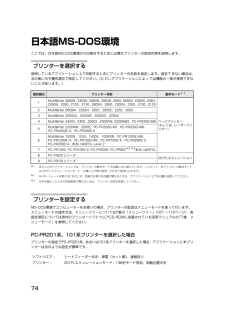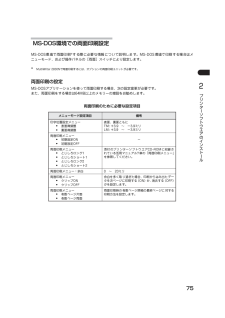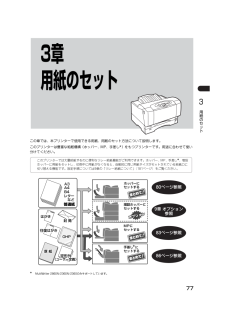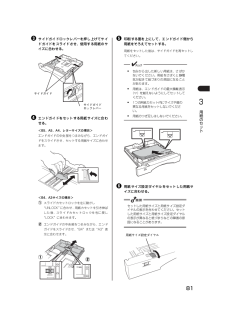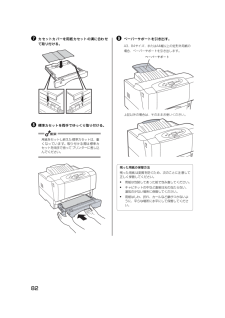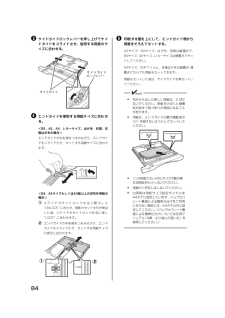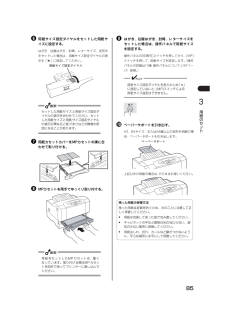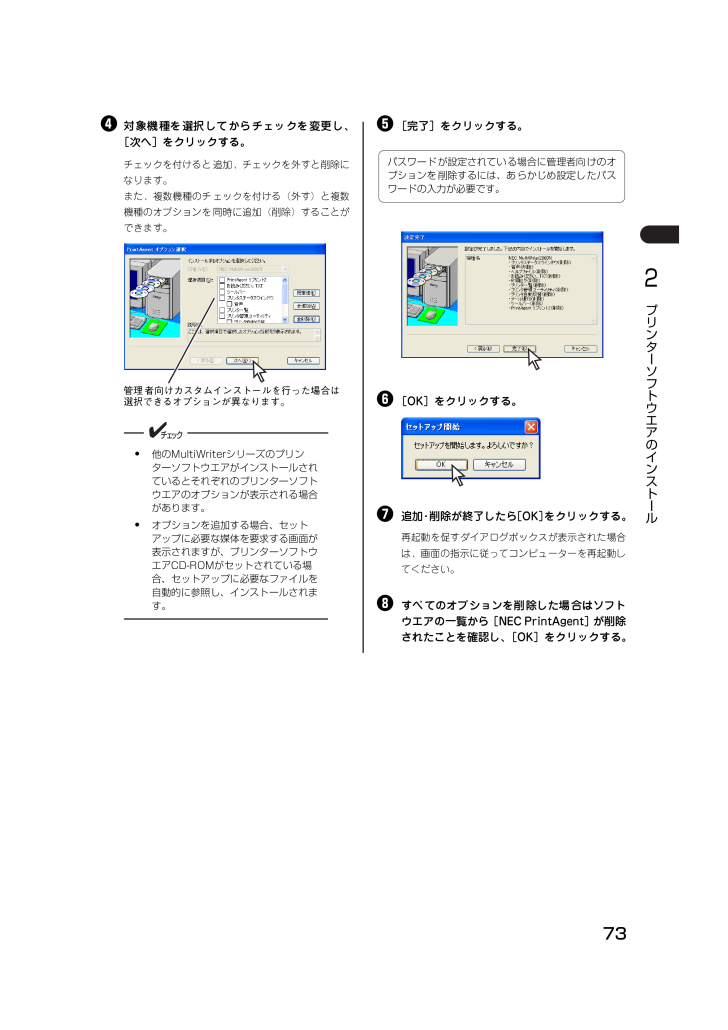
87 / 226 ページ
現在のページURL
73プリンタ ソフトウエアのインスト ル2 対象機種を選択してからチェックを変更し、[次へ]をクリックする。チェックを付けると追加、チェックを外すと削除になります。また、複数機種のチェックを付ける(外す)と複数機種のオプションを同時に追加(削除)することができます。チェック✔・ 他のMultiWriterシリーズのプリンターソフトウエアがインストールされているとそれぞれのプリンターソフトウエアのオプションが表示される場合があります。・ オプションを追加する場合、セットアップに必要な媒体を要求する画面が表示されますが、プリンターソフトウエアCD-ROMがセットされている場合、セットアップに必要なファイルを自動的に参照し、インストールされます。 [完了]をクリックする。 [OK]をクリックする。 追加・削除が終了したら[OK]をクリックする。再起動を促すダイアログボックスが表示された場合は、画面の指示に従ってコンピューターを再起動してください。 すべてのオプションを削除した場合はソフトウエアの一覧から[NEC PrintAgent]が削除されたことを確認し、[OK]をクリックする。管理者向けカスタムインストールを行った場合は選択できるオプションが異なります。パスワードが設定されている場合に管理者向けのオプションを削除するには、あらかじめ設定したパスワードの入力が必要です。MW286N283N236_CH2.fm 73 ページ 2004年9月8日 水曜日 午後8時36分
参考になったと評価  141人が参考になったと評価しています。
141人が参考になったと評価しています。
このマニュアルの目次
-
1 .1 ページ目のマニュアル
-
2 .安全にかかわる表示プリンターを安全にお使いいただく...安全にかかわる表示プリンターを安全にお使いいただくために、このユーザーズマニュアルの指示に従って操作してください。このユーザーズマニュアルにはプリンターのどこが危険か、指示を守らないとどのような危険に遭うか、どうすれば危険を避けられるかなどについて説明されています。また、プリンター内で危険が想定される箇所またはその付近には警告ラベルが貼り付けられています。ユーザーズマニュアルならびに警告ラベルでは、危険の程度を表す言葉として「警告」と「注意」という用語を使用しています。それぞれの用語は次のような意味を持つも...
-
3 .本文中で使用する記号の意味このユーザーズマニュアル...本文中で使用する記号の意味このユーザーズマニュアルでは、「安全にかかわる表示」のほかに、本文中で次の2種類の記号を使っています。それぞれの記号について説明します。行為の禁止行為の禁止は「 」の記号を使って表示されています。この記号は行為の禁止を表します。記号の中の絵表示はしてはならない行為の内容を図案化したものです。プリンターを分解・修理・改造しないでください。感電や火災のおそれがあります。ぬれた手で触らないでください。感電のおそれがあります。火気に近づけないでください。発火するおそれがあります。水や液体が...
-
4 .商標についてNEC、NECロゴ、FontAvenu...商標についてNEC、NECロゴ、FontAvenueは日本電気株式会社の登録商標です。Microsoft、Windows、Windows Server、Windows NT、MS-DOSは米国Microsoft Cor porationの米国およびその他の国における登録商標または商標です。Netscape、Netscape Navigatorは米国 Netscape Communications Corporationの 米国およびその他の国における登録商標です。HPは米国Hewlett-Packard C...
-
5 .はじめにこのたびはNECのプリンターをお買い求めい...はじめにこのたびはNECのプリンターをお買い求めいただき、まことにありがとうございます。MultiWriter 2860N/2830N/2360N/2360は高性能なCPUを採用し、省スペース、高速ウォームアップ、スループットの高速化を実現した、レーザープリンターです。さらに、用途に合わせた豊富な給紙を実現しています。それぞれの特長を以下に示します。・ MultiWriter 2860N-最高28ページ /分の印刷速度(A4 サイズ横の場合)-ネットワークインターフェース標準装備-USB 2.0 インターフ...
-
6 .iv目次はじめに ...................iv目次はじめに ........................................................... .................iiiマニュアルの種類と使い方 .........................................vii目的別検索ガイド ................................................. viii「活用マニュアル(閲覧用)」(電子マニュアル)を見るには .....................
-
7 .v用紙をセットする時の注意 ..............v用紙をセットする時の注意 ........................................88はがき、往復はがき ......................................88OHP フィルム、ラベル紙 ............................89封筒 ............................................................. ......89定形外用紙 ..............................
-
8 .vi紙づまりのときは .................vi紙づまりのときは ......................................................1 52紙づまりの発生箇所 ..........................................152ピックミス(用紙給紙ミス)の処理 .............154 用紙カセット .......................................154 手差し部 ............................................
-
9 .viiマニュアルの種類と使い方MultiWrite...viiマニュアルの種類と使い方MultiWriter 2860N/2830N/2360N/2360本体や付属のプリンターソフトウエアの取り扱い方を説明したマニュアルには、「ユーザーズマニュアル(本書)」と電子マニュアルの「活用マニュアル(添付のプリンターソフトウエアCD-ROMに収録)」があります。また、各プリンターソフトウエアの詳細については画面上の「ヘルプ」をご覧ください。ユーザーズマニュアルと活用マニュアルそれぞれを、目的に応じてお使いいただくために、次ページに目的別検索ガイドを示します。MultiW...
-
10 .viii目的別検索ガイド3章 ネットワーク ...viii目的別検索ガイド3章 ネットワーク での設定活用マニュアル3章 ネットワーク での設定用語解説4章 より進んだ使い方7章 メニューモード9章 故障かな? と思ったら付録 技術情報セットアップするにはセットアップができたら必要に応じて付録 技術情報安全にお使いいただくためにユーザーズマニュアル1章 プリンターの設置2章 プリンター ソフトウエアの インストール3章 用紙のセット...
-
11 .ix「活用マニュアル(閲覧用)」(電子マニュアル)...ix「活用マニュアル(閲覧用)」(電子マニュアル)を見るには活用マニュアル(閲覧用)はHTMLファイル形式です。添付のプリンターソフトウエアCD-ROMに収録されており、お手持ちのコンピューターの画面上でブラウザーを使って閲覧できます。なお、閲覧するにはブラウザーはMicrosoft Internet Explorer 5.0以上またはNetscape Navigator 4.5以上が必要 です。あらかじめインストールして以下の手順を行ってください。 お使いのOS(日本語版)を起動する。 プリンターソフトウ...
-
12 .x「活用マニュアル(印刷用)」(電子マニュアル)を...x「活用マニュアル(印刷用)」(電子マニュアル)を印刷するには活用マニュアル(印刷用)はPDFファイル形式です。活用マニュアルをお手元で見られるように印刷したい場合には、活用マニュアル(印刷用)をお使いください。なお、印刷するにはAdobe Acrobat Reader 4.0以上が必要です。あらかじめインストールしてください。このオンラインマニュアルはA4サイズの大きさで作成されています。ここではWindows XPの環境でMultiWriter 2860Nを使って活用マニュアルを両面印刷*する手順を説明...
-
13 .xi活用マニュアルの内容活用マニュアルに記載されて...xi活用マニュアルの内容活用マニュアルに記載されている主な内容は、以下のとおりです。別売品(オプション)の紹介、取り付け、取り外し手順および、使用できるコンピューターとプリンターケーブルを記載しています。プリンターソフトウエアをインストールしてプリンターを使用できる手順について記載しています。また、プリンター管理者用のインストール手順、PrintAgentの追加・削除についても説明しています。・プリンターソフトウエアCD-ROMについて・プリンターソフトウエアの動作環境・インストール方法の選択・「インストー...
-
14 .xii使用できる用紙の種類や用紙についての注意事項...xii使用できる用紙の種類や用紙についての注意事項、ホッパー、MP カセット、手差し(MultiWriter2860N/2360N/2360のみ) への用紙セット方法について説明しています。(記載内容は本書と同じです。)プリンターの操作パネル上のディスプレイ、ランプ、スイッチについて詳しく説明していますESC/Pエミュレーションモードおよびプロッターエミュレーションモードを含めてメニューモードの詳細について説明しています。・メニューモードでの設定変更のしかた・メニューモード設定項目一覧(メモリースイッチの設...
-
15 .17安全にお使いいただくために警告ラベルについてプ...17安全にお使いいただくために警告ラベルについてプリンター内の危険性を秘める部品やその周辺には警告ラベルが貼り付けられています。これはプリンターを操作する際、考えられる危険性を常にお客様に意識していただくためのものです。警告ラベルは下図に示す場所に貼られています。もしこのラベルが貼り付けられていない、はがれかかっている、汚れているなどして読めない場合は、販売店または、NECサービス窓口にご連絡ください。金属部が高温になっている場合があります。ヤケドの恐れがあるため、触らないでください。注意EPカートリッジの...
-
16 .2安全上のご注意ここで示す注意事項はプリンターを安...2安全上のご注意ここで示す注意事項はプリンターを安全にお使いになる上で特に重要なものです。この注意事項の内容をよく読んで、ご理解いただき、プリンターをより安全にご活用ください。記号の説明については表紙の裏の「安全にかかわる表示」を参照してください。警 告 プリンターの内部をのぞかないこのプリンターはレーザー(レーザーダイオード)を使用しています。電源がONになっているときに内部をのぞいたり、鏡などを差し込んだりしないでください。万一、レーザー光が目に入ると失明するおそれがあります(レーザー光は目に見えません...
-
17 .3警 告 電源コードのアース線を取り付ける万一、漏...3警 告 電源コードのアース線を取り付ける万一、漏電した場合の感電や火災事故を防ぐためにアース線を次のいずれかに取り付けてください。 蘆 電源コンセントのアース端子 蘆 銅片などを650mm以上地中に埋めたもの 蘆 接地工事(D種)を行っている接地端子アース線の取り付けは、必ず電源プラグを電源コンセントに差し込む前に行ってください。また、接地接続(アース線)を外す場合は、必ず電源プラグを電源コンセントから抜いてから行ってください。 ご使用になる電源コンセントのアースをご確認ください。アースがとれない場所やア...
-
18 .4壊れた液晶ディスプレイには触らない壊れた液晶ディ...4壊れた液晶ディスプレイには触らない壊れた液晶ディスプレイには触らないでください。操作パネルの液晶ディスプレイ内には人体に有害な液体があります。万一、壊れた液晶ディスプレイから流れ出た液体が、口に入った場合は、すぐにうがいをして、医師に相談してください。また、皮膚に付着したり目に入ったりした場合は、すぐに流水で15分以上洗浄して、医師に相談してください。雷が鳴りだしたらプリンターに触らない火災・感電の原因となります。雷が発生しそうなときは電源プラグをコンセントから抜いてください。また雷が鳴りだしたらケーブル...
-
19 .5高温注意プリンターのカバーを開けて作業する場合は...5高温注意プリンターのカバーを開けて作業する場合は、十分に冷めてから行ってください。プリンターの内部には使用中に高温になる定着ユニットという部品があり、触ると火傷するおそれがあります。巻き込み注意プリンターの動作中は用紙挿入口、排出口に手や髪の毛を近づけないでください。髪の毛を巻き込まれたり、指をはさまれたりしてけがをするおそれがあります。目や口にトナーを入れないEPカートリッジに入っているトナーを目や口に入れないでください。トナーが目や口に入ると健康を損なうおそれがあります。特にお子様の手の届かないところ...
-
20 .6電源コードをたこ足配線にしないコンセントに定格以...6電源コードをたこ足配線にしないコンセントに定格以上の電流が流れると、コンセントが過熱して火災の原因となるおそれがあります。電源プラグを中途半端に差し込まない電源プラグはしっかりと差し込んでください。中途半端に差し込んだまま、ほこりがたまると接触不良の発熱による火災の原因となるおそれがあります。また、プラグ部分は時々抜いて、乾いた布でほこりやゴミをよくふき取ってください。ほこりがたまったままで、水滴などが付くと発熱し、火災となることがあります。電源コードは曲げたりねじったりしない電源コードを無理に曲げたり、...
-
21 .7オプションの無線LANボードを取り付けた場合の注...7オプションの無線LANボードを取り付けた場合の注意事項について説明します。無線LANボードに関する安全上のご注意警 告 心臓ペースメーカーに近づけない植え込み型心臓ペースメーカーを装着されている方は、無線LANボードをペースメーカー装着部から22cm以上離して使用してください。心臓ペースメーカーの近くで使用するとペースメーカーが正しく動作しないおそれがあります。ぬれた手で触らない無線LANボードがプリンターに取り付けられているときに、ぬれた手で無線LANボードやプリンターに触らないでください。ぬれた手で触...
-
22 .8無線LANカードの差し込む向きを間違えない無線L...8無線LANカードの差し込む向きを間違えない無線LANボードのPCカードスロットに無線LAN カードを取り付けるときは、カードの向きを間違えないでください。差し込む向きを間違うと故障や発火の原因となるおそれがあります。補聴器のそばで使用しない補聴器を装着されている方、またはその近くで無線LANボードを使用しないでください。補聴器を装着されている方の近くで無線LANボードを使用すると、補聴器にノイズを引き起こし、事故の原因となるおそれがあります。MW286N283N236_CH0_3.fm 8 ページ 200...
-
23 .9プリンティングスタイル「MOPYING」とはMO...9プリンティングスタイル「MOPYING」とはMOPYING(Multiple Original coPY and printING)とは、オリジナルのドキュメントをコピー機で複数コピーするのではなく、MultiWriterで必要部数を直接印刷する新しいドキュメント処理スタイルのことです。MultiWriter 2860N/2830N/2360N/2360に搭載されているPrintAgentの機能を使うと、Mu ltiWriterをコピー機のような使い方ができるばかりでなく、手間のかかる原稿の準備作業がパソ...
-
24 .10MultiWriterを使った場合、コピー機の...10MultiWriterを使った場合、コピー機のような契約によるコピーチャージや定期保守費用などを必要としません。MultiWriterは感光体とトナーを一体型にしたEPカートリッジを採用することで、トナー交換の作業を容易にし、メンテナンスを不要にしています。さらに、MultiWriter 2860N/2830Nは、約14,000ページ*1印刷可能なEPカートリッジ(型番:PR-L2800-12)は、1枚あたり約3円*2、約6,000ページ印刷可能なEPカートリッジ(型番:PR-L2800-11)は1枚あ...
-
25 .11リプリント機能はMultiWriterに添付さ...11リプリント機能はMultiWriterに添付されている印刷統合ソフトウエア 「PrintAgent」のPrintAgent リプリント2が提供します。*MultiWriter 2830Nで両面印刷するにはオプションの両面印刷ユニットが必要です。印刷文書スプールフォルダー 通常の印刷結果ジョブ結合丁合い&ジョブセパレート 両面印刷*リプリント出力MW286N283N236_CH0_3.fm 11 ページ 2004年9月8日 水曜日 午後8時34分
-
26 .12MultiWriter 2860N/2830N...12MultiWriter 2860N/2830N/2360N/2360では、 印刷開始前にプリンタドライバのプロパティで設定を忘れても大丈夫。アプリケーションの印刷を選択した後に「MOPYING設定ウィンドウ」が表示される*1ので、複数ページ印刷や両面印刷*2の設定が印刷開始後でも簡単に行えます。これによって、より快適にMOPYINGを実現できます。*1標準設定では MOPYING設定ウィンドウは表示されません。MOPYING 設定ウィンドウを表示させるには、プリンターソフトウエアのインストール時、または...
-
27 .13MultiWriter 2860N/2830N...13MultiWriter 2860N/2830Nは、毎分28ページ、MultiWriter 2360N/2360は、毎分21ページの 高速印刷を実現。しかも電子ソート機能*1を使えばプリンターのメモリーに印刷データを蓄えて必要部数を印刷するので、パソコンからプリンターへ部数分のデータ転送が不要です*2。これによって、トータル印刷処理時間が短縮されます。*1電子ソート機能を有効にする場合、64MB 以上のメモリー増設(オプション)が必要です。*2増設メモリー容量、ページ数により必要枚数分データ転送を行う場合...
-
29 .15プリンタ の設置11章プリンターの設置この章で...15プリンタ の設置11章プリンターの設置この章では、お買い上げになったプリンターの箱を開けてから、中身を確認し、テスト印刷、ネットワークでプリンターが使えるようになるまでを以下の手順で説明します。1 設置に必要なスペースを用意する 2 箱の中身を確認する 3 固定用部材を取り外す4 各部の名称を確認する5 EPカートリッジを取り付ける6 用紙をセットする7 電源コードを接続する8 テスト印刷をする9 コンピューターに接続する10 ネットワークに接続する Step 1 LANボード/無...
-
30 .16MultiWriter 2860N/2830N...16MultiWriter 2860N/2830N/2360N/2360はパラレルインターフェース接続、 USBインターフェース接続、およびネットワーク接続ができます。お使いの環境や目的に合わせて接続してください(接続方法については「9 コンピューターに接続する」 (31ページ)または「10 ネットワークに接続する」 (32ページ)をご覧ください)。以下は、MultiWriter 2860Nの接続例です。MultiWriter 2860Nの接続例チェック✔一部のモデルでは、LANプリンターとして使用するため...
-
31 .17プリンタ の設置11 設置に必要なスペースを用...17プリンタ の設置11 設置に必要なスペースを用意するMultiWriter 2860N/2830N/2360N/2360を安全、快適にご使用いただくためには次ページの「設置してはいけない場所」をよくお読みになり、下図に示すスペースを確保してください。プリンターを移動する際は、プリンター側面の取っ手を持ち、プリンター前面に手を添えて2人以上で運んでください。プリンターの質量は、それぞれ次のとおりです。(EPカートリッジ含まず)・ MultiWriter 2860N:約17.8kg・ MultiWriter...
-
32 .18次のような場所には設置しないでください。設置し...18次のような場所には設置しないでください。設置してはいけない場所直射日光の当たる場所、湿気の多い場所、温度変化の激しい場所(暖房器、エアコン、冷蔵庫などの近く)には設置しないでください。温度変化により結露現象が起こり故障の原因となることがあります。じゅうたんを敷いた場所では使用しないでください。静電気による障害で装置が正しく動作しないことがあります。強い振動の発生する場所に設置しないでください。装置が正しく動作しないことがあります。腐食性ガスの発生する場所、薬品類がかかるおそれのある場所には設置しないでく...
-
33 .19プリンタ の設置12 箱の中身を確認する箱を開...19プリンタ の設置12 箱の中身を確認する箱を開けて、まず次のものがすべてそろっていることを確認し、それぞれの点検を行ってください。万一足りないものや損傷しているものがある場合には、販売店に連絡してください。梱包材料(箱や緩衝材など)はプリンターを運搬するときに必要となります。大切に保存しておいてください。□ MultiWriter 本体□ 電源コード□ EPカートリッジ初版893-8104-01-A□ プリンターソフトウエアCD-ROM(活用マニュアル収録)□ ユーザーズマニュアル(本書)□ 保証書 □...
-
34 .203 固定用部材を取り外すプリンターは輸送中の損...203 固定用部材を取り外すプリンターは輸送中の損傷を防ぐために、動きやすい箇所、あるいは外れやすい箇所をテープで固定しています。次の手順に従ってテープを取り除きます。 プリンターの外側に貼り付けているテープ(4か所)をはがす。 標準カセットとMPカセットをゆっくりと取り外す。チェック✔カセットを取り外す際は、カセットを軽く持ち上げて取り外してください。標準カセット(下)MPカセット(上) 標準カセットとMPカセットにそれぞれ貼り付けているテープ(1か所)をはがす。標準カセットMPカセットMW286N283...
-
35 .21プリンタ の設置1 MPカセットと標準カセット...21プリンタ の設置1 MPカセットと標準カセットをそれぞれ取り付ける。チェック✔MPカセットおよび標準カセットを取り付ける前に、それぞれのカセット内のリフトプレートが確実に下がっていることを確認してください。リフトプレートが完全に下がっていないと標準カセット、MPカセットを正しく取り付けることはできません。MPカセット標準カセットMPカセット標準カセットリフトプレートリフトプレートMW286N283N236_CH1.fm 21 ページ 2004年9月8日 水曜日 午後8時35分
-
36 .224 各部の名称を確認するMultiWriter...224 各部の名称を確認するMultiWriter 2860N/2830N/2360NとMultiWriter 2360で各部の名称が異なります。プリンターを 使用する前にそれぞれの名称と位置を確認してください。プリンター前面プリンター背面MultiWriter 2860N/2830N/2360Nペーパーサポート操作パネルトップカバーフロントユニットフロントカバー*1電源スイッチMPカセット*2フロントユニット開閉レバースタッカーリアカバー*1MultiWriter 2860N/2360Nでは開くと手差し口...
-
37 .23プリンタ の設置1プリンター前面プリンター背面...23プリンタ の設置1プリンター前面プリンター背面MultiWriter 2360ペーパーサポート操作パネルトップカバーフロントカバー電源スイッチMPカセット*1フロントユニットフロントユニット開閉レバースタッカーリアカバー*1用紙をセットする部分を「MP カセット」といいます。このMP カセットを取り付けた状態で用紙を給紙する機構全体を「MP」といいます。 (MP とは「マルチパーパス」のことでいろいろな種類の用紙をセットできます。 )*2用紙をセットする部分を「標準カセット」といいます。この標準カセット...
-
38 .245 EPカートリッジを取り付けるEPカートリッ...245 EPカートリッジを取り付けるEPカートリッジは印刷を行うためのトナーやOPCドラム、現像ユニットなどが一体化されたものです。消耗品のため、印刷が薄くなったら交換します(交換手順については、6章の「EPカートリッジの交換」(123ページ)をご覧ください)。ここではまず、添付のEPカートリッジを取り付ける手順を説明します。取り付けの際は、 強い光が当たる場所を避け、できるだけ5分以内で作業を終了してください。 EPカートリッジを袋から取り出す。EPカートリッジのOPCドラム保護シャッター、およびOPCド...
-
39 .25プリンタ の設置1・ 正常に引き抜けた場合のト...25プリンタ の設置1・ 正常に引き抜けた場合のトナーシールの長さは約70cmです。正常に引き抜けなかった場合は、プリンターを購入された販売店に連絡してください。・ トナーシールを引き抜くときに少量のトナーが出ることがあります。手や衣服などを汚さないように気をつけてください。万一、トナーが手や衣服についたら、水で洗い流してください。 左右のフロントユニット開閉レバーを押しながら手前に引いて、フロントユニットをゆっくりと開ける。フロントユニットが開いて止まります。 トップカバーの左右を持ち、ゆっくりと開ける。...
-
40 .266 用紙をセットするテスト印刷するためにA4サ...266 用紙をセットするテスト印刷するためにA4サイズの用紙を横置きにホッパーにセットする手順を説明します。その他の用紙のセット方法、使用できる用紙については「3章 用紙のセット」(77ページ)をご覧ください。プリンターにセットする用紙は、両面とも印刷されていない用紙をセットしてください。すでに一度印刷された用紙をプリンターにセットしないでください。一度印刷された用紙をセットして印刷すると、給紙できない、紙づまりになるなどプリンターの故障の原因となる場合があります。 標準カセットを両手で軽く持ち上げ、ゆっく...
-
41 .27プリンタ の設置1 印刷する面を上にして、エン...27プリンタ の設置1 印刷する面を上にして、エンドガイド側から用紙をそろえてセットする。用紙を入れた後、サイドガイドを再セットします。チェック✔・ リフトプレートが下がっていることを確認してください。・ 用紙は、エンドガイドの最大積載表示(▽)を越えないようにセットしてください。 カセットカバーを標準カセットの溝に合わせて取り付ける。 用紙サイズ設定ダイヤルを「A4ヨコ」に設定する。セットした用紙サイズと用紙サイズ設定ダイヤルの表示を合わせてください。セットした用紙サイズと用紙サイズ設定ダイヤルの表示が異...
-
42 .287 電源コードを接続する プリンターの電源スイ...287 電源コードを接続する プリンターの電源スイッチが OFF になっていることを確認する。 電源コードの三極プラグをプリンター背面の電源コネクターに差し込む。 もう一方の電源プラグのアース線をアース端子に接続した後、電源プラグをコンセントに差し込む。・電源プラグは電流容量10A以上のコンセントに差し込んでください。・ プリンターの電源コードは、コンピューター本体の補助コンセントには接続しないでください。・ 電源プラグは、定格電圧100Vで定格電流10A以上のコンセントに単独で差し込んでください。また、た...
-
43 .29プリンタ の設置18 テスト印刷をするコンピュ...29プリンタ の設置18 テスト印刷をするコンピューターに接続する前に、プリンターが正常に動くことを確かめるためにプリンターの操作パネルのスイッチを使って、テスト印刷をします(操作パネルについては4章をご覧ください)。また、あらかじめ「6 用紙をセットする」 (26ページ)でA4サイズの用紙をホッパーにセットしてから行ってください。このテスト印刷は「7章 故障かな?と思ったら」 (131ページ)の処置が終った後にも実行することをお勧めします。印刷中は電源をOFFにしないでください。印刷中にOFFにすると紙づ...
-
44 .30 印刷結果を確認する。MultiWriter ...30 印刷結果を確認する。MultiWriter 2860Nのステータス印刷結果これでテスト印刷は終了です。次に、プリンターをコンピューターまたはネットワークへ接続します。プリンターをコンピューターと接続するには次ページの「9 コンピューターに接続する」、プリンターをネットワークに接続するには「10 ネットワークに接続する」 (32ページ)に進んでください。H/W情報VersionLANボード給紙構成 メニュー情報印刷設定メニュー用紙メニュー印字位置設定両面印刷メニュー運用メニューフォントメニュー** プリ...
-
45 .31プリンタ の設置19 コンピューターに接続する...31プリンタ の設置19 コンピューターに接続するここでは、プリンターとコンピューターをプリンターケーブルで接続する方法を説明します。プリンターをネットワークへ接続してお使いになる場合は、次ページの「10 ネットワークに接続する」 に進んでください。本プリンターにはプリンターケーブルは添付しておりません。お使いになる環境に合わせて別途お買い求めになる必要があります。プリンターケーブルの種類については、9章の「使用できるプリンターケーブル」(193ページ)をご覧になり、ご使用のコンピューターに合ったプリンター...
-
46 .3210 ネットワークに接続するMultiWrit...3210 ネットワークに接続するMultiWriter 2860N/2830N/2360NはLANインターフェースを標準で装備していますので、そのままネットワークに接続して、ネットワークプリンターとしてお使いいただけます。また、MultiWriter 2360はオプションのLANボード、またはLANアダプターを取り付けてネットワークに接続すれば、 ネットワークプリンターとしてお使いになれます。さらに、オプションの無線LANボード(型番 PR-WLX-13)を取り付ければケーブルレスでネットワークに接続できま...
-
47 .33プリンタ の設置1MultiWriter 28...33プリンタ の設置1MultiWriter 2860N/2830N/2360N/2360にオプションのLANボードまたはLANアダプターを取り付ける場合は、別途お買い求めになる必要があります。使用できるネットワークオプションは以下のとおりです。・LANボード(TCP/IP) (型番 PR-NP-04T)*1・無線LANボード(型番 PR-WLX-13)*2・LANアダプタ(TCP/IP) (型番 PR-NP-03TR2)・LANアダプタ(TCP/IP) (型番 PR-NP-02T2)・マルチプロトコルLA...
-
48 .34・ ケーブルを接続する前に、他のネットワーク利...34・ ケーブルを接続する前に、他のネットワーク利用者が印刷やファイルの転送を行っていないことを確認してください。・ プリンター、LANアダプターの電源を必ずOFFにしてからケーブルを接続してください。ONのまま接続するとプリンターの誤動作の原因となります。ここでは、LANアダプタ(TCP/IP) (型番 PR-NP-02T2)の場合を例にとって説明します。 ネットワークケーブルをコネクターに接続する。<標準のLANインターフェースおよび、LANボードをご使用の場合>プリンターの電源をOFFにし、ケーブルの...
-
49 .35プリンタ の設置1コンフィグレーションページと...35プリンタ の設置1コンフィグレーションページとは、ネットワークインターフェースのIPアドレスやサブネットマスク、 MACアドレスなどの設定情報が一覧できる情報ページのことです。ネットワークケーブルを接続したとき、またはネットワークに関する変更を行った前後などにコンフィグレーションページを印刷して設定内容の確認を行ってください。MultiWriter 2860N/2830N/2360Nに標準装備されているLANインターフェースおよびオプションのLANボード/無線LANボードのコンフィグレーションページ(L...
-
50 .36MultiWriter 2860N/2830N...36MultiWriter 2860N/2830N/2360N/2360をネットワーク環境で利用するために、ネットワークインターフェースのアドレスとサブネットマスクを設定する必要があります。設定方法には主に以下の4通りがあります。・プリンターの操作パネルを使って設定する(操作パネルについては「4章 操作パネルについて」(91ページ)参照してください。)・EASY設定ユーティリティ(プリンターに添付のCD-ROMに収録)を使って設定する・PrintAgentプリンタ管理ユーティリティ(プリンターに添付のCD-...
-
51 .37プリンタ の設置1 [ ]スイッチを1回押す。...37プリンタ の設置1 [ ]スイッチを1回押す。 [ ]スイッチを1回押す。ディスプレイ下段に“←インタフェース2 セッテイ →”と表示されます。 [ ]スイッチを1回押す。ディスプレイに“IPアドレス I/F2”と表示されます。 IPアドレスを設定する。[設定変更]スイッチで設定を変更します。1回押すごとに以下のように数字が変わります。カーソルを移動させるには、[ ]スイッチを押します。カーソルは右方向しか動きません。入力し間違えたら、[ ]スイッチで手順に戻って入力し直してください。 [ ]スイッチを...
-
52 .38工場出荷時の印刷例IPアドレス、サブネットマス...38工場出荷時の印刷例IPアドレス、サブネットマスク設定変更後の印刷例NECNetwork InterfaceConfiguration Page
F/W Version : 02. 00 00001. 0000000000ID Number : NFE-290000Printer Name : NFE-290000MAC Address : 00 :00 :30 :13 :00 :00H/W Description : NEC NetworkPrinter500000... -
53 .39プリンタ の設置1DHCPを有効にするDHCP...39プリンタ の設置1DHCPを有効にするDHCPサーバーをお使いの場合は、以下の手順でDHCPを有効にしてください。設定はプリンターの操作パネルでメニューモードに入って行います。メニューモードについては4章の「メニューモード」(100ページ)を参照してください。 [印刷可]スイッチを押す。印刷可ランプが消灯します。 データランプが点灯していないことを確認する。点灯している場合は[シフト]スイッチを押しながら[排出]スイッチを押して、プリンター内部に残っている印刷データを印刷してください。 [メニュー]スイ...
-
54 .40LANアダプターでネットワークに接続するために...40LANアダプターでネットワークに接続するために、 ネットワークインタフェースIPアドレスとサブネットマスクを設定します。お使いになるLANアダプターの種類によって設定方法が異なります。<LANアダプタ(型番 PR-NP-02T2、型番 PR-NP-03TR2)をお使いの場合>・プリンターの操作パネルで設定できます。・PrintAgentプリンタ管理ユーティリティで設定できます。 (活用マニュアルの「3章 ネットワークでの設定」を参照してください。)<マルチプロトコルLANアダプタ(型番 PR-NPX-0...
-
55 .41プリンタ の設置1 [ ]スイッチを2回押して...41プリンタ の設置1 [ ]スイッチを2回押して、ディスプレイ下段に“←インタフェース1 ニブル*”を表示させる。 [設定変更]スイッチを 1回押して、ディスプレイ下段に“←インタフェース1 ECP*”を表示させる。 [メニュー終了]スイッチを押す。メニューモードを終了します。 プリンターの電源をOFFにする。[ソウホウコウ セッテイ]の設定の変更を有効にするために、プリンターの電源をいったんOFFにする必要があります。 プリンターの電源をONにする。プリンターの電源を再投入することによって、設定が有効に...
-
56 .42 [ ]スイッチを 1 回押し、ディスプレイに...42 [ ]スイッチを 1 回押し、ディスプレイに“IPアドレス I/F1”を表示させる。 IPアドレスを設定する。[設定変更]スイッチで設定を変更します。1回押すごとに以下のように数字が変わります。カーソルを移動させるには、[ ]スイッチを押します。カーソルは右方向しか動きません。入力し間違えたら、[]スイッチで手順に戻って入力し直してください。 [ ]スイッチを押す。ディスプレイに“サブネットマスク I/F1”と表示されます。 サブネットマスクを設定する。[設定変更]スイッチで設定を変更します。1回押す...
-
57 .43プリンタ の設置1無線LANボード(型番 PR...43プリンタ の設置1無線LANボード(型番 PR-WLX-13)でネットワークに接続するために、ネットワークインターフェースのIPアドレスとサブネットマスクなどを設定します。設定方法には、以下の3通りがあります。・無線LANプリンタ導入ウィザード(プリンターに添付のCD-ROMに収録)を使って設定する(無線LANボードのみ対応)・EASY設定ユーティリティ(プリンターに添付のCD-ROMに収録)を使って設定する・プリンターの操作パネルを使って設定する(操作パネルについては「4章 操作パネルについて」(91...
-
58 .44 お使いのOS(日本語版)を起動する。 プリン...44 お使いのOS(日本語版)を起動する。 プリンターソフトウエア CD-ROMをセットし、 メニュープログラムを立ち上げる。[プリンタソフトウェアCD-ROMメニュー]ダイアログボックスが表示されます。 [ユーティリティ]をクリックする。 [無線 LAN プリンタ導入ウィザード]を選択し、[フォルダを開く]をクリックする。プリンターソフトウエアCD-ROM内の[WIRELESS]フォルダーが開きます。 [SetupWiz.EXE]アイコンをダブルクリックする。[無線LANプリンタ導入ウィザード]ウィンドウ...
-
59 .45プリンタ の設置1EASY設定ユーティリティを...45プリンタ の設置1EASY設定ユーティリティを使って設定するここでは、添付のプリンターソフトウエアCD-ROMに収録されているユーティリティー「EASY設定ユーティリティ」を使った設定方法を説明します。その他の設定方法は添付のプリンターソフトウエアCD-ROMに収録されている活用マニュアルの「3章 ネットワークでの設定」をご覧ください。詳細については、添付のプリンターソフトウエアCD-ROMの[EASY]フォルダー内に収録されている「README.TXT」をご覧ください。■ IPアドレスなどネットワーク...
-
60 .46 一覧からプリンターの MAC アドレスを選択...46 一覧からプリンターの MAC アドレスを選択し、[プロパティ]ボタンをクリックする。 プリントサーバー名を確認する。ネットワーク上から見たプリンターの名前が[プリントサーバー名]ボックスに表示されます。プリントサーバー名の変更もできます。 [設定モード]で[IPアドレスを指定]を選択する。 IPアドレス、サブネットマスクを入力する。 ゲートウェイアドレスを設定する。ゲートウェイ(ルーター)を使用しないネットワーク環境では、設定の必要はありません。 [Wireless]タブをクリックする。 [ネットワー...
-
61 .47プリンタ の設置1 必要に応じて、[暗号キー]...47プリンタ の設置1 必要に応じて、[暗号キー]を入力する。暗号キーは、アクセスポイントやコンピューターが、無線LANプリンターにデータを送信する時に使用する暗号キーと同じものを設定します。暗号キーは5文字(16進数で10桁)または13文字(16進数で26桁)のどちらかの文字数のみで設定することができます。また、暗号キーは次のように使用します。・ 無線LANプリンターが受信する無線メッセージを復号します。4つまで設定することができます。・ 無線LANプリンターが送信する無線メッセージを暗号化します。番号1...
-
62 .48プリンターの操作パネルを使って設定するユーティ...48プリンターの操作パネルを使って設定するユーティリティを使用して設定する方法のほかに、プリンターの操作パネルから基本設定をすることができます。基本的な設定手順はLANインターフェースと同じです。設定できる項目は以下のとおりです。・IPアドレスの設定.....................................本章「LANインターフェースの場合 」(36ページ)参照・サブネットマスクの設定..........................本章「LANインターフェースの場合」 (36ページ)参照...
-
63 .49プリンタ ソフトウエアのインスト ル22章プリ...49プリンタ ソフトウエアのインスト ル22章プリンターソフトウエアのインストールこの章では、Windows XP*1、Windows Me、Windows 98*2、Windows 95、Windows Server 2003、Windows 2000、Windows NT 4.0 日本語版環境にプリンターソフトウエアをインストールし、 プリンターを指定するまでの手順について説明します。また、その他の環境で使用する際の設定も説明します。・ MultiWriter のプリンターソフトウエアを正しくインストー...
-
64 .50MultiWriter 2860N/2830N...50MultiWriter 2860N/2830N/2360N/2360に添付のプリンターソフトウエアCD-ROMは、Windows XP、Windows Me、Windows 98、Windows 95、Windows Server 2003、Windows 2000、Win dowsNT4.0のコンピューター環境に対応したソフトウエアを提供しています。このCD-ROMは、ISO9660フォーマットに従って作成されています。 CD-ROMの構成は以下のとおりです。□ メニュープログラム・はじめにプリンター...
-
65 .51プリンタ ソフトウエアのインスト ル2Mult...51プリンタ ソフトウエアのインスト ル2MultiWriter 2860N/2830N/2360N/2360に添付のプリンターソフトウエアの動作環境は以下のとおりです。チェック✔メモリーについては、PrintAgentをクライアント-サーバーシステムでご使用の場合、 プリントサーバーには64Mバイト以上(Windows XP、Windows Server 2003、Windows 2000の場合は256Mバイト以上)のメモリーを搭載して運用されることを推奨します。PrintAgentが利用できるネットワー...
-
66 .52プリンターソフトウエアの容量プリンターソフトウ...52プリンターソフトウエアの容量プリンターソフトウエアをインストールするのに必要なハードディスク容量は次のとおりです。インストールする前に以下の表で確認してください。インストール方法Windows XP、Windows Server 2003、Windows 2000日本語版Windows Me、Windows 98、Windows 95日本語版Windows NT 4.0日本語版PrintAgentを含む標準設定 約13.0MB 約11.0MB 約12.0MBPrintAgentを含む一般ユーザー向け(最...
-
67 .53プリンタ ソフトウエアのインスト ル2プリンタ...53プリンタ ソフトウエアのインスト ル2プリンターソフトウエアをコンピューターにインストールする前に、お使いになるコンピューターの条件に従ってインストール方法を選択します。以下の条件を確認して、それぞれのページへ進んでください。なお、プリンターを管理したり、LANインターフェース、オプションのLANボードおよび、LANアダプターなどのネットワークを設定したりする場合は、「管理者インストール」をする必要があります。インストール手順については、添付のプリンターソフトウエアCD-ROMに収録されている活用マニュ...
-
68 .54「インストールプログラム」からのインストールW...54「インストールプログラム」からのインストールWindows XP、Windows Me、Windows98、Windows 95、Windows Server 2003、Windo ws2000、Windows NT 4.0で動作しているコンピューターでMultiWriterをご利用になる場合、プリンターソフトウエアCD-ROMのインストールプログラムを使ってプリンターソフトウエア(プリンタードライバーおよびPrintAgent)をインストールします。プリン ター ソフトウ エアCD-ROMはドライブに...
-
69 .55プリンタ ソフトウエアのインスト ル2 右側の...55プリンタ ソフトウエアのインスト ル2 右側のボックスから[MultiWriter2860N]を選んで[インストール開始]をクリックする。 [次へ]をクリックする。はじめに、プリンタードライバーをインストールする設定を行います。 [プリンタドライバをインストールする]を選び、[次へ]をクリックする。[プリンタドライバをインストールしない]を選んだ場合は、手順 へ進んでください。 プリンターの接続先を選ぶ。ネットワーク接続されていない場合はこのダイアログボックスは表示されません。次の「[ローカルポート]を...
-
70 .56<[ネットワーク共有プリンタ]を選んだ場合>プ...56<[ネットワーク共有プリンタ]を選んだ場合>プリンターの接続先を指定し、[次へ]をクリックする。プリンターの接続先を[ネットワークパス名]に直接入力するか、[参照]をクリックして表示される一覧から指定します。手順 へ進んでください。<[NEC TCP/IP Port]を選んだ場合>LANインターフェース、またはプリンターに接続しているLANオプションのIPアドレス、またはホスト名を設定し、[次へ]をクリックする。 [次へ]をクリックする。ネットワークに接続され、Windows XP、WindowsSer...
-
71 .57プリンタ ソフトウエアのインスト ル2 [Pr...57プリンタ ソフトウエアのインスト ル2 [PrintAgentをインストールする] を選び、[次へ]をクリックする。[PrintAgentをインストールしない]を選んだときは、手順 へ進んでください。 使用目的に応じて[標準インストール]または[一般ユーザ向けカスタムインストール] のインストール方法を選び、[次へ]をクリックする。 PrintAgentのインストール先とスプールファイルの作成先を指定する。フォルダーを確認して[次へ]をクリックする。すでに他の機種のPrintAgentがインストールされ...
-
72 .58 インストールが終了したら[OK]をクリックす...58 インストールが終了したら[OK]をクリックする。チェック✔再起動を促すダイアログボックスが表示された場合は、画面の指示に従ってコンピューターを再起動してください。 プリンターソフトウエアが正常にインストールされていることを確認する。□ [プリンタ]フォルダー内に、 [MultiWriter2860N]アイコンが登録されている。□ タスクバーのトレイに [PrintAgent システム]アイコンが登録されている。□ スタートメニューの[すべてのプログラム] に[MultiWriter2860N]というフ...
-
73 .59プリンタ ソフトウエアのインスト ル2チェック...59プリンタ ソフトウエアのインスト ル2チェック✔Windows XPまたは、Windows Server2003をご使用の場合、プリンターソフトウエアをインストール後にプリンターケーブルでプリンターを接続すると「新しいハードウェアの検出ウィザード」が表示されることがあります。この時は、以下の手順に従ってプリンタードライバーをインストールしてください。この場合、[プリンタとFAX]フォルダーに新しいプリンターアイコンは作成されません。 [一覧または特定の場所からインストールする]を選んで[次へ]をクリック...
-
74 .60USBインターフェース接続によるインストールこ...60USBインターフェース接続によるインストールここでは、USB インターフェースを使ってプリンターに接続し た場合のプリンターソフトウエアをインストールする手順について説明します。 パラレルインターフェースで接続 した場合の「プラグ・アンド・プレイ」 機能を使ったインストール手順については、活用マニュアルの「2章 プリンターソフトウエアのインストール」を参照してください。ここでは、Windows XP 日本語版にプリンターソフトウエアをインストールする手順を説明します。チェック✔プリンターソフトウエアCD...
-
75 .61プリンタ ソフトウエアのインスト ル2 [ディ...61プリンタ ソフトウエアのインスト ル2 [ディスク使用]をクリックする。 プリンターソフトウエアCD-ROMをセットする。 ファイルのコピー元を指定し、[OK]をクリックする。ファイルの指定は、CD-ROMドライブ名、コロン(:)、円記号(¥)に続けて「MW2860N¥DISK4」と入力します。 使用するプリンター名を選び、[次へ]をクリックする。インストールを開始します。チェック✔以下の[ハードウェアのインストール]ダイアログボックスが表示される場合があります。添付のプリンターソフトウエアCD-ROM...
-
76 .62ここでは、Windows Me 日本語版にプリ...62ここでは、Windows Me 日本語版にプリンターソフトウエアをインストールする手順を説明します。チェック✔プリンターソフトウエアCD-ROMは、手順中で指示されたときにコンピューターにセットしてください。セットした後にメニューが表示された場合は[終了]をクリックしてメニューを閉じてください。 プリンターとコンピューターを USB ケーブルで接続する。 プリンターの電源をONにする。 プリンターの印刷可ランプが緑色に点灯したことを確認してから、コンピューターの電源をONにする。Windows Me 日...
-
77 .63プリンタ ソフトウエアのインスト ル2 [適切...63プリンタ ソフトウエアのインスト ル2 [適切なドライバを自動的に検索する]を選び、[次へ]をクリックする。このダイアログボックスが表示されなかった場合は、54ページの『「インストールプログラム」からのインストール』を行ってください。接続先のポート名は「USBXXX」になります。 選択項目の中の[場所]がCD-ROMのルートを示しているドライバーを選択して、[OK]をクリックする。プリンター名を確認し、[完了]をクリックする。プリンタードライバーのインストールが開始されます。 [完了]をクリックする。先...
-
78 .64[新しいハードウェアの追加]ダイアログボックス...64[新しいハードウェアの追加]ダイアログボックスが表示されなかった場合以下の手順を終了した後、再びUSBケーブルを接続する手順を行ってください。 [コントロールパネル]フォルダーを開く。 [システム]アイコンをダブルクリックする。 [デバイスマネージャ]シートをクリックする。 [その他のデバイス]で?マークの[MultiWriter2860N] を選択し、 [削除]をクリックする。 USBケーブルを取り外す。 削除されたことを確認して、USB ケーブルを接続する。MW286N283N236_CH2.fm ...
-
79 .65プリンタ ソフトウエアのインスト ル2ここでは...65プリンタ ソフトウエアのインスト ル2ここでは、Windows 98 日本語版にプリンターソフトウエアをインストールする手順を説明します。チェック✔プリンターソフトウエアCD-ROMは、手順中で指示されたときにコンピューターにセットしてください。セットした後にメニューが表示された場合は[終了]をクリックしてメニューを閉じてください。 プリンターとコンピューターを USB ケーブルで接続する。 プリンターの電源をONにする。 プリンターの印刷可ランプが緑色に点灯したことを確認してから、コンピューターの電源...
-
80 .66 デバイス名を確認し、[次へ]をクリックする。...66 デバイス名を確認し、[次へ]をクリックする。USBドライバーのインストールが開始されます。 [完了]をクリックする。 [次へ]をクリックする。このダイアログボックスが表示されなかった場合、54ページの『「インストールプログラム」からの インストール』を行ってください。接続先のポート名は「USBXXX」になります。 [使用中のデバイスに最適なドライバを検索する]を選び、[次へ]をクリックする。 選択項目の中から[CD-ROMドライブ]をチェックして[次へ]をクリックする。 [次へ]をクリックする。 プリ...
-
81 .67プリンタ ソフトウエアのインスト ル2 [完了...67プリンタ ソフトウエアのインスト ル2 [完了]をクリックする。先に[PrintAgentセットアップ]ダイアログボックスが表示されますが、ここでの手順を終了した後、次の手順へ進んでください。 PrintAgentをインストールする場合は[OK]をクリックする。このあとは55ページの手順 からと同じです。PrintAgentをインストールしない場合は、 [キャンセル]をクリックし、インストールを終了します。必要に応じて「通常使うプリンタ」に設定してください。MW286N283N236_CH2.fm 6...
-
82 .68ここでは、Windows 2000 日本語版に...68ここでは、Windows 2000 日本語版にプリンターソフトウエアをインストールする手順を説明します。チェック✔プリンターソフトウエアCD-ROMは、手順中で指示されたときにコンピューターにセットしてください。セットした後にメニューが表示された場合は[終了]をクリックしてメニューを閉じてください。 プリンターとコンピューターを USB ケーブルで接続する。 プリンターの電源をONにする。 プリンターの印刷可ランプが緑色に点灯したことを確認してから、コンピューターの電源をONにする。Windows 20
-
83 .69プリンタ ソフトウエアのインスト ル2 ファイ...69プリンタ ソフトウエアのインスト ル2 ファイルのコピー元を指定し、[OK]をクリックする。ファイルの指定は、CD-ROMドライブ名、コロン(:)、円記号(¥)に続けて「MW2860N¥DISK4」と入力します。 内容を確認し、[次へ]をクリックする。インストールを開始します。 [完了]をクリックする。チェック✔[デジタル署名が見つかりませんでした]とメッセージダイアログボックスが表示される場合があります。添付のプリンターソフトウエアCD-ROMに収録されているプリンターソフトウエアは、弊社により動作を...
-
84 .70プリンタードライバーの削除ここではプリンタード...70プリンタードライバーの削除ここではプリンタードライバーの削除手順を説明します。必要なファイルが削除されてしまったなどでプリンターが正常に動かなくなったときはプリンタードライバーを再インストールする必要があります。プリンタードライバーを再インストールするには、一度、既存のプリンタードライバーを削除(アンインストール)してから行います。・ プリンタードライバーの削除を実行する前に起動中のアプリケーションをすべて終了させてください。・ プリンターが印刷中の場合は、プリンタードライバーの削除はできません。印刷が...
-
85 .71プリンタ ソフトウエアのインスト ル2 [ドラ...71プリンタ ソフトウエアのインスト ル2 [ドライバ]タブをクリックする。 [インストールされたプリンタドライバ]から[NEC MultiWriter2860N]をクリックする。 [削除]をクリックする。 [はい]をクリックする。チェック✔次のダイアログボックスが表示された場合は、OSの再起動後、手順 からやり直してプリンタードライバーを削除してください。 [インストールされたプリンタドライバ]から[NEC MultiWriter2860N] が削除されたことを確認し、[閉じる]をクリックする。[プリント...
-
86 .72PrintAgentの追加・削除MultiWr...72PrintAgentの追加・削除MultiWriter 2860N/2830N/2360N/2360のプリンターソフトウエアのインストーラーでは、プリンターソフトウエアの機能ごとに、追加と削除をすることができます。ここではPrintAgentの追加と削除方法を説明します。追加・削除の手順を始める前に7章の「PrintAgentをインストール/アンインストールする時の注意事項」(145ページ)をお読みください。 [コントロールパネル]フォルダーを開く。 [プログラムの追加と削除]アイコンをダブルクリックす...
-
87 .73プリンタ ソフトウエアのインスト ル2 対象機...73プリンタ ソフトウエアのインスト ル2 対象機種を選択してからチェックを変更し、[次へ]をクリックする。チェックを付けると追加、チェックを外すと削除になります。また、複数機種のチェックを付ける(外す)と複数機種のオプションを同時に追加(削除)することができます。チェック✔・ 他のMultiWriterシリーズのプリンターソフトウエアがインストールされているとそれぞれのプリンターソフトウエアのオプションが表示される場合があります。・ オプションを追加する場合、セットアップに必要な媒体を要求する画面が表示さ...
-
88 .74日本語MS-DOS環境ここでは、日本語MS-D...74日本語MS-DOS環境ここでは、日本語MS-DOS環境から印刷をするために必要なプリンターの設定内容を説明します。使用しているアプリケーション上で印刷するときにプリンターの名称を指定します。指定できない場合は、次の表に示す優先順位で指定してください。(ただしアプリケーションによっては機能の一部が使用できないことがあります。)MS-DOS環境でコンピューターをお使いの場合、プリンターの設定はメニューモードを使って行います。メニューモードの操作方法、メニューツリーについては7章の「メニューツリー」(107 ...
-
89 .75プリンタ ソフトウエアのインスト ル2MS-D...75プリンタ ソフトウエアのインスト ル2MS-DOS環境で両面印刷*する際に必要な情報について説明します。MS-DOS環境で印刷する場合はメニューモード、および操作パネルの[両面]スイッチにより設定します。*MultiWriter 2830Nで両面印刷するには、オプションの両面印刷ユニットが必要です。両面印刷の設定MS-DOSアプリケーションを使って両面印刷する場合、次の設定変更が必要です。また、両面印刷をする場合は64MB以上のメモリーの増設をお勧めします。両面印刷のために必要な設定項目MS-DOS環境...
-
90 .76クリッピング機能について余白(とじ代)を多く取...76クリッピング機能について余白(とじ代)を多く取り過ぎると、印刷データが用紙の印刷範囲を超えてしまう場合があります。クリッピング機能とは、このような場合に印刷範囲からはみ出したデータを次の行に印刷するか、はみ出した分を消去してそのまま印刷するかを選択します。ただし、両面印刷時にのみ有効で、メニューモードで設定します(メニューモードについては4章の「メニューモード」 (100ページ)を参照してください) 。・「クリップ」をOFFにすると、はみ出した印刷データを次の行に引き続いて印刷します。それ以降の印刷デー...
-
91 .用紙のセット3773章用紙のセットこの章では、本プ...用紙のセット3773章用紙のセットこの章では、本プリンターで使用できる用紙、用紙のセット方法について説明します。このプリンターは豊富な給紙機構(ホッパー、MP、手差し*)をもつプリンターです。用途に合わせて使い分けてください。*MultiWriter 2860N/2360N/2360のみサポートしています。このプリンターでは大量給紙するのに便利なリレー給紙機能がご利用できます。ホッパー、MP、手差し*、増設ホッパーに用紙をセットし、印刷中に用紙がなくなると、自動的に同じ用紙サイズがセットされている給紙口に切...
-
92 .78用紙についてここではこのプリンターで使用できる...78用紙についてここではこのプリンターで使用できる用紙、用紙のセット方向について説明します。用紙をセットする前に必ずお読みになり、使用できる用紙を確認してから印刷してください。使用できる用紙の種類、サイズ、および枚数は以下の表のとおりです。用紙の規格、印刷範囲については付録の「用紙の規格」(198ページ)を参照してください。*1坪量 64.0g/m2(連量55kg)の用紙を使用した場合です。*2MultiWriter 2860N/2360N/2360 では両面印刷機能を標準でサポートしています。MultiW...
-
93 .79用紙のセット3・次のような用紙への印刷は避けて...79用紙のセット3・次のような用紙への印刷は避けてください。ご使用になると印刷不良、紙づまり、プリンターの故障の原因となるおそれがあります。- 無塵紙- 裏写り防止用の白粉(ミクロパウダー)が塗布された用紙- 熱で変質するインクを使った用紙、変質しやすい用紙- カーボン紙、ノンカーボン紙、感圧紙、感熱紙、酸性紙- ざら紙や繊維質の用紙など、表面が滑らかでない用紙- ミシン目のある用紙、穴あき用紙- 紙の表面に特殊コーティングした用紙、表面加工したカラー用紙- シワがある、折れている、破れている、湿っている、...
-
94 .80ホッパーに用紙をセットするホッパーから印刷する...80ホッパーに用紙をセットするホッパーから印刷するには、標準カセットに用紙をセットします。用紙は坪量64.0g/m2(連量55kg)の普通紙なら250枚までセットできます。・ ホッパーにセットする用紙は、両面とも印刷のされていない用紙をセットしてください。すでに一度印刷された用紙(プレ印刷された用紙やいわゆる裏紙)をホッパーにセットしないでください。一度印刷された用紙をセットして、その用紙の裏に印刷すると、印刷不良や給紙できなかったり、紙づまりを起こすばかりでなく、プリンターの故障の原因となる場合があります...
-
95 .81用紙のセット3 サイドガイドロックレバーを押し...81用紙のセット3 サイドガイドロックレバーを押し上げてサイドガイドをスライドさせ、使用する用紙のサイズに合わせる。 エンドガイドをセットする用紙サイズに合わせる。<B5、A5、A4、レターサイズの場合>エンドガイドの中央部をつまみながら、エンドガイドをスライドさせ、セットする用紙サイズに合わせます。<B4、A3サイズの場合>① スライドカセットロックを左に動かし“UNLOCK”に合わせ、用紙カセットを引き伸ばした後、スライドカセットロックを右に戻し“LOCK”に合わせます。② エンドガイドの中央部をつまみ...
-
96 .82 カセットカバーを用紙カセットの溝に合わせて取...82 カセットカバーを用紙カセットの溝に合わせて取り付ける。 標準カセットを両手でゆっくり取り付ける。用紙をセットし終えた標準カセットは、重くなっています。取り付ける際は標準カセットを両手で持ってプリンターに差し込んでください。 ペーパーサポートを引き出す。A3、B4サイズ、またはA4縦以上の定形外用紙の場合、ペーパーサポートを引き出します。上記以外の場合は、そのままお使いください。ペーパーサポート残った用紙の保管方法残った用紙は変質を防ぐため、次のことに注意して正しく保管してください。・ 用紙は包装してあ...
-
97 .83用紙のセット3MPに用紙をセットするMPとは「...83用紙のセット3MPに用紙をセットするMPとは「マルチパーパス」のことで、いろいろな種類の用紙をセットすることができる給紙機構を指します。MPから印刷するには、MPカセットに用紙をセットします。MPカセットには普通紙やラベル紙をはじめ、厚紙、はがき、往復はがき、封筒、OHPフィルム、定形外用紙をセットすることができます。MPカセットの容量は坪量64.0g/m2(連量55kg)の普通紙で約100枚です。はがき、往復はがき、OHPフィルム、ラベル紙は約30枚、封筒は約10枚セットすることができます。・ MP ...
-
98 .84 サイドガイドロックレバーを押し上げてサイドガ...84 サイドガイドロックレバーを押し上げてサイドガイドをスライドさせ、使用する用紙のサイズに合わせる。 エンドガイドを使用する用紙サイズに合わせる。<B5、A5、A4、レターサイズ、はがき、封筒、往復はがきの場合>エンドガイドの中央部をつまみながら、エンドガイドをスライドさせ、セットする用紙サイズに合わせます。<B4、A3サイズもしくはA4縦以上の定形外用紙の場合>① スライドカセットロックを左に動かしに“UNLOCK”に合わせ、用紙カセットを引き伸ばした後、スライドカセットロックを右に戻し“LOCK”に合...
-
99 .85用紙のセット3 用紙サイズ設定ダイヤルをセット...85用紙のセット3 用紙サイズ設定ダイヤルをセットした用紙サイズに設定する。はがき、往復はがき、封筒、レターサイズ、定形外をセットした場合は、用紙サイズ設定ダイヤルの表示を「*」に設定してください。セットした用紙サイズと用紙サイズ設定ダイヤルの表示を合わせてください。セットした用紙サイズと用紙サイズ設定ダイヤルの表示が異なると紙づまりなどの障害の原因になることがあります。 用紙カセットカバーをMPカセットの溝に合わせて取り付ける。 MPカセットを両手でゆっくり取り付ける。用紙をセットしたMPカセットは、重く...
-
100 .86手差しに用紙をセットするMultiWriter...86手差しに用紙をセットするMultiWriter 2860N/2360N/2360では、手差しには普通紙をはじめ、ラベル紙や厚紙、はがき、往復はがき、封筒、OHPフィルム、定形外用紙をセットすることができます。・ 手差しからの給紙をサポートしているのは、MultiWriter 2860N/2360N/2360のみです。 MultiWriter2830Nには手差し口はありません。無理に前面のカバーを開こうとすると、本体の破損の原因となります。また、両面印刷ユニットを取り付けた際は、フロントカバーが開くように...









![前ページ カーソルキー[←]でも移動](http://gizport.jp/static/images/arrow_left2.png)