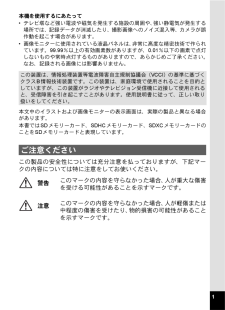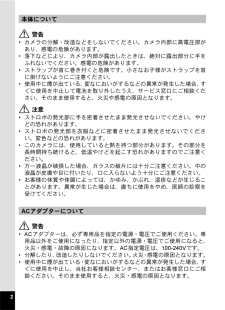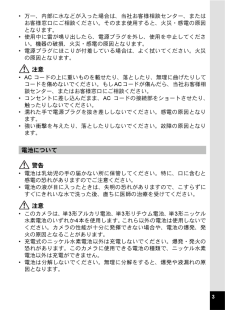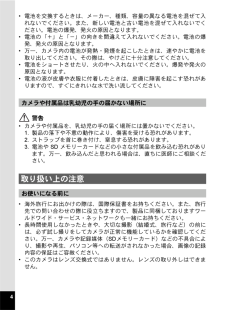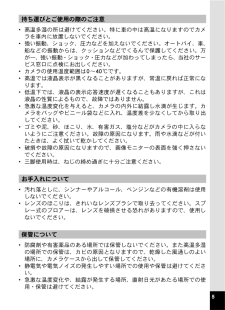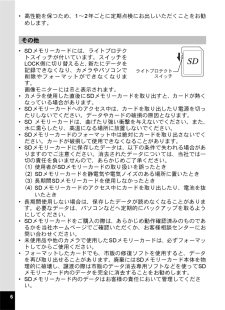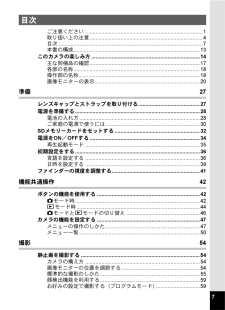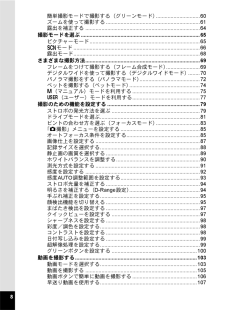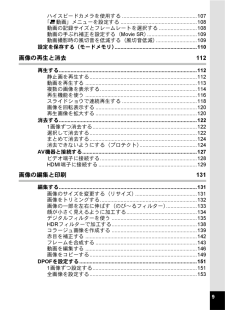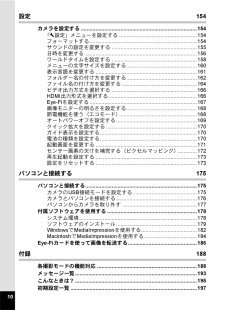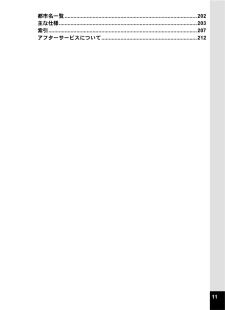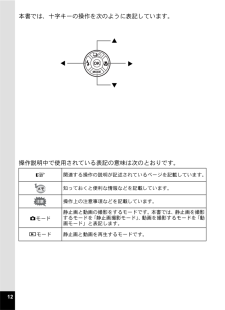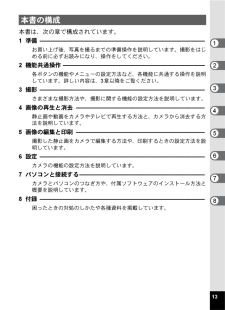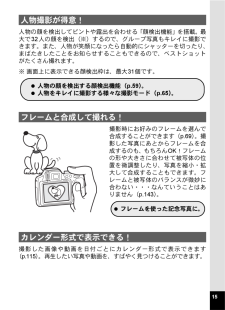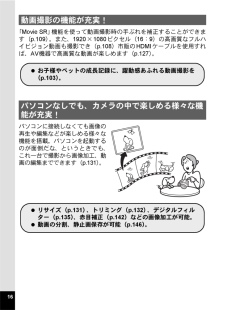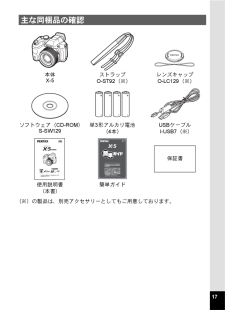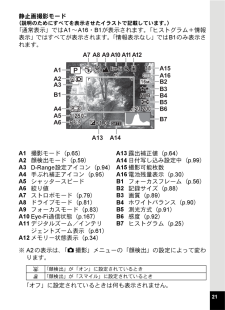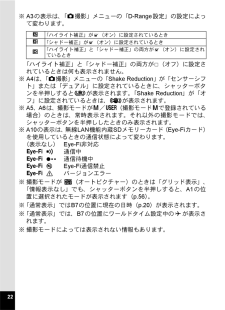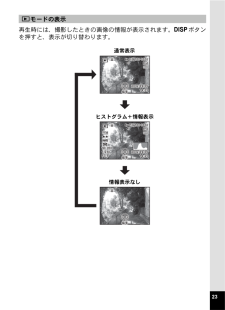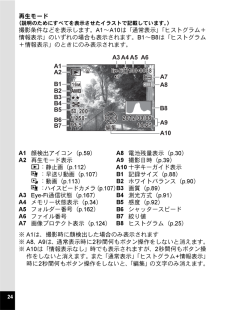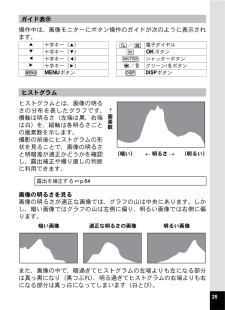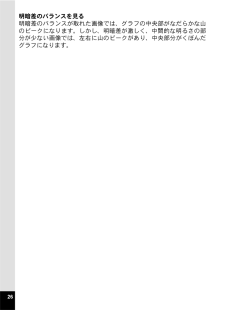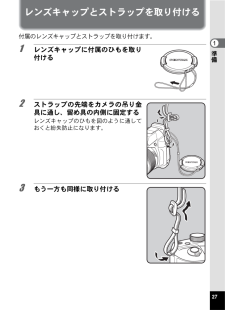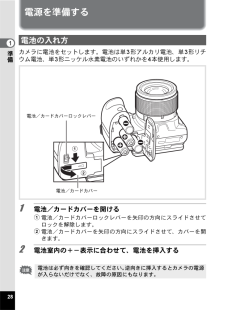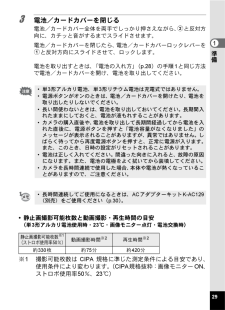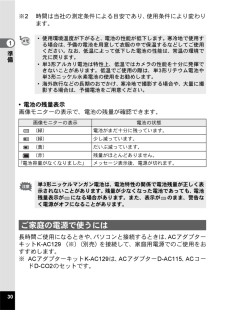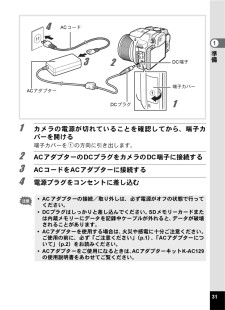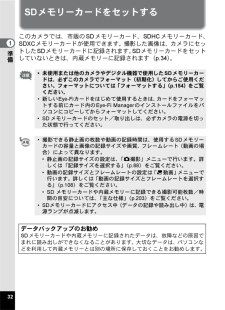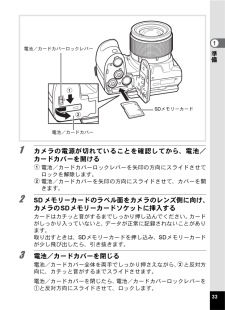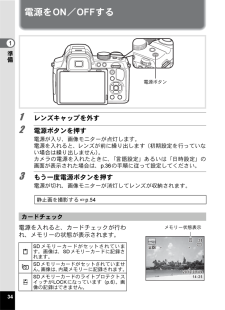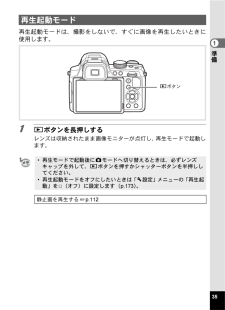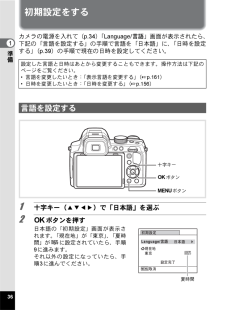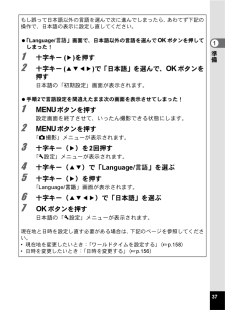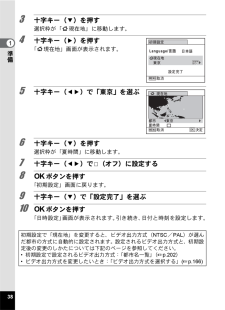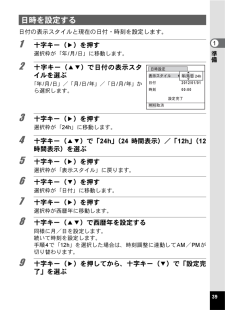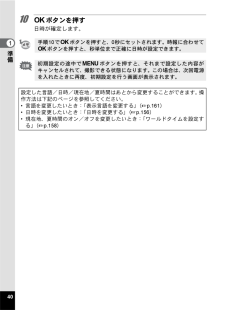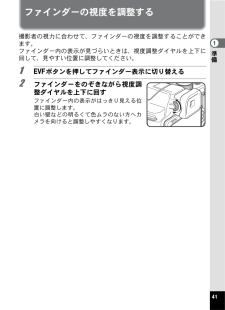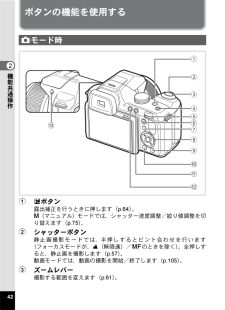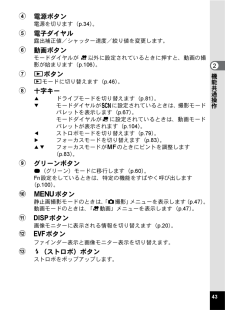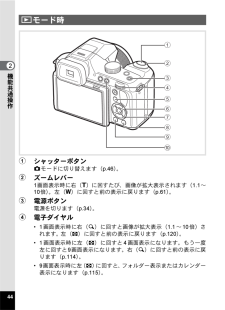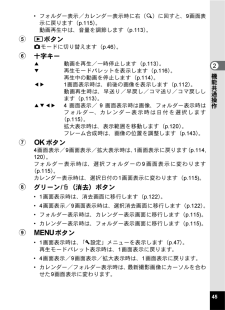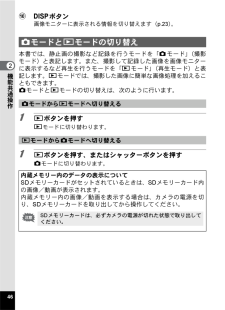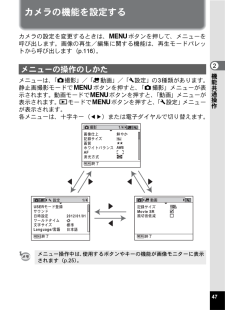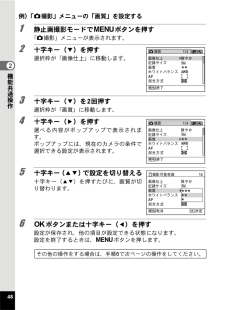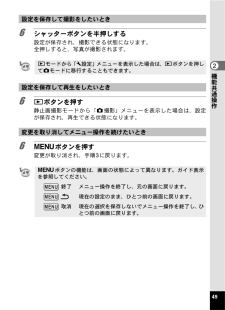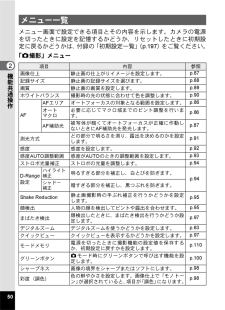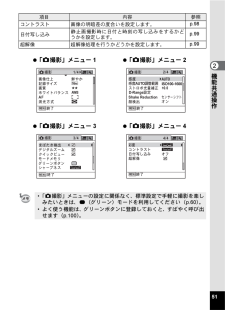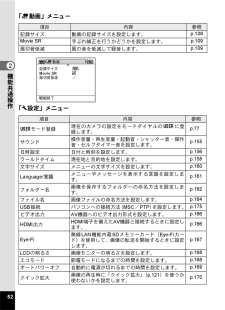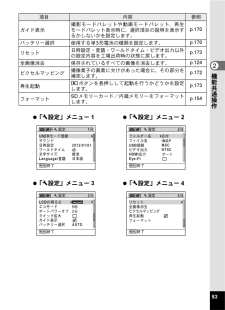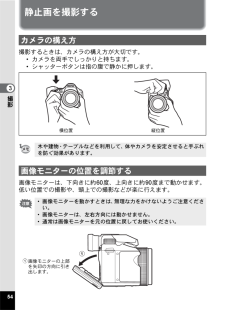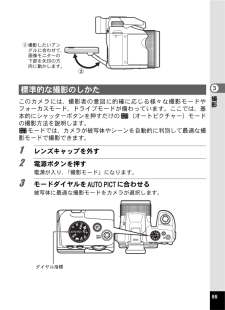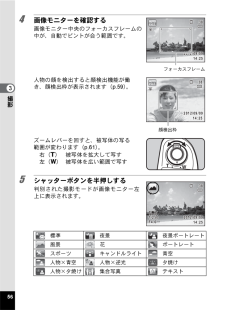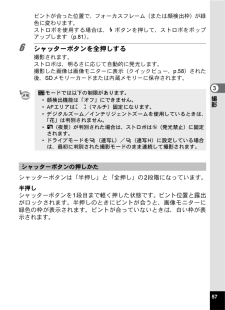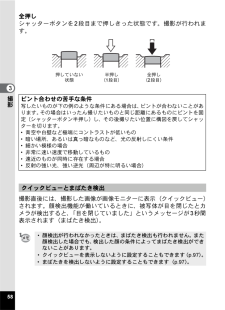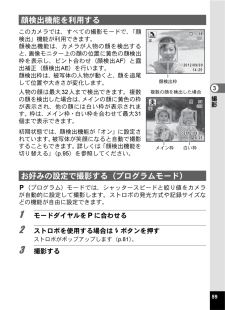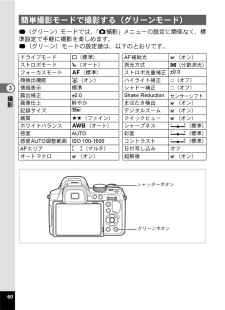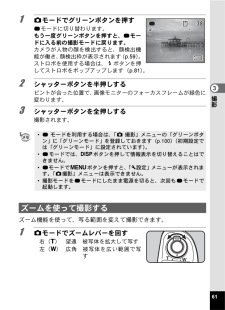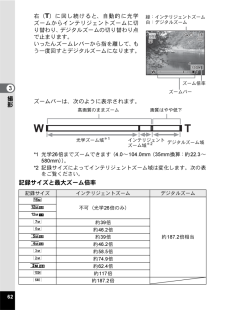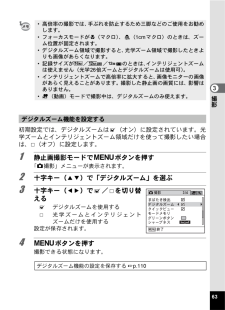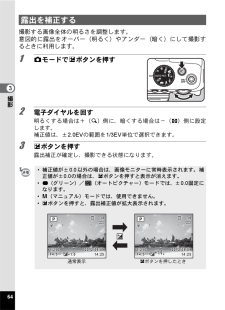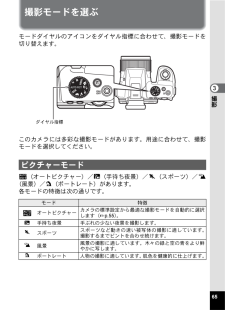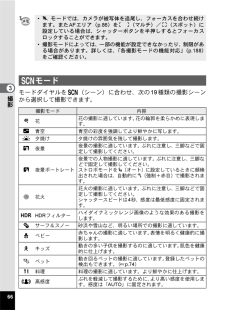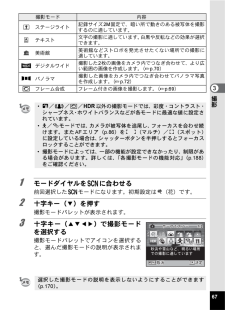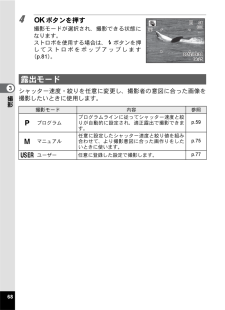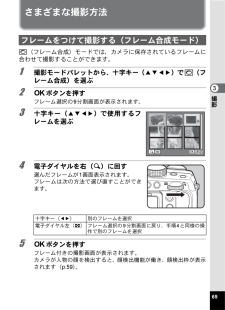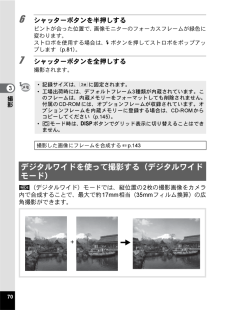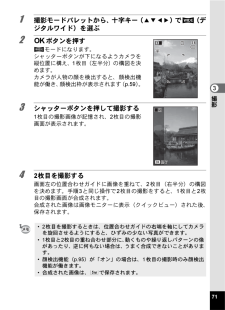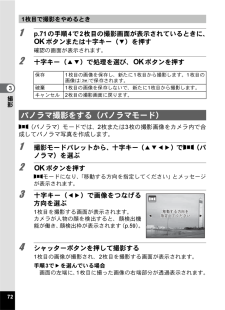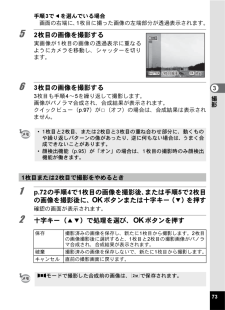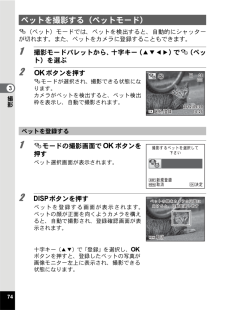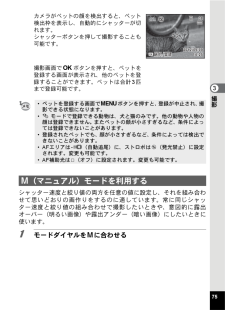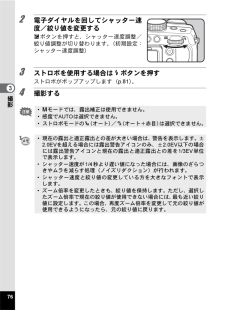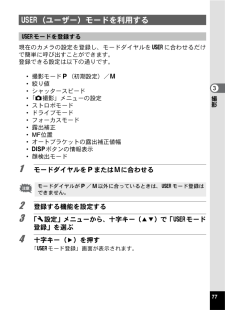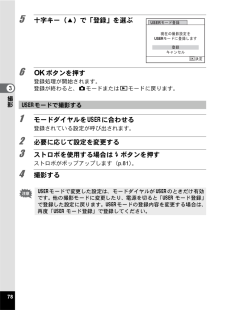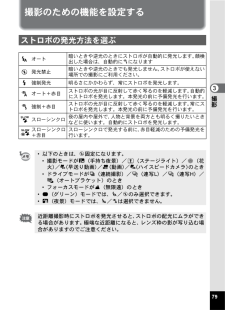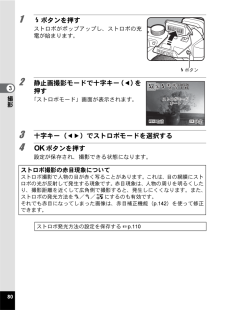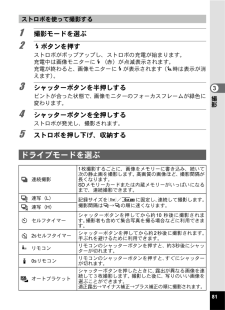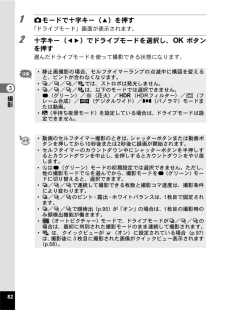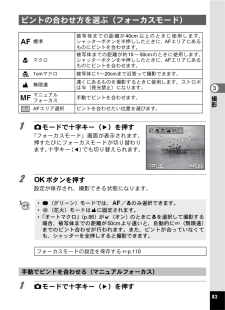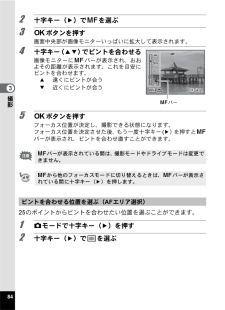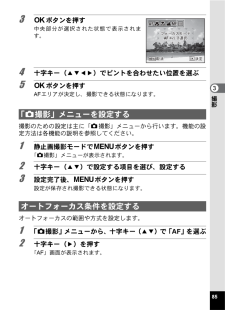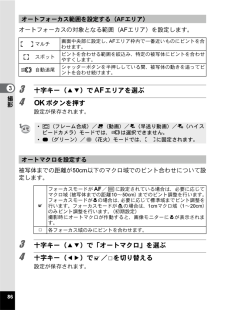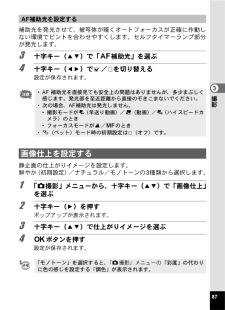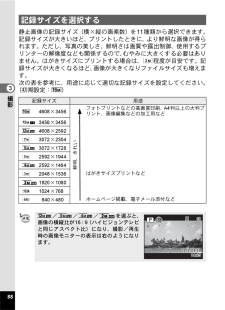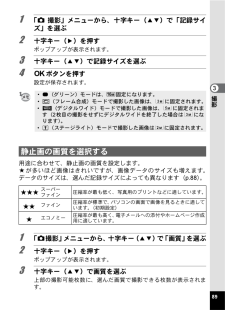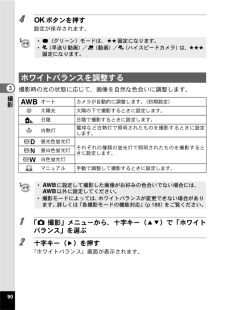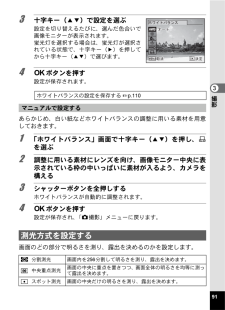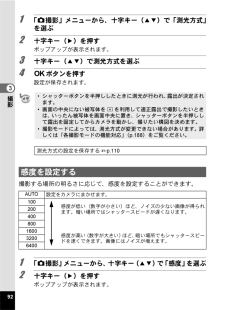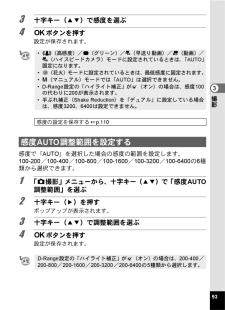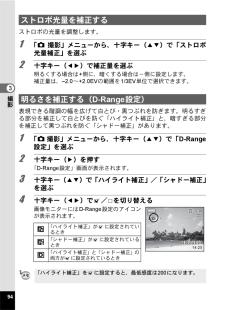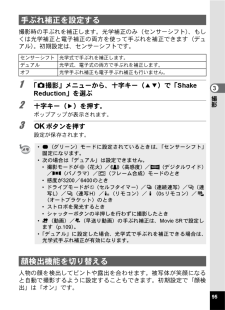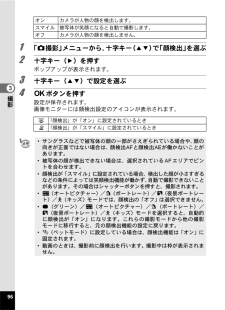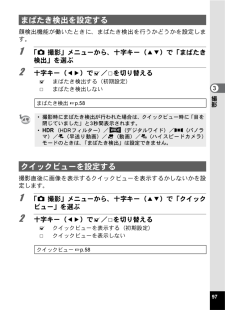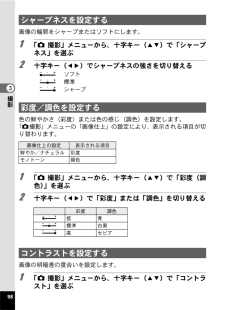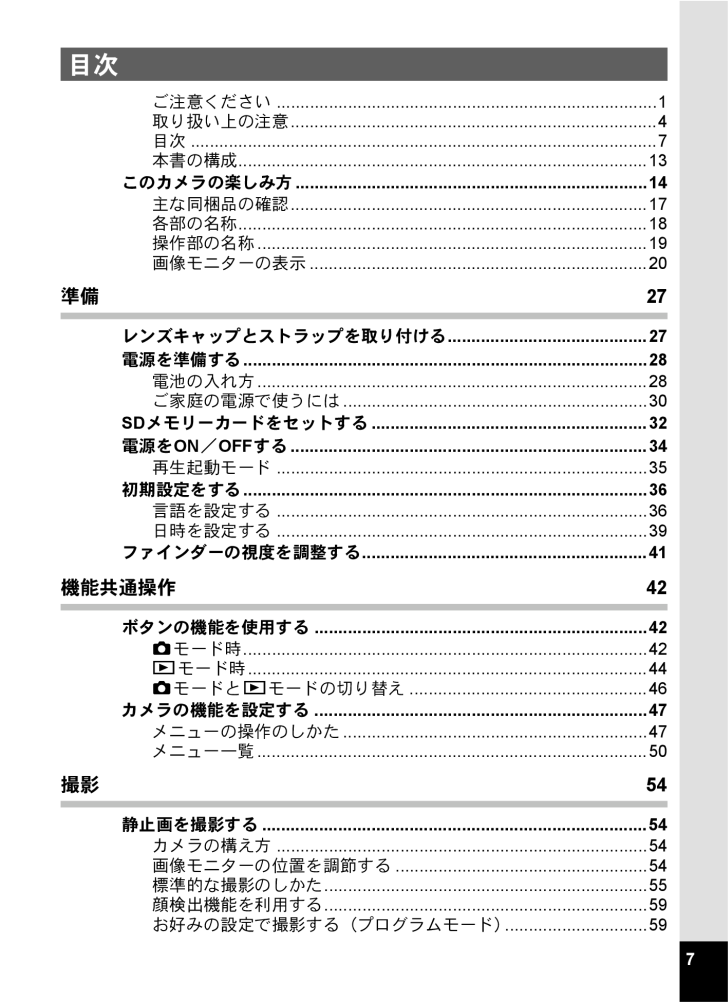
9 / 216 ページ
現在のページURL
7ご注意ください................................................................................1取り扱い上の注意.............................................................................4目次..................................................................................................7本書の構成......................................................................................13このカメラの楽しみ方..........................................................................14主な同梱品の確認...........................................................................17各部の名称......................................................................................18操作部の名称..................................................................................19画像モニターの表示.......................................................................20準備 27レンズキャップとストラップを取り付ける..........................................27電源を準備する.....................................................................................28電池の入れ方..................................................................................28ご家庭の電源で使うには................................................................30SDメモリーカードをセットする..........................................................32電源をON/OFFする...........................................................................34再生起動モード..............................................................................35初期設定をする.....................................................................................36言語を設定する ..............................................................................36日時を設定する..............................................................................39ファインダーの視度を調整する............................................................41機能共通操作 42ボタンの機能を使用する......................................................................42Aモード時.....................................................................................42Qモード時....................................................................................44AモードとQモードの切り替え..................................................46カメラの機能を設定する......................................................................47メニューの操作のしかた................................................................47メニュー一覧..................................................................................50撮影 54静止画を撮影する.................................................................................54カメラの構え方..............................................................................54画像モニターの位置を調節する.....................................................54標準的な撮影のしかた....................................................................55顔検出機能を利用する....................................................................59お好みの設定で撮影する(プログラムモード)..............................59目次
参考になったと評価  144人が参考になったと評価しています。
144人が参考になったと評価しています。
このマニュアルの目次
-
1 .デジタルカメラ使用説明書カメラの正しい操作のため、...デジタルカメラ使用説明書カメラの正しい操作のため、ご使用前に必ずこの使用説明書をご覧ください。http://www.pentax.jp/japan/support/ナビダイヤルをご利用いただけない場合は、 TEL 03-3960-3200 (代)にお掛け下さい。 FAXでのお問い合わせ 03-3960-4976http://www.pentax.jp/japan/support/repair.html TEL 03-3960-5140 FAX 03-3960-5147 TEL 0...
-
2 .はじめにこのたびは、ペンタックス・デジタルカメラX...はじめにこのたびは、ペンタックス・デジタルカメラX-5をお買い上げいただき誠にありがとうございます。本製品の機能を十分活用していただくために、ご使用になる前に本書をよくお読みください。また本書をお読みになった後は必ず保管してください。使用方法がわからなくなったり、機能についてもっと詳しく知りたいときにお役に立ちます。著作権について本製品を使用して撮影した画像は、個人で楽しむなどの他は、著作権法により、権利者に無断で使用できません。なお、実演や興行、展示物の中には、個人として楽しむ目的があっても、撮影を制限し...
-
3 .1本機を使用するにあたって*テレビ塔など強い電波や...1本機を使用するにあたって*テレビ塔など強い電波や磁気を発生する施設の周囲や、強い静電気が発生する場所では、記録データが消滅したり、撮影画像へのノイズ混入等、カメラが誤作動を起こす場合があります。*画像モニターに使用されている液晶パネルは、非常に高度な精密技術で作られています。99.99%以上の有効画素数がありますが、0.01%以下の画素で点灯しないものや常時点灯するものがありますので、あらかじめご了承ください。なお、記録される画像には影響ありません。本文中のイラストおよび画像モニターの表示画面は、実際の製...
-
4 .2 警告*カメラの分解・改造などをしないでください...2 警告*カメラの分解・改造などをしないでください。カメラ内部に高電圧部があり、感電の危険があります。*落下などにより、カメラ内部が露出したときは、絶対に露出部分に手をふれないでください。感電の危険があります。*ストラップが首に巻き付くと危険です。小さなお子様がストラップを首に掛けないようにご注意ください。*使用中に煙が出ている、変なにおいがするなどの異常が発生した場合、すぐに使用を中止して電池を取り外したうえ、サービス窓口にご相談ください。そのまま使用すると、火災や感電の原因となります。 注意*ストロボの...
-
5 .3*万一、内部に水などが入った場合は、当社お客様相...3*万一、内部に水などが入った場合は、当社お客様相談センター、またはお客様窓口にご相談ください。そのまま使用すると、火災・感電の原因となります。 *使用中に雷が鳴り出したら、電源プラグを外し、使用を中止してください。機器の破損、火災・感電の原因となります。 *電源プラグにほこりが付着している場合は、よく拭いてください。火災の原因となります。 注意*ACコードの上に重いものを載せたり、落としたり、無理に曲げたりしてコードを傷めないでください。もしACコードが傷んだら、当社お客様相談センター、またはお客様窓口に...
-
6 .4*電池を交換するときは、メーカー、種類、容量の異...4*電池を交換するときは、メーカー、種類、容量の異なる電池を混ぜて入れないでください。また、新しい電池と古い電池を混ぜて入れないでください。電池の爆発、発火の原因となります。*電池の「+」と「-」の向きを間違えて入れないでください。電池の爆発、発火の原因となります。*万一、カメラ内の電池が発熱・発煙を起こしたときは、速やかに電池を取り出してください。その際は、やけどに十分注意してください。*電池をショートさせたり、火の中へ入れないでください。爆発や発火の原因となります。*電池の液が皮膚や衣服に付着したときは...
-
7 .5*高温多湿の所は避けてください。特に車の中は高温...5*高温多湿の所は避けてください。特に車の中は高温になりますのでカメラを車内に放置しないでください。*強い振動、ショック、圧力などを加えないでください。オートバイ、車、船などの振動からは、クッションなどでくるんで保護してください。万が一、強い振動・ショック・圧力などが加わってしまったら、当社のサービス窓口に点検にお出しください。*カメラの使用温度範囲は0~40℃です。*高温では液晶表示が黒くなることがありますが、常温に戻れば正常になります。*低温下では、液晶の表示応答速度が遅くなることもありますが、これは液...
-
8 .6*高性能を保つため、1~2年ごとに定期点検にお出...6*高性能を保つため、1~2年ごとに定期点検にお出しいただくことをお勧めします。*SDメモリーカードには、ライトプロテクトスイッチが付いています。スイッチをLOCK側に切り替えると、新たにデータを記録できなくなり、カメラやパソコンで削除やフォーマットができなくなります。画像モニターにはrと表示されます。*カメラを使用した直後にSDメモリーカードを取り出すと、カードが熱くなっている場合があります。*SDメモリーカードへのアクセス中は、カードを取り出したり電源を切ったりしないでください。データやカードの破損の原...
-
9 .7ご注意ください....................7ご注意ください................................................................................1取り扱い上の注意.............................................................................4目次..................................................................................
-
10 .8簡単撮影モードで撮影する(グリーンモード)......8簡単撮影モードで撮影する(グリーンモード)..............................60ズームを使って撮影する................................................................61露出を補正する..............................................................................64撮影モードを選ぶ.................................
-
11 .9ハイスピードカメラを使用する.............9ハイスピードカメラを使用する...................................................107「C動画」メニューを設定する....................................................108動画の記録サイズとフレームレートを選択する..........................108動画の手ぶれ補正を設定する(Movie SR)..................................109動画撮影時の風切...
-
12 .10設定 154カメラを設定する............10設定 154カメラを設定する...............................................................................154「W設定」メニューを設定する.....................................................154フォーマットする.........................................................................154サウンド...
-
13 .11都市名一覧.....................11都市名一覧..........................................................................................202主な仕様..............................................................................................203索引........................................................
-
14 .12本書では、十字キーの操作を次のように表記してい...12本書では、十字キーの操作を次のように表記しています。操作説明中で使用されている表記の意味は次のとおりです。1関連する操作の説明が記述されているページを記載しています。知っておくと便利な情報などを記載しています。操作上の注意事項などを記載しています。Aモード静止画と動画の撮影をするモードです。本書では、静止画を撮影するモードを「静止画撮影モード」、動画を撮影するモードを「動画モード」と表記します。Qモード 静止画と動画を再生するモードです。5243
-
15 .13本書は、次の章で構成されています。本書の構成1...13本書は、次の章で構成されています。本書の構成1準備--------------------------------------------------お買い上げ後、写真を撮るまでの準備操作を説明しています。撮影をはじめる前に必ずお読みになり、操作をしてください。2機能共通操作-------------------------------------------各ボタンの機能やメニューの設定方法など、各機能に共通する操作を説明しています。詳しい内容は、3章以降をご覧ください。3撮影------------...
-
16 .14このカメラの楽しみ方このカメラでは、一般的な写...14このカメラの楽しみ方このカメラでは、一般的な写真撮影のほか、シーンに応じたバリエーションに富んだ撮影がお楽しみいただけます。ここでは、このカメラの特長的な機能とその楽しみ方をご紹介します。詳しい操作方法は、各操作説明のページをご覧ください。少ないボタンで操作ができるカンタン設計。いろいろな撮影シーンで最適な設定を選べる「撮影モード」(p.65)も、再生・編集を楽しむための「再生モード」(p.116、p.131)も、わかりやすいアイコンを選ぶだけでOK。各モードの機能や使い方は、画像モニターに表示されるガ...
-
17 .15人物の顔を検出してピントや露出を合わせる「顔検...15人物の顔を検出してピントや露出を合わせる「顔検出機能」を搭載。最大で32人の顔を検出(※)するので、グループ写真もキレイに撮影できます。また、人物が笑顔になったら自動的にシャッターを切ったり、まばたきしたことをお知らせすることもできるので、ベストショットがたくさん撮れます。※ 画面上に表示できる顔検出枠は、最大31個です。撮影時にお好みのフレームを選んで合成することができます(p.69)。撮影した写真にあとからフレームを合成するのも、もちろんOK!フレームの形や大きさに合わせて被写体の位置を微調整したり...
-
18 .16「Movie SR」機能を使って動画撮影時の手...16「Movie SR」機能を使って動画撮影時の手ぶれを補正することができます(p.109)。また、1920×1080ピクセル(16:9)の高画質なフルハイビジョン動画も撮影でき(p.108)市販のHDMIケーブルを使用すれば、AV機器で高画質な動画が楽しめます(p.127)。パソコンに接続しなくても画像の再生や編集などが楽しめる様々な機能を搭載。パソコンを起動するのが面倒だな、というときでも、これ一台で撮影から画像加工、動画の編集までできます(p.131)。動画撮影の機能が充実!パソコンなしでも、カメラの...
-
19 .17(※)の製品は、別売アクセサリーとしてもご用意...17(※)の製品は、別売アクセサリーとしてもご用意しております。主な同梱品の確認本体X-5ストラップO-ST92(※)レンズキャップO-LC129(※)ソフトウェア(CD-ROM)S-SW129単3形アルカリ電池(4本)USBケーブルI-USB7(※)使用説明書(本書)簡単ガイド保証書
-
20 .18前面背面各部の名称PC/AVレンズ HDMI端...18前面背面各部の名称PC/AVレンズ HDMI端子(タイプD)PC/AV端子セルフタイマーランプ(AF補助光)bボタンストラップ取り付け部DC端子端子カバーマイクスピーカーリモコン受光部視度調整ダイヤルファインダー画像モニター電源ボタン/電源ランプストラップ取り付け部mボタンシャッターボタンズームレバーモードダイヤルストロボ(格納状態)
-
21 .19底面操作部の名称各ボタンの機能は、「ボタンの機...19底面操作部の名称各ボタンの機能は、「ボタンの機能を使用する」(p.42~p.46)をご覧ください。電池/カードカバー三脚ネジ穴電池/カードカバーロックレバー電子ダイヤル4ボタングリーン/iボタン十字キー3ボタンQボタン動画ボタン3ボタン4ボタン
-
22 .20撮影時には、撮影条件などが表示されます。3ボタ...20撮影時には、撮影条件などが表示されます。3ボタンを押すと、画像モニターの表示が「通常表示」「ヒストグラム+情報表示」「グリッド表示」「情報表示なし」に切り替わります。画像モニターの表示Aモードの表示*撮影モードが9(グリーン)モードのときは、右のように表示されます。3ボタンを押して表示を切り替えることはできません。*ファインダーを使用して撮影するには、4ボタンを押して画像モニター表示からファインダー表示に切り替えてください。もう一度押すと画像モニター表示に戻ります。14:254:2514:2538383...
-
23 .21静止画撮影モード(説明のためにすべてを表示させ...21静止画撮影モード(説明のためにすべてを表示させたイラストで記載しています。)「通常表示」ではA1~A16・B1が表示されます。「ヒストグラム+情報表示」ではすべてが表示されます。「情報表示なし」ではB1のみ表示されます。※A2の表示は、「A撮影」メニューの「顔検出」の設定によって変わります。「オフ」に設定されているときは何も表示されません。A1撮影モード(p.65)A13露出補正値(p.64)A2顔検出モード(p.59)A14日付写し込み設定中(p.99)A3D-Range設定アイコン(p.94)A15...
-
24 .22※A3の表示は、「A撮影」メニューの「D-Ra...22※A3の表示は、「A撮影」メニューの「D-Range設定」の設定によって変わります。「ハイライト補正」と「シャドー補正」の両方がP(オフ)に設定されているときは何も表示されません。※A4は、「A撮影」メニューの「Shake Reduction」が「センサーシフト」または「デュアル」に設定されているときに、シャッターボタンを半押しするとMが表示されます。「Shake Reduction」が「オフ」に設定されているときは、lが表示されます。※A5、A6は、撮影モードがa/E(撮影モードaで登録されている場合...
-
25 .23再生時には、撮影したときの画像の情報が表示され...23再生時には、撮影したときの画像の情報が表示されます。3ボタンを押すと、表示が切り替わります。Qモードの表示333F3.53.51/250/250F3.51/2501000-003838 100-003814:254:2514:252000200 16 M1000-003838 100-003814:254:2514:25 2012/09/09012/09/09 2012/09/092012/09/092012/09/09 2012/09/09 情報表示なし通常表示ヒストグラム+情...
-
26 .24再生モード(説明のためにすべてを表示させたイラ...24再生モード(説明のためにすべてを表示させたイラストで記載しています。)撮影条件などを表示します。A1~A10は「通常表示」「ヒストグラム+情報表示」のいずれの場合も表示されます。B1~B8は「ヒストグラム+情報表示」のときにのみ表示されます。※A1は、撮影時に顔検出した場合のみ表示されます※A8、A9は、通常表示時に2秒間何もボタン操作をしないと消えます。※A10は「情報表示なし」時でも表示されますが、2秒間何もボタン操作をしないと消えます。また「通常表示」「ヒストグラム+情報表示」時に2秒間何もボタン...
-
27 .25操作中は、画像モニターにボタン操作のガイドが次...25操作中は、画像モニターにボタン操作のガイドが次のように表示されます。ヒストグラムとは、画像の明るさの分布を表したグラフです。横軸は明るさ(左端は黒、右端は白)を、縦軸は各明るさごとの画素数を示します。撮影の前後にヒストグラムの形状を見ることで、画像の明るさと明暗差が適正かどうかを確認し、露出補正や撮り直しの判断に利用できます。画像の明るさを見る画像の明るさが適正な画像では、グラフの山は中央にあります。しかし、暗い画像ではグラフの山は左側に偏り、明るい画像では右側に偏ります。また、画像の中で、暗過ぎてヒス...
-
28 .26明暗差のバランスを見る明暗差のバランスが取れた...26明暗差のバランスを見る明暗差のバランスが取れた画像では、グラフの中央部がなだらかな山のピークになります。しかし、明暗差が激しく、中間的な明るさの部分が少ない画像では、左右に山のピークがあり、中央部分がくぼんだグラフになります。
-
29 .27準備1準備レンズキャップとストラップを取り付け...27準備1準備レンズキャップとストラップを取り付ける付属のレンズキャップとストラップを取り付けます。1 レンズキャップに付属のひもを取り付ける2 ストラップの先端をカメラの吊り金具に通し、留め具の内側に固定するレンズキャップのひもを図のように通しておくと紛失防止になります。3 もう一方も同様に取り付ける
-
30 .28準備1電源を準備するカメラに電池をセットします...28準備1電源を準備するカメラに電池をセットします。電池は単3形アルカリ電池、単3形リチウム電池、単3形ニッケル水素電池のいずれかを4本使用します。1 電池/カードカバーを開ける1電池/カードカバーロックレバーを矢印の方向にスライドさせてロックを解除します。2電池/カードカバーを矢印の方向にスライドさせて、カバーを開きます。2 電池室内の+-表示に合わせて、電池を挿入する電池の入れ方電池は必ず向きを確認してください。逆向きに挿入するとカメラの電源が入らないだけでなく、故障の原因にもなります。電池/カードカバ...
-
31 .29準備13 電池/カードカバーを閉じる電池/カー...29準備13 電池/カードカバーを閉じる電池/カードカバー全体を両手でしっかり押さえながら、2と反対方向に、カチッと音がするまでスライドさせます。電池/カードカバーを閉じたら、電池/カードカバーロックレバーを1と反対方向にスライドさせて、ロックします。電池を取り出すときは、「電池の入れ方」(p.28)の手順1と同じ方法で電池/カードカバーを開け、電池を取り出してください。*静止画撮影可能枚数と動画撮影・再生時間の目安(単3形アルカリ電池使用時・23℃・画像モニター点灯・電池交換時)※1撮影可能枚数はCIPA...
-
32 .30準備1※2時間は当社の測定条件による目安であり...30準備1※2時間は当社の測定条件による目安であり、使用条件により変わります。*電池の残量表示画像モニターの表示で、電池の残量が確認できます。長時間ご使用になるときや、パソコンと接続するときは、ACアダプターキットK-AC129 (※)(別売) を接続して、家庭用電源でのご使用をおすすめします。※ACアダプターキットK-AC129は、ACアダプターD-AC115、ACコードD-CO2のセットです。*使用環境温度が下がると、電池の性能が低下します。寒冷地で使用する場合は、予備の電池を用意して衣服の中で保温する...
-
33 .31準備11 カメラの電源が切れていることを確認し...31準備11 カメラの電源が切れていることを確認してから、端子カバーを開ける端子カバーを1の方向に引き出します。2 ACアダプターのDCプラグをカメラのDC端子に接続する3 ACコードをACアダプターに接続する4 電源プラグをコンセントに差し込む*ACアダプターの接続/取り外しは、必ず電源がオフの状態で行ってください。*DCプラグはしっかりと差し込んでください。SDメモリーカードまたは内蔵メモリーにデータを記録中ケーブルが外れると、データが破壊されることがあります。*ACアダプターを使用する場合は、火災や感...
-
34 .32準備1SDメモリーカードをセットするこのカメラ...32準備1SDメモリーカードをセットするこのカメラでは、市販のSDメモリーカード、SDHCメモリーカード、SDXCメモリーカードが使用できます。撮影した画像は、カメラにセットしたSDメモリーカードに記録されます。SDメモリーカードをセットしていないときは、内蔵メモリーに記録されます(p.34)。*未使用または他のカメラやデジタル機器で使用したSDメモリーカードは、必ずこのカメラでフォーマット(初期化)してからご使用ください。フォーマットについては「フォーマットする」(p.154)をご覧ください。*新しいEy...
-
35 .33準備11 カメラの電源が切れていることを確認し...33準備11 カメラの電源が切れていることを確認してから、電池/カードカバーを開ける1電池/カードカバーロックレバーを矢印の方向にスライドさせてロックを解除します。2電池/カードカバーを矢印の方向にスライドさせて、カバーを開きます。2 SDメモリーカードのラベル面をカメラのレンズ側に向け、カメラのSDメモリーカードソケットに挿入するカードはカチッと音がするまでしっかり押し込んでください。カードがしっかり入っていないと、データが正常に記録されないことがあります。取り出すときは、SDメモリーカードを押し込み、S...
-
36 .34準備1電源をON/OFFする1 レンズキャップ...34準備1電源をON/OFFする1 レンズキャップを外す2 電源ボタンを押す電源が入り、画像モニターが点灯します。電源を入れると、レンズが前に繰り出します(初期設定を行っていない場合は繰り出しません)。カメラの電源を入れたときに、「言語設定」あるいは「日時設定」の画面が表示された場合は、p.36の手順に従って設定してください。3 もう一度電源ボタンを押す電源が切れ、画像モニターが消灯してレンズが収納されます。電源を入れると、カードチェックが行われ、メモリーの状態が表示されます。静止画を撮影する 1p.54カ...
-
37 .35準備1再生起動モードは、撮影をしないで、すぐに...35準備1再生起動モードは、撮影をしないで、すぐに画像を再生したいときに使用します。1 Qボタンを長押しするレンズは収納されたまま画像モニターが点灯し、再生モードで起動します。再生起動モード*再生モードで起動後にAモードへ切り替えるときは、必ずレンズキャップを外して、Qボタンを押すかシャッターボタンを半押ししてください。*再生起動モードをオフにしたいときは「R設定」メニューの「再生起動」をP(オフ)に設定します(p.173)。静止画を再生する 1p.112Qボタン
-
38 .36準備1初期設定をするカメラの電源を入れて(p....36準備1初期設定をするカメラの電源を入れて(p.34)「Language/u」画面が表示されたら、下記の「言語を設定する」の手順で言語を「日本語」に、 「日時を設定する」(p.39)の手順で現在の日時を設定してください。1 十字キー(2345)で「日本語」を選ぶ2 4ボタンを押す日本語の「初期設定」画面が表示されます。「現在地」が「東京」、「夏時間」がIに設定されていたら、手順9に進みます。それ以外の設定になっていたら、手順3に進んでください。設定した言語と日時はあとから変更することもできます。操作方法は...
-
39 .37準備1もし誤って日本語以外の言語を選んで次に進...37準備1もし誤って日本語以外の言語を選んで次に進んでしまったら、 あわてず下記の操作で、日本語の表示に設定し直してください。?「Language/u 」画面で、日本語以外の言語を選んで4ボタンを押してしまった!1 十字キー(5)を押す2 十字キー(2345)で「日本語」を選んで、4ボタンを押す日本語の「初期設定」画面が表示されます。?手順2で言語設定を間違えたまま次の画面を表示させてしまった!1 3ボタンを押す設定画面を終了させて、いったん撮影できる状態にします。2 3ボタンを押す「A撮影」メニューが表示...
-
40 .38準備13 十字キー(3)を押す選択枠が「W現在...38準備13 十字キー(3)を押す選択枠が「W現在地」に移動します。4 十字キー(5)を押す「W現在地」画面が表示されます。5 十字キー(45)で「東京」を選ぶ6 十字キー(3)を押す選択枠が「夏時間」に移動します。7 十字キー(45)でP(オフ)に設定する8 4ボタンを押す「初期設定」画面に戻ります。9 十字キー(3)で「設定完了」を選ぶ10 4ボタンを押す「日時設定」画面が表示されます。引き続き、日付と時刻を設定します。初期設定で「現在地」を変更すると、ビデオ出力方式(NTSC/PAL)が選んだ都市の方...
-
41 .39準備1日付の表示スタイルと現在の日付・時刻を設...39準備1日付の表示スタイルと現在の日付・時刻を設定します。1 十字キー(5)を押す選択枠が「年/月/日」に移動します。2 十字キー(23)で日付の表示スタイルを選ぶ「年/月/日」/「月/日/年」/「日/月/年」から選択します。3 十字キー(5)を押す選択枠が「24h」に移動します。4 十字キー(23)で「24h」(24時間表示)/「12h」(12時間表示)を選ぶ5 十字キー(5)を押す選択枠が「表示スタイル」に戻ります。6 十字キー(3)を押す選択枠が「日付」に移動します。7 十字キー(5)を押す選択枠が...
-
42 .40準備110 4ボタンを押す日時が確定します。手...40準備110 4ボタンを押す日時が確定します。手順10で4ボタンを押すと、0秒にセットされます。時報に合わせて4ボタンを押すと、秒単位まで正確に日時が設定できます。初期設定の途中で3ボタンを押すと、それまで設定した内容がキャンセルされて、撮影できる状態になります。この場合は、次回電源を入れたときに再度、初期設定を行う画面が表示されます。設定した言語/日時/現在地/夏時間はあとから変更することができます。 操作方法は下記のページを参照してください。*言語を変更したいとき: 「表示言語を変更する」(1p.16...
-
43 .41準備1ファインダーの視度を調整する撮影者の視力...41準備1ファインダーの視度を調整する撮影者の視力に合わせて、ファインダーの視度を調整することができます。ファインダー内の表示が見づらいときは、視度調整ダイヤルを上下に回して、見やすい位置に調整してください。1 4ボタンを押してファインダー表示に切り替える2 ファインダーをのぞきながら視度調整ダイヤルを上下に回すファインダー内の表示がはっきり見える位置に調整します。白い壁などの明るくて色ムラのない方へカメラを向けると調整しやすくなります。
-
44 .42機能共通操作2機能共通操作ボタンの機能を使用す...42機能共通操作2機能共通操作ボタンの機能を使用する1mボタン露出補正を行うときに押します(p.64)。a(マニュアル)モードでは、シャッター速度調整/絞り値調整を切り替えます(p.75)。2シャッターボタン静止画撮影モードでは、半押しするとピント合わせを行います(フォーカスモードが、s(無限遠)/\のときを除く)。全押しすると、静止画を撮影します(p.57)。動画モードでは、動画の撮影を開始/終了します(p.105)。3ズームレバー撮影する範囲を変えます(p.61)。Aモード時12345890ab76c
-
45 .43機能共通操作24電源ボタン電源を切ります(p....43機能共通操作24電源ボタン電源を切ります(p.34)。5電子ダイヤル露出補正値/シャッター速度/絞り値を変更します。6動画ボタンモードダイヤルが C以外に設定されているときに押すと、動画の撮影が始まります(p.106)。7QボタンQモードに切り替えます(p.46)。8十字キー2ドライブモードを切り替えます(p.81)。3モードダイヤルがHに設定されているときは、撮影モードパレットを表示します(p.67)。モードダイヤルがCに設定されているときは、動画モードパレットが表示されます(p.104)。4ストロボ...
-
46 .44機能共通操作21シャッターボタンAモードに切り...44機能共通操作21シャッターボタンAモードに切り替えます(p.46)。2ズームレバー1画面表示時に右(5)に回すたび、画像が拡大表示されます(1.1~10倍)。左(6)に回すと前の表示に戻ります(p.61)。3電源ボタン電源を切ります(p.34)。4電子ダイヤル*1画面表示時に右(y)に回すと画像が拡大表示(1.1~10倍)されます。 左(f)に回すと前の表示に戻ります(p.120)。*1画面表示時に左(f)に回すと4画面表示になります。もう一度左に回すと9画面表示になります。右(y)に回すと前の表示に戻...
-
47 .45機能共通操作2*フォルダー表示/カレンダー表示...45機能共通操作2*フォルダー表示/カレンダー表示時に右(y)に回すと、9画面表示に戻ります(p.115)。動画再生中は、音量を調節します(p.113)。5QボタンAモードに切り替えます(p.46)。6十字キー2動画を再生/一時停止します(p.113)。3再生モードパレットを表示します(p.116)。再生中の動画を停止します(p.114)。451画面表示時は、前後の画像を表示します(p.112)。動画再生時は、早送り/早戻し/コマ送り/コマ戻しします(p.113)。23454画面表示/9画面表示時は画像、フ...
-
48 .46機能共通操作203ボタン画像モニターに表示され...46機能共通操作203ボタン画像モニターに表示される情報を切り替えます(p.23)。本書では、静止画の撮影など記録を行うモードを「Aモード」(撮影モード)と表記します。また、撮影して記録した画像を画像モニターに表示するなど再生を行うモードを「Qモード」(再生モード)と表記します。Qモードでは、撮影した画像に簡単な画像処理を加えることもできます。AモードとQモードの切り替えは、次のように行います。1 Qボタンを押すQ モードに切り替わります。1 Qボタンを押す、またはシャッターボタンを押すA モードに切り替わ...
-
49 .47機能共通操作2カメラの機能を設定するカメラの設...47機能共通操作2カメラの機能を設定するカメラの設定を変更するときは、3ボタンを押して、メニューを呼び出します。画像の再生/編集に関する機能は、再生モードパレットから呼び出します(p.116)。メニューは、「A撮影」/「C動画」/「W設定」の3種類があります。静止画撮影モードで3ボタンを押すと、「A撮影」メニューが表示されます。動画モードで3ボタンを押すと、「動画」メニューが表示されます。Qモードで3ボタンを押すと、「W設定」メニューが表示されます。各メニューは、十字キー(45)または電子ダイヤルで切り替え...
-
50 .48機能共通操作2例)「A撮影」メニューの「画質」...48機能共通操作2例)「A撮影」メニューの「画質」を設定する1 静止画撮影モードで3ボタンを押す「A撮影」メニューが表示されます。2 十字キー(3)を押す選択枠が「画像仕上」に移動します。3 十字キー(3)を2回押す選択枠が「画質」に移動します。4 十字キー(5)を押す選べる内容がポップアップで表示されます。ポップアップには、現在のカメラの条件で選択できる設定が表示されます。5 十字キー(23)で設定を切り替える十字キー(23)を押すたびに、画質が切り替わります。6 4ボタンまたは十字キー(4)を押す設定が...
-
51 .49機能共通操作26 シャッターボタンを半押しする...49機能共通操作26 シャッターボタンを半押しする設定が保存され、撮影できる状態になります。全押しすると、写真が撮影されます。6 Qボタンを押す静止画撮影モードから「A撮影」メニューを表示した場合は、設定が保存され、再生できる状態になります。6 3ボタンを押す変更が取り消され、手順3に戻ります。設定を保存して撮影をしたいときQモードから「W設定」メニューを表示した場合は、Qボタンを押してAモードに移行することもできます。設定を保存して再生をしたいとき変更を取り消してメニュー操作を続けたいとき3ボタンの機能は...
-
52 .50機能共通操作2メニュー画面で設定できる項目とそ...50機能共通操作2メニュー画面で設定できる項目とその内容を示します。カメラの電源を切ったときに設定を記憶するかどうか、リセットしたときに初期設定に戻るかどうかは、付録の「初期設定一覧」(p.197)をご覧ください。「A撮影」メニューメニュー一覧項目 内容 参照画像仕上 静止画の仕上がりイメージを設定します。p.87記録サイズ 静止画の記録サイズを選びます。p.88画質 静止画の画質を設定します。p.89ホワイトバランス 撮影時の光の状態に合わせて色を調整します。p.90AFAFエリア オートフォーカスの対象...
-
53 .51機能共通操作2コントラスト 画像の明暗差の度合...51機能共通操作2コントラスト 画像の明暗差の度合いを設定します。p.98日付写し込み静止画撮影時に日付と時刻の写し込みをするかどうかを設定します。p.99超解像 超解像処理を行うかどうかを設定します。p.99*「A撮影」メニューの設定に関係なく、標準設定で手軽に撮影を楽しみたいときは、9(グリーン)モードを利用してください(p.60)。*よく使う機能は、グリーンボタンに登録しておくと、すばやく呼び出せます(p.100)。項目 内容 参照?「A撮影」メニュー1術株麑巵麑巵MENU焚⑳焚⑳終了1/4頚匣やびら...
-
54 .52機能共通操作2「C動画」メニュー「W設定」メニ...52機能共通操作2「C動画」メニュー「W設定」メニュー項目 内容 参照記録サイズ 動画の記録サイズを設定します。p.108Movie SR手ぶれ補正を行うかどうかを設定します。p.109風切音低減 風の音を低減して録音します。p.109項目 内容 参照Aモード登録現在のカメラの設定をモードダイヤルのAに登録します。p.77サウンド操作音量・再生音量・起動音・シャッター音・操作音・セルフタイマー音を設定します。p.155日時設定 日付と時刻を設定します。p.156ワールドタイム 現在地と目的地を設定します。p...
-
55 .53機能共通操作2ガイド表示撮影モードパレットや動...53機能共通操作2ガイド表示撮影モードパレットや動画モードパレット、再生モードパレット表示時に、選択項目の説明を表示するかしないかを設定します。p.170バッテリー選択 使用する単3形電池の種類を設定します。p.170リセット日時設定・言語・ワールドタイム・ビデオ出力以外の設定内容を工場出荷時の状態に戻します。p.173全画像消去 保存されているすべての画像を消去します。p.124ピクセルマッピング撮像素子の画素に欠けがあった場合に、その部分を補完します。p.172再生起動Qボタンを長押しして起動を行うかど...
-
56 .543撮影撮影静止画を撮影する撮影するときは、カメ...543撮影撮影静止画を撮影する撮影するときは、カメラの構え方が大切です。*カメラを両手でしっかりと持ちます。*シャッターボタンは指の腹で静かに押します。画像モニターは、下向きに約60度、上向きに約90度まで動かせます。低い位置での撮影や、頭上での撮影などが楽に行えます。カメラの構え方木や建物・テーブルなどを利用して、体やカメラを安定させると手ぶれを防ぐ効果があります。画像モニターの位置を調節する*画像モニターを動かすときは、無理な力をかけないようご注意ください。*画像モニターは、左右方向には動かせません。*...
-
57 .553撮影このカメラには、撮影者の意図に的確に応じ...553撮影このカメラには、撮影者の意図に的確に応じる様々な撮影モードやフォーカスモード、ドライブモードが備わっています。ここでは、基本的にシャッターボタンを押すだけのb(オートピクチャー)モードの撮影方法を説明します。bモードでは、カメラが被写体やシーンを自動的に判別して最適な撮影モードで撮影できます。1 レンズキャップを外す2 電源ボタンを押す電源が入り、「撮影モード」になります。3 モードダイヤルを に合わせる被写体に最適な撮影モードをカメラが選択します。標準的な撮影のしかた2撮影したいアングルに合わせ...
-
58 .563撮影4 画像モニターを確認する画像モニター中...563撮影4 画像モニターを確認する画像モニター中央のフォーカスフレームの中が、自動でピントが合う範囲です。人物の顔を検出すると顔検出機能が働き、顔検出枠が表示されます(p.59)。ズームレバーを回すと、被写体の写る範囲が変わります(p.61)。右(5) 被写体を拡大して写す左(6) 被写体を広い範囲で写す5 シャッターボタンを半押しする判別された撮影モードが画像モニター左上に表示されます。標準 夜景 夜景ポートレート風景 花 ポートレートスポーツ キャンドルライト 青空人物×青空 人物×逆光 夕焼け人物×...
-
59 .573撮影ピントが合った位置で、フォーカスフレーム...573撮影ピントが合った位置で、フォーカスフレーム(または顔検出枠)が緑色に変わります。ストロボを使用する場合は、bボタンを押して、ストロボをポップアップします(p.81)。6 シャッターボタンを全押しする撮影されます。ストロボは、明るさに応じて自動的に発光します。撮影した画像は画像モニターに表示(クイックビュー、p.58)された後、SDメモリーカードまたは内蔵メモリーに保存されます。シャッターボタンは「半押し」と「全押し」の2段階になっています。半押しシャッターボタンを1段目まで軽く押した状態です。ピント...
-
60 .583撮影全押しシャッターボタンを2段目まで押しき...583撮影全押しシャッターボタンを2段目まで押しきった状態です。撮影が行われます。撮影直後には、撮影した画像が画像モニターに表示(クイックビュー)されます。顔検出機能が働いているときに、被写体が目を閉じたとカメラが検出すると、「目を閉じていました」というメッセージが3秒間表示されます(まばたき検出)。ピント合わせの苦手な条件写したいものが下の例のような条件にある場合は、ピントが合わないことがあります。その場合はいったん撮りたいものと同じ距離にあるものにピントを固定(シャッターボタン半押し)し、その後撮りたい...
-
61 .593撮影このカメラでは、すべての撮影モードで、「...593撮影このカメラでは、すべての撮影モードで、「顔検出」機能が利用できます。顔検出機能は、カメラが人物の顔を検出すると、画像モニター上の顔の位置に黄色の顔検出枠を表示し、ピント合わせ(顔検出AF)と露出補正(顔検出AE)を行います。顔検出枠は、被写体の人物が動くと、顔を追尾して位置や大きさが変化します。人物の顔は最大32人まで検出できます。複数の顔を検出した場合は、メインの顔に黄色の枠が表示され、他の顔には白い枠が表示されます。枠は、メイン枠・白い枠を合わせて最大31個まで表示できます。初期状態では、顔検...
-
62 .603撮影9(グリーン)モードでは、「A撮影」メニ...603撮影9(グリーン)モードでは、「A撮影」メニューの設定に関係なく、標準設定で手軽に撮影を楽しめます。9(グリーン)モードの設定値は、以下のとおりです。簡単撮影モードで撮影する(グリーンモード)ドライブモード9(標準)AF補助光O(オン)ストロボモード,(オート) 測光方式 L(分割測光)フォーカスモード=(標準) ストロボ光量補正+-0.0顔検出機能I(オン) ハイライト補正 P(オフ)情報表示 標準 シャドー補正 P(オフ)露出補正+-0.0 Shake Reductionセンサーシフト画像仕上 鮮...
-
63 .613撮影1 Aモードでグリーンボタンを押す9モー...613撮影1 Aモードでグリーンボタンを押す9モードに切り替わります。もう一度グリーンボタンを押すと、 9モードに入る前の撮影モードに戻ります。カメラが人物の顔を検出すると、顔検出機能が働き、顔検出枠が表示されます(p.59)。ストロボを使用する場合は、bボタンを押してストロボをポップアップします(p.81)。2 シャッターボタンを半押しするピントが合った位置で、画像モニターのフォーカスフレームが緑色に変わります。3 シャッターボタンを全押しする撮影されます。ズーム機能を使って、写る範囲を変えて撮影できます...
-
64 .623撮影右(5)に回し続けると、自動的に光学ズー...623撮影右(5)に回し続けると、自動的に光学ズームからインテリジェントズームに切り替わり、デジタルズームの切り替わり点で止まります。いったんズームレバーから指を離して、もう一度回すとデジタルズームになります。ズームバーは、次のように表示されます。*1光学26倍までズームできます(4.0~104.0mm(35mm換算:約22.3~580mm)。*2記録サイズによってインテリジェントズーム域は変化します。次の表をご覧ください。記録サイズと最大ズーム倍率記録サイズ インテリジェントズーム デジタルズームm不可(...
-
65 .633撮影初期設定では、デジタルズームはO(オン)...633撮影初期設定では、デジタルズームはO(オン)に設定されています。光学ズームとインテリジェントズーム領域だけを使って撮影したい場合は、P(オフ)に設定します。1 静止画撮影モードで3ボタンを押す「A撮影」メニューが表示されます。2 十字キー(23)で「デジタルズーム」を選ぶ3 十字キー(45)でO/Pを切り替えるOデジタルズームを使用するP 光学ズームとインテリジェントズームだけを使用する設定が保存されます。4 3ボタンを押す撮影できる状態になります。*高倍率の撮影では、手ぶれを防止するため三脚などのご...
-
66 .643撮影撮影する画像全体の明るさを調整します。意...643撮影撮影する画像全体の明るさを調整します。意図的に露出をオーバー(明るく)やアンダー(暗く)にして撮影するときに利用します。1 Aモードでmボタンを押す2 電子ダイヤルを回す明るくする場合は+(y)側に、暗くする場合は-(f)側に設定します。補正値は、±2.0EVの範囲を1/3EV単位で選択できます。3 mボタンを押す露出補正が確定し、撮影できる状態になります。露出を補正する*補正値が±0.0以外の場合は、画像モニターに常時表示されます。補正値が±0.0の場合は、mボタンを押すと表示が消えます。*9(...
-
67 .653撮影撮影モードを選ぶモードダイヤルのアイコン...653撮影撮影モードを選ぶモードダイヤルのアイコンをダイヤル指標に合わせて、撮影モードを切り替えます。このカメラには多彩な撮影モードがあります。用途に合わせて、撮影モードを選択してください。b(オートピクチャー)/N(手待ち夜景)/\(スポーツ)/q(風景)/c(ポートレート)があります。各モードの特徴は次の通りです。ピクチャーモードモード 特徴bオートピクチャーカメラの標準設定から最適な撮影モードを自動的に選択します(1p.55)。N手持ち夜景 手ぶれの少ない夜景を撮影します。\スポーツスポーツなど動きの...
-
68 .663撮影モードダイヤルをH(シーン)に合わせ、次...663撮影モードダイヤルをH(シーン)に合わせ、次の19種類の撮影シーンから選択して撮影できます。*\モードでは、カメラが被写体を追尾し、フォーカスを合わせ続けます。またAFエリア(p.86)をJ(マルチ)/K(スポット)に設定している場合は、シャッターボタンを半押しするとフォーカスロックすることができます。*撮影モードによっては、一部の機能が設定できなかったり、制限がある場合があります。詳しくは、「各撮影モードの機能対応」(p.188)をご確認ください。Hモード撮影モード 内容b花花の撮影に適しています。...
-
69 .673撮影1 モードダイヤルをHに合わせる前回選択...673撮影1 モードダイヤルをHに合わせる前回選択したHモードになります。初期設定はb(花)です。2 十字キー(3)を押す撮影モードパレットが表示されます。3 十字キー(2345)で撮影モードを選択する撮影モードパレットでアイコンを選択すると、選んだ撮影モードの説明が表示されます。nステージライト記録サイズ2M固定で、暗い所で動きのある被写体を撮影するのに適しています。cテキスト文字の撮影に適しています。白黒や反転などの効果が選択できます。E美術館美術館などストロボを発光させたくない場所での撮影に適していま...
-
70 .683撮影4 4ボタンを押す撮影モードが選択され、...683撮影4 4ボタンを押す撮影モードが選択され、撮影できる状態になります。ストロボを使用する場合は、bボタンを押してストロボをポップアップします(p.81)。シャッター速度・絞りを任意に変更し、撮影者の意図に合った画像を撮影したいときに使用します。露出モード撮影モード 内容 参照eプログラムプログラムラインに従ってシャッター速度と絞りが自動的に設定され、適正露出で撮影できます。p.59aマニュアル任意に設定したシャッター速度と絞り値を組み合わせて、より撮影意図に合った画作りをしたいときに使います。p.75...
-
71 .693撮影さまざまな撮影方法N(フレーム合成)モー...693撮影さまざまな撮影方法N(フレーム合成)モードでは、カメラに保存されているフレームに合わせて撮影することができます。1 撮影モードパレットから、十字キー(2345)でN(フレーム合成)を選ぶ2 4ボタンを押すフレーム選択の9分割画面が表示されます。3 十字キー(2345)で使用するフレームを選ぶ4 電子ダイヤルを右(y)に回す選んだフレームが1画面表示されます。フレームは次の方法で選び直すことができます。5 4ボタンを押すフレーム付きの撮影画面が表示されます。カメラが人物の顔を検出すると、顔検出機能が...
-
72 .703撮影6 シャッターボタンを半押しするピントが...703撮影6 シャッターボタンを半押しするピントが合った位置で、画像モニターのフォーカスフレームが緑色に変わります。ストロボを使用する場合は、bボタンを押してストロボをポップアップします(p.81)。7 シャッターボタンを全押しする撮影されます。X(デジタルワイド)モードでは、縦位置の2枚の撮影画像をカメラ内で合成することで、最大で約17mm相当(35mmフィルム換算)の広角撮影ができます。*記録サイズは、hに固定されます。*工場出荷時には、デフォルトフレーム3種類が内蔵されています。このフレームは、内蔵メ...
-
73 .713撮影1 撮影モードパレットから、十字キー(2...713撮影1 撮影モードパレットから、十字キー(2345)でX(デジタルワイド)を選ぶ2 4ボタンを押すXモードになります。シャッターボタンが下になるようカメラを縦位置に構え、1枚目(左半分)の構図を決めます。カメラが人物の顔を検出すると、顔検出機能が働き、顔検出枠が表示されます(p.59)。3 シャッターボタンを押して撮影する1枚目の撮影画像が記憶され、2枚目の撮影画面が表示されます。4 2枚目を撮影する画面左の位置合わせガイドに画像を重ねて、2枚目(右半分)の構図を決めます。手順3と同じ操作で2枚目の撮...
-
74 .723撮影1 p.71の手順4で2枚目の撮影画面が...723撮影1 p.71の手順4で2枚目の撮影画面が表示されているときに、4ボタンまたは十字キー(3)を押す確認の画面が表示されます。2 十字キー(23)で処理を選び、4ボタンを押すF(パノラマ)モードでは、2枚または3枚の撮影画像をカメラ内で合成してパノラマ写真を作成します。1 撮影モードパレットから、十字キー(2345)でF(パノラマ)を選ぶ2 4ボタンを押すFモードになり、「移動する方向を指定してください」とメッセージが表示されます。3 十字キー(45)で画像をつなげる方向を選ぶ1枚目を撮影する画面が表...
-
75 .733撮影手順3で4を選んでいる場合画面の右端に、...733撮影手順3で4を選んでいる場合画面の右端に、1枚目に撮った画像の左端部分が透過表示されます。5 2枚目の画像を撮影する実画像が1枚目の画像の透過表示に重なるようにカメラを移動し、シャッターを切ります。6 3枚目の画像を撮影する3枚目も手順4~5を繰り返して撮影します。画像がパノラマ合成され、合成結果が表示されます。クイックビュー(p.97)がP(オフ)の場合は、合成結果は表示されません。1 p.72の手順4で1枚目の画像を撮影後、または手順5で2枚目の画像を撮影後に、4ボタンまたは十字キー(3)を 押...
-
76 .743撮影e(ペット)モードでは、ペットを検出する...743撮影e(ペット)モードでは、ペットを検出すると、自動的にシャッターが切れます。また、ペットをカメラに登録することもできます。1 撮影モードパレットから、十字キー(2345)でe(ペット)を選ぶ2 4ボタンを押すeモードが選択され、撮影できる状態になります。カメラがペットを検出すると、ペット検出枠を表示し、自動で撮影されます。1 eモードの撮影画面で4ボタンを押すペット選択画面が表示されます。2 3ボタンを押すペットを登録する画面が表示されます。ペットの顔が正面を向くようカメラを構えると、自動で撮影され...
-
77 .753撮影カメラがペットの顔を検出すると、ペット検...753撮影カメラがペットの顔を検出すると、ペット検出枠を表示し、自動的にシャッターが切れます。シャッターボタンを押して撮影することも可能です。撮影画面で4ボタンを押すと、ペットを登録する画面が表示され、他のペットを登録することができます。ペットは合計3匹まで登録可能です。シャッター速度と絞り値の両方を任意の値に設定し、それを組み合わせて思いどおりの画作りをするのに適しています。常に同じシャッター速度と絞り値の組み合わせで撮影したいときや、意図的に露出オーバー(明るい画像)や露出アンダー(暗い画像)にしたいと...
-
78 .763撮影2 電子ダイヤルを回してシャッター速度/...763撮影2 電子ダイヤルを回してシャッター速度/絞り値を変更するmボタンを押すと、シャッター速度調整/絞り値調整が切り替わります。(初期設定:シャッター速度調整)3 ストロボを使用する場合はbボタンを押すストロボがポップアップします(p.81)。4 撮影する*aモードでは、露出補正は使用できません。*感度でAUTOは選択できません。*ストロボモードの,(オート)/c(オート+赤目)は選択できません。*現在の露出と適正露出との差が大きい場合は、警告を表示します。±2.0EVを超える場合には露出警告アイコンの...
-
79 .773撮影現在のカメラの設定を登録し、モードダイヤ...773撮影現在のカメラの設定を登録し、モードダイヤルをEに合わせるだけで簡単に呼び出すことができます。登録できる設定は以下の通りです。*撮影モードe(初期設定)/a*絞り値*シャッタースピード*「A撮影」メニューの設定*ストロボモード*ドライブモード*フォーカスモード*露出補正*MF位置*オートブラケットの露出補正値幅*3ボタンの情報表示*顔検出モード1 モードダイヤルをeまたはaに合わせる2 登録する機能を設定する3 「R設定」メニューから、十字キー(23)で「Eモード登録」を選ぶ4 十字キー(5)を押す...
-
80 .783撮影5 十字キー(2)で「登録」を選ぶ6 4...783撮影5 十字キー(2)で「登録」を選ぶ6 4ボタンを押す登録処理が開始されます。登録が終わると、AモードまたはQモードに戻ります。1 モードダイヤルをAに合わせる登録されている設定が呼び出されます。2 必要に応じて設定を変更する3 ストロボを使用する場合はbボタンを押すストロボがポップアップします(p.81)。4 撮影するAモードで撮影するAモードで変更した設定は、モードダイヤルがAのときだけ有効です。他の撮影モードに変更したり、電源を切ると「A モード登録」で登録した設定に戻ります。Aモードの登録内...
-
81 .793撮影撮影のための機能を設定するストロボの発光...793撮影撮影のための機能を設定するストロボの発光方法を選ぶ,オート暗いときや逆光のときにストロボが自動的に発光します。顔検出した場合は、自動的にdになりますa発光禁止暗いときや逆光のときでも発光しません。ストロボが使えない場所での撮影にご利用ください。b強制発光 明るさにかかわらず、常にストロボを発光します。cオート+赤目ストロボの光が目に反射して赤く写るのを軽減します。自動的にストロボを発光します。本発光の前に予備発光を行います。d強制+赤目ストロボの光が目に反射して赤く写るのを軽減します。常にストロボ...
-
82 .803撮影1 bボタンを押すストロボがポップアップ...803撮影1 bボタンを押すストロボがポップアップし、ストロボの充電が始まります。2 静止画撮影モードで十字キー(4)を押す「ストロボモード」画面が表示されます。3 十字キー(45)でストロボモードを選択する4 4ボタンを押す設定が保存され、撮影できる状態になります。ストロボ撮影の赤目現象についてストロボ撮影で人物の目が赤く写ることがあります。これは、目の網膜にストロボの光が反射して発生する現象です。赤目現象は、人物の周りを明るくしたり、撮影距離を近くして広角側で撮影すると、発生しにくくなります。また、スト...
-
83 .813撮影1 撮影モードを選ぶ2 bボタンを押すス...813撮影1 撮影モードを選ぶ2 bボタンを押すストロボがポップアップし、ストロボの充電が始まります。充電中は画像モニターにb(赤)が点滅表示されます。充電が終わると、画像モニターにbが表示されます(,時は表示が消えます)。3 シャッターボタンを半押しするピントが合った状態で、画像モニターのフォーカスフレームが緑色に変わります。4 シャッターボタンを全押しするストロボが発光し、撮影されます。5 ストロボを押し下げ、収納するストロボを使って撮影するドライブモードを選ぶj連続撮影1枚撮影するごとに、画像をメモリ...
-
84 .823撮影1 Aモードで十字キー(2)を押す「ドラ...823撮影1 Aモードで十字キー(2)を押す「ドライブモード」画面が表示されます。2 十字キー(45)でドライブモードを選択し、4ボタンを押す選んだドライブモードを使って撮影できる状態になります。*静止画撮影の場合、セルフタイマーランプの点滅中に構図を変えると、ピントが合わなくなります。*j/A/C/lでは、ストロボは発光しません。*j/A/C/lは、以下のモードでは選択できません。9(グリーン)/S(花火)/p(HDRフィルター)/N(フレーム合成)/X(デジタルワイド)/F(パノラマ)モードまたは動画。...
-
85 .833撮影1 Aモードで十字キー(5)を押す「フォ...833撮影1 Aモードで十字キー(5)を押す「フォーカスモード」画面が表示されます。押すたびにフォーカスモードが切り替わります。十字キー(4)でも切り替えられます。2 4ボタンを押す設定が保存され、撮影できる状態になります。1 Aモードで十字キー(5)を押すピントの合わせ方を選ぶ(フォーカスモード)=標準被写体までの距離が40cm以上のときに使用します。シャッターボタンを半押ししたときに、AFエリアにあるものにピントを合わせます。qマクロ被写体までの距離が約10~50cmのときに使用します。シャッターボタン...
-
86 .843撮影2 十字キー(5)で\を選ぶ3 4ボタン...843撮影2 十字キー(5)で\を選ぶ3 4ボタンを押す画面中央部が画像モニターいっぱいに拡大して表示されます。4 十字キー(23)でピントを合わせる画像モニターに\バーが表示され、おおよその距離が表示されます。これを目安にピントを合わせます。2遠くにピントが合う3近くにピントが合う5 4ボタンを押すフォーカス位置が決定し、撮影できる状態になります。フォーカス位置を決定させた後、もう一度十字キー(5)を押すと\バーが表示され、ピントを合わせ直すことができます。25のポイントからピントを合わせたい位置を選ぶこ...
-
87 .853撮影3 4ボタンを押す中央部分が選択された状...853撮影3 4ボタンを押す中央部分が選択された状態で表示されます。4 十字キー(2345)でピントを合わせたい位置を選ぶ5 4ボタンを押すAFエリアが決定し、撮影できる状態になります。撮影のための設定は主に「A撮影」メニューから行います。機能の設定方法は各機能の説明を参照してください。1 静止画撮影モードで3ボタンを押す「A撮影」メニューが表示されます。2 十字キー(23)で設定する項目を選び、設定する3 設定完了後、3ボタンを押す設定が保存され撮影できる状態になります。オートフォーカスの範囲や方式を設定...
-
88 .863撮影オートフォーカスの対象となる範囲(AFエ...863撮影オートフォーカスの対象となる範囲(AFエリア)を設定します。3 十字キー(23)で=エリアを選ぶ4 4ボタンを押す設定が保存されます。被写体までの距離が50cm以下のマクロ域でのピント合わせについて設定します。3 十字キー(23)で「オートマクロ」を選ぶ4 十字キー(45)でO/Pを切り替える設定が保存されます。オートフォーカス範囲を設定する(AFエリア)Jマルチ画面中央部に設定し、AFエリア枠内で一番近いものにピントを合わせます。Kスポットピントを合わせる範囲を絞込み、特定の被写体にピントを合わ...
-
89 .873撮影補助光を発光させて、被写体が暗くオートフ...873撮影補助光を発光させて、被写体が暗くオートフォーカスが正確に作動しない環境でピントを合わせやすくします。セルフタイマーランプ部分が発光します。3 十字キー(23)で「=補助光」を選ぶ4 十字キー(45)でO/Pを切り替える設定が保存されます。静止画の仕上がりイメージを設定します。鮮やか(初期設定)/ナチュラル/モノトーンの3種類から選択します。1 「A撮影」メニューから、十字キー(23)で「画像仕上」を選ぶ2 十字キー(5)を押すポップアップが表示されます。3 十字キー(23)で仕上がりイメージを選ぶ...
-
90 .883撮影静止画像の記録サイズ(横×縦の画素数)を...883撮影静止画像の記録サイズ(横×縦の画素数)を11種類から選択できます。記録サイズが大きいほど、プリントしたときに、より鮮明な画像が得られます。ただし、写真の美しさ、鮮明さは画質や露出制御、使用するプリンターの解像度なども関係するので、むやみに大きくする必要はありません。はがきサイズにプリントする場合は、h程度が目安です。記録サイズが大きくなるほど、画像が大きくなりファイルサイズも増えます。次の表を参考に、用途に応じて適切な記録サイズを設定してください。(初期設定:m)記録サイズを選択する記録サイズ 用...
-
91 .893撮影1 「A撮影」メニューから、十字キー(2...893撮影1 「A撮影」メニューから、十字キー(23)で「記録サイズ」を選ぶ2 十字キー(5)を押すポップアップが表示されます。3 十字キー(23)で記録サイズを選ぶ4 4ボタンを押す設定が保存されます。用途に合わせて、静止画の画質を設定します。Eが多いほど画像はきれいですが、画像データのサイズも増えます。データのサイズは、選んだ記録サイズによっても異なります(p.88)。1 「A撮影」メニューから、十字キー(23)で「画質」を選ぶ2 十字キー(5)を押すポップアップが表示されます。3 十字キー(23)で画...
-
92 .903撮影4 4ボタンを押す設定が保存されます。撮...903撮影4 4ボタンを押す設定が保存されます。撮影時の光の状態に応じて、画像を自然な色合いに調整します。1 「A撮影」メニューから、十字キー(23)で「ホワイトバランス」を選ぶ2 十字キー(5)を押す「ホワイトバランス」画面が表示されます。*9(グリーン)モードは、D固定になります。*c(早送り動画)/C(動画)/d(ハイスピードカメラ)は、C固定になります。ホワイトバランスを調整するFオート カメラが自動的に調整します。 (初期設定)G太陽光 太陽の下で撮影するときに設定します。H日陰 日陰で撮影すると...
-
93 .913撮影3 十字キー(23)で設定を選ぶ設定を切...913撮影3 十字キー(23)で設定を選ぶ設定を切り替えるたびに、選んだ色合いで画像モニターが表示されます。蛍光灯を選択する場合は、蛍光灯が選択されている状態で、十字キー(5)を押してから十字キー(23)で選びます。4 4ボタンを押す設定が保存されます。あらかじめ、白い紙などホワイトバランスの調整に用いる素材を用意しておきます。1 「ホワイトバランス」画面で十字キー(23)を押し、Kを選ぶ2 調整に用いる素材にレンズを向け、画像モニター中央に表示されている枠の中いっぱいに素材が入るよう、カメラを構える3 シ...
-
94 .923撮影1 「A撮影」メニューから、十字キー(2...923撮影1 「A撮影」メニューから、十字キー(23)で「測光方式」を選ぶ2 十字キー(5)を押すポップアップが表示されます。3 十字キー(23)で測光方式を選ぶ4 4ボタンを押す設定が保存されます。撮影する場所の明るさに応じて、感度を設定することができます。1 「A撮影」メニューから、十字キー(23)で「感度」を選ぶ2 十字キー(5)を押すポップアップが表示されます。*シャッターボタンを半押ししたときに測光が行われ、露出が決定されます。*画面の中央にない被写体をNを利用して適正露出で撮影したいときは、いっ...
-
95 .933撮影3 十字キー(23)で感度を選ぶ4 4ボ...933撮影3 十字キー(23)で感度を選ぶ4 4ボタンを押す設定が保存されます。感度で「AUTO」を選択した場合の感度の範囲を設定します。100-200/100-400/100-800/100-1600/100-3200/100-6400の6種類から選択できます。1 「A撮影」メニューから、十字キー(23)で「感度AUTO調整範囲」を選ぶ2 十字キー(5)を押すポップアップが表示されます。3 十字キー(23)で調整範囲を選ぶ4 4ボタンを押す設定が保存されます。*c(高感度)/9(グリーン)/c(早送り動画...
-
96 .943撮影ストロボの光量を調整します。1 「A撮影...943撮影ストロボの光量を調整します。1 「A撮影」メニューから、十字キー(23)で「ストロボ光量補正」を選ぶ2 十字キー(45)で補正量を選ぶ明るくする場合は+側に、暗くする場合は-側に設定します。補正量は、-2.0~+2.0EVの範囲を1/3EV単位で選択できます。表現できる階調の幅を広げて白とび・黒つぶれを防ぎます。明るすぎる部分を補正して白とびを防ぐ「ハイライト補正」と、暗すぎる部分を補正して黒つぶれを防ぐ「シャドー補正」があります。1 「A撮影」メニューから、十字キー(23)で「D-Range設定...
-
97 .953撮影撮影時の手ぶれを補正します。光学補正のみ...953撮影撮影時の手ぶれを補正します。光学補正のみ(センサーシフト)、もしくは光学補正と電子補正の両方を使って手ぶれを補正できます(デュアル)。初期設定は、センサーシフトです。1 「A撮影」メニューから、十字キー(23)で「Shake Reduction」を選ぶ2 十字キー(5)を押す。ポップアップが表示されます。3 4ボタンを押す設定が保存されます。人物の顔を検出してピントや露出を合わせます。被写体が笑顔になると自動で撮影するように設定することもできます。初期設定で「顔検出」は「オン」です。手ぶれ補正を設...
-
98 .963撮影1 「A撮影」メニューから、十字キー(2...963撮影1 「A撮影」メニューから、十字キー(23)で「顔検出」を選ぶ2 十字キー(5)を押すポップアップが表示されます。3 十字キー(23)で設定を選ぶ4 4ボタンを押す設定が保存されます。画像モニターには顔検出設定のアイコンが表示されます。オン カメラが人物の顔を検出します。スマイル 被写体が笑顔になると自動で撮影します。オフ カメラが人物の顔を検出しません。I「顔検出」が「オン」に設定されているときJ「顔検出」が「スマイル」に設定されているとき*サングラスなどで被写体の顔の一部がさえぎられている場合...
-
99 .973撮影顔検出機能が働いたときに、まばたき検出を...973撮影顔検出機能が働いたときに、まばたき検出を行うかどうかを設定します。1 「A撮影」メニューから、十字キー(23)で「まばたき検出」を選ぶ2 十字キー(45)でO/Pを切り替えるOまばたき検出する(初期設定)P まばたき検出しない撮影直後に画像を表示するクイックビューを表示するかしないかを設定します。1 「A撮影」メニューから、十字キー(23)で「クイックビュー」を選ぶ2 十字キー(45)でO/Pを切り替えるOクイックビューを表示する(初期設定)P クイックビューを表示しないまばたき検出を設定するまば...
-
100 .983撮影画像の輪郭をシャープまたはソフトにします...983撮影画像の輪郭をシャープまたはソフトにします。1 「A撮影」メニューから、十字キー(23)で「シャープネス」を選ぶ2 十字キー(45)でシャープネスの強さを切り替えるFソフトG標準Hシャープ色の鮮やかさ(彩度)または色の感じ(調色)を設定します。「A撮影」メニューの「画像仕上」の設定により、表示される項目が切り替わります。1 「A撮影」メニューから、十字キー(23)で「彩度(調色)」を選ぶ2 十字キー(45)で「彩度」または「調色」を切り替える画像の明暗差の度合いを設定します。1 「A撮影」メニューか...









![前ページ カーソルキー[←]でも移動](http://gizport.jp/static/images/arrow_left2.png)