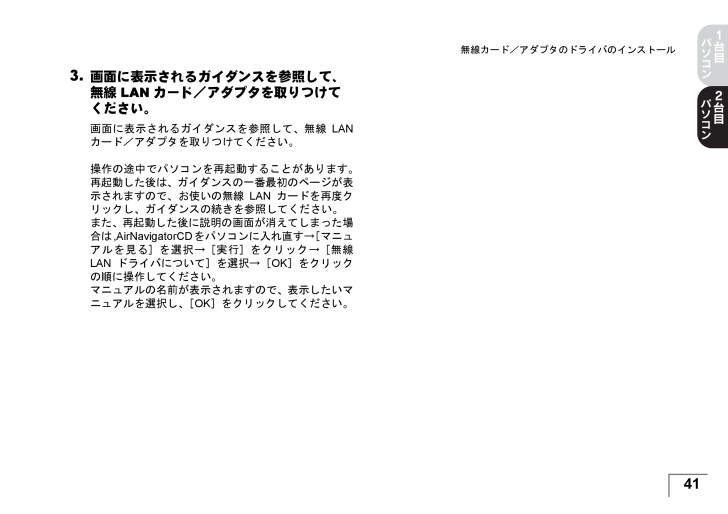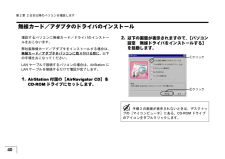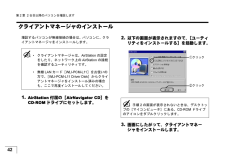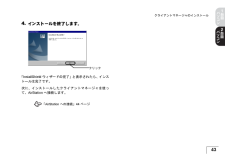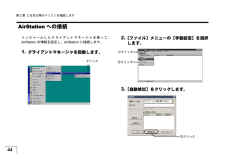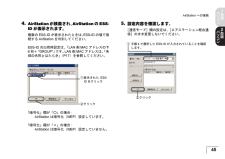412 2 2 2無線カード/アダプタのドライバのインストール2 2 2 23.画面に表示されるガイダンスを参照して、無線 LAN カード/アダプタを取りつけてください。画面に表示されるガイダンスを参照して、無線 LANカード/アダプタを取りつけてください。操作の途中でパソコンを再起動することがあります。再起動した後は、ガイダンスの一番最初のページが表示されますので、お使いの無線 LAN カードを再度クリックし、ガイダンスの続きを参照してください。また、再起動した後に説明の画面が消えてしまった場合は ,AirNavigatorCD をパソコンに入れ直す→ [マニュアルを見る]を選択→[実行]をクリック→[無線LAN ドライバについて]を選択→[ OK ]をクリックの順に操作してください。マニュアルの名前が表示されますので、表示したいマニュアルを選択し、 [ OK ]をクリックしてください。









![前ページ カーソルキー[←]でも移動](http://gizport.jp/static/images/arrow_left2.png)