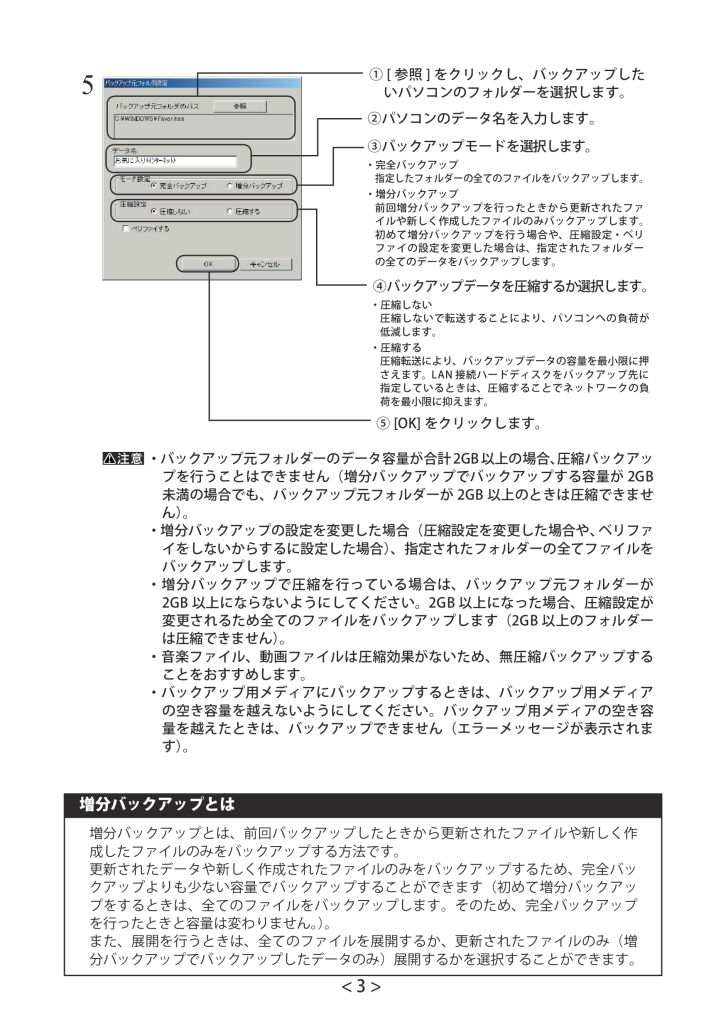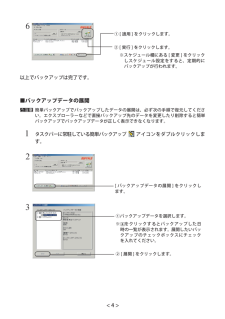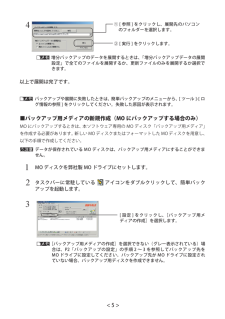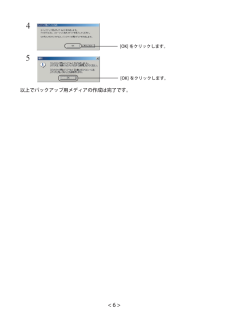① [ 参照 ] をクリックし、バックアップしたいパソコンのフォルダーを選択します。②パソコンのデータ名を入力します。④バックアップデータを圧縮するか選択します。・圧縮しない圧縮しないで転送することにより、パソコンへの負荷が低減します。・圧縮する圧縮転送により、バックアップデータの容量を最小限に押さえます。LAN接続ハードディスクをバックアップ先に指定しているときは、圧縮することでネットワークの負荷を最小限に抑えます。⑤ [OK] をクリックします。 ・バックアップ元 フォルダーのデータ容量が合計2GB以上の場合、圧縮バックアップを行うことはできません(増分バックアップでバックアップする容量が 2GB未満の場合でも、バックアップ元フォルダーが 2GB 以上のときは圧縮できません)。 ・増分バックアップの設定を変更した場合(圧縮設定を変更した場合や、ベリファイをしないからするに設定した場合)、指定されたフォルダーの全てファイルをバックアップします。 ・増分バックアップで圧縮を行っている場合は、バックアップ元 フォルダーが2GB 以上にならないようにしてください。2GB 以上になった場合、圧縮設定が変更されるため全てのファイルをバックアップします(2GB 以上のフォルダーは圧縮できません)。 ・音楽ファイル、動画ファイルは圧縮効果がないため、無圧縮バックアップすることをおすすめします。 ・バックアップ用メディアにバックアップするときは、バックアップ用メディアの空き容量を越えないようにしてください。バックアップ用メディアの空き容量を越えたときは、バックアップできません(エラーメッセージが表示されます)。<3>③バックアップモードを選択します。・完全バックアップ指定したフォルダーの全てのファイルをバックアップします。・増分バックアップ前回増分バックアップを行ったときから更新されたファイルや新しく作成したファイルのみバックアップします。初めて増分バックアップを行う場合や、圧縮設定・ベリファイの設定を変更した場合は、指定されたフォルダーの全てのデータをバックアップします。増分バックアップとは増分バックアップとは、前回バックアップしたときから更新されたファイルや新しく作成したファイルのみをバックアップする方法です。更新されたデータや新しく作成されたファイルのみをバックアップするため、完全バックアップよりも少ない容量でバックアップすることができます(初めて増分バックアップをするときは、全てのファイルをバックアップします。そのため、完全バックアップを行ったときと容量は変わりません。)。また、展開を行うときは、全てのファイルを展開するか、更新されたファイルのみ(増分バックアップでバックアップしたデータのみ)展開するかを選択することができます。5









![前ページ カーソルキー[←]でも移動](http://gizport.jp/static/images/arrow_left2.png)