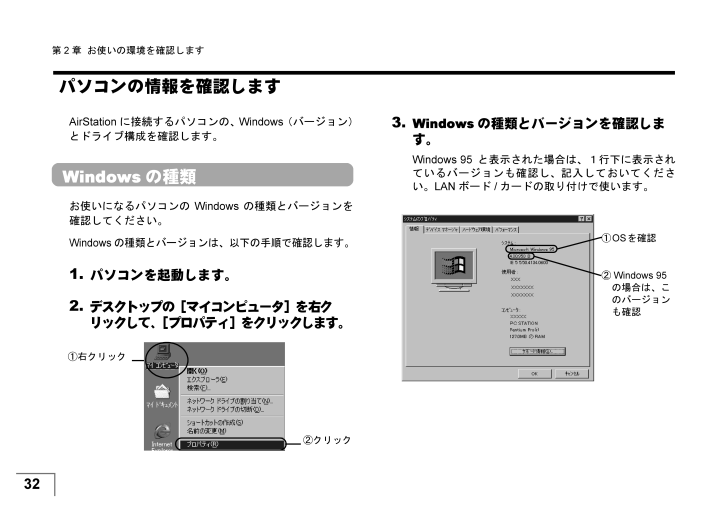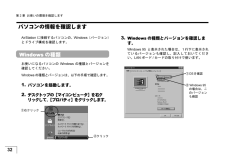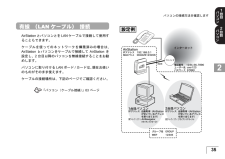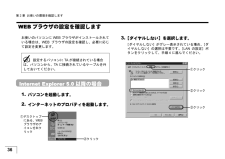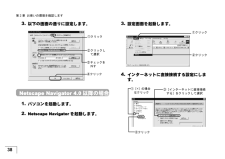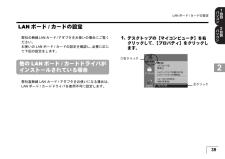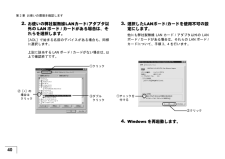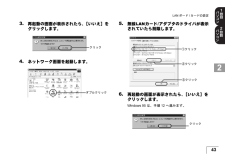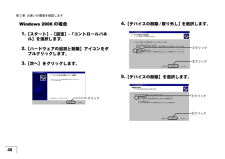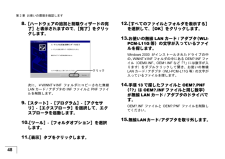現在のページURL
32第 2 章 お使いの環境を確認します2パソコンの情報を確認しますAirStation に接続するパソコンの、 Windows (バージョン)とドライブ構成を確認します。Windows の種類お使いになるパソコンの Windows の種類とバージョンを確認してください。Windowsの種類とバージョンは、以下の手順で確認します。1.パソコンを起動します。2.デスクトップの[マイコンピュータ]を右クリックして、 [プロパティ]をクリックします。3.Windows の種類とバージョンを確認します。Windows 95 と表示された場合は、1行下に表示されているバージョンも確認し、記入しておいてください。 LAN ボード / カードの取り付けで使います。②クリック①右クリック① OS を確認 ② Windows 95の場合は、このバージョンも確認
参考になったと評価  39人が参考になったと評価しています。
39人が参考になったと評価しています。
このマニュアルの目次
-
1 .AirStation の機種名と MAC アドレス...AirStation の機種名と MAC アドレスを「らくらく!セットアップシート」に記入します .......................30インターネットの接続情報を「らくらく!セットアップシート」に記入します ..................................31パソコンの情報を「らくらく!セットアップシート」に記入します ...........................................................32パソコンの接続方法を確認します...
-
2 .30第 2 章 お使いの環境を確認します2Ai...30第 2 章 お使いの環境を確認します2AirStation の機種名と MAC アドレスを 「らくらく!セットアップシート」に記入しますAirStation の機種名と、 AirStation の MAC アドレスを確認して、「らくらく!セットアップシート」に記入します。 MAC アドレスは、 AirStation 背面のシールに記載されています。MAC アドレス004026 ではじまる 12 桁の値です。「らくらく!セットアップシート」に記入します。MAC アドレスとはMAC アドレスとは、ネット...
-
3 .312 2 2 2インターネットの接続情報を「らく...312 2 2 2インターネットの接続情報を「らくらく!セットアップシート」に記入します2 2 2 2 2インターネットの接続情報を 「らく らく!セットアップシート」 に記入しますAirStation に接続する回線を確認します。インターネットプロバイダの契約時に送られてきた情報は、 AirStation の設定に使いますので、「らくらく!セットアップシート」に記入しておいてください。ISDN 回線の契約AirStation を使ってインターネットをご利用になるためには、 ISDN 回線の契約が必要です。...
-
4 .32第 2 章 お使いの環境を確認します2パソ...32第 2 章 お使いの環境を確認します2パソコンの情報を確認しますAirStation に接続するパソコンの、 Windows (バージョン)とドライブ構成を確認します。Windows の種類お使いになるパソコンの Windows の種類とバージョンを確認してください。Windowsの種類とバージョンは、以下の手順で確認します。1.パソコンを起動します。2.デスクトップの[マイコンピュータ]を右クリックして、 [プロパティ]をクリックします。3.Windows の種類とバージョンを確認します。Wind...
-
5 .332 2 2 2パソコンの情報を確認します2 2...332 2 2 2パソコンの情報を確認します2 2 2 2 2ドライブ構成パソコンのドライブ構成を確認してください。これらは、 LAN ボード / カードの取り付けや AirStation の設定で、ドライブを指定するときに使います。以下の手順で確認します。1.パソコンを起動します。2.デスクトップの[マイコンピュータ]を起動します。3.表示されるドライブを確認します。 各アイコンの下に「 ( C: ) 」などと表示されるアルファベットがドライブ名です。ダブルクリック3.5 インチ FD ドライブハードディ...
-
6 .34第 2 章 お使いの環境を確認します2パソ...34第 2 章 お使いの環境を確認します2パソコンの接続方法を確認しますAirStation とパソコンとは、無線または有線( LAN ケーブル*1)で接続できます。以下の内容と設定例から、お使いの環境に合った方法を確認してください。無線接続パソコンに無線 LAN カード(弊社製の無線 LAN カードWLI-PCM-L11G など)を取り付けると、 AirStation と無線で接続できます。新しくネットワークを構築する場合は、無線接続をお勧めします。*1. パソコンと他の機器(ハブ、 AirStati...
-
7 .352 2 2 2パソコンの接続方法を確認します2...352 2 2 2パソコンの接続方法を確認します2 2 2 2 2有線 (LAN ケーブル) 接続AirStation とパソコンとを LAN ケーブルで接続して使用することもできます。ケーブルを使ってのネットワークを構築済みの場合は、AirStation とパソコンをケーブルで接続して AirStation を設定し、 2 台目以降のパソコンを無線接続することをお勧めします。パソコンに取り付ける LAN ボード / カードは、 現在お使いのものがそのまま使えます。ケーブルの接続場所は、下記のページでご確認...
-
8 .36第 2 章 お使いの環境を確認します2WE...36第 2 章 お使いの環境を確認します2WEB ブラウザの設定を確認しますお使いのパソコンに WEB ブラウザがインストールされている場合は、 WEB ブラウザの設定を確認し、必要に応じて設定を変更します。Internet Explorer 5.0 以降の場合1.パソコンを起動します。2.インターネットのプロパティを起動します。3.[ダイヤルしない]を選択します。[ダイヤルしない]がグレー表示されている場合、 [ダイヤルしない]の選択は不要です。 [ LAN の設定]ボタンをクリックして、手順 4 に...
-
9 .372 2 2 2WEB ブラウザの設定を確認しま...372 2 2 2WEB ブラウザの設定を確認します2 2 2 2 24.LAN の設定をします。 変更前の設定が後で必要になる場合は、変更前の設定をメモしておいてください。5.手順3の画面に戻りますので[OK]をクリックして、画面を閉じます。Internet Explorer 4.0 の場合1.パソコンを起動します。2.インターネットのプロパティを起動します。①チェックが付いていたら、すべてのチェックを外す②クリック②クリック①デスクトップにある、 WEBブラウザのアイコンを右クリック
-
10 .38第 2 章 お使いの環境を確認します23....38第 2 章 お使いの環境を確認します23.以下の画面の通りに設定します。Netscape Navigator 4.0 以降の場合1.パソコンを起動します。2.Netscape Navigator を起動します。3.設定画面を起動します。4.インターネットに直接接続する設定にします。①クリック②クリックして選択③チェックを外す④クリック①クリック ②クリック②クリック①[ + ]の場合はクリック③[インターネットに直接接続する]をクリックして選択
-
11 .392 2 2 2LAN ボード / カードの設定...392 2 2 2LAN ボード / カードの設定2 2 2 2 2LAN ボード / カードの設定弊社の無線 LAN カード / アダプタをお使いの場合にご覧ください。お使いの LAN ボード / カードの設定を確認し、 必要に応じて下記の設定をします。他の LAN ボード / カードドライバがインストールされている場合弊社製無線 LAN カード / アダプタをお使いになる場合は、LAN ボード / カードドライバを使用不可に設定します。1.デスクトップの[マイコンピュータ]を右クリックして、 [プロパテ...
-
12 .40第 2 章 お使いの環境を確認します22....40第 2 章 お使いの環境を確認します22.お使いの弊社製無線LANカード/アダプタ以外の LAN ボード / カードがある場合は、それらを選択します。[ AOL ]で始まる名前のデバイスがある場合も、同様に選択します。上記に該当する LAN ボード / カードがない場合は、 以上で確認終了です。3.選択したLANボード/カードを使用不可の設定にします。他にも弊社製無線 LAN カード / アダプタ以外の LANボード / カードがある場合は、それらの LAN ボード /カードについて、手順 3 、 ...
-
13 .412 2 2 2LAN ボード / カードの設定...412 2 2 2LAN ボード / カードの設定2 2 2 2 2すでに弊社製無線 LAN カード / アダプタをお使いの場合すでに弊社製無線 LAN カード/ アダプタをお使いの場合は、 最新の無線 LAN カード / アダプタのドライバをインストールする必要があります。以下の手順に従って、いったん、現在の無線 LAN カード /アダプタのドライバを削除してください。Windows Me/98/95 の場合1.デスクトップの[マイコンピュータ]を右クリックして、 [プロパティ]をクリックします。以下の作...
-
14 .42第 2 章 お使いの環境を確認します22....42第 2 章 お使いの環境を確認します22.ドライバを削除します。 ③で表示されるドライバ名は、次の表を参照してください。お使いの無線 LAN カード/ アダプタ名表示されるドライバ名WLI-PCM-L11 MELCO WLI-PCM-L11 Wireless LAN AdapterWLI-PCM-L11G BUFFALO WLI-PCM-L11G Wireless LAN AdapterWLI-PCM-L11GP BUFFALO WLI-PCM-L11/GP Wireless LAN Adapt...
-
15 .432 2 2 2LAN ボード / カードの設定...432 2 2 2LAN ボード / カードの設定2 2 2 2 23.再起動の画面が表示されたら、 [いいえ]をクリックします。4.ネットワーク画面を起動します。5.無線LANカード/アダプタのドライバが表示されていたら削除します。6.再起動の画面が表示されたら、 [いいえ]をクリックします。Windows 95 は、手順 12 へ進みます。クリックダブルクリック②クリック③クリック①クリッククリック
-
16 .44第 2 章 お使いの環境を確認します27....44第 2 章 お使いの環境を確認します27.[スタート]を右クリックして[エクスプローラ]を起動します。8.[表示]メニューの[フォルダオプション]を選択します。Windows Me は、 [ツール]メニューの[フォルダオプション]を選択します。9.以下の項目を選択します。①右クリック②クリック①クリック②クリック①クリック ②クリックして選択( Windows Me は、[すべてのファイルフォルダを表示する]を選択)③クリック
-
17 .452 2 2 2LAN ボード / カードの設定...452 2 2 2LAN ボード / カードの設定2 2 2 2 210.Windowsがインストールされているフォルダ([Windows] フォルダ)の[Inf]フォルダ内にある、 [Other]フォルダを開きます。次の表に記載されているファイルを削除します。11.Windows を終了して、パソコンの電源をOFF にします。12.無線LANカード/アダプタを取り外します。お使いの無線 LAN カード/ アダプタ名削除するファイル名WLI-PCM-L11 MELCO INC.NETWLI11.INFWLI...
-
18 .46第 2 章 お使いの環境を確認します2Wi...46第 2 章 お使いの環境を確認します2Windows 2000 の場合1.[スタート]-[設定]-「コントロールパネル]を選択します。2.[ハードウェアの追加と削除]アイコンをダブルクリックします。3.[次へ]をクリックします。4.[デバイスの削除 / 取り外し]を選択します。5.[デバイスの削除]を選択します。クリック②クリック①クリック②クリック①クリック
-
19 .472 2 2 2LAN ボード / カードの設定...472 2 2 2LAN ボード / カードの設定2 2 2 2 26.[非表示のデバイスの表示]にチェックを付けて、お使いの無線 LAN カード / アダプタを選択し、 [次へ]をクリックします。7.[はい、このデバイスを削除します]を選択して、 [次へ]をクリックします。お使いの無線 LAN カード /アダプタ名表示されるドライバ名WLI-PCM-L11 MELCO WLI-PCM-L11 Wireless LAN AdapterWLI-PCM-L11G BUFFALO WLI-PCM-L11G Wir...
-
20 .48第 2 章 お使いの環境を確認します28....48第 2 章 お使いの環境を確認します28.[ハードウェアの追加と削除ウィザードの完了]と表示されますので、 [完了]をクリックします。次に、¥ WINNT ¥INF フォルダにコピーされた無線LAN カード / アダプタの INF ファイルと PNF ファイルを削除します。9.[スタート]-[プログラム]-[アクセサリ]-[エクスプローラ]を選択して、エクスプローラを起動します。10.[ツール]-[フォルダオプション]を選択します。11.[表示]タブをクリックします。12.[すべてのファイルとフォル...






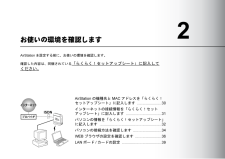


![前ページ カーソルキー[←]でも移動](http://gizport.jp/static/images/arrow_left2.png)