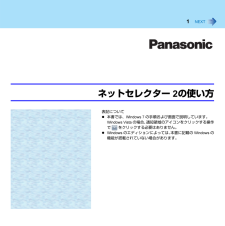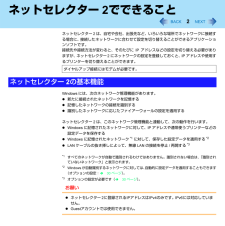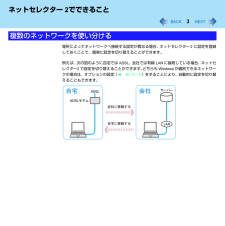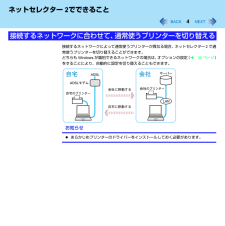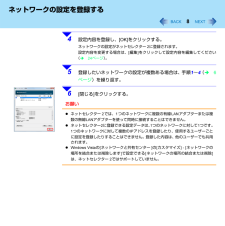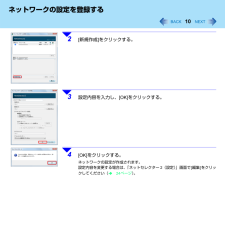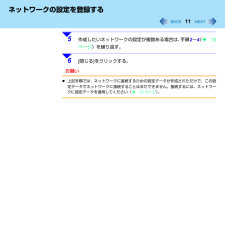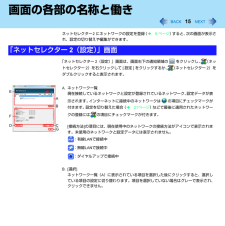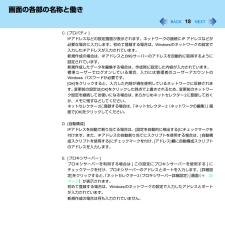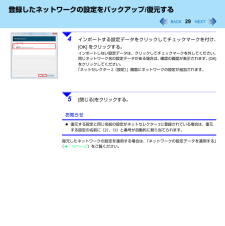11 / 33 ページ
現在のページURL
11ネットワークの設定を登録する5 作成したいネットワークの設定が複数ある場合は、手順2~4(î10ページ)を繰り返す。6 [閉じる]をクリックする。お願い 上記手順では、ネットワークに接続するための設定データが作成されただけで、この設定データでネットワークに接続することはまだできません。接続するには、ネットワークに設定データを適用してください(î12ページ)。
参考になったと評価  50人が参考になったと評価しています。
50人が参考になったと評価しています。
このマニュアルの目次
-
1 .1ネットセレクター2の使い方表記について 本書では...1ネットセレクター2の使い方表記について 本書では、Windows 7の手順および画面で説明しています。Windows Vistaの場合、通知領域のアイコンをクリックする操作で をクリックする必要はありません。 Windowsのエディションによっては、本書に記載のWindowsの機能が搭載されていない場合があります。
-
2 .2ネットセレクター2でできることネットセレクター2...2ネットセレクター2でできることネットセレクター2は、自宅や会社、出張先など、いろいろな場所でネットワークに接続する場合に、接続したネットワークに合わせて設定を切り替えることができるアプリケーションソフトです。接続先や接続方法が変わると、そのたびにIPアドレスなどの設定を切り替える必要がありますが、ネットセレクター2にネットワークの設定を登録しておくと、IPアドレスや使用するプリンターを切り替えることができます。Windowsには、次のネットワーク管理機能があります。 新たに接続されたネットワークを記憶する...
-
3 .3ネットセレクター2でできること場所によってネット...3ネットセレクター2でできること場所によってネットワークへ接続する設定が異なる場合、ネットセレクター2 に設定を登録しておくことで、簡単に設定を切り替えることができます。例えば、次の図のように自宅ではADSL、会社では有線LANに接続している場合、ネットセレクター2で設定を切り替えることができます。どちらもWindowsが識別できるネットワークの場合は、オプションの設定(î30ページ)をすることにより、自動的に設定を切り替えることもできます。複数のネットワークを使い分ける
-
4 .4ネットセレクター2でできること接続するネットワー...4ネットセレクター2でできること接続するネットワークによって通常使うプリンターが異なる場合、ネットセレクター2で通常使うプリンターを切り替えることができます。どちらもWindowsが識別できるネットワークの場合は、オプションの設定(î30ページ)をすることにより、自動的に設定を切り替えることもできます。お知らせ あらかじめプリンターのドライバーをインストールしておく必要があります。接続するネットワークに合わせて、通常使うプリンターを切り替える
-
5 .5ネットセレクター2でできることLANケーブルを挿...5ネットセレクター2でできることLANケーブルを挿すと無線LANの接続を一時的に停止させ、LANケーブルを抜くと無線LANの接続を再開させることができます。この機能を使うには、オプションの設定が必要です(î30ページ)。ご使用のネットワーク環境に適していると判断された場合のみお使いください。電波状態が悪い場合は、LANケーブルを抜いたときに、無線LAN で同じネットワークの接続が再開されない場合があります。LANケーブルの抜き挿しによって、無線LAN接続を停止/再開する
-
6 .6ネットワークの設定を登録するネットセレクター2を...6ネットワークの設定を登録するネットセレクター2を使うには、ネットワークの設定の登録が必要です。 ネットワーク名 IPアドレス DNSアドレス サブネットマスク デフォルトゲートウェイ ローカルエリアネットワーク(LAN)の設定(自動構成、プロキシサーバー設定) 通常使うプリンターの設定1 Windowsでネットワークの設定を行い、設定したネットワークに接続した状態にする。登録するネットワークの設定データを作成してから、登録することもできます(î9ページ)。Windowsでのネットワークの設定方法については...
-
7 .7ネットワークの設定を登録する2 画面右下の通知領...7ネットワークの設定を登録する2 画面右下の通知領域の をクリックし、 (ネットセレクター2)を右クリックして[設定]をクリックする。 「ネットセレクター2(設定)」画面は、 (ネットセレクター2)をダブルクリックしても表示できます。 (ネットセレクター2)が表示されていない場合は、 (スタート)- [すべてのプログラム] - [Panasonic] - [ネットセレクター2] - [ネットセレクター2]をクリックしてください。3 ネットワーク一覧(A)に表示されている接続中のネットワーク(「状態」が「使...
-
8 .8ネットワークの設定を登録する4 設定内容を登録し...8ネットワークの設定を登録する4 設定内容を登録し、[OK]をクリックする。ネットワークの設定がネットセレクター2に登録されます。設定内容を変更する場合は、[編集]をクリックして設定内容を編集してください(î24ページ)。5 登録したいネットワークの設定が複数ある場合は、手順1~4(î6ページ)を繰り返す。6 [閉じる]をクリックする。お願い ネットセレクター2では、1つのネットワークに複数の有線LANアダプターまたは複数の無線LANアダプターを使って同時に接続することはできません。 ネットセレクター2に登...
-
9 .9ネットワークの設定を登録するお知らせ 接続中のネ...9ネットワークの設定を登録するお知らせ 接続中のネットワークの設定を登録または編集する場合、現在のネットワーク設定を取得する処理が行われます(10秒程度)。 Windowsで自動認識されないネットワークは、「識別されていないネットワーク」と表示され、ネットセレクター2では最大で8つまで登録できます。「識別されていないネットワーク」に対して複数の設定が登録されている場合は、前回選択された「識別されていないネットワーク」の設定が適用されます。他の設定に切り替える場合は、手動で選択してください(接続中の「識別され...
-
10 .10ネットワークの設定を登録する2 [新規作成]を...10ネットワークの設定を登録する2 [新規作成]をクリックする。3 設定内容を入力し、[OK]をクリックする。4 [OK]をクリックする。ネットワークの設定が作成されます。設定内容を変更する場合は、「ネットセレクター2(設定)」画面で[編集]をクリックしてください(î24ページ)。
-
11 .11ネットワークの設定を登録する5 作成したいネッ...11ネットワークの設定を登録する5 作成したいネットワークの設定が複数ある場合は、手順2~4(î10ページ)を繰り返す。6 [閉じる]をクリックする。お願い 上記手順では、ネットワークに接続するための設定データが作成されただけで、この設定データでネットワークに接続することはまだできません。接続するには、ネットワークに設定データを適用してください(î12ページ)。
-
12 .12ネットワークの設定を登録する◆ネットワークの設...12ネットワークの設定を登録する◆ネットワークの設定データを適用する作成した設定データを、接続中のネットワークに適用します。1 適用したいネットワークに接続する。2 画面右下の通知領域の をクリックし、 (ネットセレクター2)を右クリックして[設定]をクリックする。 「ネットセレクター2(設定)」画面は、 (ネットセレクター2)をダブルクリックしても表示できます。3 ネットワーク一覧(A)に表示されている接続中のネットワーク(「状態」が「使用中」の項目)を選択し、[編集]をクリックする。4 [新規データの...
-
14 .14ネットワークの設定を登録するお知らせ 次の方法...14ネットワークの設定を登録するお知らせ 次の方法でも、作成したネットワークの設定を適用することができます。A画面右下の通知領域の をクリックし、 (ネットセレクター2)を右クリックして[設定]をクリックする。「ネットセレクター2(設定)」画面は、 (ネットセレクター2)をダブルクリックしても表示できます。B「ネットセレクター2(設定)」画面で、作成した設定データを選択し、[選択]をクリックする。作成した設定データの の項目にチェックマークが付き、設定データに従ってシステムのネットワーク設定(IPアドレス...
-
15 .15画面の各部の名称と働きネットセレクター2にネッ...15画面の各部の名称と働きネットセレクター2にネットワークの設定を登録(î6ページ)すると、次の画面が表示され、設定の切り替えや編集ができます。「ネットセレクター2(設定)」画面は、画面右下の通知領域の をクリックし、 (ネットセレクター2)を右クリックして[設定]をクリックするか、 (ネットセレクター2)をダブルクリックすると表示されます。A.ネットワーク一覧現在接続しているネットワークと設定が登録されているネットワーク、設定データが表示されます。インターネットに接続中のネットワークは の項目にチェック...
-
16 .16画面の各部の名称と働きC. [編集]、[削除]...16画面の各部の名称と働きC. [編集]、[削除]ネットワーク一覧(A)に表示されている項目を選択した後にクリックします。[編集] をクリックすると、選択したネットワークの設定を登録/編集する画面が表示されます。ネットワーク一覧(A)で何も選択していない場合はグレーで表示され、クリックできません。[削除] をクリックすると、選択したネットワークの設定がネットセレクター2 から削除されます。設定を登録したネットワークや作成した設定データが選択されていない場合はグレーで表示され、クリックできません。D. [新規...
-
17 .17画面の各部の名称と働き 「ネットセレクター2(...17画面の各部の名称と働き 「ネットセレクター2(ネットワークの編集)」画面を表示させるには、「ネットセレクター2(設定)」画面でネットワーク一覧に表示されているネットワークまたは設定データをクリックし、[編集] をクリックします。 「ネットセレクター2(ネットワークの作成)」画面を表示するには、「ネットセレクター2(設定)」画面で[新規作成]をクリックします。A. [ネットワーク名]ネットセレクター2に登録するネットワーク名を入力します。ネットワーク名は自由に入力することができます。入力前は、Window...
-
18 .18画面の各部の名称と働きC. [プロパティ]IP...18画面の各部の名称と働きC. [プロパティ]IPアドレスなどの設定画面が表示されます。ネットワークの接続にIP アドレスなどが必要な場合に入力します。初めて登録する場合は、Windowsのネットワークの設定で入力したIPアドレスが入力されています。新規作成の場合は、IPアドレスとDNSサーバーのアドレスを自動的に取得するように設定されています。新規作成したデータを編集する場合は、作成時に設定した内容が入力されています。標準ユーザーでログオンしている場合、入力には管理者のユーザーアカウントのWindows ...
-
19 .19画面の各部の名称と働きF. [ デフォルトプリ...19画面の各部の名称と働きF. [ デフォルトプリンター ]選択したネットワークで通常使うプリンターを設定します。通常使うプリンターを切り替えない場合は、[プリンターは選択されていません ]を選択します。Windows 7 のエディションの中には、ネットワークに関連付けて通常使うプリンターを切り替える機能を搭載しているものがあります。この Windows の機能を使う場合は、次の手順で表示される画面で設定してください。その場合は、ネットセレクター2の[デフォルトプリンター ]の設定は使用しないでください。A...
-
20 .20画面の各部の名称と働きJ. [新規データの適用...20画面の各部の名称と働きJ. [新規データの適用]「ネットセレクター2(ネットワークの編集)」画面で設定データを作成している場合にのみ表示されます。作成した設定データを接続中のネットワークに適用します。画面を表示させるには、「ネットセレクター2(ネットワークの編集)」画面または「ネットセレクター2(ネットワークの作成)」画面で、[この設定にプロキシサーバーを使用する] にチェックマークを付け、[詳細設定] をクリックします。A. [各プロトコルで使用するプロキシサーバーのアドレスとポート]HTTPやFTP...
-
21 .21ネットワークの設定を切り替える1 切り替えたい...21ネットワークの設定を切り替える1 切り替えたいネットワークに合わせて準備をする。 接続方法を有線LANへ切り替える場合LANケーブルの突起部を本機のLANコネクターの向きに合わせて挿し込み、もう一方をハブやルーター、 ADSLモデムなどに接続してください。 接続方法を無線LANへ切り替える場合本機の無線切り替えスイッチを右(ON側)へスライドしてください。複数の無線機能が搭載されている場合は、画面右下の通知領域にある をクリックし、 または をクリックして[無線LAN オン]をクリックしてください。お...
-
22 .22ネットワークの設定を切り替える3 [選択]をク...22ネットワークの設定を切り替える3 [選択]をクリックし、接続したい登録済みのネットワーク名または作成した設定データをクリックする。選択したネットワークの登録内容(IPアドレスや使用するプリンターなど)に切り替わります。また、次の方法でもネットワークの設定を切り替えることができます。A画面右下の通知領域の をクリックし、 (ネットセレクター2) をダブルクリックする。B「ネットセレクター2(設定)」画面のネットワーク一覧に表示されている項目から接続したいネットワーク名を選択し、[選択]をクリックする。C...
-
23 .23現在のネットワークの設定を確認する現在のネット...23現在のネットワークの設定を確認する現在のネットワークの設定を確認することができます。1 画面右下の通知領域の をクリックし、 (ネットセレクター2)を右クリックして[現在のネットワーク設定]をクリックする。設定の表示に数秒程度かかる場合があります。2 内容を確認し、[閉じる]をクリックする。また、次の手順でも確認できます。A画面右下の通知領域の をクリックし、 (ネットセレクター2)をダブルクリックする。B「ネットセレクター2(設定)」画面の[メニュー] - [現在のネットワーク設定]をクリックする...
-
24 .24登録したネットワークの設定を変更 /削除するネ...24登録したネットワークの設定を変更 /削除するネットセレクター2に登録したネットワークの設定内容を変更したり、プロバイダーを変更して使用しなくなったネットワークの設定を削除したりすることができます。1 画面右下の通知領域の をクリックし、 (ネットセレクター2)を右クリックして[設定]をクリックする。「ネットセレクター2(設定)」画面は、 (ネットセレクター2)をダブルクリックしても表示されます。2 設定を変更したいネットワーク名をクリックし、[編集]をクリックする。3 設定内容を変更し、[OK]をクリ...
-
25 .25登録したネットワークの設定を変更/削除する1 ...25登録したネットワークの設定を変更/削除する1 画面右下の通知領域の をクリックし、 (ネットセレクター2)を右クリックして[設定]をクリックする。「ネットセレクター2(設定)」画面は、 (ネットセレクター2)をダブルクリックしても表示されます。2 削除したいネットワーク名をクリックし、[削除]をクリックする。3 「設定データを消去してよろしいですか?」という画面で、[はい]をクリックする。4 他の設定も削除する場合は、手順2~3を繰り返す。5 [閉じる]をクリックする。ネットワークの設定を削除する
-
26 .26登録したネットワークの設定をバックアップ /復...26登録したネットワークの設定をバックアップ /復元するネットワークの設定を誤って変更した場合、ネットワークの設定を再び行うのは大変な作業です。ネットセレクター2のエクスポートとインポート機能を使うと、ネットワークの設定をバックアップしたり、復元したりすることができます。個々に再設定する必要はありません。お願い 次のような場合に備えて、ネットワークの設定をバックアップしておくことをおすすめします。*パソコンの買い換えなどで、今まで使っていたパソコンのネットワーク設定をそのまま新しいパソコンで使いたいとき* ...
-
27 .27登録したネットワークの設定をバックアップ/復元...27登録したネットワークの設定をバックアップ/復元する3 エクスポートする設定データをクリックしてチェックマークを付け、[OK] をクリックする。4 「名前を付けて保存」画面でファイル名を入力し、[保存] をクリックする。同じネットワーク名の設定データがある場合は、確認の画面が表示されます。[OK]をクリックしてください。「ネットセレクター2(設定)」画面に戻ります。5 [閉じる]をクリックする。6 手順4で保存したデータを外部メディアにコピーする。
-
28 .28登録したネットワークの設定をバックアップ/復元...28登録したネットワークの設定をバックアップ/復元する1 画面右下の通知領域の をクリックし、 (ネットセレクター2)を右クリックして[設定]をクリックする。「ネットセレクター2(設定)」画面は、 (ネットセレクター2)をダブルクリックしても表示できます。2 [メニュー]をクリックし、[インポート]をクリックする。3 インポートするファイルを選択し、[開く] をクリックする。ネットワークの設定を復元する
-
29 .29登録したネットワークの設定をバックアップ/復元...29登録したネットワークの設定をバックアップ/復元する4 インポートする設定データをクリックしてチェックマークを付け、[OK] をクリックする。インポートしない設定データは、クリックしてチェックマークを外してください。同じネットワーク名の設定データがある場合は、確認の画面が表示されます。[OK]をクリックしてください。「ネットセレクター2(設定)」画面にネットワークの設定が追加されます。5 [閉じる]をクリックする。お知らせ 復元する設定と同じ名前の設定がネットセレクター2に登録されている場合は、復元する設...
-
30 .30オプションの設定をするネットセレクター2のオプ...30オプションの設定をするネットセレクター2のオプション画面では、ネットワークの設定を切り替えたときにお知らせを表示したり、有線LANで接続したときに無線LANを自動的に切断したりするなどの設定ができます。オプションは次の手順で設定します。1 画面右下の通知領域の をクリックし、 (ネットセレクター2)を右クリックして[オプション]をクリックする。「ネットセレクター2(オプション)」画面は、 (ネットセレクター2)をダブルクリックし、「ネットセレクター2(設定)」画面の[メニュー] - [オプション]をク...
-
31 .31オプションの設定をする 自動的にネットワークの...31オプションの設定をする 自動的にネットワークの設定を切り替えたい場合*[ネットワークの自動認識に従って切り替えを行う]をクリックしてチェックマークを付けてください。ネットセレクター2に登録しているネットワークをWindowsが自動認識した場合、自動的に登録した内容を設定します。設定はネットワークの状況が変化したときに行われます。お使いの環境で頻繁にネットワークの状況が変化する場合、設定の切り替えが頻繁に発生してしまうことがあります。この機能は、ご使用のネットワーク環境に適していると判断された場合のみお使...
-
32 .32オプションの設定をする ネットワークの設定を切...32オプションの設定をする ネットワークの設定を切り替えたときに自動的にダイヤルアップ接続を切断したい場合*[ダイヤルアップを自動切断する]をクリックしてチェックマークを付けてください。ネットワークの設定を切り替えたとき、設定にダイヤルアップ接続が登録されていない場合は自動的にダイヤルアップ接続を切断します。ただし、再度ダイヤルアップで接続する場合は、手動で接続する必要があります(自動的に接続は再開されません)。お願い 次の機能は、ご使用のネットワーク環境に適していると判断された場合のみお使いください。*[...