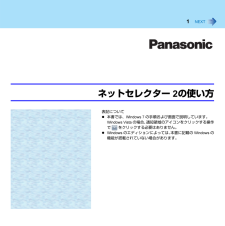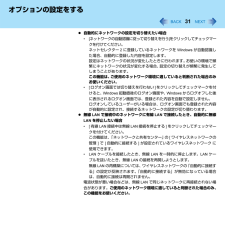31オプションの設定をする 自動的にネットワークの設定を切り替えたい場合*[ネットワークの自動認識に従って切り替えを行う]をクリックしてチェックマークを付けてください。ネットセレクター2に登録しているネットワークをWindowsが自動認識した場合、自動的に登録した内容を設定します。設定はネットワークの状況が変化したときに行われます。お使いの環境で頻繁にネットワークの状況が変化する場合、設定の切り替えが頻繁に発生してしまうことがあります。この機能は、ご使用のネットワーク環境に適していると判断された場合のみお使いください。*[ログオン画面では切り替えを行わない]をクリックしてチェックマークを付けると、Windows起動直後のログオン画面や、Windowsからログオフした後に表示されるログオン画面では、登録された内容を自動で設定しません。ログオンしているユーザーがいる場合は、ログオン画面でも登録された内容が自動的に設定され、接続するネットワークの設定が切り替わります。 無線LAN で接続中のネットワークに有線LAN で接続したとき、自動的に無線LAN を停止したい場合*[有線LAN接続中は無線LAN接続を停止する] をクリックしてチェックマークを付けてください。この機能は、「ネットワークと共有センター」 の[ ワイヤレスネットワークの管理] で[ 自動的に接続する] が設定されているワイヤレスネットワーク に使用できます。*LANケーブルを接続したとき、無線LANを一時的に停止します。 LANケーブルを抜いたとき、無線LANの接続を再開しようとします。無線LANの再構築については、ワイヤレスネットワークの「自動的に接続する」の設定が反映されます。「自動的に接続する」が無効になっている場合は、自動的に接続は再開されません。電波状態が悪い場合などは、無線LAN で同じネットワークに再接続されない場合があります。ご使用のネットワーク環境に適していると判断された場合のみ、この機能をお使いください。