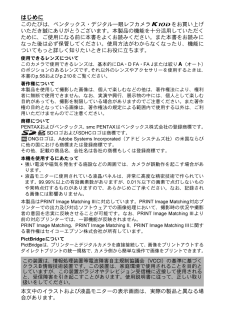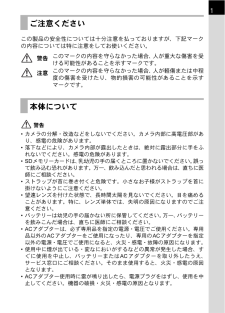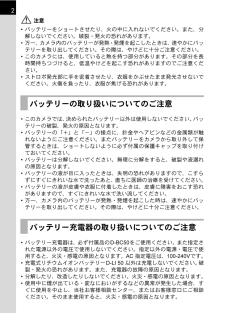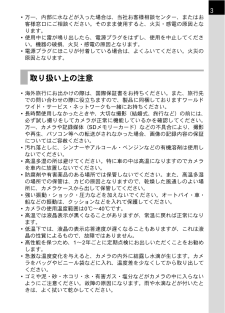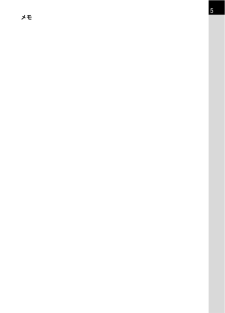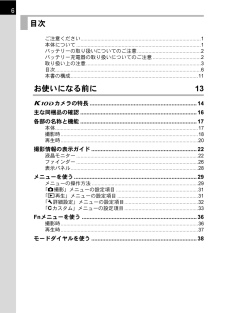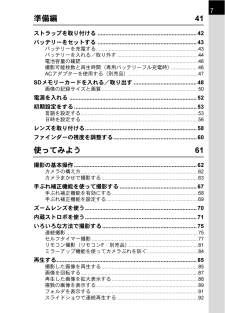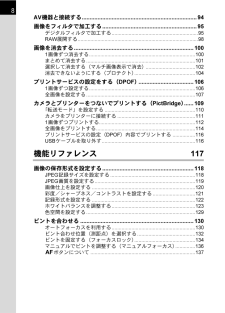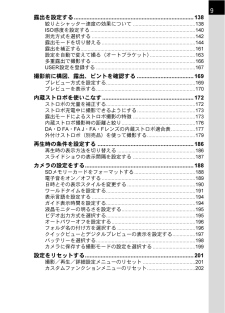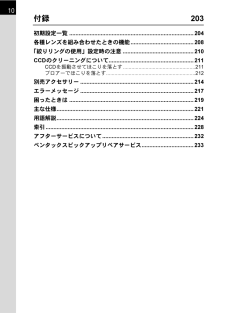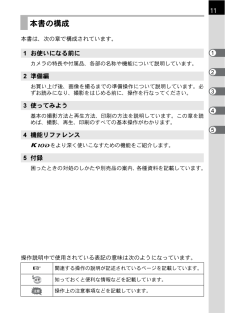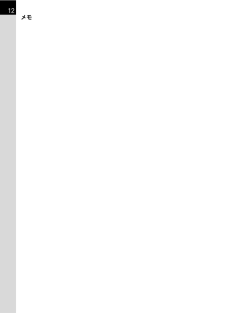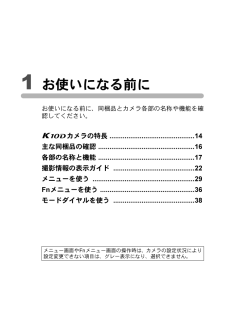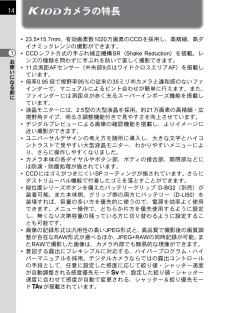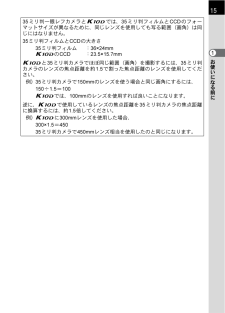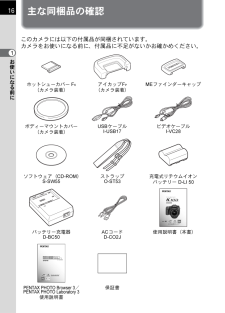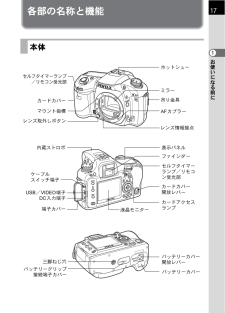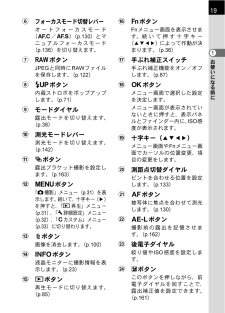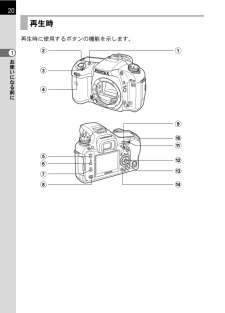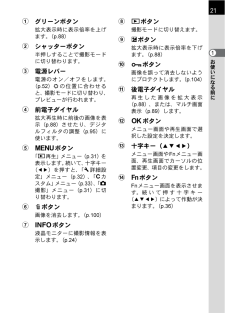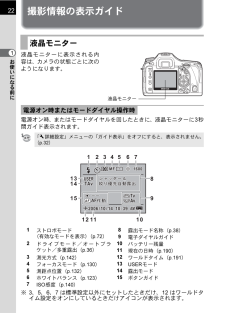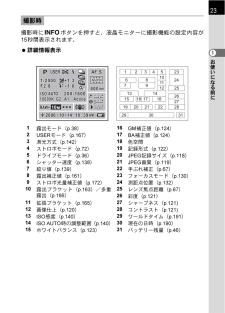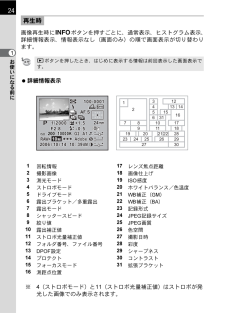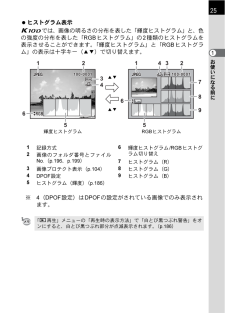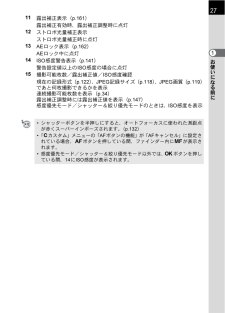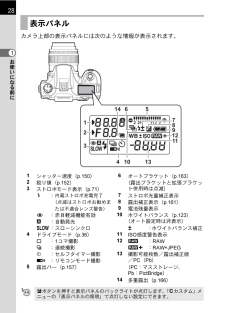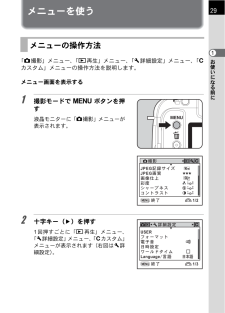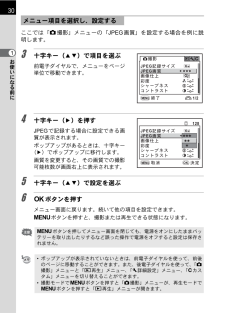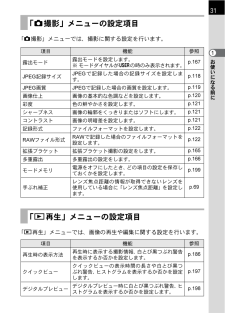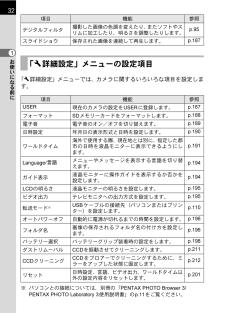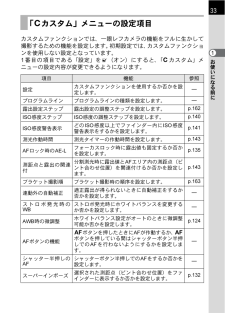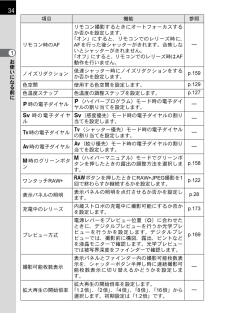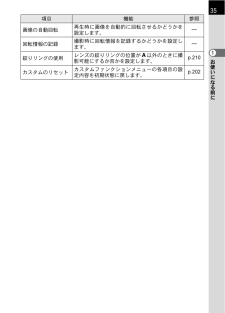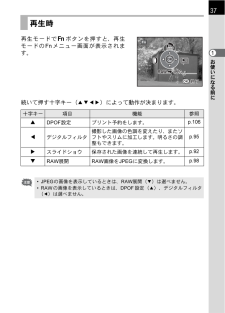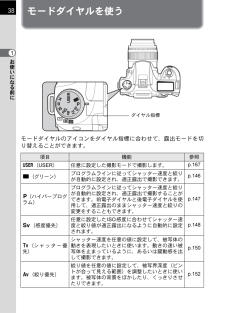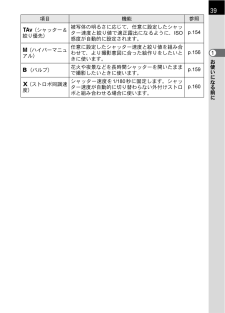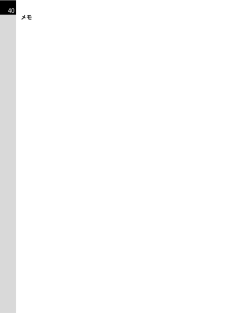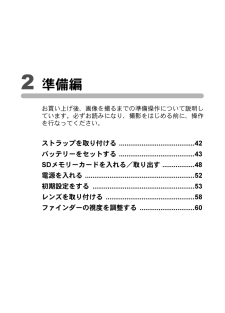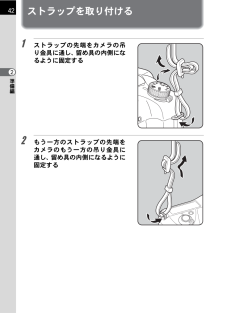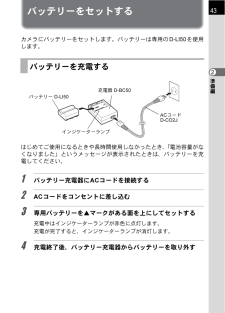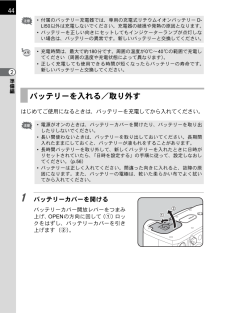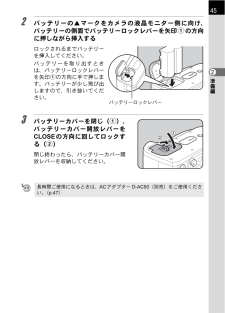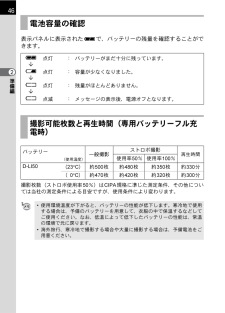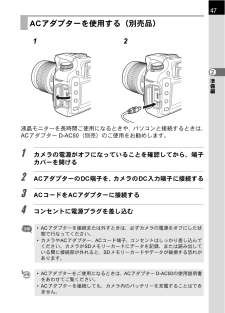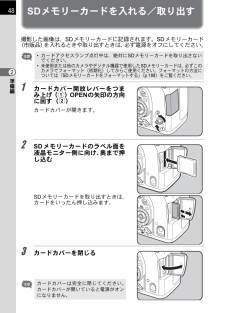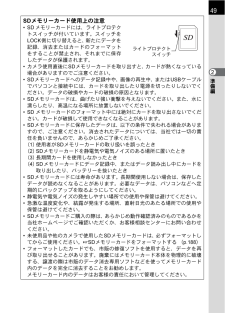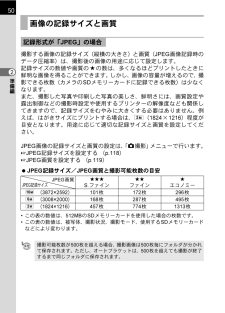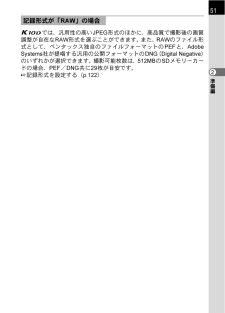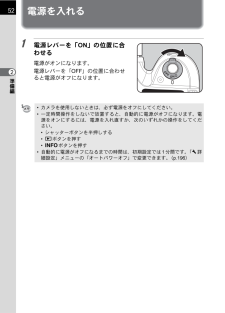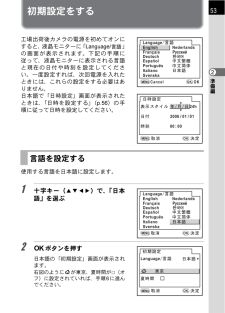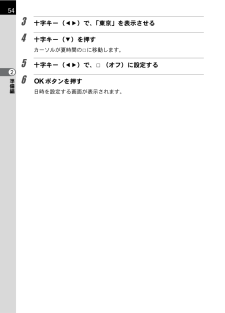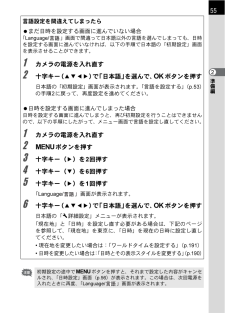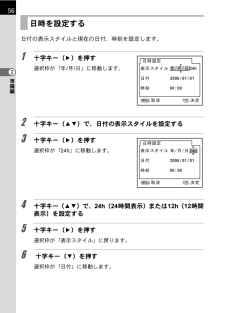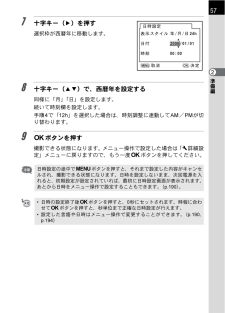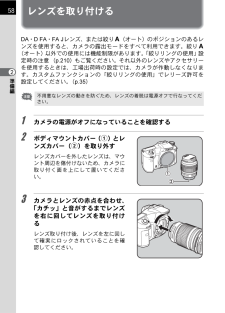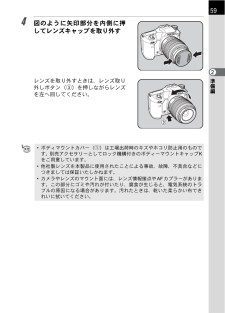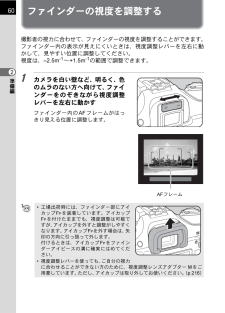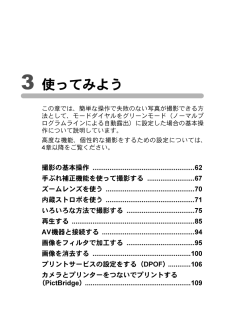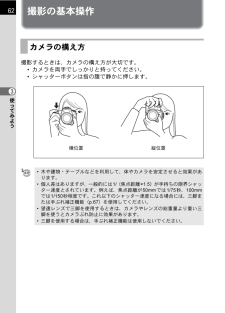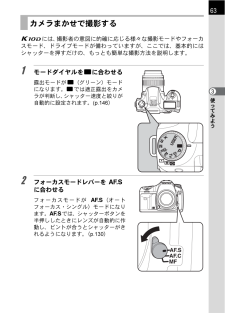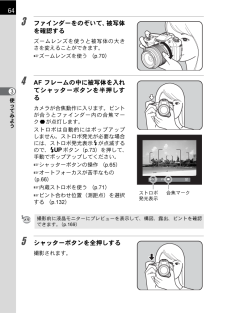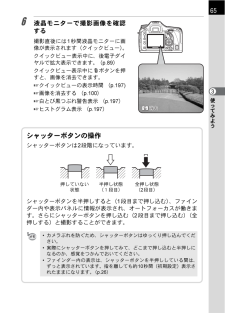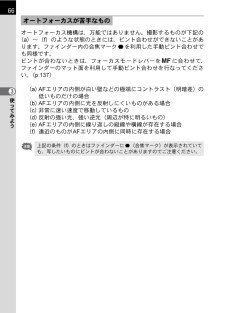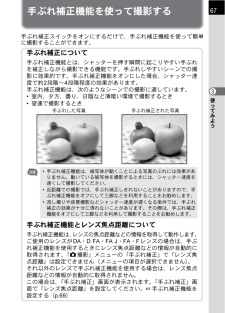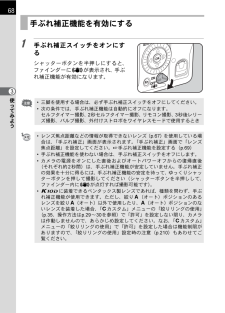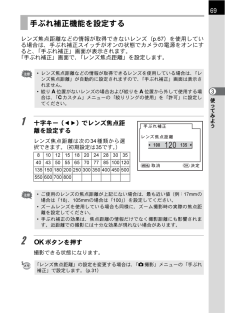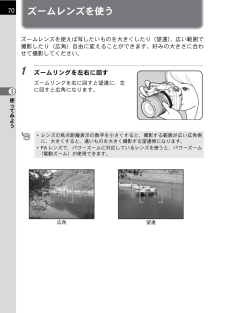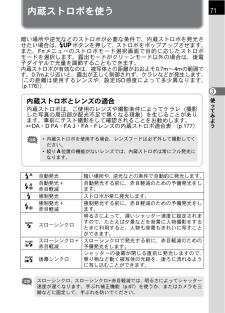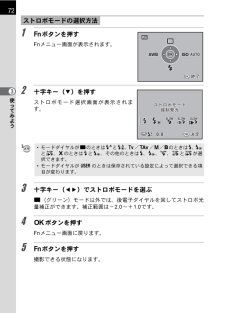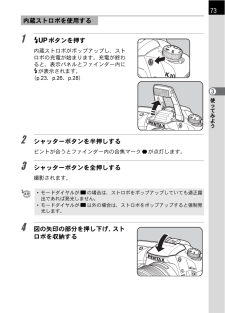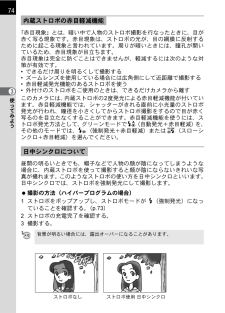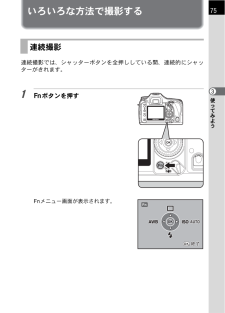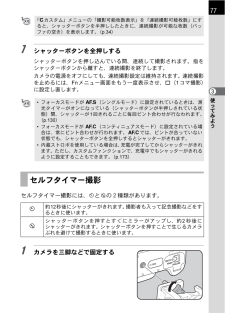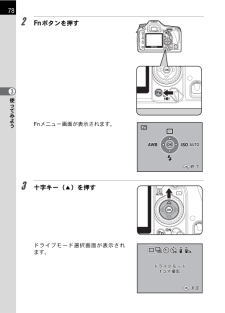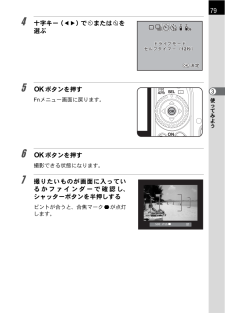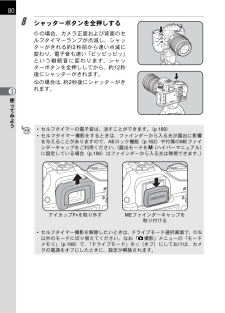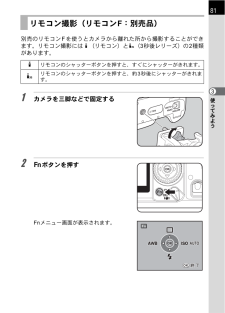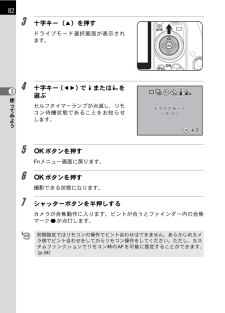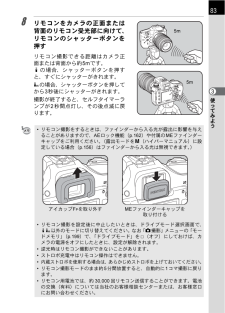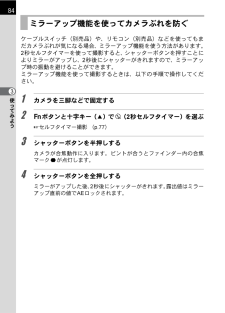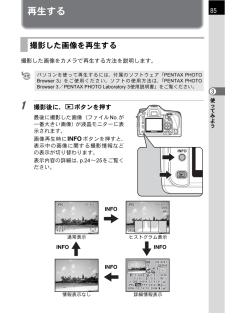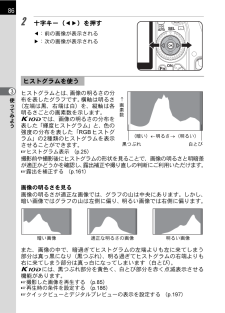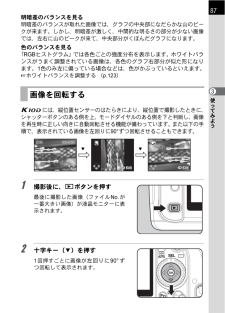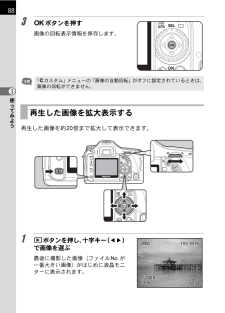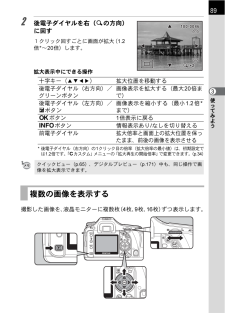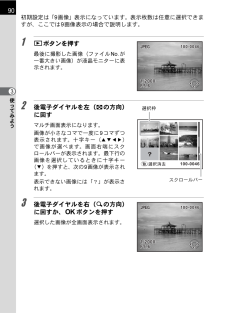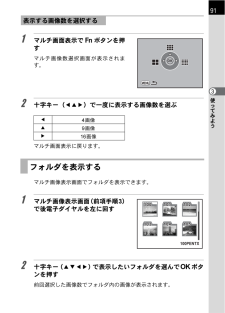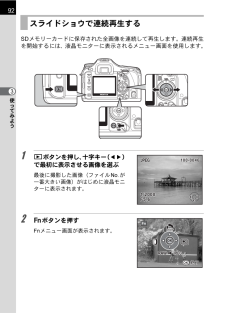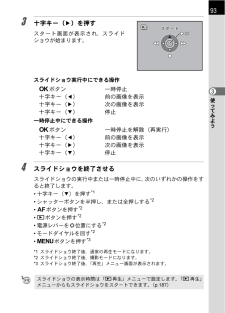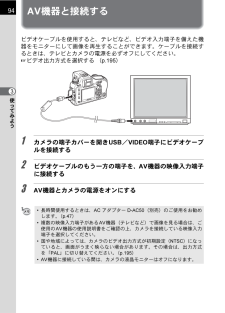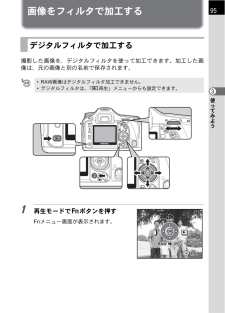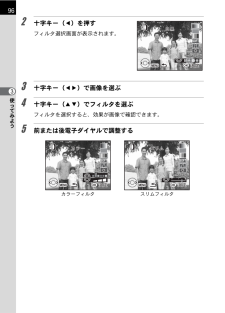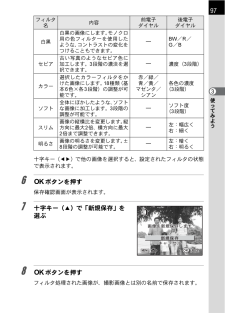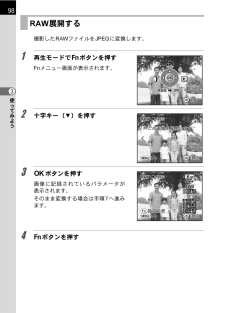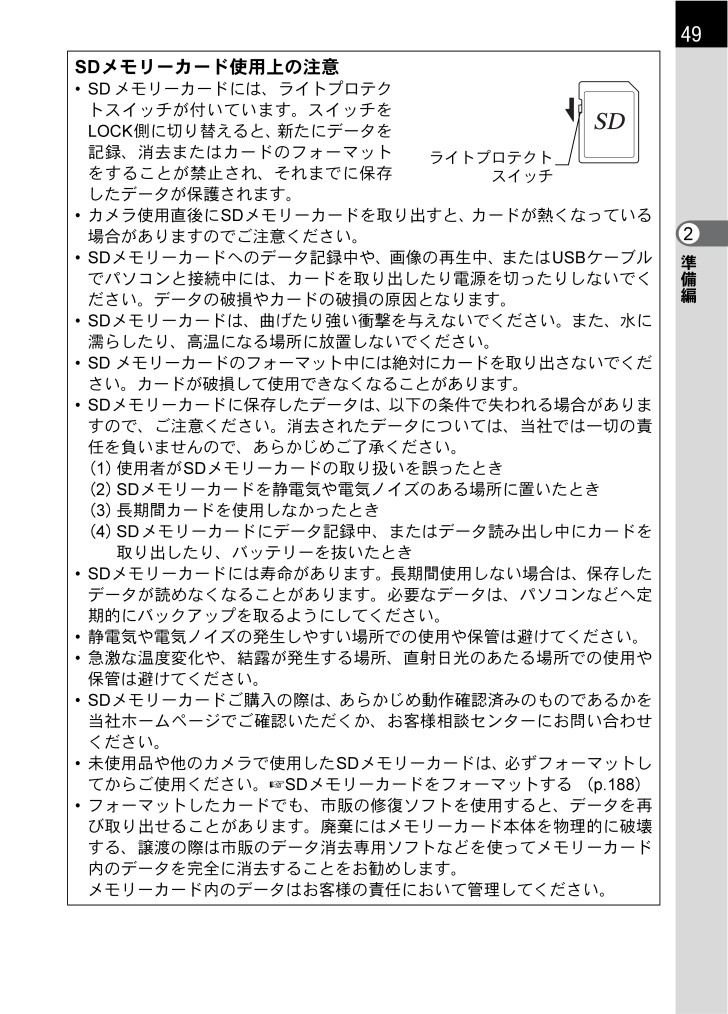
51 / 240 ページ
現在のページURL
49準備編2SDメモリーカード使用上の注意*SDメモリーカードには、ライトプロテクトスイッチが付いています。スイッチをLOCK側に切り替えると、新たにデータを記録、消去またはカードのフォーマットをすることが禁止され、それまでに保存したデータが保護されます。*カメラ使用直後にSDメモリーカードを取り出すと、カードが熱くなっている場合がありますのでご注意ください。*SDメモリーカードへのデータ記録中や、画像の再生中、またはUSBケーブルでパソコンと接続中には、カードを取り出したり電源を切ったりしないでください。データの破損やカードの破損の原因となります。*SDメモリーカードは、曲げたり強い衝撃を与えないでください。また、水に濡らしたり、高温になる場所に放置しないでください。*SD メモリーカードのフォーマット中には絶対にカードを取り出さないでください。カードが破損して使用できなくなることがあります。*SDメモリーカードに保存したデータは、以下の条件で失われる場合がありますので、ご注意ください。消去されたデータについては、当社では一切の責任を負いませんので、あらかじめご了承ください。(1)使用者がSDメモリーカードの取り扱いを誤ったとき(2)SDメモリーカードを静電気や電気ノイズのある場所に置いたとき(3)長期間カードを使用しなかったとき(4)SDメモリーカードにデータ記録中、またはデータ読み出し中にカードを取り出したり、バッテリーを抜いたとき*SDメモリーカードには寿命があります。長期間使用しない場合は、保存したデータが読めなくなることがあります。必要なデータは、パソコンなどへ定期的にバックアップを取るようにしてください。*静電気や電気ノイズの発生しやすい場所での使用や保管は避けてください。*急激な温度変化や、結露が発生する場所、直射日光のあたる場所での使用や保管は避けてください。*SDメモリーカードご購入の際は、あらかじめ動作確認済みのものであるかを当社ホームページでご確認いただくか、お客様相談センターにお問い合わせください。*未使用品や他のカメラで使用したSDメモリーカードは、必ずフォーマットしてからご使用ください。1SDメモリーカードをフォーマットする (p.188)*フォーマットしたカードでも、市販の修復ソフトを使用すると、データを再び取り出せることがあります。廃棄にはメモリーカード本体を物理的に破壊する、譲渡の際は市販のデータ消去専用ソフトなどを使ってメモリーカード内のデータを完全に消去することをお勧めします。 メモリーカード内のデータはお客様の責任において管理してください。ライトプロテクトスイッチ
参考になったと評価  96人が参考になったと評価しています。
96人が参考になったと評価しています。
このマニュアルの目次
-
1 .使用説明書お客様窓口のご案内ペンタックスホームペー...使用説明書お客様窓口のご案内ペンタックスホームページアドレスhttp://www.pentax.co.jp/[弊社製品に関するお問い合わせ]お客様相談センター ナビダイヤル 0570-001313(市内通話料金でご利用いただけます。)携帯電話、PHSの方は、右記の電話番号をご利用ください。*03-3960-3200(代)〒174-8639東京都板橋区前野町2-36-9営業時間 午前9:00~午後6:00(土・日・祝日および弊社休業日を除く)[ショールーム・写真展・修理受付]ペンタックスフォーラム*03-3...
-
2 .はじめにこのたびは、ペンタックス・デジタル一眼レフ...はじめにこのたびは、ペンタックス・デジタル一眼レフカメラqをお買い上げいただき誠にありがとうございます。本製品の機能を十分活用していただくために、ご使用になる前に本書をよくお読みください。また本書をお読みになった後は必ず保管してください。使用方法がわからなくなったり、機能についてもっと詳しく知りたいときにお役に立ちます。使用できるレンズについてこのカメラで使用できるレンズは、基本的にDA・D FA・FA Jまたは絞りs(オート)のポジションのあるレンズです。それ以外のレンズやアクセサリーを使用するときは、本...
-
3 .1この製品の安全性については十分注意を払っておりま...1この製品の安全性については十分注意を払っておりますが、下記マークの内容については特に注意をしてお使いください。 警告*カメラの分解・改造などをしないでください。カメラ内部に高電圧部があり、感電の危険があります。*落下などにより、カメラ内部が露出したときは、絶対に露出部分に手をふれないでください。感電の危険があります。*SD メモリーカードは、乳幼児の手の届くところに置かないでください。誤って飲み込む恐れがあります。万一、飲み込んだと思われる場合は、直ちに医師にご相談ください。*ストラップが首に巻き付くと危...
-
4 .2 注意*バッテリーをショートさせたり、火の中に入...2 注意*バッテリーをショートさせたり、火の中に入れないでください。また、分解しないでください。破裂・発火の恐れがあります。*万一、カメラ内のバッテリーが発熱・発煙を起こしたときは、速やかにバッテリーを取り出してください。その際は、やけどに十分ご注意ください。*このカメラには、使用していると熱を持つ部分があります。その部分を長時間持ちつづけると、低温やけどを起こす恐れがありますのでご注意ください。*ストロボ発光部に手を密着させたり、衣服をかぶせたまま発光させないでください。火傷を負ったり、衣服が焦げる恐れが...
-
5 .3*万一、内部に水などが入った場合は、当社お客様相...3*万一、内部に水などが入った場合は、当社お客様相談センター、またはお客様窓口にご相談ください。そのまま使用すると、火災・感電の原因となります。*使用中に雷が鳴り出したら、電源プラグをはずし、使用を中止してください。機器の破損、火災・感電の原因となります。*電源プラグにほこりが付着している場合は、よくふいてください。火災の原因となります。*海外旅行にお出かけの際は、国際保証書をお持ちください。また、旅行先での問い合わせの際に役立ちますので、製品に同梱しておりますワールドワイド・サービス・ネットワークも一緒に...
-
6 .4*SDメモリーカードの取り扱いについては、「SD...4*SDメモリーカードの取り扱いについては、「SDメモリーカード使用上の注意」(p.49)をご覧ください。*レンズ、ファインダー窓のホコリは、きれいなレンズブラシで取り去ってください。スプレー式のブロワーは、レンズを破損させる恐れがありますので、使用しないでください。* CCDの清掃につきましては、できるだけ当社のお客様相談センターまたは、お客様窓口にご用命ください。(有料)*破損や故障の原因になりますので、液晶モニターの表面を強く押さないでください。ユーザー登録のお願いお客様へのサービス向上のため、お手数...
-
7 .7 ページ目のマニュアル
-
8 .6ご注意ください....................6ご注意ください.....................................................................................1本体について........................................................................................1バッテリーの取り扱いについてのご注意.............................................2バッテ...
-
9 .7準備編 41ストラップを取り付ける..........7準備編 41ストラップを取り付ける...............................................................42バッテリーをセットする...............................................................43バッテリーを充電する........................................................................43バッテリーを入れる/取り外...
-
10 .8AV機器と接続する..................8AV機器と接続する.........................................................................94画像をフィルタで加工する............................................................95デジタルフィルタで加工する.............................................................95RAW展開する.................
-
11 .9露出を設定する....................9露出を設定する............................................................................138絞りとシャッター速度の効果について............................................138ISO感度を設定する..........................................................................140測光方式を選択する............
-
12 .10付録 203初期設定一覧..............10付録 203初期設定一覧...............................................................................204各種レンズを組み合わせたときの機能........................................208「絞りリングの使用」設定時の注意.............................................210CCDのクリーニングについて.........................
-
13 .11本書は、次の章で構成されています。操作説明中で...11本書は、次の章で構成されています。操作説明中で使用されている表記の意味は次のようになっています。本書の構成1お使いになる前にカメラの特長や付属品、各部の名称や機能について説明しています。2準備編お買い上げ後、画像を撮るまでの準備操作について説明しています。必ずお読みになり、撮影をはじめる前に、操作を行なってください。3使ってみよう基本の撮影方法と再生方法、印刷の方法を説明しています。この章を読めば、撮影、再生、印刷のすべての基本操作がわかります。4機能リファレンスqをより深く使いこなすための機能をご紹介...
-
15 .1 お使いになる前にお使いになる前に、同梱品とカメ...1 お使いになる前にお使いになる前に、同梱品とカメラ各部の名称や機能を確認してください。qカメラの特長 .............................................14主な同梱品の確認 ...................................................16各部の名称と機能 ...................................................17撮影情報の表示ガイド .........................
-
16 .14お使いになる前に1qカメラの特長* 23.5*...14お使いになる前に1qカメラの特長* 23.5*15.7mm、有効画素数1020万画素のCCDを採用し、高精細、高ダイナミックレンジの撮影ができます。* CCDシフト方式の手ぶれ補正機構SR(Shake Reduction)を搭載。レンズの種類を問わずに手ぶれを防いで美しく撮影できます。*11点測距AFセンサー(中央部9点はワイドクロスエリアAF)を搭載しています。*倍率0.95 倍で視野率95%の従来の35ミリ判カメラと違和感のないファインダーで、マニュアルによるピント合わせが簡単に行えます。また、ファ...
-
17 .お使いになる前に11535ミリ判一眼レフカメラとq...お使いになる前に11535ミリ判一眼レフカメラとqでは、35ミリ判フィルムとCCDのフォーマットサイズが異なるために、同じレンズを使用しても写る範囲(画角)は同じにはなりません。35ミリ判フィルムとCCDの大きさ35ミリ判フィルム :36*24mmqのCCD:23.5*15.7mmqと35ミリ判カメラでほぼ同じ範囲(画角)を撮影するには、35ミリ判カメラのレンズの焦点距離を約1.5で割った焦点距離のレンズを使用してください。例)35ミリ判カメラで150mmのレンズを使う場合と同じ画角にするには、150÷1....
-
18 .16お使いになる前に1主な同梱品の確認このカメラに...16お使いになる前に1主な同梱品の確認このカメラには以下の付属品が同梱されています。カメラをお使いになる前に、付属品に不足がないかお確かめください。ホットシューカバーF K(カメラ装着)アイカップFP(カメラ装着)MEファインダーキャップボディーマウントカバー(カメラ装着)USBケーブルI-USB17ビデオケーブルI-VC28ソフトウェア(CD-ROM)S-SW55ストラップO-ST53充電式リチウムイオンバッテリー D-LI 50バッテリー充電器D-BC50ACコードD-CO2J使用説明書(本書)PENT...
-
19 .17お使いになる前に1各部の名称と機能本体三脚ねじ...17お使いになる前に1各部の名称と機能本体三脚ねじ穴バッテリーカバーセルフタイマーランプ/リモコン受光部AFカプラーミラーレンズ取外しボタンレンズ情報接点カードカバーバッテリーカバー開放レバーバッテリーグリップ接続端子カバー吊り金具ホットシューマウント指標カードアクセスランプ内蔵ストロボUSB/VIDEO端子DC入力端子表示パネル端子カバーケーブルスイッチ端子ファインダー液晶モニターカードカバー開放レバーセルフタイマーランプ/リモコン受光部
-
20 .18お使いになる前に1撮影時に使用するボタンの機能...18お使いになる前に1撮影時に使用するボタンの機能を示します。撮影時1グリーンボタン露出設定値をリセットしたり(p.148)、a(ハイパーマニュアル)モードで適正露出値になるように自動調整します。(p.158)2シャッターボタン画像を撮影します。(p.65)3電源レバー電源のオン/オフ(p.52)とプレビュー(p.170)をします。4前電子ダイヤルシャッター速度や露出補正値を設定します。5レンズ取り外しボタンレンズを取り外すときに押します。(p.59)352abd6lkjihf478ce0mn9g1
-
21 .お使いになる前に1196 フォーカスモード切替レバ...お使いになる前に1196 フォーカスモード切替レバーオートフォーカスモード(k/l)(p.130)とマニュアルフォーカスモード(p.136)を切り替えます。7|ボタンJPEGと同時にRAWファイルを保存します。(p.122)8Kボタン内蔵ストロボをポップアップします。(p.71)9モードダイヤル露出モードを切り替えます。(p.38)0測光モードレバー測光モードを切り替えます。(p.142)a]ボタン露出ブラケット撮影を設定します。(p.163)b3ボタン「A 撮影」メニュー( p.31 )を表示します。続い...
-
23 .お使いになる前に1211グリーンボタン拡大表示時に...お使いになる前に1211グリーンボタン拡大表示時に表示倍率を上げます。(p.88)2シャッターボタン半押しすることで撮影モードに切り替わります。3電源レバー電源のオン/オフをします。(p.52)|の位置に合わせると、撮影モードに切り替わり、プレビューが行われます。4前電子ダイヤル拡大再生時に前後の画像を表示(p.88)させたり、デジタルフィルタの調整(p.95)に使います。53ボタン「Q再生」メニュー(p.31)を表示します。続いて、十字キー(45)を押すと、「R詳細設定」メニュー(p.32)、「Aカスタム...
-
24 .22お使いになる前に1撮影情報の表示ガイド液晶モニ...22お使いになる前に1撮影情報の表示ガイド液晶モニターに表示される内容は、カメラの状態ごとに次のようになります。電源オン時、またはモードダイヤルを回したときに、液晶モニターに3秒間ガイド表示されます。※3、5、6、7は標準設定以外にセットしたときだけ、12はワールドタイム設定をオンにしているときだけアイコンが表示されます。液晶モニター電源オン時またはモードダイヤル操作時「R詳細設定」メニューの「ガイド表示」をオフにすると、表示されません。(p.32)1ストロボモード(有効なモードを表示)(p.72)8露出モ...
-
25 .お使いになる前に123撮影時にMボタンを押すと、液...お使いになる前に123撮影時にMボタンを押すと、液晶モニターに撮影機能の設定内容が15秒間表示されます。?詳細情報表示撮影時1露出モード(p.38)16GM補正値(p.124)2USERモード(p.167)17BA補正値(p.124)3測光方式(p.142)18色空間4ストロボモード(p.72)19記録形式(p.122)5ドライブモード(p.36)20JPEG記録サイズ(p.118)6シャッター速度(p.138)21JPEG画質(p.119)7絞り値(p.139)22手ぶれ補正(p.67)8露出補正値(p....
-
26 .24お使いになる前に1画像再生時にMボタンを押すご...24お使いになる前に1画像再生時にMボタンを押すごとに、通常表示、ヒストグラム表示、詳細情報表示、情報表示なし(画面のみ)の順で画面表示が切り替わります。?詳細情報表示再生時Qボタンを押したとき、はじめに表示する情報は前回表示した画面表示です。1回転情報17レンズ焦点距離2撮影画像18画像仕上げ3測光モード19ISO感度4ストロボモード20ホワイトバランス/色温度5ドライブモード21WB補正(GM)6露出ブラケット/多重露出22WB補正(BA)7露出モード23記録形式8シャッタースピード24JPEG記録サイ...
-
27 .お使いになる前に125?ヒストグラム表示qでは、画...お使いになる前に125?ヒストグラム表示qでは、画像の明るさの分布を表した「輝度ヒストグラム」と、色の強度の分布を表した「RGBヒストグラム」の2種類のヒストグラムを表示させることができます。「輝度ヒストグラム」と「RGBヒストグラム」の表示は十字キー(23)で切り替えます。1記録方式6輝度ヒストグラム/RGBヒストグラム切り替え2画像のフォルダ番号とファイルNo.(p.196、p.199)7ヒストグラム(R)3画像プロテクト表示(p.104)8ヒストグラム(G)4DPOF設定9ヒストグラム(B)5ヒストグ...
-
28 .26お使いになる前に1ファインダー1AFフレーム(...26お使いになる前に1ファインダー1AFフレーム(p.60)2スポット測光フレーム(p.142)3測距点(p.132)4手ぶれ補正表示(p.67)手ぶれ補正中に点灯5ストロボ発光表示(p.71)ストロボ発光可能なときは点灯、ストロボがお勧めなのに発光する設定になっていないとき、またはストロボ充電中に点滅する6シャッター速度(p.150)撮影時および調整時のシャッター速度(前電子ダイヤルによるシャッター速度調整が可能なときはアンダーラインが点灯)7絞り値(p.152)撮影時および調整時の絞り値(後電子ダイヤル...
-
29 .お使いになる前に12711露出補正表示(p.161...お使いになる前に12711露出補正表示(p.161)露出補正有効時、露出補正調整時に点灯12ストロボ光量補正表示ストロボ光量補正時に点灯13AEロック表示(p.162)AEロック中に点灯14ISO感度警告表示(p.141)警告設定値以上のISO感度の場合に点灯15撮影可能枚数/露出補正値/ISO感度確認現在の記録形式(p.122)、JPEG記録サイズ(p.118)、JPEG画質(p.119)であと何枚撮影できるかを表示連続撮影可能枚数を表示(p.34)露出補正調整時には露出補正値を表示(p.147)感度優先...
-
30 .28お使いになる前に1カメラ上部の表示パネルには次...28お使いになる前に1カメラ上部の表示パネルには次のような情報が表示されます。表示パネル1シャッター速度(p.150)6オートブラケット(p.163)2絞り値(p.152) (露出ブラケットと拡張ブラケット併用時は点滅)3ストロボモード表示(p.71) b:内蔵ストロボ充電完了7ストロボ光量補正表示(点滅はストロボお勧めまたは不適合レンズ警告)8露出補正表示(p.161)9電池残量表示>:赤目軽減機能有効10ホワイトバランス(p.123)(オート設定時は非表示)3:自動発光Q:スローシンクロO:ホワイトバラ...
-
31 .29お使いになる前に1メニューを使う「A撮影」メニ...29お使いになる前に1メニューを使う「A撮影」メニュー、「Q再生」メニュー、「R詳細設定」メニュー、「Aカスタム」メニューの操作方法を説明します。メニュー画面を表示する1 撮影モードで3ボタンを押す液晶モニターに「A撮影」メニューが表示されます。2 十字キー(5)を押す1回押すごとに「Q再生」メニュー、「R詳細設定」メニュー、「Aカスタム」メニューが表示されます(右図はR詳細設定)。メニューの操作方法陣儷1/2術株JPEG 頚匣やびらJPEG 妓常ゆタ コォよもハイヅよイ綬肌妓通藷禅MENU陣儷銭秋誰悩ME...
-
32 .30お使いになる前に1ここでは「A撮影」メニューの...30お使いになる前に1ここでは「A撮影」メニューの「JPEG画質」を設定する場合を例に説明します。3 十字キー(23)で項目を選ぶ前電子ダイヤルで、メニューをページ単位で移動できます。4 十字キー(5)を押すJPEGで記録する場合に設定できる画質が表示されます。ポップアップがあるときは、十字キー(5)でポップアップに移行します。画質を変更すると、その画質での撮影可能枚数が画面右上に表示されます。5 十字キー(23)で設定を選ぶ6 4ボタンを押すメニュー画面に戻ります。続いて他の項目を設定できます。3ボタンを...
-
33 .お使いになる前に131「A撮影」メニューでは、撮影...お使いになる前に131「A撮影」メニューでは、撮影に関する設定を行います。「Q再生」メニューでは、画像の再生や編集に関する設定を行います。「A撮影」メニューの設定項目項目 機能 参照露出モード露出モードを設定します。※ モードダイヤルが A の時のみ表示されます。p.167JPEG記録サイズJPEGで記録した場合の記録サイズを設定します。p.118JPEG画質JPEGで記録した場合の画質を設定します。p.119画像仕上 画像の基本的な色調などを設定します。p.120彩度 色の鮮やかさを設定します。p.121...
-
34 .32お使いになる前に1「R詳細設定」メニューでは、...32お使いになる前に1「R詳細設定」メニューでは、カメラに関するいろいろな項目を設定します。※ パソコンとの接続については、別冊の「 PENTAX PHOTO Browser 3/PENTAX PHOTO Laboratory 3 使用説明書」のp.11をご覧ください。デジタルフィルタ撮影した画像の色調を変えたり、またソフトやスリムに加工したり、明るさを調整したりします。p.95スライドショウ 保存された画像を連続して再生します。p.187「R詳細設定」メニューの設定項目項目 機能 参照USER現在のカメラ...
-
35 .お使いになる前に133カスタムファンクションでは、...お使いになる前に133カスタムファンクションでは、一眼レフカメラの機能をフルに生かして撮影するための機能を設定します。初期設定では、カスタムファンクションを使用しない設定となっています。1番目の項目である「設定」をO(オン)にすると、「Aカスタム」メニューの設定内容が変更できるようになります。「Aカスタム」メニューの設定項目項目 機能 参照設定カスタムファンクションを使用するか否かを設定します。-プログラムライン プログラムラインの種類を設定します。-露出設定ステップ 露出設定の調整ステップを設定します。p...
-
36 .34お使いになる前に1リモコン時のAFリモコン撮影...34お使いになる前に1リモコン時のAFリモコン撮影するときにオートフォーカスするか否かを設定します。「オン」にすると、リモコンでのレリーズ時に、AFを行った後シャッターがきれます。合焦しないとシャッターがきれません。「オフ」にすると、リモコンでのレリーズ時はAF動作を行いません。-ノイズリダクション低速シャッター時にノイズリダクションをするか否かを設定します。p.159色空間 使用する色空間を設定します。p.129色温度ステップ 色温度の調整ステップを設定します。p.127e時の電子ダイヤルe(ハイパープロ...
-
37 .お使いになる前に135画像の自動回転再生時に画像を...お使いになる前に135画像の自動回転再生時に画像を自動的に回転させるかどうかを設定します。-回転情報の記録撮影時に回転情報を記録するかどうかを設定します。-絞りリングの使用レンズの絞りリングの位置がs以外のときに撮影可能にするか否かを設定します。p.210カスタムのリセットカスタムファンクションメニューの各項目の設定内容を初期状態に戻します。p.202項目 機能 参照
-
38 .36お使いになる前に1Fnメニューを使う撮影モード...36お使いになる前に1Fnメニューを使う撮影モードで{ボタンを押すと、撮影モードのFnメニュー画面が表示されます。続いて押す十字キー(2345)によって動作が決まります。撮影時十字キー 項目 機能 参照2ドライブモード連続撮影、セルフタイマー、リモコンを選択します。p.75、p.77、p.813ストロボモード ストロボの発光方式を設定します。p.724ホワイトバランス被写体の色を光源に合った適正な色に補正します。p.1235ISO感度ISO感度を設定します。p.140陣儷陣儷陣儷FnAUTOUTOAUTOO...
-
39 .お使いになる前に137再生モードで{ボタンを押すと...お使いになる前に137再生モードで{ボタンを押すと、再生モードのFnメニュー画面が表示されます。続いて押す十字キー(2345)によって動作が決まります。再生時十字キー 項目 機能 参照2DPOF設定 プリント予約をします。p.1064デジタルフィルタ撮影した画像の色調を変えたり、またソフトやスリムに加工します。明るさの調整もできます。p.955スライドショウ 保存された画像を連続して再生します。p.923RAW展開RAW画像をJPEGに変換します。p.98* JPEGの画像を表示しているときは、RAW展開(...
-
40 .38お使いになる前に1モードダイヤルを使うモードダ...38お使いになる前に1モードダイヤルを使うモードダイヤルのアイコンをダイヤル指標に合わせて、露出モードを切り替えることができます。項目 機能 参照A(USER) 任意に設定した撮影モードで撮影します。p.167B(グリーン)プログラムラインに従ってシャッター速度と絞りが自動的に設定され、適正露出で撮影できます。p.146e(ハイパープログラム)プログラムラインに従ってシャッター速度と絞りが自動的に設定され、適正露出で撮影することができます。前電子ダイヤルと後電子ダイヤルを使用して、適正露出のままシャッター速...
-
41 .お使いになる前に139L(シャッター&絞り優先)被...お使いになる前に139L(シャッター&絞り優先)被写体の明るさに応じて、任意に設定したシャッター速度と絞り値で適正露出になるように、ISO感度が自動的に設定されます。p.154a(ハイパーマニュアル)任意に設定したシャッター速度と絞り値を組み合わせて、より撮影意図に合った絵作りをしたいときに使います。p.156p(バルブ)花火や夜景などを長時間シャッターを開いたままで撮影したいときに使います。p.159M(ストロボ同調速度)シャッター速度を1/180秒に固定します。シャッター速度が自動的に切り替わらない外付...
-
43 .2 準備編お買い上げ後、画像を撮るまでの準備操作に...2 準備編お買い上げ後、画像を撮るまでの準備操作について説明しています。必ずお読みになり、撮影をはじめる前に、操作を行なってください。ストラップを取り付ける ........................................42バッテリーをセットする ........................................43SDメモリーカードを入れる/取り出す .................48電源を入れる .......................................
-
44 .42準備編2ストラップを取り付ける1 ストラップの...42準備編2ストラップを取り付ける1 ストラップの先端をカメラの吊り金具に通し、留め具の内側になるように固定する2 もう一方のストラップの先端をカメラのもう一方の吊り金具に通し、留め具の内側になるように固定する
-
45 .43準備編2バッテリーをセットするカメラにバッテリ...43準備編2バッテリーをセットするカメラにバッテリーをセットします。バッテリーは専用のD-LI50を使用します。はじめてご使用になるときや長時間使用しなかったとき、「電池容量がなくなりました」というメッセージが表示されたときは、バッテリーを充電してください。1 バッテリー充電器にACコードを接続する2 ACコードをコンセントに差し込む3 専用バッテリーを▲マークがある面を上にしてセットする充電中はインジケーターランプが赤色に点灯します。充電が完了すると、インジケーターランプが消灯します。4 充電終了後、バッ...
-
46 .44準備編2はじめてご使用になるときは、バッテリー...44準備編2はじめてご使用になるときは、バッテリーを充電してから入れてください。1 バッテリーカバーを開けるバッテリーカバー開放レバーをつまみ上げ、OPENの方向に回して(1)ロックをはずし、バッテリーカバーを引き上げます(2)。*付属のバッテリー充電器では、専用の充電式リチウムイオンバッテリーD-LI50以外は充電しないでください。充電器の破損や発熱の原因となります。*バッテリーを正しい向きにセットしてもインジケーターランプが点灯しない場合は、バッテリーの異常です。新しいバッテリーと交換してください。*充...
-
47 .45準備編22 バッテリーの▲マークをカメラの液晶...45準備編22 バッテリーの▲マークをカメラの液晶モニター側に向け、バッテリーの側面でバッテリーロックレバーを矢印1の方向に押しながら挿入するロックされるまでバッテリーを挿入してください。バッテリーを取り出すときは、バッテリーロックレバーを矢印1の方向に手で押します。バッテリーが少し飛び出しますので、引き抜いてください。3 バッテリーカバーを閉じ(1)、バッテリーカバー開放レバーをCLOSEの方向に回してロックする(2)閉じ終わったら、バッテリーカバー開放レバーを収納してください。長時間ご使用になるときは、...
-
48 .46準備編2表示パネルに表示された{ で、バッテリ...46準備編2表示パネルに表示された{ で、バッテリーの残量を確認することができます。撮影枚数(ストロボ使用率50%)はCIPA規格に準じた測定条件、その他については当社の測定条件による目安ですが、使用条件により変わります。電池容量の確認{点灯 : バッテリーがまだ十分に残っています。Ó},点灯 : 容量が少なくなりました。Ó?点灯 : 残量がほとんどありません。Ó?点滅 : メッセージの表示後、電源オフとなります。撮影可能枚数と再生時間(専用バッテリーフル充電時)バッテリー(使用温度)一般撮影ストロボ撮影再...
-
49 .47準備編2液晶モニターを長時間ご使用になるときや...47準備編2液晶モニターを長時間ご使用になるときや、パソコンと接続するときは、ACアダプターD-AC50(別売)のご使用をお勧めします。1 カメラの電源がオフになっていることを確認してから、端子カバーを開ける2 ACアダプターのDC端子を、カメラのDC入力端子に接続する3 ACコードをACアダプターに接続する4 コンセントに電源プラグを差し込むACアダプターを使用する(別売品)*ACアダプターを接続または外すときは、必ずカメラの電源をオフにした状態で行なってください。*カメラやACアダプター、ACコード端子...
-
50 .48準備編2SDメモリーカードを入れる/取り出す撮...48準備編2SDメモリーカードを入れる/取り出す撮影した画像は、 SD メモリーカードに記録されます。 SD メモリーカード(市販品)を入れるときや取り出すときは、必ず電源をオフにしてください。1 カードカバー開放レバーをつまみ上げ(1)OPENの矢印の方向に回す(2)カードカバーが開きます。2 SDメモリーカードのラベル面を液晶モニター側に向け、奥まで押し込むSDメモリーカードを取り出すときは、カードをいったん押し込みます。3 カードカバーを閉じる*カードアクセスランプ点灯中は、絶対にSDメモリーカードを...
-
51 .49準備編2SDメモリーカード使用上の注意*SDメ...49準備編2SDメモリーカード使用上の注意*SDメモリーカードには、ライトプロテクトスイッチが付いています。スイッチをLOCK側に切り替えると、新たにデータを記録、消去またはカードのフォーマットをすることが禁止され、それまでに保存したデータが保護されます。*カメラ使用直後にSDメモリーカードを取り出すと、カードが熱くなっている場合がありますのでご注意ください。*SDメモリーカードへのデータ記録中や、画像の再生中、またはUSBケーブルでパソコンと接続中には、カードを取り出したり電源を切ったりしないでください。...
-
52 .50準備編2撮影する画像の記録サイズ(縦横の大きさ...50準備編2撮影する画像の記録サイズ(縦横の大きさ)と画質(JPEG画像記録時のデータ圧縮率)は、撮影後の画像の用途に応じて設定します。記録サイズの数値や画質のEの数は、多くなるほどプリントしたときに鮮明な画像を得ることができます。しかし、画像の容量が増えるので、撮影できる枚数(カメラのSDメモリーカードに記録できる枚数)は少なくなります。また、撮影した写真や印刷した写真の美しさ、鮮明さには、画質設定や露出制御などの撮影時設定や使用するプリンターの解像度なども関係してきますので、記録サイズをむやみに大きくす...
-
53 .51準備編2qでは、汎用性の高いJPEG形式のほか...51準備編2qでは、汎用性の高いJPEG形式のほかに、高品質で撮影後の画質調整が自在なRAW形式を選ぶことができます。また、RAWのファイル形式として、ペンタックス独自のファイルフォーマットのPEFと、AdobeSystems社が提唱する汎用の公開フォーマットのDNG(Digital Negative)のいずれかが選択できます。撮影可能枚数は、512MBのSDメモリーカードの場合、PEF/DNG共に29枚が目安です。1記録形式を設定する(p.122)記録形式が「RAW」の場合
-
54 .52準備編2電源を入れる1 電源レバーを「ON」の...52準備編2電源を入れる1 電源レバーを「ON」の位置に合わせる電源がオンになります。電源レバーを「OFF」の位置に合わせると電源がオフになります。*カメラを使用しないときは、必ず電源をオフにしてください。*一定時間操作をしないで放置すると、自動的に電源がオフになります。電源をオンにするには、電源を入れ直すか、次のいずれかの操作をしてください。*シャッターボタンを半押しする*Qボタンを押す*Mボタンを押す*自動的に電源がオフになるまでの時間は、初期設定では1分間です。「R詳細設定」メニューの「オートパワーオ...
-
55 .53準備編2初期設定をする工場出荷後カメラの電源を...53準備編2初期設定をする工場出荷後カメラの電源を初めてオンにすると、液晶モニターに「Language/ 」の画面が表示されます。下記の手順に従って、液晶モニターに表示される言語と現在の日付や時刻を設定してください。一度設定すれば、次回電源を入れたときには、これらの設定をする必要はありません。日本語で「日時設定」画面が表示されたときは、「日時を設定する」(p.56)の手順に従って日時を設定してください。使用する言語を日本語に設定します。1 十字キー(2345)で、「日本語」を選ぶ2 4ボタンを押す日本語の「...
-
56 .54準備編23 十字キー(45)で、「東京」を表示...54準備編23 十字キー(45)で、「東京」を表示させる4 十字キー(3)を押すカーソルが夏時間のPに移動します。5 十字キー(45)で、P (オフ)に設定する6 4ボタンを押す日時を設定する画面が表示されます。
-
57 .55準備編2言語設定を間違えてしまったら?まだ日時...55準備編2言語設定を間違えてしまったら?まだ日時を設定する画面に進んでいない場合「Language/」画面で間違って日本語以外の言語を選んでしまっても、日時を設定する画面に進んでいなければ、以下の手順で日本語の「初期設定」画面を表示させることができます。1 カメラの電源を入れ直す2 十字キー(2345)で「日本語」を選んで、4ボタンを押す日本語の「初期設定」画面が表示されます。「言語を設定する」(p.53)の手順2に戻って、再度設定を進めてください。?日時を設定する画面に進んでしまった場合日時を設定する画...
-
58 .56準備編2日付の表示スタイルと現在の日付、時刻を...56準備編2日付の表示スタイルと現在の日付、時刻を設定します。1 十字キー(5)を押す選択枠が「年/月/日」に移動します。2 十字キー(23)で、日付の表示スタイルを設定する3 十字キー(5)を押す選択枠が「24h」に移動します。4 十字キー(23)で、24h(24時間表示)または12h(12時間表示)を設定する5 十字キー(5)を押す選択枠が「表示スタイル」に戻ります。6 十字キー(3)を押す選択枠が「日付」に移動します。日時を設定する怖 詐 斌24h01/012006 /00:00幕蕉よゎびデ斌称誰悩...
-
59 .57準備編27 十字キー(5)を押す選択枠が西暦年...57準備編27 十字キー(5)を押す選択枠が西暦年に移動します。8 十字キー(23)で、西暦年を設定する同様に「月」「日」を設定します。続いて時刻欄を設定します。手順4で「12h」を選択した場合は、時刻調整に連動してAM/PMが切り替わります。9 4ボタンを押す撮影できる状態になります。メニュー操作で設定した場合は「R詳細設定」メニューに戻りますので、もう一度4ボタンを押してください。日時設定の途中で3ボタンを押すと、それまで設定した内容がキャンセルされ、撮影できる状態になります。日時を設定しないまま、次回...
-
60 .58準備編2レンズを取り付けるDA・D FA・FA...58準備編2レンズを取り付けるDA・D FA・FA Jレンズ、または絞りs(オート)のポジションのあるレンズを使用すると、カメラの露出モードをすべて利用できます。絞りs(オート)以外での使用には機能制限があります。「絞りリングの使用」設定時の注意 (p.210)もご覧ください。それ以外のレンズやアクセサリーを使用するときは、工場出荷時の設定では、カメラが作動しなくなります。カスタムファンクションの「絞りリングの使用」でレリーズ許可を設定してください。(p.35)1 カメラの電源がオフになっていることを確認す...
-
61 .59準備編24 図のように矢印部分を内側に押してレ...59準備編24 図のように矢印部分を内側に押してレンズキャップを取り外すレンズを取り外すときは、レンズ取り外しボタン(3)を押しながらレンズを左へ回してください。*ボディマウントカバー(1)は工場出荷時のキズやホコリ防止用のものです。別売アクセサリーとしてロック機構付きのボディーマウントキャップKをご用意しています。*他社製レンズを本製品に使用されたことによる事故、故障、不具合などにつきましては保証いたしかねます。*カメラやレンズのマウント面には、レンズ情報接点やAFカプラーがあります。この部分にゴミや汚れ...
-
62 .60準備編2ファインダーの視度を調整する撮影者の視...60準備編2ファインダーの視度を調整する撮影者の視力に合わせて、ファインダーの視度を調整することができます。ファインダー内の表示が見えにくいときは、視度調整レバーを左右に動かして、見やすい位置に調整してください。視度は、-2.5m-1~+1.5m-1の範囲で調整できます。1 カメラを白い壁など、明るく、色のムラのない方へ向けて、ファインダーをのぞきながら視度調整レバーを左右に動かすファインダー内のAFフレームがはっきり見える位置に調整します。*工場出荷時には、ファインダー部にアイカップFPを装着しています。...
-
63 .3 使ってみようこの章では、簡単な操作で失敗のない...3 使ってみようこの章では、簡単な操作で失敗のない写真が撮影できる方法として、モードダイヤルをグリーンモード(ノーマルプログラムラインによる自動露出)に設定した場合の基本操作について説明しています。高度な機能、個性的な撮影をするための設定については、4章以降をご覧ください。撮影の基本操作 ......................................................62手ぶれ補正機能を使って撮影する .........................67ズームレンズを使う .....
-
64 .62使ってみよう3撮影の基本操作撮影するときは、カ...62使ってみよう3撮影の基本操作撮影するときは、カメラの構え方が大切です。*カメラを両手でしっかりと持ってください。*シャッターボタンは指の腹で静かに押します。カメラの構え方*木や建物・テーブルなどを利用して、体やカメラを安定させると効果があります。*個人差はありますが、一般的には1/(焦点距離*1.5)が手持ちの限界シャッター速度とされています。例えば、焦点距離が50mmでは1/75秒、100mmでは1/150秒程度です。これ以下のシャッター速度になる場合には、三脚または手ぶれ補正機能(p.67)を使用し...
-
65 .63使ってみよう3qには、撮影者の意図に的確に応じ...63使ってみよう3qには、撮影者の意図に的確に応じる様々な撮影モードやフォーカスモード、ドライブモードが備わっていますが、ここでは、基本的にはシャッターを押すだけの、もっとも簡単な撮影方法を説明します。1 モードダイヤルをBに合わせる露出モードがB(グリーン)モードになります。Bでは適正露出をカメラが判断し、シャッター速度と絞りが自動的に設定されます。(p.146)2 フォーカスモードレバーを lに合わせるフォーカスモードがl(オートフォーカス・シングル)モードになります。lでは、シャッターボタンを半押しし...
-
66 .64使ってみよう33 ファインダーをのぞいて、被写...64使ってみよう33 ファインダーをのぞいて、被写体を確認するズームレンズを使うと被写体の大きさを変えることができます。1ズームレンズを使う (p.70) 4 AFフレームの中に被写体を入れてシャッターボタンを半押しするカメラが合焦動作に入ります。ピントが合うとファインダー内の合焦マーク]が点灯します。ストロボは自動的にはポップアップしません。ストロボ発光が必要な場合には、ストロボ発光表示Eが点滅するので、Kボタン(p.73)を押して、手動でポップアップしてください。1シャッターボタンの操作 (p.65)1...
-
67 .65使ってみよう36 液晶モニターで撮影画像を確認...65使ってみよう36 液晶モニターで撮影画像を確認する撮影直後には1秒間液晶モニターに画像が表示されます(クイックビュー)。クイックビュー表示中に、後電子ダイヤルで拡大表示できます。 (p.89)クイックビュー表示中にiボタンを押すと、画像を消去できます。1クイックビューの表示時間 (p.197)1画像を消去する (p.100)1白とび黒つぶれ警告表示 (p.197)1ヒストグラム表示 (p.197)消去消去消去シャッターボタンの操作シャッターボタンは2段階になっています。シャッターボタンを半押しすると(1...
-
68 .66使ってみよう3オートフォーカス機構は、万能では...66使ってみよう3オートフォーカス機構は、万能ではありません。撮影するものが下記の(a)~(f)のような状態のときには、ピント合わせができないことがあります。ファインダー内の合焦マーク]を利用した手動ピント合わせでも同様です。ピントが合わないときは、フォーカスモードレバーを\に合わせて、ファインダーのマット面を利用して手動ピント合わせを行なってください。(p.137)(a)AFエリアの内側が白い壁などの極端にコントラスト(明暗差)の低いものだけの場合(b)AFエリアの内側に光を反射しにくいものがある場合(c...
-
69 .67使ってみよう3手ぶれ補正機能を使って撮影する手...67使ってみよう3手ぶれ補正機能を使って撮影する手ぶれ補正スイッチをオンにするだけで、手ぶれ補正機能を使って簡単に撮影することができます。手ぶれ補正について手ぶれ補正機能とは、シャッターを押す瞬間に起こりやすい手ぶれを補正しながら撮影できる機能です。手ぶれしやすいシーンでの撮影に効果的です。手ぶれ補正機能をオンにした場合、シャッター速度で約2段階~4段階程度の効果があります。手ぶれ補正機能は、次のようなシーンでの撮影に適しています。*室内、夕方、曇り、日陰など薄暗い環境で撮影するとき*望遠で撮影するとき手ぶ...
-
70 .68使ってみよう31 手ぶれ補正スイッチをオンにす...68使ってみよう31 手ぶれ補正スイッチをオンにするシャッターボタンを半押しにすると、ファインダーにkが表示され、手ぶれ補正機能が有効になります。手ぶれ補正機能を有効にする*三脚を使用する場合は、必ず手ぶれ補正スイッチをオフにしてください。*次の条件では、手ぶれ補正機能は自動的にオフになります。セルフタイマー撮影、2秒セルフタイマー撮影、リモコン撮影、3秒後レリーズ撮影、バルブ撮影、外付けストロボをワイヤレスモードで使用するとき*レンズ焦点距離などの情報が取得できないレンズ(p.67)を使用している場合は、...
-
71 .69使ってみよう3レンズ焦点距離などの情報が取得で...69使ってみよう3レンズ焦点距離などの情報が取得できないレンズ(p.67)を使用している場合は、手ぶれ補正スイッチがオンの状態でカメラの電源をオンにすると、「手ぶれ補正」画面が表示されます。「手ぶれ補正」画面で、「レンズ焦点距離」を設定します。1 十字キー(45)でレンズ焦点距離を設定するレンズ焦点距離は次の34種類から選択できます。(初期設定は35です。)2 4ボタンを押す撮影できる状態になります。手ぶれ補正機能を設定する*レンズ焦点距離などの情報が取得できるレンズを使用している場合は、「レンズ焦点距離」...
-
72 .70使ってみよう3ズームレンズを使うズームレンズを...70使ってみよう3ズームレンズを使うズームレンズを使えば写したいものを大きくしたり(望遠)、広い範囲で撮影したり(広角)自由に変えることができます。好みの大きさに合わせて撮影してください。1 ズームリングを左右に回すズームリングを右に回すと望遠に、左に回すと広角になります。*レンズの焦点距離表示の数字を小さくすると、撮影する範囲が広い広角側に、大きくすると、遠いものを大きく撮影する望遠側になります。*FAレンズで、パワーズームに対応しているレンズを使うと、パワーズーム(電動ズーム)が使用できます。広角 望遠
-
73 .71使ってみよう3内蔵ストロボを使う暗い場所や逆光...71使ってみよう3内蔵ストロボを使う暗い場所や逆光などのストロボが必要な条件で、内蔵ストロボを発光させたい場合は、Kボタンを押して、ストロボをポップアップさせます。また、Fnメニューのストロボモード選択画面で目的に応じたストロボモードを選択します。露出モードがグリーンモード以外の場合は、後電子ダイヤルで光量を調節することもできます。内蔵ストロボが有効なのは、被写体との距離がおおよそ 0.7m ~ 4m の範囲です。0.7m より近いと、露出が正しく制御されず、ケラレなどが発生します。(この距離は使用するレン...
-
74 .72使ってみよう31 {ボタンを押すFnメニュー画...72使ってみよう31 {ボタンを押すFnメニュー画面が表示されます。2 十字キー(3)を押すストロボモード選択画面が表示されます。3 十字キー(45)でストロボモードを選ぶB(グリーン)モード以外では、後電子ダイヤルを回してストロボ光量補正ができます。補正範囲は-2.0~+1.0です。4 4ボタンを押すFnメニュー画面に戻ります。5 {ボタンを押す撮影できる状態になります。ストロボモードの選択方法*モードダイヤルがBのときはCとD、b/L/a/pのときはE、FとI、MのときはEとF、その他のときはE、F、G...
-
75 .73使ってみよう31 Kボタンを押す内蔵ストロボが...73使ってみよう31 Kボタンを押す内蔵ストロボがポップアップし、ストロボの充電が始まります。充電が終わると、表示パネルとファインダー内にEが表示されます。(p.23、p.26、p.28)2 シャッターボタンを半押しするピントが合うとファインダー内の合焦マーク]が点灯します。3 シャッターボタンを全押しする撮影されます。4 図の矢印の部分を押し下げ、ストロボを収納する内蔵ストロボを使用する*モードダイヤルがBの場合は、ストロボをポップアップしていても適正露出であれば発光しません。*モードダイヤルがB以外の場...
-
76 .74使ってみよう3「赤目現象」とは、暗い中で人物の...74使ってみよう3「赤目現象」とは、暗い中で人物のストロボ撮影を行なったときに、目が赤く写る現象です。赤目現象は、ストロボの光が、目の網膜に反射するために起こる現象と言われています。周りが暗いときには、瞳孔が開いているため、赤目現象が目立ちます。赤目現象は完全に防ぐことはできませんが、軽減するには次のような対策が有効です。*できるだけ周りを明るくして撮影する*ズームレンズを使用している場合には広角側にして近距離で撮影する*赤目軽減発光機能のあるストロボを使う*外付けのストロボをご使用のときは、できるだけカメ...
-
77 .75使ってみよう3いろいろな方法で撮影する連続撮影...75使ってみよう3いろいろな方法で撮影する連続撮影では、シャッターボタンを全押ししている間、連続的にシャッターがきれます。1 {ボタンを押すFnメニュー画面が表示されます。連続撮影陣儷陣儷陣儷FnAUTOUTOAUTOOKOK
-
78 .76使ってみよう32 十字キー(2)を押すドライブ...76使ってみよう32 十字キー(2)を押すドライブモード選択画面が表示されます。3 十字キー(45)でjを選ぶ4 4ボタンを押すFnメニュー画面に戻ります。5 4ボタンを押す撮影できる状態になります。6 シャッターボタンを半押しするカメラが合焦動作に入ります。ピントが合うとファインダー内の合焦マーク]が点灯します。左悩左悩左悩ゥヅびゲゾ ゥゥヅびゲゾ ゥ1もズ術株もズ術株ゥヅびゲゾ ゥ1もズ術株OK左悩左悩左悩ゥヅびゲゾ ゥゥヅびゲゾ ゥ剱鶴術株剱鶴術株ゥヅびゲゾ ゥ剱鶴術株OK
-
79 .77使ってみよう37 シャッターボタンを全押しする...77使ってみよう37 シャッターボタンを全押しするシャッターボタンを押し込んでいる間、連続して撮影されます。指をシャッターボタンから離すと、連続撮影を終了します。カメラの電源をオフにしても、連続撮影設定は維持されます。連続撮影を止めるには、Fnメニュー画面をもう一度表示させ、9(1コマ撮影)に設定し直します。セルフタイマー撮影には、gとZの2種類があります。1 カメラを三脚などで固定する「Aカスタム」メニューの「撮影可能枚数表示」を「連続撮影可能枚数」にすると、シャッターボタンを半押ししたときに、連続撮影が...
-
80 .78使ってみよう32 {ボタンを押すFnメニュー画...78使ってみよう32 {ボタンを押すFnメニュー画面が表示されます。3 十字キー(2)を押すドライブモード選択画面が表示されます。陣儷陣儷陣儷FnAUTOUTOAUTOOKOK左悩左悩左悩ゥヅびゲゾ ゥゥヅびゲゾ ゥ1もズ術株もズ術株ゥヅびゲゾ ゥ1もズ術株OK
-
81 .79使ってみよう34 十字キー(45)でgまたはZ...79使ってみよう34 十字キー(45)でgまたはZを選ぶ5 4ボタンを押すFnメニュー画面に戻ります。6 4ボタンを押す撮影できる状態になります。7 撮りたいものが画面に入っているかファインダーで確認し、シャッターボタンを半押しするピントが合うと、合焦マーク]が点灯します。左悩左悩左悩ゥヅびゲゾ ゥゥヅびゲゾ ゥりデケゎびズ りデケゎびズ 122 桝 ゥヅびゲゾ ゥりデケゎびズ 12桝 OK
-
82 .80使ってみよう38 シャッターボタンを全押しする...80使ってみよう38 シャッターボタンを全押しするgの場合、カメラ正面および背面のセルフタイマーランプが点滅し、シャッターがきれる約2秒前から速い点滅に変わり、電子音も速い「ピッピッピッ」という継続音に変わります。シャッターボタンを全押ししてから、約12秒後にシャッターがきれます。Zの場合は、約2秒後にシャッターがきれます。*セルフタイマーの電子音は、消すことができます。(p.189)*セルフタイマー撮影をするときは、ファインダーから入る光が露出に影響を与えることがありますので、AEロック機能(p.162)...
-
83 .81使ってみよう3別売のリモコンFを使うとカメラか...81使ってみよう3別売のリモコンFを使うとカメラから離れた所から撮影することができます。リモコン撮影にはh(リモコン)とi(3秒後レリーズ)の2種類があります。1 カメラを三脚などで固定する2 {ボタンを押すFnメニュー画面が表示されます。リモコン撮影(リモコンF:別売品)hリモコンのシャッターボタンを押すと、すぐにシャッターがきれます。iリモコンのシャッターボタンを押すと、約3秒後にシャッターがきれます。陣儷陣儷陣儷FnAUTOUTOAUTOOKOK
-
84 .82使ってみよう33 十字キー(2)を押すドライブ...82使ってみよう33 十字キー(2)を押すドライブモード選択画面が表示されます。4 十字キー(45)でhまたはiを選ぶセルフタイマーランプが点滅し、リモコン待機状態であることをお知らせします。5 4ボタンを押すFnメニュー画面に戻ります。6 4ボタンを押す撮影できる状態になります。7 シャッターボタンを半押しするカメラが合焦動作に入ります。ピントが合うとファインダー内の合焦マーク]が点灯します。初期設定ではリモコンの操作でピント合わせはできません。あらかじめカメラ側でピント合わせをしてからリモコン操作をして...
-
85 .83使ってみよう38 リモコンをカメラの正面または...83使ってみよう38 リモコンをカメラの正面または背面のリモコン受光部に向けて、リモコンのシャッターボタンを押すリモコン撮影できる距離はカメラ正面または背面から約5mです。hの場合、シャッターボタンを押すと、すぐにシャッターがきれます。iの場合、シャッターボタンを押してから3秒後にシャッターがきれます。撮影が終了すると、セルフタイマーランプが2秒間点灯し、その後点滅に戻ります。*リモコン撮影をするときは、ファインダーから入る光が露出に影響を与えることがありますので、AEロック機能(p.162)や付属のMEフ...
-
86 .84使ってみよう3ケーブルスイッチ(別売品)や、リ...84使ってみよう3ケーブルスイッチ(別売品)や、リモコン(別売品)などを使ってもまだカメラぶれが気になる場合、ミラーアップ機能を使う方法があります。2秒セルフタイマーを使って撮影すると、シャッターボタンを押すことによりミラーがアップし、2秒後にシャッターがきれますので、ミラーアップ時の振動を避けることができます。ミラーアップ機能を使って撮影するときは、以下の手順で操作してください。1 カメラを三脚などで固定する2 {ボタンと十字キー(2)で Z(2秒セルフタイマー)を選ぶ1セルフタイマー撮影 (p.77)3...
-
87 .85使ってみよう3再生する撮影した画像をカメラで再...85使ってみよう3再生する撮影した画像をカメラで再生する方法を説明します。1 撮影後に、Qボタンを押す最後に撮影した画像(ファイル No.が一番大きい画像)が液晶モニターに表示されます。画像再生時にMボタンを押すと、表示中の画像に関する撮影情報などの表示が切り替わります。表示内容の詳細は、p.24~25をご覧ください。撮影した画像を再生するパソコンを使って再生するには、付属のソフトウェア「PENTAX PHOTOBrowser 3」をご使用ください。ソフトの使用方法は、「PENTAX PHOTOBrowse...
-
88 .86使ってみよう32 十字キー(45)を押す4:前...86使ってみよう32 十字キー(45)を押す4:前の画像が表示される5:次の画像が表示されるヒストグラムとは、画像の明るさの分布を表したグラフです。横軸は明るさ(左端は黒、右端は白)を、縦軸は各明るさごとの画素数を示します。qでは、画像の明るさの分布を表した「輝度ヒストグラム」と、色の強度の分布を表した「RGBヒストグラム」の2種類のヒストグラムを表示させることができます。1ヒストグラム表示 (p.25)撮影前や撮影後にヒストグラムの形状を見ることで、画像の明るさと明暗差が適正かどうかを確認し、露出補正や撮...
-
89 .87使ってみよう3明暗差のバランスを見る明暗差のバ...87使ってみよう3明暗差のバランスを見る明暗差のバランスが取れた画像では、グラフの中央部になだらかな山のピークが来ます。しかし、明暗差が激しく、中間的な明るさの部分が少ない画像では、左右に山のピークが来て、中央部分がくぼんだグラフになります。色のバランスを見る「RGBヒストグラム」では各色ごとの強度分布を表示します。ホワイトバランスがうまく調整されている画像は、各色のグラフ右部分が似た形になります。1色のみ左に偏っている場合などは、色がかぶっているといえます。1ホワイトバランスを調整する (p.123)q ...
-
90 .88使ってみよう33 4ボタンを押す画像の回転表示...88使ってみよう33 4ボタンを押す画像の回転表示情報を保存します。再生した画像を約20倍まで拡大して表示できます。1 Q ボタンを押し、十字キー( 45 )で画像を選ぶ最後に撮影した画像(ファイル No.が一番大きい画像)がはじめに液晶モニターに表示されます。「Aカスタム」メニューの「画像の自動回転」がオフに設定されているときは、画像の回転ができません。再生した画像を拡大表示する100-00460-046100-00461/2000/200F5.65.61/2000F5.6
-
91 .89使ってみよう32 後電子ダイヤルを右(yの方向...89使ってみよう32 後電子ダイヤルを右(yの方向)に回す1クリック回すごとに画面が拡大(1.2倍*~20倍)します。拡大表示中にできる操作*後電子ダイヤル(右方向)の 1クリック目の倍率(拡大倍率の最小値)は、初期設定では1.2 倍です。「 Aカスタム」メニューの「拡大再生の開始倍率」で変更できます。( p.34 )撮影した画像を、液晶モニターに複数枚(4枚、9枚、16枚)ずつ表示します。十字キー(2345) 拡大位置を移動する後電子ダイヤル(右方向)/グリーンボタン画像表示を拡大する(最大20倍まで)後...
-
92 .90使ってみよう3初期設定は「9画像」表示になって...90使ってみよう3初期設定は「9画像」表示になっています。表示枚数は任意に選択できますが、ここでは9画像表示の場合で説明します。1 Q ボタンを押す最後に撮影した画像(ファイル No.が一番大きい画像)が液晶モニターに表示されます。2 後電子ダイヤルを左(fの方向)に回すマルチ画面表示になります。画像が小さなコマで一度に9コマずつ表示されます。十字キー(2345)で画像が選べます。画面右端にスクロールバーが表示されます。最下行の画像を選択しているときに十字キー(3)を押すと、次の9画像が表示されます。表示で...
-
93 .91使ってみよう31 マルチ画面表示で{ボタンを押...91使ってみよう31 マルチ画面表示で{ボタンを押すマルチ画像数選択画面が表示されます。2 十字キー(425)で一度に表示する画像数を選ぶマルチ画面表示に戻ります。マルチ画像表示画面でフォルダを表示できます。1 マルチ画像表示画面(前項手順3)で後電子ダイヤルを左に回す2 十字キー(2345)で表示したいフォルダを選んで4ボタンを押す前回選択した画像数でフォルダ内の画像が表示されます。表示する画像数を選択する44画像29画像516画像フォルダを表示するOKMENU100PENTX0PENTX100PENTX...
-
94 .92使ってみよう3SDメモリーカードに保存された全...92使ってみよう3SDメモリーカードに保存された全画像を連続して再生します。連続再生を開始するには、液晶モニターに表示されるメニュー画面を使用します。1 Q ボタンを押し、十字キー( 45 )で最初に表示させる画像を選ぶ最後に撮影した画像(ファイル No.が一番大きい画像)がはじめに液晶モニターに表示されます。2 {ボタンを押すFnメニュー画面が表示されます。スライドショウで連続再生する100-00460-046100-00461/2000/200F5.65.61/2000F5.6陣儷陣儷陣儷OKOKFn
-
95 .93使ってみよう33 十字キー(5)を押すスタート...93使ってみよう33 十字キー(5)を押すスタート画面が表示され、スライドショウが始まります。スライドショウ実行中にできる操作一時停止中にできる操作4 スライドショウを終了させるスライドショウの実行中または一時停止中に、次のいずれかの操作をすると終了します。*十字キー(3)を押す*1*シャッターボタンを半押し、または全押しする*2*=ボタンを押す*2*Qボタンを押す*2*電源レバーを|位置にする*2*モードダイヤルを回す*2*3ボタンを押す*3*1スライドショウ終了後、通常の再生モードになります。*2スライ...
-
96 .94使ってみよう3AV機器と接続するビデオケーブル...94使ってみよう3AV機器と接続するビデオケーブルを使用すると、テレビなど、ビデオ入力端子を備えた機器をモニターにして画像を再生することができます。ケーブルを接続するときは、テレビとカメラの電源を必ずオフにしてください。1ビデオ出力方式を選択する (p.195) 1 カメラの端子カバーを開きUSB/VIDEO端子にビデオケーブルを接続する2 ビデオケーブルのもう一方の端子を、AV機器の映像入力端子に接続する3 AV機器とカメラの電源をオンにする*長時間使用するときは、ACアダプターD-AC50(別売)のご使...
-
97 .95使ってみよう3画像をフィルタで加工する撮影した...95使ってみよう3画像をフィルタで加工する撮影した画像を、デジタルフィルタを使って加工できます。加工した画像は、元の画像と別の名前で保存されます。1 再生モードで{ボタンを押すFnメニュー画面が表示されます。デジタルフィルタで加工する*RAW画像はデジタルフィルタ加工できません。*デジタルフィルタは、「Q再生」メニューからも設定できます。陣儷陣儷陣儷OKFnOK
-
98 .96使ってみよう32 十字キー(4)を押すフィルタ...96使ってみよう32 十字キー(4)を押すフィルタ選択画面が表示されます。3 十字キー(45)で画像を選ぶ4 十字キー(23)でフィルタを選ぶフィルタを選択すると、効果が画像で確認できます。5 前または後電子ダイヤルで調整する並偲並偲並偲左悩左悩左悩MENUOKぺヅ ぺヅ ぺヅ 左悩左悩左悩MENUOKよテゼよテゼよテゼ左悩左悩左悩MENUOKカラーフィルタ スリムフィルタ
-
99 .97使ってみよう3十字キー(45)で他の画像を選択...97使ってみよう3十字キー(45)で他の画像を選択すると、設定されたフィルタの状態で表示されます。6 4ボタンを押す保存確認画面が表示されます。7 十字キー(2)で「新規保存」を選ぶ8 4ボタンを押すフィルタ処理された画像が、撮影画像とは別の名前で保存されます。フィルタ名内容前電子ダイヤル後電子ダイヤル白黒白黒の画像にします。モノクロ用の色フィルターを使用したような、コントラストの変化をつけることもできます。-BW/R/G/Bセピア古い写真のようなセピア色に加工します。3段階の濃淡を選択できます。-濃度(3...
-
100 .98使ってみよう3撮影したRAWファイルをJPEG...98使ってみよう3撮影したRAWファイルをJPEGに変換します。1 再生モードで{ボタンを押すFnメニュー画面が表示されます。2 十字キー(3)を押す3 4ボタンを押す画像に記録されているパラメータが表示されます。そのまま変換する場合は手順7へ進みます。4 {ボタンを押すRAW展開する陣儷陣儷陣儷OKFnOK左悩左悩左悩Xy妓通っ陪休bくdXy妓通っ陪休bくd Xy妓通っ陪休bくdMENUOK左悩左悩左悩MENUOK誰悩諭紫誰悩諭紫誰悩諭紫Fn









![前ページ カーソルキー[←]でも移動](http://gizport.jp/static/images/arrow_left2.png)