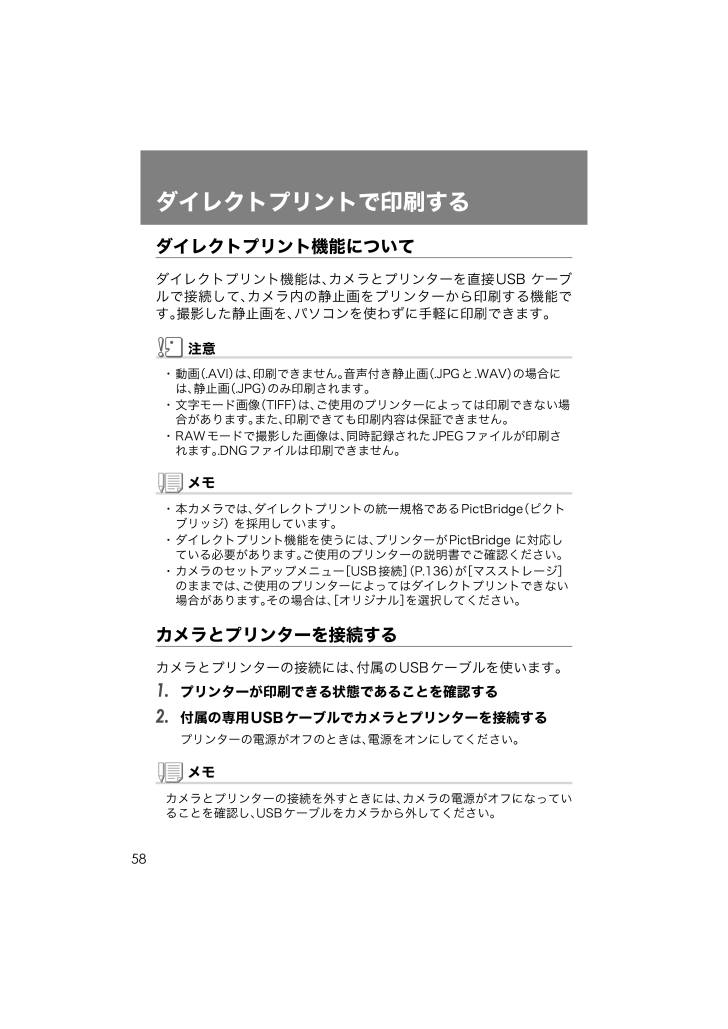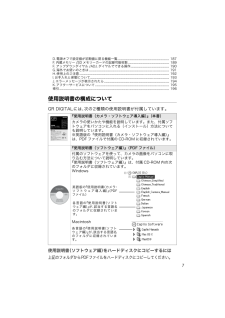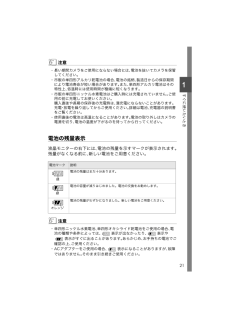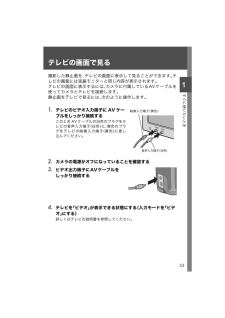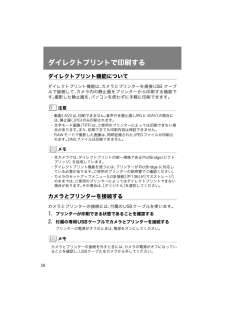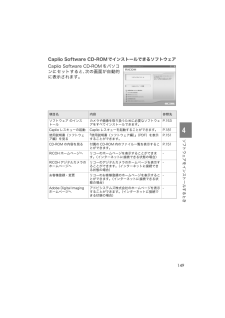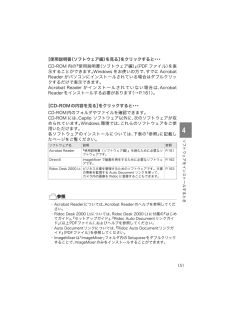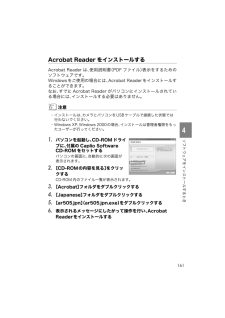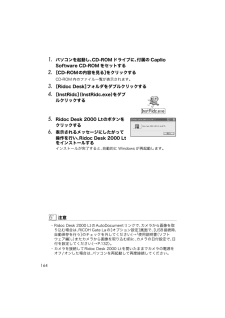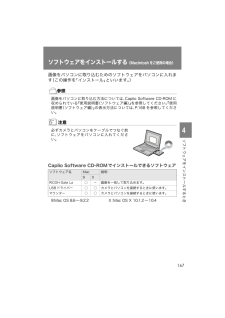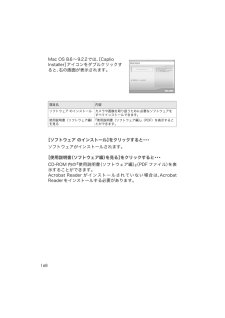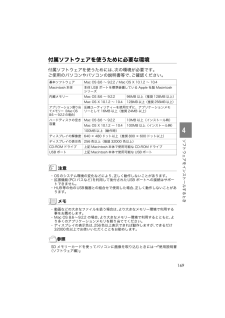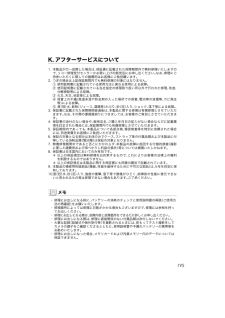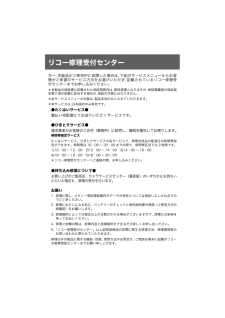60 / 200 ページ
現在のページURL
58ダイレクトプリントで印刷する ダイレクトプリント機能について ダイレクトプリント機能は、 カメラとプリンターを直接USB ケーブルで接続して、 カメラ内の静止画をプリンターから印刷する機能です。 撮影した静止画を、 パソコンを使わずに手軽に印刷できます。注意・動画 (.AVI) は、 印刷できません。 音声付き静止画 (.JPGと.WAV) の場合には、 静止画 (.JPG) のみ印刷されます。・ 文字モード画像 (TIFF) は、 ご使用のプリンターによっては印刷できない場合があります。 また、 印刷できても印刷内容は保証できません。・ RAWモードで撮影した画像は、 同時記録されたJPEGファイルが印刷されます。 .DNGファイルは印刷できません。メモ・ 本カメラでは、 ダイレクトプリントの統一規格であるPictBridge (ピクトブリッジ) を採用しています。・ ダイレクトプリント機能を使うには、 プリンターがPictBridge に対応している必要があります。 ご使用のプリンターの説明書でご確認ください。・ カメラのセットアップメニュー [USB接続] (P.136) が [マスストレージ]のままでは、 ご使用のプリンターによってはダイレクトプリントできない場合があります。 その場合は、 [オリジナル] を選択してください。カメラとプリンターを接続する カメラとプリンターの接続には、 付属のUSBケーブルを使います。 1.プリンターが印刷できる状態であることを確認する2.付属の専用USBケーブルでカメラとプリンターを接続する プリンターの電源がオフのときは、 電源をオンにしてください。メモカメラとプリンターの接続を外すときには、 カメラの電源がオフになっていることを確認し、 USBケーブルをカメラから外してください。
参考になったと評価  136人が参考になったと評価しています。
136人が参考になったと評価しています。
このマニュアルの目次
-
1 .「環境対応」から「環境保全」、そして「環境経営」へ...「環境対応」から「環境保全」、そして「環境経営」へ。リコーは地球環境に配慮した活動も積極的に推進し、かけがえのない地球の一市民として、環境保全活動も経営の重要課題として積極的に推進しています。デジタルカメラについても環境負荷削減を目指し、「消費電力削減」、製品に含有される「環境影響化学物質削減」などに取り組んでいます。困ったときには本書の「お困りのときは」(→P.176)をご覧ください。また、付属のCD-ROMに収められているCaplioレスキュー (トラブルシューティング)もお試しください。それでも問題が...
-
2 .はじめに この使用説明書には、 本製品を使って撮影...はじめに この使用説明書には、 本製品を使って撮影や再生機能を利用する方法や使用上の注意について記載してあります。本製品の機能を十分にご活用いただくため、 ご使用の前に、 本書を最後までお読みください。 本書が必要になったとき、 すぐに利用できるよう、 お読みになった後は、 必ず保管してください。株式会社リコー本書の一部または全部を無断転載することを禁止します。 (C) 2005 RICOH CO., LTD.本書の内容に関しては将来予告なく変更することがあります。本書は内容について万全を期して作成いたしま...
-
3 .1このカメラでできることプロユースに応える高画質・...1このカメラでできることプロユースに応える高画質・高精彩 コンパクトボディに高精度の描写力を備え、有効画素数は813万画素と、 プロユースに充分に応える画像クオリティを実現しました。高速大容量処理とノイズ低減の両立を可能にし、 大判プリント時でも、 高精彩な美しい画像再現力を発揮します。絞り優先モード、 マニュアル露光モード、 プログラムシフトモード搭載のハイエンド仕様絞りやシャッタースピードを、 操作性に優れたアップダウンダイヤルで簡単に設定。 小型・軽量・薄型化を実現した、 デジタル一眼レフにも負けない...
-
4 .2表現力を刺激する豊かな拡張性 (P.11) フー...2表現力を刺激する豊かな拡張性 (P.11) フード&アダプターとワイドコンバージョンレンズの組み合わせで、 さらにワイドな21mmの表現を実現。 外部フラッシュとの組み合わせで、 高度バウンス撮影も可能になりました。 また、 外部ファインダーやケーブルスイッチなど、 豊富なオプションで完成度の高いシステムが構成できます。三脚使用時も楽々フォーカスロックができるAFターゲット移動機能 (P.92)AF ターゲット移動機能を搭載。 マクロ撮影時に、 カメラを動かさずにカメラのボタン操作だけでフォーカスロックが...
-
5 .3最高画質の撮影を実現する RAW モードを搭載R...3最高画質の撮影を実現する RAW モードを搭載RAW モードでは、 撮影したままの状態の生データをRAW 形式ファイル (.DNG ファイル) として保存できます。 RAW 形式ファイルは、 JPEG ファイルより画質の劣化が少なく、パソコンで現像処理することによって思いどおりの画像を生成できます。 RAW 形式のデータを元にしたJPEGファイルも同時記録します。USBケーブルでパソコンへ一発転送 付属ソフトウェアをパソコンにインストールしておけば、 カメラとパソコンをUSBケーブル (付属) でつなぐだ...
-
6 .4もくじ 1 章 すぐに使いたいとき 撮影の前に....4もくじ 1 章 すぐに使いたいとき 撮影の前に.......................................................... ............................................................... .......... 10パッケージを確認する... .................................................. ..................................
-
7 .52 章 いろいろな撮りかた・再生をしたいとき ダ...52 章 いろいろな撮りかた・再生をしたいとき ダイレクトプリントで印刷する................................................. ....................................... 58ダイレクトプリント機能について.. .............................................. ................................................................
-
8 .63 章 カメラの設定を変更したいとき カメラの設...63 章 カメラの設定を変更したいとき カメラの設定を変更する.................................................... ................................................ 120セットアップメニューについて... .............................................. ..........................................................
-
9 .7D. 電源オフで設定値が初期値に戻る機能一覧.....7D. 電源オフで設定値が初期値に戻る機能一覧.... ...................................... .................................................. 187F. 内蔵メモリー /SD メモリーカードの記録可能枚数 ...................................... ................................... 189F. アップダウンダイヤル /ADJ. ダイヤルでできる...
-
10 .8参照本機には、 パソコン内の画像を表示したり、 ...8参照本機には、 パソコン内の画像を表示したり、 編集したりできるソフトウェアImageMixer が付属しています。 ImageMixer の使いかたについては、ImageMixer の画面上に表示される 「?」 ボタンをクリックして表示されるマニュアルを参照してください。ImageMixer についてのご質問・ご相談は、 下記ユーザーサポートセンターまでお問い合わせください。株式会社ピクセラ ユーザーサポートセンターTEL:06-6633-3900FAX :06-6633-2992〒556-0011大阪...
-
11 .1章すぐに使いたいとき はじめてお使いになるときは...1章すぐに使いたいとき はじめてお使いになるときは、 こちらからお読みください。撮影の前に.......................................................... ...............................................10撮影の準備をする....................................................... .................................19撮影する...
-
12 .10撮影の前に パッケージを確認する パッケージを...10撮影の前に パッケージを確認する パッケージを開けて同梱品を確認しましょう。・GR DIGITAL・AVケーブルテレビで画像を見るときに使用します。・USBケーブルカメラをパソコンやダイレクトプリント対応プリンターと接続するときに使用します。・ハンドストラップ・リチャージャブルバッテリー・バッテリーチャージャーメモハンドストラップのつけかたストラップの先端をカメラのストラップ取り付け部に通して取り付けます。本製品のシリアル番号は、 本体底面に記載されています。
-
13 .11すぐに使いたいとき1・使用説明書 (カメラ・ソ...11すぐに使いたいとき1・使用説明書 (カメラ・ソフトウェア導入編) (本書)・保証書/ご愛用者登録カード・安全上のご注意・Caplio Software CD-ROMソフトウェアと 『使用説明書 (ソフトウェア編) 』 などが含まれています。・Adobe Photoshop Elements (体験版) CD-ROM別売り品について ・ケーブルスイッチ (CA-1)・ACアダプター (AC-4c)・リチャージャブルバッテリー(DB-60)・バッテリーチャージャー(BJ-6)・PCカードアダプター(FM-...
-
14 .12GR DIGITAL 専用別売り品について ・...12GR DIGITAL 専用別売り品について ・ワイドコンバージョンレンズ (GW-1)倍率 0.75 倍のワイドコンバージョンレンズです。 21mm 相当 (35mm判カメラ換算) での撮影が可能です。フード&アダプターと併用して使用します (ケース付) 。・フード&アダプター (GH-1)太陽の光がレンズに当たるのを防ぐフードと、 φ37mm 汎用フィルターなどを装着する際のアダプターとのセットです。・外部ファインダー (GV-1)ホットシューに取り付ける、 光学ファインダーです。21mm相当と28m...
-
15 .13すぐに使いたいとき1システム構成図ワイドコンバ...13すぐに使いたいとき1システム構成図ワイドコンバージョンレンズ (GW-1)フィルターφ37mmマクロライトソフトケース(GC-1)外部ファインダー(GV-1)ケーブルスイッチ(CA-1)LCDフードルーペフード&アダプター(GH-1)カメラ本体コンピューター(USBケーブル)テレビ/ビデオ(AVケーブル)ダイレクトプリンター(USBケーブル)SDメモリーカードPCカードアダプター(FM-SD53)単四形アルカリ乾電池外部フラッシュシグマEF-500 DG SUPEREF-500 DG ST(推奨品)ネッ...
-
16 .14カメラの各部の名称 カメラ本体前面注意故障の原...14カメラの各部の名称 カメラ本体前面注意故障の原因になりますので、 マイク、 スピーカーの穴に針等を通さないでください。名称参照先1 ストラップ取り付け部 P.102 解除ボタン P.163 モードダイヤル P.164 シャッターボタン P.335AF窓 -6 電源ボタン P.297 ホットシュー P.448 フラッシュ P.439 アップダウンダイヤル P.1610 マイク P.10611 AF 補助光 P.14212 レンズ P.3313 AV 出力端子 P.5314 USB 端子 P.155
-
17 .15すぐに使いたいとき1背面名称参照先名称参照先1...15すぐに使いたいとき1背面名称参照先名称参照先1 液晶モニター - 11 D (削除)/ t (セルフタイマー)ボタンP.55P.932 オートフォーカス /フラッシュランプP.36P.4312 " / N (マクロ)ボタン P.423 ADJ. ダイヤル P.63 13(DISP.)ボタンP.314 8 (拡大表示)ボタン P.41P.52P.14414 ストラップ取り付け部 P.105 9 (サムネイル表示)ボタンP.41P.51P.14415 スピーカー P.105P.1076 ! / F (フラッ...
-
18 .16モードダイヤルの使いかた カメラの上部にはモー...16モードダイヤルの使いかた カメラの上部にはモードダイヤルがあります。撮影、 再生 (静止画を見る) 、 設定の変更などのカメラの操作は、 このモードダイヤルを切り替えてから行います。1.解除ボタンを押しながら、 モードダイヤルを回して、 使用するモードのマークに合わせるモードダイヤルのマークと働きアップダウンダイヤル /ADJ. ダイヤル アップダウンダイヤル、 ADJ. ダイヤルを使うと、 !"#$ ボタンで行うさまざまな操作を簡単に行うことができます。アップダウンダイヤル、 ADJ.ダイヤルは図のよ...
-
19 .17すぐに使いたいとき1液晶モニターの表示について...17すぐに使いたいとき1液晶モニターの表示について 撮影するときの画面名 称参照先名 称参照先1 フラッシュ P.43 14 測光方式 P.752 外部フラッシュ発光 P.44 15 画像設定 P.763 マクロ撮影 P.42 16 露出補正 P.854 セルフタイマー P.93 17 ISO 感度 P.895 モードの種類 - 18 日付 / 時刻 P.846 記録先 P.22 19 電池 P.197 残り記録枚数 P.189 20 インターバル撮影 P.818 画質 P.67 21 ヒストグラム表示 P...
-
20 .18メモ・ 残り記録枚数は、 撮影する被写体によっ...18メモ・ 残り記録枚数は、 撮影する被写体によってファイル容量が増減するため、実際に撮影できる枚数と異なる場合があります。・ 同じ容量のカードでも、 メーカーや種類、 撮影条件が違うと撮影枚数など数値が異なることがあります。・ 連続撮影 (録音) 時間は、 カードの種類 ・容 量 ・性能などによって、 異なります。・ 残り記録枚数が1万枚以上のときは 「9999」 と表示されます。再生するときの画面メモ使用中、 操作やカメラの状態に関するメッセージが表示されることがあります。名 称参照先名 称参照先1 プ...
-
21 .19すぐに使いたいとき1撮影の準備をする 電源を入...19すぐに使いたいとき1撮影の準備をする 電源を入れて撮影できるように準備します。メモすでにお使いのお客様は、 電池を着脱する前に、 以下の方法で電源がオフになっていることを確認してください。1. 液晶モニターが消灯していることを確認する2. 1. を確認した上で、レンズのバリア(保護板)が閉じていることを確認する電源をオフにする方法については、 P.29をご覧ください。使用できる電池 このカメラには、 次の電池が使用できます。 用途に合わせて使い分けてください。・リチャージャブルバッテリ-DB-60リチウ...
-
22 .20・単四形ニッケル水素電池 (市販)充電して繰り...20・単四形ニッケル水素電池 (市販)充電して繰り返し使用できるので、 経済的です。 充電には市販の充電器をご使用ください。ただし、 ご購入直後や 1ヶ月以上使用しないで放置すると “不活性状態” となっている場合があり、 電池本来の性能が発揮されないため、 その場合には2 ~ 3 回充電を繰り返してから再度ご使用ください。 また、 カメラを使用しないでいるときも、 自己放電により容量が徐々に低下するため、 ご使用の前には再度充電を行ってください。なお、 電池の他にも、 ACアダプター (別売り) がご使用...
-
23 .21すぐに使いたいとき1注意・ 長い期間カメラをご...21すぐに使いたいとき1注意・ 長い期間カメラをご使用にならない場合には、 電池を抜いてカメラを保管してください。・ 市販の単四形アルカリ乾電池の場合、 電池の銘柄、 製造日からの保存期間により電池寿命が短い場合があります。 また、 単四形アルカリ電池はその特性上、 低温時には使用時間が極端に短くなります。・ 市販の単四形ニッケル水素電池はご購入時には充電されていません。 ご使用の前に充電してお使いください。購入直後や長期の保存後の充電時は、 満充電にならないことがあります。充電・ 放電を繰り返してからご使...
-
24 .22SD メモリーカード(市販)について 記録デー...22SD メモリーカード(市販)について 記録データは、 カメラ本体に内蔵されているメモリーか、 SD メモリーカード(市販) に記録されます。 内蔵メモリーの容量は、 26MBです。静止画・動画・音声をたくさん撮りたい場合や、 高画質で撮りたい場合には、 容量の多いSDメモリーカードを使ったほうが便利です。メモ記録先についてSDメモリーカードをセットしていないときには、 内蔵メモリーに記録され、SD メモリーカードをセットしているときには SD メモリーカードに記録されます。注意・ SDメモリーカードがセ...
-
25 .23すぐに使いたいとき1SD メモリーカードをセッ...23すぐに使いたいとき1SD メモリーカードをセットするには すでにお使いのお客様は、 SD メモリーカードをセットする前に、 電源がオフになっていることを確認してください。1.解除レバーを 「OPEN」 側にスライドさせ、 バッテリー/ カードカバーを開ける2.カードの向きに気を付けて、 「カチッ」 と音がするまでカードを奥へ挿入する3.バッテリー/カードカバーを閉じ、 解除レバーを 「OPEN」 と反対側にスライドさせてロックする注意解除レバーは確実にスライドさせてバッテリー/カードカバーをロックしてく...
-
26 .24リチャージャブルバッテリーを充電する リチャー...24リチャージャブルバッテリーを充電する リチャージャブルバッテリーは使用する前に充電する必要があります。1.バッテリーの 印とバッテリーチャージャーの 印を合わせてセットするこの時、 バッテリーの印刷面は上になっています。注意と を逆にセットしないでください。2.コンセントにバッテリーチャージャーを差し込む 充電が開始され、 下表のように充電できます。 充電が終了したら、 コンセントから抜いてください。バッテリーの残容量により充電時間は異なります。充電ランプ内容点灯 充電開始消灯 充電完了点滅 バッテリー...
-
27 .25すぐに使いたいとき1リチャージャブルバッテリー...25すぐに使いたいとき1リチャージャブルバッテリーをセットする リチャージャブルバッテリー (DB-60) は、 本カメラで使用できる充電池です。 持続時間が長く、 充電により繰り返し使用でき便利です。すでにお使いのお客様は、 電池をセットする前に、 電源がオフになっていることを確認してください。1.解除レバーを 「OPEN」 側にスライドさせ、 バッテリー/ カードカバーを開ける2.リチャージャブルバッテリーを挿入する3.バッテリー/カードカバーを閉じ、 解除レバーを 「OPEN」 と反対側にスライドさせ...
-
28 .26リチャージャブルバッテリーを取り出すすでにお使...26リチャージャブルバッテリーを取り出すすでにお使いのお客様は、 電池を取り出す前に、 電源がオフになっていることを確認してください。1.解除レバーを 「OPEN」 側にスライドさせ、 バッテリー/カードカバーを開ける2.リチャージャブルバッテリーを取り出す3.バッテリー/カードカバーを閉じ、 解除レバーを 「OPEN」 と反対側にスライドさせてロックする注意抜いたバッテリーは涼しい場所に保管してください。AC アダプター(別売り)をセットする 撮影や静止画を見る際に長時間使用したり、 パソコンと接続する場...
-
29 .27すぐに使いたいとき14.バッテリー/カードカバ...27すぐに使いたいとき14.バッテリー/カードカバーを閉じ、 解除レバーを 「OPEN」 と反対側にスライドさせてロックする5.電源プラグをコンセントに差し込むACアダプターを取り出すにはAC アダプターを取り外す前に、 電源がオフになっていることを確認してください。1.電源プラグをコンセントから抜く2.解除レバーを 「OPEN」 側にスライドさせ、 バッテリー/カードカバーを開ける3.ACアダプター用バッテリーを取り出す4.バッテリー/カードカバーを閉じ、 解除レバーを 「OPEN」 と反対側にスライドさ...
-
30 .28乾電池をセットする すでにお使いのお客様は、 ...28乾電池をセットする すでにお使いのお客様は、 電池をセットする前に、 電源がオフになっていることを確認してください。1.解除レバーを押しながらバッテリー/ カードカバーを開ける2.電池の向きに気を付けて、 電池を2本入れる3.バッテリー/カードカバーの中央部を押しながら閉じて、 解除レバーを「OPEN」 と反対側にスライドさせてロックする注意解除レバーは確実にスライドさせてバッテリー/カードカバーをロックしてください。
-
31 .29すぐに使いたいとき1電源をオン・オフする 電源...29すぐに使いたいとき1電源をオン・オフする 電源をオンにするには 1.電源ボタンを押す 起動音が鳴り、 オートフォーカス / フラッシュランプが、 数秒間点滅します。再生モードで使うときには再生ボタンを約 1秒以上押し続けると、 再生モードの状態で電源がオンになり、 カメラを再生モードで使用できます。電源をオフにするには 1.電源ボタンを押す注意・ 再生ボタンで電源をオンにした場合は、 もう一度再生ボタンを押すと、 撮影モードになります。・ フラッシュを使用する設定になっている場合は、 フラッシュを使用し...
-
32 .30日時を合わせる はじめて電源をオンにしたときは...30日時を合わせる はじめて電源をオンにしたときは、 日時の設定画面に進みます。 1.!"#$ ボタンを押して、 年・月・日・時・分 を 設 定 す る!" で数値を変更し、 #$ で項目を移動します。2.[書式] で日時の書式を選ぶ!" で書式を選択します。3.画面の表示を確認し、 M / O ボタンを押す日時が設定されます。この画面で DISP. ボタンを押すと、 設定をキャンセルできます。メモ・ 電池を取り出してから約1週間経過すると、 設定した日付 ・時刻がリセットされます。 再度、 設定しなおして...
-
33 .31すぐに使いたいとき1画面表示を切り替える DI...31すぐに使いたいとき1画面表示を切り替える DISP.ボタンを押すと、 マークの表示/非表示を切り替えるなど、 画面の表示状態を変更することができます。DISP. ボタンは、 1 回押すごとに、 ヒストグラム表示→グリッドガイド表示→表示なし→液晶モニターオフ→通常のマーク表示→ヒストグラム表示→・ ・ ・と切り替わります。画面の輝度を最大にする DISP.ボタンを押し続けると、 画面の輝度が最大になります。輝度が最大のときにDISP. ボタンを押し続けると、 LCD 輝度調節(P.124) で設定した明...
-
34 .32ヒストグラム表示について ヒストグラム表示にす...32ヒストグラム表示について ヒストグラム表示にすると、 液晶モニター画面の右下にヒストグラムが表示されます。ヒストグラムは、 縦軸は画素数、 横軸は左からシャドー (暗い) 、 中間調、 ハイライト (明るい) という明るさの階調を示したグラフです。ヒストグラムを活用することによって、 まわりの明るさによる液晶モニターの見えかたに影響されることなく、 画像の明るさを判断できます。 また、 画像の白とびや黒つぶれを防ぐ助けになります。ヒストグラムで、 右側だけにグラフの山が盛り上がり、 ほかには何もないとす...
-
35 .33すぐに使いたいとき1撮影する 準備ができたら、...33すぐに使いたいとき1撮影する 準備ができたら、 さっそく撮影してみましょう。 カメラの構えかた カメラは次のように正しく構えて撮影しましょう。 1.カメラを両手でしっかりと持ち、 両ひじを軽く身体につける2.シャッターボタンに指を当てるメモ・ 指や髪、 ストラップなどがレンズやフラッシュ発光部にかからないようにしましょう。・ フラッシュがポップアップしますので、 フラッシュ部分を指で押さえないでください。
-
36 .34手ブレを防ぐには シャッターボタンを押したとき...34手ブレを防ぐには シャッターボタンを押したときにカメラが動いてしまうと、 静止画が鮮明に写りません (手ブレ) 。 液晶モニターに のマークが表示されたときには、 手ブレしやすい状態を示しています。手ブレを防ぐには、 カメラを両手でしっかりと持って撮影したり、 三脚を使用したりします。また、 次のような場合には、 手ブレが起きやすいので注意しましょう。・フラッシュを使わずに、 暗い場所で撮る。・スローシンクロモード (→P.43) を使って、 暗い場所で撮る。・デジタルズーム (→P.41) を使って撮...
-
37 .35すぐに使いたいとき1一瞬を逃さない撮りかた(一...35すぐに使いたいとき1一瞬を逃さない撮りかた(一気押し) シャッターボタンは2段階になっています。一気にシャッターボタンを押しきる操作を “一気押し” 、 半分まで押す操作を “半押し” といいます。一気押しで撮影すると、 高速でピント調整が行われ、 シャッターチャンスを逃さない撮影ができます。1.電源が入っていることを確認して、モードダイヤルを 5 、 P、 A、 Mのいずれかに合わせる2.液晶モニターを見ながら構図を決める3.被写体が中央にくるようにして、シャッターボタンを静かに押しきるカード書き込み...
-
38 .36ピント合わせを確認して撮る(半押し) 半押しを...36ピント合わせを確認して撮る(半押し) 半押しを使う場合には、 半押しによって自動的にピント合わせが行われ、 さらにシャッターボタンを押しきったときに撮影できます。被写体が中央にない場合の撮影時 (→P.39) に便利です。1.電源が入っていることを確認して、モードダイヤルを 5 、 P、 A、 Mのいずれかに合わせる2.液晶モニターを見ながら構図を決める3.被写体が中央にくるようにして、シャッターボタンを半押しする画面右端に F 値 (絞り値) とシャッタースピードが表示されます。ピント合わせが行われ、...
-
39 .37すぐに使いたいとき1最大 5 点で測距され、 ...37すぐに使いたいとき1最大 5 点で測距され、 どの位置にピントを合わせているかが、 緑の枠で表示されます。メモマクロ撮影時に、 ピントを合わせたい位置を指定したい場合は、 AF ターゲット移動機能を使います。 (→P.92)4.シャッターボタンをそのまま静かに押しきるカード書き込み中は、 オートフォーカス /フラッシュランプが点滅します。撮影された静止画は、 一瞬液晶モニターに静止状態で表示され、 記録が行われます。枠の色オートフォーカス / フラッシュランプピント合わせ前 白 消灯ピントが合ったとき ...
-
40 .38メモピントが合いにくい被写体次のような被写体は...38メモピントが合いにくい被写体次のような被写体は、 ピントが合わせられないことがあります。・ コントラストのないもの (空、 白壁、 自動車のボンネットなど)・ 横線だけで、 凹凸のないもの・ 動きの速いもの・ 暗いところのもの・ 強い逆光および反射光があるもの・ 蛍光灯などのちらつきのあるものこのような被写体を撮影するときは、 写したい被写体と同じ距離にある違う被写体にピントを固定してから撮影してください。 (→P.39)・ 手ブレを防ぐために、 シャッターボタンを押すときは、 静かに押しましょう。 ・...
-
41 .39すぐに使いたいとき1被写体が中央にないときには...39すぐに使いたいとき1被写体が中央にないときには(フォーカスロックで撮る) 被写体が構図の中央にないときには、 ピント調整後に構図を決めます (フォーカスロック) 。例:ピントを人物に合わせたまま、 背景の城を撮影したいとき1.電源が入っていることを確認して、 モードダイヤルを 5 、 P、 A、M のいずれかに合わせる2.被写体が液晶モニターの中央にくるようにして、 シャッターボタンを半押しする画面右端に F 値 (絞り値) とシャッタースピードが表示され、 ピント合わせが行われます。3.半押しのままカ...
-
42 .404.シャッターボタンをそのまま静かに押しきるメ...404.シャッターボタンをそのまま静かに押しきるメモマクロ撮影時には、 AF ターゲット移動機能を使うと、 カメラを動かすことなく、 フォーカスロックを行うことができます。 三脚を使用している場合に便利です。参照・ マクロ撮影について→P.42・ AFターゲット移動機能について→P.92
-
43 .41すぐに使いたいとき1デジタルズームを使って撮る...41すぐに使いたいとき1デジタルズームを使って撮る セットアップメニューでデジタルズーム機能をオンにすると (→P.143) 、 デジタルズーム機能が使えます。 デジタルズーム機能がオンのときには、 8 ボタンを押すと、 被写体を拡大して撮すことができます。 9 ボタンを押すと、 拡大した被写体を縮小できます。 また、 デジタルズームでは、 最大約4倍まで拡大できます。1.撮影できる状態で、 8 ボタンや 9 ボタンを押す液晶モニターに倍率が表示されます。2.構図を決めてシャッターボタンを半押しする3.シャ...
-
44 .42接写で撮る(マクロ撮影) N (マクロ) ボタ...42接写で撮る(マクロ撮影) N (マクロ) ボタンを使うと、 レンズを被写体に接近させて撮影できます (マクロ撮影) 。最短約1.5cmまで近づけることができるので、 小さな被写体の撮影に便利です。1.撮影できる状態で、 N (マクロ) ボタンを押す液晶モニター中央に一瞬 N が大きく表示され消えた後、 上部に N が表示されます。2.構図を決めてシャッターボタンを半押しする3.シャッターボタンを押し切る マクロモードを解除するには、 もう一度 Nボタンを押します。メモ・ レンズ先端から約1.5cmまで ...
-
45 .43すぐに使いたいとき1フラッシュを使う F (フ...43すぐに使いたいとき1フラッシュを使う F (フラッシュ) ボタンを使うと、 フラッシュモードを切り替えることができます。 購入時には、 発光禁止に設定されています。フラッシュの光が届く距離 (レンズ先端より) は、 ISO 設定が AUTOの状態で、 約0.2~3.0mです。フラッシュモードの種類 1.モードダイヤルを 5 、 P、 A、 M、 SCENE のいずれかに合わせる2.F (フラッシュ) ボタンを押して、 フラッシュモードを切り替える 液晶モニター中央に、 一瞬フラッシュモードのマークが大き...
-
46 .44ホットシューの使いかた ホットシューが装備され...44ホットシューの使いかた ホットシューが装備されているので、 外部フラッシュ (市販) を接続して使用できます。外部フラッシュには、 特に推奨する機種があります。 推奨する機種を使うときは、 P.186を参照してください。それ以外の一般的な外部フラッシュを接続するときは、 次のように操作します。1.内蔵フラッシュの発光モードを [ 発光禁止 ] にする (→ P.43)2.カメラと外部フラッシュの電源がオフの状態で外部フラッシュをホットシューに取りつける3.カメラの電源を入れ、 モードダイヤルをAまたはM...
-
47 .45すぐに使いたいとき1メモ推奨の外部フラッシュが...45すぐに使いたいとき1メモ推奨の外部フラッシュが接続されているときには、 内蔵フラッシュは発光しません。注意・ 外部フラッシュのみ発光させたい場合や、 外部フラッシュを接続すると内蔵フラッシュが正常にポップアップできない場合は、 カメラの内蔵フラッシュの設定を [発光禁止] にしてください。・ フラッシュ設定にかかわらず、 ホットシューのX接点にフラッシュ発光信号が出力されますので、 外部フラッシュのフラッシュ発光停止は外部フラッシュ側のスイッチで発光停止処置を施してください。・ 外部フラッシュのF値とI...
-
48 .46シーンに合わせて撮る SCENEモードを使うと...46シーンに合わせて撮る SCENEモードを使うと、 文字の撮影や音声の記録ができます。 1.モードダイヤルをSCENEに合わせる2.$ ボタンを押す SCENE 選択画面が表示されます。3.!" ボタンを押して文字モードまたは音声モードを選ぶ4.M / O ボタンを押す 液晶モニター上部にモードのマークが表示されます。5.シャッターボタンを押す 文字モードの場合は、 これで撮影できます。 音声の記録についての詳細は、 P.106を参照してください。$ ボタンを押すと、 SCENE 選択画面が表示され、 モ...
-
49 .47すぐに使いたいとき1再生する 撮った静止画をす...47すぐに使いたいとき1再生する 撮った静止画をすぐ確認する(クイックレビュー) 撮った静止画は、 液晶モニターを使ってすぐに見ることができます。うまく撮れていなかったときには、 その場で削除できます。1.撮影モードのまま、 Q (クイックレビュー) ボタンを押す液晶モニターに最後に撮った静止画が表示されます。メモ・ いったん電源をオフにすると、 静止画モードで Q ボタンを押しても、 撮影した静止画は表示されません。・ 文字モード (→P.46) で撮影した静止画をクイックレビューで表示すると、実際に記録...
-
50 .48撮った静止画を見る 再生モードを使うと、 撮っ...48撮った静止画を見る 再生モードを使うと、 撮った静止画を確認することができます。 削除、 拡大表示もできます。1.6 (再生) ボタンを押す 再生モードに切り替わり、 最後に撮った静止画が表示されます。#$ ボタンで、 順番に静止画を見ることができます。再生モードから静止画モード (または動画モード/音声モード) に戻るには、 もう一度再生ボタンを押します。注意RAWモード撮影したDNGファイルと関連付けられたJPEGファイルをパソコン等で削除してしまった場合には、 DNG ファイルのサムネイルが表示さ...
-
51 .49すぐに使いたいとき13 コマ表示で再生する 再...49すぐに使いたいとき13 コマ表示で再生する 再生画面は 3 コマ表示にすることができます。 3 コマ表示では、 静止画を選択して、 その静止画を 1 枚表示にしたり、 削除することができます。1.6 (再生) ボタンを押す 最後に撮った静止画が表示されます。2.9 (サムネイル表示) ボタンを押す 3 コマ表示に変わります。 中央の大きなコマが現在選択されている静止画です。一枚表示するには 1.#$ ボタンを押して静止画を選ぶ2.8 (拡大表示) ボタン、 または M / O ボタンを押す
-
52 .50再生時の画面切り替えについて 再生画面は次のよ...50再生時の画面切り替えについて 再生画面は次のように切り替わります。メモ3コマ表示で次の操作を行った場合、 通常の再生画面 (1枚表示) に戻り、 その操作を実行します。・ 削除する (P.55)・ 動画を再生する (P.103)・ 音声を再生する (P.106)参照いらない静止画を削除するには→P.55
-
53 .51すぐに使いたいとき1一覧にして見る(サムネイル...51すぐに使いたいとき1一覧にして見る(サムネイル表示) 撮った静止画を一覧 (12枚ごと) にして見ることができます。選択されている静止画を削除したり、 1 枚表示したりすることができます。1.6 (再生) ボタンを押す 最後に撮った静止画が表示されます。2.9 (サムネイル表示) ボタンを押す 3 コマ表示に変わります。3.9 (サムネイル表示) ボタンを押す 画面が12分割されて、 静止画が12枚表示されます。一枚表示するには 1.!"#$ ボタンを押して静止画を選ぶ2.8 (拡大表示) ボタンを2回...
-
54 .52静止画を拡大表示する 表示している静止画を拡大...52静止画を拡大表示する 表示している静止画を拡大表示することができます。 1.6 (再生) ボタンを押す 最後に撮った静止画が表示されます。2.#$ ボタンを押して拡大表示したい静止画を表示する3.8 (拡大表示) ボタンを押す 静止画が拡大されます。3264 × 2448、3264x2176、2592x1944、2048x1536 8 倍1280 × 960 6.7 倍640 × 480 3.4 倍画像拡大時の動作8 ボタン 静止画を拡大表示します。拡大表示中は、 !"#$ ボタンで表示箇所を移動するこ...
-
55 .53すぐに使いたいとき1テレビの画面で見る 撮影し...53すぐに使いたいとき1テレビの画面で見る 撮影した静止画を、 テレビの画面に表示して見ることができます。 テレビの画面には液晶モニターと同じ内容が表示されます。テレビの画面に表示するには、 カメラに付属しているAVケーブルを使ってカメラとテレビを接続します。静止画をテレビで見るには、 次のように操作します。1.テレビのビデオ入力端子に AV ケーブルをしっかり接続するこのときAVケーブルの白色のプラグをテレビの音声入力端子 (白色) に、 黄色のプラグをテレビの映像入力端子 (黄色) に差し込んでください...
-
56 .545.電源ボタンを押すか、 再生ボタンを約1秒以...545.電源ボタンを押すか、 再生ボタンを約1秒以上押し続けて、 電源をオンにする注意・ AVケーブルで本機を接続している間は液晶モニターの表示はオフ (消えた状態) になり、 スピーカーの音が消えます。・ USBケーブルを同時に接続することはできません。メモ・ ビデオの入力端子にAVケーブルを接続して、 撮影した内容をビデオに録画することもできます。・ テレビなどの機器での再生方式はNTSC方式 (日本などで使用されている) に設定されています。 接続する機器がPAL方式 (ヨーロッパ等で使用されている)...
-
57 .55すぐに使いたいとき1削除する いらないファイル...55すぐに使いたいとき1削除する いらないファイル(静止画 / 動画 / 音声)を消す 不要なファイルや失敗したファイルを、 SD メモリーカードまたは内蔵メモリー内から削除することができます。次の3種類の方法で削除できます。・1枚 (1ファイル) 削除する・ すべてを一度に削除する・ 複数を選択して一度に削除する1.6 (再生) ボタンを押す2.1枚削除の場合は、 #$ ボタンを使って削除したいファイルを表示する3.D (削除) ボタンを押す4.!" ボタンを押して、 [1ファイル削除] か [全削除] ...
-
58 .56複数を一度に削除する 1.6 (再生) ボタン...56複数を一度に削除する 1.6 (再生) ボタンを押す2.9 (サムネイル表示) ボタンを2回押す画面が 12 分割されてファイルが 12 枚表示されます。3.!"#$ ボタンを押して、 削除したいファイルを選び、 D (削除) ボタンを押すファイルの左上にゴミ箱のマークが表示されます。4.手順3.を繰り返して、 削除したいファイルをすべて選択する 間違えて選択したときには、 そのファイルで D (削除) ボタンを再度押すと解除できます。5.M / O ボタンを押す6.$ ボタンを押して [はい] を選び...
-
59 .2章いろいろな撮りかた・再生をしたいときダイレクト...2章いろいろな撮りかた・再生をしたいときダイレクトプリントで印刷する................................................. ....58いろいろな撮りかた...................................................... ............................63連写で撮る.......................................................... ...........
-
60 .58ダイレクトプリントで印刷する ダイレクトプリン...58ダイレクトプリントで印刷する ダイレクトプリント機能について ダイレクトプリント機能は、 カメラとプリンターを直接USB ケーブルで接続して、 カメラ内の静止画をプリンターから印刷する機能です。 撮影した静止画を、 パソコンを使わずに手軽に印刷できます。注意・動画 (.AVI) は、 印刷できません。 音声付き静止画 (.JPGと.WAV) の場合には、 静止画 (.JPG) のみ印刷されます。・ 文字モード画像 (TIFF) は、 ご使用のプリンターによっては印刷できない場合があります。 また、 印刷...
-
61 .59いろいろな撮りかた・再生をしたいとき2静止画を...59いろいろな撮りかた・再生をしたいとき2静止画を印刷する PictBridge 対応プリンターへ、 カメラから静止画を送り、 印刷することができます。SDメモリーカードをセットしていないときには、 内蔵メモリー内の静止画が印刷され、 SD メモリーカードをセットしているときにはSDメモリーカード内の静止画が印刷されます。注意印刷が完了するまで、 USBケーブルを外さないでください。メモ送信中に 「プリンターエラー」 のメッセージが表示された場合には、 プリンターの状態を確認し、 印刷できる状態になるように...
-
62 .607.!" ボタンで項目を選び、 $ ボタンで詳...607.!" ボタンで項目を選び、 $ ボタンで詳細項目を表示する「接続中 ・ ・ 」 と表示されている間は、 プリンターとの接続が完了していません。接続が完了すると 「接続中 ・ ・ 」 が消え、「ダイレクトプリント」 と表示されます。接続が完了してから、 操作を行ってください。選択できる項目は次のとおりです。 各項目は、 プリンターが対応しているときのみ表示されます。8.!" ボタンで詳細項目を選び、 M / O ボタンを押す ダイレクトプリントのメニューに戻ります。9.手順7.と8.を繰り返して、 変...
-
63 .61いろいろな撮りかた・再生をしたいとき210.M...61いろいろな撮りかた・再生をしたいとき210.M / O ボタンを押す 静止画がプリンターに送られ、 「送信中」 画面が表示されます。送信を中断したい場合には、 DISP. ボタンを押してください。送信が完了すると、 カメラはダイレクトプリント再生モードの画面に戻り、 プリンターで印刷が開始されます。複数の静止画を印刷する 1.プリンターが印刷できる状態であることを確認する「接続待ち」 画面が表示されます。2.ADJ.ダイヤルを押す ダイレクトプリント再生モードの画面が表示されます。3.9 (サムネイル表...
-
64 .6211.!" ボタンで項目を選び、 $ ボタンで...6211.!" ボタンで項目を選び、 $ ボタンで詳細項目を表示する「接続中 ・ ・ 」 と表示されている間は、 プリンターとの接続が完了していません。接続が完了すると 「接続中 ・ ・ 」 が消え、「ダイレクトプリント」 と表示されます。接続が完了してから、 操作を行ってください。選択できる項目については、 P.60をご覧ください。12.!" ボタンで詳細項目を選び、 M / O ボタンを押す ダイレクトプリントのメニューに戻ります。13.手順11.と12.を繰り返して、 変更したい項目の値を変更する14...
-
65 .63いろいろな撮りかた・再生をしたいとき2いろいろ...63いろいろな撮りかた・再生をしたいとき2いろいろな撮りかた ADJ.(アジャスト)モードの使いかた ADJ.ダイヤルを押してADJ.モードに入ると、 簡単なダイヤル操作で各種機能の設定画面が表示でき、 撮影メニューを使った操作より、 少ない操作手順で機能の設定ができます。また、 ADJ. モードでは、 露出補正、 ホワイトバランス以外にも、 使用できる機能を2種類登録することができます。ADJ.モードでの操作の流れ 1.ADJ. ダイヤルを押す ADJ. モードに入り、 ADJ. モードで設定できる機能の...
-
66 .64メモ設定1と設定2に機能を登録する操作は、 セ...64メモ設定1と設定2に機能を登録する操作は、 セットアップメニューの [ADJ.ボタン設定1] [ADJ.ボタン設定2] (→P.125) で行います。ADJ.ダイヤルで設定できる項目 SCENE モード、 動画モード時には、 ADJ. ダイヤルで設定できる項目が異なります。参照・ ADJ.ダイヤルに機能を設定するには→P.125・ 露出補正→P.85・ ホワイトバランス→P.86・ISO感度→P.89・画質・ サイズ→P.67・ フォーカス→P.70・ 画像設定→P.76・ 測光方式→P.75・ オート...
-
67 .65いろいろな撮りかた・再生をしたいとき2撮影設定...65いろいろな撮りかた・再生をしたいとき2撮影設定メニューについて 撮影設定メニューを使うと、 次の表にある項目を設定して、 撮影することができます。※下表の選択肢の内、 [ ] 囲みを付けている値は、 購入時の初期設定値です。参照動画モード、 SCENEモード時の撮影設定メニュー項目について→P.187設定項目選択肢参照画質・サイズ RAW(8M)、RAW3:2(8M)、F3264(8M)、F3:2(8M)、 [N3264(8M)] 、N2592(5M)、N2048(3M)、N1280(1M)、N640(...
-
68 .66撮影設定メニューの操作方法 1.撮影できる状態...66撮影設定メニューの操作方法 1.撮影できる状態で、 M / O ボタンを押す 撮影設定メニューが表示されます。2.!" ボタンを押して、 設定項目を選ぶ 設定項目は 3 画面あります。画面番号で画面を切り替えるには1. # ボタンを押すと、 画面左側にある画面番号が選択できるようになります。2. 画面番号が選択できる状態で!"ボタンを押すと、 画面を切り替えることができます。3. 画面を切り替えたら、$ボタンを押して、設定項目の選択へ戻ります。3.設定項目を選択したら、 $ ボタンを押す 設定項目の選択...
-
69 .67いろいろな撮りかた・再生をしたいとき2画質モー...67いろいろな撮りかた・再生をしたいとき2画質モード / 画像サイズを選ぶには(画質・サイズ) 記録された静止画のファイルの大きさは、 画質モードと画像サイズの設定によって変わります。画質モードには、 N (Normal) 、 F (Fine) 、 R (RAW) の 3 種類があります。また、 RAWモードとFineモードには、 横と縦の比が3:2のモードがあります。 (通常の比は、 4:3)メモRAWモードで撮影したときに作成されるDNGファイルには、 カメラのセンサーから取り込んだ生のデータが保存され...
-
70 .68画質モードと画像サイズの組み合わせ動画モードの...68画質モードと画像サイズの組み合わせ動画モードの場合は、 320×240、 160×120から選択できます。メモ・ RAWモードでは、 連写、 オートブラケット、 ホワイトバランスブラケット、デジタルズーム、 音声付きでの撮影はできません。・ RAWモードで撮影したDNGファイルは、 パソコンの画像処理ソフト等で、 現像処理する必要があります。 付属のAdobe Photoshop Elements(体験版) を使って現像処理ができます。 (→P.173)・ 日付入れ撮影を設定した場合、 DNGファイルに...
-
71 .69いろいろな撮りかた・再生をしたいとき21.モー...69いろいろな撮りかた・再生をしたいとき21.モードダイヤルを 5 、 P、 A、 M のいずれかに合わせる2.M / O ボタンを押す 撮影設定メニューが表示されます。3." ボタンを押して [画質・サイズ] を選び、 $ ボタンを押す4.!" ボタンを押して、 画質・サイズを選ぶ5.M / O ボタンまたは # ボタンを押す画質・サイズの設定が完了します。6.手順5.で # ボタンを押した場合には、M / O ボタンを押す撮影設定メニューが消え、 画面に設定値が表示されます。以降、 設定を変更するまで、...
-
72 .70ピント合わせの方式を変更する(フォーカス:マル...70ピント合わせの方式を変更する(フォーカス:マルチ AF/ スポット AF)ピント合わせの方式を初期設定のまま撮影すると、 オートフォーカス (AF) でピント合わせが行われます。この場合、 カメラが15箇所のAFエリアを自動的に測距し、 最も近い位置にピントが合います (マルチ AF) 。 中抜けを防止し、 ピンボケの少ない撮影ができます。このAFエリアを液晶モニター中央の1箇所に固定し、 ピント合わせを行うこともできます (スポットAF) 。ピント合わせ (フォーカス) の方式には、 次の5種類があり...
-
73 .71いろいろな撮りかた・再生をしたいとき2オートフ...71いろいろな撮りかた・再生をしたいとき2オートフォーカスの方式 (マルチAF/スポットAF) を切り替える 1.モードダイヤルを 5 、 P、 A、 M、 3 のいずれかに合わせる2.M / O ボタンを押す 撮影設定メニューが表示されます。3." ボタンを押して [フォーカス] を選び、 $ ボタンを押す4.!" ボタンを押して、 [マルチAF] または [スポットAF] を選ぶ5.M / O ボタンまたは # ボタンを押す6.手順5.で # ボタンを押した場合には、M / O ボタンを押すフォーカスの...
-
74 .72手動でピントを合わせて撮影する(フォーカス:M...72手動でピントを合わせて撮影する(フォーカス:MF) オートフォーカスでピントが合わないときには、 手動でピントを合わせること (マニュアルフォーカス:MF) ができます。マニュアルフォーカスでは、 撮影距離を固定して撮影することができます。メモ・ SCENEモードではマニュアルフォーカスは使用できません。・ マニュアルフォーカスでは、 マクロモードにしなくても、 マクロ撮影が必要な距離の被写体にピントを合わせることができます。マニュアルフォーカスを設定する 1.モードダイヤルを 5 、 P、 A、 M、...
-
75 .73いろいろな撮りかた・再生をしたいとき2マニュア...73いろいろな撮りかた・再生をしたいとき2マニュアルフォーカスで撮影する 1.必要に応じて、 " ボタンを押す " ボタンを押すと拡大表示になり、 ピントが合わせやすくなります。2.# ボタンを押して、 フォーカスバー表示にする3.89 ボタンを押してピントを合わせる 8 ボタンを押すと遠距離方向に移動します。9 ボタンを押すと近距離方向に移動します。以降、 設定を変更するまで、 このマニュアルフォーカスで撮影されます。4.シャッターボタンを押して撮影する参照・ オートフォーカス (マルチAF/スポットAF...
-
76 .74撮影距離を固定して撮影する(フォーカス:スナッ...74撮影距離を固定して撮影する(フォーカス:スナップ / ∞) 撮影距離を、 近距離または無限遠に固定して、 撮影することができます。無限遠は、 遠くの風景などを撮影するときに使います。撮影距離を固定して撮影するには、 次のように操作します。1.モードダイヤルを 5 、 P、 A、 M、 3 のいずれかに合わせる2.M / O ボタンを押す 撮影設定メニューが表示されます。3." ボタンを押して [フォーカス] を選び、 $ ボタンを押す4.!" ボタンを押して、 [スナップ] または [∞] (無限遠) ...
-
77 .75いろいろな撮りかた・再生をしたいとき2測光方式...75いろいろな撮りかた・再生をしたいとき2測光方式を変えるには(測光方式) 露出値を決めるときの測光方式 (どの範囲で測光するか) を変更することができます。測光方式には、 マルチ、 中央、 スポットの3種類があります。1.モードダイヤルを 5 、 P、 A、 M のいずれかに合わせる2.M / O ボタンを押す 撮影設定メニューが表示されます。3." ボタンを押して [測光方式] を選び、 $ ボタンを押す4.!" ボタンを押して、 設定値を選ぶ5.M / O ボタンまたは # ボタンを押す6.手順5.で...
-
78 .76画質を設定するには(画像設定) 画質を、 硬調...76画質を設定するには(画像設定) 画質を、 硬調、 軟調、 白黒、 普通、 設定1、 設定2の6種類から選択できます。画質を選択する1.モードダイヤルを 5 、 P、 A、 M のいずれかに合わせる2.M / O ボタンを押す 撮影設定メニューが表示されます。3." ボタンを押して [画像設定] を選び、 $ ボタンを押す4.!" ボタンを押して、 画質を選ぶ[設定 1] 、[設定 2] の場合は、 値を設定します。 すでに [設定 1] 、[設定 2] に値が設定されている場合は、 他の画質と同様に [...
-
79 .77いろいろな撮りかた・再生をしたいとき2[設定1...77いろいろな撮りかた・再生をしたいとき2[設定1] 、[設定2] の値を設定するには1.モードダイヤルを 5 、 P、 A、 M のいずれかに合わせる2.M / O ボタンを押す 撮影設定メニューが表示されます。3." ボタンを押して [画像設定] を選び、 $ ボタンを押す4.!" ボタンを押して、 [設定1] または[設定2] を選ぶ5.$ ボタンを押す カスタムメニューが表示されます。6.#$ ボタンで、 コントラスト、 シャープネス、 色の濃さの値を設定する[コントラスト] 、[シャープネス] 、...
-
80 .78露出を変化させて連続撮影するには(オートブラケ...78露出を変化させて連続撮影するには(オートブラケット)オートブラケットは、 設定されている露出を基準に-0.5EV、 ±0、+0.5EVと3段階の露出で、 自動的に3枚連続して撮影する機能です。メモ・ 音声付き撮影時には、 使用できません。・[画質・サイズ] がRAWモードのときには使用できません。1.モードダイヤルを 5 、 P、 A、 M のいずれかに合わせる2.M / O ボタンを押す 撮影設定メニューが表示されます。3." ボタンを押して [オートブラケット] を選び、 $ ボタンを押す4.!" ...
-
81 .79いろいろな撮りかた・再生をしたいとき2ホワイト...79いろいろな撮りかた・再生をしたいとき2ホワイトバランスを変化させて連続撮影するには(ホワイトバランスブラケット)設定されているホワイトバランスの値よりも、 赤みがかった画像、 青みがかった画像、 現在の設定値の画像の3枚が自動的に記録されます。適切なホワイトバランスが判断できない場合に使用すると便利です。 1.モードダイヤルを 5 、 P、 A、 M のいずれかに合わせる2.M / O ボタンを押す 撮影設定メニューが表示されます。3." ボタンを押して [オートブラケット] を選び、 $ ボタンを押す...
-
82 .80メモ・ 連写撮影時 (P.99) 、 オートブ...80メモ・ 連写撮影時 (P.99) 、 オートブラケット撮影時 (P.78) には使用できません。・ 内蔵フラッシュは発光禁止になります。・[画像設定] を [白黒] に設定している場合、 ホワイトバランスブラケットは、 設定することはできますが、 動作しません。・[画質・サイズ] がRAWモードのときには使用できません。参照ホワイトバランスを変更するには→P.86
-
83 .81いろいろな撮りかた・再生をしたいとき2一定間隔...81いろいろな撮りかた・再生をしたいとき2一定間隔で自動撮影する(インターバル撮影) 設定した時間間隔で、 自動的に撮影することができます。撮影間隔は、 5秒~3時間の間で5秒単位で設定できます。1.モードダイヤルを 5 、 P、 A、 M のいずれかに合わせる2.M / O ボタンを押す 撮影設定メニューが表示されます。3." ボタンを押して [インターバル撮影] を選び、 $ ボタンを押す4.!" ボタンを押して時間を設定する5.$ ボタンを押して分の設定へ移動し、!" ボタンを押して、 分を設定する6...
-
84 .82メモ・ 手順5.では、 !" ボタンを押し続け...82メモ・ 手順5.では、 !" ボタンを押し続けると、 高速で分の数値を増減させることができます。・ 電源に電池を使用している場合には、 電池切れになることがあります。 ACアダプター (別売り) の使用をお勧めします。・ インターバル撮影中でも、 シャッターボタンを押すと通常の撮影ができます。 ただし、 インターバル撮影モードはそのまま保持されます。 最後の撮影の後、 インターバル撮影で設定した時間が経過すると次の撮影が行われます。・ インターバル撮影に設定した場合は、 連写の設定が [連写] 、[M連...
-
85 .83いろいろな撮りかた・再生をしたいとき2音声付き...83いろいろな撮りかた・再生をしたいとき2音声付き撮影をするには(音声付き撮影) 静止画に音声を付けて撮影することができます。 最大 8 秒まで記録できます。1.モードダイヤルを 5 、 P、 A、 M のいずれかに合わせる2.M / O ボタンを押す 撮影設定メニューが表示されます。3."ボタンを押して [音声付き撮影] を選び、 $ ボタンを押す4.!" ボタンを押して、 [ON] を選ぶ5.M / O ボタンまたは # ボタンを押す6.手順5.で # ボタンを押した場合には、M / O ボタンを押す撮...
-
86 .84静止画に日付を入れるには(日付入れ撮影) 静止...84静止画に日付を入れるには(日付入れ撮影) 静止画の右下に日付 (年/月/日) または日時 (年/月/日 時:分) を入れることができます。1.モードダイヤルを 5 、 P、 A、 M のいずれかに合わせる2.M / O ボタンを押す 撮影設定メニューが表示されます。3." ボタンを押して、 [日付入れ撮影] を選び、 $ ボタンを押す4.!" ボタンを押して、 設定値を選ぶ5.M / O ボタンまたは # ボタンを押す6.手順5.で # ボタンを押した場合には、 M / O ボタンを押す 日付入れ撮影の...
-
87 .85いろいろな撮りかた・再生をしたいとき2露出を変...85いろいろな撮りかた・再生をしたいとき2露出を変えるには(露出補正) 静止画の写りを全体的に明るくしたり、 暗くしたりするのが露出の設定です。通常、 撮影範囲の中央に被写体があると自動的に逆光補正を行い、 適切な露出で撮影できます。ただし、 次のような場合や、 意図的に露出を変えて撮影をしたいときには、 露出を変更して撮影することができます。 なお、 露出は、 -2.0 ~ +2.0 までの間で設定できます。 露出は、 +になるほど明るくなり、 -になるほど暗くなります。逆光撮影の場合 背景が非常に明るい...
-
88 .86自然光や照明光を使うには(ホワイトバランス) ...86自然光や照明光を使うには(ホワイトバランス) 白い被写体が白く写るように調整を行います。購入時には、 ホワイトバランスは 「AUTO」 (自動) に設定されているので、 通常は変更の必要はありませんが、 単一色の被写体や、 複数の光源下にある被写体を撮影するときなど、 ホワイトバランスの調整がうまく合いにくい場合には、 設定を変更します。1.モードダイヤルを 5 、 P、 A、 M のいずれかに合わせる2.ADJ.ダイヤルを押す ADJ. モードに移行します。3.ADJ.ダイヤルを回す4.ホワイトバラン...
-
89 .87いろいろな撮りかた・再生をしたいとき26.M ...87いろいろな撮りかた・再生をしたいとき26.M / O ボタンを押す ホワイトバランスの設定が完了し、 画面にマークが表示されます。以降、 設定を変更するまで、 この設定で撮影されます。ホワイトバランスを手動設定するには (手動設定) 1.モードダイヤルを 5 、 P、 A、 M のいずれかに合わせる2.ADJ.ダイヤルを押す ADJ. モードに移行します。3.ADJ.ダイヤルを回す4.ホワイトバランスのメニューが表示されるまで、#$ボタンを押す5.!" ボタンを押して、 (手動設定)を選ぶ6.撮影する照...
-
90 .88ホワイトバランスを詳細設定するには (詳細設定...88ホワイトバランスを詳細設定するには (詳細設定)1.モードダイヤルを 5 、 P、 A、 M のいずれかに合わせる2.ADJ.ダイヤルを押す ADJ. モードへ移行します。3.ADJ.ダイヤルを回す4.ホワイトバランスのメニューが表示されるまで、#$ボタンを押す5.!" ボタンを押して、 [詳細設定] を選び、 DISP.ボタンを押すホワイトバランス詳細設定画面が表示されます。6.!" ボタンを押して、 ホワイトバランスの値を選ぶ7.M / O ボタンを押す8.M / O ボタンを押す ホワイトバランス...
-
91 .89いろいろな撮りかた・再生をしたいとき2撮影感度...89いろいろな撮りかた・再生をしたいとき2撮影感度を設定するには(ISO 感度) ISO 感度は、 フィルムの光に対する敏感さを表す値です。 数字が大きいほど高感度になります。 高感度は、 暗い場所や動きの速いものを撮影するときに適し、 手ぶれが起こりにくくなります。 ただし、 画像が粗くなりザラついた感じになります。ISO感度は、 次の7種類の設定から選択できます。AUTO、 ISO64、 100、 200、 400、 800、 1600ISO感度がAUTOに設定されているときは、 距離/明るさ/マクロに...
-
92 .90撮影設定メニューの設定を元に戻す(撮影設定初期...90撮影設定メニューの設定を元に戻す(撮影設定初期化)撮影設定メニューの設定を初期値に戻すには、 次のように操作します。1.モードダイヤルを 5 に合わせる2.M / O ボタンを押す3.!" ボタンを押して [撮影設定初期化] を選び、 $ ボタンを押す4.[はい] が選ばれていることを確認して、 M / O ボタンを押す初期化中のメッセージが表示され、 完了するとモードの画面に戻ります。参照電源をオフにしても設定値が保持される機能一覧→P.187
-
93 .91いろいろな撮りかた・再生をしたいとき2文字撮影...91いろいろな撮りかた・再生をしたいとき2文字撮影のときの濃淡を変えるには(文字濃度) SCENEモードの文字モードで撮影する場合の、 文字の濃淡を変更することができます。濃淡は、 濃い、 標準、 淡いから選択できます。1.モードダイヤルを SCENE に合わせる2.$ ボタンを押す SCENE 選択画面が表示されます。3.!" ボタンを押して、 文字モードを選ぶ4.M / O ボタンを押す5.ADJ.ダイヤルを押す 文字濃度のメニューが表示されます。6.!" ボタンを押して、 濃度を選ぶ この状態でシャッ...
-
94 .92AF ターゲット移動機能を使う マクロ撮影時に...92AF ターゲット移動機能を使う マクロ撮影時には、 AF ターゲット移動機能を使うことにより、 カメラを動かすことなく、 カメラの !"#$ ボタンでフォーカスロック(→P.39) を行い、 撮影ができます。三脚を使用していて、 フォーカスロックでマクロ撮影したいという場合に、 便利です。AF ターゲット移動機能では、 液晶モニター中央部に表示される十字を、 !"#$ ボタンでピントを合わせたい被写体に移動することにより、 撮影します。1.撮影できる状態で、 N (マクロ) ボタンを押す 画面上側にマク...
-
95 .93いろいろな撮りかた・再生をしたいとき2セルフタ...93いろいろな撮りかた・再生をしたいとき2セルフタイマーを使う セルフタイマーは、 10秒後、 2秒後の2種類から選択できます。手ブレを防ぎたいときには2秒に設定すると便利です。1.モードダイヤルを 5 、 P、 A、 M、 SCENE のいずれかに合わせる2.t (セルフタイマー) ボタンを押す セルフタイマーのマークが表示されます。マークの右側にある 「10」 は秒数を示しています。 この状態でシャッターボタンを押すと、 10 秒後に撮影されます。3.シャッターボタンを押す ピントが固定され、 AF 補...
-
96 .94絞りを設定して撮影する(絞り優先モード) 絞り...94絞りを設定して撮影する(絞り優先モード) 絞りを設定して撮影するには、 次のように操作します。モードダイヤルを A (絞り優先モード) にすると、 絞りを手動で設定して撮影できます。絞り優先モードにすると、 絞りに従ってシャッタースピードが自動的に設定され、 撮影できます。絞りは、 次の12種類の絞りF値から選択できます。F2.4、 F2.8、 F3.2、 F3.5、 F4.0、 F4.5、 F5.0、 F5.6、 F6.3、 F7.1、 F8.0、 F9.0絞り F 値を小さくする (絞りを開く) と...
-
97 .95いろいろな撮りかた・再生をしたいとき2絞りとシ...95いろいろな撮りかた・再生をしたいとき2絞りとシャッタースピードを設定して撮影する(マニュアル露光モード)モードダイヤルを M (マニュアル露光モード) にすると、 シャッタースピードを手動で設定して撮影できます。シャッタースピードを設定すると、 シャッタースピード設定時の絞りと設定したシャッタースピードで撮影できます。シャッタースピードは、 次の秒数から選択できます。シャッタースピードを速くすると、 動きの速い被写体の動きを一瞬止めたように撮影できます。 またシャッタースピードを遅くすると、動きを流れる...
-
98 .96インジケーターは -2EVから+2EVまでの範...96インジケーターは -2EVから+2EVまでの範囲で表示されます。 この範囲を超えると、 インジケーターの色がオレンジ色になります。露出値の差がインジケーターの範囲内にあるときは、 液晶モニターの表示が変化します。2.アップダウンダイヤルを回してF値を変更し、 ADJ.ダイヤルを回してシャッタースピードを変更する3.シャッターボタンを半押しする4.シャッターボタンをそのまま静かに押しきるメモ・ 露光時間を長く設定したときには、 シャッタースピードが遅くなり、 手ブレを起こすことがあります。 カメラを両手で...
-
99 .97いろいろな撮りかた・再生をしたいとき2絞りとシ...97いろいろな撮りかた・再生をしたいとき2絞りとシャッタースピードを変更して撮影する(プログラムシフトモード)絞りとシャッタースピードの組み合わせ (プログラム) を変更して撮影するには、 次のように操作します。1.モードダイヤルを P に合わせる2.シャッターボタンを半押しする 画面に現在のF値とシャッタースピードの組み合わせが表示されます。3.シャッターボタンを離す4.アップダウンダイヤルを回して、 F値とシャッタースピードの組み合わせを変更するF 値とシャッタースピードの組み合わせの表示は、 10 秒...
-
100 .98メモプログラム線図は以下の通りです。フラッシュ...98メモプログラム線図は以下の通りです。フラッシュモードを 「発光禁止」 にし、 ISO 感度を ISO100 にしたときの例です。グレーの部分はシフト可能な範囲の目安です。 Evによって変化します。Ev8Ev7Ev6Ev5Ev4Ev3Ev2Ev1Ev0Ev9 Ev10 Ev11 Ev12 Ev13 Ev14 Ev15 Ev16 Ev172 1 1/2 1/4 1/8 1/15 1/30 1/601/125 1/250 1/5001/1000 1/2000F11F8F5.6F4F2.8F2.0F1.4シャッ...