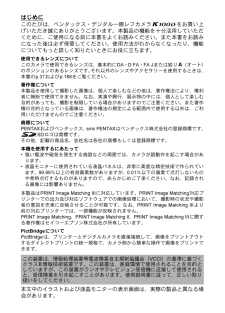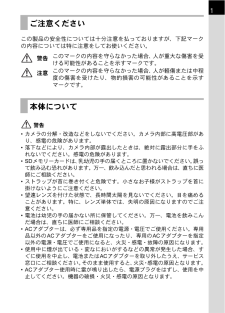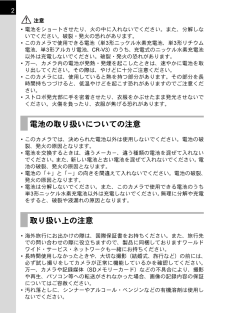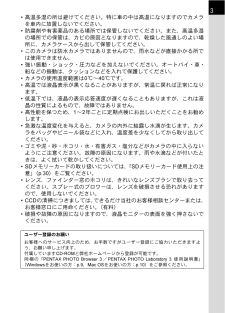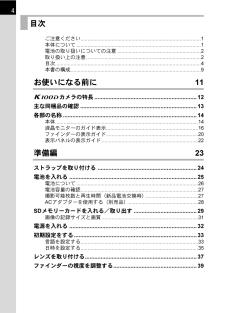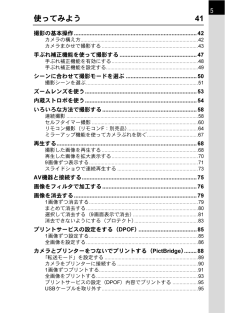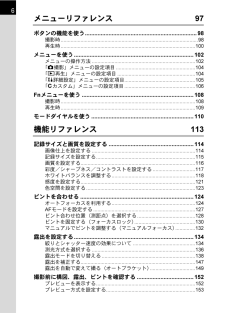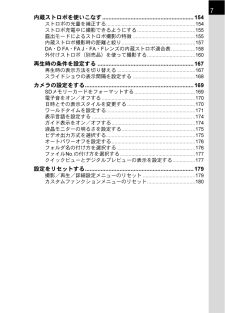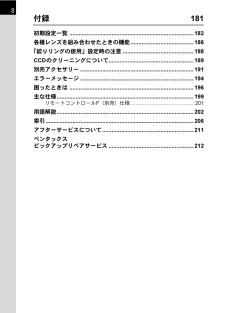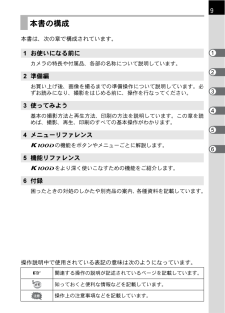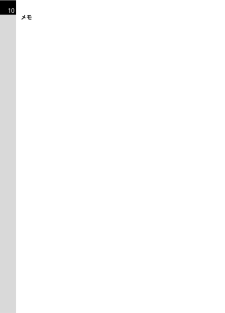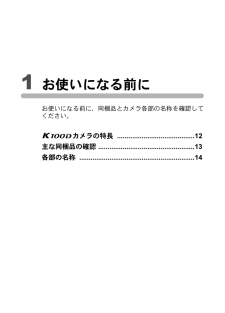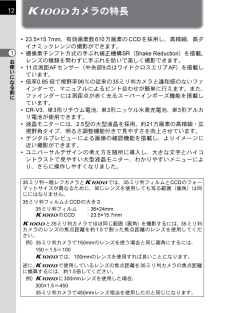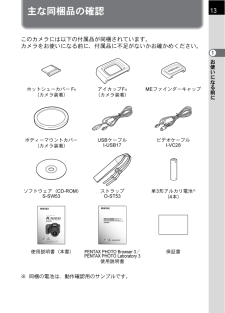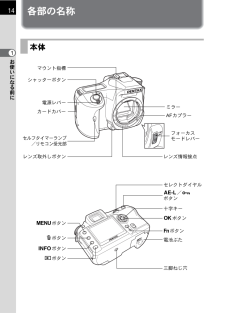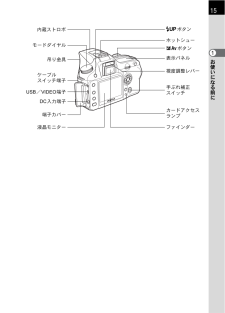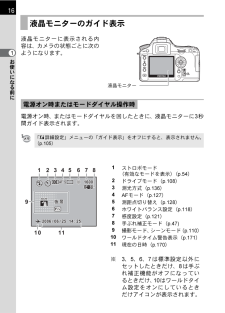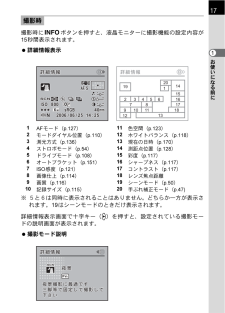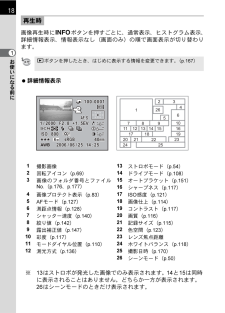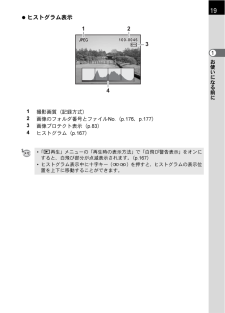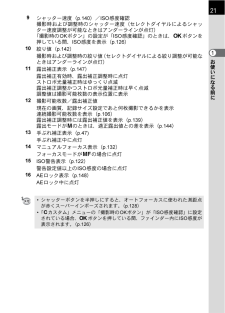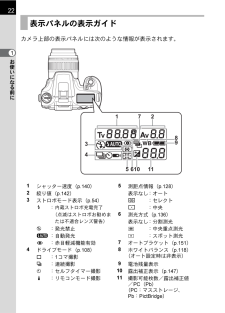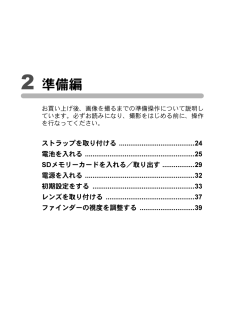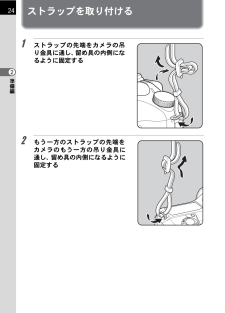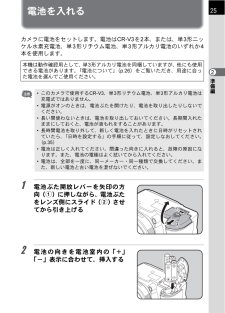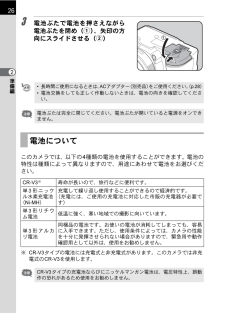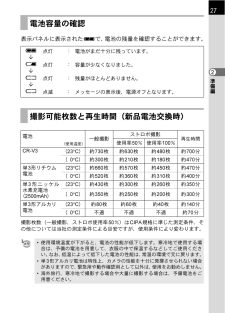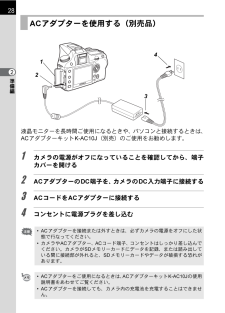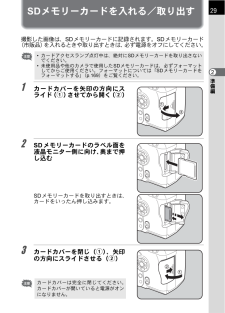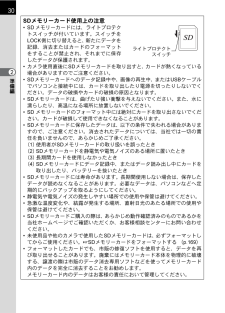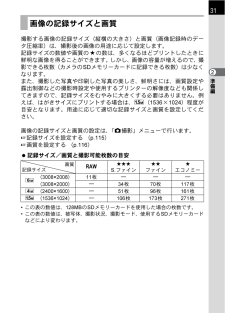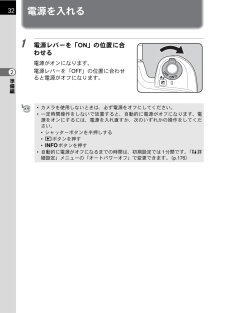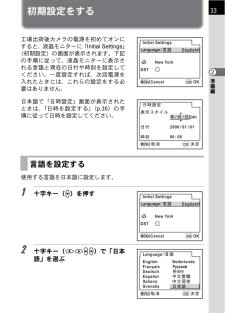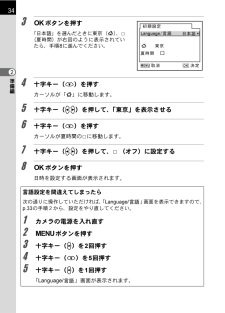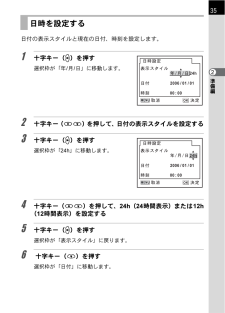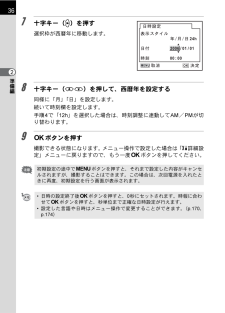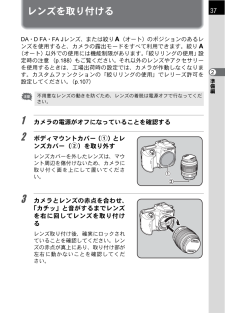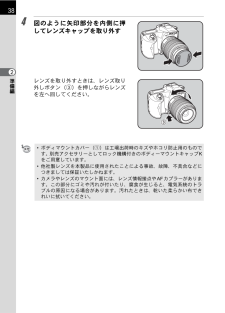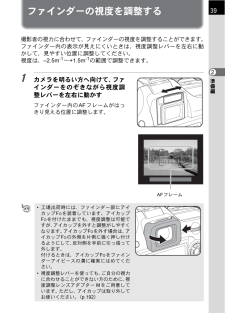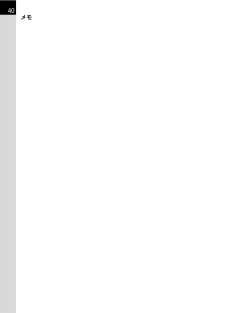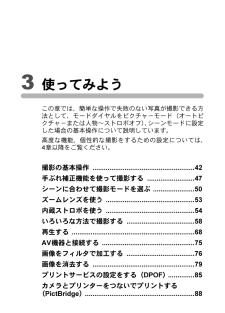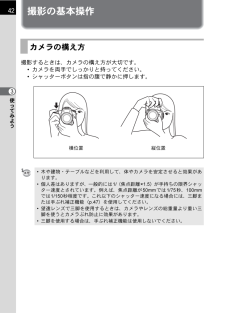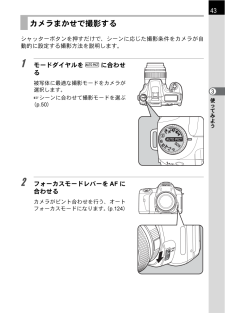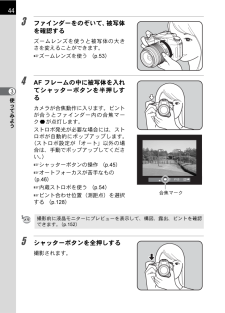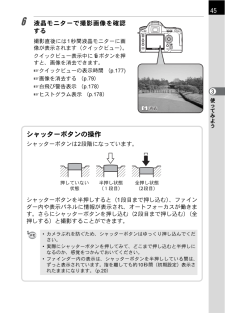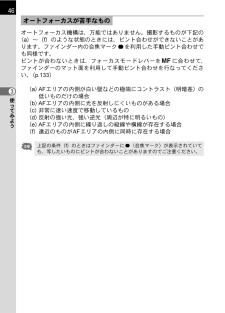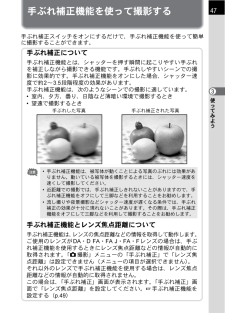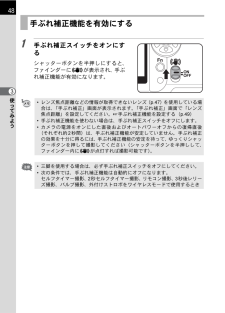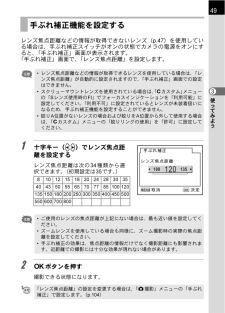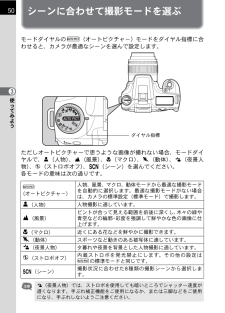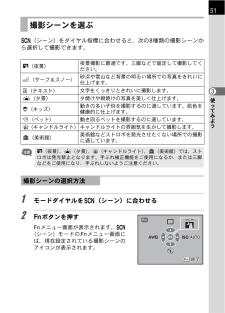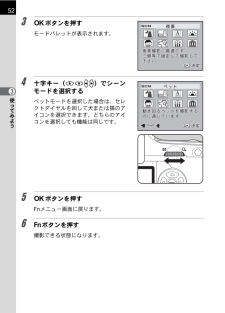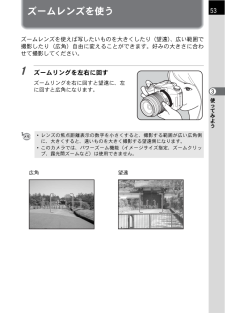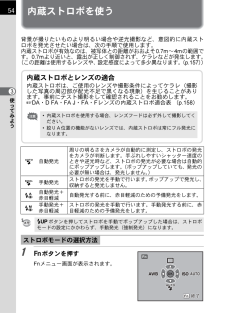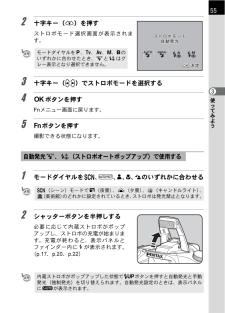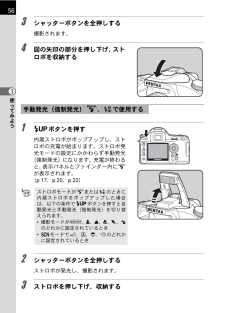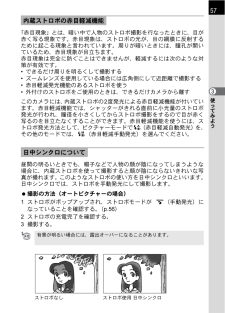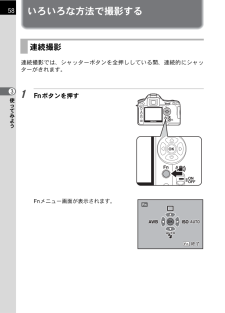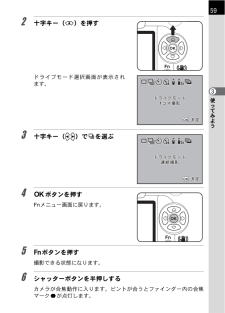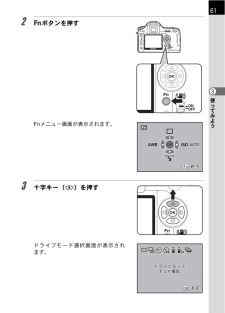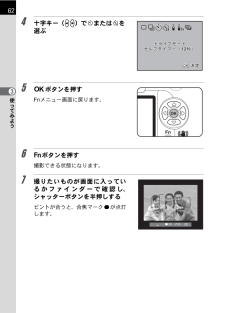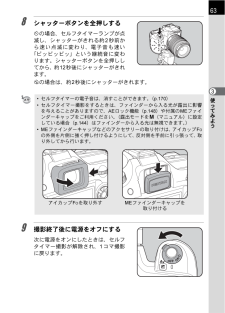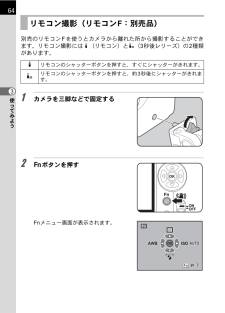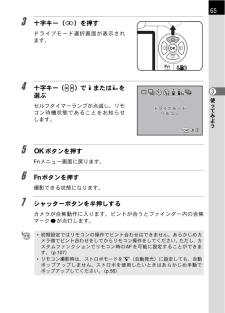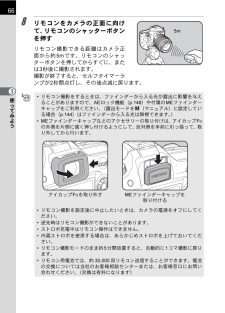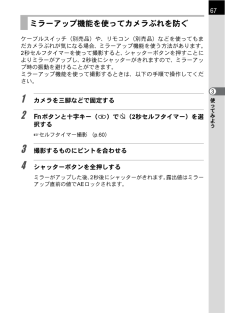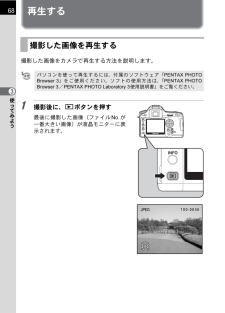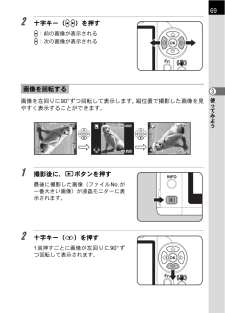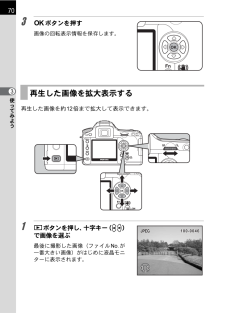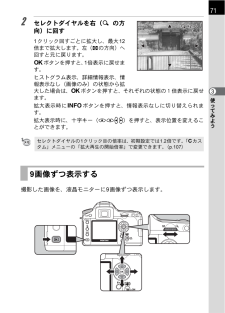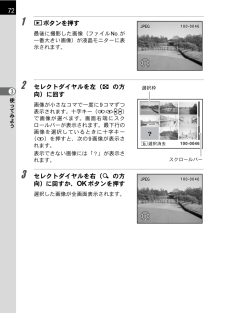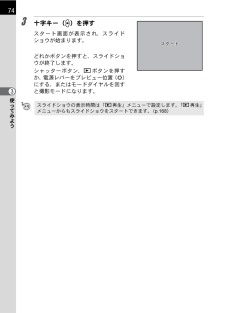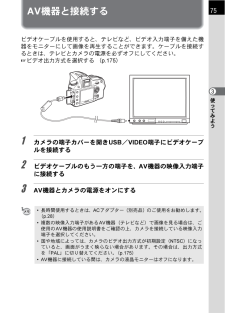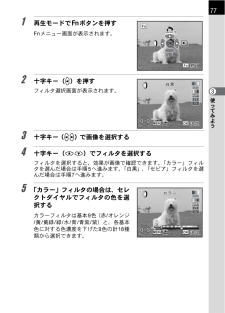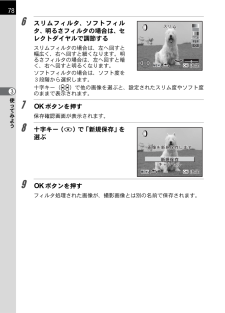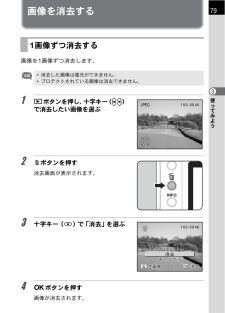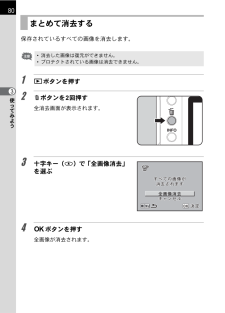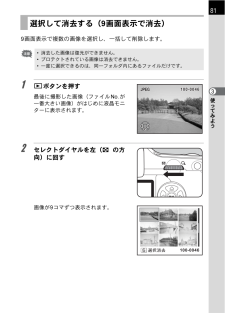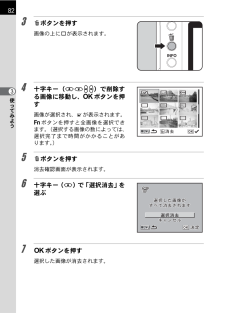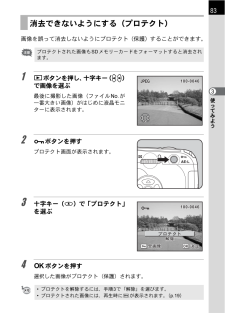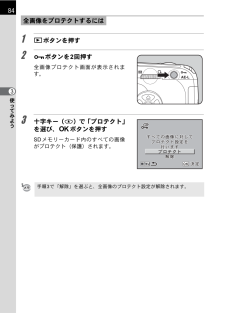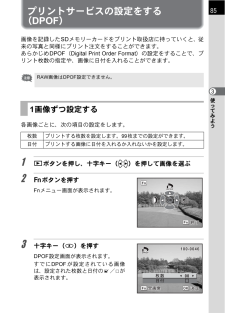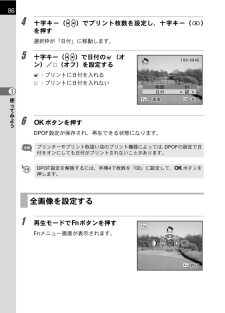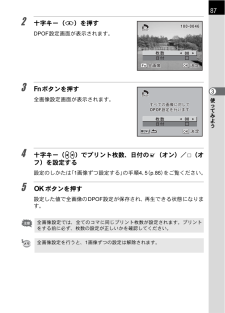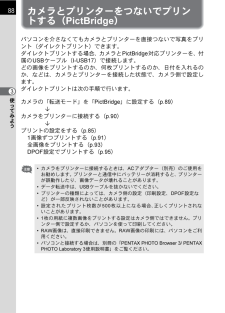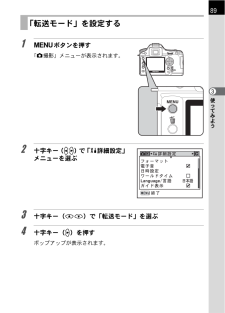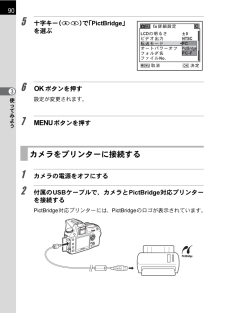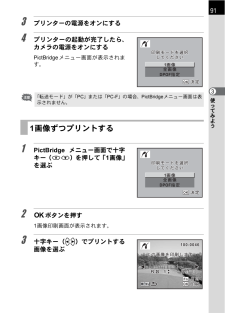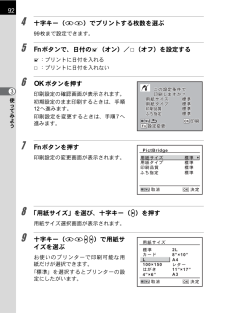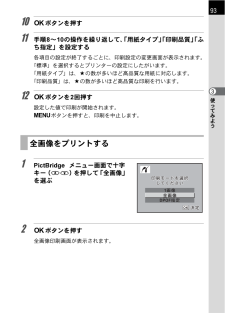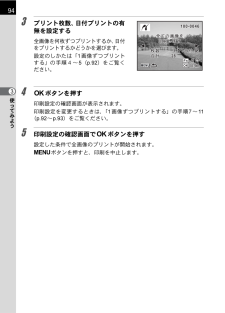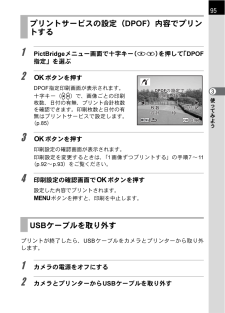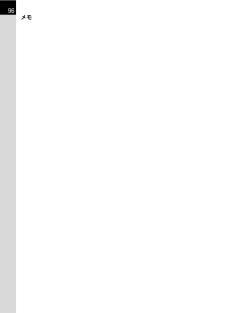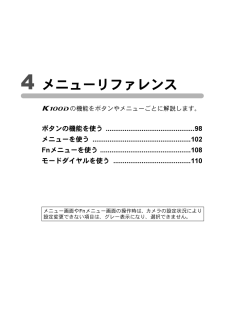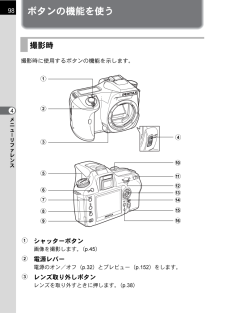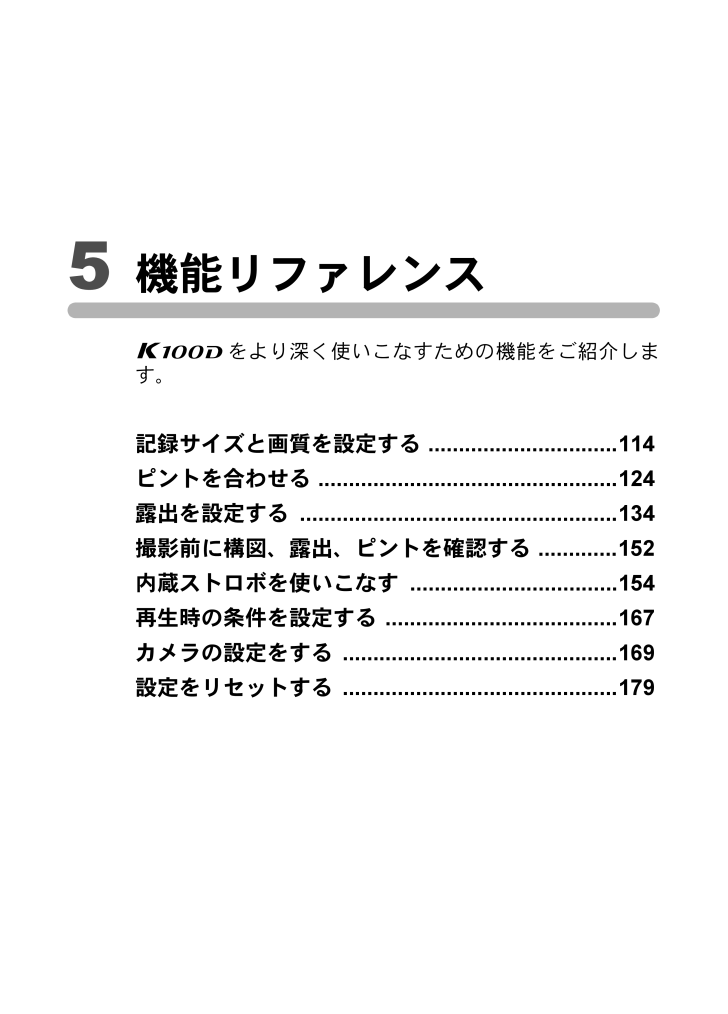
115 / 216 ページ
現在のページURL
5 機能リファレンスqをより深く使いこなすための機能をご紹介します。記録サイズと画質を設定する ...............................114ピントを合わせる .................................................124露出を設定する ....................................................134撮影前に構図、露出、ピントを確認する .............152内蔵ストロボを使いこなす ..................................154再生時の条件を設定する ......................................167カメラの設定をする .............................................169設定をリセットする .............................................179
参考になったと評価  109人が参考になったと評価しています。
109人が参考になったと評価しています。
このマニュアルの目次
-
1 .使用説明書お客様窓口のご案内ペンタックスホームペー...使用説明書お客様窓口のご案内ペンタックスホームページアドレスhttp://www.pentax.co.jp/[弊社製品に関するお問い合わせ]お客様相談センター ナビダイヤル 0570-001313(市内通話料金でご利用いただけます。)携帯電話、PHSの方は、右記の電話番号をご利用ください。*03-3960-3200(代)〒174-8639東京都板橋区前野町2-36-9営業時間 午前9:00~午後6:00(土・日・祝日および弊社休業日を除く)[ショールーム・写真展・修理受付]ペンタックスフォーラム*03-3...
-
2 .はじめにこのたびは、ペンタックス・デジタル一眼レフ...はじめにこのたびは、ペンタックス・デジタル一眼レフカメラqをお買い上げいただき誠にありがとうございます。本製品の機能を十分活用していただくために、ご使用になる前に本書をよくお読みください。また本書をお読みになった後は必ず保管してください。使用方法がわからなくなったり、機能についてもっと詳しく知りたいときにお役に立ちます。使用できるレンズについてこのカメラで使用できるレンズは、基本的にDA・D FA・FA Jまたは絞りs(オート)のポジションのあるレンズです。それ以外のレンズやアクセサリーを使用するときは、本...
-
3 .1この製品の安全性については十分注意を払っておりま...1この製品の安全性については十分注意を払っておりますが、下記マークの内容については特に注意をしてお使いください。 警告*カメラの分解・改造などをしないでください。カメラ内部に高電圧部があり、感電の危険があります。*落下などにより、カメラ内部が露出したときは、絶対に露出部分に手をふれないでください。感電の危険があります。*SD メモリーカードは、乳幼児の手の届くところに置かないでください。誤って飲み込む恐れがあります。万一、飲み込んだと思われる場合は、直ちに医師にご相談ください。*ストラップが首に巻き付くと危...
-
4 .2 注意*電池をショートさせたり、火の中に入れない...2 注意*電池をショートさせたり、火の中に入れないでください。また、分解しないでください。破裂・発火の恐れがあります。*このカメラで使用できる電池(単3形ニッケル水素充電池、単3形リチウム電池、単3形アルカリ電池、CR-V3)のうち、充電式のニッケル水素充電池以外は充電しないでください。破裂・発火の恐れがあります。*万一、カメラ内の電池が発熱・発煙を起こしたときは、速やかに電池を取り出してください。その際は、やけどに十分ご注意ください。*このカメラには、使用していると熱を持つ部分があります。その部分を長時間...
-
5 .3*高温多湿の所は避けてください。特に車の中は高温...3*高温多湿の所は避けてください。特に車の中は高温になりますのでカメラを車内に放置しないでください。*防腐剤や有害薬品のある場所では保管しないでください。また、高温多湿の場所での保管は、カビの原因となりますので、乾燥した風通しのよい場所に、カメラケースから出して保管してください。*このカメラは防水カメラではありませんので、雨水などが直接かかる所では使用できません。*強い振動・ショック・圧力などを加えないでください。オートバイ・車・船などの振動は、クッションなどを入れて保護してください。*カメラの使用温度範囲...
-
6 .4ご注意ください....................4ご注意ください.....................................................................................1本体について........................................................................................1電池の取り扱いについての注意........................................................
-
7 .5使ってみよう 41撮影の基本操作...........5使ってみよう 41撮影の基本操作..............................................................................42カメラの構え方...................................................................................42カメラまかせで撮影する...........................................................
-
8 .6メニューリファレンス97ボタンの機能を使う......6メニューリファレンス97ボタンの機能を使う.......................................................................98撮影時.................................................................................................98再生時...........................................................
-
9 .7内蔵ストロボを使いこなす...............7内蔵ストロボを使いこなす..........................................................154ストロボの光量を補正する...............................................................154ストロボ充電中に撮影できるようにする.........................................155露出モードによるストロボ撮影の特徴............................
-
10 .8付録 181初期設定一覧...............8付録 181初期設定一覧...............................................................................182各種レンズを組み合わせたときの機能........................................186「絞りリングの使用」設定時の注意.............................................188CCDのクリーニングについて..........................
-
11 .9本書は、次の章で構成されています。操作説明中で使...9本書は、次の章で構成されています。操作説明中で使用されている表記の意味は次のようになっています。本書の構成1お使いになる前にカメラの特長や付属品、各部の名称について説明しています。2準備編お買い上げ後、画像を撮るまでの準備操作について説明しています。必ずお読みになり、撮影をはじめる前に、操作を行なってください。3使ってみよう基本の撮影方法と再生方法、印刷の方法を説明しています。この章を読めば、撮影、再生、印刷のすべての基本操作がわかります。4メニューリファレンスqの機能をボタンやメニューごとに解説します。...
-
13 .1 お使いになる前にお使いになる前に、同梱品とカメ...1 お使いになる前にお使いになる前に、同梱品とカメラ各部の名称を確認してください。qカメラの特長 .........................................12主な同梱品の確認 ...................................................13各部の名称 .............................................................14
-
14 .12お使いになる前に1qカメラの特長* 23.5*...12お使いになる前に1qカメラの特長* 23.5*15.7mm、有効画素数610万画素のCCDを採用し、高精細、高ダイナミックレンジの撮影ができます。*撮像素子シフト方式の手ぶれ補正機構SR(Shake Reduction)を搭載。レンズの種類を問わずに手ぶれを防いで美しく撮影できます。*11点測距AFセンサー(中央部9点はワイドクロスエリアAF)を搭載しています。*倍率0.85 倍で視野率96%の従来の35ミリ判カメラと違和感のないファインダーで、マニュアルによるピント合わせが簡単に行えます。また、ファイ...
-
15 .13お使いになる前に1主な同梱品の確認このカメラに...13お使いになる前に1主な同梱品の確認このカメラには以下の付属品が同梱されています。カメラをお使いになる前に、付属品に不足がないかお確かめください。※ 同梱の電池は、動作確認用のサンプルです。ホットシューカバーF K(カメラ装着)アイカップFO(カメラ装着)MEファインダーキャップボディーマウントカバー(カメラ装着)USBケーブルI-USB17ビデオケーブルI-VC28ソフトウェア(CD-ROM)S-SW53ストラップO-ST53単3形アルカリ電池※(4本)使用説明書(本書)PENTAX PHOTO Bro...
-
16 .14お使いになる前に1各部の名称本体4ボタンフォー...14お使いになる前に1各部の名称本体4ボタンフォーカスモードレバー三脚ねじ穴電池ぶたセルフタイマーランプ/リモコン受光部AFカプラーミラーレンズ取外しボタンマウント指標電源レバーシャッターボタンセレクトダイヤルL/Zボタン3ボタンi ボタンQボタンMボタンレンズ情報接点{ボタン十字キーカードカバー
-
17 .お使いになる前に115手ぶれ補正スイッチカードアク...お使いになる前に115手ぶれ補正スイッチカードアクセスランプ視度調整レバーモードダイヤル内蔵ストロボmcボタンホットシューUSB/VIDEO端子DC入力端子表示パネル吊り金具Kボタン端子カバーケーブルスイッチ端子ファインダー 液晶モニター
-
18 .16お使いになる前に1液晶モニターに表示される内容...16お使いになる前に1液晶モニターに表示される内容は、カメラの状態ごとに次のようになります。電源オン時、またはモードダイヤルを回したときに、液晶モニターに3秒間ガイド表示されます。液晶モニターのガイド表示電源オン時またはモードダイヤル操作時「H詳細設定」メニューの「ガイド表示」をオフにすると、表示されません。(p.105)1ストロボモード(有効なモードを表示)(p.54)2ドライブモード(p.108)3測光方式(p.136)4AFモード(p.127)5測距点切り替え(p.128)6ホワイトバランス設定(p....
-
19 .お使いになる前に117撮影時にMボタンを押すと、液...お使いになる前に117撮影時にMボタンを押すと、液晶モニターに撮影機能の設定内容が15秒間表示されます。?詳細情報表示※ 5と6は同時に表示されることはありません。どちらか一方が表示されます。19はシーンモードのときだけ表示されます。詳細情報表示画面で十字キー(p)を押すと、設定されている撮影モードの説明画面が表示されます。?撮影モード説明撮影時1AFモード(p.127)11色空間(p.123)2モードダイヤル位置(p.110)12ホワイトバランス(p.118)3測光方式(p.136)13現在の日時(p.1...
-
20 .18お使いになる前に1画像再生時にMボタンを押すご...18お使いになる前に1画像再生時にMボタンを押すごとに、通常表示、ヒストグラム表示、詳細情報表示、情報表示なし(画面のみ)の順で画面表示が切り替わります。?詳細情報表示再生時Qボタンを押したとき、はじめに表示する情報を変更できます。(p.167)1撮影画像13ストロボモード(p.54)2回転アイコン(p.69)14ドライブモード(p.108)3画像のフォルダ番号とファイルNo.(p.176、p.177)15オートブラケット(p.151)16シャープネス(p.117)4画像プロテクト表示(p.83)17ISO...
-
21 .お使いになる前に119?ヒストグラム表示1撮影画質...お使いになる前に119?ヒストグラム表示1撮影画質(記録方式)2画像のフォルダ番号とファイルNo.(p.176、p.177)3画像プロテクト表示(p.83)4ヒストグラム(p.167)*「Q再生」メニューの「再生時の表示方法」で「白飛び警告表示」をオンにすると、白飛び部分が点滅表示されます。(p.167)*ヒストグラム表示中に十字キー(mn)を押すと、ヒストグラムの表示位置を上下に移動することができます。100-00460-046100-00461243
-
22 .20お使いになる前に1ファインダーの表示ガイド1A...20お使いになる前に1ファインダーの表示ガイド1AFフレーム(p.39)2スポット測光フレーム(p.136)3測距点(p.128)4ストロボ発光表示(p.54)ストロボ発光可能なときは点灯、ストロボがお勧めなのに発光する設定になっていないときは点滅する5コンティニュアスモード表示(p.127)AFモードがk(コンティニュアスモード)のときに点灯6ピクチャーモードアイコン(p.50)ピクチャーモードで撮影する場合、撮影時のピクチャーモードどれか1種類が点灯\(動体)、q(マクロ)、=(人物)、U(Iの標準モー...
-
23 .お使いになる前に1219シャッター速度(p.140...お使いになる前に1219シャッター速度(p.140)/ISO感度確認撮影時および調整時のシャッター速度(セレクトダイヤルによるシャッター速度調整が可能なときはアンダーラインが点灯)「撮影時のOKボタン」の設定が「ISO感度確認」のときは、4ボタンを押している間、ISO感度を表示(p.126)10絞り値(p.142)撮影時および調整時の絞り値(セレクトダイヤルによる絞り調整が可能なときはアンダーラインが点灯)11露出補正表示(p.147)露出補正有効時、露出補正調整時に点灯ストロボ光量補正時はゆっくり点滅露出...
-
24 .22お使いになる前に1カメラ上部の表示パネルには次...22お使いになる前に1カメラ上部の表示パネルには次のような情報が表示されます。表示パネルの表示ガイド1シャッター速度(p.140)5測距点情報(p.128)2絞り値(p.142) 表示なし:オート3ストロボモード表示(p.54) V:セレクトb:内蔵ストロボ充電完了M:中央(点滅はストロボお勧めまたは不適合レンズ警告)6測光方式(p.136)表示なし:分割測光a:発光禁止 M:中央重点測光E:自動発光 N:スポット測光>:赤目軽減機能有効7オートブラケット(p.151)4ドライブモード(p.108)8ホワイ...
-
25 .2 準備編お買い上げ後、画像を撮るまでの準備操作に...2 準備編お買い上げ後、画像を撮るまでの準備操作について説明しています。必ずお読みになり、撮影をはじめる前に、操作を行なってください。ストラップを取り付ける ........................................24電池を入れる ..........................................................25SDメモリーカードを入れる/取り出す .................29電源を入れる ..........................
-
26 .24準備編2ストラップを取り付ける1 ストラップの...24準備編2ストラップを取り付ける1 ストラップの先端をカメラの吊り金具に通し、留め具の内側になるように固定する2 もう一方のストラップの先端をカメラのもう一方の吊り金具に通し、留め具の内側になるように固定する
-
27 .25準備編2電池を入れるカメラに電池をセットします...25準備編2電池を入れるカメラに電池をセットします。電池はCR-V3を2本、または、単3形ニッケル水素充電池、単3形リチウム電池、単3形アルカリ電池のいずれか4本を使用します。1 電池ぶた開放レバーを矢印の方向(1)に押しながら、電池ぶたをレンズ側にスライド(2)させてから引き上げる2 電池の向きを電池室内の「+」「-」表示に合わせて、挿入する本機は動作確認用として、単3形アルカリ電池を同梱していますが、他にも使用できる電池があります。「電池について」(p.26)をご覧いただき、用途に合った電池を選んでご使...
-
28 .26準備編23 電池ぶたで電池を押さえながら電池ぶ...26準備編23 電池ぶたで電池を押さえながら電池ぶたを閉め(1)、矢印の方向にスライドさせる(2)このカメラでは、以下の4種類の電池を使用することができます。電池の特性は種類によって異なりますので、用途にあわせて電池をお選びください。※CR-V3タイプの電池には充電式と非充電式があります。このカメラでは非充電式のCR-V3を使用します。*長時間ご使用になるときは、ACアダプター(別売品)をご使用ください。(p.28)*電池交換をしても正しく作動しないときは、電池の向きを確認してください。電池ぶたは完全に閉じ...
-
29 .27準備編2表示パネルに表示された{ で、電池の残...27準備編2表示パネルに表示された{ で、電池の残量を確認することができます。撮影枚数(一般撮影、ストロボ使用率 50%)はCIPA規格に準じた測定条件、その他については当社の測定条件による目安ですが、使用条件により変わります。電池容量の確認{点灯 : 電池がまだ十分に残っています。Ó},点灯 : 容量が少なくなりました。Ó?点灯 : 残量がほとんどありません。Ó?点滅 : メッセージの表示後、電源オフとなります。撮影可能枚数と再生時間(新品電池交換時)電池(使用温度)一般撮影ストロボ撮影再生時間使用率50...
-
30 .28準備編2液晶モニターを長時間ご使用になるときや...28準備編2液晶モニターを長時間ご使用になるときや、パソコンと接続するときは、ACアダプターキットK-AC10J(別売)のご使用をお勧めします。1 カメラの電源がオフになっていることを確認してから、端子カバーを開ける2 ACアダプターのDC端子を、カメラのDC入力端子に接続する3 ACコードをACアダプターに接続する4 コンセントに電源プラグを差し込むACアダプターを使用する(別売品)*ACアダプターを接続または外すときは、必ずカメラの電源をオフにした状態で行なってください。*カメラやACアダプター、ACコ...
-
31 .29準備編2SDメモリーカードを入れる/取り出す撮...29準備編2SDメモリーカードを入れる/取り出す撮影した画像は、 SD メモリーカードに記録されます。 SD メモリーカード(市販品)を入れるときや取り出すときは、必ず電源をオフにしてください。1 カードカバーを矢印の方向にスライド(1)させてから開く(2)2 SDメモリーカードのラベル面を液晶モニター側に向け、奥まで押し込むSDメモリーカードを取り出すときは、カードをいったん押し込みます。3 カードカバーを閉じ(1)、矢印の方向にスライドさせる(2)*カードアクセスランプ点灯中は、絶対にSDメモリーカード...
-
32 .30準備編2SDメモリーカード使用上の注意*SDメ...30準備編2SDメモリーカード使用上の注意*SDメモリーカードには、ライトプロテクトスイッチが付いています。スイッチをLOCK側に切り替えると、新たにデータを記録、消去またはカードのフォーマットをすることが禁止され、それまでに保存したデータが保護されます。*カメラ使用直後にSDメモリーカードを取り出すと、カードが熱くなっている場合がありますのでご注意ください。*SDメモリーカードへのデータ記録中や、画像の再生中、またはUSBケーブルでパソコンと接続中には、カードを取り出したり電源を切ったりしないでください。...
-
33 .31準備編2撮影する画像の記録サイズ(縦横の大きさ...31準備編2撮影する画像の記録サイズ(縦横の大きさ)と画質(画像記録時のデータ圧縮率)は、撮影後の画像の用途に応じて設定します。記録サイズの数値や画質のEの数は、多くなるほどプリントしたときに鮮明な画像を得ることができます。しかし、画像の容量が増えるので、撮影できる枚数(カメラのSDメモリーカードに記録できる枚数)は少なくなります。また、撮影した写真や印刷した写真の美しさ、鮮明さには、画質設定や露出制御などの撮影時設定や使用するプリンターの解像度なども関係してきますので、記録サイズをむやみに大きくする必要は...
-
34 .32準備編2電源を入れる1 電源レバーを「ON」の...32準備編2電源を入れる1 電源レバーを「ON」の位置に合わせる電源がオンになります。電源レバーを「OFF」の位置に合わせると電源がオフになります。*カメラを使用しないときは、必ず電源をオフにしてください。*一定時間操作をしないで放置すると、自動的に電源がオフになります。電源をオンにするには、電源を入れ直すか、次のいずれかの操作をしてください。*シャッターボタンを半押しする*Qボタンを押す*Mボタンを押す*自動的に電源がオフになるまでの時間は、初期設定では1分間です。「H詳細設定」メニューの「オートパワーオ...
-
35 .33準備編2初期設定をする工場出荷後カメラの電源を...33準備編2初期設定をする工場出荷後カメラの電源を初めてオンにすると、液晶モニターに「Initial Settings」(初期設定)の画面が表示されます。下記の手順に従って、液晶モニターに表示される言語と現在の日付や時刻を設定してください。一度設定すれば、次回電源を入れたときには、これらの設定をする必要はありません。日本語で「日時設定」画面が表示されたときは、「日時を設定する」(p.35)の手順に従って日時を設定してください。使用する言語を日本語に設定します。1 十字キー(p)を押す2 十字キー(mnop)...
-
36 .34準備編23 4ボタンを押す「日本語」を選んだと...34準備編23 4ボタンを押す「日本語」を選んだときに東京(W)、P(夏時間)が右図のように表示されていたら、手順8に進んでください。4 十字キー(n)を押すカーソルが「W」に移動します。5 十字キー(op)を押して、「東京」を表示させる6 十字キー(n)を押すカーソルが夏時間のPに移動します。7 十字キー(op)を押して、P (オフ)に設定する8 4ボタンを押す日時を設定する画面が表示されます。言語設定を間違えてしまったら次の通りに操作していただければ、「Language/」画面を表示できますので、p.3...
-
37 .35準備編2日付の表示スタイルと現在の日付、時刻を...35準備編2日付の表示スタイルと現在の日付、時刻を設定します。1 十字キー(p)を押す選択枠が「年/月/日」に移動します。2 十字キー(mn)を押して、日付の表示スタイルを設定する3 十字キー(p)を押す選択枠が「24h」に移動します。4 十字キー(mn)を押して、24h(24時間表示)または12h(12時間表示)を設定する5 十字キー(p)を押す選択枠が「表示スタイル」に戻ります。6 十字キー(n)を押す選択枠が「日付」に移動します。日時を設定するOK怖 詐 斌24h01/012006 /00:00幕蕉...
-
38 .36準備編27 十字キー(p)を押す選択枠が西暦年...36準備編27 十字キー(p)を押す選択枠が西暦年に移動します。8 十字キー(mn)を押して、西暦年を設定する同様に「月」「日」を設定します。続いて時刻欄を設定します。手順4で「12h」を選択した場合は、時刻調整に連動してAM/PMが切り替わります。9 4ボタンを押す撮影できる状態になります。メニュー操作で設定した場合は「H詳細設定」メニューに戻りますので、もう一度4ボタンを押してください。初期設定の途中で3ボタンを押すと、それまで設定した内容がキャンセルされますが、撮影することはできます。この場合は、次回...
-
39 .37準備編2レンズを取り付けるDA・D FA・FA...37準備編2レンズを取り付けるDA・D FA・FA Jレンズ、または絞りs(オート)のポジションのあるレンズを使用すると、カメラの露出モードをすべて利用できます。絞りs(オート)以外での使用には機能制限があります。「絞りリングの使用」設定時の注意 (p.188)もご覧ください。それ以外のレンズやアクセサリーを使用するときは、工場出荷時の設定では、カメラが作動しなくなります。カスタムファンクションの「絞りリングの使用」でレリーズ許可を設定してください。(p.107)1 カメラの電源がオフになっていることを確認...
-
40 .38準備編24 図のように矢印部分を内側に押してレ...38準備編24 図のように矢印部分を内側に押してレンズキャップを取り外すレンズを取り外すときは、レンズ取り外しボタン(3)を押しながらレンズを左へ回してください。*ボディマウントカバー(1)は工場出荷時のキズやホコリ防止用のものです。別売アクセサリーとしてロック機構付きのボディーマウントキャップKをご用意しています。*他社製レンズを本製品に使用されたことによる事故、故障、不具合などにつきましては保証いたしかねます。*カメラやレンズのマウント面には、レンズ情報接点やAFカプラーがあります。この部分にゴミや汚れ...
-
41 .39準備編2ファインダーの視度を調整する撮影者の視...39準備編2ファインダーの視度を調整する撮影者の視力に合わせて、ファインダーの視度を調整することができます。ファインダー内の表示が見えにくいときは、視度調整レバーを左右に動かして、見やすい位置に調整してください。視度は、-2.5m-1~+1.5m-1の範囲で調整できます。1 カメラを明るい方へ向けて、ファインダーをのぞきながら視度調整レバーを左右に動かすファインダー内のAFフレームがはっきり見える位置に調整します。*工場出荷時には、ファインダー部にアイカップFOを装着しています。アイカップFOを付けたままで...
-
43 .3 使ってみようこの章では、簡単な操作で失敗のない...3 使ってみようこの章では、簡単な操作で失敗のない写真が撮影できる方法として、モードダイヤルをピクチャ-モード(オートピクチャ-または人物~ストロボオフ)、シーンモードに設定した場合の基本操作について説明しています。高度な機能、個性的な撮影をするための設定については、4章以降をご覧ください。撮影の基本操作 ......................................................42手ぶれ補正機能を使って撮影する .........................47シーン...
-
44 .42使ってみよう3撮影の基本操作撮影するときは、カ...42使ってみよう3撮影の基本操作撮影するときは、カメラの構え方が大切です。*カメラを両手でしっかりと持ってください。*シャッターボタンは指の腹で静かに押します。カメラの構え方*木や建物・テーブルなどを利用して、体やカメラを安定させると効果があります。*個人差はありますが、一般的には1/(焦点距離*1.5)が手持ちの限界シャッター速度とされています。例えば、焦点距離が50mmでは1/75秒、100mmでは1/150秒程度です。これ以下のシャッター速度になる場合には、三脚または手ぶれ補正機能(p.47)を使用し...
-
45 .43使ってみよう3シャッターボタンを押すだけで、シ...43使ってみよう3シャッターボタンを押すだけで、シーンに応じた撮影条件をカメラが自動的に設定する撮影方法を説明します。1 モードダイヤルをIに合わせる被写体に最適な撮影モードをカメラが選択します。1シーンに合わせて撮影モードを選ぶ(p.50) 2 フォーカスモードレバーをAFに合わせるカメラがピント合わせを行う、オートフォーカスモードになります。(p.124)カメラまかせで撮影する
-
46 .44使ってみよう33 ファインダーをのぞいて、被写...44使ってみよう33 ファインダーをのぞいて、被写体を確認するズームレンズを使うと被写体の大きさを変えることができます。1ズームレンズを使う (p.53) 4 AFフレームの中に被写体を入れてシャッターボタンを半押しするカメラが合焦動作に入ります。ピントが合うとファインダー内の合焦マーク]が点灯します。ストロボ発光が必要な場合には、ストロボが自動的にポップアップします。(ストロボ設定が「オート」以外の場合は、手動でポップアップしてください。)1シャッターボタンの操作 (p.45)1オートフォーカスが苦手なも...
-
47 .45使ってみよう36 液晶モニターで撮影画像を確認...45使ってみよう36 液晶モニターで撮影画像を確認する撮影直後には1秒間液晶モニターに画像が表示されます(クイックビュー)。クイックビュー表示中にiボタンを押すと、画像を消去できます。1クイックビューの表示時間 (p.177)1画像を消去する (p.79)1白飛び警告表示 (p.178)1ヒストグラム表示 (p.178)撰絃撰絃撰絃シャッターボタンの操作シャッターボタンは2段階になっています。シャッターボタンを半押しすると(1段目まで押し込む)、ファインダー内や表示パネルに情報が表示され、オートフォーカスが...
-
48 .46使ってみよう3オートフォーカス機構は、万能では...46使ってみよう3オートフォーカス機構は、万能ではありません。撮影するものが下記の(a)~(f)のような状態のときには、ピント合わせができないことがあります。ファインダー内の合焦マーク]を利用した手動ピント合わせでも同様です。ピントが合わないときは、フォーカスモードレバーを\に合わせて、ファインダーのマット面を利用して手動ピント合わせを行なってください。(p.133)(a)AFエリアの内側が白い壁などの極端にコントラスト(明暗差)の低いものだけの場合(b)AFエリアの内側に光を反射しにくいものがある場合(c...
-
49 .47使ってみよう3手ぶれ補正機能を使って撮影する手...47使ってみよう3手ぶれ補正機能を使って撮影する手ぶれ補正スイッチをオンにするだけで、手ぶれ補正機能を使って簡単に撮影することができます。手ぶれ補正について手ぶれ補正機能とは、シャッターを押す瞬間に起こりやすい手ぶれを補正しながら撮影できる機能です。手ぶれしやすいシーンでの撮影に効果的です。手ぶれ補正機能をオンにした場合、シャッター速度で約2~3.5段階程度の効果があります。手ぶれ補正機能は、次のようなシーンでの撮影に適しています。*室内、夕方、曇り、日陰など薄暗い環境で撮影するとき*望遠で撮影するとき手ぶ...
-
50 .48使ってみよう31 手ぶれ補正スイッチをオンにす...48使ってみよう31 手ぶれ補正スイッチをオンにするシャッターボタンを半押しにすると、ファインダーにkが表示され、手ぶれ補正機能が有効になります。手ぶれ補正機能を有効にする*レンズ焦点距離などの情報が取得できないレンズ(p.47)を使用している場合は、「手ぶれ補正」画面が表示されます。「手ぶれ補正」画面で「レンズ焦点距離」を設定してください。1手ぶれ補正機能を設定する(p.49)*手ぶれ補正機能を使わない場合は、手ぶれ補正スイッチをオフにします。*カメラの電源をオンにした直後およびオートパワーオフからの復帰...
-
51 .49使ってみよう3レンズ焦点距離などの情報が取得で...49使ってみよう3レンズ焦点距離などの情報が取得できないレンズ(p.47)を使用している場合は、手ぶれ補正スイッチがオンの状態でカメラの電源をオンにすると、「手ぶれ補正」画面が表示されます。「手ぶれ補正」画面で、「レンズ焦点距離」を設定します。1 十字キー(op)でレンズ焦点距離を設定するレンズ焦点距離は次の34種類から選択できます。(初期設定は35です。)2 4ボタンを押す撮影できる状態になります。手ぶれ補正機能を設定する*レンズ焦点距離などの情報が取得できるレンズを使用している場合は、「レンズ焦点距離」...
-
52 .50使ってみよう3シーンに合わせて撮影モードを選ぶ...50使ってみよう3シーンに合わせて撮影モードを選ぶモードダイヤルのI(オートピクチャ-)モードをダイヤル指標に合わせると、カメラが最適なシーンを選んで設定します。ただしオートピクチャーで思うような画像が撮れない場合、モードダイヤルで、=(人物)、s(風景)、q(マクロ)、\(動体)、.(夜景人物)、a(ストロボオフ)、H(シーン)を選んでください。各モードの意味は次の通りです。I(オートピクチャ-)人物、風景、マクロ、動体モードから最適な撮影モードを自動的に選択します。最適な撮影モードがない場合は、カメラの...
-
53 .51使ってみよう3H(シーン)をダイヤル指標に合わ...51使ってみよう3H(シーン)をダイヤル指標に合わせると、次の8種類の撮影シーンから選択して撮影できます。1 モードダイヤルをH(シーン)に合わせる2 {ボタンを押すFnメニュー画面が表示されます。H(シーン)モードのFnメニュー画面には、現在設定されている撮影シーンのアイコンが表示されます。撮影シーンを選ぶA(夜景)夜景撮影に最適です。三脚などで固定して撮影してください。i(サーフ&スノー)砂浜や雪山など背景の明るい場所での写真をきれいに仕上げます。B(テキスト)文字をくっきりときれいに撮影します。K(夕...
-
54 .52使ってみよう33 4ボタンを押すモードパレット...52使ってみよう33 4ボタンを押すモードパレットが表示されます。4 十字キー(mnop)でシーンモードを選択するペットモードを選択した場合は、セレクトダイヤルを回して犬または猫のアイコンを選択できます。どちらのアイコンを選択しても機能は同じです。5 4ボタンを押すFnメニュー画面に戻ります。6 {ボタンを押す撮影できる状態になります。OK左悩左悩六腰術株v受輩rd 六腰術株v受輩rd殉牽班r窄悩bq術株bq 殉牽班r窄悩bq術株bq願ZI願ZI左悩六腰六腰術株v受輩rd殉牽班r窄悩bq術株bq願ZIOK左...
-
55 .53使ってみよう3ズームレンズを使うズームレンズを...53使ってみよう3ズームレンズを使うズームレンズを使えば写したいものを大きくしたり(望遠)、広い範囲で撮影したり(広角)自由に変えることができます。好みの大きさに合わせて撮影してください。1 ズームリングを左右に回すズームリングを右に回すと望遠に、左に回すと広角になります。*レンズの焦点距離表示の数字を小さくすると、撮影する範囲が広い広角側に、大きくすると、遠いものを大きく撮影する望遠側になります。*このカメラでは、パワーズーム機能(イメージサイズ指定、ズームクリップ、露光間ズームなど)は使用できません。広...
-
56 .54使ってみよう3内蔵ストロボを使う背景が撮りたい...54使ってみよう3内蔵ストロボを使う背景が撮りたいものより明るい場合や逆光撮影など、意図的に内蔵ストロボを発光させたい場合は、次の手順で使用します。内蔵ストロボが有効なのは、被写体との距離がおおよそ 0.7m ~ 4m の範囲です。0.7m より近いと、露出が正しく制御されず、ケラレなどが発生します。(この距離は使用するレンズや、設定感度によって多少異なります。(p.157 )1 {ボタンを押すFnメニュー画面が表示されます。g自動発光周りの明るさをカメラが自動的に測定し、ストロボの発光をカメラが判断します...
-
57 .55使ってみよう32 十字キー(n)を押すストロボ...55使ってみよう32 十字キー(n)を押すストロボモード選択画面が表示されます。3 十字キー(op)でストロボモードを選択する4 4ボタンを押すFnメニュー画面に戻ります。5 {ボタンを押す撮影できる状態になります。1 モードダイヤルをH、I、=、q、.のいずれかに合わせる2 シャッターボタンを半押しする必要に応じて内蔵ストロボがポップアップし、ストロボの充電が始まります。充電が終わると、表示パネルとファインダー内にbが表示されます。(p.17、p.20、p.22)モードダイヤルをe、b、c、a、pのいずれ...
-
58 .56使ってみよう33 シャッターボタンを全押しする...56使ってみよう33 シャッターボタンを全押しする撮影されます。4 図の矢印の部分を押し下げ、ストロボを収納する1 Kボタンを押す内蔵ストロボがポップアップし、ストロボの充電が始まります。ストロボ発光モードの設定にかかわらず手動発光(強制発光)になります。充電が終わると、表示パネルとファインダー内にhが表示されます。(p.17、p.20、p.22)2 シャッターボタンを全押しするストロボが発光し、撮影されます。3 ストロボを押し下げ、収納する手動発光(強制発光) h 、jで使用するストロボモードがgまたはi...
-
59 .57使ってみよう3「赤目現象」とは、暗い中で人物の...57使ってみよう3「赤目現象」とは、暗い中で人物のストロボ撮影を行なったときに、目が赤く写る現象です。赤目現象は、ストロボの光が、目の網膜に反射するために起こる現象と言われています。周りが暗いときには、瞳孔が開いているため、赤目現象が目立ちます。赤目現象は完全に防ぐことはできませんが、軽減するには次のような対策が有効です。*できるだけ周りを明るくして撮影する*ズームレンズを使用している場合には広角側にして近距離で撮影する*赤目軽減発光機能のあるストロボを使う*外付けのストロボをご使用のときは、できるだけカメ...
-
60 .58使ってみよう3いろいろな方法で撮影する連続撮影...58使ってみよう3いろいろな方法で撮影する連続撮影では、シャッターボタンを全押ししている間、連続的にシャッターがきれます。1 {ボタンを押すFnメニュー画面が表示されます。連続撮影陣儷陣儷陣儷FnFnAUTOUTOAUTOOK
-
61 .59使ってみよう32 十字キー(m)を押すドライブ...59使ってみよう32 十字キー(m)を押すドライブモード選択画面が表示されます。3 十字キー(op)でjを選ぶ4 4ボタンを押すFnメニュー画面に戻ります。5 {ボタンを押す撮影できる状態になります。6 シャッターボタンを半押しするカメラが合焦動作に入ります。ピントが合うとファインダー内の合焦マーク]が点灯します。左悩左悩左悩OKゥヅびゲゾ ゥ ゥヅびゲゾ ゥ1もズ術株もズ術株ゥヅびゲゾ ゥ1もズ術株左悩左悩左悩OKゥヅびゲゾ ゥ ゥヅびゲゾ ゥ剱鶴術株剱鶴術株ゥヅびゲゾ ゥ剱鶴術株
-
62 .60使ってみよう37 シャッターボタンを全押しする...60使ってみよう37 シャッターボタンを全押しするシャッターボタンを押し込んでいる間、連続して撮影されます。指をシャッターボタンから離すと、連続撮影を終了します。カメラの電源をオフにしても、連続撮影設定は維持されます。連続撮影を止めるには、Fnメニュー画面をもう一度表示させ、9(1コマ撮影)に設定し直します。セルフタイマー撮影には、gとZの2種類があります。1 カメラを三脚などで固定する「Aカスタム」メニューの「撮影可能枚数表示」を「連続撮影可能枚数」にすると、シャッターボタンを半押ししたときに、連続撮影が...
-
63 .61使ってみよう32 {ボタンを押すFnメニュー画...61使ってみよう32 {ボタンを押すFnメニュー画面が表示されます。3 十字キー(m)を押すドライブモード選択画面が表示されます。陣儷陣儷陣儷FnFnAUTOUTOAUTOOK左悩左悩左悩OKゥヅびゲゾ ゥ ゥヅびゲゾ ゥ1もズ術株もズ術株ゥヅびゲゾ ゥ1もズ術株
-
64 .62使ってみよう34 十字キー(op)でgまたはZ...62使ってみよう34 十字キー(op)でgまたはZを選ぶ5 4ボタンを押すFnメニュー画面に戻ります。6 {ボタンを押す撮影できる状態になります。7 撮りたいものが画面に入っているかファインダーで確認し、シャッターボタンを半押しするピントが合うと、合焦マーク]が点灯します。左悩左悩左悩OKゥヅびゲゾ ゥ ゥヅびゲゾ ゥりデケゎびズ りデケゎびズ 122 桝 ゥヅびゲゾ ゥりデケゎびズ 12桝
-
65 .63使ってみよう38 シャッターボタンを全押しする...63使ってみよう38 シャッターボタンを全押しするgの場合、セルフタイマーランプが点滅し、シャッターがきれる約2秒前から速い点滅に変わり、電子音も速い「ピッピッピッ」という継続音に変わります。シャッターボタンを全押ししてから、約12秒後にシャッターがきれます。Zの場合は、約2秒後にシャッターがきれます。9 撮影終了後に電源をオフにする次に電源をオンにしたときは、セルフタイマー撮影が解除され、1コマ撮影に戻ります。*セルフタイマーの電子音は、消すことができます。(p.170)*セルフタイマー撮影をするときは、...
-
66 .64使ってみよう3別売のリモコンFを使うとカメラか...64使ってみよう3別売のリモコンFを使うとカメラから離れた所から撮影することができます。リモコン撮影にはh(リモコン)とi(3秒後レリーズ)の2種類があります。1 カメラを三脚などで固定する2 {ボタンを押すFnメニュー画面が表示されます。リモコン撮影(リモコンF:別売品)hリモコンのシャッターボタンを押すと、すぐにシャッターがきれます。iリモコンのシャッターボタンを押すと、約3秒後にシャッターがきれます。陣儷陣儷陣儷FnFnAUTOUTOAUTOOK
-
67 .65使ってみよう33 十字キー(m)を押すドライブ...65使ってみよう33 十字キー(m)を押すドライブモード選択画面が表示されます。4 十字キー(op)でhまたはiを選ぶセルフタイマーランプが点滅し、リモコン待機状態であることをお知らせします。5 4ボタンを押すFnメニュー画面に戻ります。6 {ボタンを押す撮影できる状態になります。7 シャッターボタンを半押しするカメラが合焦動作に入ります。ピントが合うとファインダー内の合焦マーク]が点灯します。*初期設定ではリモコンの操作でピント合わせはできません。あらかじめカメラ側でピント合わせをしてからリモコン操作をし...
-
68 .66使ってみよう38 リモコンをカメラの正面に向け...66使ってみよう38 リモコンをカメラの正面に向けて、リモコンのシャッターボタンを押すリモコン撮影できる距離はカメラ正面から約5mです。リモコンのシャッターボタンを押してからすぐに、または3秒後に撮影されます。撮影が終了すると、セルフタイマーランプが2秒間点灯し、その後点滅に戻ります。*リモコン撮影をするときは、ファインダーから入る光が露出に影響を与えることがありますので、AEロック機能(p.148)や付属のMEファインダーキャップをご利用ください。(露出モードをa(マニュアル)に設定している場合(p.14...
-
69 .67使ってみよう3ケーブルスイッチ(別売品)や、リ...67使ってみよう3ケーブルスイッチ(別売品)や、リモコン(別売品)などを使ってもまだカメラぶれが気になる場合、ミラーアップ機能を使う方法があります。2秒セルフタイマーを使って撮影すると、シャッターボタンを押すことによりミラーがアップし、2秒後にシャッターがきれますので、ミラーアップ時の振動を避けることができます。ミラーアップ機能を使って撮影するときは、以下の手順で操作してください。1 カメラを三脚などで固定する2 {ボタンと十字キー(m)で Z (2秒セルフタイマー)を選択する1セルフタイマー撮影 (p.6
-
70 .68使ってみよう3再生する撮影した画像をカメラで再...68使ってみよう3再生する撮影した画像をカメラで再生する方法を説明します。1 撮影後に、Qボタンを押す最後に撮影した画像(ファイル No.が一番大きい画像)が液晶モニターに表示されます。撮影した画像を再生するパソコンを使って再生するには、付属のソフトウェア「PENTAX PHOTOBrowser 3」をご使用ください。ソフトの使用方法は、「PENTAX PHOTOBrowser 3/PENTAX PHOTO Laboratory 3 使用説明書」をご覧ください。100-00460-046100-0046
-
71 .69使ってみよう32 十字キー(op)を押すo:前...69使ってみよう32 十字キー(op)を押すo:前の画像が表示されるp:次の画像が表示される画像を左回りに90ずつ回転して表示します。縦位置で撮影した画像を見やすく表示することができます。1 撮影後に、Qボタンを押す最後に撮影した画像(ファイル No.が一番大きい画像)が液晶モニターに表示されます。2 十字キー(n)を押す1回押すごとに画像が 左回りに90ずつ回転して表示されます。画像を回転する100-00010-001 100-0001 100-00010-001 100-0001 100-00010-0
-
72 .70使ってみよう33 4ボタンを押す画像の回転表示...70使ってみよう33 4ボタンを押す画像の回転表示情報を保存します。再生した画像を約12倍まで拡大して表示できます。1 Q ボタンを押し、十字キー( op )で画像を選ぶ最後に撮影した画像(ファイル No.が一番大きい画像)がはじめに液晶モニターに表示されます。再生した画像を拡大表示する100-00460-046100-0046
-
73 .71使ってみよう32 セレクトダイヤルを右(yの方...71使ってみよう32 セレクトダイヤルを右(yの方向)に回す1クリック回すごとに拡大し、最大12倍まで拡大します。左(fの方向)へ回すと元に戻ります。4ボタンを押すと、1倍表示に戻せます。ヒストグラム表示、詳細情報表示、情報表示なし(画像のみ)の状態から拡大した場合は、4ボタンを押すと、それぞれの状態の1倍表示に戻せます。拡大表示時にMボタンを押すと、情報表示なしに切り替えられます。拡大表示時に、十字キー(mnop)を押すと、表示位置を変えることができます。撮影した画像を、液晶モニターに9画像ずつ表示します...
-
74 .72使ってみよう31 Q ボタンを押す最後に撮影し...72使ってみよう31 Q ボタンを押す最後に撮影した画像(ファイル No.が一番大きい画像)が液晶モニターに表示されます。2 セレクトダイヤルを左(fの方向)に回す画像が小さなコマで一度に9コマずつ表示されます。十字キー(mnop)で画像が選べます。画面右端にスクロールバーが表示されます。最下行の画像を選択しているときに十字キー(n)を押すと、次の9画像が表示されます。表示できない画像には「?」が表示されます。3 セレクトダイヤルを右(yの方向)に回すか、4ボタンを押す選択した画像が全画面表示されます。10
-
75 .73使ってみよう3SDメモリーカードに保存された全...73使ってみよう3SDメモリーカードに保存された全画像を連続して再生します。連続再生を開始するには、液晶モニターに表示されるメニュー画面を使用します。1 Q ボタンを押し、十字キー( op )で最初に表示させる画像を選ぶ最後に撮影した画像(ファイル No.が一番大きい画像)がはじめに液晶モニターに表示されます。2 {ボタンを押すFnメニュー画面が表示されます。スライドショウで連続再生する100-00460-046100-0046FnFn陣儷陣儷陣儷OK
-
76 .74使ってみよう33 十字キー(p)を押すスタート...74使ってみよう33 十字キー(p)を押すスタート画面が表示され、スライドショウが始まります。どれかボタンを押すと、スライドショウが終了します。シャッターボタン、Qボタンを押すか、電源レバーをプレビュー位置(|)にする、またはモードダイヤルを回すと撮影モードになります。スライドショウの表示時間は「Q再生」メニューで設定します。「Q再生」メニューからもスライドショウをスタートできます。(p.168)よゎ イよゎ イよゎ イ
-
77 .75使ってみよう3AV機器と接続するビデオケーブル...75使ってみよう3AV機器と接続するビデオケーブルを使用すると、テレビなど、ビデオ入力端子を備えた機器をモニターにして画像を再生することができます。ケーブルを接続するときは、テレビとカメラの電源を必ずオフにしてください。1ビデオ出力方式を選択する (p.175) 1 カメラの端子カバーを開きUSB/VIDEO端子にビデオケーブルを接続する2 ビデオケーブルのもう一方の端子を、AV機器の映像入力端子に接続する3 AV機器とカメラの電源をオンにする*長時間使用するときは、ACアダプター(別売品)のご使用をお勧め...
-
78 .76使ってみよう3画像をフィルタで加工する撮影した...76使ってみよう3画像をフィルタで加工する撮影した画像を、デジタルフィルタを使って加工できます。加工した画像は、元の画像と別の名前で保存されます。デジタルフィルタ*RAW画像はデジタルフィルタ加工できません。*デジタルフィルタは、「Q再生」メニューからも設定できます。白黒 白黒の画像にします。セピア 古い写真のようなセピア色に加工します。カラー選択したカラーフィルタをかけた画像にします。18種類(基本9色×各2段階)の調整が可能です。ソフト全体にぼかしたような、ソフトな画像に加工します。3段階の調整が可能で...
-
79 .77使ってみよう31 再生モードで{ボタンを押すF...77使ってみよう31 再生モードで{ボタンを押すFnメニュー画面が表示されます。2 十字キー(o)を押すフィルタ選択画面が表示されます。3 十字キー(op)で画像を選択する4 十字キー(mn)でフィルタを選択するフィルタを選択すると、効果が画像で確認できます。「カラー」フィルタを選んだ場合は手順5へ進みます。「白黒」、「セピア」フィルタを選んだ場合は手順7へ進みます。5 「カラー」フィルタの場合は、セレクトダイヤルでフィルタの色を選択するカラーフィルタは基本9色(赤/オレンジ/黄/黄緑/緑/水/青/青紫/紫...
-
80 .78使ってみよう36 スリムフィルタ、ソフトフィル...78使ってみよう36 スリムフィルタ、ソフトフィルタ、明るさフィルタの場合は、セレクトダイヤルで調節するスリムフィルタの場合は、左へ回すと幅広く、右へ回すと細くなります。明るさフィルタの場合は、左へ回すと暗く、右へ回すと明るくなります。ソフトフィルタの場合は、ソフト度を3段階から選択します。十字キー(op)で他の画像を選ぶと、設定されたスリム度やソフト度のままで表示されます。7 4ボタンを押す保存確認画面が表示されます。8 十字キー(m)で「新規保存」を選ぶ9 4ボタンを押すフィルタ処理された画像が、撮影画...
-
81 .79使ってみよう3画像を消去する画像を1画像ずつ消...79使ってみよう3画像を消去する画像を1画像ずつ消去します。1 Q ボタンを押し、十字キー( op )で消去したい画像を選ぶ2 iボタンを押す消去画面が表示されます。3 十字キー(m)で「消去」を選ぶ4 4ボタンを押す画像が消去されます。1画像ずつ消去する*消去した画像は復元ができません。*プロテクトされている画像は消去できません。100-00460-046100-0046窒妓通窒妓通ぼタハりデぼタハりデ窒妓通ぼタハりデ撰絃OK左悩左悩左悩100-00460-046100-0046
-
82 .80使ってみよう3保存されているすべての画像を消去...80使ってみよう3保存されているすべての画像を消去します。1 Qボタンを押す2 iボタンを2回押す全消去画面が表示されます。3 十字キー(m)で「全画像消去」を選ぶ4 4ボタンを押す全画像が消去されます。まとめて消去する*消去した画像は復元ができません。*プロテクトされている画像は消去できません。ぼタハりデぼタハりデぼタハりデ窒妓通撰絃dおqy妓通Qdおqy妓通Q撰絃Zそくd 撰絃Zそくddおqy妓通Q撰絃ZそくdOK左悩左悩左悩
-
83 .81使ってみよう39画面表示で複数の画像を選択し、...81使ってみよう39画面表示で複数の画像を選択し、一括して削除します。1 Qボタンを押す最後に撮影した画像(ファイル No.が一番大きい画像)がはじめに液晶モニターに表示されます。2 セレクトダイヤルを左(fの方向)に回す画像が9コマずつ表示されます。選択して消去する(9画面表示で消去)*消去した画像は復元ができません。*プロテクトされている画像は消去できません。*一度に選択できるのは、同一フォルダ内にあるファイルだけです。100-00460-046100-0046蜘殿撰絃100-0046
-
84 .82使ってみよう33 iボタンを押す画像の上に9が...82使ってみよう33 iボタンを押す画像の上に9が表示されます。4 十字キー(mnop)で削除する画像に移動し、4ボタンを押す画像が選択され、Oが表示されます。{ボタンを押すと全画像を選択できます。(選択する画像の数によっては、選択完了まで時間がかかることがあります。)5 iボタンを押す消去確認画面が表示されます。6 十字キー(m)で「選択消去」を選ぶ7 4ボタンを押す選択した画像が消去されます。OK撰絃ぼタハりデぼタハりデぼタハりデ蜘殿撰絃OK左悩左悩左悩蜘殿bj妓通Q 蜘殿bj妓通Qdおq撰絃Zそくd ...
-
85 .83使ってみよう3画像を誤って消去しないようにプロ...83使ってみよう3画像を誤って消去しないようにプロテクト(保護)することができます。1 Q ボタンを押し、十字キー( op )で画像を選ぶ最後に撮影した画像(ファイル No.が一番大きい画像)がはじめに液晶モニターに表示されます。2 Zボタンを押すプロテクト画面が表示されます。3 十字キー(m)で「プロテクト」を選ぶ4 4ボタンを押す選択した画像がプロテクト(保護)されます。消去できないようにする(プロテクト)プロテクトされた画像もSDメモリーカードをフォーマットすると消去されます。*プロテクトを解除するに...
-
86 .84使ってみよう31 Qボタンを押す2 Zボタンを...84使ってみよう31 Qボタンを押す2 Zボタンを2回押す全画像プロテクト画面が表示されます。3 十字キー(m)で「プロテクト」を選び、4ボタンを押すSDメモリーカード内のすべての画像がプロテクト(保護)されます。全画像をプロテクトするには手順3で「解除」を選ぶと、全画像のプロテクト設定が解除されます。蟻戚蟻戚蟻戚コドアまイOK左悩左悩左悩dおqy妓通v逓bq dおqy妓通v逓bqコドアまイ誰悩っ コドアまイ誰悩っ爾Iくd爾Iくddおqy妓通v逓bqコドアまイ誰悩っ爾Iくd
-
87 .85使ってみよう3プリントサービスの設定をする(D...85使ってみよう3プリントサービスの設定をする(DPOF)画像を記録したSDメモリーカードをプリント取扱店に持っていくと、従来の写真と同様にプリント注文をすることができます。あらかじめDPOF(Digital Print Order Format )の設定をすることで、プリント枚数の指定や、画像に日付を入れることができます。各画像ごとに、次の項目の設定をします。1 Qボタンを押し、十字キー(op)を押して画像を選ぶ2 {ボタンを押すFnメニュー画面が表示されます。3 十字キー(m)を押すDPOF設定画面が表...
-
88 .86使ってみよう34 十字キー(op)でプリント枚...86使ってみよう34 十字キー(op)でプリント枚数を設定し、十字キー(n)を押す選択枠が「日付」に移動します。5 十字キー(op)で日付のO(オン)/P(オフ)を設定するO:プリントに日付を入れるP:プリントに日付を入れない6 4ボタンを押すDPOF設定が保存され、再生できる状態になります。1 再生モードで{ボタンを押すFnメニュー画面が表示されます。プリンターやプリント取扱い店のプリント機器によっては、DPOFの設定で日付をオンにしても日付がプリントされないことがあります。DPOF設定を解除するには、手...
-
89 .87使ってみよう32 十字キー(m)を押すDPOF...87使ってみよう32 十字キー(m)を押すDPOF設定画面が表示されます。3 {ボタンを押す全画像設定画面が表示されます。4 十字キー(op)でプリント枚数、日付のO(オン)/P(オフ)を設定する設定のしかたは「1画像ずつ設定する」の手順4、5(p.86)をご覧ください。5 4ボタンを押す設定した値で全画像のDPOF設定が保存され、再生できる状態になります。全画像設定では、全てのコマに同じプリント枚数が設定されます。プリントをする前に必ず、枚数の設定が正しいかを確認してください。全画像設定を行うと、1画像ず...
-
90 .88使ってみよう3カメラとプリンターをつないでプリ...88使ってみよう3カメラとプリンターをつないでプリントする(PictBridge)パソコンを介さなくてもカメラとプリンターを直接つないで写真をプリント(ダイレクトプリント)できます。ダイレクトプリントする場合、カメラとPictBridge対応プリンターを、付属のUSBケーブル(I-USB17)で接続します。どの画像をプリントするのか、何枚プリントするのか、日付を入れるのか、などは、カメラとプリンターを接続した状態で、カメラ側で設定します。ダイレクトプリントは次の手順で行います。カメラの「転送モード」を「Pi...
-
91 .89使ってみよう31 3ボタンを押す「A撮影」メニ...89使ってみよう31 3ボタンを押す「A撮影」メニューが表示されます。2 十字キー(op)で「H詳細設定」メニューを選ぶ3 十字キー(mn)で「転送モード」を選ぶ4 十字キー(p)を押すポップアップが表示されます。「転送モード」を設定する斌略纂陣儷ケへ ズをイ銭秋誰悩箔匠顔斌称誰悩ニ デゥゎびゼLanguage 作纂ほびゥ幕蕉
-
92 .90使ってみよう35 十字キー( mn )で「 P...90使ってみよう35 十字キー( mn )で「 PictBridge 」を選ぶ6 4ボタンを押す設定が変更されます。7 3ボタンを押す1 カメラの電源をオフにする2 付属のUSBケーブルで、カメラとPictBridge対応プリンターを接続するPictBridge対応プリンターには、PictBridgeのロゴが表示されています。カメラをプリンターに接続するNTSCPCPictBridgePC-F晋撰OK左悩LCD y霊ぜZ銭秋誰悩クィべ裾冓伯椎ゾ ゥべ イキニ べケケへデわ隷ケばびデ No.0
-
93 .91使ってみよう33 プリンターの電源をオンにする...91使ってみよう33 プリンターの電源をオンにする4 プリンターの起動が完了したら、カメラの電源をオンにするPictBridgeメニュー画面が表示されます。1 PictBridgeメニュー画面で十字キー(mn)を押して「1画像」を選ぶ2 4ボタンを押す1画像印刷画面が表示されます。3 十字キー(op)でプリントする画像を選ぶ「転送モード」が「PC」または「PC-F」の場合、PictBridgeメニュー画面は表示されません。1画像ずつプリントする1妓通窒妓通嚇塾ゾ ゥっ蜘殿嚇塾ゾ ゥっ蜘殿bqTkZI bqT...
-
94 .92使ってみよう34 十字キー(mn)でプリントす...92使ってみよう34 十字キー(mn)でプリントする枚数を選ぶ99枚まで設定できます。5 {ボタンで、日付のO(オン)/P(オフ)を設定するO:プリントに日付を入れるP:プリントに日付を入れない6 4ボタンを押す印刷設定の確認画面が表示されます。初期設定のまま印刷するときは、手順12へ進みます。印刷設定を変更するときは、手順7へ進みます。7 {ボタンを押す印刷設定の変更画面が表示されます。8 「用紙サイズ」を選び、十字キー(p)を押す用紙サイズ選択画面が表示されます。9 十字キー(mnop)で用紙サイズを選...
-
95 .93使ってみよう310 4ボタンを押す11 手順8...93使ってみよう310 4ボタンを押す11 手順8~10の操作を繰り返して、「用紙タイプ」「印刷品質」「ふち指定」を設定する各項目の設定が終了するごとに、印刷設定の変更画面が表示されます。「標準」を選択するとプリンターの設定にしたがいます。「用紙タイプ」は、Eの数が多いほど高品質な用紙に対応します。「印刷品質」は、Eの数が多いほど高品質な印刷を行います。12 4ボタンを2回押す設定した値で印刷が開始されます。3ボタンを押すと、印刷を中止します。1 PictBridgeメニュー画面で十字キー(mn)を押して「...
-
96 .94使ってみよう33 プリント枚数、日付プリントの...94使ってみよう33 プリント枚数、日付プリントの有無を設定する全画像を何枚ずつプリントするか、日付をプリントするかどうかを選びます。設定のしかたは「1画像ずつプリントする」の手順4~5(p.92)をご覧ください。4 4ボタンを押す印刷設定の確認画面が表示されます。印刷設定を変更するときは、「1画像ずつプリントする」の手順7~11(p.92~p.93)をご覧ください。5 印刷設定の確認画面で4ボタンを押す設定した条件で全画像のプリントが開始されます。3ボタンを押すと、印刷を中止します。斌魅斌魅12828侶堕...
-
97 .95使ってみよう31 PictBridgeメニュー...95使ってみよう31 PictBridgeメニュー画面で十字キー(mn)を押して「DPOF指定」を選ぶ2 4ボタンを押すDPOF指定印刷画面が表示されます。十字キー(op)で、画像ごとの印刷枚数、日付の有無、プリント合計枚数を確認できます。印刷枚数と日付の有無はプリントサービスで設定します。(p.85)3 4ボタンを押す印刷設定の確認画面が表示されます。印刷設定を変更するときは、「1画像ずつプリントする」の手順7~11(p.92~p.93)をご覧ください。4 印刷設定の確認画面で4ボタンを押す設定した内容で...
-
99 .4 メニューリファレンスqの機能をボタンやメニュー...4 メニューリファレンスqの機能をボタンやメニューごとに解説します。ボタンの機能を使う ...............................................98メニューを使う ....................................................102Fnメニューを使う ................................................108モードダイヤルを使う ...............................
-
100 .98メニュリファレンス4ボタンの機能を使う撮影時に...98メニュリファレンス4ボタンの機能を使う撮影時に使用するボタンの機能を示します。シャッターボタン画像を撮影します。(p.45)電源レバー電源のオン/オフ(p.32)とプレビュー(p.152)をします。レンズ取り外しボタンレンズを取り外すときに押します。(p.38)撮影時3567890abcdf412e123









![前ページ カーソルキー[←]でも移動](http://gizport.jp/static/images/arrow_left2.png)