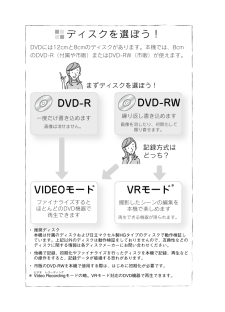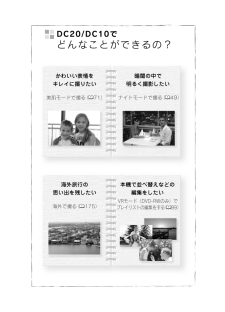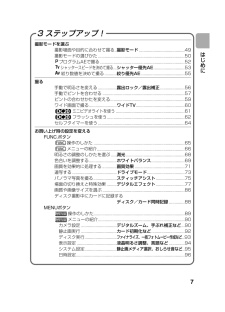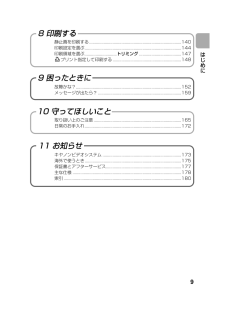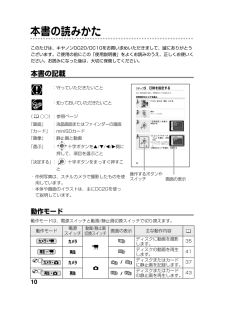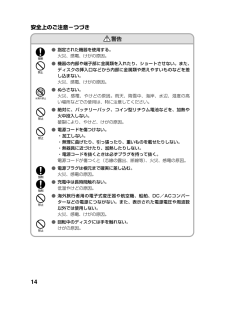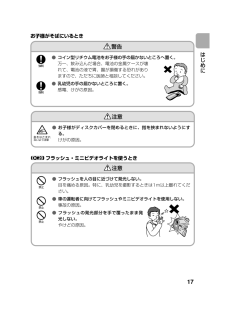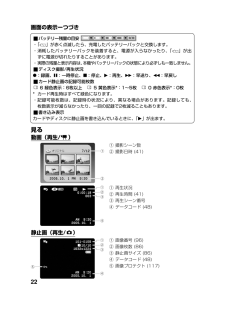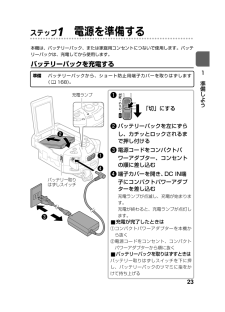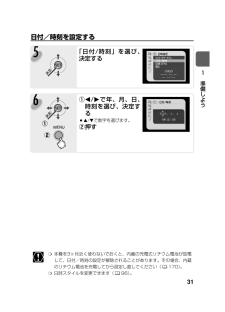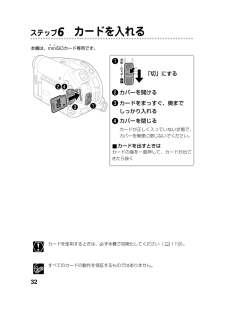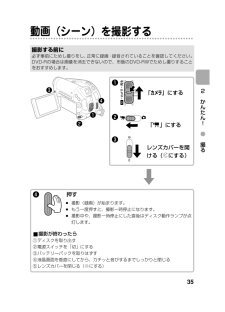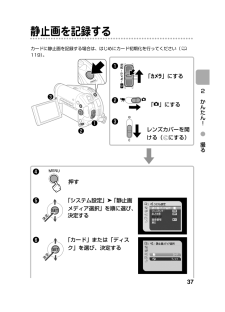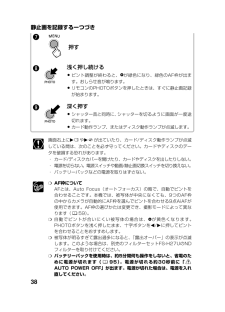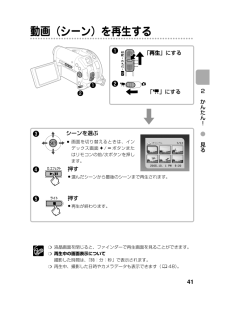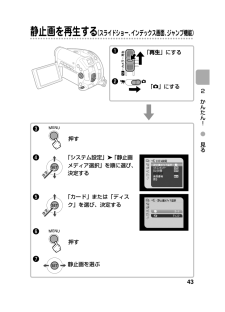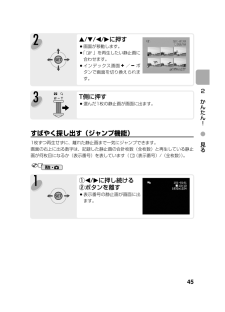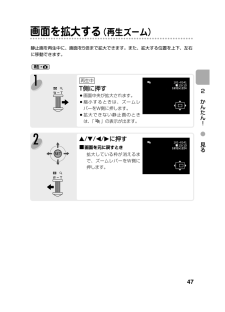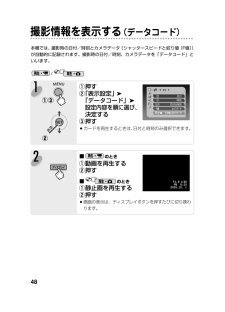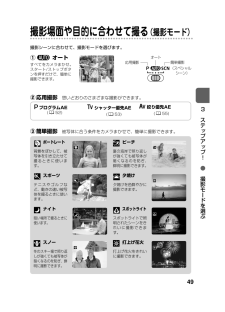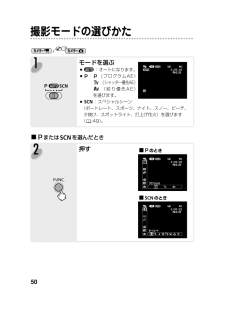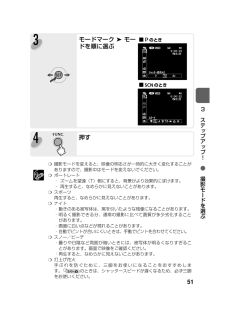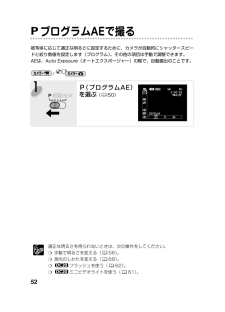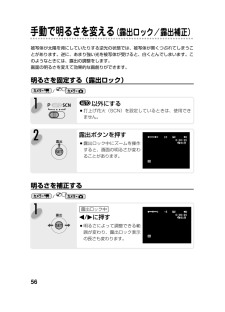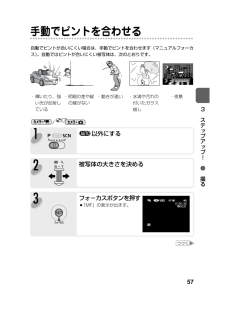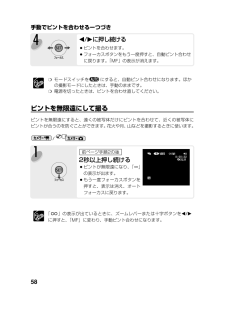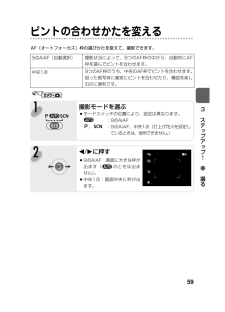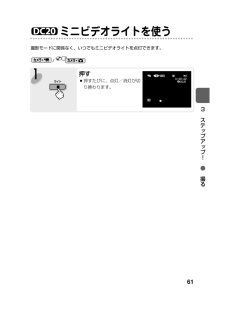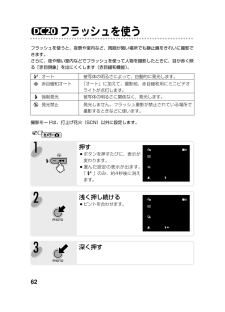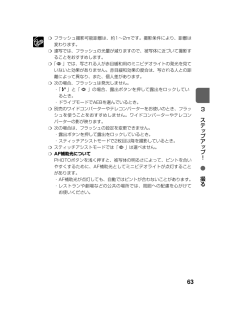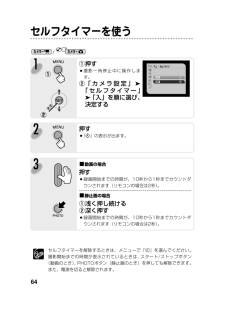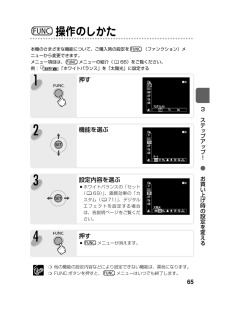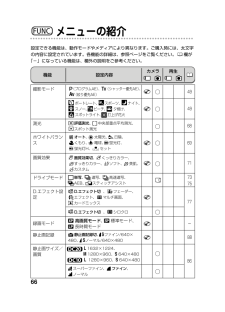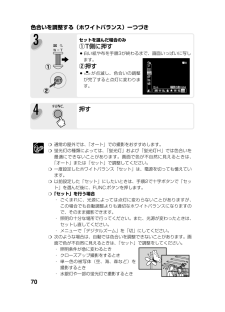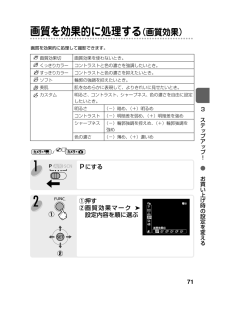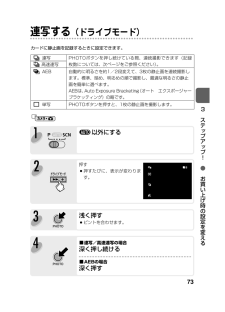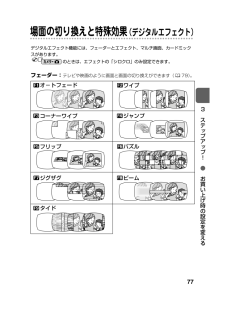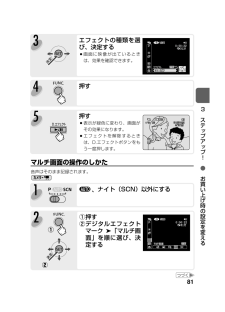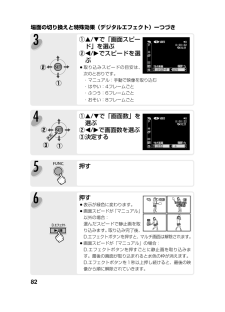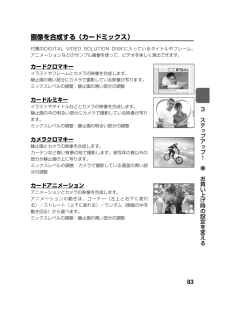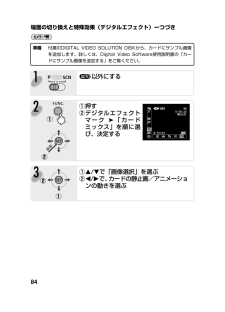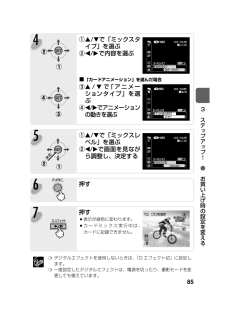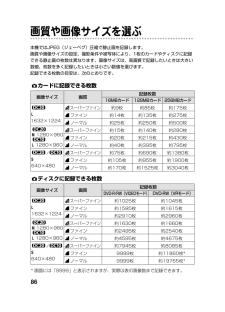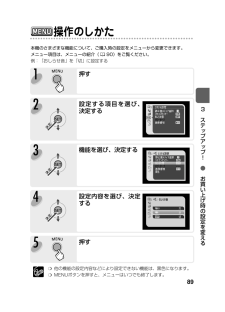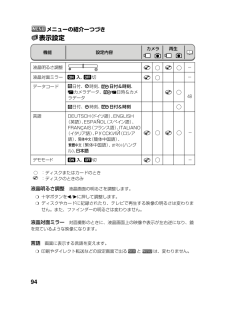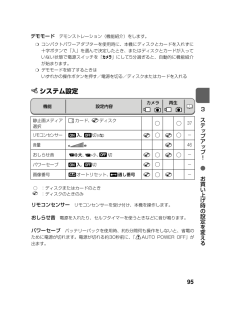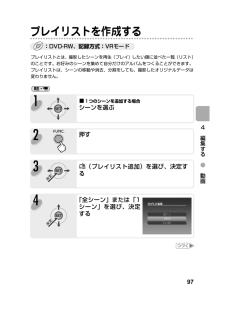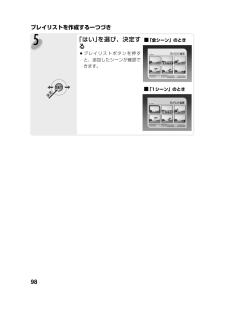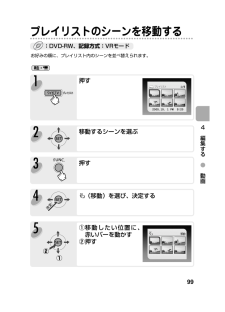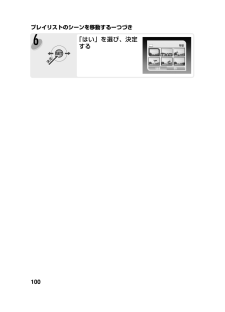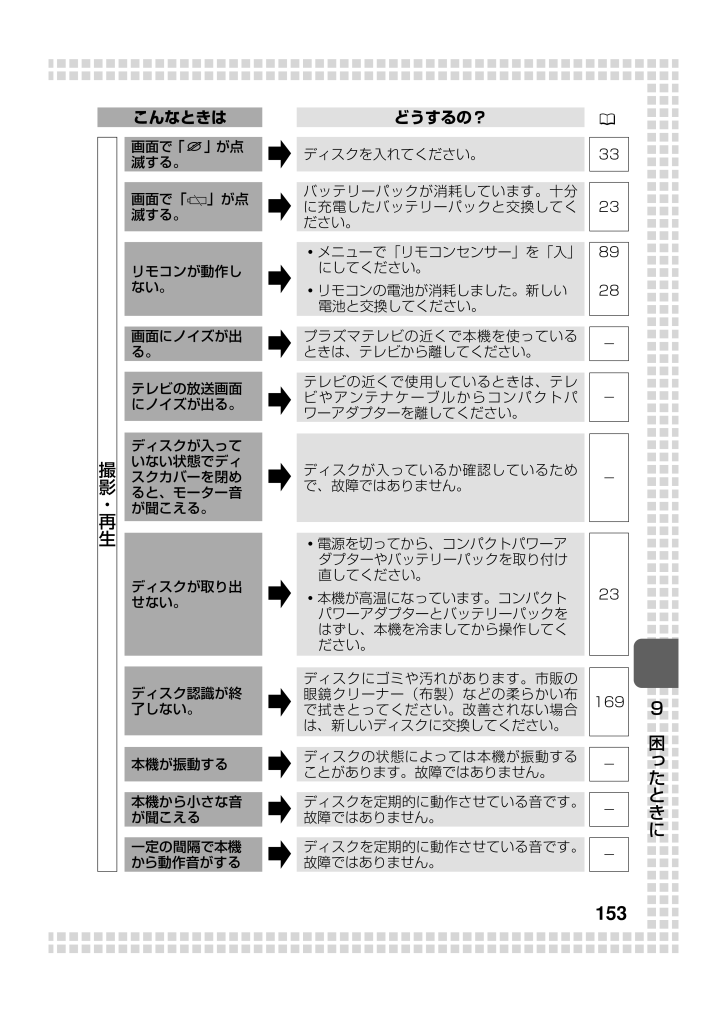
153 / 188 ページ
現在のページURL
1539困 たときに画面で「 」が点滅する。ディスクを入れてください。撮影・再生33画面で「 k」が点滅する。バッテリーパックが消耗しています。十分に充電したバッテリーパックと交換してください。23リモコンが動作しない。・メニューで「リモコンセンサー」を「入」にしてください。・リモコンの電池が消耗しました。新しい電池と交換してください。8928テレビの放送画面にノイズが出る。テレビの近くで使用しているときは、テレビやアンテナケーブルからコンパクトパワーアダプターを離してください。-こんなときは どうするの?画面にノイズが出る。プラズマテレビの近くで本機を使っているときは、テレビから離してください。-本機が振動するディスクの状態によっては本機が振動することがあります。故障ではありません。-本機から小さな音が聞こえるディスクを定期的に動作させている音です。故障ではありません。-一定の間隔で本機から動作音がするディスクを定期的に動作させている音です。故障ではありません。-ディスクが入っていない状態でディスクカバーを閉めると、モーター音が聞こえる。ディスクが入っているか確認しているためで、故障ではありません。-ディスクが取り出せない。・電源を切ってから、コンパクトパワーアダプターやバッテリーパックを取り付け直してください。・本機が高温になっています。コンパクトパワーアダプターとバッテリーパックをはずし、本機を冷ましてから操作してください。23ディスク認識が終了しない。ディスクにゴミや汚れがあります。市販の眼鏡クリーナー(布製)などの柔らかい布で拭きとってください。改善されない場合は、新しいディスクに交換してください。169 09_DC20/10_J(152-164) 05.8.8 9:39 ページ 153
参考になったと評価  66人が参考になったと評価しています。
66人が参考になったと評価しています。
このマニュアルの目次
-
1 .使用説明書 Digital Video Softw...使用説明書 Digital Video Software 使用説明書もあわせてご覧ください。PUB. DIJ-217PUB. DIJ-217キヤノン株式会社キヤノン販売株式会社〒108-8011 東京都港区港南2-16-6DC20/DC10 キヤノン販売 お客様相談センター(全国共通番号)050-555-90003受付時間: 平日 9:00~20:00 土・日・祝日 10:00~17:00(1月1日~1月3日を除く)※上記番号をご利用いただけない方は043-211-9394をご利用ください。※上記番号はIP...
-
2 .故障などについてご相談になるときは、下記の項目をお...故障などについてご相談になるときは、下記の項目をお知らせください。型名:DC20/DC10故障の状態:できるだけ詳しくご購入年月日:サービスセンター(修理サービスご相談窓口)札 幌 〒060-8522 札幌市北区北七条西1ー1ー2 SE山京ビル1F 011(728)0665仙 台 〒980-8560 仙台市青葉区国分町3ー6ー1 仙台パークビル1F 022(217)3210大 宮 〒330-0854さいたま市大宮区桜木町1ー10ー17 シ-ノ大宮サウスウイング6F 048(649)1450銀 座 〒104-
-
3 .付属のRoxioMyDVDforCanonを使って...付属のRoxioMyDVDforCanonを使って、簡単に自分だけの動画アルバムを作れます*2(127)動画をパソコンで編集!楽しむ*1 ファイナライズとは、撮影し終わったDVD-R/RW(VIDEOモード)をDVDビデオ機器で見るために必要な処理のことです。*2 Windowsのみ 01_DC20/10_J(03-22) 05.8.8 18:13 ページ 3
-
4 .ディスクを選ぼう!まずディスクを選ぼう!DVDには...ディスクを選ぼう!まずディスクを選ぼう!DVDには12cmと8cmのディスクがあります。本機では、8cmのDVD-R(付属や市販)またはDVD-RW(市販)が使えます。DVD-RDVD-RWVRモード*VIDEOモード記録方式はどっち?・ 推奨ディスク 本機は付属のディスクおよび日立マクセル製HGタイプのディスクで動作検証しています。上記以外のディスクは動作検証をしておりませんので、互換性などのディスクに関する情報は各ディスクメーカーにお問い合わせください。・ 他機で記録、初期化やファイナライズを行ったディ...
-
5 .DC20/DC10でどんなことができるの?かわいい...DC20/DC10でどんなことができるの?かわいい表情をキレイに撮りたい暗闇の中で明るく撮影したい海外旅行の思い出を残したい海外で撮る(175)ナイトモードで撮る(49)本機で並べ替えなどの編集をしたいVRモード(DVD-RWのみ)でプレイリストの編集をする(99)美肌モードで撮る(71) 01_DC20/10_J(03-22) 05.8.8 18:13 ページ 5
-
6 .6もくじDVDビデオカメラを楽しもう!ディスクを選...6もくじDVDビデオカメラを楽しもう!ディスクを選ぼう!DC20/DC10でどんなことができるの?本書の読みかた..........................................................................................10付属品をお確かめください ......................................................................11必ずお読みください.................
-
7 .はじめに7撮影モードを選ぶ撮影場面や目的に合わせて...はじめに7撮影モードを選ぶ撮影場面や目的に合わせて撮る..撮影モード.........................................49撮影モードの選びかた..............................................................................50プログラムAEで撮る............................................................................52シ...
-
8 .8動画プレイリストを作成する .............8動画プレイリストを作成する ..........................................................................97プレイリストのシーンを移動する. .............................................................99シーンを消去する................................................................................
-
9 .はじめに9静止画を印刷する...............はじめに9静止画を印刷する....................................................... ............................140印刷設定を選ぶ........................................................ ...............................144印刷領域を選ぶ.............................トリミング....................
-
10 .//10動作モード動作モードは、電源スイッチと動画...//10動作モード動作モードは、電源スイッチと動画/静止画切換スイッチで切り換えます。動画/静止画切換スイッチ電源スイッチ主な動作内容画面の表示ディスクに動画を撮影します。ディスクの動画を再生します。ディスクまたはカードに静止画を記録します。ディスクまたはカードの静止画を再生します。再生 ・ カメラ ・ 再生 ・ カメラ ・ カメラ再生カメラ再生35413743動作モード本書の読みかた:守っていただきたいこと:知っておいていただきたいこと( ○○):参照ページ「画面」 :液晶画面またはファインダーの画面「カ...
-
11 .はじめに11付属品をお確かめください本機をお使いに...はじめに11付属品をお確かめください本機をお使いになる前に、付属品をお確かめください。DC20/DC10 使用説明書 バッテリーパック BP-208 コンパクトパワー アダプター CA-570 電源コード マルチケーブル MTC-100コイン型リチウム 電池CR2025 (リモコン用) DIGITAL VIDEO SOLUTION DISK (CD-ROM) DVD-R ディスク (8cm)Roxio MyDVD for Canon (CD-R...
-
12 .ためし撮り必ず事前にためし撮りをして、正常に録画・...ためし撮り必ず事前にためし撮りをして、正常に録画・録音されていることを確認してください。万一、ビデオカメラが正常に動作しない場合、「故障かな?」( 152)をご確認ください。記録内容の補償はできません。万一、ビデオカメラやディスク、カードなどの不具合により記録や再生されなかった場合、記録内容の補償については、ご容赦ください。著作権についてあなたがビデオカメラで録画・録音したものは、個人として楽しむなどのほかは、著作権法上、権利者に無断で使用できません。なお、実演や興行、展示物などの中には、個人として楽しむな...
-
13 .はじめに13安全上のご注意ご使用の前に必ず「安全上...はじめに13安全上のご注意ご使用の前に必ず「安全上のご注意」をよくお読みください。警告 火災、感電、破裂などにより、人が死亡または重傷を負う可能性が想定される内容注意 人が傷害を負う可能性および物的損害のみの発生が想定される内容万が一のとき警告●・煙が出ている、へんな臭いがするなどの異常が発生したとき・落としたり、外装を破損したとき・内部に水、海水などの液体や異物が入ったとき上記の場合は、電源プラグをコンセントから抜き、バッテリーパックもはずす。火災、感電の原因。キヤノンサービスセンターまたはご購入になった...
-
14 .14安全上のご注意-つづき●指定された機器を使用す...14安全上のご注意-つづき●指定された機器を使用する。火災、感電、けがの原因。●機器の内部や端子部に金属類を入れたり、ショートさせない。また、ディスクの挿入口などから内部に金属類や燃えやすいものなどを差し込まない。火災、感電、けがの原因。●ぬらさない。火災、感電、やけどの原因。雨天、降雪中、海岸、水辺、湿度の高い場所などでの使用は、特に注意してください。●絶対に、バッテリーパック、コイン型リチウム電池などを、加熱や火中投入しない。破裂により、やけど、けがの原因。●電源コードを傷つけない。・加工しない。・無理...
-
15 .はじめに15注意●飛行機内で使用する場合は、乗務員...はじめに15注意●飛行機内で使用する場合は、乗務員の指示に従う。機器から出る電磁波により、飛行機の計器に影響を与える恐れがあります。●ぬれた手で、電源プラグを抜き差ししない。感電の原因。●コイン型リチウム電池を金属のピンセットなどでつかまない。発熱により、やけどの原因。●コード類は、つまづかないように配置する。足を引っ掛けて、転倒したり製品が落ちたりして、けがの原因。●バッテリーパック、ショルダーストラップ、グリップベルトなどを確実に取り付ける。脱落すると、けがの原因。●バッテリーパックやテレコンバーター、...
-
16 .16安全上のご注意-つづき注意●ふとんやクッション...16安全上のご注意-つづき注意●ふとんやクッションなどをかけたまま使用しない。内部に熱がこもり、火災の原因。●使用しないときは、必ず電源プラグをコンセントから抜く。火災の原因。禁止警告●運転中に使用しない。交通事故の原因。●撮影しているときは、周囲の状況に注意する。けが、交通事故の原因。強制禁止撮るとき警告●バッテリーパックの端子部に金属製のキーホルダーやヘアピンなどを接触させない。「+」と「-」の端子がショートされ、高熱や液漏れにより、やけど、けがの原因。●ひび割れ、変形や補修したディスク、特殊形状のディ...
-
17 .はじめに17注意●お子様がディスクカバーを閉めると...はじめに17注意●お子様がディスクカバーを閉めるときに、指を挟まれないようにする。けがの原因。指をはさまれないよう注意注意●フラッシュを人の目に近づけて発光しない。目を痛める原因。特に、乳幼児を撮影するときは1m以上離れてください。●車の運転者に向けてフラッシュやミニビデオライトを使用しない。事故の原因。●フラッシュの発光部分を手で覆ったまま発光しない。やけどの原因。フラッシュ・ミニビデオライトを使うとき禁止禁止禁止警告●コイン型リチウム電池をお子様の手の届かないところへ置く。万一、飲み込んだ場合、電池の金...
-
18 .左面D.エフェクトボタン (80)/ e/a(再...左面D.エフェクトボタン (80)/ e/a(再生/一時停止)ボタン (41) ライトボタン (61)/ 3(停止 )ボタン (41)ファイナライズボタン (120)ディスプレイボタン (48)バックライトボタン (29)RESETボタン (152)ワイドTVボタン (60) / プレイリストボタン (99)ドライブモードボタン (73)/ 1(早送り)ボタン (42)/ インデックス画面 ボタン (41)録画チェックcボタン (36)/ `(早戻し)ボタン (42)/ イン...
-
19 .はじめに19右面正面ディスクカバー (33)グリ...はじめに19右面正面ディスクカバー (33)グリップベルト (27)リモコン受光部 (28)ディスク動作ランプ (35) ミニビデオ ライト (61)フラッシュ (62)ファインダー (27)端子カバー 端子カバー 映像/音声端子 (124, 125)液晶画面(LCD) (29)ロックボタンを 押しながら、 切り換えます。 USB端子 (128)DC IN端子 (23)視度調整レバー(27)電源スイッチ(32, 33)スタート/ストップ ボタン (35)ステレオマイク ロックボタ...
-
20 .20ズームレバー (39)PHOTOボタン (3...20ズームレバー (39)PHOTOボタン (38)バッテリー取りはずし スイッチ (23)モードスイッチ (49)三脚ねじ穴 (40)OPEN(開く/ディスク取り出し )スイッチ (33)ストラップ 取り付け部 (27)上面底面各部のなまえーつづき 01_DC20/10_J(03-22) 05.8.8 9:08 ページ 20
-
21 .21画面の表示 ()内の数字は参照ページです。撮る...21画面の表示 ()内の数字は参照ページです。撮る動画(カメラ/ )qwu!1!2ioerty!8 !9!3!4!5!6!7!0静止画(カメラ/ )q@0@1we@2ry!8 @5!9@6 @7@8@3@4u撮影時間撮影時間を「時:分:秒」で表示します。ディスク空き容量撮影中にディスクの容量がなくなると「 END」が点灯し、停止します。お知らせタイマー・撮影を始めてから約10秒間、撮影時間を表示します。・一つの場面が短いと、落ち着きのない画面になりがちです。お知らせタイマーを見ながら撮影すると便利です。q撮...
-
22 .22静止画(再生/ )qwertq画像番号 (96...22静止画(再生/ )qwertq画像番号 (96)w画像枚数 (86)e静止画サイズ (86)rデータコード (48)t画像プロテクト (117)バッテリー残量の目安・「k」が赤く点滅したら、充電したバッテリーパックと交換します。・消耗したバッテリーパックを装着すると、電源が入らなかったり、「k」が出ずに電源が切れたりすることがあります。・実際の残量と表示内容は、本機やバッテリーパックの状態により必ずしも一致しません。ディスク撮影/再生状況2:録画、a:一時停止、3:停止、e:再生、1:早送り、`:早戻し...
-
23 .1準備しよう23ステップ1電源を準備する本機は、バ...1準備しよう23ステップ1電源を準備する本機は、バッテリーパック、または家庭用コンセントにつないで使用します。バッテリーパックは、充電してから使用します。q「切」にするwバッテリーパックを左にずらし、カチッとロックされるまで押し付けるe電源コードをコンパクトパワーアダプター、コンセントの順に差し込むr端子カバーを開き、DC IN端子にコンパクトパワーアダプターを差し込む充電ランプが点滅し、充電が始まります。充電が終わると、充電ランプが点灯します。充電が完了したときは①コンパクトパワーアダプターを本機から抜く...
-
24 .ステップ1 電源を準備するーつづき24wqeq「切...ステップ1 電源を準備するーつづき24wqeq「切」にするw電源コードをコンパクトパワーアダプター、コンセントの順に差し込むe端子カバーを開き、DC IN端子にコンパクトパワーアダプターを差し込む家庭用コンセントにつないで使う本機を家庭用コンセントにつなぐと、バッテリーパックの残量を気にせずに使用できます。また、バッテリーパックは取り付けたまま使用しても、バッテリーパックは消耗しません。DC IN端子❍コンパクトパワーアダプターを抜き差しするときは、必ずビデオカメラの電源を切ってください。❍コンパクトパワー...
-
25 .251準備しよう❍付属のバッテリーパックBP-20...251準備しよう❍付属のバッテリーパックBP-208をフル充電したときの使用時間は、次のとおりです。バッテリーパックの充電時間は約165分です。SPモードのときの再生時間は :約80分、 :約90分です。* 実撮影時間は、撮影、撮影一時停止、電源の入/切、ズームなどの操作を繰り返したときの撮影時間の目安です。❍コンパクトパワーアダプター、バッテリーパックに異常があるときは、充電ランプが早い連続した点滅(0.5秒間隔で1回)になり、充電を中止します。❍充電ランプの点灯や点滅が、充電した量の目安を表します。点灯...
-
26 .26❍低温下で使用したときには、使用時間は短くなり...26❍低温下で使用したときには、使用時間は短くなります。❍バッテリーパックは、別売のバッテリーチャージャーCG-300を使って充電できます。詳しくは、バッテリーチャージャーの使用説明書をご覧ください。充電時間は、約105分です。❍バッテリーパックは、予定撮影時間の2~3倍分をご用意ください。ビデオカメラの消費電力は、ズームなどの操作によって変化します。そのためバッテリーパックの実際の使用時間は、表記の時間より短くなります。CG-300ステップ1 電源を準備するーつづき 02_DC20/10_J(23-34)...
-
27 .27別売のショルダーストラップを取り付けるステップ...27別売のショルダーストラップを取り付けるステップ2カメラの準備電源を入れ、レンズカバーを開けて、ファインダー内の表示がはっきり見えるように視度調整レバーで調整します。ファインダーを使用するときは、必ず液晶画面をしっかりと閉じてください。ファインダーを調整する(視度調整)親指でスタート/ストップボタン、人差し指でズームレバーが操作できるように手の位置を決め、ベルトの長さを調整します。グリップベルトを調整する 02_DC20/10_J(23-34) 05.8.8 9:10 ページ 27
-
28 .28❍リモコンの受光部に直射日光や照明などの強い光...28❍リモコンの受光部に直射日光や照明などの強い光が当たっていると、正常に動作しないことがあります。❍リモコンで操作できないときは、メニューの「システム設定」で「リモコンセンサー」を「入」にしてください( 95)。❍リモコンのボタンを押しても動作しなくなったり、本体に近づかないと動作しなくなったときは、電池を交換してください。ステップ3リモコンを使うqwqツマミを矢印の方向に押しながら、電池入れを引き抜くw電池を入れ、電池入れを取り付ける電池の+側を上にして、電池入れに入れます。電池の入れかた(コイン型リチ...
-
29 .29ステップ4液晶画面を調整する (対面撮影、バッ...29ステップ4液晶画面を調整する (対面撮影、バックライト)液晶画面の角度を変える液晶画面の下に指を引っ掛けて、90°まで開く¡ファインダー側に90°まで回転できます。¡レンズ側に180°まで回転できます(対面撮影)。液晶画面全体を明るくする(バックライト)液晶画面の明るさを、「標準」と「明るい」に切り換えられます。屋外での撮影などに便利です。押す押すたびに、明るさが切り換わります。バックライトボタン❍ディスクやカードに記録される映像の明るさは変わりません。また、ファインダーの明るさも変わりません。❍液晶画...
-
30 .世界時計のエリアを選ぶ①「エリア/サマータイム」を...世界時計のエリアを選ぶ①「エリア/サマータイム」を選び、決定する¡はじめてお使いになる場合は「トウキョウ」が最初に出ます。②現在のエリアを選び、決定する4「日時設定」を選び、決定する3押す¡メニューが出ます。21「カメラ 」または「 再生 」にする①② 02_DC20/10_J(23-34) 05.8.8 9:10 ページ 30
-
31 .311準備しよう日付/時刻を設定する①4/eで年、...311準備しよう日付/時刻を設定する①4/eで年、月、日、時刻を選び、決定する¡r/tで数字を選びます。②押す6「日付/時刻」を選び、決定する5❍本機を3ヶ月近く使わないでおくと、内蔵の充電式リチウム電池が放電して、日付/時刻の設定が解除されることがあります。その場合、内蔵のリチウム電池を充電してから設定し直してください( 170)。❍日時スタイルを変更できます( 96)。②① 02_DC20/10_J(23-34) 05.8.8 9:10 ページ 31
-
32 .werq本機は、miniミニSDカード専用です。q...werq本機は、miniミニSDカード専用です。q「切」にするwカバーを開けるeカードをまっすぐ、奥までしっかり入れるrカバーを閉じるカードが正しく入っていない状態で、カバーを無理に閉じないでください。カードを出すときはカードの端を一度押して、カードが出てきたら抜くすべてのカードの動作を保証するものではありません。カードを使用するときは、必ず本機で初期化してください( 119)。 02_DC20/10_J(23-34) 05.8.8 9:10 ページ 32
-
33 .33ステップ7ディスクを入れるwqeディスクは ま...33ステップ7ディスクを入れるwqeディスクは または の付いた、8cm DVD-Rまたは8cm DVD-RWをお使いください。q「カメラ」にするw矢印方向に押し、ディスクカバーを止まるところまで開く¡グリップベルトは、引っ掛からないように本機の下にずらしてください。¡ディスクが入っている場合はOPENスイッチを押した後、開くまで時間がかかることがあります。e片面ディスクの場合は、ラベル面を外側にして入れる¡ディスクの中央を押して、カチッと音がするまではめ込む。¡ディスクの記録面やピックアップレンズには触れ...
-
34 .34DVD-RWのとき(市販)はじめて撮るときは、...34DVD-RWのとき(市販)はじめて撮るときは、まずディスクを初期化します。自動的に、記録方式を選ぶ画面が出ます。2回目以降は、この操作は必要ありません。q「VIDEOモード」または「VRモード」を選び、決定する¡記録方式については、「ディスクを選ぼう!」をご覧ください。w「はい」を選び、決定するe「はい」を選び、決定する¡ディスク初期化が始まります。¡2a(撮影一時停止中)が出たら、そのまま撮影を始められますDVD-Rのとき(付属または市販)2a(撮影一時停止中)が出たら、そのまま撮影を始められます( ...
-
35 .2かんたん! ●撮る35動画(シーン)を撮影する撮...2かんたん! ●撮る35動画(シーン)を撮影する撮影する前に必ず事前にためし撮りをし、正常に録画・録音されていることを確認してください。DVD-Rの場合は画像を消去できないので、市販のDVD-RWでためし撮りすることをおすすめします。erqwq「カメラ 」にするw「 」にするeレンズカバーを開ける( にする)r押す¡撮影(録画)が始まります。¡もう一度押すと、撮影一時停止になります。¡撮影中や、撮影一時停止にした直後はディスク動作ランプが点灯します。撮影が終わったら①ディスクを取り出す②電源スイッチを「切」...
-
36 .36❍周囲が明るくて液晶画面が見にくい場合は、ファ...36❍周囲が明るくて液晶画面が見にくい場合は、ファインダーをお使いください。❍大きな音の近く(打上げ花火やコンサートなど)で撮影すると、音が歪んだり、実際より小さく記録されることがあります。これは故障ではありません。❍バッテリーパックを使用時は、約5分間何も操作をしないと、省電のために電源が切れます( 95)。電源が切れる約30秒前に「AUTO POWER OFF」が出ます。電源が切れた場合は、電源を入れ直してください。ディスクに撮影したシーンを確認する(録画チェック)最後に撮影したシーンを確認できます(録...
-
37 .r押すt「システム設定」➤「静止画メディア選択」を...r押すt「システム設定」➤「静止画メディア選択」を順に選び、決定するy「カード」または「ディスク」を選び、決定する2かんたん! ●撮る37静止画を記録するewqq「カメラ 」にするw「 」にするeレンズカバーを開ける( にする)カードに静止画を記録する場合は、はじめにカード初期化を行ってください(119)。 03_DC20/10_J(35-48) 05.8.8 9:12 ページ 37
-
38 .38u押すi浅く押し続ける¡ピント調整が終わると、...38u押すi浅く押し続ける¡ピント調整が終わると、Fが緑色になり、緑色のAF枠が出ます。おしらせ音が鳴ります。¡リモコンのPHOTOボタンを押したときは、すぐに静止画記録が始まります。o深く押す¡シャッター音と同時に、シャッターを切るように画面が一度途切れます。¡カード動作ランプ、またはディスク動作ランプが点滅します。画面右上にeやeが出ていたり、カード/ディスク動作ランプが点滅している間は、次のことを必ず守ってください。カードやディスクのデータを破損する恐れがあります。・カード/ディスクカバーを開けたり、...
-
39 .39ズームを使うズームレバーを動かして、被写体の大...39ズームを使うズームレバーを動かして、被写体の大きさを決めます。10倍の光学ズームを使用できます。 では、200倍のデジタルズームも使用できます( 91) 。/カメラ ・ カメラ ・ カメラ ・ ❍ズームレバーを少し動かすと低速ズームに、さらに動かすと高速ズームになります。リモコンでは、ズームスピードは一定です。❍撮影一時停止中、ズームスピードはより速くなります。❍Tはtelephotoテレフォト(望遠)、Wはwideワイド(広角)の頭文字です。❍ズームをしながら撮影するときは、被写体から1m以上離れてく...
-
40 .40三脚を使うときは・直射日光がファインダー内に入...40三脚を使うときは・直射日光がファインダー内に入ると、レンズが光を集めるためにファインダーの回りが溶けてしまいます。ファインダーを太陽に向けないでください。・三脚は、必ず取り付けネジの長さが5.5mm未満のものをご使用ください。5.5mm以上のネジ長のものを使用すると、本体を破損することがあります。5.5mm未満 上手な構えかたビデオカメラ本体の持ちかたビデオカメラを持つときは、マイクやレンズに指がかからないようにしてください。一番安定した構えかた・右手でグリップを持ち、右脇をしめる・左手は軽くカメラの底...
-
41 .41動画(シーン)を再生するwqq「再生」にするw...41動画(シーン)を再生するwqq「再生」にするw「 」にする❍液晶画面を閉じると、ファインダーで再生画面を見ることができます。❍再生中の画面表示について撮影した時間は、「時:分:秒」で表示されます。❍再生中、撮影した日時やカメラデータも表示できます( 48)。eシーンを選ぶ¡画面を切り替えるときは、インデックス画面 / ボタンまたはリモコンの前/次ボタンを押します。r押す¡選んだシーンから最後のシーンまで再生されます。t押す¡再生が終わります。 03_DC20/10_J(35-48) 05.8.8 9:...
-
42 .42早送り再生 再生中に本体の1(早送り)ボタンや...42早送り再生 再生中に本体の1(早送り)ボタンやリモコンの1(サーチ)ボタンを押すたびに、約1.5倍、約5倍、約15倍、約25倍の早送り再生に切り換わります。再生eボタンを押すと、普通の再生に戻ります。早戻し再生 再生中に本体の`(早戻し)ボタンやリモコンの`(サーチ)ボタンを押すたびに、約2.5倍、約5倍、約15倍、約25倍の早戻し再生に切り換わります。再生eボタンを押すと、普通の再生に戻ります。再生一時停止 再生中にe/a(一時停止)ボタンを押します。スロー再生 再生一時停止中に本体の 1(早送り)ボ...
-
43 .43静止画を再生する (スライドショー、インデック...43静止画を再生する (スライドショー、インデックス画面、ジャンプ機能)q「再生」にするw「 」にするe押すr「システム設定」➤「静止画メディア選択」を順に選び、決定するt「カード」または「ディスク」を選び、決定するy押すu静止画を選ぶ 03_DC20/10_J(35-48) 05.8.8 9:12 ページ 43
-
44 .静止画を再生する(スライドショー、インデックス画面...静止画を再生する(スライドショー、インデックス画面、ジャンプ機能) ーつづき44❍パソコンで作成/加工した静止画をカードに書き込んだり、本機で記録した静止画をパソコンで直接加工したり、ファイル名を変更した場合、本機で再生できなくなる場合があります。❍本機以外の製品で記録した静止画は、正しく再生されないことがあります。❍画面右上にeやeが出ていたり、カード/ディスク動作ランプが点滅している間は、次のことを必ず守ってください。カードやディスクのデータを破損する恐れがあります。・カード/ディスクカバーを開けたり、...
-
45 .452かんたん! ●見るすばやく探し出す(ジャンプ...452かんたん! ●見るすばやく探し出す(ジャンプ機能)1枚ずつ再生せずに、離れた静止画まで一気にジャンプできます。画面の右上に出る数字は、記録した静止画の合計枚数(全枚数)と再生している静止画が何枚目になるか(表示番号)を表しています( (表示番号)/(全枚数))。再生 ・ 1①4/eに押し続ける②ボタンを離す¡表示番号の静止画が画面に出ます。2r/t/4/eに押す¡画面が移動します。¡「」を再生したい静止画に合わせます。¡インデックス画面 / ボタンで画面を切り換えられます。3T側に押す¡選んだ1枚の静...
-
46 .再生 ・ スピーカー q押すw「システム設定」➤「...再生 ・ スピーカー q押すw「システム設定」➤「音量」を順に選び、決定するe4/eに押す¡音声を消すときは、「」が出るまで十字ボタンを4に押し続けます。r押す動画再生中 03_DC20/10_J(35-48) 05.8.8 9:12 ページ 46
-
47 .47画面を拡大する (再生ズーム)静止画を再生中に...47画面を拡大する (再生ズーム)静止画を再生中に、画面を5倍まで拡大できます。また、拡大する位置を上下、左右に移動できます。再生 ・ 1T側に押す¡画面中央が拡大されます。¡縮小するときは、ズームレバーをW側に押します。¡拡大できない静止画のときは、「 」の表示が出ます。再生中2r/t/4/eに押す画面を元に戻すとき拡大している枠が消えるまで、ズームレバーをW側に押します。 03_DC20/10_J(35-48) 05.8.8 9:13 ページ 47
-
48 .再生 ・ 再生 ・ 1①押す②「表示設定」➤「デー...再生 ・ 再生 ・ 1①押す②「表示設定」➤「データコード」➤設定内容を順に選び、決定する③押す¡カードを再生するときは、日付と時刻のみ選択できます。2のとき①動画を再生する②押すのとき①静止画を再生する②押す¡画面の表示は、ディスプレイボタンを押すたびに切り換わります。再生 ・ 再生 ・ ①③② 03_DC20/10_J(35-48) 05.8.8 9:13 ページ 48
-
49 .3ステ プア プ! ●撮影モ ドを選ぶ49撮影場面...3ステ プア プ! ●撮影モ ドを選ぶ49撮影場面や目的に合わせて撮る (撮影モード)撮影シーンに合わせて、撮影モードを選びます。① オートすべてをカメラまかせ。スタート/ストップボタンを押すだけで、簡単に撮影できます。絞り優先AE(55)シャッター優先AE(53)プログラムAE(52)オート 簡単撮影(スペシャル シーン) 応用撮影 ②応用撮影 思いどおりのさまざまな撮影ができます。③簡単撮影 被写体に合う条件をカメラまかせで、簡単に撮影できます。ポートレート背景をぼかして、被写体を引き立たせて撮るとき...
-
50 .50撮影モードの選びかた/カメラ ・ カメラ ・ ...50撮影モードの選びかた/カメラ ・ カメラ ・ 1モードを選ぶ¡:オートになります。¡:(プログラムAE)(シャッター優先AE )(絞り優先AE)を選びます。¡:スペシャルシーン(ポートレート、スポーツ、ナイト、スノー、ビーチ、夕焼け、スポットライト、打上げ花火)を選びます(49)。または を選んだとき2押すのときのとき 04_DC20/10_J(49-64) 05.8.8 9:17 ページ 50
-
51 .513ステ プア プ! ●撮影モ ドを選ぶ❍撮影モ...513ステ プア プ! ●撮影モ ドを選ぶ❍撮影モードを変えると、映像の明るさが一時的に大きく変化することがありますので、撮影中はモードを変えないでください。❍ポートレート・ ズームを望遠(T)側にすると、背景がより効果的にぼけます。・ 再生すると、なめらかに見えないことがあります。❍スポーツ再生すると、なめらかに見えないことがあります。❍ナイト・動きのある被写体は、尾を引いたような残像になることがあります。・明るく撮影できる分、通常の撮影に比べて画質が多少劣化することがあります。・画面に白い点などが現れる...
-
52 .被写体に応じて適正な明るさに設定するために、カメラ...被写体に応じて適正な明るさに設定するために、カメラが自動的にシャッタースピードと絞り数値を設定します(プログラム)。その他の項目は手動で調整できます。AEは、Auto Exposure(オートエクスポージャー)の略で、自動露出のことです。/カメラ ・ カメラ ・ 1(プログラムAE)を選ぶ(50)適正な明るさを得られないときは、次の操作をしてください。❍手動で明るさを変える( 56)。❍測光のしかたを変える( 68)。❍フラッシュを使う( 62)。❍ミニビデオライトを使う( 61)。 04_DC20/10_...
-
53 .53シャッタースピードを決めて撮る (シャッター優...53シャッタースピードを決めて撮る (シャッター優先AE)シャッタースピードを設定すると、被写体に応じて、適正な明るさに設定するために必要な絞り数値を、カメラが自動的に設定します。シャッタースピードを速くすると、動きの速い被写体を瞬間でとらえることができます。シャッタースピードを遅くすると、水の流れなどの流動感を表現できます。Tvは、Time value(タイムバリュー)の略で、時間量のことです。シャッタースピードを選ぶときの目安は、以下のとおりです。明るさが不足する場所で、被写体を明るく撮影するとき。一般...
-
54 .54❍数値が点滅するときは、適正な明るさになってい...54❍数値が点滅するときは、適正な明るさになっていません。数値が点滅しなくなるまで、シャッタースピードを調整してください。❍暗いところでスローシャッターを使うと明るく撮影できますが、通常の撮影に比べて画質が多少劣化したり、ピントが自動では合いにくいことがあります。❍1/1000秒以上の高速シャッターでは、画面内に太陽を入れないでください。❍高速シャッターでは、画像がちらついて、なめらかに見えないことがあります。❍蛍光灯下で動画を撮影する場合は、モードスイッチが 、、またはナイト(SCN)のときは、蛍光灯のち...
-
55 .55絞り数値を決めて撮る (絞り優先AE)絞り数値...55絞り数値を決めて撮る (絞り優先AE)絞り数値を設定すると、被写体に応じて適正な明るさに設定するために必要なシャッタースピードを、カメラが自動的に設定します。絞り数値を小さくする(開く)と、背景をぼかした美しいポートレートが撮影できます。絞り数値を大きくする(閉じる)と、奥行きのある風景の手前から遠くまで鮮明に撮影できます。Avは、Aperture value(アパチャーバリュー)の略で、開口量のことです。絞り数値:1.8、2.0、2.4、2.8、3.4、4.0、4.8、5.6、6.7、8.0、9.5、...
-
56 .手動で明るさを変える (露出ロック/露出補正)被写...手動で明るさを変える (露出ロック/露出補正)被写体が太陽を背にしていたりする逆光の状態では、被写体が黒くつぶれてしまうことがあります。逆に、あまり強い光を被写体が受けると、白くとんでしまいます。このようなときには、露出の調整をします。画面の明るさを変えて効果的な画創りができます。明るさを固定する(露出ロック)/カメラ ・ カメラ ・ 1以外にする¡打上げ花火(SCN)を設定しているときは、使用できません。2露出ボタンを押す¡露出ロック中にズームを操作すると、画面の明るさが変わることがあります。明るさを補正...
-
57 .57手動でピントを合わせる自動でピントが合いにくい...57手動でピントを合わせる自動でピントが合いにくい場合は、手動でピントを合わせます(マニュアルフォーカス)。自動ではピントが合いにくい被写体は、次のとおりです。・輝いたり、強い光が反射している・動きが速い・水滴や汚れの付いたガラス越し・夜景 ・明暗の差や縦の線がない/カメラ ・ カメラ ・ 1以外にする2被写体の大きさを決める3フォ-カスボタンを押す¡「MF」の表示が出ます。 04_DC20/10_J(49-64) 05.8.8 9:17 ページ 57
-
58 .58❍モードスイッチを にすると、自動ピント合わせ...58❍モードスイッチを にすると、自動ピント合わせになります。ほかの撮影モードにしたときは、手動のままです。❍電源を切ったときは、ピントを合わせ直してください。ピントを無限遠にして撮るピントを無限遠にすると、遠くの被写体だけにピントを合わせて、近くの被写体にピントが合うのを防ぐことができます。花火や月、山などを撮影するときに使います。/カメラ ・ カメラ ・ 12秒以上押し続ける¡ピントが無限遠になり、「∞」の表示が出ます。¡もう一度フォーカスボタンを押すと、表示は消え、オートフォーカスに戻ります。前ページ...
-
59 .59ピントの合わせかたを変えるAF(オートフォーカ...59ピントの合わせかたを変えるAF(オートフォーカス)枠の選びかたを変えて、撮影できます。9点AiAF(自動選択) 撮影状況によって、9つのAF枠の中から、自動的にAF枠を選んでピントを合わせます。中央1点9つのAF枠のうち、中央のAF枠でピントを合わせます。狙った被写体に確実にピントを合わせたり、構図を楽しむのに便利です。カメラ ・ 1撮影モードを選ぶ¡モードスイッチの位置により、設定は異なります。:9点AiAF、: 9点AiAF、中央1点(打上げ花火を設定しているときは、使用できません。)24/eに押す...
-
60 .カメラ ・ ❍VIDEOモードで長時間モード(LP...カメラ ・ ❍VIDEOモードで長時間モード(LP)に設定されているときは、ワイド画面で撮影できません。VRモードの場合はワイド画面で撮影できます。❍メニューで「手ぶれ補正」を「切」にすると、さらに広い範囲を撮影できます。❍ワイド画面で撮影したディスクをテレビで再生するときは、テレビをワイドテレビモードに切り換えてください(詳しくは、テレビの説明書もあわせてご覧ください)。通常(画面の横:縦の比率が4:3)のテレビで再生すると、縦に伸びた映像になります。S1-映像入力端子やビデオID-1方式対応のテレビにつ...
-
61 .61ミニビデオライトを使う撮影モードに関係なく、い...61ミニビデオライトを使う撮影モードに関係なく、いつでもミニビデオライトを点灯できます。/カメラ ・ カメラ ・ 1押す¡押すたびに、点灯/消灯が切り換わります。 04_DC20/10_J(49-64) 05.8.8 9:17 ページ 61
-
62 .フラッシュを使うと、夜景や室内など、周囲が暗い場所...フラッシュを使うと、夜景や室内など、周囲が暗い場所でも静止画をきれいに撮影できます。さらに、夜や暗い室内などでフラッシュを使って人物を撮影したときに、目が赤く映る「赤目現象」を出にくくします(赤目緩和機能)。オート 被写体の明るさによって、自動的に発光します。赤目緩和オート「オート」に加えて、撮影前、赤目緩和用にミニビデオライトが点灯します。強制発光 被写体の明るさに関係なく、発光します。発光禁止発光しません。フラッシュ撮影が禁止されている場所で撮影するときなどに使います。撮影モードは、打上げ花火(SCN)...
-
63 .633ステ プア プ! ●撮る❍フラッシュ撮影可能...633ステ プア プ! ●撮る❍フラッシュ撮影可能距離は、約1~2mです。撮影条件により、距離は変わります。❍連写では、フラッシュの光量が減りますので、被写体に近づいて撮影することをおすすめします。❍「」では、写される人が赤目緩和用のミニビデオライトの発光を見ていないと効果がありません。赤目緩和効果の度合は、写される人との距離によって異なり、また、個人差があります。❍次の場合、フラッシュは発光しません。・「」と「 」の場合、露出ボタンを押して露出をロックしているとき。・ドライブモードでAEBを選んでいるとき...
-
64 .カメラ ・ カメラ ・ 1①押す¡撮影一時停止中に...カメラ ・ カメラ ・ 1①押す¡撮影一時停止中に操作します。②「カメラ設定」➤「セルフタイマー」➤「入」を順に選び、決定する2押す¡「 」の表示が出ます。3動画の場合押す¡録画開始までの時間が、10秒から1秒までカウントダウンされます(リモコンの場合は2秒)。静止画の場合①浅く押し続ける②深く押す¡録画開始までの時間が、10秒から1秒までカウントダウンされます(リモコンの場合は2秒)。セルフタイマーを解除するときは、メニューで「切」を選んでください。撮影開始までの時間が表示されているときは、スタート/スト...
-
65 .3ステ プア プ! ●お買い上げ時の設定を変える6...3ステ プア プ! ●お買い上げ時の設定を変える65操作のしかた本機のさまざまな機能について、ご購入時の設定を (ファンクション)メニューから変更できます。メニュー項目は、 メニューの紹介( 66)をご覧ください。例: 「ホワイトバランス」を「太陽光」に設定するカメラ ・ ❍他の機能の設定内容などにより設定できない機能は、黒色になります。❍FUNC.ボタンを押すと、 メニューはいつでも終了します。1押す2機能を選ぶ3設定内容を選ぶ¡ホワイトバランスの「セット(69)」、画質効果の「カスタム( 71)」、デジ...
-
66 .66 L 1632...66 L 1632×1224、 M 1280×960、 S 640×480 L 1280×960、 S 640×48068 評価測光、 中央部重点平均測光、 スポット測光 測光 71画質効果 69ホワイトバランス 73 75ドライブモード 88 静止画記録切、 Sファイン/640×480、 Sノーマル/640×480静止画記録 77D.エフェクト設定 スーパーファイン、 ファイン、 ...
-
67 .673ステ プア プ! ●お買い上げ時の設定を変え...673ステ プア プ! ●お買い上げ時の設定を変える○ :ディスクまたはカードのとき:ディスクのときのみ:カードのときのみ*1 :単写で静止画を記録した直後に、FUNC.ボタンを押して設定します*2 :プレイリストのときのみ 分割 消去 移動 プレイリスト追加 *2138切、入 送信指定 機能 カメラ 再生 設定内容 ○ ○ ○ 101 112全シーン、1シーン 画像消去 44キャンセル、スタート スライドショー 117切、入 画像プロテクト 1480~99枚 プリント指定 ○*1*1コ...
-
68 .評価測光逆光撮影を含む一般的な撮影に適しています。...評価測光逆光撮影を含む一般的な撮影に適しています。画面内を分割して測光します。被写体を適正な明るさにします。中央部重点平均測光画面中央部の被写体に重点を置きながら、画面全体を平均的に測光します。スポット測光 画面中央部のスポット測光枠( [])内を測光します。画面中央の被写体に明るさを合わせたいときに使います。静止画の明るさ(露出)調整のしかたを選んで撮影できます。カメラ ・ 1にする2①押す②測光マーク➤設定内容を順に選ぶ③押す①③② 05_DC20/10_J(65-96) 05.8.8 9:21 ...
-
69 .69色合いを調整する (ホワイトバランス)蛍光灯や...69色合いを調整する (ホワイトバランス)蛍光灯や太陽光など、光が変わることによる色の微妙な変化を調整します。(白い紙や布) オート自動的に自然な色合いに調整するとき。太陽光 晴天の屋外日陰 日陰くもり 曇天電球電球や電球色タイプ(3波長型)の蛍光灯蛍光灯 昼白色蛍光灯、白色蛍光灯、昼白色タイプ(3波長型)の蛍光灯蛍光灯H昼光色蛍光灯、昼光色タイプ(3波長型)の蛍光灯セットどのような光の下でも、白いものが白く写されるように調整したいとき。1にする/カメラ ・ カメラ ・ 2①押す②ホワイトバランスマーク➤設...
-
70 .703セットを選んだ場合のみ①T側に押す¡白い紙や...703セットを選んだ場合のみ①T側に押す¡白い紙や布を手順3が終わるまで、画面いっぱいに写します。②押す¡が点滅し、色合いの調整が完了すると点灯に変わります。4押す❍通常の屋外では、「オート」での撮影をおすすめします。❍蛍光灯の種類によっては、「蛍光灯」および「蛍光灯H」では色合いを最適にできないことがあります。画面で色が不自然に見えるときは、「オート」または「セット」で調整してください。❍一度設定したホワイトバランス「セット」は、電源を切っても憶えています。❍以前設定した「セット」にしたいときは、手順2で...
-
71 .71画質を効果的に処理する (画質効果)画質を効果...71画質を効果的に処理する (画質効果)画質を効果的に処理して撮影できます。画質効果切 画質効果を使わないとき。くっきりカラー コントラストと色の濃さを強調したいとき。すっきりカラー コントラストと色の濃さを抑えたいとき。ソフト 輪郭の強調を抑えたいとき。美肌 肌をなめらかに表現して、よりきれいに見せたいとき。カスタム 明るさ、コントラスト、シャープネス、色の濃さを自由に設定したいとき。明るさ (-)暗め、(+)明るめコントラスト (-)明暗差を弱め、(+)明暗差を強めシャープネス (-)輪郭強調を控えめ、...
-
72 .723カスタムを選んだ場合①押す②r/tでカスタム...723カスタムを選んだ場合①押す②r/tでカスタム機能の内容を選ぶ③4/eでカスタム機能を調整し、決定する「美肌」は、人物を大きく撮影するときに使うと効果的です。画面の中の肌色に近い部分があるときも、ソフトに表現されます。4押す①③画質を効果的に処理する(画質効果)ーつづき② 05_DC20/10_J(65-96) 05.8.8 9:22 ページ 72
-
73 .73連写する (ドライブモード)連写PHOTOボタ...73連写する (ドライブモード)連写PHOTOボタンを押し続けている間、連続撮影できます(記録枚数については、次ページをご参照ください)。AEB 自動的に明るさを約1/2段変えて、3枚の静止画を連続撮影します。標準、暗め、明るめの順で撮影し、最適な明るさの静止画を簡単に選べます。AEBは、Auto Exposure Bracketing(オート エクスポージャーブラケッティング)の略です。単写 PHOTOボタンを押すと、1枚の静止画を撮影します。高速連写1以外にするカメラ ・ 2押す¡押すたびに、表示が変わ...
-
74 .74❍メニューからも設定できます( 65)。❍メニ...74❍メニューからも設定できます( 65)。❍メニュー表示中は、ドライブモードボタンは使用できません。❍1回の連写で記録できる最大枚数❍が出ているときは、1秒あたりの連写枚数が少なくなります。*記録できる枚数や1秒あたりの記録枚数は、目安です。撮影条件や被写体によって変わります。画像サイズ1秒あたりの記録枚数連続記録可能枚数連写 高速連写 フラッシュ使用時約2.5枚 約3.0枚 約2.1枚 10枚1632×12241280×960 約3.0枚 約5.0枚 約2.5枚 10枚640×480 約3.0枚 約5.
-
75 .75パノラマ写真を撮る (スティッチアシスト)撮影...75パノラマ写真を撮る (スティッチアシスト)撮影した静止画を、付属のDIGITAL VIDEO SOLUTION DISK に入っているソフトウェア(PhotoStitch)を使ってパソコンでつなぎ合わせて(スティッチ)、パノラマ写真を作成できます。パソコンで静止画をつなぎ合わせるときは、隣の静止画にある同じ被写体を探し出して重ね合わせます。重ね合わせやすいように特徴のある被写体(目印になる被写体)を入れて撮影してください。カメラ ・ 1①押す②ドライブモードマーク➤「スティッチアシスト」を順に選び、決定...
-
76 .764押す¡最初の静止画を撮影します。¡画面に撮影...764押す¡最初の静止画を撮影します。¡画面に撮影している方向と撮影枚数の表示が出ます。5一部が重なるように、次の静止画を撮影する¡重なる部分は多少ずれても、パソコンでつなぎ合わせるときに修整されます。¡十字ボタンを4に押すと撮影した静止画に戻りますので、撮影し直せます(左方向に撮影しているときは、十字ボタンをeに押してください)。¡最大26枚まで撮影できます。6撮影が終わったとき押す¡パノラマ写真の作成のしかたについては、付属のDigital Video Software使用説明書をご覧ください。❍静止画...
-
77 .77場面の切り換えと特殊効果 (デジタルエフェクト...77場面の切り換えと特殊効果 (デジタルエフェクト)デジタルエフェクト機能には、フェーダーとエフェクト、マルチ画面、カードミックスがあります。のときは、エフェクトの「シロクロ」のみ設定できます。フェーダー: テレビや映画のように画面と画面の切り換えができます( 79)。カメラ ・ オ-トフェード ワイプ コーナーワイプ ジャンプ フリップ パズル ジグザグ ビーム タイド 05_DC20/10_J(65-96) 05.8.8 9:22 ページ 77
-
78 .78場面の切り換えと特殊効果(デジタルエフェクト)...78場面の切り換えと特殊効果(デジタルエフェクト)ーつづきエフェクト:色を変えたり、特殊効果を加えることができます( 80)。アート モザイク ウェーブ セピア ボール キューブ カラーマスク ミラー シロクロ マルチ画面: 画面を4/9/16分割して、静止画を表示します。また、静止画にして取り込むスピードを選択できます( 81)。4分割 9分割 16分割 カードミックス: カードに記録してある静止画とカメラで撮影している映像を合成して、ディスクに記録できます( 83)。 05_DC20/10_J(6...
-
79 .793ステ プア プ! ●お買い上げ時の設定を変え...793ステ プア プ! ●お買い上げ時の設定を変えるフェーダーの操作のしかたフェードイン :撮影一時停止中に使うフェードアウト :撮影中に使うカメラ ・ 2①押す②デジタルエフェクトマーク➤「フェーダー」を順に選び、決定する①3フェーダーの種類を選び、決定する¡画面に映像が出ているときは、効果を確認できます。4押す②1以外にする 05_DC20/10_J(65-96) 05.8.8 9:22 ページ 79
-
80 .80場面の切り換えと特殊効果(デジタルエフェクト)...80場面の切り換えと特殊効果(デジタルエフェクト)ーつづき5押す¡表示が緑色に変わります。フェーダーを解除するときD.エフェクトボタンをもう一度押す6押す¡フェードインの場合:撮影が始まり、映像と音声が徐々に出ます。¡フェードアウトの場合:映像と音声が徐々に消えて、撮影一時停止になります。撮影一時停止中/撮影中エフェクトの操作のしかた音声はそのまま記録されます。/カメラ ・ カメラ ・ 2①押す②デジタルエフェクトマーク➤「エフェクト」を順に選び、決定するカードに記録する場合デジタルエフェクトアイコン➤「シ...
-
81 .813ステ プア プ! ●お買い上げ時の設定を変え...813ステ プア プ! ●お買い上げ時の設定を変える3エフェクトの種類を選び、決定する¡画面に映像が出ているときは、効果を確認できます。4押す5押す¡表示が緑色に変わり、画面がその効果になります。¡エフェクトを解除するときは、D.エフェクトボタンをもう一度押します。マルチ画面の操作のしかた音声はそのまま記録されます。カメラ ・ 2①押す②デジタルエフェクトマーク➤「マルチ画面」を順に選び、決定する①②1、ナイト(SCN)以外にする 05_DC20/10_J(65-96) 05.8.8 9:22 ページ...
-
82 .82場面の切り換えと特殊効果(デジタルエフェクト)...82場面の切り換えと特殊効果(デジタルエフェクト)ーつづき4①r/tで「画面数」を選ぶ②4/eで画面数を選ぶ③決定する5押す①②③3①r/tで「画面スピード」を選ぶ②4/eでスピードを選ぶ¡取り込みスピードの目安は、次のとおりです。・マニュアル:手動で映像を取り込む・はやい:4フレームごと・ふつう:6フレームごと・おそい:8フレームごと①②6押す¡表示が緑色に変わります。¡画面スピードが「マニュアル」以外の場合:選んだスピードで静止画を取り込みます。取り込み完了後、D.エフェクトボタンを押すと、マルチ画面は...
-
83 .833ステ プア プ! ●お買い上げ時の設定を変え...833ステ プア プ! ●お買い上げ時の設定を変える画像を合成する(カードミックス)付属のDIGITAL VIDEO SOLUTION DISKに入っているタイトルやフレーム、アニメーションなどのサンプル画像を使って、ビデオを楽しく演出できます。カードクロマキーイラストやフレームとカメラの映像を合成します。静止画の青い部分にカメラで撮影している映像が写ります。ミックスレベルの調整:静止画の青い部分の調整カードルミキーイラストやタイトルなどとカメラの映像を合成します。静止画の中の明るい部分にカメラで撮影してい...
-
84 .84場面の切り換えと特殊効果(デジタルエフェクト)...84場面の切り換えと特殊効果(デジタルエフェクト)ーつづきカメラ ・ 1以外にする準備付属のDIGITAL VIDEO SOLUTION DISKから、カードにサンプル画像を追加します。詳しくは、Digital Video Software使用説明書の「カードにサンプル画像を追加する」をご覧ください。2①押す②デジタルエフェクトマーク➤「カードミックス」を順に選び、決定する①②3①r/tで「画像選択」を選ぶ②4/eで、カードの静止画/アニメーションの動きを選ぶ①② 05_DC20/10_J(65-96)
-
85 .853ステ プア プ! ●お買い上げ時の設定を変え...853ステ プア プ! ●お買い上げ時の設定を変える5①r/tで「ミックスレベル」を選ぶ②4/e で画面を見ながら調整し、決定する7押す¡表示が緑色に変わります。¡カードミックス実行中は、カードに記録できません。❍デジタルエフェクトを使用しないときは、「D.エフェクト切」に設定します。❍一度設定したデジタルエフェクトは、電源を切ったり、撮影モードを変更しても憶えています。4①r/tで「ミックスタイプ」を選ぶ②4/eで内容を選ぶ「カードアニメーション」を選んだ場合③r/tで「アニメーションタイプ」を選ぶ④4/...
-
86 .記録枚数画像サイズ 画質DVD-R/RW(VIDE...記録枚数画像サイズ 画質DVD-R/RW(VIDEOモード) DVD-RW(VRモード)スーパーファイン 約1025枚 約1045枚Lファイン 約1585枚 約1615枚1632×1224ノーマル 約2910枚 約2960枚スーパーファイン 約1630枚 約1660枚ファイン 約2495枚 約2540枚ノーマル 約4595枚 約4675枚/スーパーファイン 約7945枚 約8085枚Sファイン 9999枚 約11860枚*640×480ノーマル 9999枚 約19765枚*ディスクに記録できる枚数M 1...
-
87 .873ステ プア プ! ●お買い上げ時の設定を変え...873ステ プア プ! ●お買い上げ時の設定を変えるカメラ ・ 1①押す②静止画画質・画像サイズマーク➤画像サイズを選び、決定する¡右上と右下の数字は、カードやディスクに記録できる目安の枚数です。2①画質を選ぶ②押す①①②②❍カードやディスクの静止画の枚数により、パソコンに静止画を取り込めないことがあります(Windows:1800枚以上、Macintosh:1000枚以上)。カードの静止画の場合は、カードリーダーをお使いください。❍カードやディスクに1800枚以上の静止画があるときは、PictBridge...
-
88 .カメラ ・ 1①押す②静止画記録マーク➤設定内容を...カメラ ・ 1①押す②静止画記録マーク➤設定内容を選ぶ③押す2深く押す¡画面は動画のまま、静止画がカードに記録されます。❍ディスクへは静止画を同時記録できません。❍で、640×480の画像サイズでカードに記録するときより、画質は劣ります。❍デジタルエフェクト実行中は、カードに記録できません。❍ワイド画面で撮影しているときは、カードには記録できません。カメラ ・ ①③② 05_DC20/10_J(65-96) 05.8.8 9:22 ページ 88
-
89 .89❍他の機能の設定内容などにより設定できない機能...89❍他の機能の設定内容などにより設定できない機能は、黒色になります。❍MENUボタンを押すと、メニューはいつでも終了します。操作のしかた本機のさまざまな機能について、ご購入時の設定をメニューから変更できます。メニュー項目は、メニューの紹介( 90)をご覧ください。例:「おしらせ音」を「切」に設定する1押す2設定する項目を選び、決定する3機能を選び、決定する4設定内容を選び、決定する5押す 05_DC20/10_J(65-96) 05.8.8 9:22 ページ 89
-
90 .カメラ設定 入 、 切 ...カメラ設定 入 、 切 - - 入、 切 オートスロー シャッター 切、 40×、 200× デジタルズーム - 入、 切 手ぶれ補正 オート、 切 AF補助光 - - - 入、 切 フォーカス優先 切、 2秒、 4秒、 6秒、 8秒、 10秒 静止画確認時間 ウィンドカット 入、 切 セルフタイマ...
-
91 .913ステ プア プ! ●お買い上げ時の設定を変え...913ステ プア プ! ●お買い上げ時の設定を変えるデジタルズーム デジタルズームの設定を選びます。❍デジタルズームを設定したときは、光学ズーム領域を越えると、自動的にデジタルズームになります。❍デジタルズーム領域では画像をデジタル処理するため、拡大するほど画像が粗くなります。❍ズーム表示は、10倍から40倍までは水色、40倍から200倍までは青色になります。❍次の機能が設定されているときは、使用できません。ナイト(SCN)、マルチ画面手ぶれ補正 ズームの望遠側で撮影するときなど、手ぶれの少ない安定した画面...
-
92 .92メニューの紹介ーつづき静止画実行114いいえ、...92メニューの紹介ーつづき静止画実行114いいえ、はい 画像全消去 119いいえ、はい いいえ、はい カード初期化 115 静止画全コピー \115 静止画全コピー \150いいえ、はい プリント指定全消去 139いいえ、はい 送信指定全消去 149プリント指定設定画面へ \プリント指定 138送信指定設定画面へ \送信指定 117プロテクト設定画面へ \画像プロテクト 機能 カメラ 再生 設定内容 いいえ、はい ○ ***○ :ディスクまたはカードのとき:ディスクのときのみ...
-
93 .933ステ プア プ! ●お買い上げ時の設定を変え...933ステ プア プ! ●お買い上げ時の設定を変えるディスク実行 ファイナライズ実行 プレイリスト全消去 ファイナライズ解除 一括フォトムービー作成 ディスク初期化 ディスクプロテクト ディスクタイトル 動画全消去 機能 カメラ 再生 設定内容 いいえ、はい いいえ、はい いいえ、はい いいえ、はい いいえ、はい いいえ、はい - VIDEO、VR110121123102102105109106*:ディスクのときのみ* :プレイリストのときのみ 05_DC20/10_J(65-9...
-
94 .94液晶明るさ調整 液晶画面の明るさを調整します。...94液晶明るさ調整 液晶画面の明るさを調整します。❍十字ボタンを4/eに押して調整します。❍ディスクやカードに記録されたり、テレビで再生する映像の明るさは変わりません。また、ファインダーの明るさは変わりません。液晶対面ミラー 対面撮影のときに、液晶画面上の映像や表示が左右逆になり、鏡を見ているような映像になります。言語 画面に表示する言語を変えます。❍印刷やダイレクト転送などの設定画面で出る と は、変わりません。表示設定- 液晶明るさ調整 - 入、 切 液晶対面ミラー 48 日付...
-
95 .953ステ プア プ! ●お買い上げ時の設定を変え...953ステ プア プ! ●お買い上げ時の設定を変えるシステム設定46音量 - 大、 小、 切 おしらせ音 - 入、 切 パワーセーブ - オートリセット、 通し番号 画像番号 - 入、 切Bリモコンセンサー 37 カード、 ディスク 静止画メディア選択 機能 カメラ 再生 設定内容 ○ ○ ○ ○ ○ ○ ○ ○ リモコンセンサー リモコンセンサーを受け付け、本機を操作します。おしらせ音 電源を入れた...
-
96 .96画像番号 カードやディスクに記録する静止画の画...96画像番号 カードやディスクに記録する静止画の画像番号の付けかたを選びます。カードやディスクに記録した静止画は、自動的に0101~9900までの画像番号が付き、1つのフォルダーに100枚ずつ保存されます。それぞれのフォルダーには、101~998までの番号が付きます。「オートリセット」画像番号は、101-0101から始まります。すでに、静止画が記録されているときは、その続きの番号になります。「通し番号」画像番号は、最後に記録した静止画の続き番号から始まります。画像番号の方が大きいときは、その続き番号になりま...
-
97 .4編集する ●動画97プレイリストを作成するプレイ...4編集する ●動画97プレイリストを作成するプレイリストとは、撮影したシーンを再生(プレイ)したい順に並べた一覧(リスト)のことです。お好みのシーンを集めて自分だけのアルバムをつくることができます。プレイリストは、シーンの移動や消去、分割をしても、撮影したオリジナルデータは変わりません。再生 ・ 11つのシーンを追加する場合シーンを選ぶ2押す3(プレイリスト追加)を選び、決定する4「全シーン」または「1シーン」を選び、決定する:DVD-RW、記録方式:VRモード 06_DC20/10_J(97-123)
-
98 .98プレイリストを作成するーつづき5「はい」を選び...98プレイリストを作成するーつづき5「はい」を選び、決定する¡プレイリストボタンを押すと、追加したシーンが確認できます。「全シーン」のとき「1シーン」のとき 06_DC20/10_J(97-123) 05.8.8 9:25 ページ 98
-
99 .99プレイリストのシーンを移動する5①移動したい位...99プレイリストのシーンを移動する5①移動したい位置に、赤いバーを動かす②押す4(移動)を選び、決定する1押す3押す①②:DVD-RW、記録方式:VRモードお好みの順に、プレイリスト内のシーンを並べ替えられます。再生 ・ 2移動するシーンを選ぶ 06_DC20/10_J(97-123) 05.8.8 9:25 ページ 99
-
100 .1006「はい」を選び、決定するプレイリストのシー...1006「はい」を選び、決定するプレイリストのシーンを移動するーつづき 06_DC20/10_J(97-123) 05.8.8 9:25 ページ 100









![前ページ カーソルキー[←]でも移動](http://gizport.jp/static/images/arrow_left2.png)