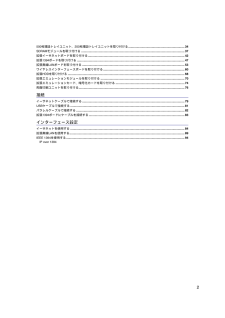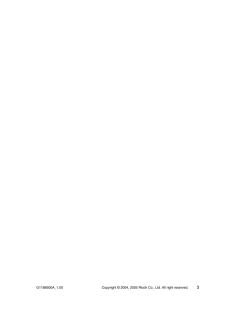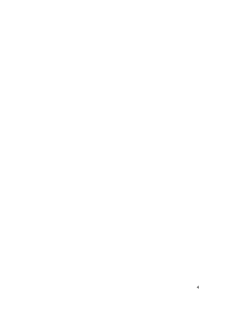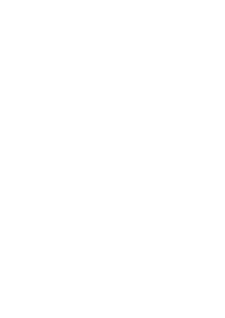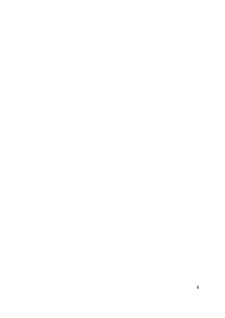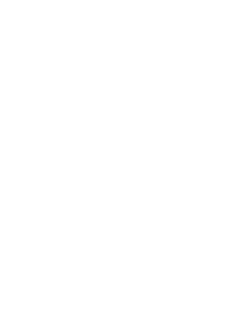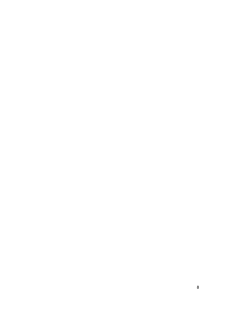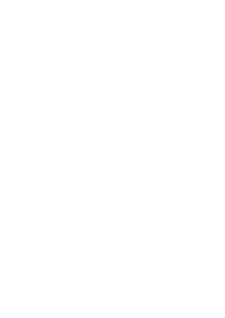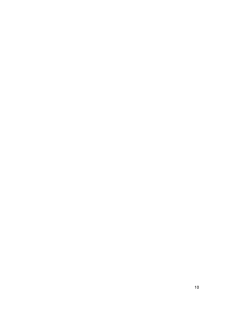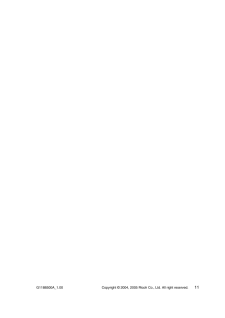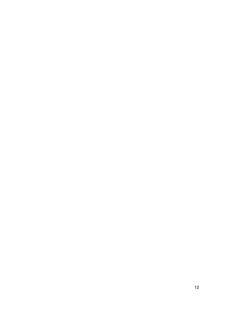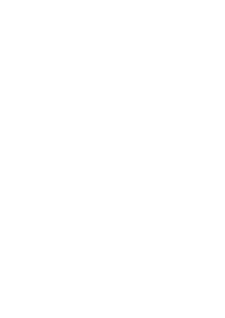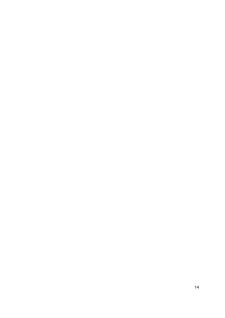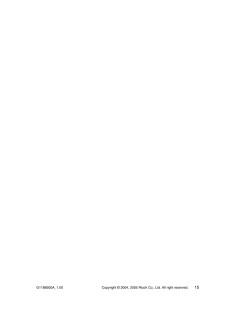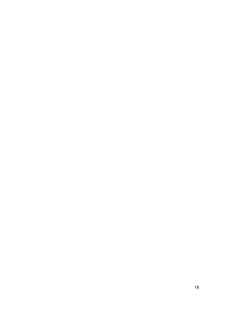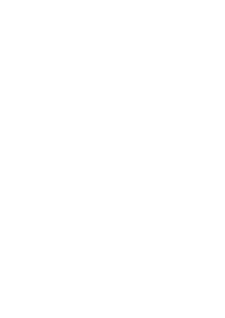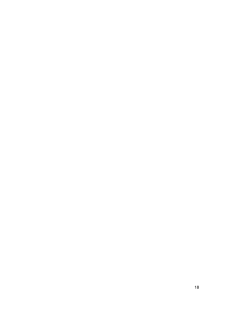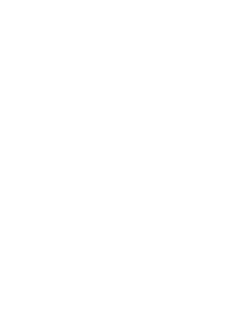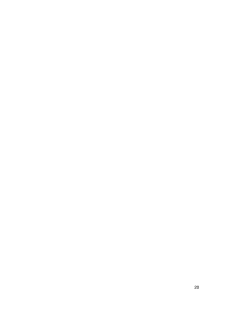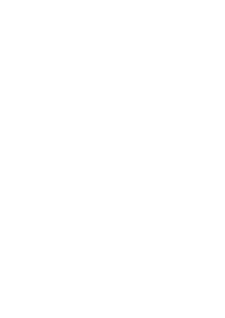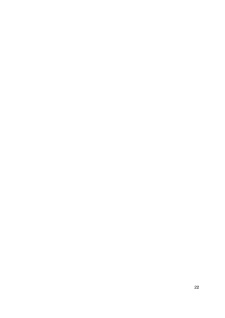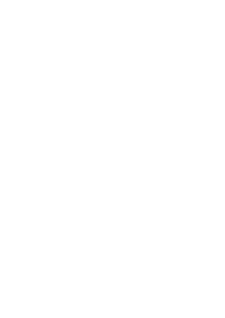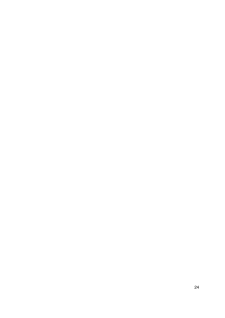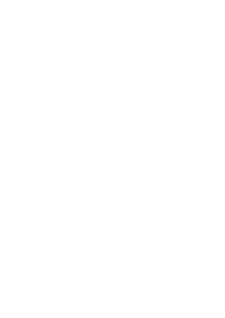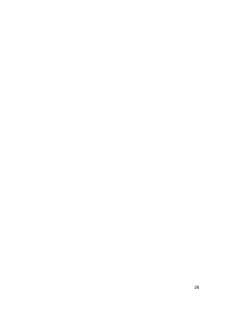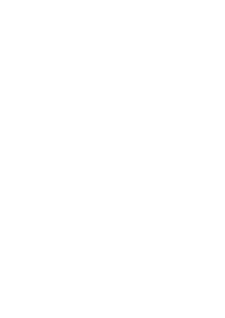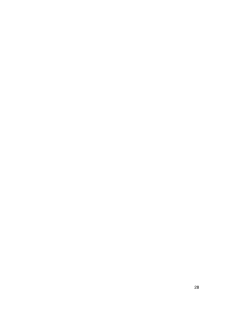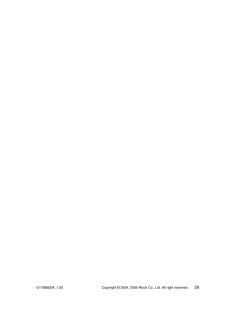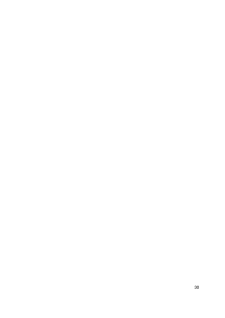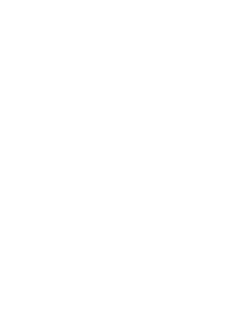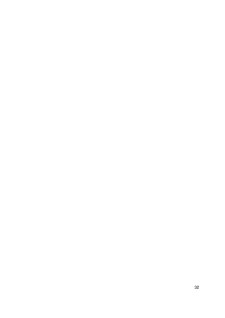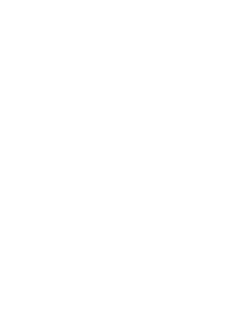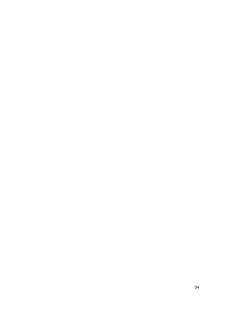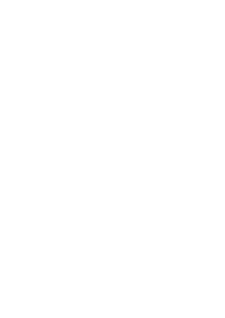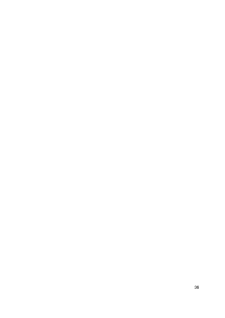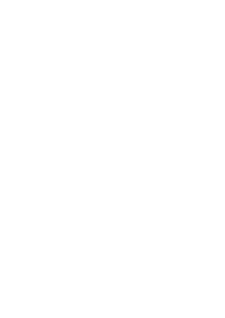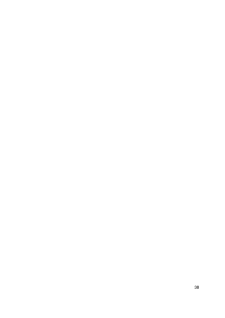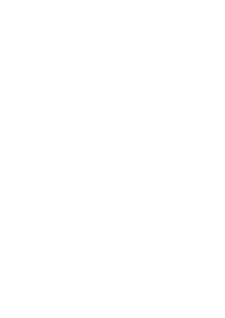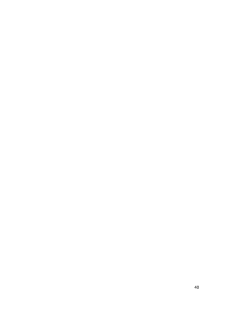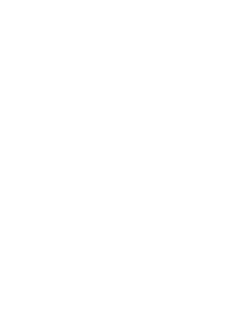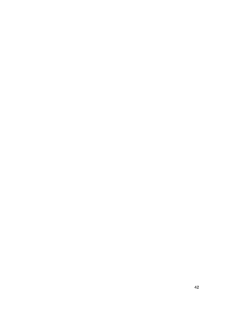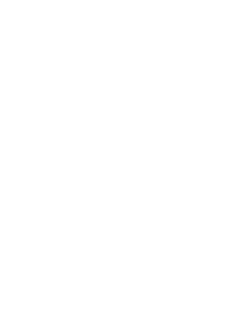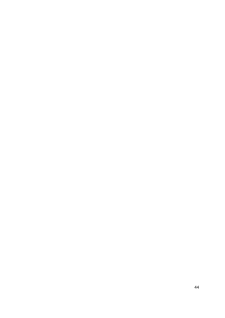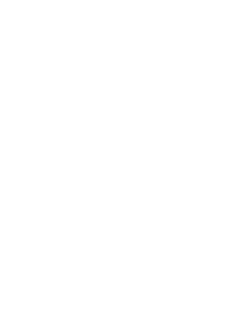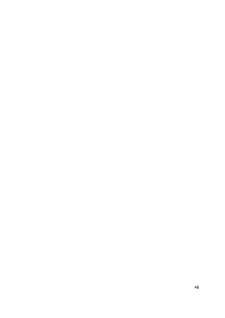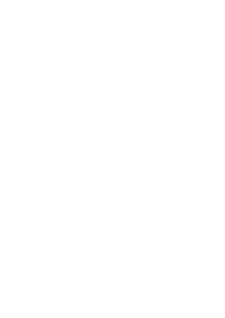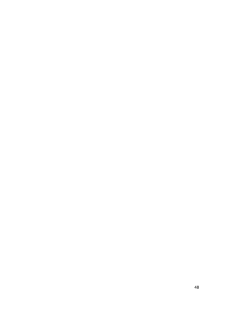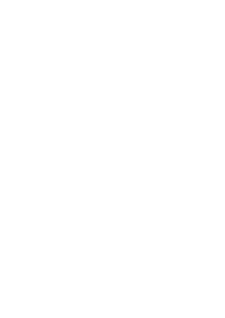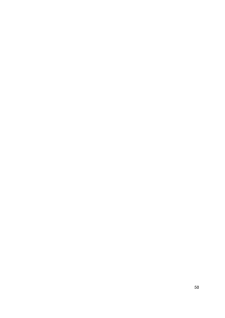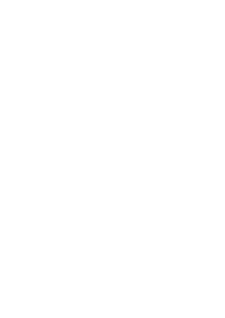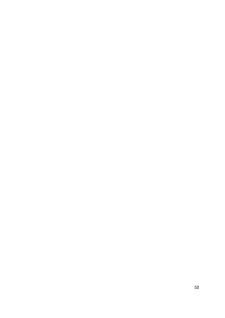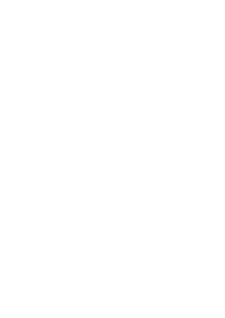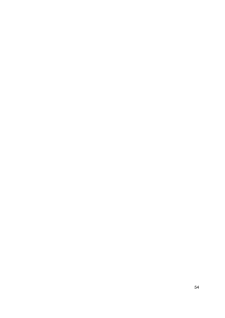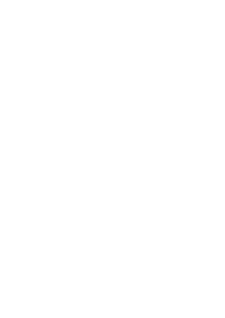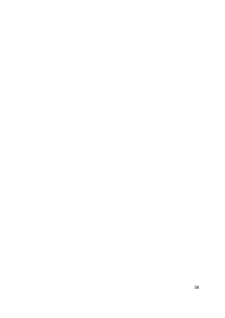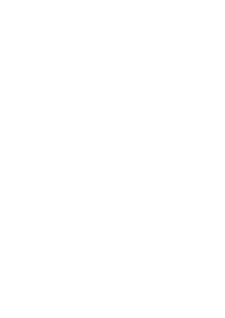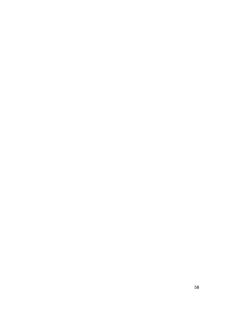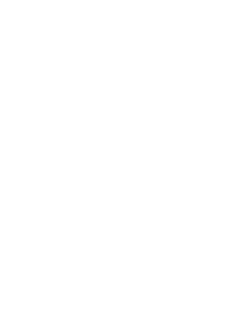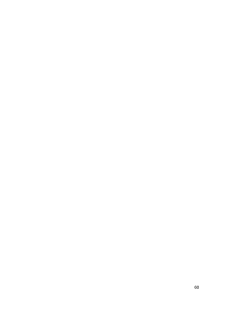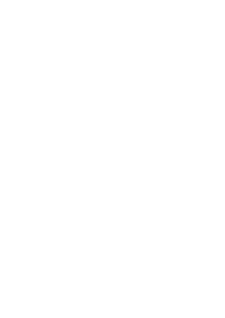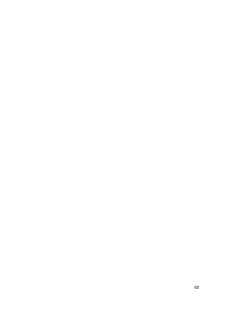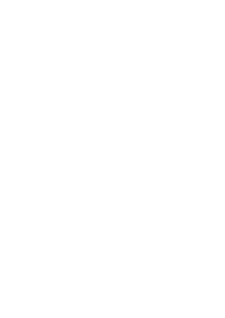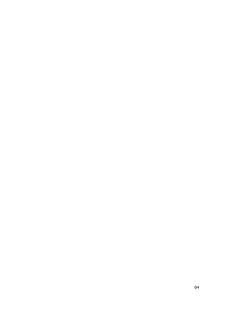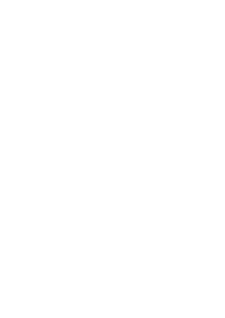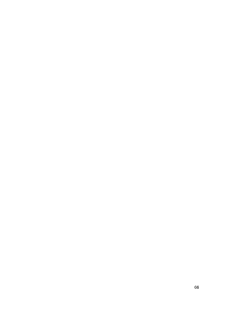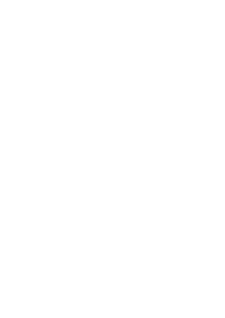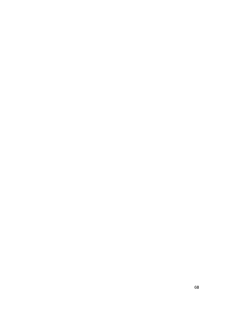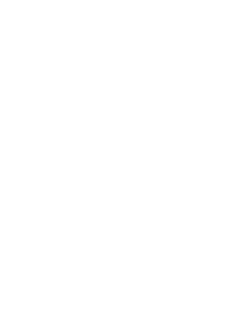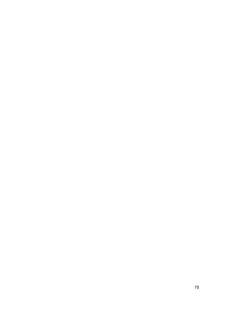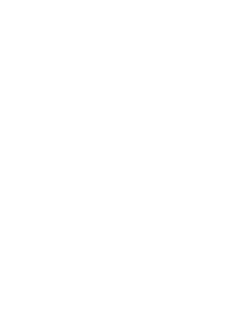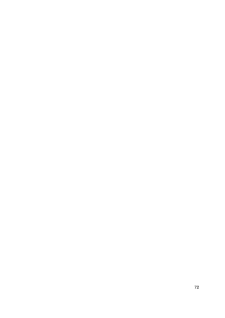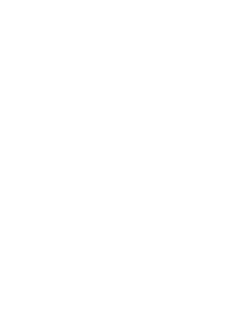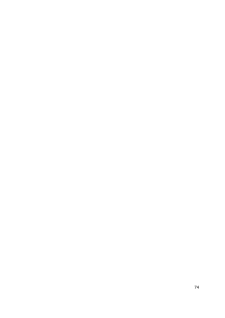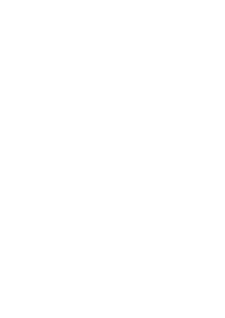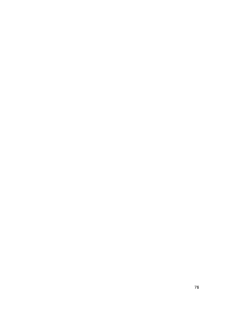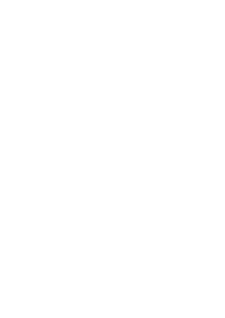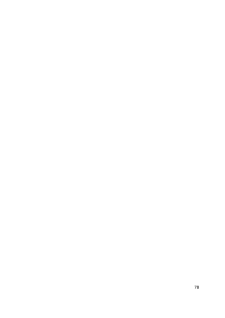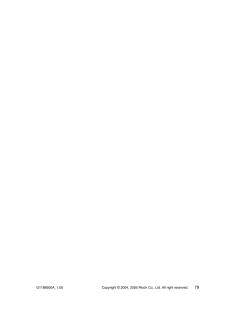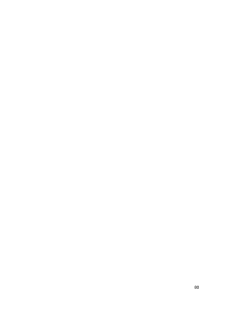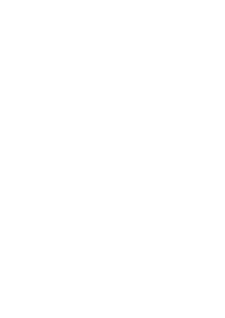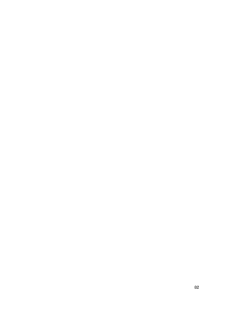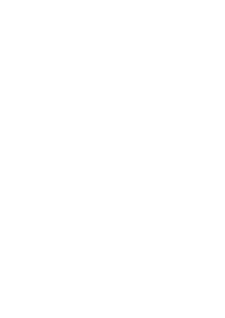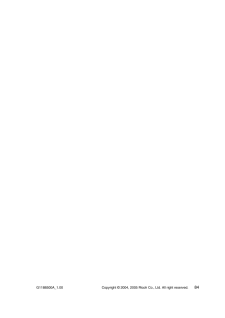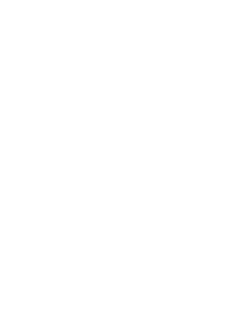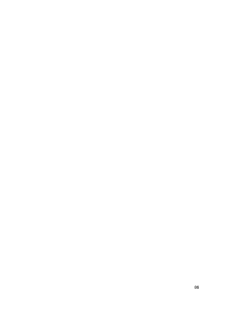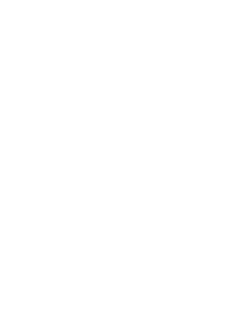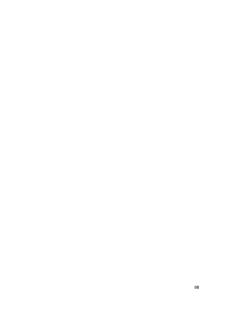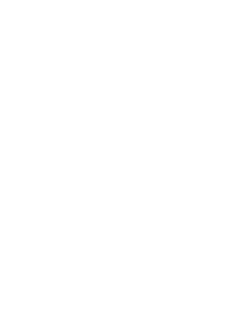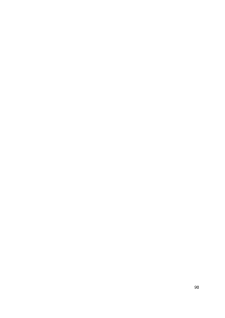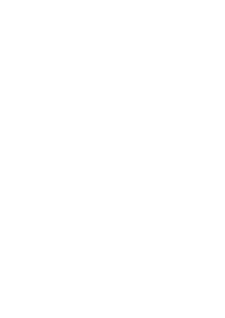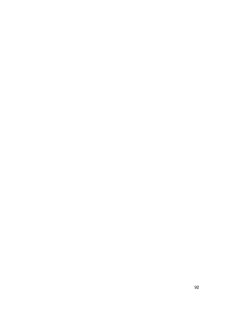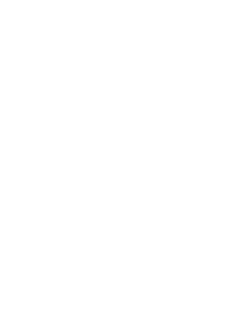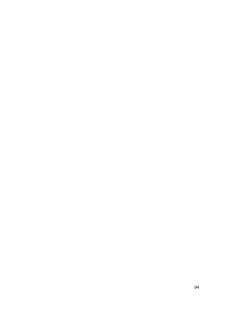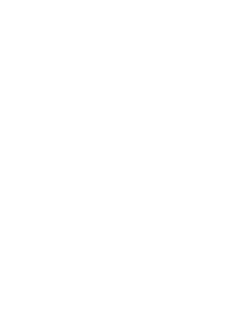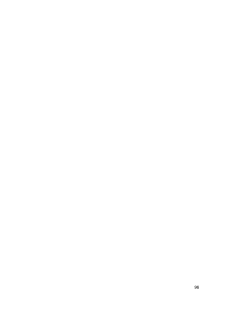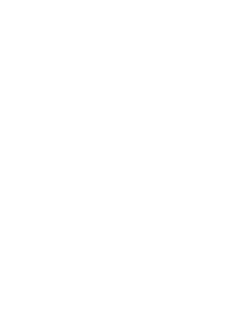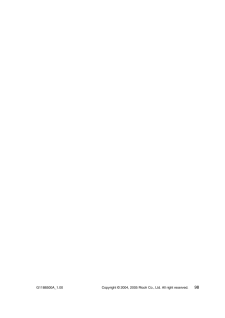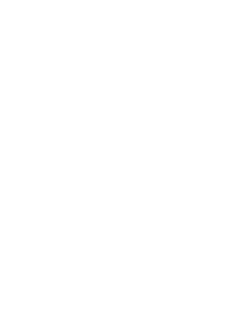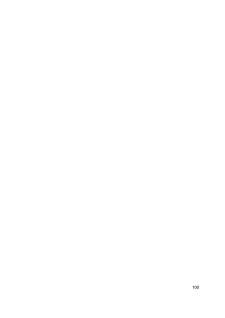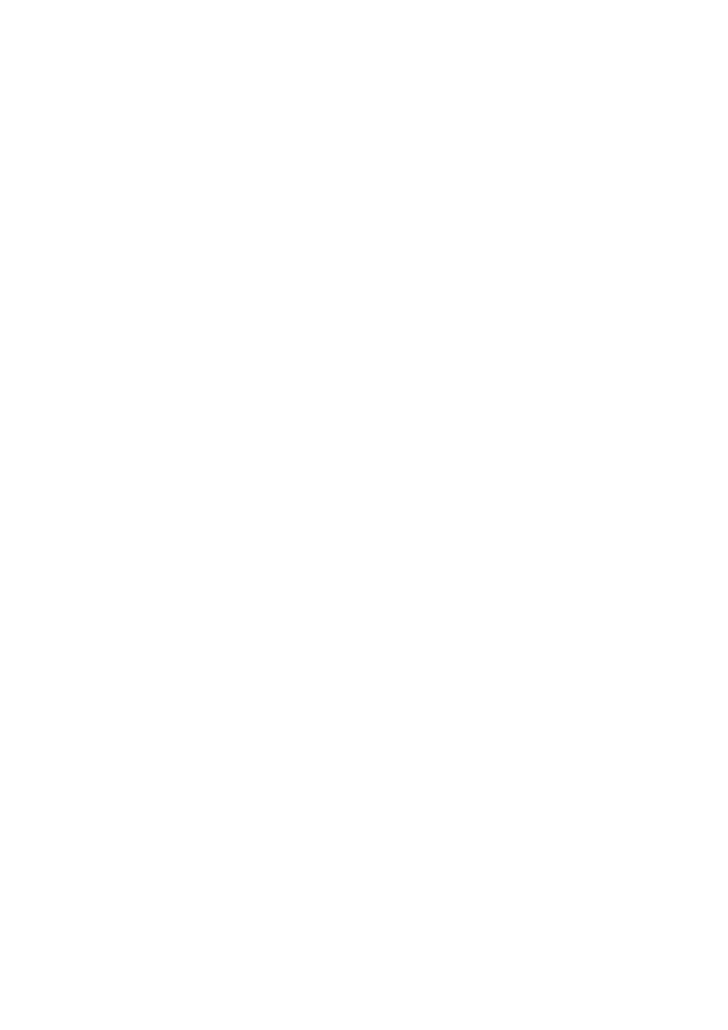
77 / 103 ページ
現在のページURL
オプションを取り付ける77D 本機の後ろカバーを、2個所の爪を降ろして開けます。E 後ろカバーを水平方向に取り外します。❒取り外したカバーは、両面印刷ユニット装着時には使用しません。F 電源ケーブルを両面印刷ユニット側面の溝に沿わせて、両面印刷ユニットを本体背面のレールに差し込みます。
参考になったと評価  54人が参考になったと評価しています。
54人が参考になったと評価しています。
このマニュアルの目次
-
1 .G1188500A_1.00 JA G118-...G1188500A_1.00 JA G118-8500A Copyright (C) 2004, 2005 Ric oh Co., Ltd. All right reserved. 1セットアップガイドはじめにお読みください安全上のご注意............................................................................................................................... ..........
-
2 .2500枚増設トレイユニット、250枚増設トレイユ...2500枚増設トレイユニット、250枚増設トレイユニットを取り付ける...................................................................34SDRAMモジュールを取り付ける...........................................................................................................................37拡張イーサネットボードを...
-
3 .G1188500A_1.00 Copyright ...G1188500A_1.00 Copyright (C) 2004, 2005 Ric oh Co., Ltd. All right reserved. 3はじめにお読みください安全上のご注意表示について本書および製品への表示では、製品を安全に正しくお使いいただき、あなたや他の人々への危害や財産への損害を未然に防止するために、いろいろな表示をしています。その表示と意味は次のようになっています。表示の例この表示を無視して、誤った取り扱いをすると、人が死亡または重傷を負う可能性が想定される内容を示しています。こ...
-
4 .4はじめにお読みください本機を安全にお使いいただく...4はじめにお読みください本機を安全にお使いいただくために以下の内容をお守りください。 • アース接続してください。アースが接続がされないで、万一漏電した場合は、火災や感電の原因になります。アース接続がコンセントのアース端子にできない場合は、設置工事を電気工事業者に相談してください。•アース接続は、必ず電源プラグをコンセントにつなぐ前に行ってください。また、アース接続を外す場合は、必ず電源プラグをコンセントから抜いて行ってください。感電の原因になります。•表示された電源電圧以外の電圧で使用しないでください。ま...
-
5 .はじめにお読みください5•トナー(使用済みトナーを...はじめにお読みください5•トナー(使用済みトナーを含む)または、トナーの入った容器を火中に投入しないでください。トナー粉がはねて、やけどの原因になります。使用済みのトナーカートリッジは、トナー粉が飛び散らないように袋に入れて保管してください。保管したトナーカートリッジは、販売店またはサービス実施店へお渡しいただき、当社の回収・リサイクル活動にご協力ください。なお、お客様で処理をされる場合は、一般のプラスチック廃棄物あるいは回収システムにより処理してください。•トナー(使用済みトナーを含む)または、トナーの入...
-
6 .6はじめにお読みください本機を安全にお使いいただく...6はじめにお読みください本機を安全にお使いいただくために以下の内容をお守りください。 •湿気やほこりの多い場所に置かないでください。火災や感電の原因になります。•ぐらついた台の上や傾いた所など不安定な場所に置かないでください。落ちたり、倒れたりして、けがの原因になります。•機械は約18.5kgあります。•機械を移動するときは、両側面の中央部分にある取っ手を持ち、ゆっくりと体に負担がかからない状態で持ち上げてください。無理をして持ち上げたり、乱暴に扱って落としたりすると、けがの原因になります。•長距離を移動す...
-
7 .はじめにお読みください7I、Hのラベルまたは刻印の...はじめにお読みください7I、Hのラベルまたは刻印の位置について本機には、下記に示す位置に安全にお使いいただくための、I、Hのラベルまたは刻印があります。表示にしたがって安全にお使いください。•トナー(使用済みトナーを含む)が手などの皮膚についた場合は、石鹸水でよく洗い流してください。•トナー(使用済みトナーを含む)を飲み込んだ場合は、胃の内容物を大量の水で希釈してください。必要に応じて医師の診断を受けてください。•紙づまりの処置やトナーを補給するときは、トナーで衣服や手などを汚さないように注意してください。...
-
8 .8はじめにお読みくださいトナーの操作注意トナーの火...8はじめにお読みくださいトナーの操作注意トナーの火中投棄警告定着ユニットの高温注意(トナーカートリッジと定着ユニットの間にある遮蔽版に貼られています)定着ユニットの高温注意アース接続の警告エネルギースター再生紙エネルギースタープログラムでは、環境に与える負荷の少ない再生紙の使用をお勧めしています。推奨紙などは販売担当者にご相談ください。
-
9 .はじめにお読みください9使用説明書について本機を使...はじめにお読みください9使用説明書について本機を使用するためにお読みいただく使用説明書と内容は以下のとおりです。❖セットアップガイド(本書)本機に同梱されています。 プリンターを箱から取り出し、パソコンと接続、プリンタードライバーをインストールするまでの手順を説明しています。 オプションを購入された方は、本書の「オプションを取り付ける」をあわせてお読みください。❖メンテナンスガイド本機に同梱されています。<メンテナンスガイド>には、用紙に関する情報や消耗品の交換手順、印刷がはじまらないとき・思いどおりに印刷...
-
10 .10はじめにお読みください マークについて本書で使...10はじめにお読みください マークについて本書で使われているマークには次のような意味があります。この表示を無視して、誤った取り扱いをすると、人が死亡または重傷を負う可能性が想定される内容を示しています。冒頭にまとめて記載していますので、必ずお読みください。この表示を無視して、誤った取り扱いをすると、人が傷害を負う可能性が想定される内容および物的損害のみの発生が想定される内容を示しています。冒頭にまとめて記載していますので、必ずお読みください。※以上は、安全上のご注意についての説明です。誤って操作をすると、紙...
-
11 .G1188500A_1.00 Copyright ...G1188500A_1.00 Copyright (C) 2004, 2005 Ric oh Co., Ltd. All right reserved. 11はじめに各部の名称とはたらき全体1.用紙サイズダイヤル給紙トレイにセットした用紙のサイズと方向に合わせます。2.延長手差しトレイA4Kより長い用紙を手差しトレイ(マルチ)にセットするときに延ばします。3.手差しトレイ(マルチ)普通紙の他に、厚紙、OHPフィルムや不定形サイズの用紙などに印刷するときに使用します。普通紙で最大100枚までセットできます。4...
-
12 .12はじめに10.電源スイッチプリンターの電源をO...12はじめに10.電源スイッチプリンターの電源をOn/Offします。11.本体給紙トレイ[トレイ1]用紙をセットします。普通紙で最大250枚までセットできます。❒操作部やプリンタードライバーの画面では[トレイ1]として表示されます。❒オプションの500枚増設トレイユニットのトレイは[トレイ2]、[トレイ3]として表示されます(2段増設時)。12.給紙トレイカバー給紙トレイの延長トレイを引き出しているときに取り付けます。13.電源ケーブル先端の電源プラグをコンセントに差し込みます。14.後ろカバー定着ユニット...
-
13 .はじめに133.ガイド板紙づまりの処置をするときに...はじめに133.ガイド板紙づまりの処置をするときに開けます。4.レジストローラー用紙を送るための金属製のローラーです。トナーカートリッジを交換するときなどに周辺の紙粉を清掃します。5.転写ローラーカバー転写ローラーを交換するときに開けます。6.転写ローラー「メンテキットコウカン」というメッセージが表示されたら交換します。7.定着ユニット固定レバー定着ユニットを取り外すときに、左右のレバーを上げます。8.定着ユニットトナーを用紙に定着させるためのユニットです。「メンテキットコウカン」というメッセージが表示され...
-
14 .14はじめに3.アラームランプエラーが発生している...14はじめに3.アラームランプエラーが発生しているときに点灯します。ディスプレイでエラーの内容を確認して対処してください。4.データインランプパソコンから送られたデータを受信しているときに点滅します。印刷待ちのデータがあるときは点灯します。5.オンラインランプ/【オンライン】キープリンターが「オンライン状態」か「オフライン状態」かを示し、キーを押すことでオンラインとオフラインを切り替えることができます。オンライン状態はパソコンからのデータを受信できる状態でランプは点灯します。オフライン状態はパソコンからデー...
-
15 .G1188500A_1.00 Copyright ...G1188500A_1.00 Copyright (C) 2004, 2005 Ric oh Co., Ltd. All right reserved. 15本体の設置設置環境、電源・アースを確認する設置環境を確認する設置環境については、次のことを守ってください。•本機は、水平でがたつきのない場所を選んで設置してください。•機械は電源コンセントにできるだけ近い位置に設置し、異常時に電源プラグを容易に外せるようにしてください。•アース接続してください。アース接続がされないで、万一漏電した場合は、 火災や感電の...
-
16 .16本体の設置•用紙の補給、消耗品の交換、紙づまり...16本体の設置•用紙の補給、消耗品の交換、紙づまりの処置などをスムーズに行うために、本機の周辺に目安として図のようなスペースを確保してください。•温度や湿度が以下の使用範囲に収まる場所に設置してご使用ください。•設置する台の水平度:前後左右5mm以下•故障の原因になりますので、次のような場所には置かないでください。•直射日光の当たる所•エアコンや暖房機などの温風・ふくしゃ熱が直接当たる所•通気性、換気の悪い所。また、ほこりの多い所•ラジオ、テレビ、その他のエレクトロニクス機器に近い所•加湿器に近い所電源・ア...
-
17 .本体の設置17同梱品を確認して、プリンターを取り出...本体の設置17同梱品を確認して、プリンターを取り出すA 同梱品が揃っていることを確認します。不足品や不具合があった場合は、本機を購入された販売店までご連絡ください。❖使用説明書、CD-ROMセットアップガイド(本書)メンテナンスガイドCD-ROM「プリンタードライバー&ユーティリティー/使用説明書」1枚❖部品給紙トレイカバー❒インターフェースケーブルは同梱されていません。ご使用になるパソコンに合わせて、別途ご用意ください。インターフェースケーブルについては、<メンテナンスガイド>「付録」を参照してください。...
-
18 .18本体の設置トナーカートリッジをセットする•トナ...18本体の設置トナーカートリッジをセットする•トナー(使用済みトナーを含む)、トナーの入った容器を火中に投入しないでください。トナー粉がはねて、やけどの原因になります。使用済みのトナーは、トナー粉が飛び散らないように袋に入れて保管してください。保管したトナーは、販売店またはサービス実施店にお渡しいただき、当社の回収・リサイクル活動にご協力ください。なお、お客様で処理される場合は、一般のプラスチック廃棄物あるいは回収システムにより処理してください。•トナー(使用済みトナーを含む)または、トナーの入った容器は、...
-
19 .本体の設置19❒前カバーを開けたまま長時間放置しな...本体の設置19❒前カバーを開けたまま長時間放置しないでください。トナーカートリッジは、長時間光に当てると性能が低下します。トナーカートリッジの交換はすみやかに行ってください。❒トナーカートリッジを斜めに立て掛けたり逆さまにしないでください。❒交換用トナーカートリッジの印刷可能ページ数は、目安としてタイプ720Aが約6,000ページ、タイプ720Bが約15,000ページです。この印刷可能ページ数はA4L5%チャートを連続して印刷した場合の目安で、実際の印刷可能ページ数は、印刷する用紙の種類・サイズ、印刷内容、...
-
20 .20本体の設置C トナーカートリッジの取っ手を持ち...20本体の設置C トナーカートリッジの取っ手を持ち、少し持ち上げながら手前に引き抜きます。❒トナーカートリッジを置くときは、机などの平らで突起物のない場所を選んでくださ い。❒トナーカートリッジを斜めに立て掛けたり逆さまにしないでください。D トナーカートリッジを水平な場所に置き、片手を添えながらトナーシール2本を水平に引き抜きます。❒トナーシールを引き抜かないで使用すると故障の原因になります。必ずトナーシールを引き抜いてから使用してください。❒トナーシールは必ず水平に引き抜いてください。上方向や下方向に引...
-
21 .本体の設置21E トナーカートリッジの取っ手を持ち...本体の設置21E トナーカートリッジの取っ手を持ち、プリンター内部に押し込みます。F 奥に突き当たったところで、トナーカートリッジを押し下げます。G 前カバーを閉めます。❒トナーカートリッジが奥まで正しくセットされていないと、前カバーが閉まりません。そのときはトナーカートリッジを一度取り出し、セットし直してください。❒取り外した固定材およびトナーシールは、一般のプラスチック廃棄物と同様の処理をしてください。
-
22 .22本体の設置❒ご使用後のトナーカートリッジは、販...22本体の設置❒ご使用後のトナーカートリッジは、販売店またはサービス実施店へお渡しいただき、当社の回収・リサイクル活動のご協力ください。なお、お客様で処理をされる場合は、一般のプラスチック廃棄物あるいは回収システムにより処理してください。
-
23 .本体の設置23用紙をセットするA 給紙トレイを止ま...本体の設置23用紙をセットするA 給紙トレイを止まるまで引き出します。B 前面を持ち上げて引き抜きます。C 印刷する面を下にして用紙をセットします。❒用紙は、用紙ガイドの▼マークや爪の下に収まる量をセットしてください。
-
24 .24本体の設置D 前面を持ち上げるようにして給紙ト...24本体の設置D 前面を持ち上げるようにして給紙トレイを差し込み、奥までゆっくりと押し込みます。❒トレイを勢いよく入れると、トレイの用紙ガイドがずれることがあります。
-
25 .本体の設置25電源を入れるA 電源が「b Off」...本体の設置25電源を入れるA 電源が「b Off」側になっていることを確認します。B アース線を接続し( )、次に電源プラグをコンセントに差し込みます( )。❒電源プラグはコンセントに確実に差し込んでください。❒電源プラグを差し込んだり抜いたりするときは、プリンターの電源スイッチを切ってから行ってください。•濡れた手で電源プラグを抜き差ししないでください。感電の原因になります。
-
26 .26本体の設置C 電源スイッチを「a On」側にし...26本体の設置C 電源スイッチを「a On」側にします。初期設定中に電源を切らないでください。❒電源を切るときは、印刷中や印刷データの受信中でないことを確認してください。印刷中はデータインランプが点灯し、印刷データの受信中は点滅します。
-
27 .本体の設置27テスト印刷するプリンターが正常に印刷...本体の設置27テスト印刷するプリンターが正常に印刷できることを確認するために、テスト印刷を行います。テスト印刷はプリンター本体の動作確認です。パソコンとの接続テストではありません。ここではシステム設定リストの印刷を例に説明します。A 【メニュー】キーを押します。メニュー画面が表示されます。B 【▲】または【▼】キーを押し、「テストインサツ」を表示させ、【OK】キーを押します。テスト印刷の選択画面が表示されます。C 【▲】または【▼】キーを押し、「システムセッテイリスト」を表示させ、【OK】キーを押します。次...
-
28 .28本体の設置❒システム設定リストの詳細については...28本体の設置❒システム設定リストの詳細については、<ソフトウェアガイド>「システム設定リストの見かた」を参照してください。E 【オンライン】キーを押します。通常の画面に戻ります。 w*akl^uYd RPCS
-
29 .G1188500A_1.00 Copyright ...G1188500A_1.00 Copyright (C) 2004, 2005 Ric oh Co., Ltd. All right reserved. 29オプションを取り付けるオプションの構成オプションを取り付けるとプリンターの性能をさらに高め、機能を拡張することができます。各オプションについて、詳しくは<メンテナンスガイド>「関連商品一覧」を参照してください。オプションリスト :オプション取り付け可能-:オプション未対応オプション取り付けの流れ本機に複数のオプションを取り付ける場合は、以下の順に取り付...
-
30 .30オプションを取り付けるA 500枚増設トレイユ...30オプションを取り付けるA 500枚増設トレイユニット、250枚増設トレイユニットを取り付ける。給紙トレイとして本機の底部に取り付けます。最大2段まで取り付けることができます。500枚増設トレイユニットと250枚増設トレイユニットを組み合わせて取り付けることもできます。500枚増設トレイユニットを2段取り付けた場合、最大1,350枚の用紙を同時にセットできます。B SDRAMモジュールを取り付ける。コントローラーボード内のSDRAMモジュール用スロットに取り付けます。C 拡張1394ボード、拡張無線LAN...
-
31 .オプションを取り付ける31❖外部1.500枚増設ト...オプションを取り付ける31❖外部1.500枚増設トレイユニットP.34 「500 枚増設トレイユニット、 250 枚増設トレイユニットを取り付ける 」2.250枚増設トレイユニットP.34 「500 枚増設トレイユニット、 250 枚増設トレイユニットを取り付ける 」3.両面印刷ユニットP.76 「両面印刷ユニットを取り付ける 」❒500枚増設トレイユニットおよび250枚増設トレイユニットの給紙トレイを[トレイ2(または3)]と呼びます。❖IPSiO NX860e:内部1.拡張無線LANボードP.53 「拡...
-
32 .32オプションを取り付ける2.拡張1394ボードP...32オプションを取り付ける2.拡張1394ボードP.47 「拡張 1394 ボードを取り付ける 」3.ワイヤレスインターフェースボードP.60 「ワイヤレスインターフェースボードを取り付ける 」4.SDRAMモジュールP.37 「SDRAM モジュールを取り付ける 」5.拡張エミュレーションカード、暗号化カードP.74 「拡張エミュレーションカード、暗号化カードを取り付ける 」6.拡張HDDP.68 「拡張 HDD を取り付ける 」❖IPSiO NX760:内部1.拡張無線LANボードP.53 「拡張無線 ...
-
33 .オプションを取り付ける33❖IPSiO NX660...オプションを取り付ける33❖IPSiO NX660S:内部1.拡張イーサネットボードP.42 「拡張イーサネットボードを取り付ける 」2.拡張無線LANボードP.53 「拡張無線 LAN ボードを取り付ける 」3.拡張1394ボードP.47 「拡張 1394 ボードを取り付ける 」4.ワイヤレスインターフェースボード、BluetoothモジュールP.60 「ワイヤレスインターフェースボードを取り付ける 」5.SDRAMモジュールP.37 「SDRAM モジュールを取り付ける 」6.拡張エミュレーションモジュ...
-
34 .34オプションを取り付ける500枚増設トレイユニッ...34オプションを取り付ける500枚増設トレイユニット、250枚増設トレイユニットを取り付けるA 同梱品を確認します。❖500枚増設ユニット(給紙トレイ含む)❖250枚増設ユニット(給紙トレイ含む)B 本機の電源を切り、電源プラグをコンセントから抜きます。•プリンター本体は約18.5kgあります。•機械を移動させるときは、両側面の中央下部にある取っ手を持ち、ゆっくりと体に負担がかからない状態で持ち上げてください。無理をして持ち上げたり、乱暴に扱って落としたりすると、けがの原因になります。
-
35 .オプションを取り付ける35C 固定用のテープを取り...オプションを取り付ける35C 固定用のテープを取り外します。❒ここでは500枚増設トレイで説明しています。250枚増設トレイの場合、イラストが一部異なることがあります。D 500枚増設トレイユニットまたは250枚増設トレイを2段取り付けるときは、あらかじめ増設トレイ同士を積み重ねておきます。E 左右の取っ手をつかんで本機を持ち上げます。本機と500枚増設トレイユニットまたは250枚増設トレイの前面を合わせるようにして、500枚増設トレイユニットまたは250枚増設トレイの上に本機を静かに載せます。❒500枚増...
-
36 .36オプションを取り付ける❒500枚増設トレイユニ...36オプションを取り付ける❒500枚増設トレイユニットまたは250枚増設トレイが正しく取り付けられたかどうかは、システム設定リストの「システム構成情報」の項目で確認できます。500枚増設トレイユニットまたは250枚増設トレイが正しく取り付けられているとき、「オプション機器」の欄に「増設給紙トレイ2」と記載されます(2段増設時には「増設給紙トレイ2、増設給紙トレイ3」と記載されます)。❒正しく取り付けられていない場合は、最初の手順からやり直してください。それでも正しく取り付けられない場合は、サービス実施店に相...
-
37 .オプションを取り付ける37SDRAMモジュールを取...オプションを取り付ける37SDRAMモジュールを取り付ける❒SDRAMモジュールに触れる前に金属製の物に触れて、身体に帯びた静電気を除いてください。❒SDRAMモジュールに物理的衝撃を与えないでください。❒取り付け前にインターフェースケーブルをすべて本機から取り外してください。❒モデルによって搭載できるメモリー容量が異なります。•IPSiO NX860eの場合IPSiO NX860eには128MバイトのSDRAMモジュールが標準で搭載されています。増設する場合は、256MバイトのSDRAMモジュールに差し替...
-
38 .38オプションを取り付ける取り外したねじは後の手順...38オプションを取り付ける取り外したねじは後の手順でコントローラーボードを固定するときに使用します。D コントローラーボードの取っ手を起こします。E 取っ手を持ち、コントローラーボードをゆっくりと手前に引き抜きます。F コントローラーボードを机などの平らな場所に置きます。
-
39 .オプションを取り付ける39G SDRAMモジュール...オプションを取り付ける39G SDRAMモジュールは以下のイラストに示したスロットに設置します。❒イラストは、例としてIPSiO NX760のコントローラーボードを示しています。❒IPSiO NX860eでは128MバイトのSDRAMモジュールを標準装備しています。H IPSiO NX760/NX660S では、空いているスロットにSDRAMモジュールを取り付けます。SDRAMモジュールの切り欠きを差し込み口の凸部に合わせ、カチッと音がするまで差し込みます。I IPSiO NX860eでは、標準装備のSDR...
-
40 .40オプションを取り付ける増設するSDRAMモジュ...40オプションを取り付ける増設するSDRAMモジュールを取り付けます。SDRAMモジュールの切り欠きを差し込み口の凸部に合わせ、カチッと音がするまで差し込みます。J コントローラーボードを上下のレールに合わせて差し込み、突き当たるまでゆっくりと押し込みます。上部のレールは▽マークを目印にします。K コントローラーボードの取っ手をカチッと音がする位置まで押し込みます。
-
41 .オプションを取り付ける41L ねじを2本締め、コン...オプションを取り付ける41L ねじを2本締め、コントローラーボードを固定します。M 両面印刷ユニットをしっかりと本機に押し込みます。❒オプションの両面印刷ユニットを取り付けていない場合は、次の手順へ進んでください。N 本機の電源を入れます。O 「システム設定リスト」を印刷して、SDRAMモジュールが正しく取り付けられたか確認します。「システム設定リスト」の印刷手順は、P.27 「テスト印刷する 」を参照してください。❒SDRAMモジュールが正しく取り付けられたかどうかは「システム構成情報」の項目で確認でき...
-
42 .42オプションを取り付ける拡張イーサネットボードを...42オプションを取り付ける拡張イーサネットボードを取り付けるこのオプションの対応機種はIPSiO NX660Sです。❒拡張イーサネットボードに触れる前に金属製の物に触れて、身体に帯びた静電気を除いてください。❒拡張イーサネットボードに物理的衝撃を与えないでください。❒取り付け前にインターフェースケーブルをすべて本機から取り外してください。A 同梱品を確認します。❖拡張イーサネットボード❖フェライトコアB 本機の電源を切ります。C コントローラーボードを固定しているねじ2本を取り外します。❒ねじが外しにくい場...
-
43 .オプションを取り付ける43取り外したねじは後で再び...オプションを取り付ける43取り外したねじは後で再びコントローラーボードを固定するときに使用します。D コントローラーボードの取っ手を起こします。E 取っ手を持ち、コントローラーボードをゆっくりと手前に引き抜きます。F コントローラーボードを机などの平らな場所におきます。G ねじ2本を外し、拡張イーサネットボード取り付け部のカバーを取り外します。❒取り外したねじは後で拡張イーサネットボードを固定するときに使用します。
-
44 .44オプションを取り付ける❒取り外したカバーは使用...44オプションを取り付ける❒取り外したカバーは使用しません。H 拡張イーサネットボードとコントローラーボードのコネクターを図の順序で接続します。
-
45 .オプションを取り付ける45I ねじ2本を締め、拡張...オプションを取り付ける45I ねじ2本を締め、拡張イーサネットボードを固定します。J コントローラーボードを上下のレールに合わせて差し込み、突き当たるまでゆっくりと押し込みます。上部のレールは▽マークを目印にします。K コントローラーボードの取っ手をカチッと音がする位置まで押し込みます。
-
46 .46オプションを取り付けるL ねじ2本を締め、コン...46オプションを取り付けるL ねじ2本を締め、コントローラーボードを固定します。M 本機の電源を入れます。N 「システム設定リスト」を印刷して、拡張イーサネットボードが正しく取り付けられたことを確認します。「システム設定リスト」の印刷手順は、P.27 「テスト印刷する 」を参照してください。❒拡張イーサネットボードが正しく取り付けられたかどうかは、「システム構成情報」の項目で確認できます。拡張イーサネットボードが正しく取り付けられているとき、「コントローラオプション」の欄に「オプションイーサネットボード」...
-
47 .オプションを取り付ける47拡張1394ボードを取り...オプションを取り付ける47拡張1394ボードを取り付ける❒拡張1394ボードを使用した接続には、IP over 1394とSCSI printがあります。使用できるWindowsと接続方法の関係は次のとおりです。Windows 95/98およびWindows NT 4.0ではIEEE 1394を使用できません。•Windows MeIP over 1394で接続できます。•Windows 2000SCSI printで接続できます。•Windows XP、Windows Server 2003IP over...
-
48 .48オプションを取り付ける❖インターフェイスケーブ...48オプションを取り付ける❖インターフェイスケーブル(6ピン×6ピン)❖インターフェイスケーブル(6ピン×4ピン)B 本機の電源を切ります。C 両面印刷ユニットを取り付けている場合は、両面印刷ユニット側面のレバーを押し下げ()、両面印刷ユニットを止まる位置まで引き出します()。❒オプションの両面印刷ユニットを取り付けていない場合は、次の手順へ進んでください。D コントローラーボードを固定しているねじ2本を取り外します。❒外しにくい場合はコインなどを使って取り外します。
-
49 .オプションを取り付ける49取り外したねじは後の手順...オプションを取り付ける49取り外したねじは後の手順で再びコントローラーボードを固定するときに使用します。E コントローラーボードの取っ手を起こします。F 取っ手を持ち、コントローラーボードをゆっくりと手前に引き抜きます。G コントローラーボードを机などの平らな場所におきます。H ねじ2本を外し、拡張1394ボード取り付け部のカバーを取り外します。❒取り外したねじは後の手順で拡張1394ボードを固定するときに使用します。
-
50 .50オプションを取り付ける❒取り外したカバーは使用...50オプションを取り付ける❒取り外したカバーは使用しません。I 拡張1394ボードとコントローラーボードのコネクターを接続します。まず差込み口に拡張1394ボードをくぐらせてから()接続します()。
-
51 .オプションを取り付ける51J ねじ2本を締め、拡張...オプションを取り付ける51J ねじ2本を締め、拡張1394ボードを固定します。K コントローラーボードを上下のレールに合わせて差し込み、突き当たるまでゆっくりと押し込みます。上部のレールは▽マークを目印にします。L コントローラーボードの取っ手をカチッと音がする位置まで押し込みます。
-
52 .52オプションを取り付けるM ねじを2本締め、コン...52オプションを取り付けるM ねじを2本締め、コントローラーボードを固定します。N 両面印刷ユニットをしっかりと本機に押し込みます。❒オプションの両面印刷ユニットを取り付けていない場合は、次の手順へ進んでください。O 本機の電源を入れます。P 「システム設定リスト」を印刷して、拡張1394ボードが正しく取り付けられたか確認します。「システム設定リスト」の印刷手順は、P.27 「テスト印刷する 」を参照してください。❒拡張1394ボードが正しく取り付けられたかどうかは、システム設定リストの「システム構成情報...
-
53 .オプションを取り付ける53拡張無線LANボードを取...オプションを取り付ける53拡張無線LANボードを取り付ける❒拡張無線LANボードに触れる前に金属製の物に触れて、身体に帯びた静電気を除いてください。❒拡張無線LANボードに物理的衝撃を与えないでください。❒取り付け前にインターフェースケーブルをすべて本機から取り外してください。A 同梱品を確認します。❖拡張無線LANボード•インターフェースユニット•カード•静電気防止カバーB 本機の電源を切ります。
-
54 .54オプションを取り付けるC 両面印刷ユニットを取...54オプションを取り付けるC 両面印刷ユニットを取り付けている場合は、両面印刷ユニット側面のレバーを押し下げ()、両面印刷ユニットを止まる位置まで引き出します()。❒オプションの両面印刷ユニットを取り付けていない場合は、次の手順へ進んでください。D コントローラーボードを固定しているねじ2本を取り外します。❒ねじが外しにくい場合はコインなどを使って取り外します。取り外したねじは後の手順で再びコントローラーボードを固定するときに使用します。E コントローラーボードの取っ手を起こします。
-
55 .オプションを取り付ける55F 取っ手を持ち、コント...オプションを取り付ける55F 取っ手を持ち、コントローラーボードをゆっくりと手前に引き抜きます。G コントローラーボードを机などの平らな場所におきます。H ねじ2本を外し、拡張無線LANボード取り付け部のカバーを取り外します。❒取り外したねじは後の手順で拡張無線LANボードを固定するときに使用します。❒取り外したカバーは使用しません。
-
56 .56オプションを取り付けるI 拡張無線LANボード...56オプションを取り付けるI 拡張無線LANボードとコントローラーボードのコネクターを図の順序で接続します。J ねじ2本を締め、拡張無線LANボードを固定します。
-
57 .オプションを取り付ける57K 拡張無線LANボード...オプションを取り付ける57K 拡張無線LANボードにカードを差し込み、突き当たるまでゆっくりと押し込みます。ラベル面を下(黒いアンテナ部分に凹凸のある方を上)にして、差し込みます。L コントローラーボードを上下のレールに合わせて差し込み、突き当たるまでゆっくりと押し込みます。上部のレールは▽マークを目印にします。M コントローラーボードの取っ手をカチッと音がする位置まで押し込みます。
-
58 .58オプションを取り付けるN ねじを2本締め、コン...58オプションを取り付けるN ねじを2本締め、コントローラーボードを固定します。O 両面印刷ユニットをしっかりと本機に押し込みます。❒オプションの両面印刷ユニットを取り付けていない場合は、次の手順へ進んでください。P 本機の電源を入れます。Q 「システム設定リスト」を印刷して、拡張無線LANボードが正しく取り付けられたか確認します。「システム設定リスト」の印刷手順は、P.27 「テスト印刷する 」を参照してください。❒拡張無線LANボードが正しく取り付けられたかどうかは「システム構成情報」の項目で確認でき...
-
59 .オプションを取り付ける59取り外した部品は、販売店...オプションを取り付ける59取り外した部品は、販売店またはサービス実施店にお渡しいただき、当社の回収・リサイクル活動にご協力ください。なお、お客様で処理される場合は、一般の金属廃棄物と同様に処理してください。
-
60 .60オプションを取り付けるワイヤレスインターフェー...60オプションを取り付けるワイヤレスインターフェースボードを取り付ける❒ワイヤレスインターフェースボードに触れる前に金属製の物に触れて、身体に帯びた静電気を除いてください。❒ワイヤレスインターフェースボードに物理的衝撃を与えないでください。❒取り付け前にインターフェースケーブルをすべて本機から取り外してください。❒IPSiO NX760/NX660S でワイヤレスインターフェースボードを使用するには、SDRAMモジュールを増設する必要があります。詳しくは、P.37 「SDRAM モジュールを取り付ける 」を...
-
61 .オプションを取り付ける61❖Bluetoothモジ...オプションを取り付ける61❖BluetoothモジュールIPSiO NX760/NX660S で使用できます。IPSiO NX860eでは使用しません。❖静電気防止カバーB 本機の電源を切ります。C 両面印刷ユニットを取り付けている場合は、両面印刷ユニット側面のレバーを押し下げ()、両面印刷ユニットを止まる位置まで引き出します()。❒オプションの両面印刷ユニットを取り付けていない場合は、次の手順へ進んでください。D コントローラーボードを固定しているねじ2本を取り外します。❒ねじが外しにくい場合はコインなど...
-
62 .62オプションを取り付ける取り外したねじは後の手順...62オプションを取り付ける取り外したねじは後の手順で再びコントローラーボードを固定するときに使用します。E コントローラーボードの取っ手を起こします。F 取っ手を持ち、コントローラーボードをゆっくりと手前に引き抜きます。G コントローラーボードを机などの平らな場所におきます。H ねじ2本を外し、ワイヤレスインターフェースボード取り付け部のカバーを取り外します。❒取り外したねじは後の手順でワイヤレスインターフェースボードを固定するときに使用します。
-
63 .オプションを取り付ける63❒取り外したカバーは使用...オプションを取り付ける63❒取り外したカバーは使用しません。I インターフェースユニットとコントローラーボードのコネクターを図の順序で接続します。
-
64 .64オプションを取り付けるJ ねじ2本を締め、ワイ...64オプションを取り付けるJ ねじ2本を締め、ワイヤレスインターフェースボードを固定します。K ラベルの「INSERT」と書かれた面を上にして、カードをワイヤレスインターフェースボードに突き当たるまでゆっくりと押し込みます。L IPSiO NX760/NX660S の場合、Bluetoothモジュールは以下のイラストに示したスロットに設置します。❒IPSiO NX860eの場合、Bluetoothモジュールを設置する必要はありません。
-
65 .オプションを取り付ける65M IPSiO NX76オプションを取り付ける65M IPSiO NX760/NX660S の場合、Bluetoothモジュールの切り欠きをスロットに合わせ、斜め上から挿入します。❒IPSiO NX860eの場合、Bluetoothモジュールを設置する必要はありません。N IPSiO NX760/NX660S の場合、Bluetoothモジュールを、カチッと音がするまで押します。❒IPSiO NX860eの場合、Bluetoothモジュールを設置する必要はありません。O コントローラーボードを上下のレールに合わせて差し込み、突き当...
-
66 .66オプションを取り付けるP コントローラーボード...66オプションを取り付けるP コントローラーボードの取っ手をカチッと音がする位置まで押し込みます。Q ねじを2本締め、コントローラーボードを固定します。R アンテナを押して、ポップアップさせます。
-
67 .オプションを取り付ける67S アンテナの上に静電気...オプションを取り付ける67S アンテナの上に静電気防止カバーを取り付けます。T 両面印刷ユニットをしっかりと本機に押し込みます。❒オプションの両面印刷ユニットを取り付けていない場合は、次の手順へ進んでください。U 「システム設定リスト」を印刷して、ワイヤレスインターフェースボードが正しく取り付けられたか確認します。「システム設定リスト」の印刷手順は、P.27 「テスト印刷する 」を参照してください。❒ワイヤレスインターフェースボードが正しく取り付けられたかどうかは「システム構成情報」の項目で確認できます。...
-
68 .68オプションを取り付ける拡張HDDを取り付ける❒...68オプションを取り付ける拡張HDDを取り付ける❒拡張HDDに触れる前に金属製の物に触れて、身体に帯びた静電気を除いてください。❒取り付け前にインターフェースケーブルをすべて本機から取り外してください。A 同梱品を確認します。❖拡張HDDB 本機の電源を切ります。C ねじ2本を外し、拡張HDD取り付け部のカバーを取り外します。❒ねじが外しにくい場合はコインなどを使って取り外します。❒取り外したねじとカバーは使用しません。
-
69 .オプションを取り付ける69D 拡張HDDのねじの部...オプションを取り付ける69D 拡張HDDのねじの部分を持ち、上下の溝に合わせて差し込み、突き当たるまでゆっくりと押し込みます。E ねじ2本を締め、拡張HDDを固定します。F 「システム設定リスト」を印刷して、拡張HDDが正しく取り付けられたか確認します。「システム設定リスト」の印刷手順は、P.27 「テスト印刷する 」を参照してください。❒拡張HDDが正しく取り付けられたかどうかは「システム構成情報」の項目で確認できます。拡張HDDが正しく取り付けられているとき、「コントローラオプション」の欄に「ハードデ...
-
70 .70オプションを取り付ける拡張エミュレーションモジ...70オプションを取り付ける拡張エミュレーションモジュールを取り付けるこのオプションの対応機種はIPSiO NX760/NX660S です。❒拡張エミュレーションモジュールに触れる前に金属製の物に触れて、身体に帯びた静電気を除いてください。❒拡張エミュレーションモジュールに物理的衝撃を与えないでください。❒取り付け前にインターフェースケーブルをすべて本機から取り外してください。A 本機の電源を切ります。❒オプションの両面印刷ユニットを取り付けていない場合は、次の手順へ進んでください。B 両面印刷ユニットを取り...
-
71 .オプションを取り付ける71D コントローラーボード...オプションを取り付ける71D コントローラーボードの取っ手を起こします。E 取っ手を持ち、コントローラーボードをゆっくりと手前に引き抜きます。F コントローラーボードを机などの平らな場所に置きます。G 拡張エミュレーションモジュールは以下のイラストに示したスロットに設置します。
-
72 .72オプションを取り付けるH 拡張エミュレーション...72オプションを取り付けるH 拡張エミュレーションモジュールの切り欠きが2個所ある方を図のように合わせ、カチッと音がするまで差し込みます。I コントローラーボードを上下のレールに合わせて差し込み、突き当たるまでゆっくりと押し込みます。上部のレールは▽マークを目印にします。J コントローラーボードの取っ手をカチッと音がする位置まで押し込みます。
-
73 .オプションを取り付ける73K ねじを2本締め、コン...オプションを取り付ける73K ねじを2本締め、コントローラーボードを固定します。❒両面印刷ユニットを取り付けていない場合は、次へ進んでください。L 両面印刷ユニットをしっかりと本機に押し込みます。M 本機の電源を入れます。N 「システム設定リスト」を印刷して、拡張エミュレーションモジュールが正しく取り付けられたか確認します。「システム設定リスト」の印刷手順は、P.27 「テスト印刷する 」を参照してください。❒拡張エミュレーションモジュールが正しく取り付けられたかどうかは「システム構成情報」の項目で確認で...
-
74 .74オプションを取り付ける拡張エミュレーションカー...74オプションを取り付ける拡張エミュレーションカード、暗号化カードを取り付けるこのオプションの対応機種はIPSiO NX860eです。❒拡張エミュレーションカード、および暗号化カードに、物理的衝撃を与えないでください。A 本機の電源が入っている場合は電源を切り、電源プラグをコンセントから抜きます。B プリンター本体背面にあるカード用スロットのカバーを外します。C カチッと音がするまで拡張エミュレーションカードまたは暗号化カードを、スロットに差し込みます。❒カード用スロットは2つあります。同時に2種類のカード...
-
75 .オプションを取り付ける75D カード用スロットのカ...オプションを取り付ける75D カード用スロットのカバーを取り付けます。❒本機を使用中は、拡張エミュレーションカードまたは暗号化カードに触れないでください。少し押しただけで外れてしまうことがあります。必ずカバーを取り付けてください。❒拡張エミュレーションカードおよび暗号化カードが正しく取り付けられたかどうかは、電源を入れてシステム設定リストを印刷して確認します。•拡張エミュレーションカードが正しく取り付けられると、「システム構成情報」の「搭載エミュレーション」の欄にエミュレーションの名称が記載されます。•暗号...
-
76 .76オプションを取り付ける両面印刷ユニットを取り付...76オプションを取り付ける両面印刷ユニットを取り付けるオプションの500枚増設トレイユニットや250枚増設トレイユニットは、両面印刷ユニットを取り付ける前に取り付けてください。詳しくは、P.34 「500 枚増設トレイユニット、 250 枚増設トレイユニットを取り付ける 」を参照してください。A 同梱品を確認します。❖両面印刷ユニットB 本機の電源を切ります。C 固定用のテープを取り外します。•機械内部には高温の部分があります。「高温注意」のラベルの貼ってある周辺には触れないでください。やけどの原因になりま...
-
77 .オプションを取り付ける77D 本機の後ろカバーを、...オプションを取り付ける77D 本機の後ろカバーを、2個所の爪を降ろして開けます。E 後ろカバーを水平方向に取り外します。❒取り外したカバーは、両面印刷ユニット装着時には使用しません。F 電源ケーブルを両面印刷ユニット側面の溝に沿わせて、両面印刷ユニットを本体背面のレールに差し込みます。
-
78 .78オプションを取り付けるG 両面印刷ユニットをし...78オプションを取り付けるG 両面印刷ユニットをしっかりと本機に押し込みます。H 本機の電源を入れます。I 「システム設定リスト」を印刷して、両面印刷ユニットが正しく取り付けられたか確認します。「システム設定リスト」の印刷手順は、P.27 「テスト印刷する 」を参照してください。❒両面印刷ユニットが正しく取り付けられたかどうかは、システム設定リストの「システム構成情報」の項目で確認できます。両面印刷ユニットが正しく取り付けられているとき、「オプション機器」の欄に「両面ユニット」と記載されます。❒正しく取り...
-
79 .G1188500A_1.00 Copyright ...G1188500A_1.00 Copyright (C) 2004, 2005 Ric oh Co., Ltd. All right reserved. 79接続イーサネットケーブルで接続するHUBなどのネットワーク機器を準備してから、本機にイーサネットケーブルを接続します。本機のイーサネットボード(ポート)に、10BASE-Tまたは100BASE-TXのケーブルを接続してください。❒イーサネットケーブルは同梱されていません。ご使用になるネットワーク環境に合わせて別途ご用意ください。A ケーブルのプリンター...
-
80 .80接続IPSiO NX660Sの場合は、拡張イー...80接続IPSiO NX660Sの場合は、拡張イーサネットボードのポートにケーブルを接続します。C ケーブルのもう一方のコネクターをハブ( HUB)などのネットワーク機器に接続します。ネットワーク環境の設定については、P.84 「イーサネットを使用する 」を参照してください。-LEDの見かたIPSiO NX860e/NX760 の場合IPSiO NX660Sの場合A100BASE-TX動作時は黄点灯し、10BASE-T動作時は消灯します。Bネットワークに正常に接続していると緑点灯します。
-
81 .接続81USBケーブルで接続する❒USB接続は、W...接続81USBケーブルで接続する❒USB接続は、Windows 98 SE/Me/2000/XP 、Windows Server 2003 、Mac OS 9.x、Mac OS Xに対応しています。❒Windows 98 SE/Meのサポート速度は、USB1.1相当です。❒Macintoshでは、本体標準のUSBポートのみ対応しています。❒USBケーブルは同梱されていません。ご使用になるパソコンに合わせて、別途ご用意ください。❒インターフェースケーブルをお買い求めの際は、<メンテナンスガイド>「関連商品一覧...
-
82 .82接続パラレルケーブルで接続するパソコンとプリン...82接続パラレルケーブルで接続するパソコンとプリンターをパラレル接続するには、インターフェースケーブルを使用します。インターフェースケーブルはプリンターに同梱されていません。接続するパソコンによって使用するケーブルが異なりますので、ご使用のパソコンをご確認の上、インターフェースケーブルを用意してください。インターフェースケーブルについては、<メンテナンスガイド>「関連商品一覧」を参照してください。❒必ず指定のインターフェースケーブルをお使いください。他のケーブルを使うと電波障害を起こすことがあります。A プ...
-
83 .接続83拡張1394ボードにケーブルを接続する❒イ...接続83拡張1394ボードにケーブルを接続する❒インターフェースケーブルは、拡張1394ボードに同梱のケーブルをご使用ください。❒ケーブルの接続をループ状にしないでください。A 拡張1394ボードのコネクターにインターフェースケーブルを接続します。❒コア付きのインターフェースケーブルを使うときは、コアに近い方のコネクターを拡張1394ボードのコネクターに接続してください。❒拡張1394ボードのコネクターは上下どちらでも接続可能です。B インターフェースケーブルのもう一方を、パソコンに接続します。これで、本機...
-
84 .G1188500A_1.00 Copyright ...G1188500A_1.00 Copyright (C) 2004, 2005 Ric oh Co., Ltd. All right reserved. 84インターフェース設定イーサネットを使用する本機の操作部を使ってネットワークに関する設定をします。イーサネットケーブルやオプションの拡張無線LANボード、拡張1394ボードを使用して本機をネットワークに接続する場合は、使用するネットワーク環境に応じて、必要な項目を操作部で設定してください。TCP/IPを利用できる環境でIPアドレスに関する設定をする場合は...
-
85 .インターフェース設定85A 操作部の【メニュー】キ...インターフェース設定85A 操作部の【メニュー】キーを押します。メニュー画面が表示されます。B 【▲】または【▼】キーを押して、「インターフェースセッテイ」を表示させ、【OK】キーを押します。インターフェース設定画面が表示されます。C 使用するプロトコルを有効にします。【▲】または【▼】キーを押して、「ネットワークセッテイ」を表示させ、【OK】キーを押します。工場出荷時の設定は、冒頭の表を参照してください。ご使用にならないプロトコルは「ムコウ」(無効)にしておくことをお勧めします。ネットワーク設定画面が表示...
-
86 .86インターフェース設定F 【▲】または【▼】キー...86インターフェース設定F 【▲】または【▼】キーを押して、「ユウコウ」を表示させ、【OK】キーを押します。約2秒後、有効プロトコルを設定する画面に戻ります。無効にする場合は「ムコウ」を表示させ、【OK】キーを押します。G 使用するプロトコルを続けて設定します。H 有効にするプロトコルの設定が終了したら、【戻る】キーを押します。ネットワークの設定項目を選択する画面が表示されます。❒NetWare 5/5.1J、Netware 6のピュアIP環境でお使いになる場合は、TCP/IPプロトコルを「ユウコウ」(有効...
-
87 .インターフェース設定87L 同じ操作を繰り返し、す...インターフェース設定87L 同じ操作を繰り返し、すべてのフィールドに値を入力して、【OK】キーを押します。一つ前のフィールドに移動するときは、 【戻る】キーを押します。M TCP/IPプロトコルを使用するときは、IPアドレスの設定と同様の手順で「サブネットマスク」~「ゲートウェイアドレス」までの項目を設定します。N TCP/IPプロトコルでDHCPを使用するときは、DHCPの設定をします。【▲】または【▼】キーを押して、「DHCP」を表示させ、【OK】キーを押します。O 【▲】または【▼】キーを押して、「O...
-
88 .88インターフェース設定通常の画面に戻り、設定した...88インターフェース設定通常の画面に戻り、設定した項目が有効になります。T システム設定リストを印刷して、設定した内容を確認します。システム設定リストの印刷方法については、P.27 「テスト印刷する 」を参照してください。 w*akl^uYd RPCS
-
89 .インターフェース設定89拡張無線LANを使用するI...インターフェース設定89拡張無線LANを使用するIEEE 802.11bを使用するときに必要な項目を設定します。設定できる項目と工場出荷時の値は次のとおりです。❒無線LANを使用するには、「I/F選択」でIEEE802.11bを選択したあと、ネットワーク設定の「IPアドレス」「サブネットマスク」「ゲートウェイアドレス」「ネットワークブート」「NWフレームタイプ」「有効プロトコル」を設定する必要があります。設定方法については、P.84 「イーサネットを使用する 」を参照してください。❒拡張無線LANは、イーサ...
-
90 .90インターフェース設定C 【▲】または【▼】キー...90インターフェース設定C 【▲】または【▼】キーを押して、「IEEE 802.11b」を表示させ、【OK】キーを押します。IEEE 802.11b設定画面が表示されます。D 【▲】または【▼】キーを押して、「ツウシンモード」を表示させ、【OK】キーを押します。ツウシンモード設定画面が表示されます。E 【▲】または【▼】キーを押して、通信モードを選択し、【OK】キーを押します。設定が確定し、約2秒後にIEEE802.11b設定画面に戻ります。F 通信モードで「802.11 アドホック」または、「アドホック」...
-
91 .インターフェース設定91設定するSSIDはネットワ...インターフェース設定91設定するSSIDはネットワーク管理者に確認してください。SSID設定画面が表示されます。「ヒョウジ」を実行すると、SSIDが設定済みのときはSSIDを確認することができます。SSIDが未設定のときは、「SSIDハ ニュウリョク サレテイマセン」 と表示され、IEEE 802.11b設定画面に戻ります。K 【▲】または【▼】キーを押して、「ニュウリョク」を表示し、【OK】キーを押します。【OK】キーを押すとSSID入力画面が表示されます。上段右端[ ] 内の数字は、入力済の桁数を表して...
-
92 .92インターフェース設定P 【▲】または【▼】キー...92インターフェース設定P 【▲】または【▼】キーを押して、「WEPセッテイ」を表示させ、【OK】キーを押します。WEP設定画面が表示されます。Q 【▲】または【▼】キーを押して、「ユウコウ」を表示させ、【OK】キーを押します。WEPキー変更画面が表示されます。❒WEPセッテイを「ユウコウ」にした場合、必ずWEPキーの入力が必要です。WEPキーを未入力の場合には、必ず入力してください。❒既に入力済みで設定の切り替えを行なう場合には、【▲】または【▼】キーを押して、「シナイ」を表示させて、【OK】キーを押して...
-
93 .インターフェース設定93❒64bit WEPを使用...インターフェース設定93❒64bit WEPを使用する場合、16進数では10桁、ASCII文字列では5桁の文字列が使用できます。128bit WEPを使用する場合、16進数では26桁、ASCII文字列では13桁の文字列が使用できます。❒入力できる桁数は、16進数の場合は10桁か26桁、ASCII文字列の場合は5桁か13桁に限られます。それ以外の桁数で入力を完了させると、以下のメッセージがディスプレイに表示されます。•16進数の場合•ASCII文字列の場合❒ASCII文字列の場合、大文字と小文字はそれぞれ別の...
-
94 .94インターフェース設定IEEE 1394を使用す...94インターフェース設定IEEE 1394を使用するIEEE 1394を使用するときに、プリンターの操作部から必要な項目を設定します。設定できる項目と工場出荷時の値は次のとおりです。❒DHCP環境で使用する場合、IPアドレスおよびサブネットマスクは自動的に設定されます。IP over 1394の場合A 操作部の【メニュー】キーを押します。メニュー画面が表示されます。B 【▲】または【▼】キーを押して、「インターフェースセッテイ」を表示させ、【OK】キーを押します。C 【▲】または【▼】キーを押して、「IEE...
-
95 .インターフェース設定95IEEE 1394設定画面...インターフェース設定95IEEE 1394設定画面が表示されます。D 【▲】または【▼】キーを押して、「IP over 1394」を表示させ、【OK】キーを押します。IP over 1394設定画面が表示されます。E 【▲】または【▼】キーを押して、「ユウコウ」(有効)か「ムコウ」(無効)かを表示させ、【OK】キーを押します。設定が確定し、約2秒後にIEEE1394設定画面に戻ります。F プリンターに割り当てるIPアドレスを設定します。【▲】または【▼】キーを押して、「IPアドレス」を表示させ、【OK】キー...
-
96 .96インターフェース設定J IPアドレスの設定と同...96インターフェース設定J IPアドレスの設定と同様の手順で、「サブネットマスク」を設定します。K すべての設定が終了したら、【オンライン】キーを押します。通常の画面に戻り、設定した項目が有効になります。L システム設定リストを印刷して、設定した内容を確認します。システム設定リストの印刷方法については、P.27 「テスト印刷する 」を参照してください。SCSI printの場合A 操作部の【メニュー】キーを押します。メニュー画面が表示されます。B 【▲】または【▼】キーを押して、「インターフェースセッテイ...
-
97 .インターフェース設定97E 【▲】または【▼】キー...インターフェース設定97E 【▲】または【▼】キーを押して、「SCSI print」を表示させ、【OK】キーを押します。F 【▲】または【▼】キーを押して、「ユウコウ」(有効)か「ムコウ」(無効)かを表示させ、【OK】キーを押します。G 同様の手順で「SCSIprntソウホウコウ」を設定します。H すべての設定が終了したら、【オンライン】キーを押します。通常の画面に戻り、設定した項目が有効になります。I システム設定リストを印刷して、設定した内容を確認します。システム設定リストの印刷方法については、P.27...
-
98 .G1188500A_1.00 Copyright ...G1188500A_1.00 Copyright (C) 2004, 2005 Ric oh Co., Ltd. All right reserved. 98プリンタードライバーのインストール付属のCD-ROMについて付属のCD-ROM「ドライバー&ユーティリティー」には、プリンターを使用するために必要なプリンタードライバーやユーティリティーなどの各種ソフトウェアが収録されています。プリンターとの接続に応じて、ご使用になるパソコンに必要なソフトウェアをインストールしてください。❒付属のCD-ROMの対応OS...
-
99 .プリンタードライバーのインストール99おすすめイン...プリンタードライバーのインストール99おすすめインストールWindowsをご使用の場合、付属のCD-ROM「ドライバー&ユーティリティー」から簡単にソフトウェアをインストールすることができます。「おすすめインストール」を実行すると、プリンターをネットワーク接続している場合は「RPCSプリンタードライバー」と「Ridoc IO Navi」がインストールされ、TCP/IPポートが設定されます。プリンターをパラレル接続している場合は「RPCSプリンタードライバー」がインストールされ、LPT1ポートが設定されます。...
-
100 .100プリンタードライバーのインストールF [イン...100プリンタードライバーのインストールF [インストール]をクリックします。プリンタードライバーがインストールされ、[導入完了]ダイアログが表示されます。 インストールの途中で「デジタル署名がみつかりませんでした」という画面や、Microsoftのメッセージが表示されることがあります。その場合は、[はい]または[続行]をクリックし、インストールを続行してください。G [完了]をクリックします。ダイアログに「再起動の確認」が表示された場合は、Windowsを再起動してください。H 最初の画面で[終了]をクリ...






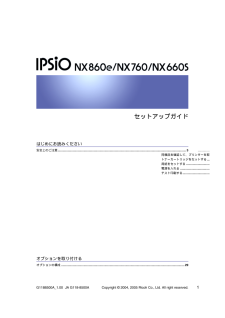


![前ページ カーソルキー[←]でも移動](http://gizport.jp/static/images/arrow_left2.png)