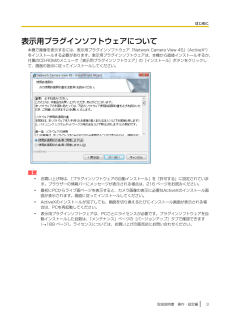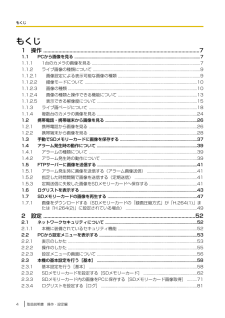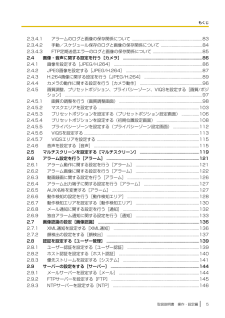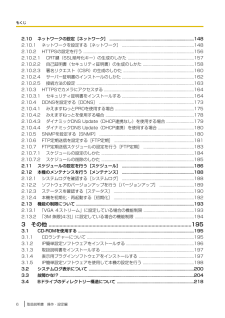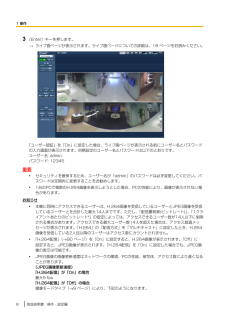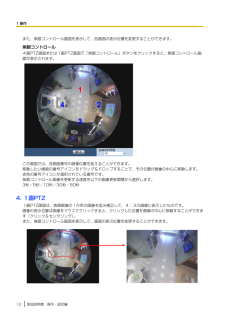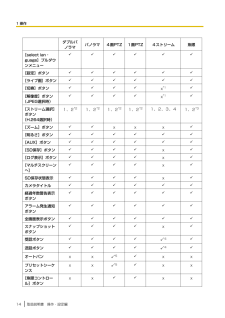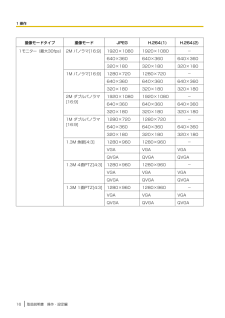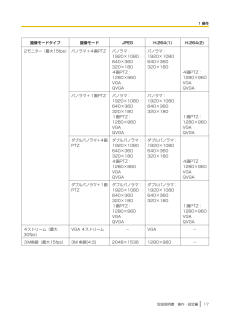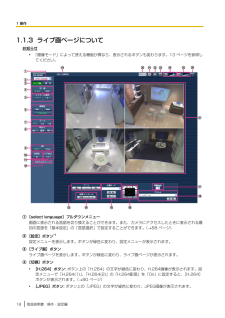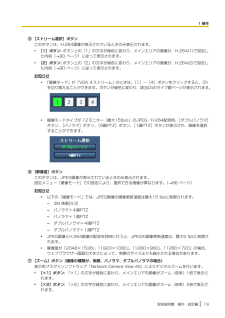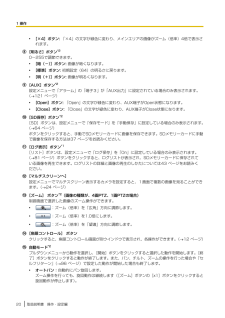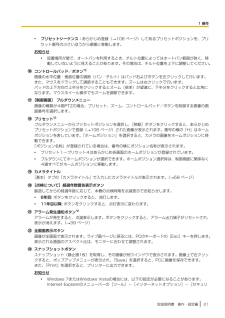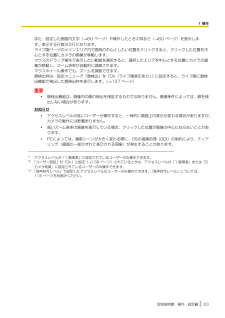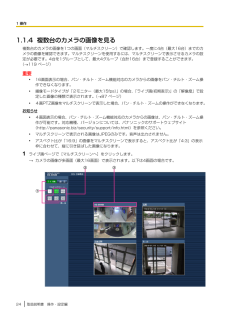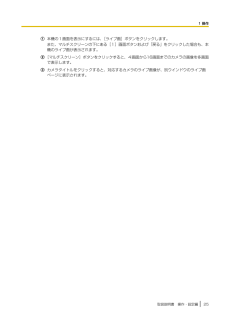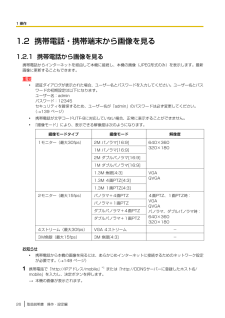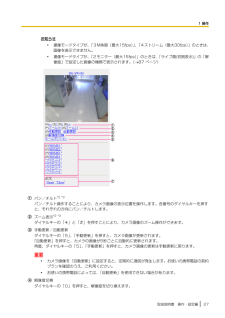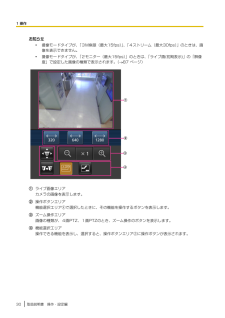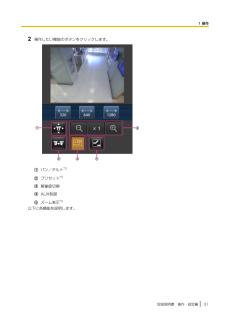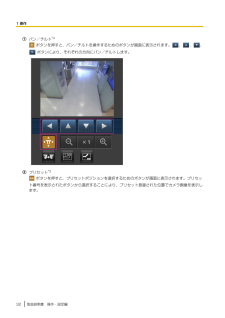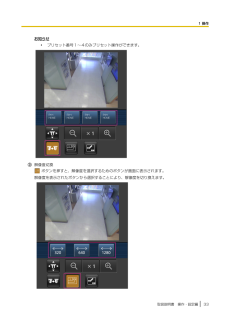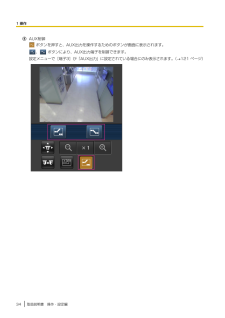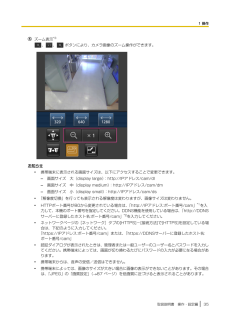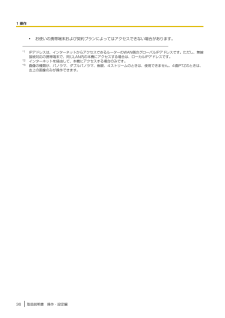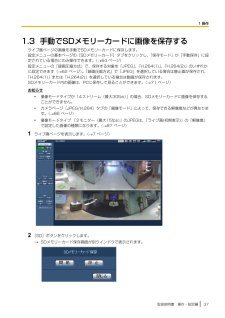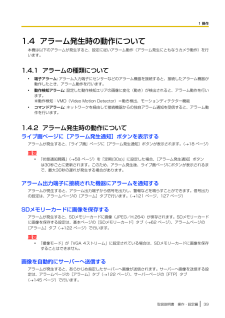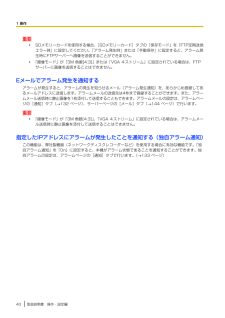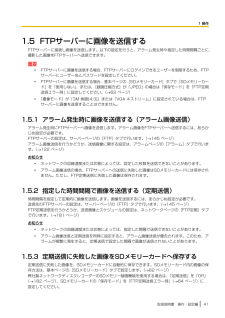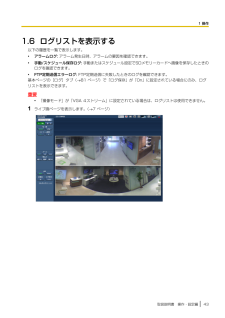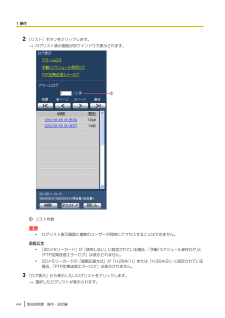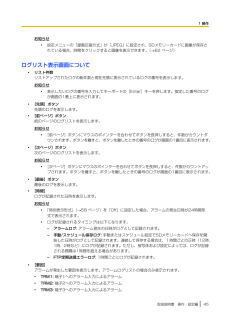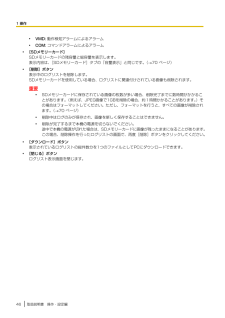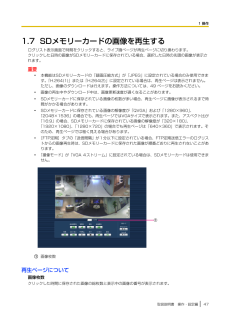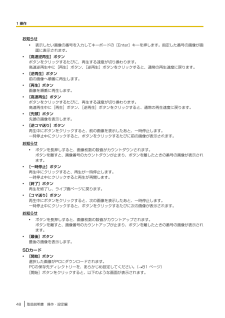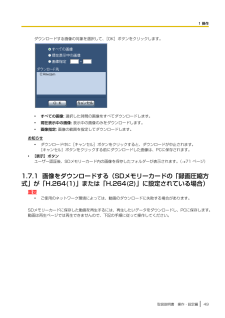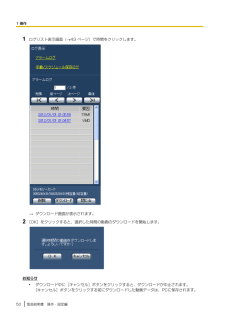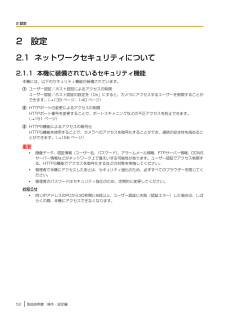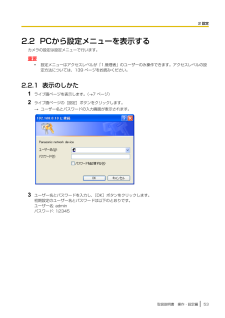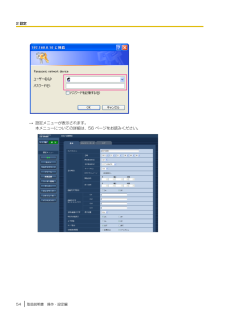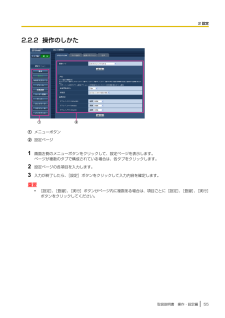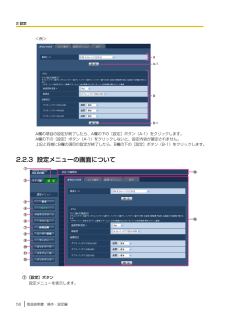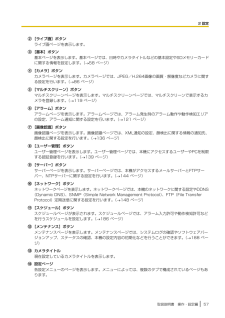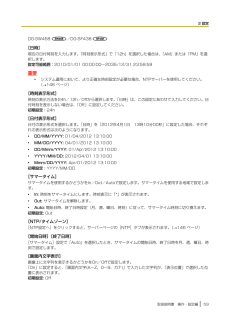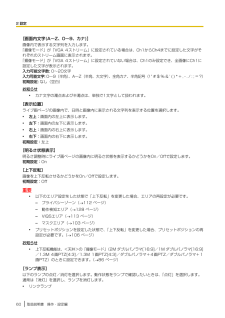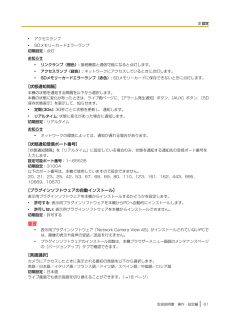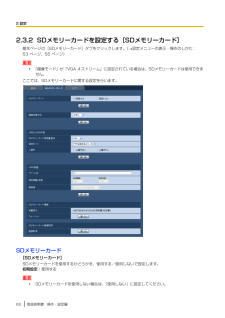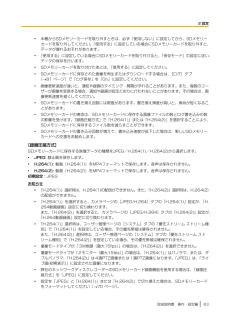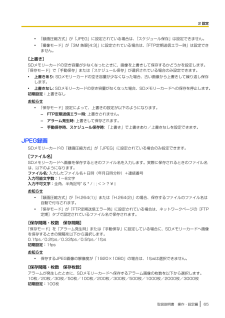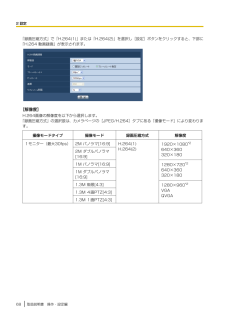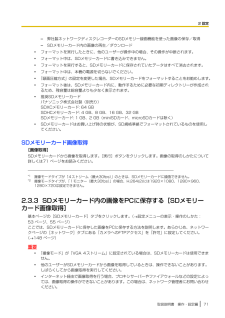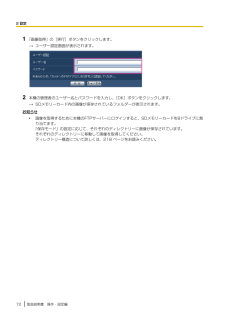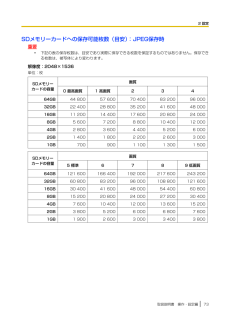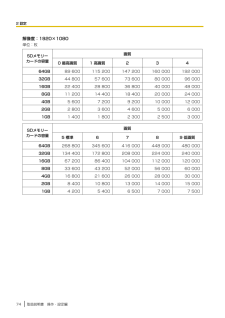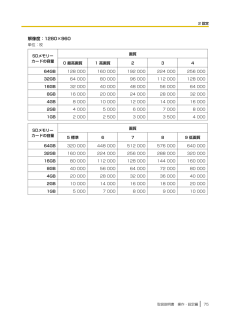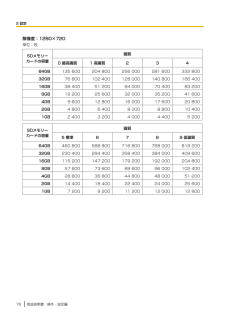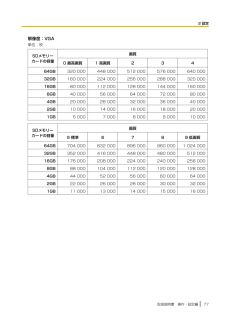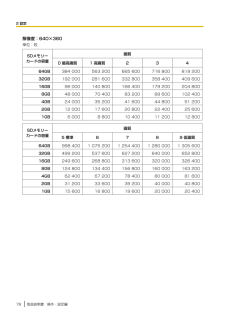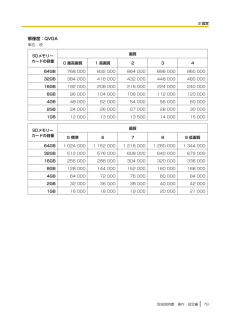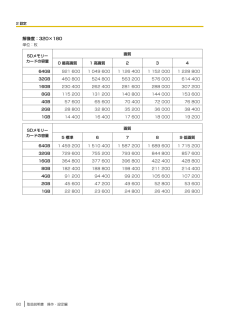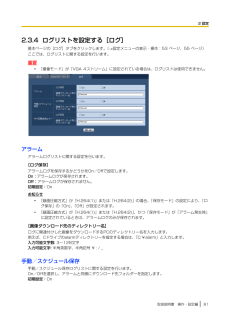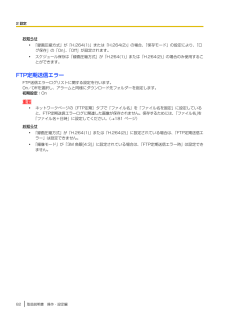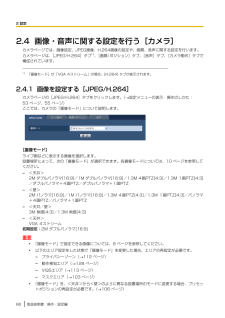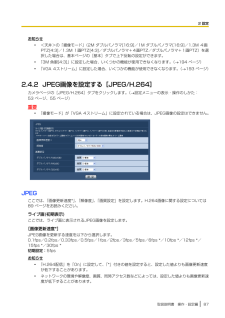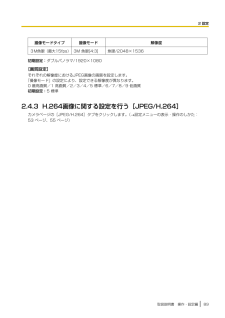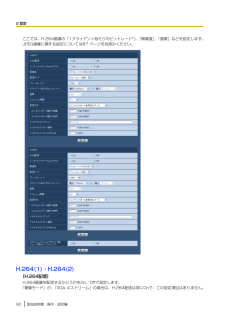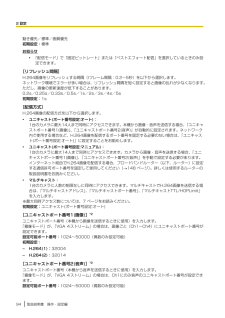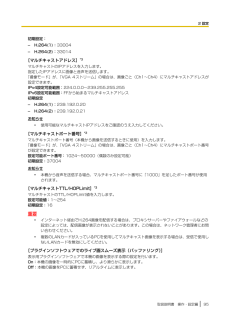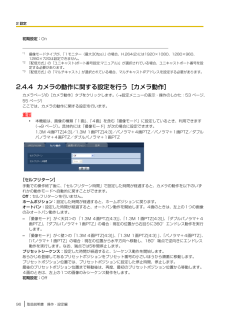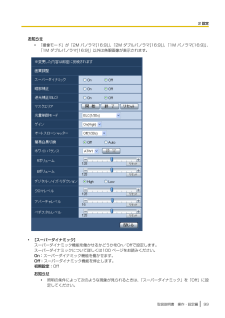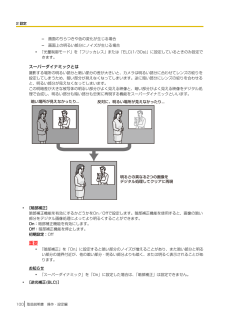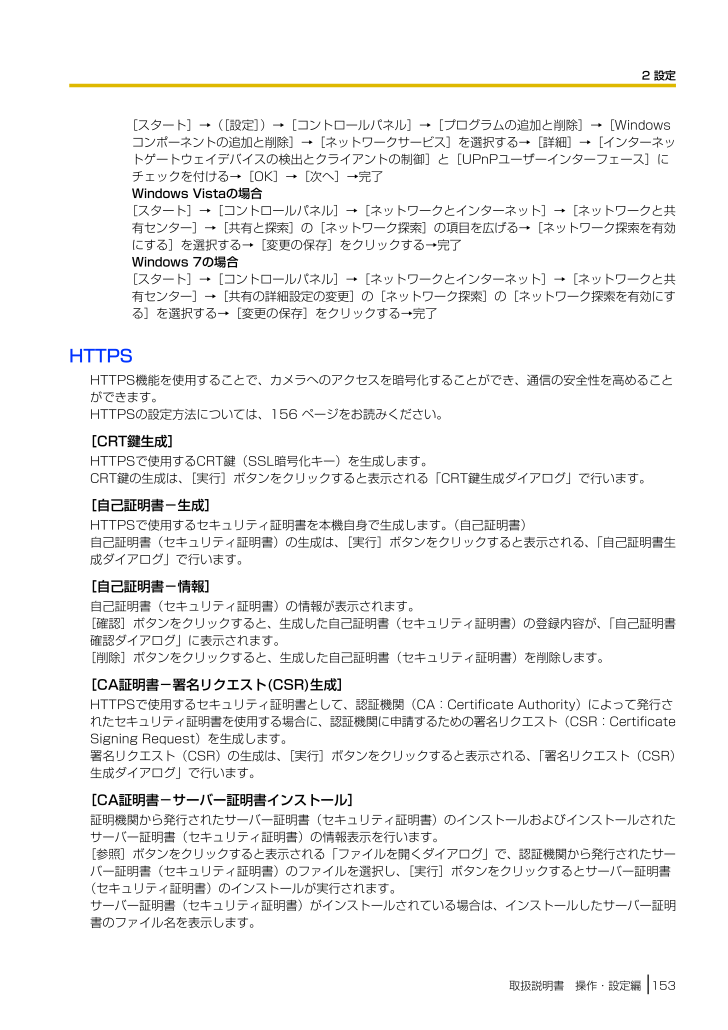
153 / 220 ページ
現在のページURL
[スタート]→([設定])→[コントロールパネル]→[プログラムの追加と削除]→[Windowsコンポーネントの追加と削除 ]→[ネットワークサービス ]を選択する→[詳細]→[インターネットゲートウェイデバイスの検出とクライアントの制御]と[UPnPユーザーインターフェース]にチェックを付ける→[OK]→[次へ]→完了Windows Vistaの場合[スタート]→[コントロールパネル]→[ネットワークとインターネット]→[ネットワークと共有センター]→[共有と探索 ]の[ネットワーク探索 ]の項目を広げる→[ネットワーク探索を有効にする]を選択する→[変更の保存]をクリックする→完了Windows 7の場合[スタート]→[コントロールパネル]→[ネットワークとインターネット]→[ネットワークと共有センター]→[共有の詳細設定の変更 ]の[ネットワーク探索 ]の[ネットワーク探索を有効にする]を選択する→[変更の保存]をクリックする→完了HTTPSHTTPS機能を使用することで、カメラへのアクセスを暗号化することができ、通信の安全性を高めることができます。HTTPSの設定方法については、156 ページをお読みください。[CRT鍵生成]HTTPSで使用するCRT鍵(SSL暗号化キー)を生成します。CRT鍵の生成は、[実行]ボタンをクリックすると表示される「CRT鍵生成ダイアログ」で行います。[自己証明書−生成]HTTPSで使用するセキュリティ証明書を本機自身で生成します。(自己証明書)自己証明書(セキュリティ証明書)の生成は、[実行]ボタンをクリックすると表示される、「自己証明書生成ダイアログ」で行います。[自己証明書−情報]自己証明書(セキュリティ証明書)の情報が表示されます。[確認]ボタンをクリックすると、生成した自己証明書(セキュリティ証明書)の登録内容が、「自己証明書確認ダイアログ」に表示されます。[削除]ボタンをクリックすると、生成した自己証明書(セキュリティ証明書)を削除します。[CA証明書−署名リクエスト(CSR)生成]HTTPSで使用するセキュリティ証明書として、認証機関(CA:Certificate Authority)によって発行されたセキュリティ証明書を使用する場合に 、認証機関に申請するための署名リクエスト (CSR:CertificateSigning Request)を生成します。署名リクエスト(CSR)の生成は、[実行] ボタンをクリックすると表示される 、「署名リクエスト(CSR)生成ダイアログ」で行います。[CA証明書−サーバー証明書インストール]証明機関から発行されたサーバー証明書 (セキュリティ証明書) のインストールおよびインストールされたサーバー証明書(セキュリティ証明書)の情報表示を行います。[参照]ボタンをクリックすると表示される 「ファイルを開くダイアログ 」で、認証機関から発行されたサーバー証明書(セキュリティ証明書)のファイルを選択し、[実行]ボタンをクリックするとサーバー証明書(セキュリティ証明書)のインストールが実行されます。サーバー証明書(セキュリティ証明書)がインストールされている場合は、インストールしたサーバー証明書のファイル名を表示します。取扱説明書 操作・設定編1532 設定
参考になったと評価  52人が参考になったと評価しています。
52人が参考になったと評価しています。
このマニュアルの目次
-
2 .はじめに取扱説明書について本機の取扱説明書は本書と...はじめに取扱説明書について本機の取扱説明書は本書と基本編の2部構成になっています。本書は、ネットワークを経由してパーソナルコンピューター (以下、PC)から本機を操作する方法と、PCから本機を設定する方法について説明しています。本書で使用しているカメラの画面は、DG‑SW458を代表として記載しています。お使いの機種によっては、説明の画面とカメラの画面が異なる場合があります。本機の設置のしかたやネットワーク機器との接続方法については、取扱説明書 基本編をお読みください。記号について本書では、機種によって使用...
-
3 .表示用プラグインソフトウェアについて本機で画像を表...表示用プラグインソフトウェアについて本機で画像を表示するには、表示用プラグインソフトウェア「Network Camera View 4S」(ActiveX®)をインストールする必要があります。表示用プラグインソフトウェアは、本機から直接インストールするか、付属のCD‑ROMのメニューで「表示用プラグインソフトウェア」の[インストール]ボタンをクリックして、画面の指示に従ってインストールしてください。重要•お買い上げ時は、「プラグインソフトウェアの自動インストール」を「許可する」に設定されています。ブラウザー...
-
4 .もくじ1 操作 .. .................もくじ1 操作 .. ............................................................................................................... 71.1 PCから画像を見る .. .................................................................................................................. ...
-
5 .2.3.4.1 アラームのログと画像の保存関係につ...2.3.4.1 アラームのログと画像の保存関係について .. ............................................................... 832.3.4.2 手動/スケジュール保存のログと画像の保存関係について .. .................................... 842.3.4.3 FTP定期送信エラーのログと画像の保存関係について .. ............................................ ...
-
6 .2.10 ネットワークの設定[ネットワーク] .....2.10 ネットワークの設定[ネットワーク] .. ............................................................................ 1482.10.1 ネットワークを設定する[ネットワーク] .. ................................................................ 1482.10.2 HTTPSの設定を行う .. .................................
-
7 .1 操作1.1 PCから画像を見るここでは、...1 操作1.1 PCから画像を見るここでは、PCからカメラの画像を見る方法を説明します。1.1.1 1台のカメラの画像を見る1PCのウェブブラウザーを起動します。2IP簡単設定ソフトウェアで設定したIPアドレスを、ウェブブラウザーの[アドレス]ボックスに入力します。IPv4アドレスの入力例:http://IPv4アドレスで登録したURLhttp://192.168.0.10/IPv6アドレスの入力例:http://[IPv6アドレスで登録したURL]http://[2001:db8::10]/〈IP...
-
8 .3[Enter]キーを押します。→ライブ画ページが...3[Enter]キーを押します。→ライブ画ページが表示されます。ライブ画ページについての詳細は、18 ページをお読みください。「ユーザー認証」を「On」に設定した場合、ライブ画ページが表示される前にユーザー名とパスワードの入力画面が表示されます。初期設定のユーザー名とパスワードは以下のとおりです。ユーザー名: adminパスワード: 12345重要•セキュリティを確保するため、ユーザー名が「admin」のパスワードは必ず変更してください。パスワードは定期的に変更することをお勧めします。•1台のPCで複数のH...
-
9 .–「3M魚眼(最大15fps)」:最大15 fps...–「3M魚眼(最大15fps)」:最大15 fps–「1モニター(最大30fps)」:最大30 fps–「2モニター(最大15fps)」:最大15 fpsなお、「4ストリーム(最大30fps)」の場合、JPEG表示はできません。1.1.2 ライブ画像の種類についてライブ画に表示される画像の種類は、設定メニューのカメラページの[JPEG/H.264]タブにある「撮像モード」で設定することができます。( ®86 ページ)ここでは、ライブ画像の種類、操作、解像度について説明します。1.1.2.1 画像設定によ...
-
10 .1.1.2.2 撮像モードについて各撮像モードで...1.1.2.2 撮像モードについて各撮像モードでは、次のような画像を配信できます。撮像モード 説明2M ダブルパノラマ[16:9] アスペクト比が16:9のダブルパノラマ画像を配信します。設定できる最大解像度は 、2メガピクセル(1920(H)×1080(V))です。1M ダブルパノラマ[16:9] アスペクト比が16:9のダブルパノラマ画像を配信します。設定できる最大解像度は、1メガピクセル(1280(H)×720(V))です。1.3M 4画PTZ[4:3] アスペクト比が4:3の4画PTZ画像を配信し...
-
11 .なお、魚眼の中心部が死角になり、画像に表示されませ...なお、魚眼の中心部が死角になり、画像に表示されません。2. パノラマパノラマは、魚眼画像の中心部の180°水平画角の画像を歪み補正して、パノラマ表示しています。3. 4画PTZ4画PTZ画面は、魚眼画像の4か所の画像を歪み補正して、4:3の画像にまとめて表示したものです。各画面の表示位置は画像をマウスでクリックするとクリックした位置を画像の中心に移動することができます(クリック&センタリング)。取扱説明書 操作・設定編111 操作
-
12 .また、魚眼コントロール画面を表示して、各画面の表示...また、魚眼コントロール画面を表示して、各画面の表示位置を変更することができます。魚眼コントロール4画PTZ画面または1画PTZ画面で「魚眼コントロール」ボタンをクリックすると、魚眼コントロール画面が表示されます。この画面では、各画面番号の画像位置を変えることができます。移動したい画面の番号アイコンをドラッグ&ドロップすることで、その位置が画像の中心に移動します。赤色の番号アイコンが選択されている番号です。魚眼コントロール画像を更新する速度を以下の画像更新間隔から選択します。3秒/5秒/10秒/30秒/60秒...
-
13 .5. 4ストリーム4ストリームは、 魚眼画像の4か...5. 4ストリーム4ストリームは、 魚眼画像の4か所の画像を歪み補正した4つの4 :3の画像を各ストリーム番号に割り当てて、H.264画像を表示します。クリック&センタリングの機能には対応していません。「撮像モード」を「VGA 4ストリーム」に設定している場合は、一部の機能に制限があります。(®193 ページ)6. 魚眼360°の画像を魚眼表示します。撮像モードタイプによって、3メガピクセル、または、1.3メガピクセルの魚眼表示になります。「撮像モード」を「3M 魚眼[4:3]」 に設定している場合は 、...
-
14 .ダブルパノラマパノラマ 4画PTZ 1画PTZ 4...ダブルパノラマパノラマ 4画PTZ 1画PTZ 4ストリーム 魚眼[select lan‐guage]プルダウンメニューü ü ü ü ü ü[設定]ボタンü ü ü ü ü ü[ライブ画]ボタンü ü ü ü ü ü[切換]ボタンü ü ü üx*1ü[解像度]ボタン(JPEG選択時)ü ü ü üx*1ü[ストリーム選択]ボタン(H.264選択時)1、2*21、2*21、2*21、2*21、2、3、41、2*3[ズーム]ボタンü üx x xü[明るさ]ボタンü ü ü ü ü ü[AUX]ボタンü ü...
-
15 .ダブルパノラマパノラマ 4画PTZ 1画PTZ 4...ダブルパノラマパノラマ 4画PTZ 1画PTZ 4ストリーム 魚眼制御画面x xüx*6x xプリセットx xü*7üx x[ズーム]ボタンx xü*7üx xコントロールパッド/ボタンx xü*7üx xü = 操作可能x = 操作不可*1H.264配信のみのため、H.264/JPEG切換操作、JPEG画像の解像度変更はできません。*2撮像モードタイプが「2モニター(最大15fps)」のJPEG/H.264配信時、[ダブルパノラマ]ボタン、[パノラマ]ボタン、[4画PTZ]ボタン、[1画PTZ]ボタンが表...
-
16 .撮像モードタイプ 撮像モード JPEG H.264...撮像モードタイプ 撮像モード JPEG H.264(1) H.264(2)1モニター(最大30fps) 2M パノラマ[16:9] 1920×1080 1920×1080 −640×360 640×360 640×360320×180 320×180 320×1801M パノラマ[16:9] 1280×720 1280×720 −640×360 640×360 640×360320×180 320×180 320×1802M ダブルパノラマ[16:9]1920×1080 1920×1080 −640×360...
-
17 .撮像モードタイプ 撮像モード JPEG H.264...撮像モードタイプ 撮像モード JPEG H.264(1) H.264(2)2モニター(最大15fps) パノラマ+4画PTZ パノラマ:1920×1080640×360320×1804画PTZ:1280×960VGAQVGAパノラマ:1920×1080640×360320×1804画PTZ:1280×960VGAQVGAパノラマ+1画PTZ パノラマ:1920×1080640×360320×1801画PTZ:1280×960VGAQVGAパノラマ:1920×1080640×360320×1801画PTZ:1...
-
18 .1.1.3 ライブ画ページについてお知らせ•「撮...1.1.3 ライブ画ページについてお知らせ•「撮像モード」によって使える機能が異なり、表示されるボタンも変わります。13 ページを参照してください。[select language]プルダウンメニュー画面に表示される言語を切り換えることができます。また、カメラにアクセスしたときに表示される最初の言語を「基本設定」の「言語選択」で設定することができます。( ®58 ページ)[設定]ボタン*1設定メニューを表示します。ボタンが緑色に変わり、設定メニューが表示されます。[ライブ画]ボタンライブ画ページを表示しま...
-
19 .[ストリーム選択]ボタンこのボタンは、H.264画...[ストリーム選択]ボタンこのボタンは、H.264画像が表示されているときのみ表示されます。•[1]ボタン: ボタン上の「1」の文字が緑色に変わり、メインエリアの画像が、H.264(1)で設定した内容(®90 ページ)に従って表示されます。•[2]ボタン: ボタン上の「2」の文字が緑色に変わり、メインエリアの画像が、H.264(2)で設定した内容(®90 ページ)に従って表示されます。お知らせ•「撮像モード」が「VGA 4ストリーム」のときは、[1]〜[4]ボタンをクリックすると、Chを切り換えることがで...
-
20 .•[×4]ボタン: 「×4」の文字が緑色に変わり...•[×4]ボタン: 「×4」の文字が緑色に変わり、メインエリアの画像がズーム(倍率)4倍で表示されます。[明るさ]ボタン*20〜255で調節できます。•[暗(−)]ボタン: 画像が暗くなります。•[標準]ボタン: 初期設定(64)の明るさに戻ります。•[明(+)]ボタン: 画像が明るくなります。[AUX]ボタン*2設定メニューで「アラーム」の「端子3」が「AUX出力」に設定されている場合のみ表示されます。(®121 ページ)•[Open]ボタン: 「Open」の文字が緑色に変わり、AUX端子がOp...
-
21 .•プリセットシーケンス: あらかじめ登録( ®10...•プリセットシーケンス: あらかじめ登録( ®106 ページ)してあるプリセットポジションを、プリセット番号の小さいほうから順番に移動します。お知らせ•設置場所が壁で、 オートパンを利用するとき 、チルト位置によってはオートパン範囲が狭く 、移動していないように見えることがあります 。その場合は、 チルト位置を上下に調整してください 。コントロールパッド/ボタン*2画像の水平位置・垂直位置の調節(パン・チルト)はパッドおよびボタンを左クリックして行います。また、マウスをドラッグして調節することもできます。ズ...
-
22 .ティ]タブにある[信頼済みサイト]を選択し、[サイ...ティ]タブにある[信頼済みサイト]を選択し、[サイト]をクリックします。表示される信頼済みウインドウの「Webサイト」にカメラのアドレスを登録してください。•ネットワーク環境などにより 、スナップショットの取得に一定の時間以上かかる場合には 、画像が表示されないことがあります。受話ボタン*3受話音声(PCで聞く)のOn/Offを切り換えます。このボタンは、設定メニューで「音声モード」を「受話」または「双方向(全二重)」「双方向(半二重)」に設定している場合にのみ表示されます。(®115 ページ)このボタンを...
-
23 .また、設定した画面内文字( ®60 ページ)や操作...また、設定した画面内文字( ®60 ページ)や操作したときに明るさ( ®60 ページ)を表示します。表示する行数は2行になります。ライブ画ページのメインエリア内で画角の中心としたい位置をクリックすると、クリックした位置を中心とする位置にカメラの画像が移動します。マウスのドラッグ操作で表示したい範囲を選択すると、選択したエリアを中心とする位置にカメラの画像が移動し、ズーム倍率が自動的に調節されます。マウスホイール操作でも、ズームを調節できます。顔検出枠は、設定メニューで「顔検出」を「On(ライブ画表示あり)」...
-
24 .1.1.4 複数台のカメラの画像を見る複数台のカ...1.1.4 複数台のカメラの画像を見る複数台のカメラの画像を1つの画面(マルチスクリーン)で確認します。一度に4台(最大16台)までのカメラの画像を確認できます。マルチスクリーンを使用するには、 マルチスクリーンで表示させるカメラの設定が必要です。4台を1グループとして、最大4グループ(合計16台)まで登録することができます。(®119 ページ)重要•16画面表示の場合、パン・チルト・ズーム機能対応のカメラからの画像をパン・チルト・ズーム操作できなくなります。•撮像モードタイプが 「2モニター(最大15f...
-
25 .本機の1画面を表示にするには、[ライブ画]ボタンを...本機の1画面を表示にするには、[ライブ画]ボタンをクリックします。また、マルチスクリーンの下にある [1]画面ボタンおよび「戻る」 をクリックした場合も 、本機のライブ画が表示されます。[マルチスクリーン]ボタンをクリックすると 、4画面から16画面までのカメラの画像を多画面で表示します。カメラタイトルをクリックすると、対応するカメラのライブ画像が、別ウインドウのライブ画ページに表示されます。取扱説明書 操作・設定編 251 操作
-
26 .1.2 携帯電話・携帯端末から画像を見る1.2....1.2 携帯電話・携帯端末から画像を見る1.2.1 携帯電話から画像を見る携帯電話からインターネットを経由して本機に接続し、本機の画像(JPEG形式のみ)を表示します。最新画像に更新することもできます。重要•認証ダイアログが表示された場合 、ユーザー名とパスワードを入力してください 。ユーザー名とパスワードの初期設定は以下になります。ユーザー名:adminパスワード:12345セキュリティを確保するため、ユーザー名が「admin」のパスワードは必ず変更してください。(®139 ページ)•携帯電話が文字コ...
-
27 .お知らせ•撮像モードタイプが 、「3M魚眼(最大1...お知らせ•撮像モードタイプが 、「3M魚眼(最大15fps)」、「4ストリーム(最大30fps)」のときは、画像を表示できません。•撮像モードタイプが 、「2モニター(最大15fps)」のときは、「ライブ画(初期表示)」の「解像度」で設定した画像の種類で表示されます。( ®87 ページ)パン/チルト*2 *3パン/チルト操作することにより、カメラ画像の表示位置を操作します。各番号のダイヤルキーを押すと、それぞれの方向にパン/チルトします。ズーム表示*2 *3ダイヤルキーの「*」と「#」を押すことにより、カメ...
-
28 .お知らせ•「解像度切換」を行っても表示される解像度...お知らせ•「解像度切換」を行っても表示される解像度は変わりますが、携帯電話の機種によっては画像サイズが変わらないことがあります。ホームポジション*2 *3カメラの画像をホームポジションに移動できます。プリセット*2 *3各画面のダイヤルキーを押すことで、プリセット登録された位置でカメラ画像を表示します(5つ目以降のプリセットにはダイヤルキー用の番号は表示されず、プリセット名のみ表示されます)。(®106 ページ)お知らせ•登録されている最大8個のプリセット操作ができます。AUX制御*2AUX出力端子を制御し...
-
29 .–Android™ 端末Android 端末の場合...–Android™ 端末Android 端末の場合、Firefox®ブラウザーではMJPEG 形式の画像が表示され 、標準ブラウザーでは 、JPEG形式の画像が表示されます。対応機種など詳細については、パナソニックのサポートウェブサイト(http://panasonic.biz/security/support/info.html)を参照してください。重要•認証ダイアログが表示された場合 、ユーザー名とパスワードを入力してください 。ユーザー名とパスワードの初期設定は以下になります。ユーザー名:adminパ...
-
30 .お知らせ•撮像モードタイプが、「3M魚眼(最大15...お知らせ•撮像モードタイプが、「3M魚眼(最大15fps)」、「4ストリーム(最大30fps)」のときは、画像を表示できません。•撮像モードタイプが、「2モニター(最大15fps)」のときは、「ライブ画(初期表示)」の「解像度」で設定した画像の種類で表示されます。( ®87 ページ)ライブ画像エリアカメラの画像を表示します。操作ボタンエリア機能選択エリア④で選択したときに、その機能を操作するボタンを表示します。ズーム操作エリア画像の種類が、4画PTZ、1画PTZのとき、ズーム操作のボタンを表示します。機能選...
-
31 .2操作したい機能のボタンをクリックします。パン/チ...2操作したい機能のボタンをクリックします。パン/チルト*3プリセット*3解像度切換AUX制御ズーム表示*3以下に各機能を説明します。取扱説明書 操作・設定編311 操作
-
32 .パン/チルト*3 ボタンを押すと、パン/チルトを操...パン/チルト*3 ボタンを押すと、パン/チルトを操作するためのボタンが画面に表示されます。 、 、 、 ボタンにより、それぞれの方向にパン/チルトします。プリセット*3 ボタンを押すと、プリセットポジションを選択するためのボタンが画面に表示されます。プリセット番号を表示されたボタンから選択することにより、プリセット登録された位置でカメラ画像を表示します。32取扱説明書 操作・設定編1 操作
-
33 .お知らせ•プリセット番号1〜4のみプリセット操作が...お知らせ•プリセット番号1〜4のみプリセット操作ができます。解像度切換 ボタンを押すと、解像度を選択するためのボタンが画面に表示されます。解像度を表示されたボタンから選択することにより、解像度を切り換えます。取扱説明書 操作・設定編331 操作
-
34 .AUX制御 ボタンを押すと、AUX出力を操作するた...AUX制御 ボタンを押すと、AUX出力を操作するためのボタンが画面に表示されます。、 ボタンにより、AUX出力端子を制御できます。設定メニューで[端子3]が「AUX出力」 に設定されている場合にのみ表示されます 。(®121 ページ)34 取扱説明書 操作・設定編1 操作
-
35 .ズーム表示*3、 、 ボタンにより、カメラ画像の...ズーム表示*3、 、 ボタンにより、カメラ画像のズーム操作ができます。お知らせ•携帯端末に表示される画面サイズは、以下にアクセスすることで変更できます。–画面サイズ 大(display large):http://IPアドレス/cam/dl–画面サイズ 中(display medium):http://IPアドレス/cam/dm–画面サイズ 小(display small):http://IPアドレス/cam/ds•「解像度切換」を行っても表示される解像度は変わりますが、画像サイズは変わりません。•HTT...
-
36 .•お使いの携帯端末および契約プランによってはアクセ...•お使いの携帯端末および契約プランによってはアクセスできない場合があります。*1IPアドレスは、 インターネットからアクセスできるルーターの WAN 側のグローバルIPアドレスです。ただし、無線接続対応の携帯端末で、同じLAN内の本機にアクセスする場合は、ローカルIPアドレスです。*2インターネットを経由して、本機にアクセスする場合のみです。*3画像の種類が、パノラマ、ダブルパノラマ、魚眼、4ストリームのときは、使用できません。4画PTZのときは、左上の画像のみが操作できます。36 取扱説明書 操作・設定編...
-
37 .1.3 手動でSDメモリーカードに画像を保存する...1.3 手動でSDメモリーカードに画像を保存するライブ画ページの画像を手動でSDメモリーカードに保存します。設定メニューの基本ページの [SDメモリーカード]タブをクリックし、「保存モード」が「手動保存」に設定されている場合にのみ操作できます。( ®64 ページ)設定メニューの「録画圧縮方式」で、保存する対象を「JPEG」、「H.264(1)」、「H.264(2)」のいずれかに設定できます( ®62 ページ)。「録画圧縮方式」で「JPEG」を選択している場合は静止画が保存され、「H.264(1)」または「...
-
38 .3[開始]ボタンをクリックし 、SDメモリーカード...3[開始]ボタンをクリックし 、SDメモリーカードへの保存を開始します 。保存中はSD保存状態表示が赤点灯します。( ®18 ページ)保存間隔の設定は、基本ページの[SDメモリーカード]タブで行います。( ®62 ページ)4SDメモリーカードへの画像の保存を停止するには[停止]ボタンをクリックします。→SD保存状態表示が消灯します。5[閉じる]ボタンをクリックし、画面を閉じます。お知らせ•Bドライブに保存された画像データは 、基本ページの[SDメモリーカード]タブで、「画像取得」を実行し、ユーザー認証画面か...
-
39 .1.4 アラーム発生時の動作について本機は以下の...1.4 アラーム発生時の動作について本機は以下のアラームが発生すると、設定に従いアラーム動作(アラーム発生にともなうカメラ動作)を行います。1.4.1 アラームの種類について•端子アラーム: アラーム入力端子にセンサーなどのアラーム機器を接続すると 、接続したアラーム機器が動作したとき、アラーム動作を行います。•動作検知アラーム: 設定した動作検知エリアの画像に変化 (動き)が検出されると、アラーム動作を行います。※動作検知:VMD(Video Motion Detector)=動き検出、モーションディ...
-
40 .重要•SD メモリーカードを使用する場合 、[SD...重要•SD メモリーカードを使用する場合 、[SDメモリーカード]タブの「保存モード」を「FTP定期送信エラー時」に設定してください。「アラーム発生時」または「手動保存」に設定すると、アラーム発生時にFTPサーバーへ画像を送信することができません。•「撮像モード」が「3M 魚眼[4:3]」または「VGA 4ストリーム」に設定されている場合は、FTPサーバーに画像を送信することはできません。Eメールでアラーム発生を通知するアラームが発生すると、アラームの発生を知らせるメール(アラーム発生通知)を、あらかじめ登...
-
41 .1.5 FTPサーバーに画像を送信するFTP サ...1.5 FTPサーバーに画像を送信するFTP サーバーに接続し画像を送信します 。以下の設定を行うと、 アラーム発生時や指定した時間間隔ごとに 、撮影した画像をFTPサーバーへ送信できます。重要•FTP サーバーに画像を送信する場合 、FTP サーバーにログインできるユーザーを制限するため 、FTPサーバーにユーザー名とパスワードを設定してください。•FTP サーバーに画像を送信する場合 、基本ページの[SDメモリーカード]タブで「SDメモリーカード」を「使用しない 」、または、[ 録画圧縮方式 ]が「J...
-
42 .重要•SDメモリーカード内に記録された内容は、故障...重要•SDメモリーカード内に記録された内容は、故障や障害発生時、原因にかかわらず保証いたしかねます。お知らせ•ログリストから「FTP定期送信エラー時」の画像を参照する場合は、「ログ保存」を「On」にしておく必要があります。( ®81 ページ)42 取扱説明書 操作・設定編1 操作
-
43 .1.6 ログリストを表示する以下の履歴を一覧で表...1.6 ログリストを表示する以下の履歴を一覧で表示します。•アラームログ: アラーム発生日時、アラームの要因を確認できます。•手動/スケジュール保存ログ : 手動またはスケジュール設定で SD メモリーカードへ画像を保存したときのログを確認できます。•FTP定期送信エラーログ: FTP定期送信に失敗したときのログを確認できます。基本ページの[ログ]タブ( ®81 ページ)で「ログ保存」が「On」に設定されている場合にのみ、ログリストを表示できます。重要•「撮像モード」が「VGA 4ストリーム」に設定され...
-
44 .2[リスト]ボタンをクリックします。→ログリスト表...2[リスト]ボタンをクリックします。→ログリスト表示画面が別ウインドウで表示されます。リスト件数重要•ログリスト表示画面に複数のユーザーが同時にアクセスすることはできません。お知らせ•「SDメモリーカード」が「使用しない」に設定されている場合 、「手動/スケジュール保存ログ 」と「FTP定期送信エラーログ」は表示されません。•SD メモリーカードの「録画圧縮方式 」が「H.264(1)」または「H.264(2)」 に設定されている場合、「FTP定期送信エラーログ」は表示されません。3「ログ表示」から表示した...
-
45 .お知らせ•設定メニューの「録画圧縮方式」が「JPE...お知らせ•設定メニューの「録画圧縮方式」が「JPEG」に設定され、SDメモリーカードに画像が保存されている場合、時間をクリックすると画像を表示できます。( ®62 ページ)ログリスト表示画面について•リスト件数リストアップされたログの総件数と現在先頭に表示されているログの番号を表示します。お知らせ•表示したいログの番号を入力してキーボードの[Enter]キーを押します。指定した番号のログが画面の1番上に表示されます。•[先頭]ボタン先頭のログを表示します。•[前ページ]ボタン前のページのログリストを表示しま...
-
46 .•VMD: 動作検知アラームによるアラーム•CO...•VMD: 動作検知アラームによるアラーム•COM: コマンドアラームによるアラーム•[SDメモリーカード]SDメモリーカードの残容量と総容量を表示します。表示内容は、[SDメモリーカード]タブの「容量表示」と同じです。( ®70 ページ)•[削除]ボタン表示中のログリストを削除します。SDメモリーカードを使用している場合、ログリストに関連付けされている画像も削除されます。重要•SDメモリーカードに保存されている画像の枚数が多い場合、削除完了までに数時間がかかることがあります 。(例えば、JPEG画像で...
-
47 .1.7 SDメモリーカードの画像を再生するログリ...1.7 SDメモリーカードの画像を再生するログリスト表示画面で時間をクリックすると、ライブ画ページが再生ページに切り換わります。クリックした日時の画像がSDメモリーカードに保存されている場合、選択した日時の先頭の画像が表示されます。重要•本機能はSDメモリーカードの「録画圧縮方式」が「JPEG」に設定されている場合のみ使用できます。「H.264(1)」または「H.264(2)」に設定されている場合は、再生ページは表示されません。ただし、画像のダウンロードは行えます。操作方法については、49 ページをお読み...
-
48 .お知らせ•表示したい画像の番号を入力してキーボード...お知らせ•表示したい画像の番号を入力してキーボードの [Enter] キーを押します 。指定した番号の画像が画面に表示されます。•[高速逆再生]ボタンボタンをクリックするたびに、再生する速度が切り換わります。高速逆再生中に[再生]ボタン、[逆再生]ボタンをクリックすると、通常の再生速度に戻ります。•[逆再生]ボタン前の画像へ順番に再生します。•[再生]ボタン画像を順番に再生します。•[高速再生]ボタンボタンをクリックするたびに、再生する速度が切り換わります。高速再生中に[再生]ボタン、[逆再生]ボタンをクリ...
-
49 .ダウンロードする画像の対象を選択して、[OK]ボタ...ダウンロードする画像の対象を選択して、[OK]ボタンをクリックします。•すべての画像: 選択した時間の画像をすべてダウンロードします。•現在表示中の画像: 表示中の画像のみをダウンロードします。•画像指定: 画像の範囲を指定してダウンロードします。お知らせ•ダウンロード中に[キャンセル]ボタンをクリックすると、ダウンロードが中止されます。[キャンセル]ボタンをクリックする前にダウンロードした画像は、PCに保存されます。•[表示]ボタンユーザー認証後、SDメモリーカード内の画像を保存したフォルダーが表示...
-
50 .1ログリスト表示画面( ®43 ページ)で時間をク...1ログリスト表示画面( ®43 ページ)で時間をクリックします。→ダウンロード画面が表示されます。2[OK]をクリックすると、選択した時間の動画のダウンロードを開始します。お知らせ•ダウンロード中に[キャンセル]ボタンをクリックすると、ダウンロードが中止されます。[キャンセル]ボタンをクリックする前にダウンロードした動画データは、PCに保存されます。50取扱説明書 操作・設定編1 操作
-
51 .•選択した時間に関する動画データのダウンロードが開...•選択した時間に関する動画データのダウンロードが開始されます。PCの保存先ディレクトリーをあらかじめ設定してください。( ®81 ページ)•ダウンロード開始後に [キャンセル]ボタンをクリックした場合 、キャンセルに時間がかかることがあります。•動画データは、約2 MB単位のファイルに保存されるため、2 MBを超える容量のデータの場合は、複数のファイルがダウンロードされます。PCに保存した動画は、QuickTime PlayerやWindows Media® Player*1 などを使用して再生することがで...
-
52 .2 設定2.1 ネットワークセキュリティにつ...2 設定2.1 ネットワークセキュリティについて2.1.1 本機に装備されているセキュリティ機能本機には、以下のセキュリティ機能が装備されています。ユーザー認証/ホスト認証によるアクセスの制限ユーザー認証/ホスト認証の設定を 「On」にすると、 カメラにアクセスするユーザーを制限することができます。( ®139 ページ、140 ページ)HTTPポートの変更によるアクセスの制限HTTPポート番号を変更することで、ポートスキャニングなどの不正アクセスを防止できます。(®151 ページ)HTTPS機能によ...
-
53 .2.2 PCから設定メニューを表示するカメラの設...2.2 PCから設定メニューを表示するカメラの設定は設定メニューで行います。重要•設定メニューはアクセスレベルが「1.管理者」のユーザーのみ操作できます。アクセスレベルの設定方法については、139 ページをお読みください。2.2.1 表示のしかた1ライブ画ページを表示します。( ®7 ページ)2ライブ画ページの[設定]ボタンをクリックします。→ユーザー名とパスワードの入力画面が表示されます。3ユーザー名とパスワードを入力し、[OK]ボタンをクリックします。初期設定のユーザー名とパスワードは以下のとおりで...
-
55 .2.2.2 操作のしかたメニューボタン設定ページ...2.2.2 操作のしかたメニューボタン設定ページ1画面左側のメニューボタンをクリックして、設定ページを表示します。ページが複数のタブで構成されている場合は、各タブをクリックします。2設定ページの各項目を入力します。3入力が終了したら、[設定]ボタンをクリックして入力内容を確定します。重要•[設定]、[登録]、[実行] ボタンがページ内に複数ある場合は 、項目ごとに[設定]、[登録]、[実行]ボタンをクリックしてください。取扱説明書 操作・設定編552 設定
-
56 .<例>A欄の項目の設定が終了したら、A欄の下の[設...<例>A欄の項目の設定が終了したら、A欄の下の[設定]ボタン(A‑1)をクリックします。A欄の下の[設定]ボタン(A‑1)をクリックしないと、設定内容が確定されません。上記と同様にB欄の項目の設定が終了したら、B欄の下の[設定]ボタン(B‑1)をクリックします。2.2.3 設定メニューの画面について[設定]ボタン設定メニューを表示します。56取扱説明書 操作・設定編2 設定
-
57 .[ライブ画]ボタンライブ画ページを表示します。[基...[ライブ画]ボタンライブ画ページを表示します。[基本]ボタン基本ページを表示します 。基本ページでは 、日時やカメラタイトルなどの基本設定や SD メモリーカードに関する情報を設定します。( ®58 ページ)[カメラ]ボタンカメラページを表示します。カメラページでは、JPEG/H.264画像の画質・解像度などカメラに関する設定を行います。( ®86 ページ)[マルチスクリーン]ボタンマルチスクリーンページを表示します。マルチスクリーンページでは、マルチスクリーンで表示するカメラを登録します。( ®119 ペ...
-
58 .2.3 本機の基本設定を行う[基本]基本ページで...2.3 本機の基本設定を行う[基本]基本ページでは、カメラタイトルや日時設定、SDメモリーカード、ログに関する設定を行います。基本ページは、[基本]タブ、[SDメモリーカード]タブ、[ログ]タブの3つのタブで構成されています。2.3.1 基本設定を行う[基本]基本ページの[基本]タブをクリックします。( ®設定メニューの表示・操作のしかた:53 ページ、55 ページ)ここでは、カメラタイトルおよび日時などの設定を行います。[カメラタイトル]本機の名称を入力します。入力後、[設定]ボタンをクリックすると、...
-
59 .DG‑SW458 /DG‑SF438 [日時]現...DG‑SW458 /DG‑SF438 [日時]現在の日付時刻を入力します。「時刻表示形式」で「12h」を選択した場合は、「AM」または「PM」を選択します。設定可能範囲:2010/01/01 00:00:00〜2035/12/31 23:59:59重要•システム運用において、より正確な時刻設定が必要な場合、NTPサーバーを使用してください。(®146 ページ)[時刻表示形式]時刻の表示方法を 24h/12h/Off から選択します 。「日時」は、 この設定にあわせて入力してください 。日付時刻を表示しない...
-
60 .[画面内文字(A〜Z、0〜9、カナ)]画像内で表示...[画面内文字(A〜Z、0〜9、カナ)]画像内で表示する文字列を入力します。「撮像モード」が「VGA 4ストリーム」に設定されている場合は、Ch1からCh4までに設定した文字がそれぞれのストリーム画面に表示されます。「撮像モード」が「VGA 4ストリーム」に設定されていない場合は、Ch1のみ設定でき、全画像にCh1に設定した文字が表示されます。入力可能文字数: 0〜20文字入力可能文字: 0〜9( 半角)、A〜Z( 半角、大文字)、全角カナ、半角記号(! " # $ % & ' ( ) * + , ‑ ....
-
61 .•アクセスランプ•SDメモリーカードエラーランプ初...•アクセスランプ•SDメモリーカードエラーランプ初期設定:点灯お知らせ•リンクランプ(橙色): 接続機器と通信可能になると点灯します。•アクセスランプ(緑色): ネットワークにアクセスしているときに点灯します。•SDメモリーカードエラーランプ(赤色): SDメモリーカードに保存できないときに点灯します。[状態通知間隔]本機の状態を通知する間隔を以下から選択します。本機の状態に変化があったときは 、ライブ画ページに 、[アラーム発生通知]ボタン、[AUX]ボタン、[SD保存状態表示]を表示して、知らせま...
-
62 .2.3.2 SDメモリーカードを設定する[SDメ...2.3.2 SDメモリーカードを設定する[SDメモリーカード]基本ページの[SDメモリーカード]タブをクリックします。( ®設定メニューの表示・操作のしかた:53 ページ、55 ページ)重要•「撮像モード」が「VGA 4ストリーム」 に設定されている場合は 、SDメモリーカードは使用できません。ここでは、SDメモリーカードに関する設定を行います。SDメモリーカード[SDメモリーカード]SDメモリーカードを使用するかどうかを、使用する/使用しないで設定します。初期設定:使用する重要•SDメモリーカードを使用...
-
63 .•本機からSDメモリーカードを取り外すときは、必ず...•本機からSDメモリーカードを取り外すときは、必ず「使用しない」に設定してから、SDメモリーカードを取り外してください。「使用する」に設定している場合にSDメモリーカードを取り外すと、データが壊れるおそれがあります。•「使用する」に設定している場合にSDメモリーカードを取り付けると、「保存モード」の設定に従い、データの保存を行います。•SDメモリーカードを取り付けたあとは、「使用する」に設定してください。•SDメモリーカードに保存された画像を再生またはダウンロードする場合は、[ログ]タブ(®81 ページ)で...
-
64 .•「JPEG」の場合と「H.264(1)」または「...•「JPEG」の場合と「H.264(1)」または「H.264(2)」の場合では、ファイルの保存形式が異なるため、SDメモリーカードの残容量表示が異なります。•「録画圧縮方式」を「H.264(1)」または「H.264(2)」に設定変更した場合、「H.264動画録画」の「解像度」、「フレームレート」、「ビットレート」、「画質」、「リフレッシュ間隔」の設定は、「H.264(1)」または「H.264(2)」で設定されていた値が最初に設定されます。「H.264(1)」または「H.264(2)」で「リフレッシュ間隔」が...
-
65 .•「録画圧縮方式」が「JPEG」に設定されている場...•「録画圧縮方式」が「JPEG」に設定されている場合は、「スケジュール保存」は設定できません。•「撮像モード」が「3M 魚眼[4:3]」に設定されている場合は、「FTP定期送信エラー時」は設定できません。[上書き]SDメモリーカードの空き容量が少なくなったときに、画像を上書きして保存するかどうかを設定します。「保存モード」で「手動保存」または「スケジュール保存」が選択されている場合のみ設定できます。•上書きあり: SDメモリーカードの空き容量が少なくなった場合、古い画像から上書きして繰り返し保存します。•...
-
66 .お知らせ•「録画圧縮方式」が「H.264(1)」ま...お知らせ•「録画圧縮方式」が「H.264(1)」または「H.264(2)」の場合、「プレアラーム」、「 ポストアラーム時間」は、[アラーム]タブの「H.264動画録画」で設定されます。•「保存枚数」は「保存モード」が「アラーム発生時」に設定されている場合のみ設定できます。[解像度]「保存モード」を「手動保存」に設定し、かつ、「録画圧縮方式」が「JPEG」の場合に、SDメモリーカードへ保存する画像の解像度を以下から選択します。「録画圧縮方式 」の選択肢は、 カメラページの[JPEG/H.264]タブにある「撮...
-
67 .撮像モードタイプ 撮像モード 録画圧縮方式 解像度...撮像モードタイプ 撮像モード 録画圧縮方式 解像度2モニター(最大15fps) パノラマ+4画PTZ JPEG 「ライブ画(初期表示)」の「解像度」を「パノラマ」に設定している場合:1920×1080640×360320×180パノラマ+1画PTZ 「ライブ画(初期表示)」の「解像度」を「4画」、「1画」に設定している場合:1280×960VGAQVGAダブルパノラマ+4画PTZJPEG 「ライブ画(初期表示)」の「解像度」を「ダブルパノラマ」に設定している場合:1920×1080640×360320×18
-
68 .「録画圧縮方式 」で「H.264(1)」または「H...「録画圧縮方式 」で「H.264(1)」または「H.264(2)」を選択し[設定] ボタンをクリックすると 、下部に「H.264 動画録画」が表示されます。[解像度]H.264画像の解像度を以下から選択します。「録画圧縮方式 」の選択肢は、 カメラページの[JPEG/H.264]タブにある「撮像モード」 により変わります。撮像モードタイプ 撮像モード 録画圧縮方式 解像度1モニター(最大30fps) 2M パノラマ[16:9] H.264(1)H.264(2)1920×1080*2640×360320×18
-
69 .撮像モードタイプ 撮像モード 録画圧縮方式 解像度...撮像モードタイプ 撮像モード 録画圧縮方式 解像度2モニター(最大15fps) パノラマ+4画PTZ H.264(1)H.264(2)H.264(1):1920×1080640×360320×180パノラマ+1画PTZ※H.264(1)はパノラマ、H.264(2)は4画PTZ、1画PTZH.264(2):1280×960VGAQVGAダブルパノラマ+4画PTZH.264(1)H.264(2)H.264(1):1920×1080640×360320×180ダブルパノラマ+1画PTZ※H.264(1)はダブルパ...
-
70 .[画質]録画するH.264の画質を以下から選択しま...[画質]録画するH.264の画質を以下から選択します。動き優先/標準/画質優先初期設定:標準お知らせ•「モード」で「固定ビットレート」を選択しているときのみ設定できます。[リフレッシュ間隔]録画するH.264をリフレッシュする間隔(Iフレーム間隔:0.2〜1秒)を以下から選択します。0.2s /0.25s / 0.33s / 0.5s / 1s初期設定:1sSDメモリーカード情報[容量表示]SDメモリーカードの残容量と総容量が表示されます。SDメモリーカードの状態によって、次のように表示される場合があります...
-
71 .–弊社製ネットワークディスクレコーダーのSDメモリ...–弊社製ネットワークディスクレコーダーのSDメモリー録画機能を使った画像の保存/取得–SDメモリーカード内の画像の再生/ダウンロード•フォーマットを実行したときに、他のユーザーが操作中の場合、その操作が中断されます。•フォーマット中は、SDメモリーカードに書き込みできません。•フォーマットを実行すると、SDメモリーカードに保存されていたデータはすべて消去されます。•フォーマット中は、本機の電源を切らないでください。•「録画圧縮方式 」の設定を変更した場合 、SDメモリーカードをフォーマットすることをお勧めし...
-
72 .1「画像取得」の[実行]ボタンをクリックします。→...1「画像取得」の[実行]ボタンをクリックします。→ユーザー認証画面が表示されます。2本機の管理者のユーザー名とパスワードを入力し、[OK]ボタンをクリックします。→SDメモリーカード内の画像が保存されているフォルダーが表示されます。お知らせ•画像を取得するために本機のFTPサーバーにログインすると、SDメモリーカードをBドライブに割り当てます。「保存モード」の設定に応じて、それぞれのディレクトリーに画像が保存されています。それぞれのディレクトリーに移動して画像を取得してください。ディレクトリー構造について詳...
-
73 .SDメモリーカードへの保存可能枚数(目安):JPE...SDメモリーカードへの保存可能枚数(目安):JPEG保存時重要•下記の表の保存枚数は 、目安であり実際に保存できる枚数を保証するものではありません 。保存できる枚数は、被写体により変わります。解像度:2048×1536単位:枚SDメモリーカードの容量画質0 最高画質 1 高画質 2 3 464GB44 800 57 600 70 400 83 200 96 00032GB22 400 28 800 35 200 41 600 48 00016GB11 200 14 400 17 600 20 800 24
-
74 .解像度:1920×1080単位:枚SDメモリーカー...解像度:1920×1080単位:枚SDメモリーカードの容量画質0 最高画質 1 高画質 2 3 464GB89 600 115 200 147 200 160 000 192 00032GB44 800 57 600 73 600 80 000 96 00016GB22 400 28 800 36 800 40 000 48 0008GB11 200 14 400 18 400 20 000 24 0004GB5 600 7 200 9 200 10 000 12 0002GB2 800 3 600 4 6
-
75 .解像度:1280×960単位:枚SDメモリーカード...解像度:1280×960単位:枚SDメモリーカードの容量画質0 最高画質 1 高画質 2 3 464GB128 000 160 000 192 000 224 000 256 00032GB64 000 80 000 96 000 112 000 128 00016GB32 000 40 000 48 000 56 000 64 0008GB16 000 20 000 24 000 28 000 32 0004GB8 000 10 000 12 000 14 000 16 0002GB4 000 5 000...
-
76 .解像度:1280×720単位:枚SDメモリーカード...解像度:1280×720単位:枚SDメモリーカードの容量画質0 最高画質 1 高画質 2 3 464GB135 600 204 800 256 000 281 600 332 80032GB76 800 102 400 128 000 140 800 166 40016GB38 400 51 200 64 000 70 400 83 2008GB19 200 25 600 32 000 35 200 41 6004GB9 600 12 800 16 000 17 600 20 8002GB4 800 6 4
-
77 .解像度:VGA単位:枚SDメモリーカードの容量画質解像度:VGA単位:枚SDメモリーカードの容量画質0 最高画質 1 高画質 2 3 464GB320 000 448 000 512 000 576 000 640 00032GB160 000 224 000 256 000 288 000 320 00016GB80 000 112 000 128 000 144 000 160 0008GB40 000 56 000 64 000 72 000 80 0004GB20 000 28 000 32 000 36 000 40 0002GB10 000 1...
-
78 .解像度:640×360単位:枚SDメモリーカードの...解像度:640×360単位:枚SDメモリーカードの容量画質0 最高画質 1 高画質 2 3 464GB384 000 563 200 665 600 716 800 819 20032GB192 000 281 600 332 800 358 400 409 60016GB96 000 140 800 166 400 179 200 204 8008GB48 000 70 400 83 200 89 600 102 4004GB24 000 35 200 41 600 44 800 51 2002GB12
-
79 .解像度:QVGA単位:枚SDメモリーカードの容量画...解像度:QVGA単位:枚SDメモリーカードの容量画質0 最高画質 1 高画質 2 3 464GB768 000 832 000 864 000 896 000 960 00032GB384 000 416 000 432 000 448 000 480 00016GB192 000 208 000 216 000 224 000 240 0008GB96 000 104 000 108 000 112 000 120 0004GB48 000 52 000 54 000 56 000 60 0002GB24...
-
80 .解像度:320×180単位:枚SDメモリーカードの...解像度:320×180単位:枚SDメモリーカードの容量画質0 最高画質 1 高画質 2 3 464GB921 600 1 049 600 1 126 400 1 152 000 1 228 80032GB460 800 524 800 563 200 576 000 614 40016GB230 400 262 400 281 600 288 000 307 2008GB115 200 131 200 140 800 144 000 153 6004GB57 600 65 600 70 400 72 000...
-
81 .2.3.4 ログリストを設定する[ログ]基本ペー...2.3.4 ログリストを設定する[ログ]基本ページの[ログ]タブをクリックします。( ®設定メニューの表示・操作:53 ページ、55 ページ)ここでは、ログリストに関する設定を行います。重要•「撮像モード」が「VGA 4ストリーム」に設定されている場合は、ログリストは使用できません。アラームアラームログリストに関する設定を行います。[ログ保存]アラームログを保存するかどうかをOn/Offで設定します。On: アラームログが保存されます。Off: アラームログが保存されません。初期設定:Onお知らせ•「録画...
-
82 .お知らせ•「録画圧縮方式」が「H.264(1)」ま...お知らせ•「録画圧縮方式」が「H.264(1)」または「H.264(2)」の場合、「保存モード」の設定により、「ログ保存」の「On」、「Off」が設定されます。•スケジュール保存は 「録画圧縮方式」が「H.264(1)」または「H.264(2)」 の場合のみ使用することができます。FTP定期送信エラーFTP送信エラーログリストに関する設定を行います。On/Offを選択し、アラームと同様にダウンロード先フォルダーを指定します。初期設定:On重要•ネットワークページの[FTP定期]タブで「ファイル名」を「ファイ...
-
83 .2.3.4.1 アラームのログと画像の保存関係に...2.3.4.1 アラームのログと画像の保存関係について[ログ]タブ [SDメモリーカード]タブアラームのログと画像アラーム:ログ保存SDメモリーカード保存モードOn 使用する アラーム発生時ログ:最大5000件まで保存されます。5000件を超えると、古いログから上書きされます。画像:保存されます 。SDメモリーカードの残容量が少なくなると、古い画像から上書きされます。上記以外 ログ:最大5000件まで保存されます。5000件を超えると、古いログから上書きされます。画像:保存されません。使用しない ‑ ログ...
-
84 .2.3.4.2 手動/スケジュール保存のログと画...2.3.4.2 手動/スケジュール保存のログと画像の保存関係について[ログ]タブ [SDメモリーカード]タブ手動/スケジュール保存のログと画像手動/スケジュール:ログ保存SDメモリーカード保存モード 上書きOn 使用する 手動保存またはスケジュール保存上書きありログ: 最大5000件まで保存されます。5000件を超えると、古いログから上書きされます。画像:保存されます。SDメモリーカードの残容量が少なくなると 、古い画像から上書きされます 。上書きなしログ:最大5000件まで保存されます。5000件を超え...
-
85 .2.3.4.3 FTP定期送信エラーのログと画像...2.3.4.3 FTP定期送信エラーのログと画像の保存関係について[ログ]タブ [SDメモリーカード]タブFTP定期送信エラーのログと画像FTP 定期送信エラー:ログ保存SDメモリーカード保存モードOn 使用する FTP定期送信エラー時ログ:最大5000件まで保存されます。5000件を超えたログは保存されません 。SDメモリーカードの残容量がなくなって画像が保存されない状態でもログは5000件まで保存されます。画像:保存されます 。SDメモリーカードの残容量がなくなると、画像は保存されなくなります。上記以...
-
86 .2.4 画像・音声に関する設定を行う[カメラ]カ...2.4 画像・音声に関する設定を行う[カメラ]カメラページでは、画像設定、JPEG画像、H.264画像の設定や、画質、音声に関する設定を行います。カメラページは、[JPEG/H.264]タブ*1、[画質/ポジション]タブ、[音声]タブ、[カメラ動作]タブで構成されています。*1「撮像モード」が「VGA 4ストリーム」の場合、[H.264] タブが表示されます。2.4.1 画像を設定する[JPEG/H.264]カメラページの[JPEG/H.264]タブをクリックします。( ®設定メニューの表示・操作のしか...
-
87 .お知らせ•<天井>の「撮像モード」(2M ダブルパ...お知らせ•<天井>の「撮像モード」(2M ダブルパノラマ[16:9]/1M ダブルパノラマ[16:9]/1.3M 4画PTZ[4:3]/1.3M 1画PTZ[4:3]/ ダブルパノラマ+4画 PTZ/ ダブルパノラマ+1画 PTZ)を選択した場合は、基本ページの[基本]タブで上下反転の設定ができます。•「3M 魚眼[4:3]」に設定した場合、いくつかの機能が使用できなくなります。( ®194 ページ)•「VGA 4ストリーム」 に設定した場合 、いくつかの機能が使用できなくなります 。(®193 ページ)2...
-
88 .•設定した画像更新速度で配信されない場合は 、解像...•設定した画像更新速度で配信されない場合は 、解像度や画質を下げることで設定した値に近づけることができます。[解像度]ライブ画ページでJPEG画像を表示する際、最初に表示する画像の解像度を選択します。設定している「撮像モード」により選択できる「解像度」は、以下のようになります。撮像モードタイプ 撮像モード 解像度1モニター(最大30fps)2M パノラマ[16:9]パノラマ/1920×1080パノラマ/640×360パノラマ/320×1801M パノラマ[16:9]パノラマ/1280×720パノラマ/640...
-
89 .撮像モードタイプ 撮像モード 解像度3M魚眼(最大...撮像モードタイプ 撮像モード 解像度3M魚眼(最大 15fps) 3M 魚眼[4:3] 魚眼/2048×1536初期設定:ダブルパノラマ/1920×1080[画質設定]それぞれの解像度におけるJPEG画像の画質を設定します。「撮像モード」の設定により、設定できる解像度が異なります。0 最高画質/1 高画質/2/3/4/5 標準/6/7/8/9 低画質初期設定:5 標準2.4.3 H.264画像に関する設定を行う[JPEG/H.264]カメラページの[JPEG/H.264]タブをクリックします。( ®設定メ...
-
90 .ここでは、H.264画像の「1 クライアントあたり...ここでは、H.264画像の「1 クライアントあたりのビットレート *」、「解像度」、「画質」などを設定します。JPEG画像に関する設定については87 ページをお読みください。H.264(1)・H.264(2)[H.264配信]H.264画像を配信するかどうかをOn/Offで設定します。「撮像モード」が、「VGA 4ストリーム」の場合は、H.264配信は常にOnで、この設定項目はありません。90取扱説明書 操作・設定編2 設定
-
91 .On: H.264画像を配信します。Off: H....On: H.264画像を配信します。Off: H.264画像を配信しません。初期設定:Onお知らせ•撮像モードタイプが「3M魚眼(最大15fps)」の場合は、「H.264(2)」を選択できません。•撮像モードタイプが 「2モニター(最大15fps)」 の場合は、「H.264(1)」 はパノラマまたはダブルパノラマ、「H.264(2)」は4画PTZまたは1画PTZになります。•「H.264(1)」または、「H.264(2)」の「H.264配信」を「On」に設定した場合は、ライブ画ページでH.264画像とJPE...
-
92 .撮像モードタイプ 撮像モード 解像度1モニター(最...撮像モードタイプ 撮像モード 解像度1モニター(最大30fps)2M パノラマ[16:9]パノラマ/1920×1080*1パノラマ/640×360パノラマ/320×1801M パノラマ[16:9]パノラマ/1280×720*1パノラマ/640×360パノラマ/320×1802M ダブルパノラマ[16:9]ダブルパノラマ/1920×1080*1ダブルパノラマ/640×360ダブルパノラマ/320×1801M ダブルパノラマ[16:9]ダブルパノラマ/1280×720*1ダブルパノラマ/640×360ダブル...
-
93 .–H.264(1): ダブルパノラマ/1920×1–H.264(1): ダブルパノラマ/1920×1080–H.264(2): ダブルパノラマ/640×360[配信モード]H.264画像の配信モードを以下から設定します。固定ビットレート:H.264画像を「1クライアントあたりのビットレート *」で設定したビットレートで配信します。フレームレート指定:H.264画像を「フレームレート *」で設定したフレームレートで配信します。ベストエフォート配信 :ネットワークの帯域に応じて 、H.264画像を「1 クライアントあたりのビットレート *」で設定した最大、最小...
-
94 .動き優先/標準/画質優先初期設定:標準お知らせ•「...動き優先/標準/画質優先初期設定:標準お知らせ•「配信モード」で「固定ビットレート」または「ベストエフォート配信」を選択しているときのみ設定できます。[リフレッシュ間隔]H.264画像をリフレッシュする間隔(Iフレーム間隔:0.2〜5秒)を以下から選択します。ネットワーク環境でエラーが多い場合は 、リフレッシュ間隔を短く設定すると画像の乱れが少なくなります 。ただし、画像の更新速度が低下することがあります。0.2s/0.25s/0.33s/0.5s/1s/2s/3s/4s/5s初期設定:1s[配信方式]H....
-
95 .初期設定:–H.264(1): 33004–H.2...初期設定:–H.264(1): 33004–H.264(2): 33014[マルチキャストアドレス]*3マルチキャストのIPアドレスを入力します。指定したIPアドレスに画像と音声を送信します。「撮像モード」が、「VGA 4ストリーム」の場合は、画像ごと(Ch1〜Ch4)にマルチキャストアドレスが設定できます。IPv4設定可能範囲: 224.0.0.0〜239.255.255.255IPv6設定可能範囲: FFから始まるマルチキャストアドレス初期設定–H.264(1): 239.192.0.20–H.264(...
-
96 .初期設定:On*1撮像モードタイプが、「1モニター...初期設定:On*1撮像モードタイプが、「1モニター(最大30fps)」の場合、H.264(2)には1920×1080、1280×960、1280×720は設定できません。*2「配信方式」の「ユニキャスト(ポート番号設定:マニュアル)」が選択されている場合、 ユニキャストポート番号を設定する必要があります。*3「配信方式」の「マルチキャスト」が選択されている場合、マルチキャストIPアドレスを設定する必要があります。2.4.4 カメラの動作に関する設定を行う[カメラ動作]カメラページの[カメラ動作]タブをクリ...
-
97 .お知らせ•電源投入時に上記動作をさせたい場合は、セ...お知らせ•電源投入時に上記動作をさせたい場合は、セルフリターン機能を使用すると便利です。•設定メニューを表示しているときでも、セルフリターン機能は動作します。•ホームポジションは、1画のときはプリセットポジション1の位置、4画のときはプリセットポジション1、2、3、4が各画1、2、3、4の位置となります。[セルフリターン時間]手動操作終了後に、「セルフリターン」で設定した動作へ戻るまでの時間を以下から選択します。10s / 20s / 30s / 1min / 2min /3min / 5min / 10m...
-
98 .•[VIQS][詳細設定へ>>]ボタンをクリックす...•[VIQS][詳細設定へ>>]ボタンをクリックすると、VIQS に関する設定画面が表示されます 。(®113 ページ)「撮像モード」の種類によって使える機能の一覧画質調整 プリセットポジションプライバシーゾーン VIQS2M パノラマ[16:9]üü*1ü ü1M パノラマ[16:9]üü*1ü ü2M ダブルパノラマ[16:9]üü*1ü ü1M ダブルパノラマ[16:9]üü*1ü ü1.3M 魚眼[4:3]üü*1ü ü1.3M 4画PTZ[4:3]ü ü üx1.3M 1画PTZ[4:3]ü ü ...
-
99 .お知らせ•「撮像モード」が「2M パノラマ[16:...お知らせ•「撮像モード」が「2M パノラマ[16:9]」、「2M ダブルパノラマ[16:9]」、「1M パノラマ[16:9]」、「1M ダブルパノラマ[16:9]」以外は魚眼画像が表示されます。•[スーパーダイナミック]スーパーダイナミック機能を働かせるかどうかをOn/Offで設定します。スーパーダイナミックについて詳しくは100 ページをお読みください。On: スーパーダイナミック機能を働かせます。Off: スーパーダイナミック機能を停止します。初期設定:Offお知らせ•照明の条件によって次のような現象が...
-
100 .–画面のちらつきや色の変化が生じる場合–画面上の明...–画面のちらつきや色の変化が生じる場合–画面上の明るい部分にノイズが生じる場合•「光量制御モード」を「フリッカレス」または「ELC(1/30s)」に設定しているときのみ設定できます。スーパーダイナミックとは撮影する場所の明るい部分と暗い部分の差が大きいと、カメラは明るい部分に合わせてレンズの絞りを設定してしまうため、暗い部分が見えなくなってしまいます。逆に暗い部分にレンズの絞りを合わせると、明るい部分が見えなくなってしまいます。この明暗差が大きな被写体の明るい部分がよく見える映像と、暗い部分がよく見える映像...









![前ページ カーソルキー[←]でも移動](http://gizport.jp/static/images/arrow_left2.png)