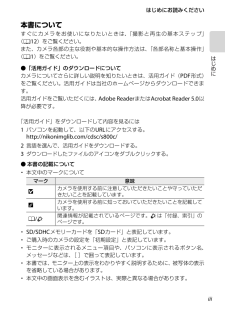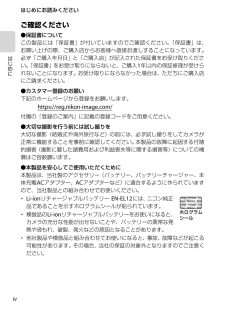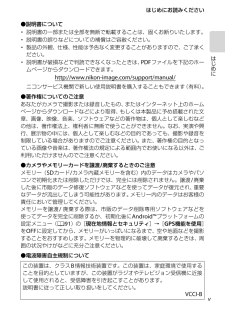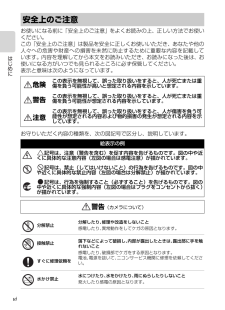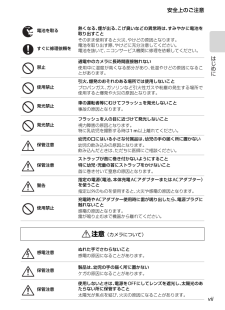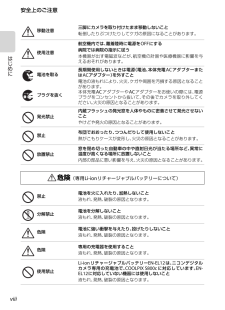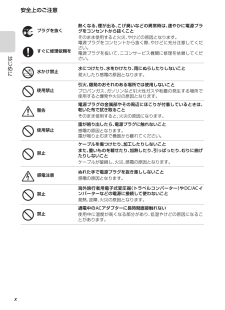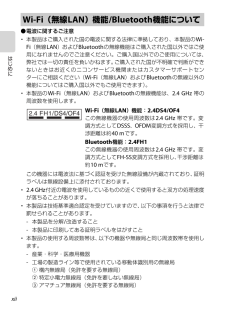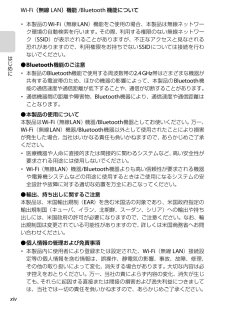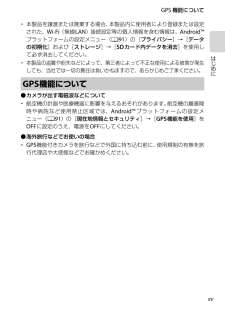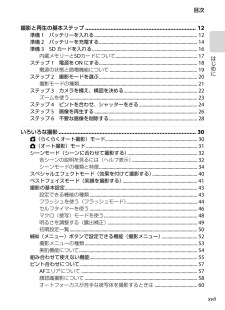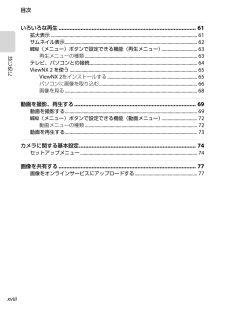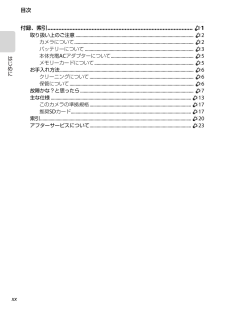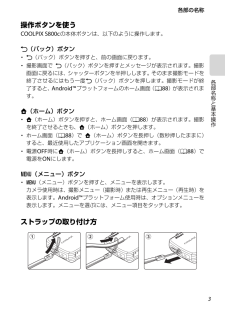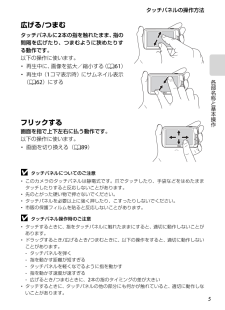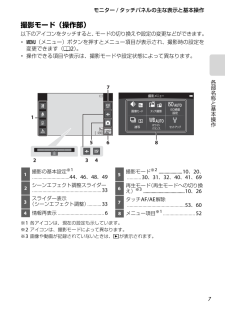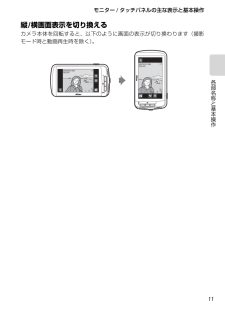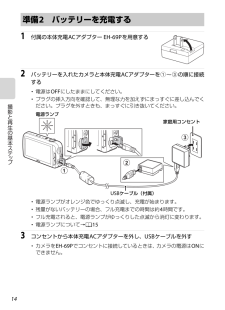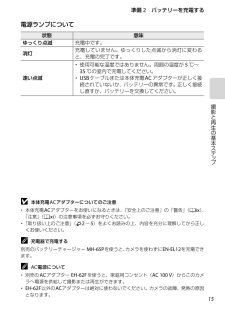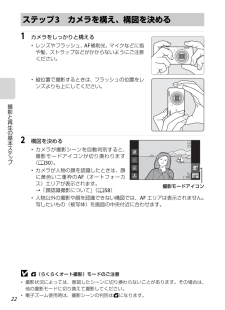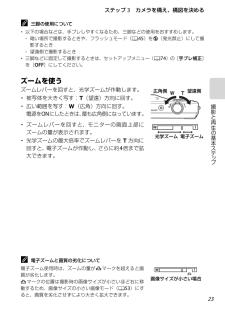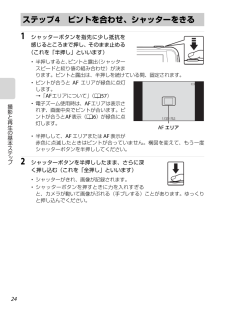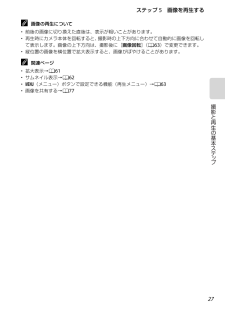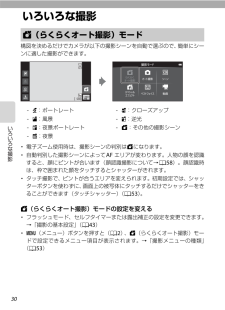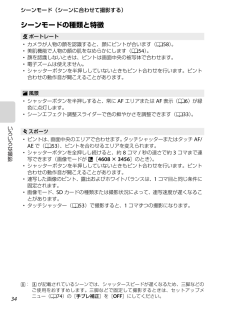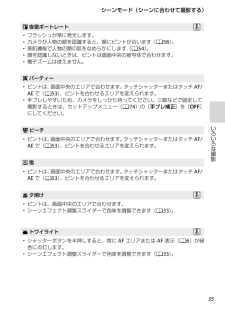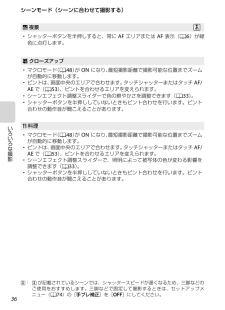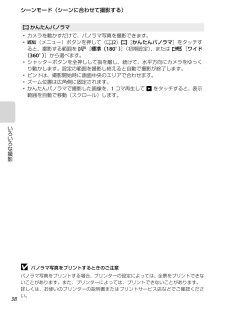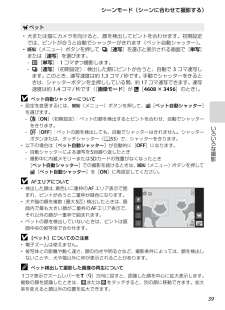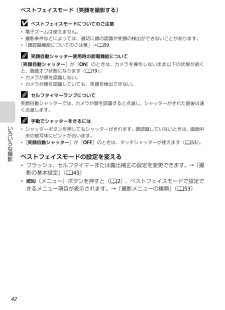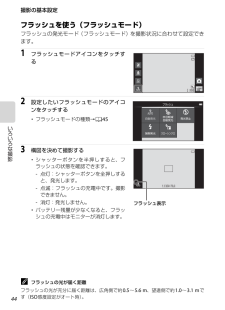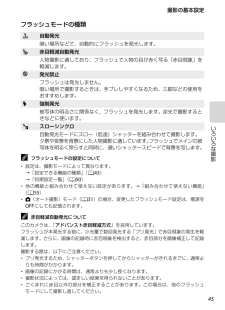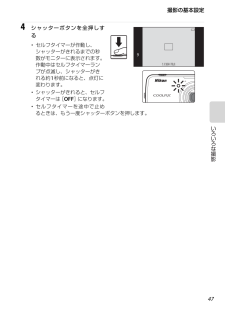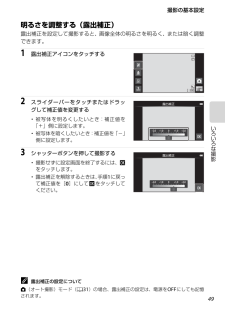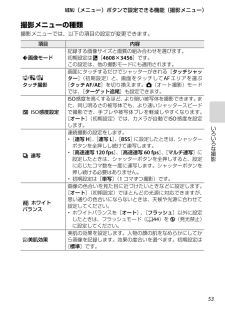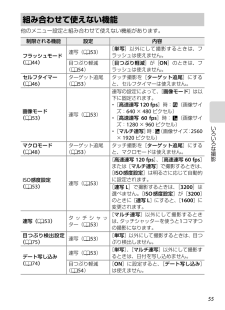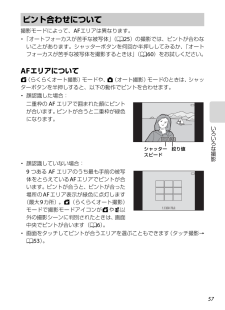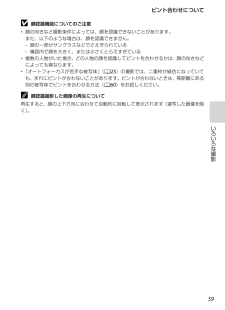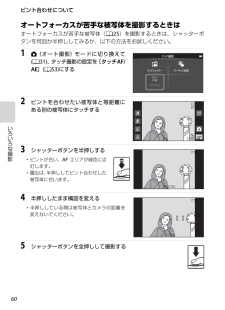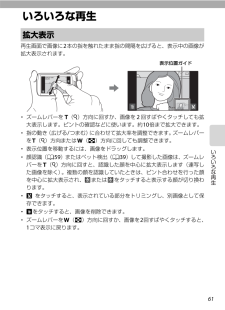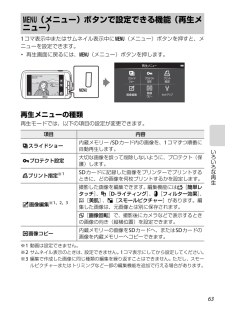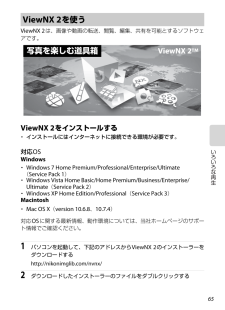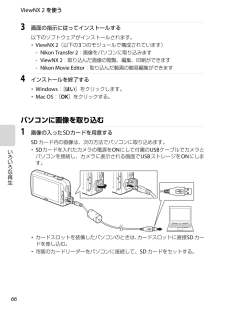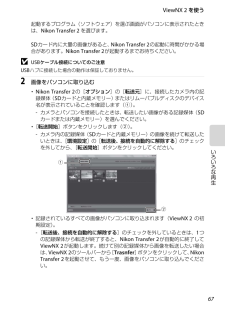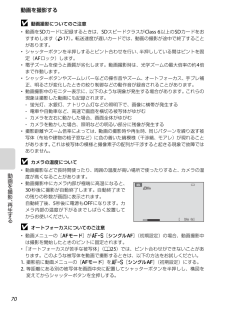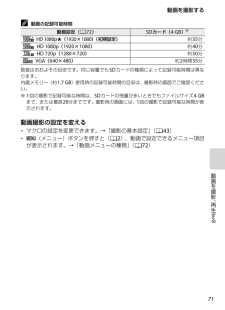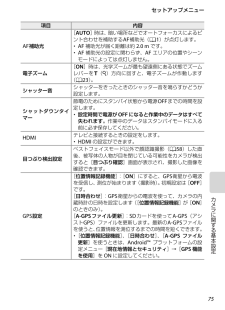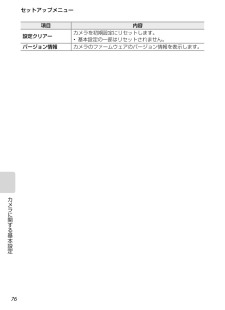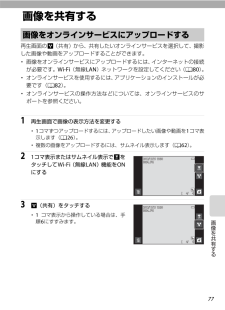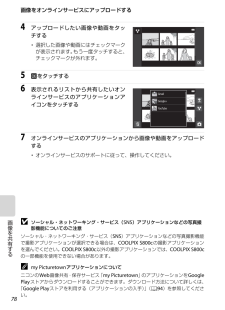62 / 140 ページ
現在のページURL
40いろいろな撮影画像に効果を付けて撮影できます。以下の5種類の効果の中から選べます。スペシャルエフェクトモードの設定を変える・フラッシュモード、セルフタイマー、マクロまたは露出補正の設定を変更できます。→「撮影の基本設定」(A43 )・d(メニュー)ボタンを押すと(A2)、スペシャルエフェクトモードで設定できるメニュー項目が表示されます。→「撮影メニューの種類」(A53 )スペシャルエフェクトモード(効果を付けて撮影する)種類 内容O ソフト(初期設定)やわらかな雰囲気にするために、画像全体を少しぼかします。P ノスタルジックセピアセピア色でコントラストが低めの、昔の写真のような雰囲気にします。F 硬調モノクロームコントラストがはっきりした調子の白黒写真にします。G ハイキー 画像全体を明るいトーンで表現します。H ローキー 画像全体を暗いトーンで表現します。撮影 モードオート 撮影 シーンスペシャルエフェクトらくらくオート 撮影動画ベストフェイス効果を選ぶには、左の画面で設定したい効果のアイコンをタッチします。[ 930][ 930][ 930]スペシャルエフェクトハイキー ハイキー ハイキー ローキー ローキー ローキーソフトソフトソフトノスタルジックノスタルジックセピアセピアノスタルジックセピア硬調硬調 モノクローム モノクローム 硬調 モノクローム
参考になったと評価  50人が参考になったと評価しています。
50人が参考になったと評価しています。
このマニュアルの目次
-
2 .バッテリーを長持ちさせるにはスタンバイモード・節電...バッテリーを長持ちさせるにはスタンバイモード・節電効果が高く、電源 ON への復帰も早い節電モードです。電源スイッチを短押しする とスタンバイモードに入ります。電源スイッチをもう一度短押しすると、すぐにスタンバイモードに入る前の状態で撮影や再生を再開できます。・スタンバイモードに入ってから一定の時間が経過すると(初期設定では1 時間)、電源OFF します([シャットダウンタイマー]A 75 )。電源 OFF に移行すると作業中のデータは失われます。スタンバイモードに入る前に必ず保存してください。電源 OFF...
-
3 .iはじめに各部名称と基本操作撮影と再生の基本ステッ...iはじめに各部名称と基本操作撮影と再生の基本ステップいろいろな撮影いろいろな再生動画を撮影、再生するカメラに関する基本設定画像を共有するAndroid™ プラットフォームを使う付録、索引
-
4 .iiはじめにはじめにニコンデジタルカメラ COOL...iiはじめにはじめにニコンデジタルカメラ COOLPIX S800c をお買い上げいただき、誠にありがとうございます。お使いになる前に、本製品の使用方法や「安全上のご注意」(Avi~xi)をよくお読みになり、内容を充分に理解してから正しくお使いください。お読みになった後は、お使いになる方がいつでも見られるところに保管し、撮影を楽しむためにお役立てください。箱の中身をご確認ください万一、不足のものがありましたら、ご購入店にご連絡ください。※メモリーカードは付属していません。はじめにお読みくださいCOOLPIX...
-
5 .iiiはじめにお読みくださいはじめに本書についてす...iiiはじめにお読みくださいはじめに本書についてすぐにカメラをお使いになりたいときは、「撮影と再生の基本ステップ」(A12 )をご覧ください。また、カメラ各部の主な役割や基本的な操作方法は、「各部名称と基本操作」(A1)をご覧ください。●「活用ガイド」のダウンロードについてカメラについてさらに詳しい説明を知りたいときは、活用ガイド(PDF 形式)をご覧ください。活用ガイドは当社のホームページからダウンロードできます。活用ガイドをご覧いただくには、Adobe Reader または Acrobat Reader...
-
6 .ivはじめにお読みくださいはじめにご確認ください●...ivはじめにお読みくださいはじめにご確認ください●保証書についてこの製品には「保証書」が付いていますのでご確認ください。「保証書」は、お買い上げの際、ご購入店からお客様へ直接お渡しすることになっています。必ず「ご購入年月日」と「ご購入店」が記入された保証書をお受け取りください。「保証書」をお受け取りにならないと、ご購入1年以内の保証修理が受けられないことになります。お受け取りにならなかった場合は、ただちにご購入店にご請求ください。●カスタマー登録のお願い下記のホームページから登録をお願いします。https:...
-
7 .vはじめにお読みくださいはじめに●説明書について・...vはじめにお読みくださいはじめに●説明書について・説明書の一部または全部を無断で転載することは、固くお断りいたします。・説明書の誤りなどについての補償はご容赦ください。・製品の外観、仕様、性能は予告なく変更することがありますので、ご了承ください。・説明書が破損などで判読できなくなったときは、PDF ファイルを下記のホームページからダウンロードできます。http://www.nikon-image.com/support/manual/ニコンサービス機関で新しい使用説明書を購入することもできます(有料)。●著...
-
8 .viはじめにお使いになる前に「安全上のご注意」をよ...viはじめにお使いになる前に「安全上のご注意」をよくお読みの上、正しい方法でお使いください。この「安全上のご注意」は製品を安全に正しくお使いいただき、あなたや他の人々への危害や財産への損害を未然に防止するために重要な内容を記載しています。内容を理解してから本文をお読みいただき、お読みになった後は、お使いになる方がいつでも見られるところに必ず保管してください。表示と意味は次のようになっています。お守りいただく内容の種類を、次の図記号で区分し、説明しています。安全上のご注意危険この表示を無視して、誤った取り扱い...
-
9 .vii安全上のご注意はじめに電池を取る熱くなる、煙...vii安全上のご注意はじめに電池を取る熱くなる、煙が出る、こげ臭いなどの異常時は、すみやかに電池を取り出すことそのまま使用すると火災、やけどの原因となります。電池を取り出す際、やけどに充分注意してください。電池を抜いて、ニコンサービス機関に修理を依頼してください。すぐに修理依頼を禁止通電中のカメラに長時間直接触れない使用中に温度が高くなる部分があり、低温やけどの原因になることがあります。使用禁止引火、爆発のおそれのある場所では使用しないことプロパンガス、ガソリンなど引火性ガスや粉塵の発生する場所で使用すると...
-
10 .viii安全上のご注意はじめに移動注意三脚にカメラ...viii安全上のご注意はじめに移動注意三脚にカメラを取り付けたまま移動しないこと転倒したりぶつけたりしてケガの原因になることがあります。使用注意航空機内では、離着陸時に電源をOFF にする病院では病院の指示に従う本機器が出す電磁波などが、航空機の計器や医療機器に影響を与えるおそれがあります。電池を取る長期間使用しないときは電源(電池、本体充電AC アダプターまたはAC アダプター)を外すこと電池の液もれにより、火災、ケガや周囲を汚損する原因となることがあります。本体充電AC アダプターや AC アダプターを...
-
11 .ix安全上のご注意はじめに危険ネックレス、ヘアピン...ix安全上のご注意はじめに危険ネックレス、ヘアピンなど金属製のものと一緒に持ち運んだり、 保管しないことショートして液もれ、発熱、破裂の原因となります。持ち運ぶときは端子カバーをつけてください。危険電池からもれた液が目に入ったときは、すぐにきれいな水で洗い、医師の治療を受けることそのままにしておくと、目に傷害を与える原因となります。警告 (専用 Li-ion リチャージャブルバッテリーについて)保管注意電池は、幼児の手の届く所に置かない幼児の飲み込みの原因となります。飲み込んだときは、ただちに医師にご相談く...
-
12 .x安全上のご注意はじめにプラグを抜く熱くなる、煙が...x安全上のご注意はじめにプラグを抜く熱くなる、煙が出る、こげ臭いなどの異常時は、速やかに電源プラグをコンセントから抜くことそのまま使用すると火災、やけどの原因となります。電源プラグをコンセントから抜く際、やけどに充分注意してください。電源プラグを抜いて、ニコンサービス機関に修理を依頼してください。すぐに修理依頼を水かけ禁止水につけたり、水をかけたり、雨にぬらしたりしないこと発火したり感電の原因となります。使用禁止引火、爆発のおそれのある場所では使用しないことプロパンガス、ガソリンなど引火性ガスや粉塵の発生す...
-
13 .xi安全上のご注意はじめに注意 (本体充電 AC ...xi安全上のご注意はじめに注意 (本体充電 AC アダプターについて)感電注意ぬれた手でさわらないこと感電の原因になることがあります。放置注意製品は、幼児の手の届く所に置かないケガの原因になることがあります。禁止布団でおおったり、つつんだりして使用しないこと熱がこもりケースが変形し、火災の原因となることがあります。
-
14 .xiiはじめに●電波に関するご注意・本製品はご購入...xiiはじめに●電波に関するご注意・本製品はご購入された国の電波に関する法律に準拠しており、本製品のWi-Fi(無線 LAN )および Bluetooth の無線機能はご購入された国以外ではご使用になれませんのでご注意ください。ご購入国以外でのご使用については、弊社では一切の責任を負いかねます。 ご購入された国が不明確で判断ができないときはお近くのニコンサービス機関またはカスタマーサポートセンターにご相談ください(Wi-Fi (無線 LAN )および Bluetooth の無線以外の機能についてはご購入国以...
-
15 .xiiiWi-Fi (無線 LAN )機能 /Bl...xiiiWi-Fi (無線 LAN )機能 /Bluetooth 機能についてはじめに・本製品を使用するときは、前項の機器や無線局と電波干渉する恐れがあるため、以下の事項に注意してください。- 本製品を使用する前に、近くで移動体識別用の構内無線局及び特定小電力無線局並びにアマチュア無線局が運用されていないことを確認してください。- 万一、本製品から移動体識別用の構内無線局に対して電波干渉の事例が発生した場合は、使用周波数を変更して、電波干渉をしないようにしてください。使用周波数は、Wi-Fi (無線 LAN...
-
16 .xivWi-Fi (無線 LAN )機能 /Blu...xivWi-Fi (無線 LAN )機能 /Bluetooth 機能についてはじめに・本製品の Wi-Fi (無線 LAN )機能をご使用の場合、本製品は無線ネットワーク環境の自動検索を行います。その際、利用する権限のない無線ネットワーク(SSID )が表示されることがありますが、不正なアクセスと見なされる恐れがありますので、利用権限をお持ちでないSSID については接続を行わないでください。●Bluetooth 機能のご注意・本製品の Bluetooth 機能で使用する周波数帯の 2.4 GHz 帯はさま...
-
17 .xvGPS 機能についてはじめに・本製品を譲渡また...xvGPS 機能についてはじめに・本製品を譲渡または廃棄する場合、本製品内に使用者により登録または設定された、Wi-Fi (無線 LAN )接続設定等の個人情報を含む情報は、 Android™プラットフォームの設定メニュー(A 91 )の[プライバシー]→[データの初期化]および[ストレージ]→[SD カード内データを消去]を使用して必ず消去してください。・本製品の盗難や紛失などによって、第三者によって不正な使用による被害が発生しても、当社では一切の責任は負いかねますので、あらかじめご了承ください。●カメラ...
-
18 .xviはじめにはじめに ................xviはじめにはじめに ................................................................................................... iiはじめにお読みください ................................................................................................. ii箱の中身をご確認ください ....................
-
19 .xvii目次はじめに撮影と再生の基本ステップ .....xvii目次はじめに撮影と再生の基本ステップ ...................................................................... 12準備 1 バッテリーを入れる ....................................................................................... 12準備 2 バッテリーを充電する ..........................................
-
20 .xviii目次はじめにいろいろな再生 .........xviii目次はじめにいろいろな再生 ....................................................................................... 61拡大表示 ............................................................................................................................ 61サムネイル表示 ..........
-
21 .xix目次はじめにAndroid™ プラットフォー...xix目次はじめにAndroid™ プラットフォームを使う ........................................................ 79はじめて電源を ON にしたときは .............................................................................. 79Wi-Fi(無線 LAN )ネットワークを設定する .............................................
-
22 .xx目次はじめに付録、索引 ..............xx目次はじめに付録、索引 ............................................................................................ F 1取り扱い上のご注意 .................................................................................................... F 2カメラについて .........................
-
23 .1各部名称と基本操作各部名称と基本操作カメラ本体各...1各部名称と基本操作各部名称と基本操作カメラ本体各部の名称131234579106811141512レンズ収納時1シャッターボタン......................242ズームレバー..............................23f:広角ズーム........................ 23g:望遠ズーム........................ 23h:サムネイル表示................ 62i:拡大...............................
-
24 .2各部の名称各部名称と基本操作※本書ではモニターと...2各部の名称各部名称と基本操作※本書ではモニターと表記する場合があります。14678932511101有機EL モニター(モニター)※/タッチパネル.................................. 62V(バック)ボタン..................... 33W(ホーム)ボタン ............ 3、884d(メニュー)ボタン..............................3、52 、63 、925バッテリー/SD カードカバー...................
-
25 .3各部の名称各部名称と基本操作操作ボタンを使うCO...3各部の名称各部名称と基本操作操作ボタンを使うCOOLPIX S800c の本体ボタンは、以下のように操作します。V(バック)ボタン・V(バック)ボタンを押すと、前の画面に戻ります。・撮影画面でV(バック)ボタンを押すとメッセージが表示されます。撮影画面に戻るには、シャッターボタンを半押しします。そのまま撮影モードを終了させるにはもう一度V(バック)ボタンを押します。撮影モードが終了すると、Android™ プラットフォームのホーム画面(A 88 )が表示されます。W(ホーム)ボタン・W(ホーム)ボタンを押...
-
26 .4各部名称と基本操作COOLPIX S800c の...4各部名称と基本操作COOLPIX S800c のモニターは、指で画面に触れて操作するタッチパネルになっています。以下のように画面に触れて操作します。タッチするタッチパネルに触れて離す動作です。以下の操作に使います。・アイコンを選ぶ・サムネイル表示中(A62 )に画像を選ぶ・タッチシャッター、タッチAF/AE またはターゲット追尾を使う(A53 )長押しする項目やアイコンに指を触れた状態を保つ動作です。以下の操作に使います。・テキストを編集する(A87 )ドラッグするタッチパネルに触れたまま動かし、離す動作...
-
27 .5タッチパネルの操作方法各部名称と基本操作広げる ...5タッチパネルの操作方法各部名称と基本操作広げる /つまむタッチパネルに 2本の指を触れたまま、指の間隔を広げたり、つまむように狭めたりする動作です。以下の操作に使います。・再生中に、画像を拡大/縮小する(A61 )・再生中(1コマ表示時)にサムネイル表示(A62 )にするフリックする画面を指で上下左右に払う動作です。以下の操作に使います。・画面を切り換える(A89 )B タッチパネルについてのご注意・このカメラのタッチパネルは静電式です。爪でタッチしたり、手袋などをはめたままタッチしたりすると反応しないこ...
-
28 .6各部名称と基本操作撮影モード(情報表示)・表示さ...6各部名称と基本操作撮影モード(情報表示)・表示される情報は、カメラの設定や状態によって異なります。初期設定では電源ON 時や操作時などに表示され、数秒後に表示の一部が消えます([モニター設定](A74 )→[モニター表示設定]→[情報 AUTO ]時)。再表示するには、Aをタッチします。モニター /タッチパネルの主な表示と基本操作1 / 250 F3.21 / 250 F3.2 1 / 250 F3.2 1600 1601600[IN999][IN99][IN999]T W[ IN 2...
-
29 .7モニター /タッチパネルの主な表示と基本操作各部...7モニター /タッチパネルの主な表示と基本操作各部名称と基本操作撮影モード(操作部)以下のアイコンをタッチすると、モードの切り換えや設定の変更などができます。・d(メニュー)ボタンを押すとメニュー項目が表示され、撮影時の設定を変更できます(A2)。・操作できる項目や表示は、撮影モードや設定状態によって異なります。※1各アイコンは、現在の設定も示しています。※2アイコンは、撮影モードによって異なります。※3画像や動画が記録されていないときは、cが表示されます。[ 930][ 930][ 930]画像 ...
-
30 .8モニター /タッチパネルの主な表示と基本操作各部...8モニター /タッチパネルの主な表示と基本操作各部名称と基本操作再生モード(情報表示)・表示される情報は、再生中の画像の種類やカメラの状態によって異なります。初期設定では電源ON 時や操作時などに表示され、数秒後に消灯します([モニター設定](A74 )→[モニター表示設定]→[情報 AUTO ]時)。再表示するには、モニターをタッチします。※1アイコンは、撮影時の設定によって異なります。2012/11/15 15:30 2012/1/15 15:30 2012/11/15 15:309999. JPG...
-
31 .9モニター /タッチパネルの主な表示と基本操作各部...9モニター /タッチパネルの主な表示と基本操作各部名称と基本操作再生モード(操作部)以下のアイコンをタッチすると、モードの切り換えや設定の変更などができます。・d(メニュー)ボタンを押すとメニュー項目が表示され、編集などができます(A2)。・再生中の画像の種類や、カメラの状態によって、操作できる項目や表示は異なります。※1アイコンは、撮影モードによって異なります。2012/11/15 15:30 2012/1/15 15:30 2012/11/15 15:30再生 メニュースライドショープロテクト設定プ...
-
32 .10モニター /タッチパネルの主な表示と基本操作各...10モニター /タッチパネルの主な表示と基本操作各部名称と基本操作撮影モードと再生モードを切り換えるこのカメラには、画像を撮影する「撮影モード」と、撮影した画像を再生する「再生モード」があります。「再生モード」へ切り換えるには、「再生モードアイコン」をタッチします。「撮影モード」へ切り換えるには、「撮影モードアイコン」をタッチします。・再生モードでシャッターボタンを押しても、撮影モードになります。・撮影モードで「撮影モードアイコン」をタッチすると、撮影モードの種類を選ぶ画面(撮影モードメニュー)が表示されま...
-
33 .11モニター /タッチパネルの主な表示と基本操作各...11モニター /タッチパネルの主な表示と基本操作各部名称と基本操作縦/横画面表示を切り換えるカメラ本体を回転すると、以下のように画面の表示が切り換わります(撮影モード時と動画再生時を除く)。2012/11/15 15:30 2012/1/15 15:30 2012/11/15 15:300004. JPG004. JPG 0004. JPG[ 4/ 4][ 4/ 4] [ 4/ 4]2012/11/15 15:30 2012/1/15 15:30 2
-
34 .12撮影と再生の基本ステ プ撮影と再生の基本ステッ...12撮影と再生の基本ステ プ撮影と再生の基本ステップ1 バッテリー /SD カードカバーを開ける2 付属のバッテリー EN-EL12(リチウムイオン充電池)を入れる・バッテリーの側面でオレンジ色のバッテリーロックレバーを矢印の方向に押しながら(1)、奥まで差し込みます(2)。・正しく入れると、バッテリーロックレバーでバッテリーが固定されます。B 逆挿入に注意バッテリーの向きを間違えると、カメラを破損するおそれがあります。正しい向きになっているか、必ずご確認ください。3 バッテリー /SD カードカバーを閉じ...
-
35 .13準備 1 バッテリーを入れる撮影と再生の基本ス...13準備 1 バッテリーを入れる撮影と再生の基本ステ プバッテリーを取り出すときは電源を OFF にして、電源ランプとモニターの消灯を確認してから、バッテリー/SD カードカバーを開けます。オレンジ色のバッテリーロックレバーを矢印の方向に押すと(1)、バッテリーが押し出されるので、まっすぐ引き抜きます(2)。B 高温注意カメラを使った直後は、カメラやバッテリー、SD カードが熱くなっていることがあります。取り出すときは充分ご注意ください。B バッテリーについてのご注意・リチャージャブルバッテリーをお使いにな...
-
36 .14撮影と再生の基本ステ プ1 付属の本体充電 A...14撮影と再生の基本ステ プ1 付属の本体充電 AC アダプター EH-69P を用意する2 バッテリーを入れたカメラと本体充電 AC アダプターを1~3の順に接続する・電源は OFF にしたままにしてください。・プラグの挿入方向を確認して、無理な力を加えずにまっすぐに差し込んでください。プラグを外すときも、まっすぐに引き抜いてください。・電源ランプがオレンジ色でゆっくり点滅し、充電が始まります。・残量がないバッテリーの場合、フル充電までの時間は約4時間です。・フル充電されると、電源ランプがゆっくりした点...
-
37 .15準備 2 バッテリーを充電する撮影と再生の基本...15準備 2 バッテリーを充電する撮影と再生の基本ステ プ電源ランプについてB 本体充電 AC アダプターについてのご注意・本体充電AC アダプターをお使いになるときは、「安全上のご注意」の「警告」(A ix)、「注意」(Axi)の注意事項を必ずお守りください。・「取り扱い上のご注意」(F2~5)をよくお読みの上、内容を充分に理解してから正しくお使いください。C 充電器で充電する別売のバッテリーチャージャー MH-65P を使うと、カメラを使わずに EN-EL12 を充電できます。C AC 電源について・別...
-
38 .16撮影と再生の基本ステ プ1 電源ランプとモニタ...16撮影と再生の基本ステ プ1 電源ランプとモニターの消灯を確認してから、バッテリー/SD カードカバーを開ける・カバーを開けるときは、必ず電源を OFF にしてください。2 SD カードを入れる・カチッと音がするまで差し込みます。B 逆挿入に注意SD カードの向きを間違えると、カメラやSD カードを破損するおそれがあります。正しい向きになっているか、必ずご確認ください。3 バッテリー /SD カードカバーを閉じるB SD カードの初期化について・他の機器で使ったSD カードをこのカメラで初めて使うときは、...
-
39 .17準備 3 SD カードを入れる撮影と再生の基本...17準備 3 SD カードを入れる撮影と再生の基本ステ プSD カードを取り出すときは電源を OFF にして、電源ランプとモニターの消灯を確認してから、バッテリー/SD カードカバーを開けます。SD カードを指で軽く奥に押し込むと(1)、 SDカードが押し出されるので、まっすぐ引き抜きます(2)。B 高温注意カメラを使った直後は、カメラやバッテリー、SD カードが熱くなっていることがあります。取り出すときは充分ご注意ください。内蔵メモリーと SD カードについて撮影したデータは、カメラの内蔵メモリー(約 1...
-
40 .18撮影と再生の基本ステ プ1 電源スイッチを押し...18撮影と再生の基本ステ プ1 電源スイッチを押して、電源を ON にする・ご購入後、 はじめて電源を ON にしたときは →「はじめて電源を ON にしたときは」A79・2 回目以降、電源スイッチを押して電源ON すると、撮影画面になります。すぐに撮影が可能ですが、再生モードアイコンが表示されるまでは撮影可能コマ数は2~3コマに制限され、設定の変更などはできません。「電源の状態と節電機能について」→A192 バッテリー残量表示と記録可能コマ数を確認するバッテリー残量表示記録可能コマ数撮影できる残りのコマ...
-
41 .19ステップ 1 電源を ON にする撮影と再生の...19ステップ 1 電源を ON にする撮影と再生の基本ステ プ電源の状態と節電機能についてCOOLPIX S800c には、以下の電源の状態があります。 COOLPIX S800c を使用していないときは、節電機能(画面オフ機能やスタンバイ機能)を使ってバッテリーの消費を最小限に抑えることをおすすめします。※1Android™ プラットフォームの設定メニュー(A 91 )の[表示]→[画面オフ]で設定できます。※2セットアップメニュー(A 74 )の[シャットダウンタイマー]で設定できます。※3電源が OF...
-
42 .20撮影と再生の基本ステ プ1 撮影モードアイコン...20撮影と再生の基本ステ プ1 撮影モードアイコンをタッチする・撮影モードを選ぶ画面(撮影モードメニュー)が表示されます。2 アイコンをタッチして撮影モードを選ぶ・ここでは、G(らくらくオート撮影)モードを例に説明します。G[らくらくオート撮影]をタッチしてください。・G(らくらくオート撮影)モードの撮影画面になります。撮影モードアイコンは、被写体や構図に合わせてG、e、f、g、h、j、またはiに変わります。・画面に表示されるアイコンについては、6ページをご覧ください。・選んだ撮影モードは電源をOFF にし...
-
43 .21ステップ 2 撮影モードを選ぶ撮影と再生の基本...21ステップ 2 撮影モードを選ぶ撮影と再生の基本ステ プ撮影モードの種類C 撮影モードで使える機能について・フラッシュモード、セルフタイマー、マクロモードまたは露出補正の設定ができます。→「撮影の基本設定」(A43 )・d(メニュー)ボタンを押すと(A2)、選んだ撮影モードに応じたメニュー項目が表示されます。撮影モードのメニュー項目は、「d(メニュー)ボタンで設定できる機能(撮影メニュー)」(A52 )をご覧ください。C 画像に位置情報を記録するにはセットアップメニュー(A74 )の[ GPS 設定]で[...
-
44 .22撮影と再生の基本ステ プ1 カメラをしっかりと...22撮影と再生の基本ステ プ1 カメラをしっかりと構える・レンズやフラッシュ、 AF 補助光、マイクなどに指や髪、ストラップなどがかからないようにご注意ください。・縦位置で撮影するときは、フラッシュの位置をレンズよりも上にしてください。2 構図を決める・カメラが撮影シーンを自動判別すると、撮影モードアイコンが切り換わります(A30 )。・カメラが人物の顔を認識したときは、顔に黄色い二重枠のAF (オートフォーカス)エリアが表示されます。→「顔認識撮影について」(A58 )・人物以外の撮影や顔を認識できない構...
-
45 .23ステップ 3 カメラを構え、構図を決める撮影と...23ステップ 3 カメラを構え、構図を決める撮影と再生の基本ステ プC 三脚の使用について・以下の場合などは、手ブレしやすくなるため、三脚などの使用をおすすめします。- 暗い場所で撮影するときや、フラッシュモード(A 45 )をW(発光禁止)にして撮影するとき- 望遠側で撮影するとき・三脚などに固定して撮影するときは、セットアップメニュー(A74 )の[手ブレ補正]を[OFF ]にしてください。ズームを使うズームレバーを回すと、光学ズームが作動します。・被写体を大きく写す:g(望遠)方向に回す。・広い範囲を...
-
46 .24撮影と再生の基本ステ プ1 シャッターボタンを...24撮影と再生の基本ステ プ1 シャッターボタンを指先に少し抵抗を感じるところまで押し、そのまま止める(これを「半押し」といいます)・半押しすると、ピントと露出(シャッタースピードと絞り値の組み合わせ)が決まります。ピントと露出は、半押しを続けている間、固定されます。・ピントが合うとAF エリアが緑色に点灯します。→「AF エリアについて」(A 57 )・電子ズーム使用時は、AF エリアは表示されず、画面中央でピントが合います。ピントが合うとAF 表示(A 6)が緑色に点灯します。・半押しして、AF エリア...
-
47 .25ステップ 4 ピントを合わせ、シャッターをきる...25ステップ 4 ピントを合わせ、シャッターをきる撮影と再生の基本ステ プB 撮影後の記録についてのご注意撮影後、「記録可能コマ数」が点滅しているときは、画像の記録中です。バッテリー/SDカードカバーを開けたり、バッテリーや SD カードを取り出したりしないでください。撮影した画像が記録されないことや、カメラやSD カードが壊れることがあります。B オートフォーカスが苦手な被写体以下のような被写体では、オートフォーカスによるピント合わせができないことがあります。また、AF エリアや AF 表示が緑色に点灯し...
-
48 .26撮影と再生の基本ステ プ1 再生モードアイコン...26撮影と再生の基本ステ プ1 再生モードアイコンをタッチする・撮影モードから再生モードに切り換わり、最後に保存した画像を 1コマ表示します。・・内蔵メモリーに保存した画像を再生するときは、 SD カードを取り出します。「画像の番号/全画像数」に「 IN 」が表示されます。2 画像をドラッグして前後の画像を表示する・前の画像を表示する:右へドラッグ・次の画像を表示する:左へドラッグ・撮影に戻るには、画面右下の撮影モードアイコン(G)をタッチするか、シャッターボタンを押します。ステップ 5 画像を再生する[ ...
-
49 .27ステップ 5 画像を再生する撮影と再生の基本ス...27ステップ 5 画像を再生する撮影と再生の基本ステ プC 画像の再生について・前後の画像に切り換えた直後は、表示が粗いことがあります。・再生時にカメラ本体を回転すると、撮影時の上下方向に合わせて自動的に画像を回転して表示します。画像の上下方向は、撮影後に[画像回転](A63 )で変更できます。・縦位置の画像を横位置で拡大表示すると、画像がぼやけることがあります。C 関連ページ・拡大表示→A61・サムネイル表示→A 62・d(メニュー)ボタンで設定できる機能(再生メニュー)→A 63・画像を共有する→A 7...
-
50 .28撮影と再生の基本ステ プ1 削除したい画像を表...28撮影と再生の基本ステ プ1 削除したい画像を表示してEをタッチする2 削除方法をタッチする・[表示画像]:表示している 1コマを削除します。・[削除画像選択]:複数の画像を選んで削除します。→「削除画像選択画面の操作方法」(A29 )・[全画像]:すべての画像を削除します。・サムネイル表示(A62 )にして手順 1の操作をした場合は、[削除画像選択]または[全画像]から選びます。3 削除の確認画面で[はい]をタッチする・削除した画像は、もとに戻せません。・削除をやめるには、[いいえ]をタッチするか、V(...
-
51 .29ステップ 6 不要な画像を削除する撮影と再生の...29ステップ 6 不要な画像を削除する撮影と再生の基本ステ プ削除画像選択画面の操作方法1 画像をタッチし、yを表示する・選択を解除するには、もう一度画像をタッチしてyを非表示にします。・モニターを上下にドラッグすると、画面をスクロールします。・ズームレバーをg(i)方向またはf(h)方向に回すと、画面に表示するコマ数を切り換えできます。2 削除したい画像すべてにyを表示し、Iをタッチして選択を決定する・確認画面が表示されます。画面の表示に従って操作してください。
-
52 .30いろいろな撮影いろいろな撮影構図を決めるだけで...30いろいろな撮影いろいろな撮影構図を決めるだけでカメラが以下の撮影シーンを自動で選ぶので、簡単にシーンに適した撮影ができます。・電子ズーム使用時は、撮影シーンの判別はGになります。・自動判別した撮影シーンによってAF エリアが変わります。人物の顔を認識すると、顔にピントが合います(顔認識撮影について→A58 )。顔認識時は、枠で囲まれた顔をタッチするとシャッターがきれます。・タッチ撮影で、ピントが合うエリアを変えられます。初期設定では、シャッターボタンを使わずに、画面上の被写体にタッチするだけでシャッタ...
-
53 .31いろいろな撮影基本的な撮影ができます。また、撮...31いろいろな撮影基本的な撮影ができます。また、撮影メニュー(A 53 )の項目を撮影状況や撮影意図に合わせて設定できます。・カメラが人物の顔を認識すると、顔にピントが合います。顔を認識しないときは、9 つある AF エリアのうち、最も手前の被写体をとらえている AF エリアにピントが合います(ピント合わせについて→A57 )。・タッチ撮影で、ピントが合うエリアを変えられます。初期設定では、シャッターボタンを使わずに、画面上の被写体にタッチするだけでシャッターをきることができます(タッチシャッター)(A...
-
54 .32いろいろな撮影撮影シーンを以下から選ぶと、その...32いろいろな撮影撮影シーンを以下から選ぶと、そのシーンに適した設定で撮影ができます。各シーンの説明を見るには(ヘルプ表示)シーンを選ぶ画面でuをタッチすると、[ヘルプ選択]画面になります。シーンのアイコンをタッチすると、それぞれのシーンの特徴を表示できます。もとの画面に戻るには、[OK ]をタッチするか、V(バック)ボタンを押します。シーンモード(シーンに合わせて撮影する)b ポートレート(A34 )c 風景(A34 )d スポーツ(A34 )e 夜景ポートレート(A 35 )f パーティー(A35 )Z...
-
55 .33シーンモード(シーンに合わせて撮影する)いろい...33シーンモード(シーンに合わせて撮影する)いろいろな撮影シーンモードの設定を変える・シーンによっては、フラッシュモード、セルフタイマー、マクロまたは露出補正の設定を変更できます。→「撮影の基本設定」(A43 )、「初期設定一覧」(A50 )・d(メニュー)ボタンを押すと(A2)、シーンモードで設定できるメニュー項目が表示されます。→「撮影メニューの種類」(A53 )シーンエフェクトの調整以下のシーンモードでは、gをタッチするとシーンエフェクト調整スライダーが表示されます。・シーンエフェクト調整スライダーを...
-
56 .34シーンモード(シーンに合わせて撮影する)いろい...34シーンモード(シーンに合わせて撮影する)いろいろな撮影シーンモードの種類と特徴O:Oが記載されているシーンでは、シャッタースピードが遅くなるため、三脚などのご使用をおすすめします。三脚などで固定して撮影するときは、セットアップメニュー(A74 )の[手ブレ補正]を[ OFF ]にしてください。b ポートレート・カメラが人物の顔を認識すると、顔にピントが合います(A58 )。・美肌機能で人物の顔の肌をなめらかにします(A54 )。・顔を認識しないときは、ピントは画面中央の被写体で合わせます。・電子ズームは...
-
57 .35シーンモード(シーンに合わせて撮影する)いろい...35シーンモード(シーンに合わせて撮影する)いろいろな撮影e 夜景ポートレートO・フラッシュが常に発光します。・カメラが人物の顔を認識すると、顔にピントが合います(A58 )。・美肌機能で人物の顔の肌をなめらかにします(A54 )。・顔を認識しないときは、ピントは画面中央の被写体で合わせます。・電子ズームは使えません。f パーティー・ピントは、画面中央のエリアで合わせます。タッチシャッターまたはタッチAF/AEで(A 53 )、ピントを合わせるエリアを変えられます。・手ブレしやすいため、カメラをしっかり持っ...
-
58 .36シーンモード(シーンに合わせて撮影する)いろい...36シーンモード(シーンに合わせて撮影する)いろいろな撮影O:Oが記載されているシーンでは、シャッタースピードが遅くなるため、三脚などのご使用をおすすめします。三脚などで固定して撮影するときは、セットアップメニュー(A74 )の[手ブレ補正]を[ OFF ]にしてください。j 夜景O・シャッターボタンを半押しすると、常に AF エリアまたは AF 表示(A 6)が緑色に点灯します。k クローズアップ・マクロモード(A48 )が ON になり、最短撮影距離で撮影可能な位置までズームが自動的に移動します。・ピン...
-
59 .37シーンモード(シーンに合わせて撮影する)いろい...37シーンモード(シーンに合わせて撮影する)いろいろな撮影m 打ち上げ花火O・シャッタースピードは、 4 秒に固定されます。・ピントは遠景に固定されます。・シャッターボタンを半押しすると、常にAF 表示(A 6)が緑色に点灯します。n モノクロコピー・ピントは、画面中央のエリアで合わせます。タッチシャッターまたはタッチAF/AEで(A 53 )、ピントを合わせるエリアを変えられます。・近くのものを撮影するときは、マクロモード(A48 )を併用してください。o 逆光・ピントは、画面中央のエリアで合わせます。タ...
-
60 .38シーンモード(シーンに合わせて撮影する)いろい...38シーンモード(シーンに合わせて撮影する)いろいろな撮影B パノラマ写真をプリントするときのご注意パノラマ写真をプリントする場合、プリンターの設定によっては、全景をプリントできないことがあります。また、プリンターによっては、プリントできないことがあります。詳しくは、お使いのプリンターの説明書またはプリントサービス店などでご確認ください。p かんたんパノラマ・カメラを動かすだけで、パノラマ写真を撮影できます。・d(メニュー)ボタンを押して(A2)p[かんたんパノラマ]をタッチすると、撮影する範囲をW[標準...
-
61 .39シーンモード(シーンに合わせて撮影する)いろい...39シーンモード(シーンに合わせて撮影する)いろいろな撮影B ペット自動シャッターについて・設定を変更するには、d(メニュー)ボタンを押して、Y[ペット自動シャッター]を選びます。- o[ ON ](初期設定):ペットの顔を検出するとピントを合わせ、自動でシャッターをきります。- p[ OFF ]:ペットの顔を検出しても、自動でシャッターはきれません。シャッターボタンまたは、タッチシャッター(A53 )で、シャッターをきります。・以下の場合は[ペット自動シャッター]が自動的に[OFF ]になります。- 自動...
-
62 .40いろいろな撮影画像に効果を付けて撮影できます。...40いろいろな撮影画像に効果を付けて撮影できます。以下の5種類の効果の中から選べます。スペシャルエフェクトモードの設定を変える・フラッシュモード、セルフタイマー、マクロまたは露出補正の設定を変更できます。→「撮影の基本設定」(A43 )・d(メニュー)ボタンを押すと(A2)、スペシャルエフェクトモードで設定できるメニュー項目が表示されます。→「撮影メニューの種類」(A53 )スペシャルエフェクトモード(効果を付けて撮影する)種類 内容O ソフト(初期設定)やわらかな雰囲気にするために、画像全体を少しぼかしま...
-
63 .41いろいろな撮影初期設定では、顔認識した人物の笑...41いろいろな撮影初期設定では、顔認識した人物の笑顔を検出して自動でシャッターをきることができます(笑顔自動シャッター)。美肌機能で人物の顔の肌をなめらかにできます(美肌機能について→A54 )。カメラを人物に向けて、笑顔を待つ・カメラが人物の顔を認識すると、顔にピントが合います(顔認識撮影について→A58 )。・[笑顔自動シャッター](A54 )により、カメラが二重枠で囲まれた人物の笑顔を検出すると、自動的にシャッターがきれます。・シャッターがきれるたびに、顔認識と笑顔検出による自動撮影を繰り返します。・...
-
64 .42ベストフェイスモード(笑顔を撮影する)いろいろ...42ベストフェイスモード(笑顔を撮影する)いろいろな撮影B ベストフェイスモードについてのご注意・電子ズームは使えません。・撮影条件などによっては、適切に顔の認識や笑顔の検出ができないことがあります。・「顔認識機能についてのご注意」→A59C 笑顔自動シャッター使用時の節電機能について[笑顔自動シャッター]が[ON ]のときは、カメラを操作しないまま以下の状態が続くと、画面オフ状態になります(A19 )。・カメラが顔を認識しない。・カメラが顔を認識していても、笑顔を検出できない。C セルフタイマーランプにつ...
-
65 .43いろいろな撮影撮影時にモニター左のアイコンをタ...43いろいろな撮影撮影時にモニター左のアイコンをタッチすると、以下の機能を設定できます。1 フラッシュモード 2 セルフタイマー 3 マクロモード4 露出補正 ・アイコンが非表示のときはAをタッチします。設定できる機能の種類設定できる機能は、撮影モードによって、以下のように異なります。・各撮影モードの初期設定は「初期設定一覧」(A50 )をご覧ください。※1 iに判別されるとマクロモードになります。※2 シーンによって異なります。→「初期設定一覧」(A 50 )※3 ベストフェイスメニューの設定によっ...
-
66 .44撮影の基本設定いろいろな撮影フラッシュを使う(...44撮影の基本設定いろいろな撮影フラッシュを使う(フラッシュモード)フラッシュの発光モード(フラッシュモード)を撮影状況に合わせて設定できます。1 フラッシュモードアイコンをタッチする2 設定したいフラッシュモードのアイコンをタッチする・フラッシュモードの種類→A 453 構図を決めて撮影する・シャッターボタンを半押しすると、フラッシュの状態を確認できます。-点灯:シャッターボタンを全押しすると、発光します。-点滅:フラッシュの充電中です。撮影できません。-消灯:発光しません。・バッテリー残量が少なくなると...
-
67 .45撮影の基本設定いろいろな撮影フラッシュモードの...45撮影の基本設定いろいろな撮影フラッシュモードの種類C フラッシュモードの設定について・設定は、撮影モードによって異なります。→「設定できる機能の種類」(A43 )→「初期設定一覧」(A50 )・他の機能と組み合わせて使えない設定があります。→「組み合わせて使えない機能」(A55 )・A(オート撮影)モード(A31 )の場合、変更したフラッシュモード設定は、電源をOFF にしても記憶されます。C 赤目軽減自動発光についてこのカメラは、「アドバンスト赤目軽減方式」を採用しています。フラッシュが本発光する前に...
-
68 .46撮影の基本設定いろいろな撮影セルフタイマーを使...46撮影の基本設定いろいろな撮影セルフタイマーを使う記念撮影など自分も一緒に写りたいときや、 シャッターボタンを押す操作による手ブレを軽減したいときは、セルフタイマーが便利です。タイマー時間は10秒と 2秒から選べます。セルフタイマー撮影時は、三脚の使用をおすすめします。三脚などで固定して撮影するときは、セットアップメニュー(A74 )の[手ブレ補正]を[OFF ]にしてください。1 セルフタイマーアイコンをタッチする2 YまたはZをタッチする・Y[ 10 秒]:記念撮影などに適しています。・Z[2 秒]...
-
69 .47撮影の基本設定いろいろな撮影4 シャッターボタ...47撮影の基本設定いろいろな撮影4 シャッターボタンを全押しする・セルフタイマーが作動し、シャッターがきれるまでの秒数がモニターに表示されます。作動中はセルフタイマーランプが点滅し、シャッターがきれる約1秒前になると、点灯に変わります。・シャッターがきれると、セルフタイマーは[OFF ]になります。・セルフタイマーを途中で止めるときは、もう一度シャッターボタンを押します。1 / 250 F3.21 / 250 F3.2 1 / 250 F3.29
-
70 .48撮影の基本設定いろいろな撮影マクロ(接写)モー...48撮影の基本設定いろいろな撮影マクロ(接写)モードを使う最短で、レンズ前約 10 cm までの被写体にピント合わせができます。草花などの小さな被写体を大きく写したいときなどに便利です。1 マクロモードアイコンをタッチする2 oをタッチする3 ズームレバーを操作し、Fマークやズーム表示が緑色になるズーム位置にする・被写体に近づいて撮影できる距離は、ズーム位置によって異なります。Fマークやズーム表示が緑色で表示されるズーム位置では、レンズ前約30 cm までの被写体にピント合わせができます。最も広角側のズーム...
-
71 .49撮影の基本設定いろいろな撮影明るさを調整する(...49撮影の基本設定いろいろな撮影明るさを調整する(露出補正)露出補正を設定して撮影すると、画像全体の明るさを明るく、または暗く調整できます。1 露出補正アイコンをタッチする2 スライダーバーをタッチまたはドラッグして補正値を変更する・被写体を明るくしたいとき:補正値を「+」側に設定します。・被写体を暗くしたいとき:補正値を「-」側に設定します。3 シャッターボタンを押して撮影する・撮影せずに設定画面を終了するには、Iをタッチします。・露出補正を解除するときは、手順1に戻って補正値を[0]にしてIをタッチして...
-
72 .50撮影の基本設定いろいろな撮影初期設定一覧各撮影...50撮影の基本設定いろいろな撮影初期設定一覧各撮影モードの初期設定は以下のとおりです。・シーンモードについては、次ページをご覧ください。※1 a[自動発光](初期設定)またはW[発光禁止]を選べます。a[自動発光]にすると、自動判別されたシーンに合わせてカメラがフラッシュモードを設定します。※2 変更できません。iに判別されるとマクロモードになります。※3[目つぶり軽減]が[ ON ]のときは使えません。※4[笑顔自動シャッター]を[ OFF ]にすると設定できます。※5 変更できません。・A(オート撮影)...
-
73 .51撮影の基本設定いろいろな撮影シーンモードの初期...51撮影の基本設定いろいろな撮影シーンモードの初期設定は以下のとおりです。※1変更できません。※2変更できません。赤目軽減スローシンクロ強制発光に固定されます。※3赤目軽減スローシンクロに切り換わることがあります。※4[HDR ]の[ OFF ]時はX(強制発光)に、[ HDR ]の[ ON ]時はW(発光禁止)に固定されます。※5 セルフタイマーは使えません。ペット自動シャッター(A 39 )の ON/OFF を設定できます。フラッシュ(A44 )セルフタイマー(A46 )マクロ(A48 )露出補正(A4...
-
74 .52いろいろな撮影撮影モードでd(メニュー)ボタン...52いろいろな撮影撮影モードでd(メニュー)ボタンを押すと、以下のメニューを設定できます。・撮影画面に戻るには、d(メニュー)ボタンを押します。設定できるメニューは、撮影モードによって、以下のように異なります。※1設定を変更すると、他の撮影モードでも同じ画像モードの設定になります。※2シーンによっては、他の項目を設定できます。→「シーンモードの種類と特徴」(A 34 )※3[笑顔自動シャッター]を[ OFF ]にすると設定できます。※4シーンによっては設定を変更できません。d(メニュー)ボタンで設定できる機...
-
75 .53d(メニュー)ボタンで設定できる機能(撮影メニ...53d(メニュー)ボタンで設定できる機能(撮影メニュー)いろいろな撮影撮影メニューの種類撮影メニューでは、以下の項目の設定が変更できます。項目 内容A画像モード記録する画像サイズと画質の組み合わせを選びます。初期設定はP[4608 ×3456 ]です。この設定は、他の撮影モードにも適用されます。q/s/rタッチ撮影画面にタッチするだけでシャッターがきれる[タッチシャッター](初期設定)と、画面をタッチしてAF エリアを選ぶ[タッチAF/AE ]を切り換えます。A(オート撮影)モードでは、[ターゲット追尾]も...
-
76 .54d(メニュー)ボタンで設定できる機能(撮影メニ...54d(メニュー)ボタンで設定できる機能(撮影メニュー)いろいろな撮影美肌機能についてシャッターがきれると、人物の顔をカメラが検出し(最大 3人)、画像処理で顔の肌をなめらかにしてから画像を記録します。以下の撮影モードで美肌機能が働きます。・シーンモードが[ポートレート](A34 )または[夜景ポートレート](A 35 )のとき(G(らくらくオート撮影)モードで切り換わった場合を含む)・ベストフェイスモードのとき(A41 )撮影後にも、記録した画像に美肌の編集ができます(A63 )。B 美肌機能についてのご...
-
77 .55いろいろな撮影他のメニュー設定と組み合わせて使...55いろいろな撮影他のメニュー設定と組み合わせて使えない機能があります。組み合わせて使えない機能制限される機能 設定 内容フラッシュモード(A44 )連写(A53 )[単写]以外にして撮影するときは、フラッシュは使えません。目つぶり軽減(A54 )[目つぶり軽減]が[ON ]のときは、フラッシュは使えません。セルフタイマー(A46 )ターゲット追尾(A 53 )タッチ撮影を[ターゲット追尾]にすると、セルフタイマーは使えません。画像モード(A53 )連写(A53 )連写の設定によって、[画像モード]は以下に...
-
78 .56組み合わせて使えない機能いろいろな撮影B 電子...56組み合わせて使えない機能いろいろな撮影B 電子ズームについてのご注意・撮影モードによっては、電子ズームは使えません。・電子ズーム使用時は、画面中央の被写体にピントが合います。電子ズーム(A75 )連写(A53 )[マルチ連写]にして撮影するときは、電子ズームは使えません。ターゲット追尾(A53 )タッチ撮影を[ターゲット追尾]にすると、電子ズームは使えません。シャッター音(A75 )連写(A53 )[単写]以外にして撮影するときは、シャッター音は鳴りません。制限される機能 設定 内容
-
79 .57いろいろな撮影撮影モードによって、 AF エリ...57いろいろな撮影撮影モードによって、 AF エリアは異なります。・「オートフォーカスが苦手な被写体」(A25 )の撮影では、ピントが合わないことがあります。シャッターボタンを何回か半押ししてみるか、「オートフォーカスが苦手な被写体を撮影するときは」(A60 )をお試しください。AF エリアについてG(らくらくオート撮影)モードや、A(オート撮影)モードのときは、シャッターボタンを半押しすると、以下の動作でピントを合わせます。・顔認識した場合:二重枠のAF エリアで囲まれた顔にピントが合います。ピントが合う...
-
80 .58ピント合わせについていろいろな撮影顔認識撮影に...58ピント合わせについていろいろな撮影顔認識撮影について以下の撮影モードでは、人物の顔にカメラを向けると自動的に顔を認識して、顔にピントを合わせます。顔を複数認識したときは、ピントを合わせる顔に二重枠のAF エリアが表示され、 AF エリア以外の顔に一重枠が表示されます。・一重枠で囲まれた顔をタッチすると、タッチした顔にAF エリアを変更できます(ベストフェイスモードの笑顔自動シャッターが[ON ]時を除く)。・G(らくらくオート撮影)モードでは、自動判別した撮影シーンによって AF エリアが変わります(A...
-
81 .59ピント合わせについていろいろな撮影B 顔認識機...59ピント合わせについていろいろな撮影B 顔認識機能についてのご注意・顔の向きなど撮影条件によっては、顔を認識できないことがあります。また、以下のような場合は、顔を認識できません。- 顔の一部がサングラスなどでさえぎられている- 構図内で顔を大きく、または小さくとらえすぎている・複数の人物がいた場合、どの人物の顔を認識してピントを合わせるかは、顔の向きなどによっても異なります。・「オートフォーカスが苦手な被写体」(A25 )の撮影では、二重枠が緑色になっていても、まれにピントが合わないことがあります。ピント...
-
82 .60ピント合わせについていろいろな撮影オートフォー...60ピント合わせについていろいろな撮影オートフォーカスが苦手な被写体を撮影するときはオートフォーカスが苦手な被写体(A 25 )を撮影するときは、シャッターボタンを何回か半押ししてみるか、以下の方法をお試しください。1 A(オート撮影)モードに切り換えて(A 31) 、タッチ撮影の設定を[タッチ AF/AE](A 53) にする2 ピントを合わせたい被写体と等距離にある別の被写体にタッチする3 シャッターボタンを半押しする・ピントが合い、 AF エリアが緑色に点灯します。・露出は、半押ししてピント合わせした...
-
83 .61いろいろな再生いろいろな再生再生画面で画像に ...61いろいろな再生いろいろな再生再生画面で画像に 2本の指を触れたまま指の間隔を広げると、表示中の画像が拡大表示されます。・ズームレバーをg(i)方向に回すか、画像を2回すばやくタッチしても拡大表示します。ピントの確認などに使います。約10 倍まで拡大できます。・指の動き(広げる/つまむ)に合わせて拡大率を調整できます。ズームレバーをg(i)方向またはf(h)方向に回しても調整できます。・表示位置を移動するには、画像をドラッグします。・顔認識(A59 )またはペット検出(A 39 )して撮影した画像は、ズー...
-
84 .62いろいろな再生再生画面で画像に 2本の指を触れ...62いろいろな再生再生画面で画像に 2本の指を触れたまま指の間隔をつまむように狭めると、画像を一覧できる「サムネイル表示」になります。・ズームレバーをf(h)方向に回しても、サムネイル表示になります。・複数の画像を同時に表示するので、目的の画像を探しやすくなります。・指の動き(広げる/つまむ)に合わせて表示コマ数を変更できます。ズームレバーをg(i)方向またはf(h)方向に回しても変更できます。・モニターを上下にドラッグすると、画面をスクロールします。・画像をタッチすると、タッチした画像を1コマ表示します。...
-
85 .63いろいろな再生1コマ表示中またはサムネイル表示...63いろいろな再生1コマ表示中またはサムネイル表示中にd(メニュー)ボタンを押すと、メニューを設定できます。・再生画面に戻るには、d(メニュー)ボタンを押します。再生メニューの種類再生モードでは、以下の項目の設定が変更できます。※1動画は設定できません。※2サムネイル表示のときは、設定できません。 1コマ表示にしてから設定してください。※3編集で作成した画像に同じ種類の編集を繰り返すことはできません。ただし、スモールピクチャーまたはトリミングなど一部の編集機能を追加で行える場合があります。d(メニュー)ボタ...
-
86 .64いろいろな再生テレビ、パソコンに接続すると、撮...64いろいろな再生テレビ、パソコンに接続すると、撮影した画像や動画をいろいろな方法で楽しむことができます。・外部機器と接続するときは、カメラのバッテリー残量が充分にあることを確認してください。テレビと接続するときは、必ず、カメラの電源をOFF にしてから接続してください。パソコンと接続するときは、必ず、カメラの電源をON にして、付属の USB ケーブルでカメラとパソコンを接続するとカメラに表示される画面でUSB ストレージを ON にします。接続を解除するときは、カメラの電源がON の状態で、パソコンでリ...
-
87 .65いろいろな再生ViewNX 2 は、画像や動画...65いろいろな再生ViewNX 2 は、画像や動画の転送、閲覧、編集、共有を可能とするソフトウェアです。ViewNX 2 をインストールする・インストールにはインターネットに接続できる環境が必要です。対応 OSWindows・Windows 7 Home Premium/Professional/Enterprise/Ultimate(Service Pack 1 )・Windows Vista Home Basic/Home Premium/Business/Enterprise/Ultimate(Ser...
-
88 .66ViewNX 2 を使ういろいろな再生3 画面...66ViewNX 2 を使ういろいろな再生3 画面の指示に従ってインストールする以下のソフトウェアがインストールされます。・ViewNX 2 (以下の 3つのモジュールで構成されています)-Nikon Transfer 2 :画像をパソコンに取り込みます-ViewNX2 :取り込んだ画像の閲覧、編集、印刷ができます- Nikon Movie Editor :取り込んだ動画の簡易編集ができます4 インストールを終了する・Windows :[はい]をクリックします。・Mac OS :[ OK ]をクリックする。...
-
89 .67ViewNX2 を使ういろいろな再生起動するプ...67ViewNX2 を使ういろいろな再生起動するプログラム(ソフトウェア)を選ぶ画面がパソコンに表示されたときは、Nikon Transfer 2 を選びます。SD カード内に大量の画像があると、 Nikon Transfer 2 の起動に時間がかかる場合があります。Nikon Transfer 2 が起動するまでお待ちください。B USB ケーブル接続についてのご注意USB ハブに接続した場合の動作は保証しておりません。2 画像をパソコンに取り込む・Nikon Transfer 2 の[オプション]の[...
-
90 .68ViewNX 2 を使ういろいろな再生3 接続...68ViewNX 2 を使ういろいろな再生3 接続を解除する・カメラを接続している場合は、カメラの電源が ON の状態で、パソコンでリムーバブルディスクの取り外しをしてから、カメラに表示される画面でUSBストレージを OFF にして付属の USB ケーブルを取り外します。・カードリーダーやカードスロットをお使いの場合は、パソコン上でリムーバブルディスクの取り外しを行ってから、カードリーダーまたはSD カードを取り外してください。画像を見るViewNX 2 を起動する・画像の取り込みが終わると、 ViewN...
-
91 .69動画を撮影 再生する動画を撮影、再生する動画...69動画を撮影 再生する動画を撮影、再生する動画(音声付き)を撮影できます。1 シャッターボタンを全押しして、撮影を開始する・画面中央でピントが合います。動画の撮影中は、AF エリアは表示されません。・記録可能な残り時間がなくなると、撮影が自動的に終了します。記録可能時間記録可能な残り時間の目安が表示されます。・SD カードをカメラに入れていないときは、「 IN 」が表示され、動画を内蔵メモリー(約1.7GB )に記録します。・イラスト上の記録可能時間の数値は、実際とは異なります。2 シャッターボタンを押...
-
92 .70動画を撮影する動画を撮影 再生するB 動画撮...70動画を撮影する動画を撮影 再生するB 動画撮影についてのご注意・動画をSD カードに記録するときは、 SD スピードクラスが Class 6 以上の SD カードをおすすめします(F17 )。転送速度が遅いカードでは、動画の撮影が途中で終了することがあります。・シャッターボタンを半押しするとピント合わせを行い、半押ししている間はピントを固定(AF ロック)します。・電子ズームを使うと画質が劣化します。動画撮影時は、光学ズームの最大倍率の約4倍まで作動します。・シャッターボタンやズームレバーなどの操作音...
-
93 .71動画を撮影する動画を撮影 再生するC 動画の...71動画を撮影する動画を撮影 再生するC 動画の記録可能時間数値はおおよその目安です。同じ容量でもSD カードの種類によって記録可能時間は異なります。内蔵メモリー(約1.7 GB )使用時の記録可能時間の目安は、撮影時の画面でご確認ください。※1回の撮影で記録可能な時間は、 SD カードの残量が多いときでもファイルサイズ 4 GBまで、または最長 29 分までです。撮影時の画面には、 1回の撮影で記録可能な時間が表示されます。動画撮影の設定を変える・マクロの設定を変更できます。→「撮影の基本設定」(A 4...
-
94 .72動画を撮影 再生する動画モードでd(メニュー...72動画を撮影 再生する動画モードでd(メニュー)ボタンを押すと、以下のメニューを設定できます。・動画撮影画面に戻るには、d(メニュー)ボタンを押します。動画メニューの種類動画では、以下の項目の設定が変更できます。d(メニュー)ボタンで設定できる機能(動画メニュー)項目 内容D 動画設定撮影する動画の種類を選びます。・通常速度の動画とスローモーション再生や早送り再生ができるHS (ハイスピード)動画があります。q タッチ撮影タッチ撮影のo(初期設定)、pを切り換えられます。A AF モード動画撮影開始時の...
-
95 .73動画を撮影 再生する再生モード(A 26 )...73動画を撮影 再生する再生モード(A 26 )で動画を選び、Rをタッチする・動画設定のアイコンが表示されている画像が動画です。・動画が再生されます。・d(メニュー)ボタンを押してiをタッチすると、再生前に音量を調節できます。動画再生中の操作再生中にモニターをタッチすると、画面下に操作パネルが表示されます。操作パネルのアイコンをタッチすると、以下の操作ができます。B 動画再生についてCOOLPIX S800c 以外で撮影した動画は再生できません。C 音量の調節について再生中にズームレバーのg/f(A 1)...
-
96 .74カメラに関する基本設定カメラに関する基本設定セ...74カメラに関する基本設定カメラに関する基本設定セットアップメニューでは、以下の項目の設定が変更できます。・モニターを上下にドラッグすると、画面をスクロールします。セットアップメニュー項目 内容オープニング画面[COOLPIX ]を選ぶと、電源 ON 時に、オープニング画面(COOLPIX ロゴ)を表示してから、撮影 /再生画面を表示します。モニター設定モニター表示設定、撮影後の画像表示を設定します。デート写し込み撮影時に画像に撮影日時を写し込んで記録します。・以下の場合は日時を写し込めません。-シーンモー...
-
97 .75セットアップメニューカメラに関する基本設定AF...75セットアップメニューカメラに関する基本設定AF 補助光[AUTO ]時は、暗い場所などでオートフォーカスによるピント合わせを補助するAF 補助光(A 1)が点灯します。・AF 補助光が届く距離は約 2.0 m です。・AF 補助光の設定に関わらず、 AF エリアの位置やシーンモードによっては点灯しません。電子ズーム[ON ]時は、光学ズームが最も望遠側にある状態でズームレバーをg(i)方向に回すと、電子ズームが作動します(A23 )。シャッター音シャッターをきったときのシャッター音を鳴らすかどう...
-
98 .76セットアップメニューカメラに関する基本設定設定...76セットアップメニューカメラに関する基本設定設定クリアーカメラを初期設定にリセットします。・基本設定の一部はリセットされません。バージョン情報カメラのファームウェアのバージョン情報を表示します。項目 内容
-
99 .77画像を共有する画像を共有する再生画面のA(共有...77画像を共有する画像を共有する再生画面のA(共有)から、共有したいオンラインサービスを選択して、撮影した画像や動画をアップロードすることができます。・画像をオンラインサービスにアップロードするには、インターネットの接続が必要です。Wi-Fi (無線 LAN )ネットワークを設定してください(A 80 )。・オンラインサービスを使用するには、アプリケーションのインストールが必要です(A82 )。・オンラインサービスの操作方法などについては、オンラインサービスのサポートを参照ください。1 再生画面で画像の表示...
-
100 .78画像をオンラインサービスにアップロードする画像...78画像をオンラインサービスにアップロードする画像を共有する4 アップロードしたい画像や動画をタッチする・選択した画像や動画にはチェックマークが表示されます。もう一度タッチすると、チェックマークが外れます。5 Iをタッチする6 表示されるリストから共有したいオンラインサービスのアプリケーションアイコンをタッチする7 オンラインサービスのアプリケーションから画像や動画をアップロードする・オンラインサービスのサポートに従って、操作してください。B ソーシャル・ネットワーキング・サービス( SNS )アプリケーシ...






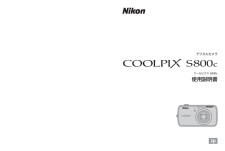


![前ページ カーソルキー[←]でも移動](http://gizport.jp/static/images/arrow_left2.png)