- 取扱説明書・マニュアル >
- パソコン >
- パソコン本体 >
- ノートパソコン

38

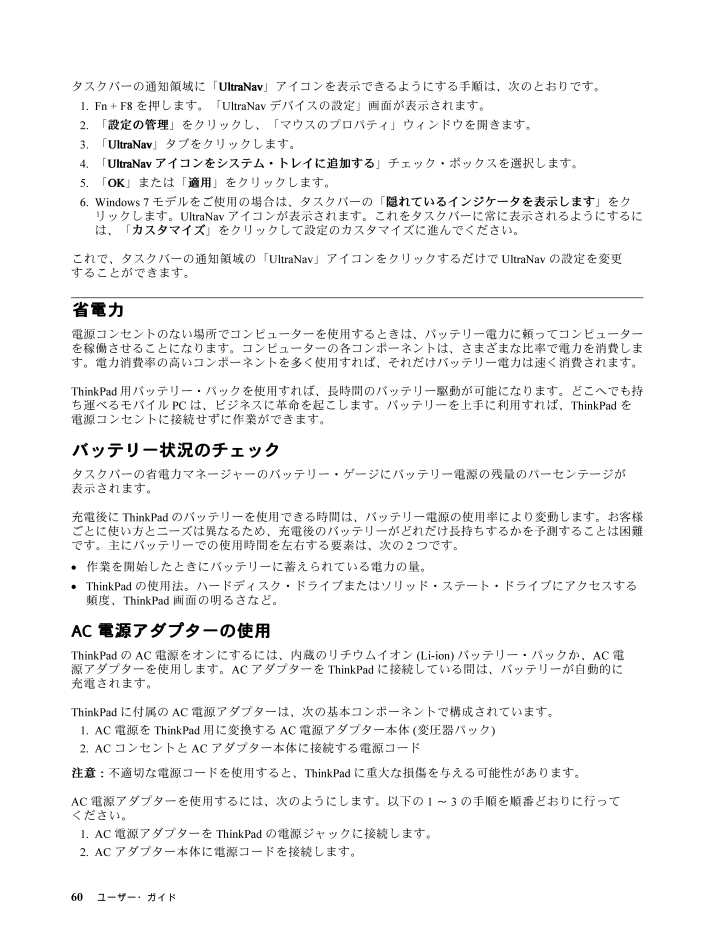
78 / 282 ページ
現在のページURL
タスクバーの通知領域に「UltraNav 」アイコンを表示できるようにする手順は、次のとおりです。1.Fn+F8を押します。「UltraNav デバイスの設定」画面が表示されます。2.「設定の管理」をクリックし、「マウスのプロパティ」ウィンドウを開きます。3.「UltraNav 」タブをクリックします。4.「UltraNav アイコンをシステム・トレイに追加する」チェック・ボックスを選択します。5.「OK」または「適用」をクリックします。6.Windows 7モデルをご使用の場合は、タスクバーの「隠れているインジケータを表示します」をクリックします。UltraNav アイコンが表示されます。これをタスクバーに常に表示されるようにするには、「カスタマイズ」をクリックして設定のカスタマイズに進んでください。これで、タスクバーの通知領域の「UltraNav 」アイコンをクリックするだけでUltraNav の設定を変更することができます。省電力電源コンセントのない場所でコンピューターを使用するときは、バッテリー電力に頼ってコンピューターを稼働させることになります。コンピューターの各コンポーネントは、さまざまな比率で電力を消費します。電力消費率の高いコンポーネントを多く使用すれば、それだけバッテリー電力は速く消費されます。ThinkPad 用バッテリー・パックを使用すれば、長時間のバッテリー駆動が可能になります。どこへでも持ち運べるモバイルPCは、ビジネスに革命を起こします。バッテリーを上手に利用すれば、ThinkPad を電源コンセントに接続せずに作業ができます。バッテリー状況のチェックタスクバーの省電力マネージャーのバッテリー・ゲージにバッテリー電源の残量のパーセンテージが表示されます。充電後にThinkPad のバッテリーを使用できる時間は、バッテリー電源の使用率により変動します。お客様ごとに使い方とニーズは異なるため、充電後のバッテリーがどれだけ長持ちするかを予測することは困難です。主にバッテリーでの使用時間を左右する要素は、次の2つです。•作業を開始したときにバッテリーに蓄えられている電力の量。•ThinkPad の使用法。ハードディスク・ドライブまたはソリッド・ステート・ドライブにアクセスする頻度、ThinkPad 画面の明るさなど。AC 電源アダプターの使用ThinkPad のAC 電源をオンにするには、内蔵のリチウムイオン(Li-ion) バッテリー・パックか、AC 電源アダプターを使用します。AC アダプターをThinkPad に接続している間は、バッテリーが自動的に充電されます。ThinkPad に付属のAC 電源アダプターは、次の基本コンポーネントで構成されています。1.AC 電源をThinkPad 用に変換するAC 電源アダプター本体(変圧器パック)2.AC コンセントとAC アダプター本体に接続する電源コード注意:不適切な電源コードを使用すると、ThinkPad に重大な損傷を与える可能性があります。AC 電源アダプターを使用するには、次のようにします。以下の1~3の手順を順番どおりに行ってください。1.AC 電源アダプターをThinkPad の電源ジャックに接続します。2.AC アダプター本体に電源コードを接続します。60 ユーザー・ガイド
参考になったと評価  175人が参考になったと評価しています。
175人が参考になったと評価しています。
このマニュアルの目次
-
2 .注:本書および本書で紹介する製品をご使用になる前に...注:本書および本書で紹介する製品をご使用になる前に、以下に記載されている情報をお読みください。•安全上の注意と保証についての手引き•ThinkPad の内蔵無線アダプターを日本国内でご使用になる際の注意•viページの『重要な安全上の注意』•261ページの付録C『特記事項』安全上の注意と保証についての手引きおよびThinkPad の内蔵モデムおよび内蔵無線アダプターを日本国内でご使用になる際の注意をWeb サイトでご覧いただけるようになりました。http://www.lenovo.com/supportにアク...
-
3 .目次はじめにお読みください........v重要な...目次はじめにお読みください........v重要な安全上の注意.............vi早急な対処を必要とする状態....... vii安全に関するガイドライン........ vii第1章.製品の概要...........1コンピューターのコントロール、コネクターおよびインジケーターの位置...........1前面..................1右側面.................8左側面................ 12底面図................ 15背面図..........
-
4 .ExpressCard 、フラッシュ・メディア・カ...ExpressCard 、フラッシュ・メディア・カード、またはスマート・カードの取り外し.. 84第3章.ThinkPad の使用環境.....85ユーザー補助と使いやすさ......... 85快適なご使用のために......... 85ThinkPad を使い勝手に合わせて調整する.. 86ユーザー補助情報........... 86全画面拡大機能............ 87ThinkPad の携帯.............. 88出張のヒント............. 88出張に必要なもの........
-
5 .USB 3.0用ドライバーのインストール ... ...USB 3.0用ドライバーのインストール ... 183Windows 2000/XP/V ista/7 用ThinkPad モニター・ファイルのインストール...... 183Windows 2000/XP/Vista/7 用Intel チップセット・サポートのインストール....... 185ドライバーとソフトウェアのインストール . 186ThinkPad Setup ............... 186「Config 」メニュー........... 187「Date/Time 」メニュー.......
-
7 .はじめにお読みくださいThinkPad を長期間快...はじめにお読みくださいThinkPad を長期間快適に使用することができるように、下記の重要なヒントに従ってください。これに従わない場合は、不快感やけが、またはThinkPad の故障につながる恐れがあります。ThinkPad の稼働時やバッテリーの充電時に、ThinkPad の底面、パームレストやその他の部分が熱くなる場合があります。達する温度はシステムの稼働状況やバッテリーの充電レベルの状況に応じて変化します。人体に長時間接触したままだと、衣服を通しても不快感が感じられ、低温やけどの原因ともなります。•...
-
8 .移動の際にはThinkPad とデータを保護してく...移動の際にはThinkPad とデータを保護してください。ハードディスク・ドライブを装備したThinkPad を移動させる場合には、以下のいずれかを行い、電源ボタンのランプが消えているか、点滅していることを確認してください。•ThinkPad の電源をオフにします。•Fn+F4を押して、ThinkPad をスリープ(スタンバイ)状態にします。•Fn+F12 を押して休止状態にします。これにより、ThinkPad の破損やデータの消失を防ぐことができます。ThinkPad を丁寧に扱ってください。•Think...
-
9 .早急な対処を必要とする状態製品は、誤用や不注意によ...早急な対処を必要とする状態製品は、誤用や不注意により損傷を受けることがあります。損傷の状態によっては、使用を再開する前に検査を必要としたり、認可を受けたサービス業者の修理が必要になる場合があります。製品の電源を入れるときには、ほかの電子デバイスの使用と同様に注意深く行う必要があります。まれに、製品から異臭がしたり、煙や火花が発生することがあります。あるいは、はじけるような音、ひび割れるような音、またはシューというような音が聞こえる場合があります。このような場合、必ずしも安全性に問題が生じたとは限りませんが、...
-
10 .は限りません。電源コードが付いた製品からカバーを取...は限りません。電源コードが付いた製品からカバーを取り外す前に、電源がオフになっており、製品のプラグが給電部から抜かれていることを必ず確かめてください。CRU について詳しくは、本製品の「119 ページの第6章『デバイスの交換』」を参照してください。ご質問や不明点がございましたら、スマートセンターにご連絡ください。コンピューターの内部には電源コードを取り外した後に移動する部品はありませんが、安全のために以下の警告を遵守してください。危 険作 動 し て い る 機 器 は 危 険 で す 。 指 や 体 の ...
-
11 .電源コードおよび電源アダプター危 険Lenovo ...電源コードおよび電源アダプター危 険Lenovo か ら 提 供 さ れ た 電 源 コ ー ド お よ び 電 源 ア ダ プ タ ー の み を ご 使 用 く だ さ い 。電 源 コ ー ド の 安 全 性 が 認 可 さ れ て い る 必 要 が あ り ま す 。 ド イ ツ の 場 合 、 H05VV -F 、 3G 、 0.75 mm2以 上で あ る 必 要 が あ り ま す 。 そ の 他 の 国 の 場 合 、 そ の 国 に 応 じ て 適 切 な タ イ プ を 使 用 す る...
-
12 .プラグおよびコンセント危 険コ ン ピ ュ ー タ...プラグおよびコンセント危 険コ ン ピ ュ ー タ ー 機 器 で 使 用 す る 予 定 の コ ン セ ン ト ( 電 源 コ ン セ ン ト ) が 損 傷 ま た は 腐 食 し て い る よ う に 思わ れ る 場 合 は 、 資 格 の あ る 電 気 技 術 者 が 交 換 す る ま で 、 コ ン セ ン ト を 使 用 し な い で く だ さ い 。プ ラ グ を 曲 げ た り 、 改 変 し な い で く だ さ い 。 プ ラ グ に 損 傷 が あ る 場 合 は 、 ...
-
13 .電池(バッテリー)危 険Lenovo 製 の パ ...電池(バッテリー)危 険Lenovo 製 の パ ー ソ ナ ル ・ コ ン ピ ュ ー タ ー に は 、 シ ス テ ム ・ ク ロ ッ ク 用 の 電 源 と し て コ イ ン 型 電 池 が 使 用さ れ て い ま す 。 ノ ー ト ブ ッ ク ・ コ ン ピ ュ ー タ ー な ど の モ バ イ ル 製 品 に つ い て は 、 携 帯 時 の シ ス テ ム 電 源用 と し て 、 充 電 式 バ ッ テ リ ー ・ パ ッ ク が 使 用 さ れ て い ま す 。 製 品 の 電...
-
14 .コイン型リチウム電池の注意事項危 険バ ッ テ リ...コイン型リチウム電池の注意事項危 険バ ッ テ リ ー の 交 換 を 誤 る と 爆 発 の 危 険 性 が あ り ま す 。コ イ ン 型 リ チ ウ ム 電 池 を 交 換 す る 場 合 は 、 同 じ も の か 、 ま た は メ ー カ ー が 推 奨 す る 同 等 タ イ プ の バ ッ テリ ー の み を 使 用 し て く だ さ い 。 バ ッ テ リ ー に は リ チ ウ ム が 含 ま れ て お り 、 誤 っ た 使 用 や 取 り 扱 い 、 ま たは 廃 棄 が 原...
-
15 .熱および製品の通気危 険コ ン ピ ュ ー タ ー...熱および製品の通気危 険コ ン ピ ュ ー タ ー 、 AC 電 源 ア ダ プ タ ー 、 お よ び 多 く の ア ク セ サ リ ー は 、 電 源 を 入 れ た り 、 バ ッ テ リ ー を充 電 す る と 熱 を 発 生 し ま す 。 ノ ー ト ブ ッ ク ・ コ ン ピ ュ ー タ ー は 、 コ ン パ ク ト に で き て い る た め に 、 大 量の 熱 を 発 生 し ま す 。 必 ず 、 下 記 の 基 本 的 な 予 防 措 置 を 取 っ て く だ さ い 。...
-
16 .電流に関する安全上の注意危 険電 源 コ ー ド ...電流に関する安全上の注意危 険電 源 コ ー ド 、 電 話 ケ ー ブ ル 、 お よ び 通 信 ケ ー ブ ル に は 電 流 が 流 れ て い て 危 険 で す 。感 電 を 防 ぐ た め に 次 の 事 項 を 守 っ て く だ さ い 。• ThinkPad を 雷 雨 時 に 使 用 し な い で く だ さ い 。• 雷 雨 の 間 は ケ ー ブ ル の 接 続 や 取 り 外 し 、 ま た は 本 製 品 の 設 置 、 保 守 、 再 構 成 を 行 わ な い で く だ...
-
17 .EN 50332-2 規格に準拠していないヘッドホ...EN 50332-2 規格に準拠していないヘッドホンやイヤホンを大音量で長時間使用すると、危険です。ご使用のコンピューターのヘッドホン出力コネクターは、EN 50332-2 副節7に準拠しています。この規格は、コンピューターの広帯域での最 大の実効出力電圧を150 mV に制限しています。聴力の低下を防ぐために、ご使用のヘッドホンまたはイヤホンが75mV の広帯域の規定電圧に対してEN 50332-2 (副節7制限)にも準拠していることを確認してください。EN 50332-1 に準拠していないヘッドホンを使...
-
19 .第1章製品の概要この章では、コネクターの位置、重要...第1章製品の概要この章では、コネクターの位置、重要な製品情報の探し方、ThinkPad の機能、仕様、運用環境、および初期インストール済みソフトウェア・プログラムについて説明します。この章には以下のトピックが含まれています。•1ページの『コンピューターのコントロール、コネクター、機能、およびインジケーターの位置』•24ページの『重要な製品情報の位置』•31ページの『仕様』•33ページの『操作環境』•33ページの『ThinkVantage テクノロジーとソフトウェア』コンピューターのコントロール、コネクターお...
-
20 .ThinkPad X220 およびX220i 前面...ThinkPad X220 およびX220i 前面図1.ThinkPad X220 およびX220i 前面1ワイヤレスWAN (補助)およびワイヤレスLAN/WiMAX(補助)2内蔵カメラ3ThinkLight4ワイヤレスLAN (3番目)、ワイヤレスLAN/WiMAX(メイン)、およびワイヤレスWAN (メイン)5液晶ディスプレイ6システム/電源状況インジケーター7電源ボタン8ワイヤレスLAN/WiMAX 用PCI Express ミニ・カード・スロット9ワイヤレスWAN 用のPCI Express ミニ...
-
21 .2内蔵カメラ一 部のモデルには、内蔵カメラが装備さ...2内蔵カメラ一 部のモデルには、内蔵カメラが装備されています。このカメラを使用して、写真を撮影したりビデオ会議を行ったりすることができます。カメラの使用方法について詳しくは、「82ページの『内蔵カメラの使用』」を参照してください。3ThinkLightご使用のThinkPad はキーボード・ライトを装備しており、暗いところでも快適にキー操作が行えるように、キーボードを照らします。Fn+PgUp を押すとThinkLight®がオンになり、キーボードが照らされます。オフにするには、再度Fn+PgUp を押しま...
-
22 .11 TrackP oint ボタン12 タッチパ...11 TrackP oint ボタン12 タッチパッド13 TrackPoint ポインティング・スティックキーボードには、独自のTrackP oint®ポインティング・デバイスが組み込まれています。これを使うと、ポインティング、選択、ドラッグなどの操作を、通常のタイプ位置から指を離さずに一 連の動きとして行うことができます。マウス・ポインターを移動するには、UltraNav®タッチパッド上で指先を動かしてください。TrackPoint とTrackPoint ボタンには、マウスおよびマウス・ボタンと同じよ...
-
23 .ThinkPad X220 Tablet およびX...ThinkPad X220 Tablet およびX220i Tablet の前面図2.前面1ワイヤレスWAN (補助)およびワイヤレスLAN/WiMAX (補助)2内蔵カメラ3内蔵マイクロホン4ワイヤレスLAN (3番目)、ワイヤレスWAN (メイン)、およびワイヤレスLAN/WiMAX (メイン)5液晶ディスプレイ6Fingerprint Reader7電源ボタン 8ThinkVantage ボタン9ワイヤレスLAN/WiMAX 用PCI Express ミニ・カード・スロット10 ワイヤレスWAN 用の...
-
24 .1ワイヤレスWAN (補助)およびワイヤレスLAN...1ワイヤレスWAN (補助)およびワイヤレスLAN/WiMAX (補助)4ワイヤレスLAN (3番目)、ワイヤレスWAN (メイン)、およびワイヤレスLAN/WiMAX (メイン)ワイヤレス通信用のアンテナはそれぞれThinkPad 画面上部の左右に内蔵されています。各アンテナの位置については、「254 ページの『UltraConnect ワイヤレス・アンテナの位置』」を参照してください。2内蔵カメラ一 部のモデルには、内蔵カメラが装備されています。このカメラを使用して、写真を撮影したりビデオ会議を行ったり...
-
25 .10 ワイヤレスWAN 用のPCI Express...10 ワイヤレスWAN 用のPCI Express ミニ・カード・スロットまたはmSATA Solid State Drive (SSD)ThinkPad には、PCI Express ミニ・カード・スロットに、ワイヤレスWAN 通信を可能にするPCI Express ミニ・カードを装備しているモデルがあります。お客様に最 高のPC(Best Engineered PC) をお届けするために、Lenovo の技術は進化しました。一 部のモデルにはデータ・ストレージのためのmSATA Solid State ...
-
26 .右側面ここでは、ご使用のコンピューターの右側面を示...右側面ここでは、ご使用のコンピューターの右側面を示します。ThinkPad X220 およびX220i 右側面図3.右側面1セキュリティー・キーホール2ハードディスク・ドライブまたはソリッド・ステート・ドライブ3コンボ・オーディオ・ジャック4イーサネット・コネクター5Always OnUSB コネクターに電源を供給するコネクター6メディア・カード・リーダー・スロット1セキュリティー・キーホールThinkPad には、セキュリティー・キーホールが設けられています。セキュリティー・ケーブルおよびロックは付属して...
-
27 .3コンボ・オーディオ・ジャック音声や音楽を聴くには...3コンボ・オーディオ・ジャック音声や音楽を聴くには、3.5 mm 、4極プラグのヘッドホンまたはヘッドセットをコンボ・オーディオ・ジャックに接続します。注:•ファンクション・スイッチ付きのヘッドセット(例:iPhone®モバイル・デジタル・デバイス用のヘッドセット)をご使用の場合は、ヘッドセット使用中にこのファンクション・スイッチを押さないようにしてください。スイッチを押すとヘッドセットのマイクロホンは使用不可になり、内蔵のマイクロホンが使用可能になります。•コンボ・オーディオ・ジャックは従来のマイクロホン...
-
28 .•SDXC カード•マルチメディアカード注:ご使用...•SDXC カード•マルチメディアカード注:ご使用のThinkPad は、SD カードのCPRM 機能をサポートしません。詳しくは、「82ページの『ExpressCard 、スマート・カード、またはフラッシュ・メディア・カードの使用』」を参照してください。ThinkPad X220 Tablet およびX220i Tablet の右側面図4.右側面1セキュリティー・キーホール2タブレット・デジタイザー・ペン3ハードディスク・ドライブまたはソリッド・ステート・ドライブ4コンボ・オーディオ・ジャック5イーサネッ...
-
29 .他のハードディスク・ドライブを購入し、それをThi...他のハードディスク・ドライブを購入し、それをThinkPad Ultrabase Series 3のSerial Ultrabay Slim に取り付けることもできます。お客様に最 高のPC(Best Engineered PC) をお届けするために、Lenovo の技術は進化しました。一 部のモデルにはデータ・ストレージのためのソリッド・ステート・ドライブ(Solid State Drive 、SSD) が装備されています。この最 新テクノロジーにより、ノートブック・コンピューターの小型軽量化、高速化が可...
-
30 .ターの機能を有効にするように設定を構成する必要があ...ターの機能を有効にするように設定を構成する必要があります。Always OnUSB コネクターの機能を有効にする方法について詳しくは、Power Manager プログラムのオンライン・ヘルプを参照してください。注:ご使用のThinkPad はUSB 1.1 および2.0 をサポートします。7メディア・カード・リーダー・スロットThinkPad には、メディア・カード・リーダー・スロットが装備されているモデルがあります。メディア・カード・リーダーは次のカードをサポートします。•SD カード•SDHC カード...
-
31 .1ExpressCard スロットご使用のコンピュ...1ExpressCard スロットご使用のコンピューターには、54mm 幅カード用のExpressCard スロットが装備されています。詳しくは、「82ページの『ExpressCard 、スマート・カード、またはフラッシュ・メディア・カードの使用』」を参照してください。2ワイヤレスLAN ON/OFF スイッチこのスイッチを使用してThinkPad のワイヤレス機能を素早くオン/オフできます。3USB コネクター(左)USB (ユニバーサル・シリアル・バス)コネクターは、プリンターやデジタル・カメラなどのU...
-
32 .ThinkPad X220 Tablet およびX...ThinkPad X220 Tablet およびX220i Tablet の左側面図6.左側面1ExpressCard スロット2ワイヤレスLAN ON/OFF スイッチ3USB コネクター(左) 4DisplayPort コネクター5モニター・コネクター 6USB コネクター7ファン放熱孔(左)1ExpressCard スロットご使用のコンピューターには、54mm 幅カード用のExpressCard スロットが装備されています。詳しくは、「82ページの『ExpressCard 、スマート・カード、またはフ...
-
33 .5モニター・コネクターモニター・コネクターは、Th...5モニター・コネクターモニター・コネクターは、ThinkPad に外付けモニターまたはプロジェクターを接続する場合に使用します。注:ご使用のコンピューターをThinkPad Ultrabase Series 3に接続している場合は、コンピューターのモニター・コネクターではなく、ThinkPad Ultrabase Series 3のモニター・コネクターを使用してください。詳しくは、『74ページの『外付けモニターの接続』』を参照してください。6USB コネクターUSB (ユニバーサル・シリアル・バス)コネクタ...
-
34 .ThinkPad X220 およびX220i 底面...ThinkPad X220 およびX220i 底面図7.底面図1バッテリー2SIM カード・スロット3ドッキング・コネクター4メモリー・スロット5内蔵ステレオ・スピーカー1バッテリーAC 電源のない場所では、バッテリー電源を利用してThinkPad をご使用ください。セカンド・バッテリー(オプション)をシリアルUltraBay スリムに取り付ければ、コンピューターの動作時間を延長できます。また、「省電力マネージャー」を使用して、必要に合わせて電源の設定を調整することもできます。詳しくは、『38ページの『省電...
-
35 .詳しくは、54ページの『ボリューム・ボタン』の手順...詳しくは、54ページの『ボリューム・ボタン』の手順を参照してください。ThinkPad X220 Tablet およびX220i Tablet の底面図8.底面図1バッテリー2SIM カード・スロット3ドッキング・コネクター4メモリー・スロット1バッテリーAC 電源のない場所では、バッテリー電源を利用してThinkPad をご使用ください。詳しくは、『38ページの『省電力マネージャー』』を参照してください。2SIM カード・スロットご使用のThinkPad にワイヤレスWAN 機能が搭載されている場合は、ワ...
-
36 .ThinkPad X220 およびX220i 背面...ThinkPad X220 およびX220i 背面図9.ThinkPad X220 およびX220i 背面1電源ジャック2ファン放熱孔(背面)1電源ジャックThinkPad への電力供給とバッテリーの充電を行うには、AC 電源アダプターを電源ジャックに接続してから、電源コンセントに接続してください。2ファン放熱孔(背面)ファンと放熱孔は、ThinkPad 内に空気を循環させて、CPU を冷却します。注:ThinkPad 内部に空気を循環させるために、ファン放熱孔をふさがないように気を付けてください。Thin...
-
37 .図10. ThinkPad X220 Tablet...図10. ThinkPad X220 Tablet およびX220i Tablet の背面1電源ジャック2ファン放熱孔(背面)1電源ジャックThinkPad への電力供給とバッテリーの充電を行うには、AC 電源アダプターを電源ジャックに接続してから、電源コンセントに接続してください。2ファン放熱孔(背面)ファンと放熱孔は、ThinkPad 内に空気を循環させて、CPU を冷却します。注:ThinkPad 内部に空気を循環させるために、ファン放熱孔をふさがないように気を付けてください。状況インジケーターご使用...
-
38 .•緑色:機能がオンになっていて、無線リンクが使用可...•緑色:機能がオンになっていて、無線リンクが使用可能であるか、データを転送中です。•オフ:Bluetooth 機能が使用不可です。3ワイヤレスLAN/ ワイヤレスWAN/WiMAX の状況•緑色:ワイヤレスLAN 機能(802.11b/g 規格、802.11a/b/g または802.11n ドラフト2.0) 、ワイヤレスWAN 機能またはWiMAX 機能がオンになっていて、無線リンクが使用可能であるか、データを転送中です。•オフ:ワイヤレス・ネットワーク・デバイスが使用不可であるか、無線がオフになっています...
-
39 .1スリープ(Windows XP の場合はスタンバ...1スリープ(Windows XP の場合はスタンバイ)状況•緑色:ThinkPad はスリープ(スタンバイ)状態になっています。•緑色の点滅:ThinkPad がスリープ(スタンバイ)または休止状態に移行中であるか、スリープ(スタンバイ)または休止状態から通常の動作状態へ移行中です。2バッテリー状況•緑色:バッテリーの充電レベルは20% 以上です。•オレンジ色:バッテリーの充電レベルは5% から20% です。•オレンジ色の速い点滅:バッテリーの充電レベルは5% 未満です。•オレンジ色のゆっくりした点滅:バッ...
-
40 .状況インジケーター1電源オン電源ボタンはThink...状況インジケーター1電源オン電源ボタンはThinkPad の電源がオンのときに点灯し、ThinkPad がスリープ(スタンバイ)状態に入っているときには点滅し、ThinkPad の電源がオフのときには点灯しません。2スピーカー消音ボタンand 4マイクロホン消音ボタン消音してからThinkPad の電源をオフにすると、再び電源をオンにしたときは消音のままになっています。音声をオンにするには、プラス(+)ボタンまたはマイナス(-)ボタンを押します。3Caps LockCaps Lock モードが使用可能になっ...
-
41 .ハードディスク・ドライブまたはUltrabay な...ハードディスク・ドライブまたはUltrabay などのオプションのドライブに対してデータの読み書きをしていることを示しています。このインジケーターが点滅しているときは、ThinkPad をスリープ(スタンバイ)状態にしたり、ベイからデバイスを取り外したり、ThinkPad の電源をオフにしたりしないでください。8Num Lock (ナム・ロック)出荷時設定では、Num Lock (ナム・ロック)がオンになっていると、Num Lock (ナム・ロック)インジケーターが画面上に表示されます。Num Lock イ...
-
42 .注:ThinkPad がバッテリー電力で稼働してい...注:ThinkPad がバッテリー電力で稼働している場合、ThinkPad の電源がオフの状態、またはThinkPadがスリープ(スタンバイ)状態もしくは休止状態のときは、バッテリー状況インジケーターは機能しません。•オレンジ色の速い点滅:バッテリーにエラーが起きました。•バッテリー状況インジケーターが3回点滅:AC 電源アダプターがThinkPad に取り付けられました。•バッテリー状況インジケーターがオフの場合:バッテリーが完全に充電されているか、または取り外されています。重要な製品情報の位置ここでは、...
-
43 .ThinkPad X220 Tablet およびX...ThinkPad X220 Tablet およびX220i TabletFCC IDおよびIC認証番号ラベルここでは、ご使用のコンピューターでのFCC IDおよびIC認証番号ラベルの位置を示します。第1章.製品の概要 25
-
44 .ThinkPad X220 およびX220i のF...ThinkPad X220 およびX220i のFCC IDおよびIC認証番号ラベルPCI Express ミニ・カード用のFCC IDまたはIC認証番号は、ThinkPad の筐体上からは見えません。FCCIDおよびIC認証番号ラベルは、ThinkPad のPCI Express ミニ・カード・スロットに取り付けられているカードに貼られています。内蔵ワイヤレスPCI Express ミニ・カードがご使用のThinkPad に装備されていない場合は、取り付けることができます。取り付ける手順は、『135 ペー...
-
45 .ThinkPad X220 Tablet およびX...ThinkPad X220 Tablet およびX220i Tablet のFCC IDおよびIC認証番号ラベルPCI Express ミニ・カード用のFCC IDまたはIC認証番号は、ThinkPad の筐体上からは見えません。FCCIDおよびIC認証番号ラベルは、ThinkPad のPCI Express ミニ・カード・スロットに取り付けられているカードに貼られています。内蔵ワイヤレスPCI Express ミニ・カードがご使用のThinkPad に装備されていない場合は、取り付けることができます。取り...
-
46 .ThinkPad X220 およびX220iThi...ThinkPad X220 およびX220iThinkPad X220 Tablet およびX220i Tablet機能ここでは、ご使用のノートブック・コンピューターの機能を紹介します。ThinkPad X220 およびX220i の機能プロセッサー•ThinkPad の「システムのプロパティ」を参照してください。手順は次のとおりです。「スタート」をクリックします。「コンピュータ」(Windows XP の場合は「マイコンピュータ」)を右クリックし、プルダウン・メニューから「プロパティ」を選択します。メモリ...
-
47 .•mSATA ソリッド・ステート・ドライブ(一 部...•mSATA ソリッド・ステート・ドライブ(一 部のモデル)ディスプレイTFT テクノロジー使用のカラー・ディスプレイ•サイズ:12.5 型(317.5 mm)•解像度:–LCD: 1366 x768–外付けモニター:最 大2560 x1600•LED バックライト•明るさ調節•ThinkLightキーボード•89キー、90キー、または94キー•UltraNav (トラックポイントおよびマルチタッチ・タッチパッド)•Fnキー機能•ThinkVantage ボタン•ボリューム・ボタン•スピーカーの消音ボタン•...
-
48 .ThinkPad X220 Tablet およびX...ThinkPad X220 Tablet およびX220i Tablet の機能プロセッサー•ThinkPad の「システムのプロパティ」を参照してください。手順は次のとおりです。「スタート」をクリックします。「コンピュータ」(Windows XP の場合は「マイコンピュータ」)を右クリックし、プルダウン・メニューから「プロパティ」を選択します。メモリー•DDR3 SDRAMストレージ・デバイス•2.5インチ(76 mm) ソリッド・ステート・ドライブまたは2.5インチ(64 mm) ハードディスク・ドライ...
-
49 .•DVD マルチ・バーナー・ドライブワイヤレス機能...•DVD マルチ・バーナー・ドライブワイヤレス機能•内蔵ワイヤレスLAN (一 部のモデル)•内蔵Bluetooth (一 部のモデル)•内蔵ワイヤレスWAN (一 部のモデル)•内蔵WiMAX (一 部のモデル)セキュリティー機構•指紋センサー(一 部のモデル)タブレット機能•タブレット・デジタイザー・ペン•タッチ・パネル(一 部のモデル)仕様ここでは、ご使用のコンピューターの仕様を示します。ThinkPad X220 およびX220i の仕様サイズ•幅:305.0 mm (12 インチ)•奥行き:206...
-
50 .•50~60Hzの正弦波入力•AC 電源アダプター...•50~60Hzの正弦波入力•AC 電源アダプターの定格入力:100 ~240 VAC、50/60 Hzバッテリー・パック•リチウムイオン(Li-Ion) バッテリー・パックバッテリー駆動時間•バッテリー電源の残量のパーセンテージについては、タスクバーのPower Manager のバッテリー・ゲージを参照してください。•省電力マネージャーでも緑色、黄色、および赤色で表示されます。赤色で表示されたバッテリーが保証期間中である場合は、保証交換対象となります。ThinkPad X220 Tablet およびX2...
-
51 .•バッテリー電源の残量のパーセンテージについては、...•バッテリー電源の残量のパーセンテージについては、タスクバーのPower Manager のバッテリー・ゲージを参照してください。•省電力マネージャーでも緑色、黄色、および赤色で表示されます。赤色で表示されたバッテリーが保証期間中である場合は、保証交換対象となります。操作環境ここでは、ご使用のコンピューターの操作環境について概説します。環境•気圧を上げていない場所での最 大高度:3048 m(10,000 フィート)•温度–2438 m(8000 フィート)までの高度での使用時:5.0°C ~35.0°C ...
-
52 .•37ページの『Message Center Pl...•37ページの『Message Center Plus 』•37ページの『Password Manager 』•38ページの『Power Manager 』•38ページの『Presentation Director 』•38ページの『Product Recovery 』•38ページの『Rescue and Recovery 』•38ページの『System Update 』•39ページの『ThinkVantage GPS 』•39ページの『Lenovo SimpleTap 』•39ページの『Lenovo Th...
-
53 .•「コントロールパネル」からアプリケーションにアク...•「コントロールパネル」からアプリケーションにアクセスすることもできます。「スタート」➙「コントロールパネル」の順にクリックします。アクセスするアプリケーションに応じて、対応する項目をクリックし、対応する緑色の文字をクリックします。注:「コントロールパネル」に必要なアプリケーションが見つからない場合は、Lenovo ThinkVantageTools アプリケーションのナビゲーション・ウィンドウを開き、薄く表示されているアイコンをダブルクリックして、必要なアプリケーションをインストールします。そして、画面の...
-
54 .ThinkPad を移動させるごとにロケーション・...ThinkPad を移動させるごとにロケーション・プロファイルの切り替えを行うことにより、毎回手動で再設定して起動し直すような手間をかけずに、素早く簡単にネットワークへの接続ができます。Access Connections プログラムを開始するには、次のようにします。•Windows 7の場合:「34ページの『Windows 7でのアプリケーションへのアクセス』」を参照してください。•Windows Vista®およびWindows XP の場合:「スタート」➙「すべてのプログラム」➙「ThinkVanta...
-
55 .Lenovo ThinkVantage Tools...Lenovo ThinkVantage ToolsLenovo ThinkVantage Tools プログラムを使用すると、以下のようなさまざまなテクノロジーに容易にアクセスできるので、作業をより簡単かつ安全に行ううえで役立ちます。•Lenovo ThinkVantage Toolbox•Power Manager•Rescue and Recovery•System UpdateLenovo ThinkVantage Tools プログラムにアクセスするには、『スタート』➙『すべてのプログラム』➙『Le...
-
56 .Power ManagerPower Manage...Power ManagerPower Manager プログラムは、ご使用のコンピューターのための、包括的で、便利で柔軟な省電力機能を提供します。Power Manager プログラムを使用すると、システムのパフォーマンスと省電力の間の最 適なバランスを実現するように電力設定を調整できます。Power Manager を起動するには、次のようにします。•Windows 7の場合:「34ページの『Windows 7でのアプリケーションへのアクセス』」を参照してください。•Windows Vista およびWi...
-
57 .•Windows 7の場合:34ページの『Wind...•Windows 7の場合:34ページの『Windows 7でのアプリケーションへのアクセス』を参照してください。•Windows Vista およびWindows XPの場合:「スタート」➙「すべてのプログラム」➙「ThinkVantage 」➙「System Update 」の順にクリックします。ThinkVantage GPSご使用のThinkPad に取り付けられたPCI Express ミニ・カードがGPS をサポートしている場合、GPS 衛星からの信号を受信してご使用のThinkPad の位置を...
-
58 .このユーティリティーを使用して、コンピューターがデ...このユーティリティーを使用して、コンピューターがディスプレイの状態(ノートブック・モードかタブレット・モードか)を検出して、画面の向きを自動的に変更する機能を使用可能にすることができます。Lenovo ThinkVantage Tablet Shortcut Menu を開くには、次のようにします。•Windows 7の場合:34ページの『Windows 7でのアプリケーションへのアクセス』を参照してください。•Windows Vista の場合:「スタート」➙「すべてのプログラム」➙「ThinkVanta...
-
59 .第2章ThinkPad の活用ご使用のThinkP...第2章ThinkPad の活用ご使用のThinkPad は、さまざまな機能とアプリケーションを搭載した強力なコンピューターです。いろいろな用途にいつでも使用できます。この章には以下のトピックが含まれています。•41ページの『お客様登録』•41ページの『よくある質問と答え』•48ページの『特殊キーとボタン』•56ページの『UltraNav ポインティング・デバイスの使用』•60ページの『省電力』•65ページの『ネットワーク接続とデータ転送』•73ページの『プロジェクターまたは外付けモニターの使用』•81ページ...
-
60 .移動が多いのですが、より有効にバッテリー電源を使う...移動が多いのですが、より有効にバッテリー電源を使う必要がありますか?•電力を節約する、またはアプリケーションを終了したりファイルを保存したりせずに操作を中断するには、『62ページの『省電力モード』』を参照してください。•パフォーマンスと省電力のベスト・バランスを取るために、Power Manager を利用して電源プラン(Windows XP では電源設定)を活用してください。•ThinkPad を長期間オフにする場合は、バッテリーを取り外しておくことでバッテリー電力の消費を防ぐことができます。バッテリーの...
-
61 .ThinkPad を使用するにつれ、だんだん速度が...ThinkPad を使用するにつれ、だんだん速度が遅くなってきましたか?•『209ページの『問題を回避するための一 般的なヒント』』を参照してください。•初期インストール済みソフトウェアを利用して、『問題の診断』をご自身で行うことができます。•また、リカバリーのためのツールも、ご使用のThinkPad のハードディスクまたはSolid State Drive に用意されています。詳しくは、『111 ページの第5章『リカバリー概要』』を参照してください。このオンライン・ヘルプにアクセスできない場合のために、以...
-
62 .注:ディスプレイを回転させる時は、ディスプレイ左右...注:ディスプレイを回転させる時は、ディスプレイ左右の上部を押さないようにしてください。3.ディスプレイ両端の上部を両手で持って、ディスプレイをゆっくり閉じます。注:ディスプレイの裏側がキーボードと向き合うように、ディスプレイが180 度回転していることを確認してください。4.これで、コンピューターはタブレット・モードになりました。ThinkPad をノートブック・モードに戻す手順は、次のとおりです。1.ディスプレイを少なくとも45度、できれば90度開けてください。44 ユーザー・ガイド
-
63 .2.ディスプレイの前面がキーボードと向き合うまで、...2.ディスプレイの前面がキーボードと向き合うまで、ディスプレイ回転インジケーターが示す方向に、ディスプレイをゆっくり回転させます。(以下の図では反時計回りの例を示しています。)これで、ThinkPad はノートブック・モードになりました。ThinkPad をタブレット・モードにした場合のヒント•ディスプレイを閉じる時は、最 初に、ディスプレイがキーボードと向き合っているか、または、ディスプレイの裏側がキーボードと向き合うように180 度の位置にあることを確認してください。•ディスプレイのみを持ってThink...
-
64 .ペンをスロットから取り出すには、ペンをスロット内に...ペンをスロットから取り出すには、ペンをスロット内に静かに押し込み1、それから引き出します2。注:ペンには圧力センサーがあります。ペン先を長時間押さないでください。ペンに衝撃や振動を与えないでください。タブレット・デジタイザー・ペンには、ペン先2、クリック・ボタン3、およびイレイザー・チップ4が付いています。使用するには、ペンを持ってディスプレイにペン先を置きます1。選択(シングルクリック)するには、ペンでディスプレイを一 度タップします。ダブルクリックは、間を開けずに2回続けてタップします。右クリックは、ペ...
-
65 .シングルクリックは、指でディスプレイを一 度タップ...シングルクリックは、指でディスプレイを一 度タップします。ダブルクリックは、間を開けずに2回続けてディスプレイをタップします。右クリックは、指をディスプレイ上で1回タップしたまま、丸いシンボルが表示されるまで待ちます。ディスプレイから指を離すと、右クリックのメニューが開きます。マルチタッチ・パネルの使用マルチタッチ・パネル機能搭載モデルの場合、タッチ・パネルはマルチタッチをサポートしています。インターネットのブラウズ、ドキュメントの表示や編集をしながら、2本の指で画面をズームイン、ズームアウト、スクロール、...
-
66 .1画面ローテーション・ボタンを押して、画面を時計回...1画面ローテーション・ボタンを押して、画面を時計回りに回転させます。2Windows セキュリティー・ボタンには、Ctrl +Alt +Del のキーの組み合わせと同様の機能があります。3電源ボタンを押して、コンピューターをオンまたはオフにします。タブレット・ショートカット・メニューの使用タブレット・ショートカット・メニューは、タブレット・モードのThinkPad に最 適なソフトウェア・ツールバーです。このメニューから、特定のシステム設定を調整したり、Access Connections やプレゼンテーシ...
-
67 .ThinkVantage ボタン青い「ThinkV...ThinkVantage ボタン青い「ThinkVantage 」ボタンは、ThinkPad の正常動作時/障害発生時を問わず、さまざまな状況で使用できます。「ThinkVantage 」ボタンを使用してThinkPad の起動処理を中断し、Rescue and Recovery ワークスペースを開始することもできます。Rescue and Recovery ワークスペースはWindows オペレーティング・システムから独立して実行することが可能で、Windows オペレーティング・システムからは隠されてい...
-
68 .テンキーパッドを使用可能または使用不可にするには、...テンキーパッドを使用可能または使用不可にするには、Shift キーまたはFnキーを押しながら、NmLk(ScrLk )キーを押します。注:次の図はテンキーとして機能するキーの位置を示しています。キーの位置はどのキーボードでも同じですが、キー表面の文字は言 語によって異なります。テンキーパッドとして使用しているときに、Shift キーを押しながら各テンキーを押すと、一 時的にカーソル制御キーや画面制御キーとして使用することができます。注:カーソル制御キーおよび画面制御キーの機能は、キーには印刷されていません。...
-
69 .ファンクション・キーの組み合わせファンクション・キ...ファンクション・キーの組み合わせファンクション・キーは、特定の操作を簡単に実行できるようにします。この機能を使用するには、Fnキー1を押したまま、該当するファンクション・キー2を押します。省電力機能•Fn+F3Power Manager によって作成された電源プラン(Windows XPでは電源設定)を選択するか、またはスライダー・コントロールを使用して電力レベルを調整します。この組み合わせでボタンを押すと、電源プラン(Windows XP では電源設定)の選択画面、または電源レベルの調整画面が表示されます...
-
70 .省電力機能について詳しくは、60ページの『省電力』...省電力機能について詳しくは、60ページの『省電力』を参照してください。プレゼンテーションの設定•Fn+F7プレゼンテーション方式を直接適用し、プレゼンテーション・ディレクターを起動する必要はありません。Fn+F7キーの組み合わせをプレゼンテーション設定ではなく、ディスプレイ出力先の切り替えに使用したい場合は、「プレゼンテーション・ディレクター」を起動させて設定を変更してください。「スタート」➙「すべてのプログラム」➙「ThinkVantage 」➙「プレゼンテーション・ディレクター」の順にクリックします。プ...
-
71 .内蔵ワイヤレス・ネットワーク機能を使用可能または使...内蔵ワイヤレス・ネットワーク機能を使用可能または使用不可にできます。Fn+F5を押すとワイヤレス機能の状態を示すウィンドウが表示され、リストにある各機能の電源状態を素早く変更することができます。注:Fn+F5 を使用してワイヤレス機能を使用可能または使用不可にする場合、以下のデバイス・ドライバーを前もってThinkPad にインストールしておく必要があります。–省電力ドライバー–OnScreen 表示ユーティリティー–ワイヤレス・デバイス・ドライバーワイヤレス機能について詳しくは、65ページの『ワイヤレス接...
-
72 .ボリューム・ボタン以下の3つのボタンを使用して、内...ボリューム・ボタン以下の3つのボタンを使用して、内蔵スピーカーの音量を調整することができます。消音してからThinkPad の電源をオフにすると、再び電源をオンにしたときは消音のままになっています。音声をオンにするには、プラス(+)ボタンまたはマイナス(-)ボタンを押します。ボリュームの設定各デバイスには、お客様が設定できるボリューム調節機能があります。Windows 7およびWindows Vista の場合:1.「スタート」➙「コントロールパネル」➙「ハードウェアとサウンド」➙「サウンド」をクリックして...
-
73 .•ウィンドウやフィールドの名前は、ご使用のオペレー...•ウィンドウやフィールドの名前は、ご使用のオペレーティング・システムによって多少異なります。•ボリューム・コントロールについて詳しくは、ご使用のWindows のオンライン・ヘルプを参照してください。Windows 7およびWindows Vista でのマイクロホンの消音ボタンの設定デフォルトでは、マイクロホンの消音ボタンを押すと、すべての録音デバイスの消音/消音解除を切り替えることができます。録音デバイスの消音/消音解除を切り替えるには、次のようにします。1.Fn+F6を押します。「通信の設定」ウィンド...
-
74 .2アプリケーション・キーオブジェクトに応じたショー...2アプリケーション・キーオブジェクトに応じたショートカット・メニューを表示するには、デスクトップまたはアプリケーションでオブジェクトを選択してからアプリケーション・キーを押します。UltraNav ポインティング・デバイスの使用ThinkPad には、UltraNav ポインティング・デバイスが組み込まれている場合があります。UltraNav は、TrackPoint とタッチパッドで構成されます。どちらも、ポインティング・デバイスとしての基本機能および拡張機能を備えています。以下のように、さまざまな設定に...
-
75 .トラックポイントを初めてご使用になる場合は、まず、...トラックポイントを初めてご使用になる場合は、まず、次の説明をお読みください。1.両手をタイプ位置に置き、左右どちらかの人差し指をポインティング・スティックに乗せて、マウス・ポインターを移動したい方向に軽く押します。マウス・ポインターを動かすには、ポインティング・スティックを押します。ディスプレイ側に押すと上に移動し、手前に押すと下に移動し、左右に押すと、左右に押した方向に移動します。注:ポインティング・スティックから指を離してもマウス・ポインターがすぐに止まらないことがあります。これはセンサーの自動調整に伴...
-
76 .注:修理のためにお客様ご自身でThinkPad 本...注:修理のためにお客様ご自身でThinkPad 本体のキーボードを交換される場合、交換した新しいキーボードにはデフォルトのキャップが付属しています。交換する前の古いキーボードのキャップをあらかじめ取り外しておき、新しいキーボードに取り付けて使用することもできます。タッチパッドの使用タッチパッドは、キーボード手前にあるTrackPoint ボタンの下にあります。画面上のマウス・ポインター2を動かすには、指先をパッド上で移動したい方向にスライドさせます。パッドの左下と右下は、クリック・ボタンとして機能します。こ...
-
77 .2.「設定の管理」をクリックし、「マウスのプロパテ...2.「設定の管理」をクリックし、「マウスのプロパティ」ウィンドウを開きます。3.「UltraNav 」タブをクリックして、タッチパッドのカスタマイズを行います。詳しくは、ThinkPad キーボード・カスタマイズ・ユーティリティー内の「ヘルプ」を参照してください。UltraNav とマウスの動作出荷時には、TrackPoint およびタッチパッドは「Enabled 」に設定されています。注:USB コネクターに外部マウスを接続する場合、『Disabled 』を選択します。トラックポイントまたはタッチパッドを...
-
78 .タスクバーの通知領域に「UltraNav 」アイコ...タスクバーの通知領域に「UltraNav 」アイコンを表示できるようにする手順は、次のとおりです。1.Fn+F8を押します。「UltraNav デバイスの設定」画面が表示されます。2.「設定の管理」をクリックし、「マウスのプロパティ」ウィンドウを開きます。3.「UltraNav 」タブをクリックします。4.「UltraNav アイコンをシステム・トレイに追加する」チェック・ボックスを選択します。5.「OK」または「適用」をクリックします。6.Windows 7モデルをご使用の場合は、タスクバーの「隠れている...
-
79 .3.電源コードを電源コンセントに接続します。ディス...3.電源コードを電源コンセントに接続します。ディスプレイの下部にあるバッテリー・メーターを見て、いつでもバッテリーの状況をチェックすることができます。注:•AC 電源アダプターを使用していないときは、AC アダプターを電源コンセントから外してください。•電源コードがAC 電源アダプター本体に接続されている場合、コードをAC 電源アダプター本体に強く巻き付けないでください。•ThinkPad にAC 電源アダプターを接続したときバッテリーが取り付けられていると、バッテリーを充電することができます。次の場合は、...
-
80 .ユーティリティー・プログラムを起動する手順は、次の...ユーティリティー・プログラムを起動する手順は、次のとおりです。•Windows 7の場合:「34ページの『Windows 7でのアプリケーションへのアクセス』」を参照してください。•Windows Vista およびWindows XPの場合:「スタート」➙「すべてのプログラム」➙「ThinkVantage 」➙「Power Manager 」の順にクリックします。Power Manager プログラムについて詳しくは、プログラムのオンライン・ヘルプを参照してください。省電力モード複数のモードを使用して、い...
-
81 .3.「タスクスケジューラ」をクリックします。管理者...3.「タスクスケジューラ」をクリックします。管理者パスワードまたは確認のプロンプトが表示されたら、パスワードまたは確認の入力をします。4.ウェイクアップ機能を使用可能にしたいタスク・フォルダーを、左側から選択します。スケジュールされたタスクが表示されます。5.スケジュールされたタスクをクリックして、次に「条件」タブをクリックします。6.「電源」下にある「タスクの実行時にスリープを解除する」にチェックを入れます。Windows XP の場合:1.「スタート」➙「コントロールパネル」➙「パフォーマンスとメンテナ...
-
82 .危険バッテリー・パックを指定以外の方法で交換した場...危険バッテリー・パックを指定以外の方法で交換した場合には破裂する危険性があります。バッテリー・パックには微量の有害物質が含まれています。充分ご注意をお願いします。•Lenovo が推奨するタイプのバッテリーだけと交換してください。•バッテリー・パックを火気に近づけないでください。•加熱したり、高温状態で放置しないでください。•水や雨にさらさないでください。•ショートさせないでください。•できるだけ湿度の低い冷暗所で保管してください。•子供の手の届かない場所に保管してください。バッテリー・パックは消耗品です。...
-
83 .ネットワーク接続とデータ転送ご使用のThinkPa...ネットワーク接続とデータ転送ご使用のThinkPad には、インターネットや会社の有線(ワイヤード)LAN や無線(ワイヤレス)LAN への接続に必要な1つまたは複数のネットワーク・アダプターが装備されています。注:一 部のモデルには、パブリックまたはプライベートのリモート・ネットワークに対し、ワイヤレス接続を確立することができる、内蔵ワイヤレスWAN カードが付属しています。35ページの『Access Connections 』は、ロケーション・プロファイルを作成および管理する接続支援プログラムです。各ロ...
-
84 .ワイヤレスLAN 接続を行うご使用のThinkPa...ワイヤレスLAN 接続を行うご使用のThinkPad には、ワイヤレス接続を行い、接続状況をモニターする上で役立つ内蔵ワイヤレス・ネットワーク・カードとワイヤレス構成ユーティリティーが標準装備されています。オフィス、会議室、またはご自宅で、有線接続がなくてもネットワークに接続した状態でいられます。注意:•ワイヤレス機能を搭載したThinkPad を携帯して飛行機に乗る場合、搭乗前に航空会社にサービスを確認してください。•ワイヤレス機能を搭載したコンピューターを飛行機で使用することが制限されている場合、この機...
-
85 .ワイヤレスWAN 機能を使用するには、Access...ワイヤレスWAN 機能を使用するには、Access Connections を開始します。以下の、ワイヤレスWAN 接続を快適にご利用いただくためのガイドラインにご留意ください。•ThinkPad に身体を近づけ過ぎないでください。•ノートブックを平らな場所に置き、ディスプレイの角度が90°よりやや大きくなるように開いてください。•コンクリートおよびレンガ等の壁によりセルラー信号が弱まる場合があります。壁からThinkPadを離してご使用ください。•窓の付近や、携帯電話の電波が最 も強い場所が、受信に適して...
-
86 .または1.デスクトップの「My Bluetooth...または1.デスクトップの「My Bluetooth Places 」アイコン、またはタスクバーの「Bluetooth 」アイコンを右クリックします。2.「Bluetooth の使用の開始」を選択します。「Bluetooth の使用の開始」ウィンドウが開き、仮想デバイス・ドライバーが自動的にインストールされます。3.ドライバーのインストールが完了するまで待ちます。一 部の仮想デバイスドライバーは、特定のBluetooth プロファイルの初回使用時に必要に応じてインストールされます。Microsoft Blue...
-
87 .•ネットワーク・アクセス•Bluetooth シリ...•ネットワーク・アクセス•Bluetooth シリアル・ポート•Bluetooth イメージング•ハンズフリー•AV プロファイル4.必要なサービスをクリックします。詳細については、F1キーを押すとBluetooth のオンライン・ヘルプが開きます。Bluetooth 設定Bluetooth 機能を設定するには、タスクバーの通知領域のアイコンを右クリックします。ポップアップ・メニューが表示されます。「Bluetooth セットアップウィザード」または「詳細設定」を選択します。「Bluetooth セットアッ...
-
88 .2)「一 覧または特定の場所からインストールする(...2)「一 覧または特定の場所からインストールする(詳細)」を選択してから、「次へ」をクリックします。3)「次の場所で最 適のドライバを検索する」を選択します。4)「次の場所を含める」を選択してから、C:¥SWT OOLS¥Dr iver s¥MSBT oothと入力するか、INF ファイルを展開した場所を指定します。「次へ」をクリックします。c. 「終了」をクリックします。Windows XP へのThinkPad Bluetooth with Enhanced Data Rate Software のイン...
-
89 .WiMAX の使用ThinkPad ノートブックの...WiMAX の使用ThinkPad ノートブックの一 部のモデルには内蔵ワイヤレスLAN カードが装備されており、WiMAXテクノロジーが内蔵されています。WiMAX は802.16 規格に基づく長距離ワイヤレス・データ通信技術であり、PCにケーブルを物理的に接続せずに、ケーブルやADSL が提供しているような『ラストマイル』のブロードバンド接続を提供します。WiMAX 機能を使用するには、Access Connections を開始します。Windows 7の場合:Access Connections ウ...
-
90 .ワイヤレスステータスアイコンは、ワイヤレス接続の信...ワイヤレスステータスアイコンは、ワイヤレス接続の信号強度と状況を表示します。Access Connections を開くか、タスクバーのAccess Connections ワイヤレスステータスアイコンをダブルクリックすると、詳細なワイヤレス接続の信号強度と状況を表示することができます。注:Windows 7モデルをご使用の場合、Access Connections ステータスアイコンおよびワイヤレスステータスアイコンをタスクバーの通知領域に表示するには、Access Connections のオンライン・...
-
91 .注:•無線スイッチを使用して、ご使用のThinkP...注:•無線スイッチを使用して、ご使用のThinkPad に搭載されているすべてのワイヤレス機能を使用不可にすることができます。•Windows 7モデルをご使用の場合、Access Connections ステータスアイコンおよびワイヤレスステータスアイコンをタスクバーの通知領域に表示するには、Access Connections のオンライン・ヘルプを参照してください。プロジェクターまたは外付けモニターの使用ThinkPad には、次のようなマルチメディア機能を用意しており、効果的なプレゼンテーションを効...
-
92 .3.「ディスプレイの設定の変更」をクリックします。...3.「ディスプレイの設定の変更」をクリックします。4.「詳細設定」をクリックし、「オンスクリーン表示」タブを選択して、それから「Num Lock設定」をクリックします。5.設定ウィンドウが開きます。6.画面の指示に従います。Windows Vista の場合:1.デスクトップ上で右クリックし、「個人設定」をクリックします。2.「画面の設定」をクリックします。3.「詳細設定」をクリックし、「オンスクリーン表示」タブを選択して、それから「Num Lock設定」をクリックします。4.設定ウィンドウが開きます。5....
-
93 .注:ご使用のThinkPad が外付けモニターを検...注:ご使用のThinkPad が外付けモニターを検出できない場合は、デスクトップ上で右クリックし、「画面の解像度」を選択します。「検出」ボタンをクリックします。Windows Vista の場合:1.外付けモニターをモニター・コネクターに接続し、モニターを電源コンセントに接続します。2.外付けモニターの電源をオンにします。3.外付けモニターを初めて接続した場合には、「検出された新しいディスプレイ」のダイアログ・ボックスが開きます。次のうちの1つを選択して、「OK」をクリックします。•すべてのディスプレイにデ...
-
94 .7.モニターのタイプが複数表示される場合は、「汎用...7.モニターのタイプが複数表示される場合は、「汎用PnP モニタ」または「汎用非PnP モニタ」を選択します。8.「プロパティ」をクリックします。管理者パスワードまたは確認のプロンプトが表示されたら、パスワードまたは確認の入力をします。9.「ドライバ」タブをクリックします。10. 「ドライバの更新」をクリックします。11. 「コンピュータを参照してドライバソフトウェアを検索します」をクリックして、次に「コンピュータ上のデバイスドライバの一 覧から選択します」をクリックします。12. 「互換性のあるハードウェ...
-
95 .2.外付けモニターとThinkPad の電源をオン...2.外付けモニターとThinkPad の電源をオンにします。3.Fn+F7を押して、表示出力先を外付けモニターに変更します。4.デスクトップ上で右クリックし、「プロパティ」をクリックして、「画面のプロパティ」を開きます。5.「設定」タブをクリックします。6.「詳細設定」をクリックします。7.「モニタ」タブをクリックします。モニターの情報ウィンドウで、モニターのタイプが正しいことを確認します。モニターのタイプが正しい場合は「OK」をクリックして、ウィンドウを閉じます。正しくない場合は、次の手順を行います。8....
-
96 .2.DVI モニターを拡張デバイスのDVI コネク...2.DVI モニターを拡張デバイスのDVI コネクターに接続してから、電源コンセントに接続します。3.DVI モニターとThinkPad の電源をオンにします。ThinkPad が起動します。DVI モニターにThinkPad の画面が表示されない場合は、以下の手順を行います。インテル・ディスプレイ・アダプター装備モデルの場合:1.Ctrl +Alt+F12 を押します。「Intel Graphics Media Accelerator Driver formobile 」ウィンドウが開きます。2.「PCモ...
-
97 .ThinkPad にプロジェクターを接続して、プレ...ThinkPad にプロジェクターを接続して、プレゼンテーション・ディレクターを用いて簡単にプレゼンテーションのための設定を作成できます。後日同じ機器を使用してプレゼンテーションができるように、その設定は保存することができます。音の再生プロジェクターには1つ以上のオーディオ入力コネクターがあります。音を出すには、オーディオ・ケーブル(市販品)を利用して、コネクターをThinkPad のコンボ・オーディオ・ジャックに接続してください。デュアル・ディスプレイの使用拡張デスクトップ機能の使用ThinkPad は、...
-
98 .7.「OK」をクリックして、変更を適用します。注:...7.「OK」をクリックして、変更を適用します。注:色の設定を変更するには、デスクトップ上で右クリックし、「画面の解像度」をクリックします。「詳細設定」をクリックし、「モニタ」タブを選択して「画面の色」を設定します。Windows Vista の場合:1.外付けモニターをモニター・コネクターに接続し、モニターを電源コンセントに接続します。2.外付けモニターの電源をオンにします。3.外付けモニターを初めて接続した場合には、「検出された新しいディスプレイ」のダイアログ・ボックスが開きます。「各ディスプレイにデスク...
-
99 .オーディオ機能の使用ThinkPad には、次の機...オーディオ機能の使用ThinkPad には、次の機能が装備されています。•直径3.5 mm のコンボ・オーディオ・ジャック•組み込みステレオ・スピーカー•内蔵デュアル・アレイ・デジタル・マイクロホンThinkPad は、また各種のマルチメディア・オーディオ機能を使用できるオーディオ・チップを装備しています。•インテルハイデフィニション・オーディオに準拠。•16ビットまたは24ビットのフォーマットによる、PCM ファイルとWAV ファイルの録音と再生。•サンプル・レート44.1KHz ~192 KHz による...
-
100 .Windows 7およびWindows Vista...Windows 7およびWindows Vista の場合:「スタート」➙「コントロールパネル」➙「ハードウェアとサウンド」➙「SmartAudio 」の順にクリックします。「SmartAudio 」ウィンドウが開きます。Windows XP の場合:「スタート」➙「コントロールパネル」の順にクリックします。クラシック表示に切り替えて、「SmartAudio 」をクリックします。「SmartAudio 」ウィンドウが開きます。内蔵カメラの使用ご使用のThinkPad に内蔵カメラが搭載されている場合、Fn+...







![前ページ カーソルキー[←]でも移動](http://gizport.jp/static/images/arrow_left2.png)






































































































