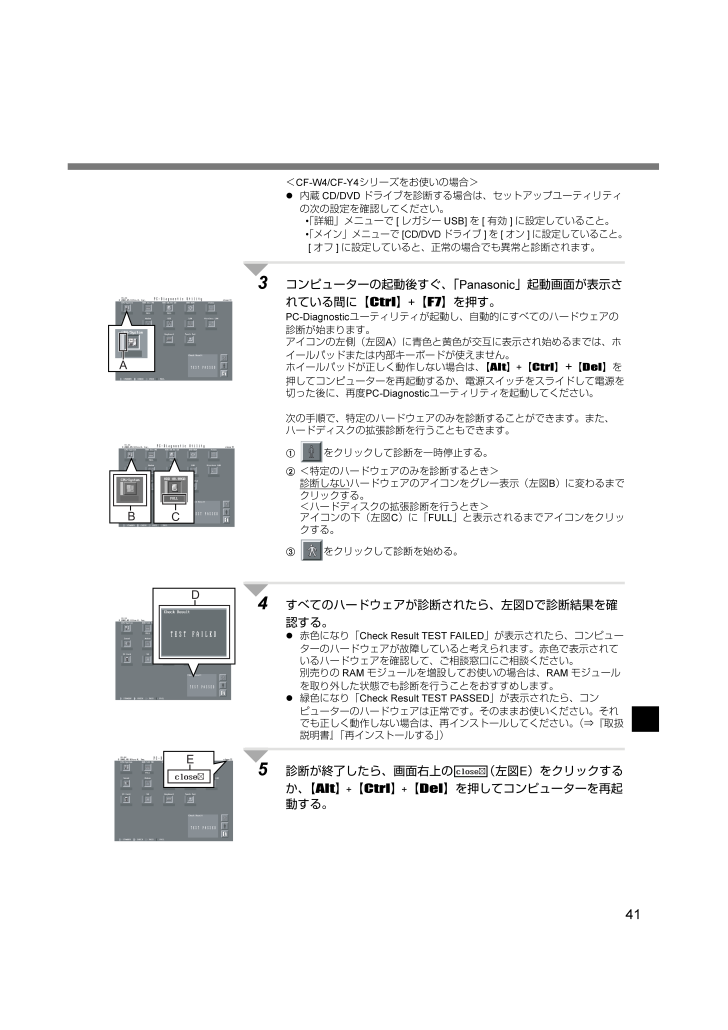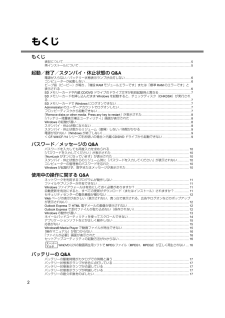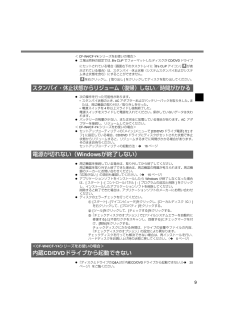41 / 44 ページ
現在のページURL
41<CF-W4/CF-Y4シリーズをお使いの場合> 内蔵CD/DVDドライブを診断する場合は、セットアップユーティリティの次の設定を確認してください。*「詳細」メニューで[レガシーUSB]を[有効]に設定していること。*「メイン」メニューで [CD/DVD ドライブ ]を [オン ]に設定していること 。[オフ]に設定していると、正常の場合でも異常と診断されます。3 コンピューターの起動後すぐ、「Panasonic」起動画面が表示されている間に【Ctrl 】+【 F7 】を押す。PC-Diagnosticユーティリティが起動し、自動的にすべてのハードウェアの診断が始まります。アイコンの左側(左図A)に青色と黄色が交互に表示され始めるまでは、ホイールパッドまたは内部キーボードが使えません。ホイールパッドが正しく動作しない場合は、【Alt 】+【 Ctrl 】+【Del 】を押してコンピューターを再起動するか、電源スイッチをスライドして電源を切った後に、再度PC-Diagnosticユーティリティを起動してください。次の手順で、特定のハードウェアのみを診断することができます。また、ハードディスクの拡張診断を行うこともできます。Aをクリックして診断を一時停止する。B<特定のハードウェアのみを診断するとき>診断しないハードウェアのアイコンをグレー表示(左図B)に変わるまでクリックする。<ハードディスクの拡張診断を行うとき>アイコンの下(左図C)に「FULL」と表示されるまでアイコンをクリックする。Cをクリックして診断を始める。4 すべてのハードウェアが診断されたら、左図Dで診断結果を確認する。 赤色になり「Check Result TEST FAILED 」が表示されたら、コンピューターのハードウェアが故障していると考えられます。赤色で表示されているハードウェアを確認して、ご相談窓口にご相談ください。別売りのRAMモジュールを増設してお使いの場合は、RAMモジュールを取り外した状態でも診断を行うことをおすすめします。 緑色になり「Check Result TEST PASSED 」が表示されたら、コンピューターのハードウェアは正常です。そのままお使いください。それでも正しく動作しない場合は、再インストールしてください。(⇒『取扱説明書』「再インストールする」)5 診断が終了したら、画面右上の (左図E)をクリックするか、【Alt 】 +【Ctrl 】 +【Del 】を押してコンピューターを再起動する。ABCDEQA.book Page 41 Monday, September 12, 2005 8:08 PM
参考になったと評価  43人が参考になったと評価しています。
43人が参考になったと評価しています。
このマニュアルの目次
-
1 .困ったときのQ&Aパーソナルコンピューター1 起...困ったときのQ&Aパーソナルコンピューター1 起動しない、動かないなどのトラブルが発生した場合は、本書で解決方法を確認してください。2 周辺機器やアプリケーションソフトによる原因も考えられますので、各機器やアプリケーションソフトのマニュアルも参照してください。3 どうしても原因がわからない場合は、当社ご相談窓口にご相談ください。 本機には、Microsoft(R)Windows(R)XP Professional Service Pack 2 セキュリティ強化機能搭載がインストールされています。警告メッ...
-
2 .21もくじもくじ表記について..............21もくじもくじ表記について............................................................................................................................... ......................5再インストールについて...................................................................................
-
3 .3カーソルのQ&Aカーソルが動かない..........3カーソルのQ&Aカーソルが動かない............................................................................................................................... .........18カーソルが勝手に動く............................................................................................
-
4 .4もくじ周辺機器のQ&A周辺機器が動作しない......4もくじ周辺機器のQ&A周辺機器が動作しない............................................................................................................................... .....30ドライバーのインストール中にエラーが起きる.................................................................................
-
5 .5 本書では、コンピューターの管理者の権限でログオ...5 本書では、コンピューターの管理者の権限でログオンした場合の手順や画面表示で説明しています。制限付きアカウントのユーザーやGuestアカウントで実行できない機能があったり、画面表示が本書と違ったりする場合は、コンピューターの管理者の権限でログオンして、操作してください。 本書では、「Microsoft(R) Windows(R) XP Professional Service Pack 2 セキュリティ強化機能搭載」を「Windows」または「Windows XP Service Pack 2 」と表記し...
-
6 .6起動/終了/スタンバイ・休止状態の Q&A AC...6起動/終了/スタンバイ・休止状態の Q&A ACアダプターまたは十分に充電されたバッテリーパックが正しく取り付けられているか確認してください。 ACアダプターとバッテリーパックを取り付け直してください。 バッテリーパックのラッチ(取り付け/取り外しのときに手動でロックするラッチ)が、ロック の方向にあり、しっかりと固定されていることを確認してください。 RAM モジュールを増設している場合は、RAM モジュールを取り外して再度電源を入れてください。RAM モジュールを外すと電源が入る場合は、RAM モジュ...
-
7 .7 SDメモリーカードのドライブ文字*1は変更でき...7 SDメモリーカードのドライブ文字*1は変更できません。<CF-W4/CF-Y4シリーズをお使いの場合> 内蔵 CD/DVD ドライブのドライブ文字は変更することができます。(固定することはできません)。詳しくは、 『操作マニュアル』「CD/DVD ドライブ」をご覧ください 。*1ドライブ文字とはWindowsが記憶装置(ドライブ)に割り当てるAからZまでのアルファベット1文字です。 書き込み中に、SDメモリーカードを取り出しませんでしたか?チェックディスクを中止せず、終了するまでそのままお待ちください。...
-
8 .8起動/終了/スタンバイ・休止状態のQ&A システ...8起動/終了/スタンバイ・休止状態のQ&A システムを起動できないフロッピーディスクが、フロッピーディスクドライブにセットされていないか確認してください。セットされている場合は、取り出してから、何かキーを押してください。 USB機器を接続している場合は、USB機器を取り外すか、セットアップユーティリティの「詳細」メニューで[レガシーUSB]を[無効]に設定してください。セットアップユーティリティの起動方法:î16ページ すべての項目を確認しても同じメッセージが表示される場合、ハードディスクに何らかの問題が発...
-
9 .9<CF-W4/CF-Y4シリーズをお使いの場合>...9<CF-W4/CF-Y4シリーズをお使いの場合> 工場出荷時の設定では、B's CLiPでフォーマットしたディスクがCD/DVDドライブにセットされている場合(画面右下のタスクトレイに「B's CLiPアイコン」 が表示されている場合)は、スタンバイ・休止状態(システムスタンバイおよびシステム休止状態を含む)にすることができません。を右クリックし、[取り出し]をクリックしてディスクを取り出してください。 次の操作を行った可能性があります。*スタンバイ状態のとき、ACアダプターおよびバッテリーパックを取り外...
-
10 .10パスワード/メッセージのQ&A キーボードがテ...10パスワード/メッセージのQ&A キーボードがテンキーモードになっている可能性があります。 ランプが点灯している場合は、【NumLk 】を押してテンキーモードを解除して入力してください。 キーボードがキャップスロックになっている可能性があります。 ランプが点灯している場合は、【Shift 】を押しながら【 CapsLock 】を押してキャップスロックを解除して入力してください 。 スーパーバイザーパスワードまたはユーザーパスワードを入力してください。スーパーバイザーパスワードを忘れてしまった場合は有償での...
-
11 .11使用中の操作に関するQ&A 「Windowsセ...11使用中の操作に関するQ&A 「Windowsセキュリティセンター」の「ファイアウォール(Windowsファイアウォール)」が有効に設定されているため、動作しないまたは共有できない可能性があります。有効に設定されていると、ウィルスなどからの被害は軽減されますが、動作しないプログラムなどがあります。プログラムを使用するまたはファイルやプリンターを共有するには:Windowsファイアウォールの設定で例外に登録することで、Windowsファイアウォールの影響を受けずにプログラムなどを使用できます。(Window...
-
12 .12使用中の操作に関するQ&A 会社などのネットワ...12使用中の操作に関するQ&A 会社などのネットワークでドメインに参加している場合は働きません。 Windows XP Service Pack 2 では、Web上のコンテンツに対するセキュリティ機能が強化されています。そのひとつに「ポップアップブロック機能」があり、この機能によりWebページが表示されなくなる場合があります。Internet Explorerで正しく表示できないなど、問題が起きた場合は、アドレスバーの下に表示されるメッセージウィンドウ(情報バーと呼びます)の内容をご確認ください。情報バーは...
-
13 .13 「Windowsの起動が遅い」の項目も確認し...13 「Windowsの起動が遅い」の項目も確認してください。(î8ページ) アプリケーションソフトをインストールしたら遅くなった場合は、[スタート] -[コントロールパネル] - [プログラムの追加と削除]をクリックし、インストールしたアプリケーションソフトを削除してください。 ディスクデフラグを実行してください。ディスクデフラグは時間がかかる場合があります。(かかる時間は、ドライブの容量などにより異なります。)*ディスクデフラグとはハードディスクに繰り返し書き込みや書き換えを行っていると、ファイルが分断...
-
14 .14使用中の操作に関するQ&A [スタート] - ...14使用中の操作に関するQ&A [スタート] - [すべてのプログラム] - [Panasonic] - [ホイールパッドユーティリティ]をクリックしてホイールパッドユーティリティを起動してください。 [スタート] - [すべてのプログラム] - [Panasonic] - [ホイールパッドユーティリティの設定] - [全般設定]をクリックし、[ホイールパッド機能を使用する]にチェックマークが付いていることを確認してください。 横方向へのスクロールができない場合は、上記手順の[全般設定]で[横スクロール機能...
-
15 .15 アプリケーションソフトにより縦横スクロールの...15 アプリケーションソフトにより縦横スクロールのどちらか一方にしかスクロールできない画面では、ホイールパッドの操作に関係なく、できる方向にしかスクロールしません。(例えば、横スクロールだけができる画面のときに縦スクロールを行っても横スクロールになります。) ユーザーの簡易切り替え機能を使って別のユーザーに切り替えると、次のような問題が起きる場合があります。*アプリケーションソフトが正しく動作しない*【Fn 】とのキーの組み合わせが動作しない*画面の設定ができない*無線LANが使えない<CF-W4/CF-Y...
-
16 .16使用中の操作に関するQ&A 『操作マニュアル』...16使用中の操作に関するQ&A 『操作マニュアル』は画面で見るマニュアルです。[スタート] - [操作マニュアル]をクリックすると表示されます。表示されない場合は、次の手順でAdobe Readerをインストールしてください。A[スタート] - [ファイル名を指定して実行]をクリックし、「c:\util\reader\AdbeRdr70_jpn_full.exe 」と入力して[OK]をクリックする。画面に従ってインストールしてください。BAdobe Readerを最新の状態にアップデートする。インターネット...
-
17 .17バッテリーのQ&A カタログや『取扱説明書』な...17バッテリーのQ&A カタログや『取扱説明書』などに記載されているバッテリーの駆動時間は、JEITAバッテリー動作時間測定法(Ver.1.0)に基づき測定された数値です。バッテリーの駆動時間は使用環境によって異なります(例えば、画面を明るくして使っているときなどは短くなります)。詳しくは、 『操作マニュアル』「バッテリーパック」をご覧ください。 エコノミーモード(ECO)が有効になっていないか確認してください。 エコノミーモード(ECO)の切り替え方法は、 『操作マニュアル』「バッテリーパック」をご覧くだ...
-
18 .18カーソルのQ&A セットアップユーティリティの...18カーソルのQ&A セットアップユーティリティの「メイン」メニューで[フラットパッド]が[有効]に設定されているか確認してください。セットアップユーティリティの起動方法:î16ページ キーボードを操作して次の手順で外部マウスのドライバーがインストールされていないことを確認してください。インストールされている場合、ホイールパッドが使えないことがあります。A、【R】の順に押し、「devmgmt.msc」と入力して【 Enter 】を押す。B【Tab 】を押し、【ð】を数回押して[マウスとそのほかのポインティン...
-
19 .19画面表示のQ&A 【 Fn 】+【 F2 】を...19画面表示のQ&A 【 Fn 】+【 F2 】を押してください。明るくなります。 ACアダプターを抜くと暗くなった場合:本機は、ACアダプターを接続しているときと接続していないときの明るさを別々に覚えています。工場出荷時の設定では、ACアダプターを抜くと画面が暗くなるように設定されています。ACアダプターを接続していない状態で【Fn 】+【 F2 】を押して明るくすると、その明るさが保持され、次にACアダプターを抜いたときも調整した明るさになります。(明るくすると、バッテリー駆動時間が短くなります。) こ...
-
20 .20画面表示のQ&A 省電力機能が働いていないか確...20画面表示のQ&A 省電力機能が働いていないか確認してください。*電源状態表示ランプが点灯している場合:ディスプレイの電源が切れています。【Ctrl 】 や【 Shift 】など動作に影響のないキーを押してください。選択に使うキー(【Enter 】、【 Space 】、【 Esc 】、【 Y】、【 N】や数字キーなど)は使わないでください。*電源状態表示ランプが点滅しているまたは消灯している場合:スタンバイまたは休止状態になっています。電源スイッチをスライドしてください 。 表示先が外部ディスプレイに設定...
-
21 .21 外部ディスプレイのケーブル類が正しく接続され...21 外部ディスプレイのケーブル類が正しく接続されているか確認してください。 外部ディスプレイの電源が入っているか確認してください。 外部ディスプレイの設定が正しいか確認してください。 外部ディスプレイが省電力機能に対応していない場合、省電力のためにディスプレイの電源を切る状態に入ると、外部ディスプレイに正しく表示されなくなります。この場合は、外部ディスプレイの電源を入れ直してください。ただし、お使いの外部ディスプレイによっては設定により画面が乱れたり、マウスカーソルが正しく表示されない場合があります。その...
-
22 .22タスクトレイのQ&A Windowsの「セキュ...22タスクトレイのQ&A Windowsの「セキュリティセンター」機能が表示しているメッセージです。「セキュリティセンター」は、コンピューターを安心してお使いいただくために、ウィルス対策などのWindowsのセキュリティ設定がより安全になっているかを監視する機能です。次の項目を定期的にチェックし、安全に設定されるまでメッセージを表示してお知らせします。*ファイアウォール: Windowsファイアウォールが有効かどうか*自動更新: Windows Updateの自動更新が有効かどうか*ウィルス対策: ウィルス...
-
23 .23 正しく設定してもすぐに表示が違ってくる場合、...23 正しく設定してもすぐに表示が違ってくる場合、日付と時刻の情報を保持している内蔵バックアップバッテリー(リチウム電池)が消耗している可能性があります。ご相談窓口にご相談ください。 LAN(ネットワーク)に接続している場合は、サーバーの日付/時刻を確認してください。 西暦2100年以降は、日付と時刻が正しく認識されません。 タスクトレイの をクリックすると、隠れていたアイコンが表示されます。 常にすべてのアイコンを表示しておきたい場合は、タスクバーを右クリックし、[プロパティ]をクリックして、[タスクバー...
-
24 .24文字入力/キー操作のQ&A ツールバーに「あ」...24文字入力/キー操作のQ&A ツールバーに「あ」が表示されていない場合は、日本語入力モードになっていません。【半 角 / 全 角】を押して日本語入力モードにしてください。それでも「あ」が表示されない場合は、【カタカナ/ひらがな】を押してください。(ツールバーはタスクバーに格納されている場合があります。) キーボードがテンキーモードになっている可能性があります。ランプが点灯している場合は、【NumLk 】を押してテンキーモードを解除して入力してください。 キーボードがキャップスロックになっている可能性があり...
-
25 .25ディスクとドライブのQ&A ハードディスク容量...25ディスクとドライブのQ&A ハードディスク容量は、一般的に1 Gバイト=1,000,000,000バイトで表示しています(『取扱説明書』などの「仕様」では、この方法で記載)。しかし、[マイコンピュータ]や一部のアプリケーションソフトでは、 1 Gバイト=1,024×1,024×1,024=1,073,741,824バイトで表示しているため、表示される値が小さくなります。 ドライブやファイルの指定に誤りがないか確認してください。 ハードディスクの空き容量が不足していないか確認してください。 ログオンして...
-
26 .26ディスクとドライブのQ&A DVD-R、DVD...26ディスクとドライブのQ&A DVD-R、DVD-RWを再生するには、DVDレコーダーでファイナライズしておいてください。 CPRMで録画されたメディアをWinDVDで再生するには、インターネットからCPRM拡張機能(CPRM Pack)プログラムをWinDVD に組み込んでおくことが必要です。プログラムの組み込み方法は 『操作マニュアル』「DVD-Videoを見る(WinDVD)」をご覧ください。 本機で使えるDVDか確認してください。詳しくは 『操作マニュアル』「DVDの種類について」をご覧ください。...
-
27 .27 ドライブからディスクを取り出し、再度セットし...27 ドライブからディスクを取り出し、再度セットしてください。スタンバイや休止状態からリジュームした後、自動実行のディスクを挿入しても実行されない場合は、15秒以上待ってからディスクを入れ直してください。それでも自動再生しない場合は、ディスクの説明書などに従って再生してください。 CD/DVD ドライブのプロパティの [自動再生 ]をクリックし、 [実行する動作を選択 ]で[何もしない ]が選択されている場合は、自動再生したい項目を選んでください。 変形したディスクや、ラベルを貼ったディスクを使用していま...
-
28 .28ディスクとドライブのQ&A MovieAlb...28ディスクとドライブのQ&A MovieAlbumを起動している場合は、停止または一時停止した後、MovieAlbum画面上の をクリックしてください。 推奨ディスクについては 『操作マニュアル』「CDの種類について」または「DVDの種類について」をご覧ください。使えるディスクを知りたいQA.book Page 28 Monday, September 12, 2005 8:08 PM
-
29 .29サウンドのQ&A 【 Fn 】+【 F4 】ま...29サウンドのQ&A 【 Fn 】+【 F4 】または【 Fn 】+【 F6 】を押してミュートを解除してください。 次の手順で、Windowsのサウンド機能が働いているか確認してください。(働いていない場合、【Fn 】+【 F5 】または【 Fn 】+【 F6 】を押すと左のポップアップウィンドウは表示されますが、音は出ません。)A[スタート] - [コントロールパネル] - [パフォーマンスとメンテナンス] - [システム] - [ハードウェア] - [デバイスマネージャ]をクリックする。B[サウンド、...
-
30 .30周辺機器のQ&A 接続した機器のドライバーがイ...30周辺機器のQ&A 接続した機器のドライバーがインストールされているか確認してください。A[スタート] - [コントロールパネル] - [パフォーマンスとメンテナンス] - [システム] - [ハードウェア] - [デバイスマネージャ]をクリックする。B該当の機器に が表示されていないか確認する。が表示されている場合:機器を一度抜き挿ししてください。再び表示された場合は、再起動してください。 周辺機器のメーカーのホームページなどで、最新のドライバーが提供されていないか確認してください。 ドライバーをインス...
-
31 .31 PC Card Standard規格に準拠し...31 PC Card Standard規格に準拠したPCカードを使っていますか? PCカードが正しく取り付けられているか確認してください。 PCカードで使われているI/Oポートが正しいか(競合していないか)確認してください。A[スタート] - [コントロールパネル] - [パフォーマンスとメンテナンス] - [システム] - [ハードウェア] - [デバイスマネージャ]をクリックする。B[PCMCIAアダプタ]をダブルクリックし、該当のデバイスをダブルクリックする。[リソース]の[競合するデバイス]に[競合...
-
32 .32周辺機器のQ&A この操作により、CPUの省電...32周辺機器のQ&A この操作により、CPUの省電力機能が原因で発生する現象は軽減されますが、その他の原因による現象には効果がありません。(例:動画再生時などCPUの負荷が高い場合にオーディオデバイス(スピーカーなど)から発生するノイズ) この操作を行うとバッテリーでの駆動時間が多少短くなりますので、周辺機器を使用しない場合は、[CPU省電力設定]で[バッテリー優先(Windows XP標準)]に、[電源オプション]の[電源設定]を[ポータブル/ラップトップ]に戻しておくことをおすすめします。LANの通信速...
-
33 .33ネットワーク全般のQ&A セットアップユーティ...33ネットワーク全般のQ&A セットアップユーティリティの「詳細」メニューでお使いのネットワーク([モデム]、[LAN]または[無線LAN] )が[有効] に設定されているか確認してください。セットアップユーティリティの起動方法:î16ページ コンピューターを再起動してください。 ネットワークコンピューターとして使う場合、用途に応じてその他いくつかの設定が必要となります。詳しくは、ネットワーク担当のシステム管理者におたずねください。 ハブユニットのリンクランプが点灯しない場合、次のような問題が考えられます。...
-
34 .34無線LANのQ&A 無線LANアクセスポイント...34無線LANのQ&A 無線LANアクセスポイントの電源が入っているか確認してください。 本機と無線LANアクセスポイントの距離を近づけて、再度検出してください。 「ワイヤレスネットワークの選択」画面に無線LANアクセスポイントが表示されるまで、時間がかかる場合があります。しばらくお待ちください。「ワイヤレスネットワークの選択」画面は、画面右下のタスクトレイの「ワイヤレスネットワーク接続アイコン」 または を右クリックして、[利用できるワイヤレスネットワークの表示]をクリックすると表示されます。 次の設定を...
-
35 .35*ワイヤレスネットワーク接続A画面右下のタスク...35*ワイヤレスネットワーク接続A画面右下のタスクトレイの「ワイヤレスネットワーク接続アイコン」または を右クリックして、 [ネットワーク接続を開く ]をクリックする 。B「ネットワーク接続」画面の[ワイヤレスネットワーク接続]を右クリックして、[無効にする]が表示されていることを確認する。[有効にする]が表示されている場合は、無線LANが無効です。[有効にする]をクリックしてください。*ワイヤレスオンA「ネットワーク接続」画面を開く(上記「ワイヤレスネットワーク接続」の手順A)。B[ワイヤレスネットワーク...
-
36 .36無線LANのQ&A 次の手順で、[Window...36無線LANのQ&A 次の手順で、[Windowsでワイヤレスネットワークの設定を構成する]にチェックマークが付いているか確認してください。A「ネットワーク接続」画面を開く(î35ページ「ワイヤレスネットワーク接続」の手順A)。B[ワイヤレスネットワーク接続]を右クリックして、[プロパティ] - [ワイヤレスネットワーク]をクリックする。C[Windowsでワイヤレスネットワークの設定を構成する]にチェックマークが付いていることを確認する。 次の設定が、無線LANアクセスポイントと一致しているか確認してく...
-
37 .37D「自動接続」の[このネットワークが範囲内にあ...37D「自動接続」の[このネットワークが範囲内にあるとき接続する]にチェックマークを付け、[OK]をクリックする。次回からは自動接続されます。*「手動」と表示されている場合:前回、接続中の無線LANアクセスポイントを切断したため、手動接続になっています。一度接続し直すと、次回からは自動で接続されます。 画面右下のタスクトレイに または が表示されている場合は、次の手順を行ってください。*が表示されているときは、IPアドレスなどが正しく取得できなかった場合があります。をクリックし、[サポート]をクリックして[...
-
38 .38無線LANのQ&A 本機の無線LAN用アンテナ...38無線LANのQ&A 本機の無線LAN用アンテナ部分を手でふさぐなど、電波の妨げになるようなことをしていないか確認してください。 本機と無線LANアクセスポイント間の距離を近づけて、再度検出してください。 IEEE802.1X規格の認証システムを採用していないネットワーク環境の場合は、次の手順に従って、[このネットワークでIEEE 802.1X認証を有効にする]にチェックマークが付いていないことを確認してください。A「ネットワーク接続」画面を開く(î35ページ「ワイヤレスネットワーク接続」の手順A)。B[...
-
39 .39PC-Diagnostic ユーティリティ本書...39PC-Diagnostic ユーティリティ本書に記載の解決方法を試しても、本機に搭載されている次のハードウェアが正しく動作しない場合は、PC-Diagnostic ユーティリティを使って、正常に動作しているかを診断することができます。*1CF-W4/CF-Y4シリーズをお使いの場合のみ表示されます。*2診断中、ビープ音が鳴ります。(Windowsでミュートに設定している場合、音は鳴りません。)◆診断する前に 周辺機器を接続している場合は、周辺機器を取り外してください。◆診断するお知らせ 画面は英語で表示...
-
40 .40PC-Diagnostic ユーティリティ ホ...40PC-Diagnostic ユーティリティ ホイールパッドで操作することをおすすめします。ホイールパッドで操作しないときは、代わりに内部キーボードで操作することもできます。ホイールパッドまたは内部キーボードで、次の操作ができます。 アイコンをクリックすると、次の操作ができます。*診断を最初から始める*診断を中止する(をクリックしてテストを再開することはできません 。)*ヘルプを表示する(画面をクリックするか【Space 】を押すと、元の診断画面に戻ります。)1 ACアダプターを接続する。診断中は、ACア...
-
41 .41<CF-W4/CF-Y4シリーズをお使いの場合...41<CF-W4/CF-Y4シリーズをお使いの場合> 内蔵CD/DVDドライブを診断する場合は、セットアップユーティリティの次の設定を確認してください。*「詳細」メニューで[レガシーUSB]を[有効]に設定していること。*「メイン」メニューで [CD/DVD ドライブ ]を [オン ]に設定していること 。[オフ]に設定していると、正常の場合でも異常と診断されます。3 コンピューターの起動後すぐ、「Panasonic」起動画面が表示されている間に【Ctrl 】+【 F7 】を押す。PC-Diagnostic...
-
42 .42エラーコードが表示されたら電源を入れたとき、次...42エラーコードが表示されたら電源を入れたとき、次のエラーコードやメッセージが表示された場合は、対処の説明に従ってください。それでも解決できない場合、またはこれら以外のエラーコードやメッセージが表示された場合は、ご相談窓口にご相談ください。セットアップユーティリティの起動方法:î16ページエラーコード/メッセージ 対 処0211:キーボードエラーです。 外部キーボードを接続している場合は、取り外してください。0251:システムCMOSのチェックサムが正しくありません。デフォルト値が設定されました。セットアッ...
-
44 .松下電器産業株式会社IT プロダクツ事業部〒570...松下電器産業株式会社IT プロダクツ事業部〒570-0021 大阪府守口市八雲東町一丁目10番12号 2005 Matsushita Electric Industrial Co., Ltd. All Rights Reserved.この取扱説明書は、再生紙を使用しています。FJ0905-0DFQM5612ZAQA.book Page 44 Monday, September 12, 2005 8:08 PM