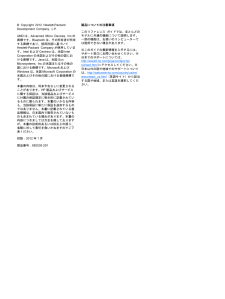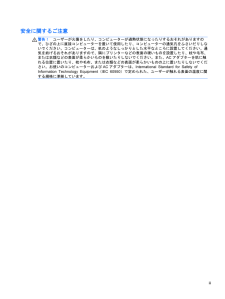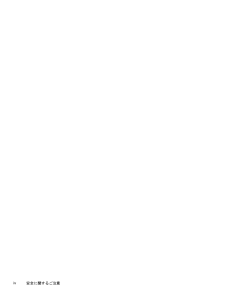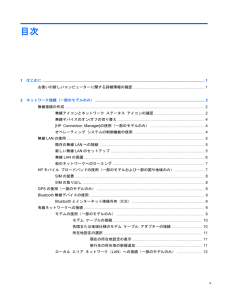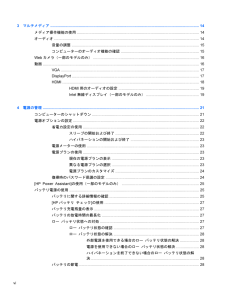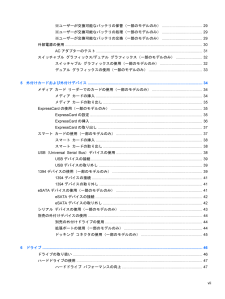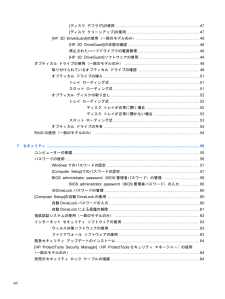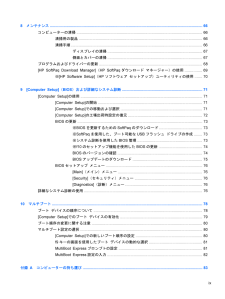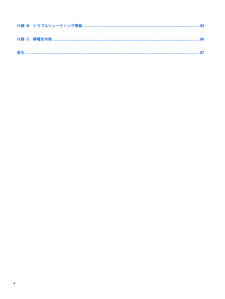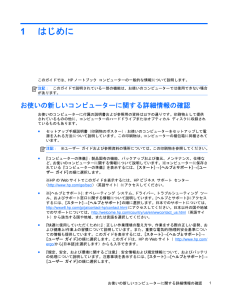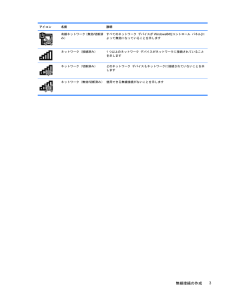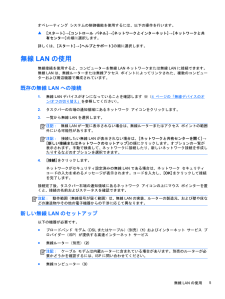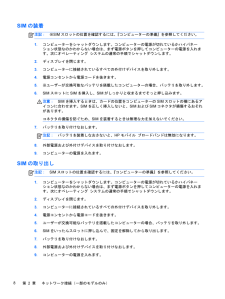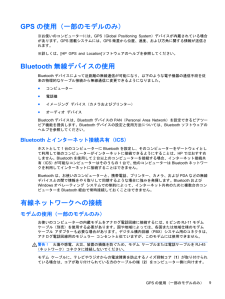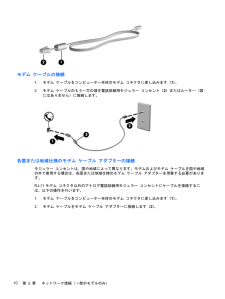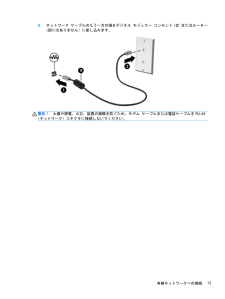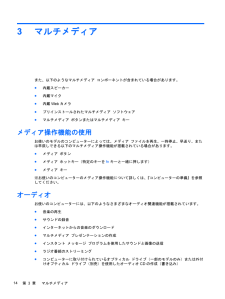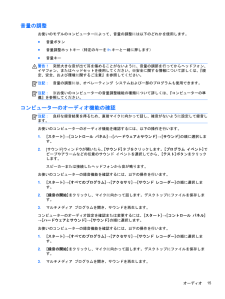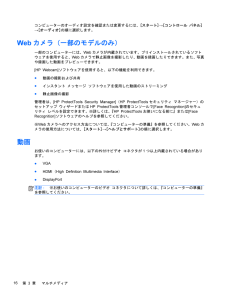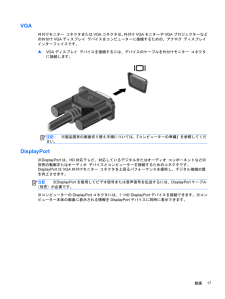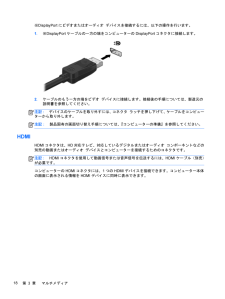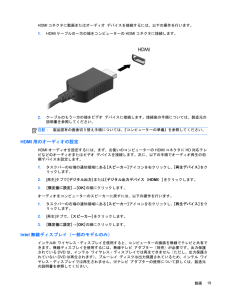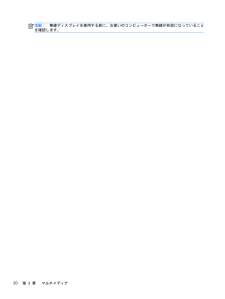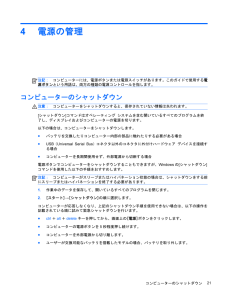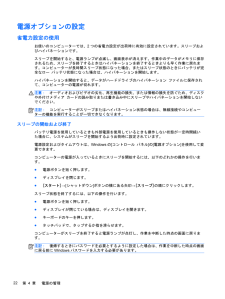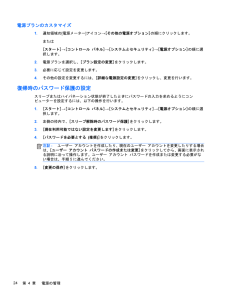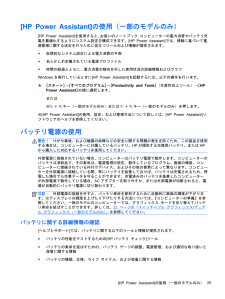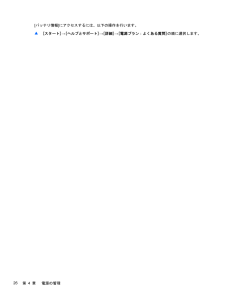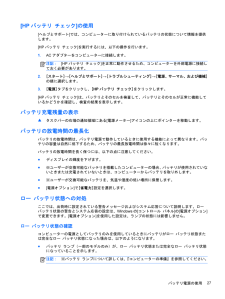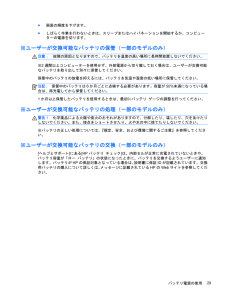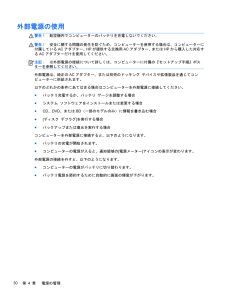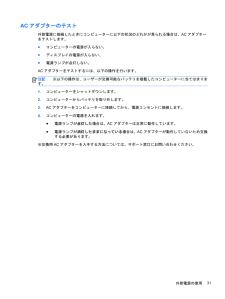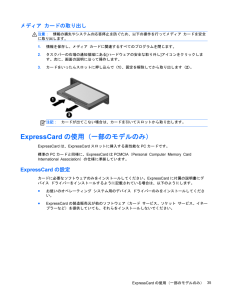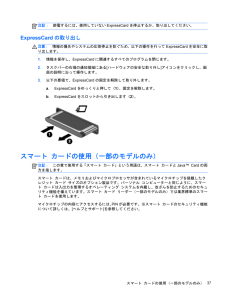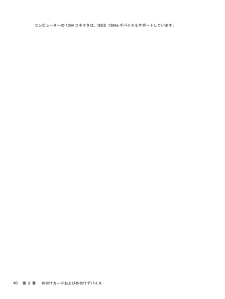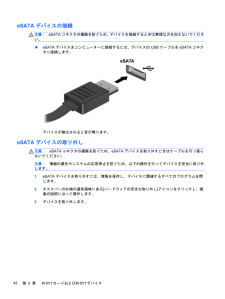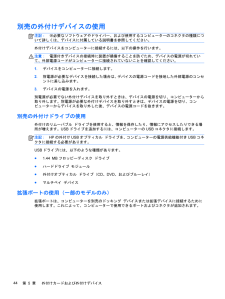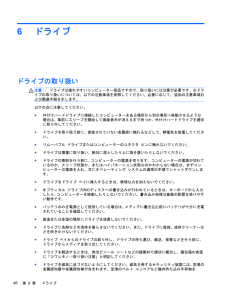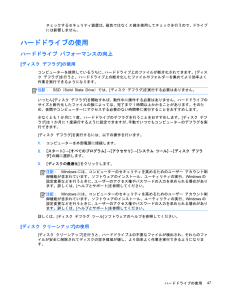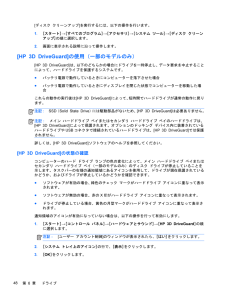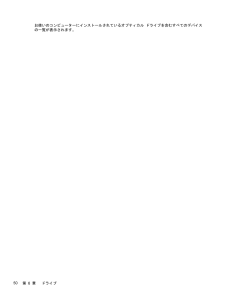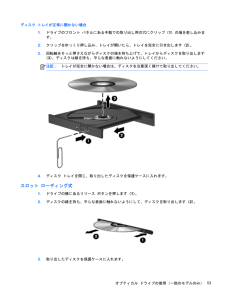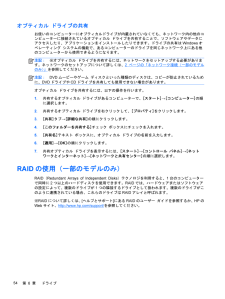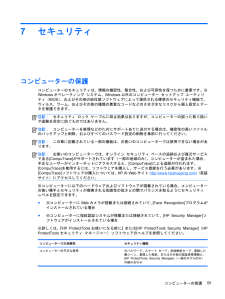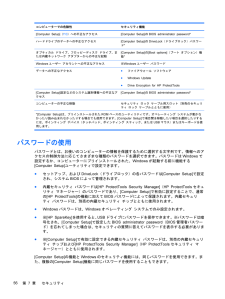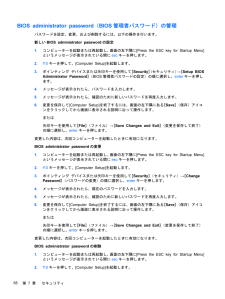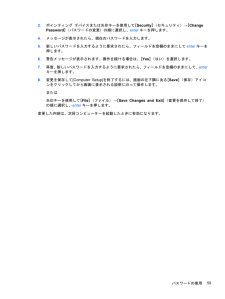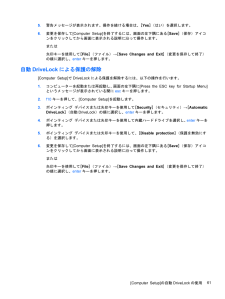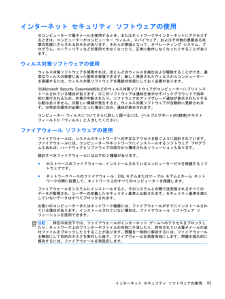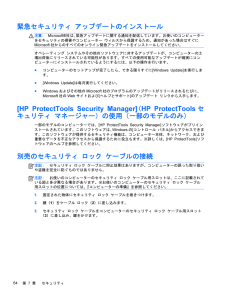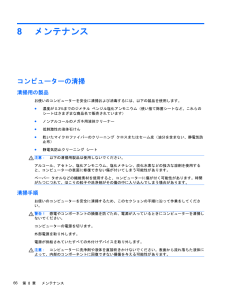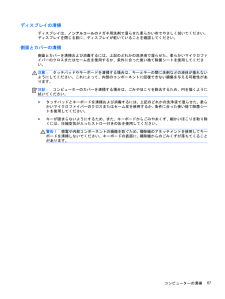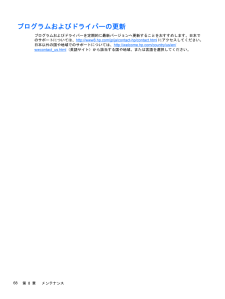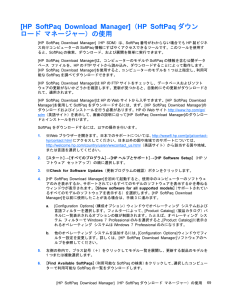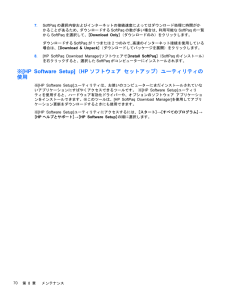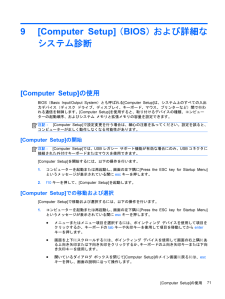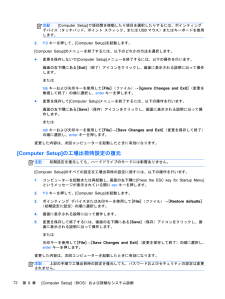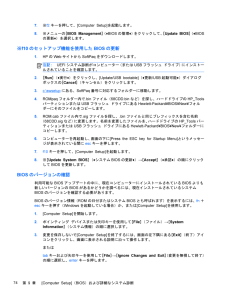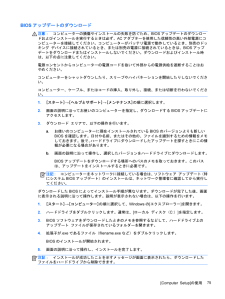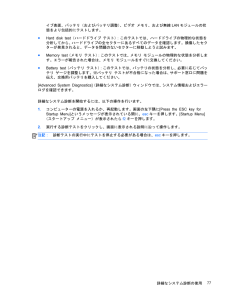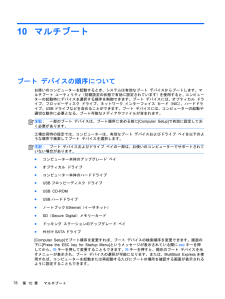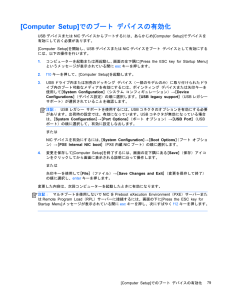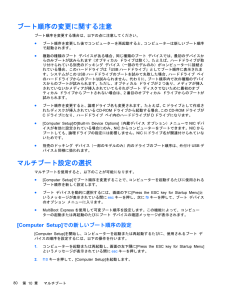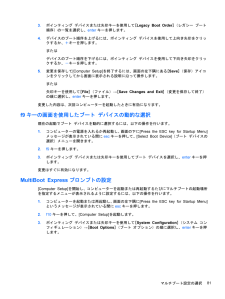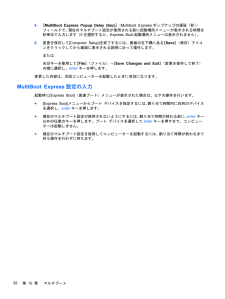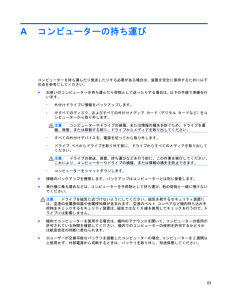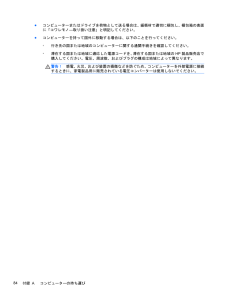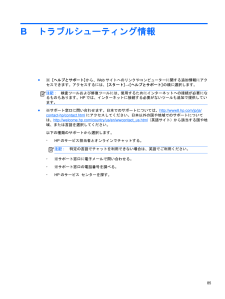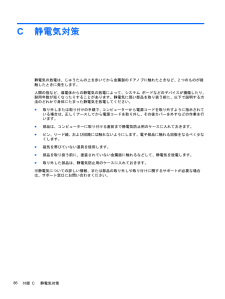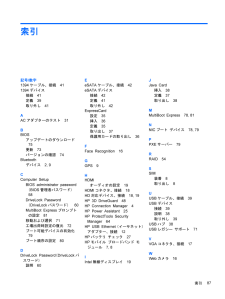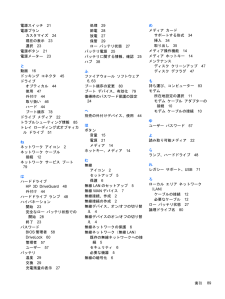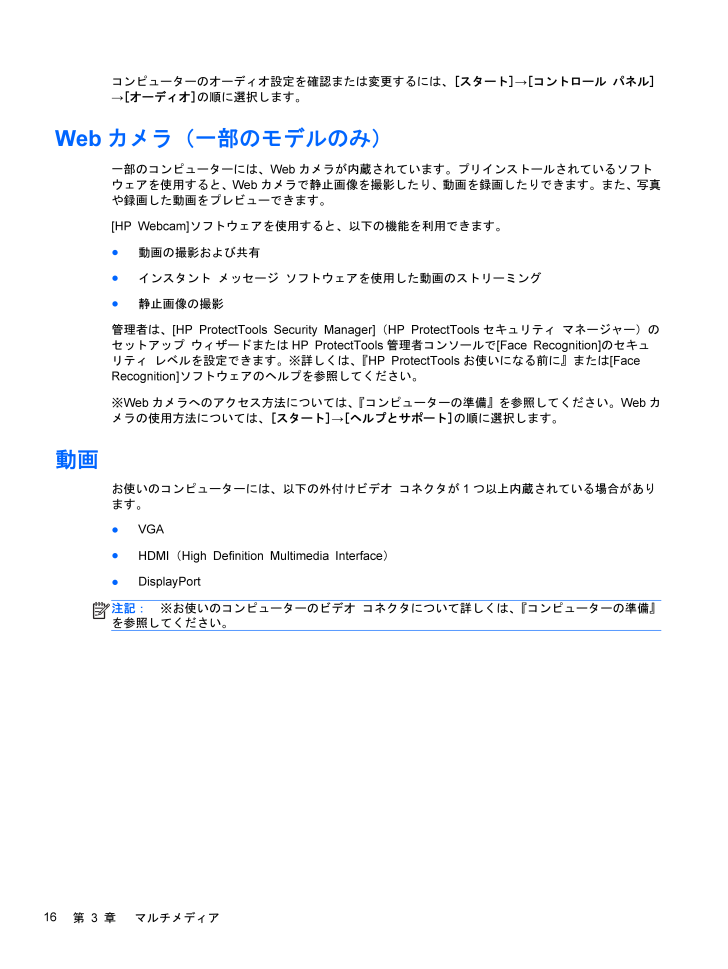
26 / 99 ページ
現在のページURL
コンピューターのオーディオ設定を確認または変更するには、 [スタート] → [コントロール パネル]→[オーディオ]の順に選択します。Webカメラ(一部のモデルのみ)一部のコンピューターには、 Web カメラが内蔵されています。プリインストールされているソフトウェアを使用すると、 Webカメラで静止画像を撮影したり、動画を録画したりできます。また、写真や録画した動画をプレビューできます。[HP Webcam]ソフトウェアを使用すると、以下の機能を利用できます。●動画の撮影および共有●インスタント メッセージ ソフトウェアを使用した動画のストリーミング●静止画像の撮影管理者は、 [HP ProtectTools Security Manager]( HP ProtectTools セキュリティ マネージャー)のセットアップ ウィザードまたは HP ProtectTools 管理者コンソールで [Face Recognition] のセキュリティ レベルを設定できます。※詳しくは、 『HP ProtectToolsお使いになる前に』または [FaceRecognition]ソフトウェアのヘルプを参照してください。※Web カメラへのアクセス方法については、 『コンピューターの準備』を参照してください。 Web カメラの使用方法については、 [スタート] →[ヘルプとサポート]の順に選択します。動画お使いのコンピューターには、以下の外付けビデオ コネクタが 1 つ以上内蔵されている場合があります。●VGA●HDMI(High Definition Multimedia Interface )●DisplayPort注記: ※お使いのコンピューターのビデオ コネクタについて詳しくは、 『コンピューターの準備』を参照してください。16第 3 章 マルチメディア
参考になったと評価  112人が参考になったと評価しています。
112人が参考になったと評価しています。
このマニュアルの目次
-
2 .(C) Copyright 2012 H...(C) Copyright 2012 Hewlett-PackardDevelopment Company, L.P.AMDは、 Advanced Micro Devices, Inc. の商標です。 Bluetoothは、その所有者が所有する商標であり、使用許諾に基づいてHewlett-Packard Companyが使用しています。 Intel および Centrinoは、米国 IntelCorporation の米国およびその他の国における商標です。 Java は、米国 Sun...
-
3 .安全に関するご注意警告! ユーザーが火傷をしたり、...安全に関するご注意警告! ユーザーが火傷をしたり、コンピューターが過熱状態になったりするおそれがありますので、ひざの上に直接コンピューターを置いて使用したり、コンピューターの通気孔をふさいだりしないでください。コンピューターは、机のようなしっかりとした水平なところに設置してください。通気を妨げるおそれがありますので、隣にプリンターなどの表面の硬いものを設置したり、枕や毛布、または衣類などの表面が柔らかいものを敷いたりしないでください。また、 AC アダプターを肌に触れる位置に置いたり、枕や毛布、または衣類な...
-
5 .目次1 はじめに .................目次1 はじめに .............................................................................................................................. ............................ 1お使いの新しいコンピューターに関する詳細情報の確認 ................................................................
-
6 .3 マルチメディア ................3 マルチメディア .............................................................................................................................. ............... 14メディア操作機能の使用 .........................................................................................
-
7 .※ユーザーが交換可能なバッテリの保管(一部のモデル...※ユーザーが交換可能なバッテリの保管(一部のモデルのみ) ...................................... 29※ユーザーが交換可能なバッテリの処理(一部のモデルのみ) ...................................... 29※ユーザーが交換可能なバッテリの交換(一部のモデルのみ) ...................................... 29外部電源の使用 .....................................
-
8 .[ ディスク デフラグ] の使用 ..........[ ディスク デフラグ] の使用 ............................................................................... 47[ ディスク クリーンアップ ] の使用 .................................................................... 47[HP 3D DriveGuard]の使用(一部のモデルのみ) .............................
-
9 .8 メンテナンス .................8 メンテナンス .............................................................................................................................. ................... 66コンピューターの清掃 .......................................................................................
-
10 .付録 B トラブルシューティング情報 ......付録 B トラブルシューティング情報 .............................................................................................................. 85付録 C 静電気対策 ..............................................................................................................
-
11 .1はじめにこのガイドでは、 HP ノートブック コ...1はじめにこのガイドでは、 HP ノートブック コンピューターの一般的な情報について説明します。注記: このガイドで説明されている一部の機能は、お使いのコンピューターでは使用できない場合があります。お使いの新しいコンピューターに関する詳細情報の確認お使いのコンピューターに付属の説明書および参照用の資料は以下の通りです。印刷物として提供されているものの他に、コンピューターのハードドライブまたはオプティカル ディスクに収録されているものもあります。●セットアップ手順説明書(印刷物のポスター) :お使いのコンピュ...
-
12 .2ネットワーク接続(一部のモデルのみ)お使いのコン...2ネットワーク接続(一部のモデルのみ)お使いのコンピューターは、以下の 2 種類のインターネット アクセスに対応しています。●※無線 :2 ページの 「無線接続の作成 」を参照してください。●※有線 :9 ページの 「有線ネットワークへの接続 」 を参照してください。注記: インターネットに接続する前に、インターネット サービスをセットアップする必要があります。無線接続の作成お買い上げいただいたコンピューターには、以下の無線デバイスが 1 つ以上内蔵されている場合があります。●無線ローカル エリア ネットワ...
-
13 .アイコン 名前 説明有線ネットワーク (無効 / ...アイコン 名前 説明有線ネットワーク (無効 / 切断済み)すべてのネットワーク デバイスが Windows(R)の[ コントロール パネル ] によって無効になっていることを示しますネットワーク(接続済み) 1 つ以上のネットワーク デバイスがネットワークに接続されていることを示しますネットワーク(切断済み) どのネットワーク デバイスもネットワークに接続されていないことを示しますネットワーク(無効 / 切断済み) 使用できる無線接続がないことを示します無線接続の作成3
-
14 .無線デバイスのオン / オフの切り替え無線 LAN...無線デバイスのオン / オフの切り替え無線 LAN デバイスのオン / オフを切り替えるには、無線ボタンまたは [HP Connection Manager] (一部のモデルのみ)を使用します。注記: コンピューターのキーボードには 、無線ボタン、無線スイッチ、または無線キーが搭載されている場合があります。このガイドで使 用する無線ボタンという用語は、 これらすべての種類の無線コントロールに当てはまります。※お使いのコンピューターで無線ボタンの種類と位置を確認する方法について詳しくは、 『コンピュータ...
-
15 .オペレーティング システムの制御機能を使用するには...オペレーティング システムの制御機能を使用するには、以下の操作を行います。▲[スタート] →[コントロール パネル]→ [ネットワークとインターネット]→[ネットワークと共有センター] の順に選択します。詳しくは、 [スタート]→ [ヘルプとサポート]の順に選択します。無線LANの使用無線接続を使用すると、コンピューターを無線 LANネットワークまたは無線 LANに接続できます。無線 LAN は、無線ルーターまたは無線アクセス ポイントによってリンクされた、複数のコンピューターおよび周辺機器で構成されていま...
-
16 .図は、インターネットに接続している無線ネットワーク...図は、インターネットに接続している無線ネットワークの設置例を示しています。注記: 無線接続をセットアップするときは、お使いのコンピューターと無線ルーターとの間で同期が取れていることを確認してください。コンピューターと無線ルーターとの間で同期を取るには、コンピューターと無線ルーターの電源をオフにしてから、再びオンにします。お使いのネットワークを拡張する場合、インターネットのアクセス用に新しい無線または有線のコンピューターをネットワークに追加できます。無線 LAN のセットアップについて詳しくは、ルーターの製造...
-
17 .します。また、ネットワーク上のコンピューターごとに...します。また、ネットワーク上のコンピューターごとに異なるキーのセットを生成します。このために、以下のような動作が行われます。◦WPA は、 AES (Advanced Encryption Standard)および TKIP ( Temporal Key IntegrityProtocol )を使用します。◦WPA2 は、新しい AES プロトコルである CCMP(Cipher Block Chaining MessageAuthentication Code Protocol)を使...
-
18 .SIM の装着注記: ※SIM スロットの位置を確...SIM の装着注記: ※SIM スロットの位置を確認するには、 『コンピューターの準備』を参照してください。1 .コンピューターをシャットダウンします。コンピューターの電源が切れているかハイバネーション状態なのかわからない場合は、まず電源ボタンを押してコンピューターの電源を入れます。次にオペレーティング システムの通常の手順でシャットダウンします。2 .ディスプレイを閉じます。3 .コンピューターに接続されているすべての外付けデバイスを取り外します。4 .電源コンセントから電源コードを抜きます。5 .※ユー...
-
19 .GPSの使用(一部のモデルのみ)※お使いのコンピュ...GPSの使用(一部のモデルのみ)※お使いのコンピューターには、 GPS(Global Positioning System)デバイスが内蔵されている場合があります。 GPS搭載システムには、 GPS 衛星から位置、速度、および方角に関する情報が送信されます。※詳しくは、 [HP GPS and Location]ソフトウェアのヘルプを参照してください。Bluetooth無線デバイスの使用Bluetoothデバイスによって近距離の無線通信が可能になり、以下のような電子機器の通信手段を従来の物理...
-
20 .モデム ケーブルの接続1 .モデム ケーブルをコン...モデム ケーブルの接続1 .モデム ケーブルをコンピューター本体のモデム コネクタに差し込みます ( 1 ) 。2 .モデム ケーブルのもう一方の端を電話回線用モジュラー コンセント (2 )またはルーター(図にはありません)に接続します。各国または地域仕様のモデム ケーブル アダプターの接続モジュラー コンセントは、国や地域によって異なります。モデムおよびモデム ケーブルを国や地域の外で使用する場合は、各国または地域仕様のモデム ケーブル アダプターを用意する必要があります。RJ-11 モデム コネクタ以...
-
21 .3 .モデム ケーブル アダプターを電話回線用モジ...3 .モデム ケーブル アダプターを電話回線用モジュラー コンセントに接続します (3 ) 。所在地設定の選択現在の所在地設定の表示1 .[スタート] →[コントロール パネル]の順に選択します。2 .[時計、言語、および地域]をクリックします。3 .[地域と言語] をクリックします。4 .[所在地] タブをクリックして所在地を表示します。旅行先の所在地の新規追加新しいコンピューターでは、お使いのモデムで使用可能な所在地設定は日本用の設定のみです。コンピューターを国外または他の地域で使用する場合は、使用する...
-
22 .3 .[ダイヤル情報]タブをクリックします。4 ....3 .[ダイヤル情報]タブをクリックします。4 .[新規] をクリックします。 [ 新しい所在地 ] ウィンドウが表示されます。5 .[ 所在地 ] ボックスに、新しく追加する所在地設定の名前( 「自宅」 、 「会社」など)を入力します。6 .[ 国 / 地域 ] リストから国または地域を選択します(モデムでサポートされていない国または地域を選択すると、 [ 米国 ] または [ 英国 ] が表示されます) 。7 .市外局番を入力します(必要に応じて、回線番号や外線番号も入力します) 。8 .[ダイヤル方法...
-
23 .2 .ネットワーク ケーブルのもう一方の端をデジタ...2 .ネットワーク ケーブルのもう一方の端をデジタル モジュラー コンセント (2 ) またはルーター(図にはありません)に差し込みます。警告! 火傷や感電、火災、装置の損傷を防ぐため、モデム ケーブルまたは電話ケーブルをRJ-45(ネットワーク)コネクタに接続しないでください。有線ネットワークへの接続13
-
24 .3マルチメディアまた、以下のようなマルチメディア ...3マルチメディアまた、以下のようなマルチメディア コンポーネントが含まれている場合があります。●内蔵スピーカー●内蔵マイク●内蔵 Web カメラ●プリインストールされたマルチメディア ソフトウェア●マルチメディア ボタンまたはマルチメディア キーメディア操作機能の使用お使いのモデルのコンピューターによっては、メディア ファイルを再生、一時停止、早送り、または早戻しできる以下のマルチメディア操作機能が搭載されている場合があります。●メディア ボタン●メディア ホットキー(特定のキーを fnキーと一緒に押します...
-
25 .音量の調整お使いのモデルのコンピューターによって、...音量の調整お使いのモデルのコンピューターによって、音量の調整には以下のどれかを使用します。●音量ボタン●音量調整ホットキー(特定のキーを fnキーと一緒に押します)●音量キー警告! 突然大きな音が出て耳を傷めることがないように、音量の調節を行ってからヘッドフォン、イヤフォン、またはヘッドセットを使用してください。※安全に関する情報について詳しくは、 『規定、安全、および環境に関するご注意』を参照してください。注記: 音量の調整には、オペレーティング システムおよび一部のプログラムも使用できます。注記: ※お...
-
26 .コンピューターのオーディオ設定を確認または変更する...コンピューターのオーディオ設定を確認または変更するには、 [スタート] → [コントロール パネル]→[オーディオ]の順に選択します。Webカメラ(一部のモデルのみ)一部のコンピューターには、 Web カメラが内蔵されています。プリインストールされているソフトウェアを使用すると、 Webカメラで静止画像を撮影したり、動画を録画したりできます。また、写真や録画した動画をプレビューできます。[HP Webcam]ソフトウェアを使用すると、以下の機能を利用できます。●動画の撮影および共有●インスタント メッセー...
-
27 .VGA外付けモニター コネクタまたは VGAコネク...VGA外付けモニター コネクタまたは VGAコネクタは、 外付け VGAモニターや VGA プロジェクターなどの外付け VGAディスプレイ デバイスをコンピューターに接続するための、アナログ ディスプレイインターフェイスです。▲VGAディスプレイ デバイスを接続するに は、デバイスのケーブルを外付け モニター コネクタに接続します。注記:※製品固有の画面切り替え手順については、『コンピューターの準備』を参照してください。DisplayPort※DisplayPortは、HD対応テレビ、対応しているデジタルま...
-
28 .※DisplayPortにビデオまたはオーディオ ...※DisplayPortにビデオまたはオーディオ デバイスを接続するには、以下の操作を行います。1 .※DisplayPort ケーブルの一方の端をコンピューターの DisplayPortコネクタに接続します。2 .ケーブルのもう一方の端をビデオ デバイスに接続します。接続後の手順については、製造元の説明書を参照してください。注記: デバイスのケーブルを取り外すには、コネクタ ラッチを押し下げて、ケーブルをコンピューターから取り外します。注記: 製品固有の画面切り替え手順については、 『コンピューターの準備...
-
29 .HDMI コネクタに動画またはオーディオ デバイス...HDMI コネクタに動画またはオーディオ デバイスを接続するには、以下の操作を行います。1 .HDMIケーブルの一方の端をコンピューターの HDMI コネクタに接続します。2 .ケーブルのもう一方の端をビデオ デバイスに接続します。接続後の手順については、製造元の説明書を参照してください。注記: 製品固有の画面切り替え手順については、 『コンピューターの準備』を参照してください。HDMI用のオーディオの設定HDMI オーディオを設定するには、まず、お使いのコンピューターの HDMIコネクタに HD 対応テレ...
-
30 .注記: 無線ディスプレイを使用する前に、お使いのコ...注記: 無線ディスプレイを使用する前に、お使いのコンピューターで無線が有効になっていることを確認します。20第 3 章 マルチメディア
-
31 .4電源の管理注記:コンピューターには、電源ボタンま...4電源の管理注記:コンピューターには、電源ボタンまたは電源スイッチがあります。このガイドで使用する電源ボタンという用語は、両方の種類の電源コントロールを指します。コンピューターのシャットダウン注意:コンピューターをシャットダウンすると、保存されていない情報は失われます。[シャットダウン]コマンドはオペレーティング システムを含む開いているすべてのプログラムを終了し、ディスプレイおよびコンピューターの電源を切ります。以下の場合は、コンピューターをシャットダウンします。●バッテリを交換したりコンピューター内部の...
-
32 .電源オプションの設定省電力設定の使用お使いのコンピ...電源オプションの設定省電力設定の使用お使いのコンピューターでは、 2 つの省電力設定が出荷時に有効に設定されています。スリープおよびハイバネーションです。スリープを開始すると、電源ランプが点滅し、画面表示が消えます。作業中のデータがメモリに保存されるため、スリープを終了するときはハイバネーションを終了するときよりも早く作業に戻れます。コンピューターが長時間スリープ状態になった場合、またはスリープ状態のときにバッテリが完全なロー バッテリ状態になった場合は、ハイバネーションを開始します。ハイバネーションを開始...
-
33 .ハイバネーションの開始および終了バッテリ電源を使用...ハイバネーションの開始および終了バッテリ電源を使用しているときも外部電源を使用しているときも操作しない状態が一定時間続いた場合、または完全なロー バッテリ状態に達した場合に、システムがハイバネーションを開始するように出荷時に設定されています。電源設定およびタイムアウトは、 Windowsの [ コントロール パネル ] で変更できます。ハイバネーションを開始するには、以下の操作を行います。▲[スタート] →[ シャットダウン ] ボタンの横にある矢印 →[休止状態]の順にクリックします。ハイバネーションを終...
-
34 .電源プランのカスタマイズ1 .通知領域の [ 電源...電源プランのカスタマイズ1 .通知領域の [ 電源メーター ] アイコン → [その他の電源オプション]の順にクリックします。または[スタート] →[コントロール パネル]→ [システムとセキュリティ]→[電源オプション]の順に選択します。2 .電源プランを選択し、 [プラン設定の変更]をクリックします。3 .必要に応じて設定を変更します。4 .その他の設定を変更するには、 [詳細な電源設定の変更]をクリックし、変更を行います。復帰時のパスワード保護の設定スリープまたはハイバネーション状態が終了したときにパ...
-
35 .[HP Power Assistant]の使用(一...[HP Power Assistant]の使用(一部のモデルのみ)[HP Power Assistant] を使用すると、 お使いのノートブック コンピューターの電力消費やバッテリ充電を最適化するようにシステム設定を構成できます。[HP Power Assistant]では、情報に基づいて電源管理に関する決定を行うために役立つツールおよび情報が提供されます。●仮想的なシステム設定による電力消費の予測●あらかじめ定義されている電源プロファイル●時間の経過とともに、電力消費の傾向を示した使用状況の詳細...
-
36 .[ バッテリ情報 ] にアクセスするには、以下の操...[ バッテリ情報 ] にアクセスするには、以下の操作を行います。▲[スタート] →[ヘルプとサポート]→ [詳細] →[電源プラン:よくある質問]の順に選択します。26第 4 章 電源の管理
-
37 .[HP バッテリ チェック ] の使用[ ヘルプと...[HP バッテリ チェック ] の使用[ ヘルプとサポート ] では、コンピューターに取り付けられているバッテリの状態について情報を提供します。[HPバッテリ チェック] を実行するには、以下の操作を行います。1 .AC アダプターをコンピューターに接続します。注記: [HPバッテリ チェック ] を正常に動作させるため、コンピューターを外部電源に接続しておく必要があります。2 .[スタート] →[ヘルプとサポート]→ [トラブルシューティング]→[電源、サーマル、および機械]の順に選択します。3 .[電源...
-
38 .または●通知領域の [ 電源メーター ] アイコン...または●通知領域の [ 電源メーター ] アイコンが、ロー バッテリ状態または完全なロー バッテリ状態になっていることを通知します。注記: 電源メーターについて詳しくは、 23 ページの 「電源メーターの使用 」を参照してください。完全なロー バッテリの状態になった場合、コンピューターでは以下の処理が行われます。●ハイバネーションが有効で、コンピューターの電源が入っているかスリープ状態のときは、ハイバネーションが開始します。●ハイバネーションが無効で、コンピューターの電源が入っているかスリープ状態のときは、...
-
39 .●画面の輝度を下げます。●しばらく作業を行わないと...●画面の輝度を下げます。●しばらく作業を行わないときは、ス リープまたはハイバネー ションを開始するか、コンピューターの電源を切ります。※ユーザーが交換可能なバッ テリの保管(一部のモデルのみ)注意: 故障の原因となりますので、バッテリを温度の高い場所に長時間放置しないでください。※2 週間以上コンピューターを使用せず、外部電源から切り離しておく場合は、ユーザーが交換可能なバッテリを取り出して別々に保管してください。保管中のバッテリの放電を抑えるには、バッテリを気温や湿度の低い場所に保管してください。注記:...
-
40 .外部電源の使用警告! 航空機内でコンピューターのバ...外部電源の使用警告! 航空機内でコンピューターのバッテリを充電しないでください。警告! 安全に関する問題の発生を防ぐため、コンピューターを使用する場合は、コンピューターに付属しているAC アダプター、 HP が提供する交換用AC アダプター、または HP から購入した対応する AC アダプターだけを使用してください。注記: ※外部電源の接続について詳しくは、コンピューターに付属の『セットアップ手順』ポスターを参照してください。外部電源は、純正の AC アダプター、または別売のドッキング デバイスや拡張製品を...
-
41 .ACアダプターのテスト外部電源に接続したときにコン...ACアダプターのテスト外部電源に接続したときにコンピューターに以下の状況のどれかが見られる場合は、 AC アダプターをテストします。●コンピューターの電源が入らない。●ディスプレイの電源が入らない。●電源ランプが点灯しない。AC アダプターをテストするには、以下の操作を行います。注記:※以下の操作は、ユーザーが交換可能なバッテリを搭載したコンピューターに当てはまります。1.コンピューターをシャットダウンします。2.コンピューターからバッテリを取り外します。3.ACアダプターをコンピューターに接続してから、電...
-
42 .スイッチャブル グラフィックス/ デュアル グラフ...スイッチャブル グラフィックス/ デュアル グラフィックス(一部のモデルのみ)一部のコンピューターには、スイッチャブル グラフィックスまたはデュアル グラフィックスが搭載されています。●スイッチャブル グラフィックス: AMDTM とIntel の両方でサポートされています。※お使いのコンピューターに AMDの動的スイッチャブル グラフィックスが搭載されている場合は、スイッチャブル グラフィックスのみがサポートされます。●デュアル グラフィックス: AMDのみでサポートされています。※お使いのコンピューター...
-
43 .※スイッチャブル グラフィックスでは、電源の要件に...※スイッチャブル グラフィックスでは、電源の要件に基づいて、パフォーマンス モードと省電力モードのどちらかを個々のアプリケーションに割り当てます。※個々のアプリケーションの設定を手動で変更することもできます。個々のアプリケーションは、 [Recent Applications](♦ 最近使用したアプリケーション ♦ )ドロップダウン メニューから、または [Other Applications](♦ その他のアプリケーション ♦ )の下にある [Browse] (♦ 参照 ♦ )をクリックして探します。...
-
44 .5外付けカードおよび外付けデバイスメディア カード...5外付けカードおよび外付けデバイスメディア カード リーダーでのカードの使用(一部のモデルのみ)別売のメディア カードは、データを安全に格納し、簡単にデータを共有できるカードです。これらのカードは、他のコンピューター以外にも、デジタル メディア対応のカメラや PDAなどでよく使用されます。※お使いのコンピューターでサポートされているメディア カードの形式を確認するには、 『コンピューターの準備』を参照してください。メディア カードの挿入注意: メディア カード コネクタの損傷を防ぐため、メディア カードを挿...
-
45 .メディア カードの取り出し注意: 情報の損失やシス...メディア カードの取り出し注意: 情報の損失やシステムの応答停止を防ぐため、以下の操作を行ってメディア カードを安全に取り出します。1 . 情報を保存し、メディア カードに関連するすべてのプログラムを閉じます。2 . タスクバーの右端の通知領域にある [ ハードウェアの安全な取り外し ] アイコンをクリックします。次に、画面の説明に沿って操作します。3 . カードをいったんスロットに押し込んで ( 1 ) 、固定を解除してから取り出します ( 2 ) 。注記: カードが出てこない場合は、カードを引いてスロッ...
-
46 .ExpressCardの挿入注意: お使いのコンピ...ExpressCardの挿入注意: お使いのコンピューターおよび外付けメディア カードの損傷を防ぐため、 PC カードをExpressCard スロットに挿入しないでください。注意: コネクタの損傷を防ぐため、以下の点に注意してください。ExpressCard の挿入時に無理な力を加えないでください。ExpressCard の使用中は、コンピューターを動かしたり運んだりしないでください。注記: 以下の図は、お使いのデバイスと多少異なる場合があります。ExpressCard スロットには保護用カードが挿入され...
-
47 .注記: 節電するには、使用していない Expres...注記: 節電するには、使用していない ExpressCardを停止するか、取り出してください。ExpressCardの取り出し注意: 情報の損失やシステムの応答停止を防ぐため、以下の操作を行って ExpressCard を安全に取り出します。1 . 情報を保存し、 ExpressCard に関連するすべてのプログラムを閉じます。2 . タスクバーの右端の通知領域にある [ ハードウェアの安全な取り外し ] アイコンをクリックし、画面の説明に沿って操作します。3 . 以下の要領で、 ExpressCard の...
-
48 .スマート カードの挿入1 .カードのラベル側を上に...スマート カードの挿入1 .カードのラベル側を上にし、カードがしっかり収まるまで、スマート カード リーダーに静かにスライドさせて挿入します。2 .画面上の説明に沿って、スマート カードの PIN を使用してコンピューターにログオンします。スマート カードの取り出し▲スマート カードの両端の部分を持って、スマート カード リーダーから引き出します。USB(Universal Serial Bus)デバイスの使用USB(Universal Serial Bus )は、 USBキーボード、マウス、ドライ...
-
49 .USBデバイスの接続注意: USB コネクタの損傷...USBデバイスの接続注意: USB コネクタの損傷を防ぐため、 デバイスを接続するときは無理な力を加えないでください。▲デバイスの USB ケーブルを USB コネクタに接続します。注記: 以下の図は、お使いのコンピューターと多少異なる場合があります。デバイスが検出されると音が鳴ります。注記: 初めて USB デバイスを装着した場合は、デバイスがコンピューターによって認識されたことを示すメッセージが通知領域に表示されます。USB デバイスの取り外し注意: USB コネクタの損傷を防ぐため、 USB デバイス...
-
50 .コンピューターの 1394 コネクタは、 IEEE...コンピューターの 1394 コネクタは、 IEEE 1394a デバイスもサポートしています。40第 5 章 外付けカードおよび外付けデバイス
-
51 .1394デバイスの接続注意: 1394 コネクタの...1394デバイスの接続注意: 1394 コネクタの損傷を防ぐため、デバイスを接続するときは無理な力を加えないでください。▲1394 デバイスをコンピューターに接続するには、デバイスの 1394 ケーブルを 1394 コネクタに接続します。デバイスが検出されると音が鳴ります。1394 デバイスの取り外し注意: 情報の損失やシステムの応答停止を防ぐため、 1394 デバイスを取り外す前にデバイスを停止してください。注意: 1394 コネクタの損傷を防ぐため、 1394 デバイスを取り外すときはケーブルを引っ張ら...
-
52 .eSATAデバイスの接続注意: eSATA コネク...eSATAデバイスの接続注意: eSATA コネクタの損傷を防ぐため、デバイスを接続するときは無理な力を加えないでください。▲eSATA デバイスをコンピューターに接続するには、デバイスの USB ケーブルを eSATA コネクタに接続します。デバイスが検出されると音が鳴ります。eSATA デバイスの取り外し注意: eSATA コネクタの損傷を防ぐため、 eSATA デバイスを取り外すときはケーブルを引っ張らないでください。注意: 情報の損失やシステムの応答停止を防ぐため、以下の操作を行ってデバイスを安全に...
-
53 .シリアル デバイスの使用(一部のモデルのみ)一部の...シリアル デバイスの使用(一部のモデルのみ)一部のモデルのコンピューターにはシリアル コネクタがあり、シリアル モデム、マウス、プリンターなどの別売のデバイスを接続できます。シリアル デバイスには、追加サポート ソフトウェアを必要とするものがありますが、通常はデバイスに付属しています。デバイス固有のソフトウェアについて詳しくは、ソフトウェアの製造元の操作説明書を参照してください。▲シリアル デバイスを接続するには、デバイスのケーブルをコンピューターのシリアル コネクタに接続します。シリアル デバイスの使用(...
-
54 .別売の外付けデバイスの使用注記: ※必要なソフトウ...別売の外付けデバイスの使用注記: ※必要なソフトウェアやドライバー、および使用するコンピューターのコネクタの種類について詳しくは、デバイスに付属している説明書を参照してください。外付けデバイスをコンピューターに接続するには、以下の操作を行います。注意: 電源付きデバイスの接続時に装置が損傷することを防ぐため、デバイスの電源が切れていて、外部電源コードがコンピューターに接続されていないことを確認してください。1 . デバイスをコンピューターに接続します。2 . 別電源が必要なデバイスを接続した場合は、デバイス...
-
55 .ドッキング コネクタ の使用(一部のモデルのみ)ド...ドッキング コネクタ の使用(一部のモデルのみ)ドッキング コネクタを使用して、コンピューターを別売のドッキング デバイスに接続できます。別売のドッキング デバイスには、コンピューターを装着すると使用できるポートおよびコネクタが装備されています。注記: 以下の図は、お使いのコンピューターまたはドッキング デバイスと多少異なる場合があります。別売の外付けデバイスの使用45
-
56 .6ドライブドライブの取り扱い注意: ドライブは壊れ...6ドライブドライブの取り扱い注意: ドライブは壊れやすいコンピューター部品ですので、取り扱いには注意が必要です。※ドライブの取り扱いについては、以下の注意事項を参照してください。必要に応じて、追加の注意事項および関連手順を示します。以下の点に注意してください。●外付けハードドライブに接続したコンピューターをある場所から別の場所へ移動させるような場合は、事前にスリープを開始して画面表示が消えるまで待つか、外付けハードドライブを適切に取り外してください。●ドライブを取り扱う前に、塗装されていない金属面に触れるな...
-
57 .チェックするセキュリティ装置は、磁気ではなく X ...チェックするセキュリティ装置は、磁気ではなく X 線を使用してチェックを行うので、ドライブには影響しません。ハードドライブの使用ハードドライブ パフォーマンスの向上[ ディスク デフラグ ] の使用コンピューターを使用しているうちに、 ハードドライブ上のファイルが断片化されてきます。 [ ディスク デフラグ ] を行うと、ハードドライブ上の断片化したファイルやフォルダーを集めてより効率よく作業を実行できるようになります。注記: SSD (Solid State Drive )では、 [ ディスク デフ...
-
58 .[ ディスク クリーンアップ ] を実行するには、...[ ディスク クリーンアップ ] を実行するには、以下の操作を行います。1 .[スタート] →[すべてのプログラム]→[アクセサリ]→[システム ツール] →[ディスク クリーンアップ] の順に選択します。2 .画面に表示される説明に沿って操作します。[HP 3D DriveGuard]の使用(一部のモデルのみ)[HP 3D DriveGuard]は、以下のどちらかの場合にドライブを一時停止し、データ要求を中止することによって、ハードドライブを保護するシステムです。●バッテリ電源で動作している...
-
59 .停止されたハードドライブでの電源管理[HP 3D...停止されたハードドライブでの電源管理[HP 3D DriveGuard]によってドライブを停止された場合、 コンピューターは以下のような状態になります。●シャットダウンができない●以下の注記に示す場合を除いて、スリープまたはハイバネーションを開始できない注記: [HP 3D DriveGuard]によってドライブが停止された場合でも、コンピューターがバッテリ電源で動作しているときに完全なロー バッテリ状態になった場合は、ハイバネーションを開始できるようになります。●[ 電源オプション ] の[ ...
-
60 .お使いのコンピューターにインストールされているオプ...お使いのコンピューターにインストールされているオプティカル ドライブを含むすべてのデバイスの一覧が表示されます。50第 6 章 ドライブ
-
61 .オプティカル ドライブの挿入トレイ ローディング式...オプティカル ドライブの挿入トレイ ローディング式1 .コンピューターの電源を入れます。2 .ドライブのフロント パネルにあるリリース ボタン (1 ) を押して、ディスク トレイが少し押し出された状態にします。3 .トレイを引き出します ( 2 ) 。4 .ディスクは平らな表面に触れないように縁を持ち、ディスクのラベル面を上にしてトレイの回転軸の上に置きます。注記: ディスク トレイが完全に開かない場合は、ディスクを注意深く傾けて回転軸の上に置いてください。5 .確実に収まるまでディスクをゆっくり押し下げ...
-
62 .3 .ディスクをスロット ローディング式のオプティ...3 .ディスクをスロット ローディング式のオプティカル ドライブにゆっくりと挿入します。オプティカル ディスクの取り出しトレイ ローディング式ディスクを取り出す方法は 2 通りあり、ディスク トレイが通常の操作で開く場合と開かない場合によって異なります。ディスク トレイが正常に開く場合1 .ドライブのフロント パネルにあるリリース ボタン (1 ) を押してディスク トレイを開き、トレイをゆっくりと完全に引き出します (2 ) 。2 .回転軸をそっと押さえながらディスクの端を持ち上げて、トレイからディスクを...
-
63 .ディスク トレイが正常に開かない場合1 .ドライブ...ディスク トレイが正常に開かない場合1 .ドライブのフロント パネルにある手動での取り出し用の穴にクリップ (1 ) の端を差し込みます。2 .クリップをゆっくり押し込み、トレイが開いたら、トレイを完全に引き出します (2 ) 。3 .回転軸をそっと押さえながらディスクの端を持ち上げて、トレイからディスクを取り出します(3 ) 。ディスクは縁を持ち、平らな表面に触れないようにしてください。注記: トレイが完全に開かない場合は、ディスクを注意深く傾けて取り出してください。4 .ディスク トレイを閉じ、取り出し...
-
64 .オプティカル ドライブの共有お使いのコンピューター...オプティカル ドライブの共有お使いのコンピューターにオプティカルドライブが内蔵されていなくても、ネットワーク内の他のコンピューターに接続されているオプティカル ドライブを共有することで、ソフトウェアやデータにアクセスしたり、アプリケーションをインストールしたりできます。ドライブの共有は Windowsオペレーティング システムの機能で、あるコンピューターのドライブを同じネットワーク上にある他のコンピューターから使用できるようになります。注記: ※オプティカル ドライブを共有するには、ネットワークをセットアッ...
-
65 .7セキュリティコンピューターの保護コンピューターの...7セキュリティコンピューターの保護コンピューターのセキュリティは、情報の機密性、整合性、および可用性を保つために重要です。※Windowsオペレーティング システム、 Windows以外のコンピューター セットアップ ユーティリティ( BIOS) 、およびその他の他社製ソフトウェアによって提供される標準のセキュリティ機能で、ウィルス、ワーム、およびその他の種類の悪質なコードなどのさまざまなリスクから個人設定とデータを保護できます。注記: セキュリティ ロック ケーブルに抑止効果はありますが、コンピューターの...
-
66 .コンピューターでの危険性 セキュリティ機能[Com...コンピューターでの危険性 セキュリティ機能[Computer Setup] ( f10)への不正なアクセス [Computer Setup]のBIOS administrator password*ハードドライブのデータへの不正なアクセス [Computer Setup]のDriveLock (ドライブロック)パスワード *オプティカル ドライブ、フロッピーディスク ドライブ、または内蔵ネットワーク アダプターからの不正な起動[Computer Setup]の [Boot options](...
-
67 .パスワードを作成したり保存したりするときは、以下の...パスワードを作成したり保存したりするときは、以下のヒントを参考にしてください。●パスワードを作成するときは、プログラムの要件に従う●パスワードを書き留めておき、コンピューターから離れた他人の目にふれない安全な場所に保管する●パスワードをコンピューター上のファイルに保存しない以下の表で、一般に使用されるパスワードとそれぞれの機能について説明します。Windowsでのパスワードの設定パスワード 機能管理者パスワード * Windows の管理者レベルのアカウントへのアクセスを保護します注記: このパスワードは、...
-
68 .BIOS administrator pass...BIOS administrator password(BIOS 管理者パスワード)の管理パスワードを設定、変更、および削除するには、以下の操作を行います。新しい BIOS administrator passwordの設定1 .コンピューターを起動または再起動し、画面の左下隅に [Press the ESC key for Startup Menu]というメッセージが表示されている間に escキーを押します。2 .f10キーを押して、 [Computer Setup] を起...
-
69 .3 .ポインティング デバイスまたは矢印キーを使用...3 .ポインティング デバイスまたは矢印キーを使用して [ Security] (セキュリティ) → [ ChangePassword] (パスワードの変更)の順に選択し、 enterキーを押します。4 .メッセージが表示されたら、現在のパスワードを入力します。5 .新しいパスワードを入力するように要求されたら、フィールドを空欄のままにして enterキーを押します。6 .警告メッセージが表示されます。操作を続ける場合は、 [ Yes] (はい)を選択します。7 .再度、新しいパスワードを入力するように要求...
-
70 .BIOS administrator pas...BIOS administrator password(BIOS管理者パスワード)の入力[ BIOS administrator password] の入力画面で自分のパスワードを入力し(パスワード設定と同じキーを使用) 、enter キーを押します。 3 回続けて間違えて入力した場合は、コンピューターを再起動して入力しなおす必要があります。※ DriveLockパスワードの管理※[Computer Setup] でDriveLockパスワードを設定、変更、または削除するには、以下の操作を行...
-
71 .5 .警告メッセージが表示されます。操作を続ける場...5 .警告メッセージが表示されます。操作を続ける場合は、 [ Yes] (はい)を選択します。6 .変更を保存して [Computer Setup]を終了するには、画面の左下隅にある [ Save] (保存)アイコンをクリックしてから画面に表示される説明に沿って操作します。または矢印キーを使用して [ File ] (ファイル) →[ Save Changes and Exit ] (変更を保存して終了)の順に選択し、 enterキーを押します。自動 DriveLockによる保護の解除[Comp...
-
72 .指紋認証システムの使用(一部のモデルのみ)一部のモ...指紋認証システムの使用(一部のモデルのみ)一部のモデルのコンピューターでは、内蔵の指紋認証システムを使用できます。※指紋認証システムを使用するには、コンピューターでユーザー アカウントおよび Windowsパスワードをセットアップする必要があります。このアカウントを使用すると、登録した指を滑らせることによってコンピューターにログオンできます。また、指紋認証システムを使用して、ログオンが必要な Web サイトや他のプログラムのパスワード フィールドにパスワードを入力できます。※手順については、 [HPProt...
-
73 .インターネット セキュリティ ソフトウェアの使用※...インターネット セキュリティ ソフトウェアの使用※コンピューターで電子メールを使用するとき、またはネットワークやインターネットにアクセスするときは、コンピューターがコンピューター ウィルス、スパイウェア、およびその他の悪意ある攻撃の危険にさらされるおそれがあります。それらが原因となって、オペレーティング システム、プログラム、ユーティリティなどが使用できなくなったり、正常に動作しなくなったりすることがあります。ウィルス対策ソフトウェアの使用ウィルス対策ソフトウェアを使用すれば、ほとんどのウィルスを検出および...
-
74 .緊急セキュリティ アップデートのインストール注意:...緊急セキュリティ アップデートのインストール注意: Microsoft(R) 社は、 緊急アップデートに関する通知を配信しています。お使いのコンピューターをセキュリティの侵害やコンピューター ウィルスから保護するため、通知があった場合はすぐにMicrosoft 社からのすべてのオンライン緊急アップデートをインストールしてください。オペレーティング システムやその他のソフトウェアに対するアップデートが、コンピューターの工場出荷後にリリースされている可能性があります。すべての使用可能なアップデートが確実にコン ...
-
76 .8メンテナンスコンピューターの清掃清掃用の製品お使...8メンテナンスコンピューターの清掃清掃用の製品お使いのコンピューターを安全に清掃および消毒するには、以下の製品を使用します。●濃度が 0.3%までのジメチル ベンジル塩化アンモニウム(使い捨て除菌シートなど。これらのシートはさまざまな商品名で販売されています)●ノンアルコールのメガネ用液体クリーナー●低刺激性の液体石けん●乾いたマイクロファイバーのクリーニング クロスまたはセーム皮(油分を含まない、静電気防止布)●静電気防止クリーニング シート注意: 以下の清掃用製品は使用しないでください。アルコール、アセ...
-
77 .ディスプレイの清掃ディスプレイは、 ノンアルコール...ディスプレイの清掃ディスプレイは、 ノンアルコール のメガネ用洗剤で湿らせた柔らかい布でやさしく拭いてください。ディスプレイを閉じる前に、ディスプレイが乾いていることを確認してください。側面とカバーの清掃側面とカバーを清掃および消毒するには、上記のどれかの洗浄液で湿らせた、柔らかいマイクロファイバーのクロスまたはセーム皮を使用するか、条件に合った使い捨て除菌シートを使用してください。注意: タッチパッドやキーボードを清掃する場合は、キーとキーの間に洗剤などの液体が垂れないようにしてください。これによって、内...
-
78 .プログラムおよびドライバーの更新プログラムおよびド...プログラムおよびドライバーの更新プログラムおよびドライバーを定期的に最新バージョンへ更新することをおすすめします。日本でのサポートについては、http://www8.hp.com/ jp/ja/contact-hp/contact.htmlにアクセスしてください。日本以外の国や地域でのサポートについては、http://welcome.hp.com/ country/us/en/wwcontact_us.html(英語サイト)から該当する国や地域、または言語を選択してください。68第 8 章 メンテナ...
-
79 .[HP SoftPaq Download Mana...[HP SoftPaq Download Manager](HP SoftPaqダウンロード マネージャー)の使用[HP SoftPaq Download Manager](HP SDM )は、 SoftPaq番号がわからない場合でも HP 製ビジネス向けコンピューターの SoftPaq情報にすばやくアクセスできるツールです。このツールを使用すると、 SoftPaqの検索、ダウンロード、および展開を簡単に実行できます。[HP SoftPaq Download Manager]は、コンピュ...
-
80 .7 .SoftPaqの選択内容およびインターネット...7 .SoftPaqの選択内容およびインターネットの接続速度によってはダウンロード処理に時間がかかることがあるため、ダウンロードする SoftPaq の数が多い場合は、利用可能な SoftPaqの一覧から SoftPaq を選択して、 [ Download Only ] (ダウンロードのみ)をクリックします。ダウンロードする SoftPaq が1 つまたは 2 つのみで、 高速のインターネット接続を使用している場合は、 [ Download & Unpack ] (ダウンロードしてパッケージを展...
-
81 .9[Computer Setup]( BIOS)...9[Computer Setup]( BIOS)および詳細なシステム診断[Computer Setup]の使用BIOS(Basic Input/Output System)とも呼ばれる [Computer Setup] は、システム上のすべての入出力デバイス(ディスク ドライブ、ディスプレイ、キーボード、マウス、プリンターなど)間で行われる通信を制御します。 [Computer Setup]を使用すると、取り付けるデバイスの種類、コンピューターの起動順序、およびシステム メモリと拡張メモリの容量を...
-
82 .注記: [Computer Setup] で項...注記: [Computer Setup] で項目間を移動したり項目を選択したりするには、ポインティングデバイス(タッチパッド、ポイント スティック、または USBマウス)またはキーボードを使用します。2 .f10キーを押して、 [Computer Setup] を起動します。[Computer Setup]のメニューを終了するには、以下のどれかの方法を選択します。●変更を保存しないで [Computer Setup] メニューを終了するには、以下の操作を行います。画面の左下隅にある [ Ex...
-
83 .BIOSの更新※以下の項目では、 BIOSの各種の...BIOSの更新※以下の項目では、 BIOSの各種の更新方法について説明します。※BIOS を更新するための SoftPaqのダウンロード※HP のWebサイトでは、多くの BIOSアップデートが「 SoftPaq」という圧縮ファイル形式で提供されています。※HP のWebサイトから BIOS アップデートをインストールするには、以下の操作を行います。1 .※HP のWebサイトから SoftPaqをダウンロードします。2 .※[ Run ] ( ♦ 実行 ♦ )をクリックし、画面の説明に沿って操作して BI...
-
84 .7 .※f2キーを押して、 [Computer ...7 .※f2キーを押して、 [Computer Setup] を起動します。8 .※メニューの [ BIOS Management] (♦ BIOS の管理 ♦ ) をクリックして、 [ Update BIOS ] (♦ BIOSの更新 ♦ )を選択します。※f10 のセットアップ機能を使用した BIOS の更新1 .HP のWebサイトから SoftPaqをダウンロードします。注記: UEFI システム診断がコンピューター (または USBフラッシュ ドライブ) にインストールされていることを確認...
-
85 .BIOS アップデートのダウンロード注意: コンピ...BIOS アップデートのダウンロード注意: コンピューターの損傷やインストールの失敗を防ぐため、 BIOS アップデートのダウンロードおよびインストールを実行するときは必ず、 AC アダプターを使用した信頼性の高い外部電源にコンピューターを接続してください。コンピューターがバッテリ電源で動作しているとき、別売のドッキング デバイスに接続されているとき、または別売の電源に接続されているときは、 BIOS アップデートをダウンロードまたはインストールしないでください。ダウンロードおよびインストール時は、以下の点...
-
86 .BIOSセットアップ メニューこのセクションの表に...BIOSセットアップ メニューこのセクションの表に、 BIOS セットアップのメニュー オプションの概要を示します。[Main](メイン)メニュー選択 設定内容System Information(システム情報)●システム時刻および日付を表示したり変更したりします●※コンピューターの識別情報を表示します●プロセッサ、メモリ サイズ、およびシステム BIOSの仕様情報を表示します[Security](セキュリティ)メニュー選択 設定内容Administrator password(管理者パスワード) セッ...
-
87 .イブ表面、バッテリ(およびバッテリ調整) 、ビデオ...イブ表面、バッテリ(およびバッテリ調整) 、ビデオ メモリ、および無線 LANモジュールの状態をより包括的にテストします。●Hard disk test (ハードドライブ テスト) :このテストでは、ハードドライブの物理的な状態を分析してから、ハードドライブの全セクターにあるすべてのデータを確認します。損傷したセクターが発見されると、データを問題のないセクターに移動しようと試みます。●Memory test (メモリ テスト) :このテストでは、メモリ モジュールの物理的な状態を分析します。エラー...
-
88 .10マルチブートブート デバイスの順序についてお使...10マルチブートブート デバイスの順序についてお使いのコンピューターを起動するとき、システムは有効なブート デバイスからブートします。マルチブート ユーティリティ(初期設定の状態で有効に設定されています)を使用すると、コンピューターの起動時にデバイスを選択する順序を制御できます。ブート デバイスには、オプティカル ドライブ、フロッピーディスク ドライブ、ネットワーク インターフェイス カード( NIC ) 、ハードドライブ、 USBドライブなどを含めることができます。ブート デバイスには、コンピューターの起...
-
89 .[Computer Setup]でのブート デバイ...[Computer Setup]でのブート デバイスの有効化USBデバイスまたは NIC デバイスからブートするには、あらかじめ [Computer Setup]でデバイスを有効にしておく必要があります。[Computer Setup]を開始し、 USBデバイスまたは NIC デバイスをブート デバイスとして有効にするには、以下の操作を行います。1 .コンピューターを起動または再起動し、画面の左下隅に [Press the ESC key for Startup Menu]というメッ...
-
90 .ブート順序の変更に関する注意ブート順序を変更する場...ブート順序の変更に関する注意ブート順序を変更する場合は、以下の点に注意してください。●ブート順序を変更した後でコンピューターを再起動すると、コンピューターは新しいブート順序で起動されます。●複数の種類のブート デバイスがある場合、同じ種類のブート デバイスでは、最初のデバイスからのみブートが試みられます(オプティカル ドライブは除く) 。たとえば、ハードドライブが取り付けられている別売のドッキング デバイス(一部のモデルのみ)がコンピューターに接続されている場合、このハードドライブは「 USBハードドライブ...
-
91 .3 .ポインティング デバイスまたは矢印キーを使用...3 .ポインティング デバイスまたは矢印キーを使用して [ Legacy Boot Order ] (レガシー ブート順序)の一覧を選択し、 enter キーを押します。4 .デバイスのブート順序を上げるには、ポインティング デバイスを使用して上向き矢印をクリックするか、 +キーを押します。またはデバイスのブート順序を下げるには、ポインティング デバイスを使用して下向き矢印をクリックするか、 -キーを押します。5 .変更を保存して [Computer Setup]を終了するには、画面の左下隅にある ...
-
92 .4 .[ MultiBoot Express ...4 .[ MultiBoot Express Popup Delay (Sec)] ( Multiboot Expressポップアップの遅延(秒) )フィールドで、現在のマルチブート設定が使用される前に起動場所メニューが表示される時間を秒単位で入力します( 0 を選択すると、 Express Boot 起動場所メニューは表示されません) 。5 .変更を保存して [Computer Setup]を終了するには、画面の左下隅にある [ Save] (保存)アイコンをクリックしてから画面に表示...
-
93 .Aコンピューターの持ち運びコンピューターを持ち運ん...Aコンピューターの持ち運びコンピューターを持ち運んだり発送したりする必要がある場合は、装置を安全に保持するために以下の点を参考にしてください。●お使いのコンピューターを持ち運んだり荷物として送ったりする場合は、以下の手順で準備を行います。◦外付けドライブに情報をバックアップします。◦※すべてのディスク、およびすべての外付けメディア カード(デジタル カードなど)をコンピューターから取り外します。注意:コンピューターやドライブの破損、または情報の損失を防ぐため、ドライブを運搬、保管、または移動する前に、ドライ...
-
94 .●コンピューターまたはドライブを荷物として送る場合...●コンピューターまたはドライブを荷物として送る場合は、緩衝材で適切に梱包し、梱包箱の表面に「コワレモノ―取り扱い注意」と明記してください。●コンピューターを持って国外に移動する場合は、以下のことを行ってください。◦行き先の国または地域のコンピューターに関する通関手続きを確認してください。◦滞在する国または地域に適応した電源コードを、 滞在する国または地域の HP 製品販売店で購入してください。電圧、周波数、およびプラグの構成は地域によって異なります。警告!感電、火災、および装置の損傷などを防ぐため、コンピュ...
-
95 .Bトラブルシューティング情報●※ [ヘルプとサポ...Bトラブルシューティング情報●※ [ヘルプとサポート]から、 Webサイトへのリンクやコンピューターに関する追加情報にアクセスできます。アクセスするには、 [スタート] →[ヘルプとサポート]の順に選択します。注記: 検査ツールおよび修復ツールには、使用するためにインターネットへの接続が必要になるものもあります。 HP では、インターネットに接続する必要がないツールも追加で提供しています。●※サポート窓口に問い合わせます。日本でのサポートについては、http://www8.hp.com/ jp/ja/co...
-
96 .C静電気対策静電気の放電は、じゅうたんの上を歩いて...C静電気対策静電気の放電は、じゅうたんの上を歩いてから金属製のドアノブに触れたときなど、 2 つのものが接触したときに発生します。人間の指など、導電体からの静電気の放電によって、システム ボードなどのデバイスが損傷したり、耐用年数が短くなったりすることがあります。静電気に弱い部品を取り扱う前に、以下で説明する方法のどれかで身体にたまった静電気を放電してください。●取り外しまたは取り付けの手順で、コンピューターから電源コードを取り外すように指示されている場合は、正しくアースしてから電源コードを取り外し、その後...
-
97 .索引記号 / 数字1394 ケーブル、接続 411...索引記号 / 数字1394 ケーブル、接続 411394 デバイス接続 41定義 39取り外し41AAC アダプターのテスト 31BBIOSアップデートのダウンロード75更新 73バージョンの確認74Bluetoothデバイス 2, 9CComputer SetupBIOS administrator password(BIOS 管理者パスワード)58DriveLock Password(DriveLockパスワード) 60MultiBoot Expressプロンプトの設定 81移動および選択...
-
98 .あアイコンネットワーク 2無線 2いインターネット...あアイコンネットワーク 2無線 2いインターネット接続のセットアップ5うウィルス対策ソフトウェア 63おオーディオ機能確認 15オプティカル ディスク挿入 51取り出し 52オプティカル ドライブ 44オプティカル ドライブの共有54オペレーティング システムの制御機能 4温度 29音量キー 15調整 15ボタン 15か外部電源、使用 30顔認識 55書き込み可能メディア 22拡張ポート 44確認、オーディオ機能 15完全なロー バッテリ状態 22, 28管理者パスワード 57きキー音量 15メディア 14...
-
99 .電源スイッチ 21電源プランカスタマイズ 24現在...電源スイッチ 21電源プランカスタマイズ 24現在の表示 23選択 23電源ボタン 21電源メーター 23と動画 16ドッキング コネクタ 45ドライブオプティカル 44使用 47外付け 44取り扱い 46ハード 44ブート順序 78ドライブ メディア22トラブルシューティング情報 85トレイ ローディング式オプティカル ドライブ 51ねネットワーク アイコン 2ネットワーク ケーブル接続 12ネットワーク サービス ブート79はハードドライブHP 3D DriveGuard 48外付け 44ハード...









![前ページ カーソルキー[←]でも移動](http://gizport.jp/static/images/arrow_left2.png)