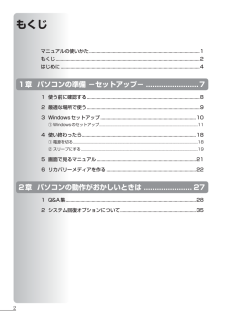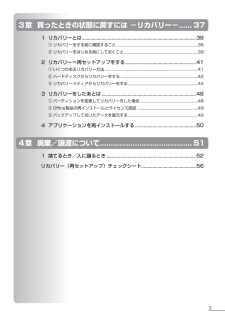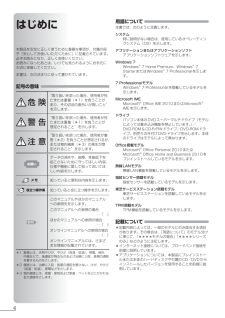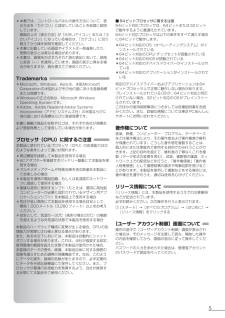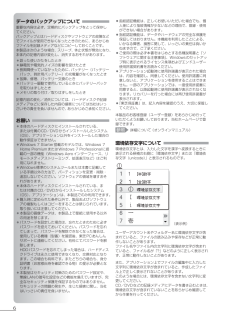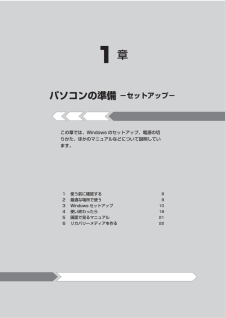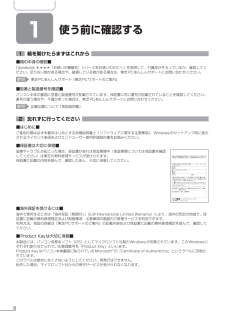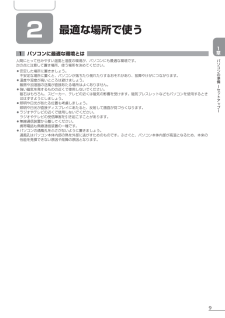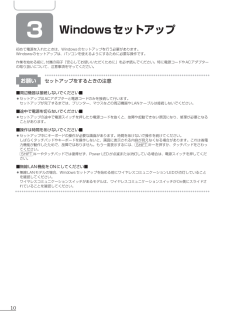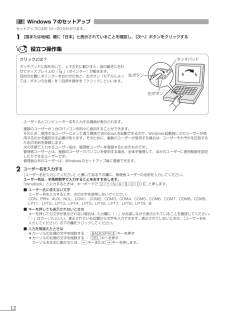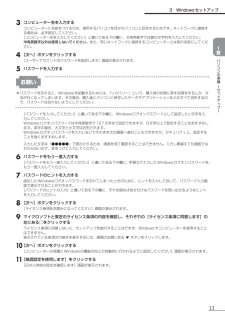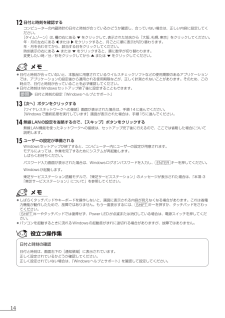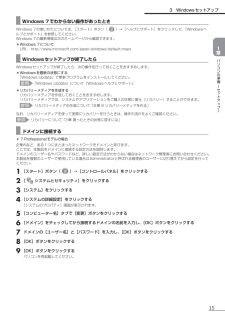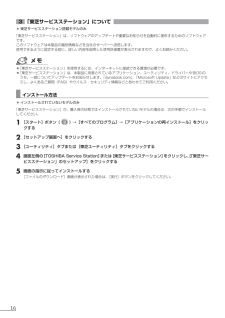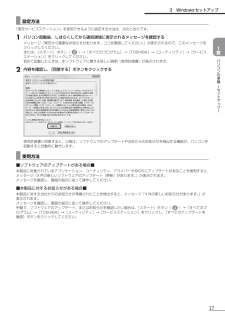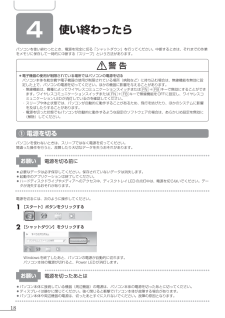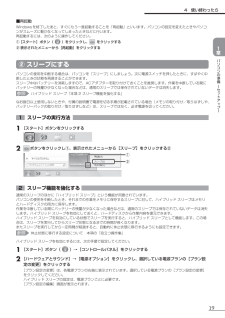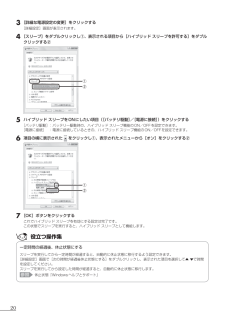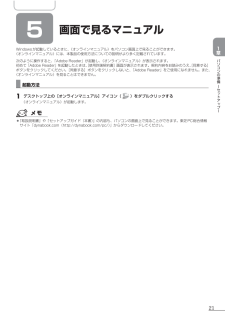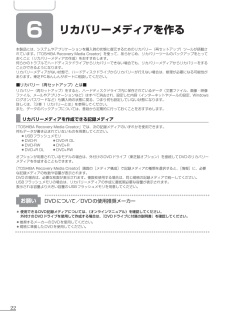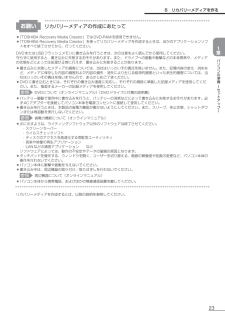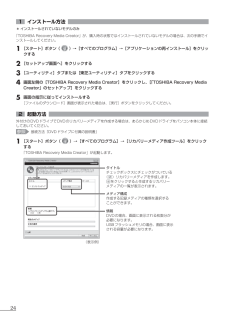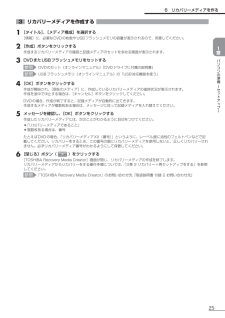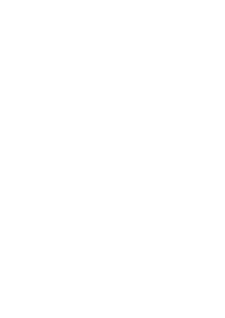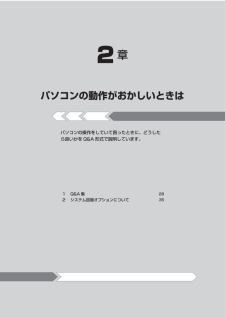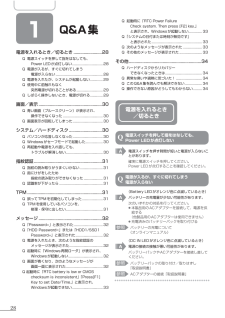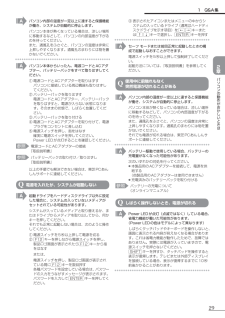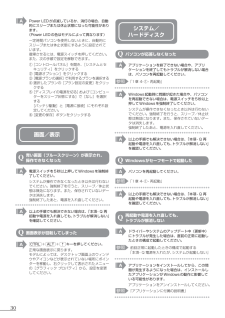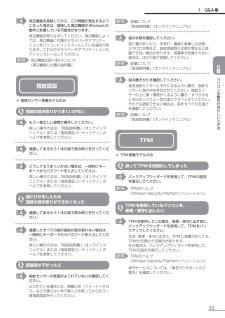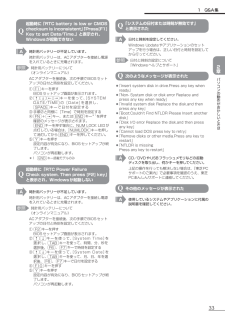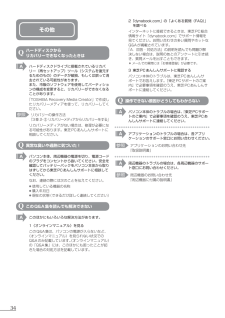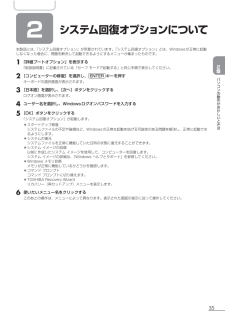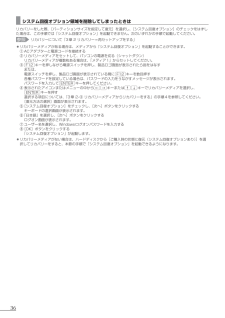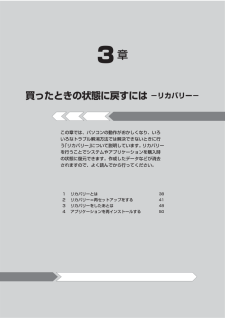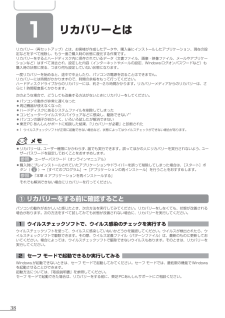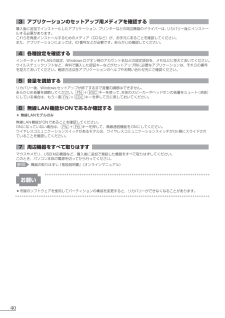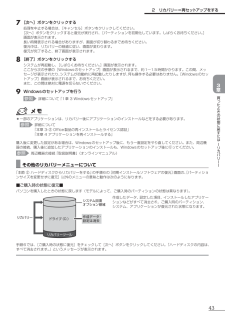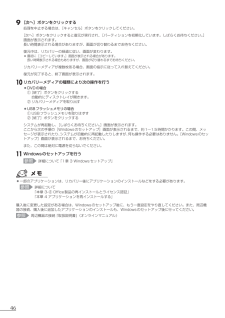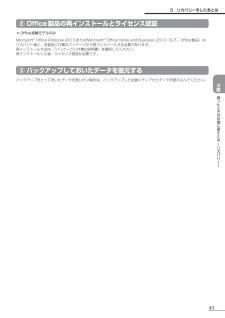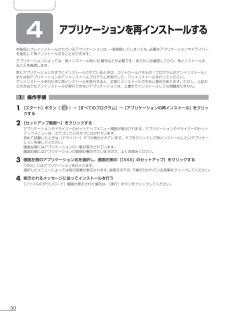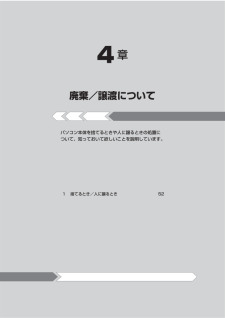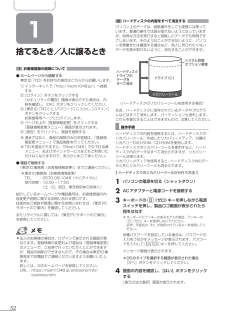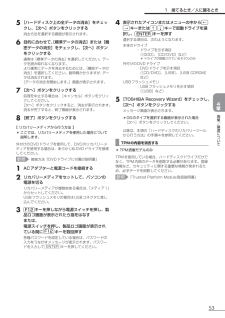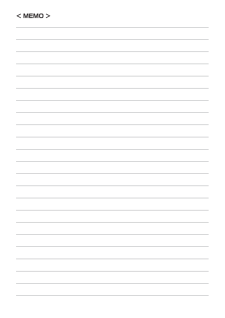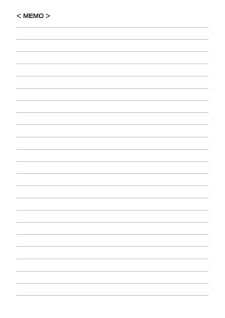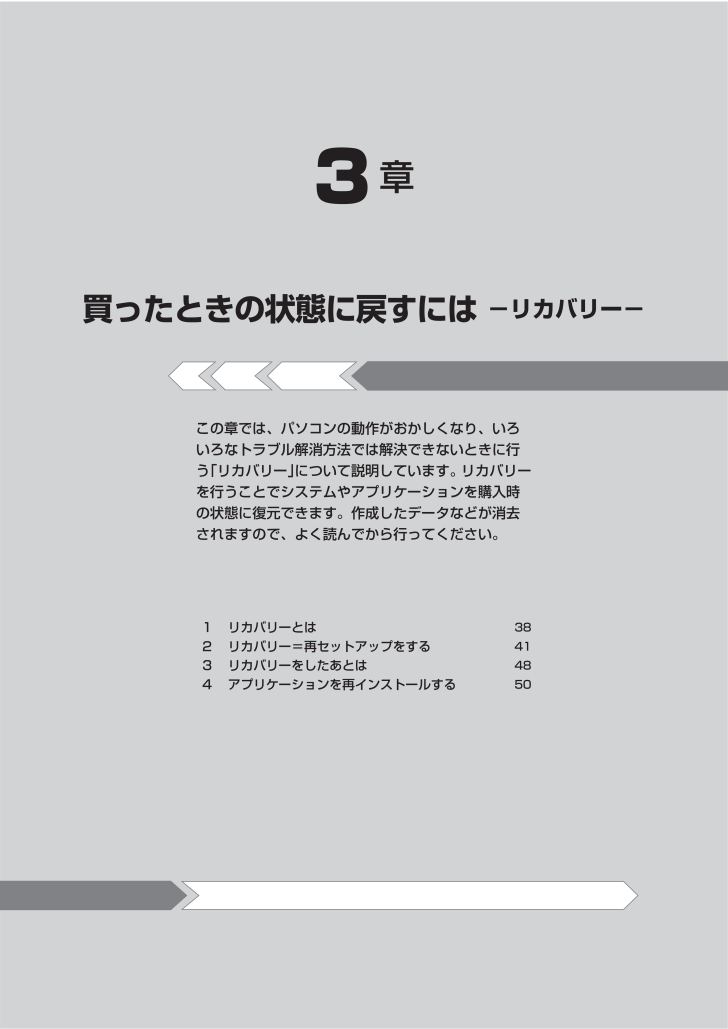
37 / 56 ページ
現在のページURL
3章買ったときの状態に戻すには -リカバリー-この章では、パソコンの動作がおかしくなり、いろいろなトラブル解消方法では解決できないときに行う「リカバリー」について説明しています。リカバリーを行うことでシステムやアプリケーションを購入時の状態に復元できます。作成したデータなどが消去されますので、よく読んでから行ってください。 1 リカバリーとは 38 2 リカバリー=再セットアップをする 41 3 リカバリーをしたあとは 48 4 アプリケーションを再インストールする 50
参考になったと評価  110人が参考になったと評価しています。
110人が参考になったと評価しています。
このマニュアルの目次
-
1 .マニュアルの使いかたリリース情報●参照● 本製品を...マニュアルの使いかたリリース情報●参照● 本製品を使用するうえでの注意事項など 必ずお読みください。参照 「はじめに - リリース情報について」オンラインマニュアルWindows が起動しているときにパソコンの画面上で見るマニュアルです。参照 起動方法「1 章 5 画面で見るマニュアル」● パソコンの基本操作● ネットワーク機能● 周辺機器の接続● バッテリーで使う方法● システム環境の変更● パソコンの動作がおかしいとき/ Q&A 集など● パソコンをお取り扱いいただくための注意事項 ご使用前に必ず...
-
2 .2もくじマニュアルの使いかた .............2もくじマニュアルの使いかた .................................................... .....................................1もくじ ........................................................... .........................................................2はじめに ..........................
-
3 .33章 買ったときの状態に戻すには -リカバリー...33章 買ったときの状態に戻すには -リカバリー- ...... 37 1 リカバリーとは ............................................................... .............................38① リカバリーをする前に確認すること ............................................ ....................................38② リカバリーをはじ...
-
4 .4はじめに本製品を安全に正しく使うために重要な事項...4はじめに本製品を安全に正しく使うために重要な事項が、付属の冊子『安心してお使いいただくために』に記載されています。必ずお読みになり、正しくお使いください。お読みになったあとは、いつでも見られるようにお手元に大切に保管してください。本書は、次の決まりに従って書かれています。記号の意味 危 険“取り扱いを誤った場合、使用者が死亡または重傷(*1)を負うことがあり、その切迫の度合いが高いこと”を示します。警 告“取り扱いを誤った場合、使用者が死亡または重傷(*1)を負うことが想定されること”を示します。注 意“...
-
5 .5● 本書では、コントロールパネルの操作方法につい...5● 本書では、コントロールパネルの操作方法について、表示方法を「カテゴリ」に設定していることを前提に説明しています。 画面右上の[表示方法]が「大きいアイコン」または「小さいアイコン」になっている場合は、「カテゴリ」に切り替えてから操作説明を確認してください。● 本書に記載している画面やイラストは一部省略したり、実際の表示とは異なる場合があります。● 本書は、語尾をのばすカタカナ語の表記において、語尾に長音(ー)を適用しています。画面の表示と異なる場合がありますが、読み換えてご使用ください。Tradema...
-
6 .6データのバックアップについて 重要な内容は必ず、...6データのバックアップについて 重要な内容は必ず、定期的にバックアップをとって保存してください。バックアップとはハードディスクやソフトウェアの故障などでファイルが使用できなくなったときのために、あらかじめファイルを記録メディアなどにコピーしておくことです。本製品は次のような場合、スリープ、休止状態が無効になり、本体内の記憶内容が変化し、消失するおそれがあります。● 誤った使いかたをしたとき● 静電気や電気的ノイズの影響を受けたとき● 長期間使っていなかったために、 バッテリー(バッテリーパック、時計用バッテ...
-
7 .1章パソコンの準備 -セットアップ-この章では、W...1章パソコンの準備 -セットアップ-この章では、Windows のセットアップ、電源の切りかた、ほかのマニュアルなどについて説明しています。 1 使う前に確認する 8 2 最適な場所で使う 9 3 Windows セットアップ 10 4 使い終わったら 18 5 画面で見るマニュアル 21 6 リカバリーメディアを作る 22
-
8 .8 1 使う前に確認する1 箱を開けたらまずは...8 1 使う前に確認する1 箱を開けたらまずはこれから ■箱の中身の確認■『dynabook ****(お使いの機種名)シリーズをお使いのかたへ』を参照して、付属品がそろっているか、確認してください。足りない物がある場合や、破損している物がある場合は、東芝PCあんしんサポートにお問い合わせください。参照 東芝PCあんしんサポート 『東芝PCサポートのご案内』■型番と製造番号を確認■パソコン本体の裏面に型番と製造番号が記載されています。保証書に同じ番号が記載されていることを確認してください。番号が違う場...
-
9 .9 パソコンの準備 セ トア プ 1章 2 最...9 パソコンの準備 セ トア プ 1章 2 最適な場所で使う1 パソコンに最適な環境とは 人間にとって住みやすい温度と湿度の環境が、パソコンにも最適な環境です。次の点に注意して置き場所、使う場所を決めてください。● 安定した場所に置きましょう。 不安定な場所に置くと、パソコンが落ちたり倒れたりするおそれがあり、故障やけがにつながります。● 温度や湿度が高いところは避けましょう。 暖房や加湿器の送風が直接あたる場所はよくありません。● 強い磁気を発するものの近くで使用しないでください。 磁石はもちろん、...
-
10 .10 3 Windowsセットアップ初めて電源を...10 3 Windowsセットアップ初めて電源を入れたときは、Windowsのセットアップを行う必要があります。Windowsのセットアップは、パソコンを使えるようにするために必要な操作です。作業を始める前に、付属の冊子『安心してお使いいただくために』を必ず読んでください。特に電源コードやACアダプターの取り扱いについて、注意事項を守ってください。お願い セットアップをするときの注意■周辺機器は接続しないでください■● セットアップはACアダプターと電源コードのみを接続して行います。セットアップが完了す...
-
11 .11 パソコンの準備 セ トア プ 1章① Wi...11 パソコンの準備 セ トア プ 1章① Windowsのセットアップ電源コードとACアダプターを接続し、電源を入れてください。接続方法は『取扱説明書』を参照してください。パソコンが起動したら、OSのタイプを選択する画面または[Windowsのセットアップ]画面が表示されます。● [Windowsのセットアップ]画面が表示されるまで、しばらく時間がかかります。また、モデルによっては必要なアプリケーションをインストールしているメッセージ画面が表示される場合がありますが、この間に絶対に電源を切らないように...
-
12 .122 Windows 7のセットアップ セット...122 Windows 7のセットアップ セットアップには約10~20分かかります。1 [国または地域]欄に「日本」と表示されていることを確認し、 [次へ]ボタンをクリックするクリックとは?タッチパッドに指をおいて、上下左右に動かすと、指の動きに合わせてディスプレイ上の「」(ポインター)が動きます。目的の位置にポインターを合わせたあと、左ボタン(モデルによっては、ボタンの左側)を1回押す操作を「クリック」といいます。左ボタン右ボタンタッチパッドユーザー名とコンピューター名を入力する画面が表示されます。複数...
-
13 .13 パソコンの準備 セ トア プ 1章3 コ...13 パソコンの準備 セ トア プ 1章3 コンピューター名を入力するコンピューターに名前をつけるのは、使用するパソコンをほかのパソコンと区別するためです。ネットワークに接続する場合は、必ず設定してください。[コンピューター名を入力してください]と書いてある下の欄に、半角英数字で任意の文字列を入力してください。 半角英数字以外は使用しないでください。また、同じネットワークに接続するコンピューターとは別の名前にしてください。4 [次へ]ボタンをクリックする[ユーザーアカウントのパスワードを設定します]画...
-
14 .1412 日付と時刻を確認するコンピューターの内蔵...1412 日付と時刻を確認するコンピューターの内蔵時計の日付と時刻が合っているかどうか確認し、合っていない場合は、正しい内容に設定してください。[タイムゾーン]は、 欄の右にある ▼ をクリックして、 表示された地名から「大阪、札幌、東京」をクリックしてください。年・月の左右にある または をクリックすると、月ごとに順に表示が切り替わります。年・月を合わせてから、該当する日をクリックしてください。時刻表示の右にある ▲ または ▼ をクリックすると、順に数字が切り替わります。変更したい時/分/秒をクリ...
-
15 .15 パソコンの準備 セ トア プ 1章 Win...15 パソコンの準備 セ トア プ 1章 Windows 7でわからない操作があったときWindows 7の使いかたについては、 [スタート]ボタン( )→[ヘルプとサポート]をクリックして、『Windowsヘルプとサポート』を参照してください。Windows 7の最新情報は次のホームページから確認できます。● Windows 7について URL:http://www.microsoft.com/japan/windows/default.mspx Windowsセットアップが終了したらWindowsセッ...
-
16 .163 「東芝サービスステーション」について *...163 「東芝サービスステーション」について * 東芝サービスステーション搭載モデルのみ「東芝サービスステーション」は、ソフトウェアのアップデートや重要なお知らせを自動的に提供するためのソフトウェアです。このソフトウェアは本製品の識別情報などを当社のサーバーへ送信します。使用できるように設定する前に、詳しい内容を説明した使用許諾書が表示されますので、よくお読みください。● 「東芝サービスステーション」を使用するには、インターネットに接続できる環境が必要です。● 「東芝サービスステーション」は、本製品に...
-
17 .17 パソコンの準備 セ トア プ 1章 設定方...17 パソコンの準備 セ トア プ 1章 設定方法「東芝サービスステーション」を使用できるように設定する方法は、次のとおりです。1 パソコン起動後、しばらくしてから通知領域に表示されるメッセージを確認するメッセージ「東芝から重要なお知らせがあります。ココを確認してください。」が表示されるので、このメッセージをクリックしてください。または、[スタート]ボタン()→[すべてのプログラム]→[TOSHIBA]→[ユーティリティ]→[サービスステーション]をクリックしてください。初めて起動したときは、本ソフトウ...
-
18 .18 4 使い終わったらパソコンを使い終わったと...18 4 使い終わったらパソコンを使い終わったとき、電源を完全に切る「シャットダウン」を行ってください。中断するときは、それまでの作業をメモリに保存して一時的に中断する「スリープ」という方法があります。● 電子機器の使用が制限されている場所ではパソコンの電源を切るパソコン本体を航空機や電子機器の使用が制限されている場所(病院など)に持ち込む場合は、無線機能を無効に設定した上で、パソコンの電源を切ってください。ほかの機器に影響を与えることがあります。・ 無線機能は、機種によってワイヤレスコミュニケーションス...
-
19 .19 パソコンの準備 セ トア プ 1章■再起動...19 パソコンの準備 セ トア プ 1章■再起動Windowsを終了したあと、すぐにもう一度起動することを「再起動」といいます。パソコンの設定を変えたときやパソコンがスムーズに動かなくなってしまったときなどに行います。再起動するには、次のように操作してください。① [スタート]ボタン()をクリックし、 をクリックする② 表示されたメニューから[再起動]をクリックする② スリープにするパソコンの使用を中断する場合は、パソコンを「スリープ」にしましょう。次に電源スイッチを押したときに、すばやく中断したときの...
-
20 .203 [詳細な電源設定の変更]をクリックする[詳...203 [詳細な電源設定の変更]をクリックする[詳細設定]画面が表示されます。4 [スリープ]をダブルクリックし①、表示される項目から[ハイブリッド スリープを許可する]をダブルクリックする②①②5 ハイブリッド スリープをONにしたい項目( [バッテリ駆動]/[電源に接続])をクリックする[バッテリ駆動] : バッテリ一駆動時の、ハイブリッド スリープ機能のON/OFFを設定できます。[電源に接続] : 電源に接続しているときの、ハイブリッド スリープ機能のON/OFFを設定できます。6 項目の横に...
-
21 .21 パソコンの準備 セ トア プ 1章 5 ...21 パソコンの準備 セ トア プ 1章 5 画面で見るマニュアルWindowsが起動しているときに、 《オンラインマニュアル》をパソコン画面上で見ることができます。《オンラインマニュアル》には、本製品の使用方法についての説明がより多く記載されています。次のように操作すると、「Adobe Reader」が起動し、 《オンラインマニュアル》が表示されます。初めて「Adobe Reader」を起動したときは、 [使用許諾契約書]画面が表示されます。契約内容をお読みのうえ、[同意する]ボタンをクリックしてくだ...
-
22 .22 6 リカバリーメディアを作る本製品には、シ...22 6 リカバリーメディアを作る本製品には、システムやアプリケーションを購入時の状態に復元するためのリカバリー(再セットアップ)ツールが搭載されています。「TOSHIBA Recovery Media Creator」を使って、あらかじめ、リカバリーツールのバックアップをとっておくこと(リカバリーメディアの作成)をおすすめします。何らかのトラブルでハードディスクドライブからリカバリーできない場合でも、リカバリーメディアからリカバリーをすることができるようになります。リカバリーメディアがない状態で、ハード...
-
23 .23 パソコンの準備 セ トア プ 1章お願い ...23 パソコンの準備 セ トア プ 1章お願い リカバリーメディアの作成にあたって● 「TOSHIBA Recovery Media Creator」ではDVD-RAMを使用できません。● 「TOSHIBA Recovery Media Creator」を使ってリカバリーメディアを作成するときは、ほかのアプリケーシ ョンソフトをすべて終了させてから、行ってください。DVDまたはUSBフラッシュメモリに書き込みを行うときは、次の注意をよく読んでから使用してください。 守らずに使用すると、書き込みに失...
-
24 .241 インストール方法 * インストールされて...241 インストール方法 * インストールされていないモデルのみ「TOSHIBA Recovery Media Creator」が、購入時の状態ではインストールされていないモデルの場合は、次 の手順でインストールしてください。1 [スタート]ボタン( )→[すべてのプログラム]→[アプリケーションの再インストール]をクリックする2 [セットアップ画面へ]をクリックする3 [ユーティリティ]タブまたは[東芝ユーティリティ]タブをクリックする4 画面左側の[TOSHIBA Recovery Media Cr...
-
25 .25 パソコンの準備 セ トア プ 1章6 リカ...25 パソコンの準備 セ トア プ 1章6 リカバリーメディアを作る3 リカバリーメディアを作成する 1 [タイトル]、[メディア構成]を選択する[情報]に、必要なDVDの枚数やUSBフラッシュメモリの容量が表示されるので、用意してください。2 [作成]ボタンをクリックする作成するリカバリーメディアの確認と記録メディアのセットを求める画面が表示されます。3 DVDまたUSBフラッシュメモリをセットする参照 DVDのセット《オンラインマニュアル》 『DVDドライブに付属の説明書』参照 USBフラッシュメ...
-
26 .26 ページ目のマニュアル
-
27 .2章パソコンの動作がおかしいときはパソコンの操作を...2章パソコンの動作がおかしいときはパソコンの操作をしていて困ったときに、どうしたら良いかを Q&A 形式で説明しています。 1 Q&A 集 28 2 システム回復オプションについて 35
-
28 .28 1 Q&A集電源を入れるとき/切るとき ....28 1 Q&A集電源を入れるとき/切るとき .........................28Q 電源スイッチを押して指をはなしても、 Power LEDが点灯しない ..................................28Q 電源が入るが、すぐに切れてしまう 電源が入らない ....................................................2 8Q 電源を入れたが、システムが起動しない ..............29...
-
29 .29 パソコンの動作がおかしいときは2章1 Q&A...29 パソコンの動作がおかしいときは2章1 Q&A集 パソコン内部の温度が一定以上に達すると保護機能が働き、システムが自動的に停止します。パソコン本体が熱くなっている場合は、涼しい場所に移動するなどして、パソコンの内部温度が下がるのを待ってください。また、通風孔をふさぐと、パソコンの温度は非常に上昇しやすくなります。通風孔のまわりには物を置かないでください。 パソコン本体からいったん、電源コードとACアダプター、バッテリーパックをすべて取りはずしてください。① 電源コードとACアダプターを取りはずす ...
-
30 .30 Power LEDが点滅しているか、消灯の...30 Power LEDが点滅しているか、消灯の場合、自動的にスリープまたは休止状態になった可能性があります。 (Power LEDの色はモデルによって異なります)一定時間パソコンを使用しないときに、自動的にスリープまたは休止状態にするように設定されています。復帰させるには、電源スイッチを押してください。また、次の手順で設定を解除できます。① [コントロールパネル]を開き、[システムとセキュリティ]をクリックする② [電源オプション]をクリックする③ [電源プランの選択] で利用するプランを選択する...
-
31 .31 パソコンの動作がおかしいときは2章 周辺機...31 パソコンの動作がおかしいときは2章 周辺機器を接続してから、この問題が発生するようになった場合は、接続した周辺機器がWindowsの動作に影響している可能性があります。周辺機器を取りはずしてください。周辺機器によっては、周辺機器に付属のドライバーやアプリケーションをパソコンにインストールしている場合があります。これらのドライバーやアプリケーションもアンインストールしてください。参照 周辺機器の取り扱いについて 『周辺機器に付属の説明書』指紋認証* 指紋センサー搭載モデルのみ指紋の読み取りがうまくい...
-
32 .32メッセージ「Password=」と表示された ...32メッセージ「Password=」と表示された パスワードの入力による認証が必要です。パスワードを入力し、ENTERキーを押してください。あらかじめ「東芝パスワードユーティリティ」でパスワードファイルを記録メディアに保存しておくと、パスワードを忘れた場合に確認できます。ほかのパソコンの「メモ帳」などでパスワードファイルを開き、確認したパスワードを入力してください。上記の方法を実行できない場合は、使用している機種を確認後、東芝PCあんしんサポートに連絡してください。有料にてパスワードを解除します。この場合...
-
33 .33 パソコンの動作がおかしいときは2章起動時に「...33 パソコンの動作がおかしいときは2章起動時に「RTC battery is low or CMOS checksum is inconsistent」 「Press[F1]Key to set Date/Time.」と表示され、Windowsが起動できない 時計用バッテリーが不足しています。時計用バッテリーは、ACアダプターを接続し電源を入れているときに充電されます。参照 時計用バッテリーについて 《オンラインマニュアル》ACアダプターを接続後、次の手順でBIOSセットアップの日付と時刻を設定してく...
-
34 .34その他ハードディスクからリカバリーできなくなっ...34その他ハードディスクからリカバリーできなくなったときは ハードディスクドライブに搭載されているリカバリー(再セットアップ)ツール(システムを復元するためのもの)のデータが破損、もしくは誤って消去されている可能性があります。 また、市販のソフトウェアを使用してパーティションの構成を変更すると、リカバリーができなくなることがあります。「TOSHIBA Recovery Media Creator」で作成したリカバリーメディアを使って、リカバリーしてください。参照 リカバリーの操作方法 「3章 2-③ リカ...
-
35 .35 パソコンの動作がおかしいときは2章 2 シス...35 パソコンの動作がおかしいときは2章 2 システム回復オプションについて本製品には、「システム回復オプション」が用意されています。「システム回復オプション」とは、Windowsが正常に起動しなくなった場合に、問題を解決して起動できるようにするメニューが集まったものです。1 「詳細ブートオプション」を表示する『取扱説明書』に記載されている「セーフ モードで起動する」と同じ手順で表示してください。2 [コンピューターの修復]を選択し、ENTERキーを押すキーボードの選択画面が表示されます。3 [日本語]を選...
-
36 .36 システム回復オプション領域を削除してしまった...36 システム回復オプション領域を削除してしまったときはリカバリーをした際、[パーティションサイズを指定して復元]を選択し、[システム回復オプション]のチェックをはずした場合は、この手順では「システム回復オプション」を起動できません。次のいずれかの手順で起動してください。参照 リカバリーについて「3章 2 リカバリー=再セットアップをする」● リカバリーメディアがある場合は、メディアから「システム回復オプション」を起動することができます。① ACアダプターと電源コードを接続する② リカバリーメディアをセット...
-
37 .3章買ったときの状態に戻すには -リカバリー-この...3章買ったときの状態に戻すには -リカバリー-この章では、パソコンの動作がおかしくなり、いろいろなトラブル解消方法では解決できないときに行う「リカバリー」について説明しています。リカバリーを行うことでシステムやアプリケーションを購入時の状態に復元できます。作成したデータなどが消去されますので、よく読んでから行ってください。 1 リカバリーとは 38 2 リカバリー=再セットアップをする 41 3 リカバリーをしたあとは 48 4 アプリケーションを再インストールする 50
-
38 .38 1 リカバリーとはリカバリー(再セットアッ...38 1 リカバリーとはリカバリー(再セットアップ)とは、お客様が作成したデータや、購入後にインストールしたアプリケーション、現在の設定などをすべて削除し、もう一度ご購入時の状態に復元する作業です。リカバリーをするとハードディスク内に保存されているデータ(文書ファイル、画像・映像ファイル、メールやアプリケーションなど)はすべて消去され、設定した内容(インターネットやメールの設定、Windowsログオンパスワードなど)も購入時の状態に戻る、つまり何も設定していない状態になります。一度リカバリーを始めると、途...
-
39 .39 買 たときの状態に戻すには リカバリ 3...39 買 たときの状態に戻すには リカバリ 3章3 周辺機器をすべて取りはずし、再度確認する メモリやUSB対応機器など、購入後に追加で増設した機器が障害の原因となっている場合があります。それらを取りはずしてから、再度起動して、動作を確認してみてください。また、電源関連のトラブルの場合は、バッテリーをいったん取りはずし、再度取り付けてから起動し直してみてください。参照 機器の取りはずし 『取扱説明書』《オンラインマニュアル》4 ほかのトラブル解消方法を探す パソコンの調子がおかしいと思ったときは、...
-
40 .403 アプリケーションのセットアップ用メディア...403 アプリケーションのセットアップ用メディアを確認する 購入後に追加でインストールしたアプリケーション、プリンターなどの周辺機器のドライバーは、リカバリー後にインストールする必要があります。これらを再度インストールするためのメディア(CDなど)が、お手元にあることを確認してください。また、アプリケーションによっては、ID番号などが必要です。あらかじめ確認してください。4 各種設定を確認する インターネットやLANの設定、Windowsログオン時のアカウント名などの設定項目を、メモなどに控えておいてく...
-
41 .41 買 たときの状態に戻すには リカバリ 3...41 買 たときの状態に戻すには リカバリ 3章 2 リカバリー=再セットアップをする本製品にプレインストールされているWindowsやアプリケーションを復元する方法について説明します。本製品のリカバリーは、ユーザー権限にかかわらず、誰でも実行できます。① いくつかあるリカバリー方法リカバリーには、次の方法があります。【 リカバリーDVD-ROM/リカバリーCD-ROMが付属していないモデル 】● ハードディスクドライブからリカバリーをする● 作成したリカバリーメディアからリカバリーをする通常はハード...
-
42 .42② ハードディスクからリカバリーをする● リカ...42② ハードディスクからリカバリーをする● リカバリーは、ドライブにメディアをセットしていない状態で実行してください。ドライブにメディアがセットされていると、エラーになる場合があります。ここでは、 「パーティションサイズを変更せずに復元」する方法を例にして説明します。1 パソコンの電源を切る(シャットダウン)2 ACアダプターと電源コードを接続する3 キーボードの 0(ゼロ)キーを押しながら電源スイッチを押し、製品ロゴ画面が表示されたら指をはなす* キーボードにテンキーがあるモデルの場合、テンキーの0...
-
43 .43 買 たときの状態に戻すには リカバリ 3...43 買 たときの状態に戻すには リカバリ 3章7 [次へ]ボタンをクリックする処理を中止する場合は、[キャンセル]ボタンをクリックしてください。[次へ]ボタンをクリックすると復元が実行され、[パーティションを初期化しています。しばらくお待ちください。]画面が表示されます。長い時間表示される場合がありますが、画面が切り替わるまでお待ちください。復元中は、リカバリーの経過に従い、画面が変わります。復元が完了すると、終了画面が表示されます。8 [終了]ボタンをクリックするシステムが再起動し、[しばらくお待ち...
-
44 .44■パーティションサイズを指定して復元■ハードデ...44■パーティションサイズを指定して復元■ハードディスクドライブ(C:)のサイズを変更します。ハードディスクドライブ(C:)以外の領域区分(パーティション)は消去され、1つの領域になります。この領域はそのままではドライブとして認識されず、使用することはできません。リカバリー後、「コントロールパネル」の「ディスクの管理」から再設定を行うと、再びドライブとして使用できるようになります。[システム回復オプション]のチェックをはずしてリカバリーを行うと、システム回復オプションを使用できなくなります。参照 ディスクの...
-
45 .45 買 たときの状態に戻すには リカバリ 3...45 買 たときの状態に戻すには リカバリ 3章4 表示されたアイコンまたはメニューの中から←→キーまたは↑↓キーで起動ドライブを選択し、ENTERキーを押す選択する項目は、次のようになります。本体のドライブ : ドライブを示す項目( [ODD]、[CD/DVD]など)* ドライブが搭載されているモデルのみ外付けのDVDドライブ : DVDドライブを示す項目( [CD/DVD]、[USB]、[USB CDROM]など)USBフラッシュメモリ : USBフラッシュメモリを示す項目( [USB]な...
-
46 .469 [次へ]ボタンをクリックする処理を中止する...469 [次へ]ボタンをクリックする処理を中止する場合は、[キャンセル]ボタンをクリックしてください。[次へ]ボタンをクリックすると復元が実行され、[パーティションを初期化しています。しばらくお待ちください。]画面が表示されます。長い時間表示される場合がありますが、画面が切り替わるまでお待ちください。復元中は、リカバリーの経過に従い、画面が変わります。* 最初に[コピーしています。 ]画面が表示される場合があります。 長い時間表示される場合もありますが、画面が切り替わるまでお待ちください。リカバリーメディア...
-
47 .47 買 たときの状態に戻すには リカバリ 3...47 買 たときの状態に戻すには リカバリ 3章 その他のリカバリーメニューについて「本節 ③ リカバリーメディアからリカバリーをする」 の手順8の [初期インストールソフトウェアの復元]画面の、[パーティションサイズを変更せずに復元]以外のメニューの意味と動作は次のようになります。■ご購入時の状態に復元■パソコンを購入したときの状態に戻します(モデルによって、ご購入時のパーティションの状態は異なります) 。作成したデータ、設定した項目、インストールしたアプリケーションなどがすべて消去され、ご購入時のパ...
-
48 .48 3 リカバリーをしたあとはリカバリー後は必...48 3 リカバリーをしたあとはリカバリー後は必要に応じて、インターネットやメールの再設定、ウイルスチェックソフトの設定や更新などが必要です。① パーティションを変更してリカバリーをした場合パーティションの設定を変更してリカバリーをした場合のみ、次の「1 パーティションを設定する」の操作を行ってください。1 パーティションを設定する パーティションの設定を変更してリカバリーをした場合は、リカバリー後すみやかに次の設定を行ってください。お願い パーティションを設定するにあたって● Windowsの「ディ...
-
49 .49 買 たときの状態に戻すには リカバリ 3...49 買 たときの状態に戻すには リカバリ 3章② Office製品の再インストールとライセンス認証* Office搭載モデルのみMicrosoft® Office Personal 2010またはMicrosoft® Office Home and Business 2010(以下、Office製品)は、リカバリー後に、本製品に付属のパッケージから再インストールする必要があります。再インストール方法は、『パッケージに付属の説明書』を確認してください。再インストールした後、ライセンス認証が必要です。③ バックアッ...
-
50 .50 4 アプリケーションを再インストールする本...50 4 アプリケーションを再インストールする本製品にプレインストールされているアプリケーションは、一度削除してしまっても、 必要なアプリケーションやドライバーを指定して再インストールすることができます。アプリケーションによっては、再インストール時にID番号などが必要です。あらかじめ確認してから、再インストールすることを推奨します。同じアプリケーションがすでにインストールされているときは、コントロールパネルの「プログラムのアンインストール」または各アプリケーションのアンインストールプログラムを実行して、ア...
-
51 .4章廃棄/譲渡についてパソコン本体を捨てるときや人...4章廃棄/譲渡についてパソコン本体を捨てるときや人に譲るときの処置について、知っておいて欲しいことを説明しています。 1 捨てるとき/人に譲るとき 52
-
52 .52 1 捨てるとき/人に譲るとき1 お客様登録の...52 1 捨てるとき/人に譲るとき1 お客様登録の削除について ● ホームページから削除する 東芝ID(TID)をお持ちの場合はこちらからお願いします。① インターネットで「http://room1048.jp/」へ接続する② [ログイン]ボタンをクリックする [セキュリティの警告]画面が表示された場合は、内容を確認し、[OK]ボタンをクリックしてください。③ [東芝ID(TID)] と [パスワード]に入力し、[ログイン]ボタンをクリックする お客様専用ページにログインします。④ ページ右上の[...
-
53 .53 廃棄/譲渡について4章1 捨てるとき/人に譲...53 廃棄/譲渡について4章1 捨てるとき/人に譲るとき5 [ハードディスク上の全データの消去]をチェックし、[次へ]ボタンをクリックする消去方法を選択する画面が表示されます。6 目的に合わせて、[標準データの消去]または[機密データの消去]をチェックし、[次へ]ボタンをクリックする通常は[標準データの消去]を選択してください。データを読み取れなくなります。より確実にデータを消去するためには、[機密データの消去]を選択してください。数時間かかりますが、データは消去されます。[データの消去を開始します。]画...
-
56 .56 リカバリー (再セットアップ) チェックシ...56 リカバリー (再セットアップ) チェックシートリカバリーは、本ページをコピーするなどして、次の項目を順番にチェックしながら実行してください。本ページに記載されている各チェック項目の詳細は、「3章 買ったときの状態に戻すには」で説明しています。① リカバリーをする前に確認すること□ ウイルスチェックソフトで、ウイルス感染のチェックを実行する□ セーフ モードで起動できるかどうか実行してみる□ 周辺機器をすべて取りはずし、再度確認してみる□ 『取扱説明書』や《オンラインマニュアル》をご覧になり、ほかの...






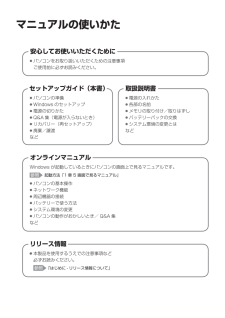


![前ページ カーソルキー[←]でも移動](http://gizport.jp/static/images/arrow_left2.png)