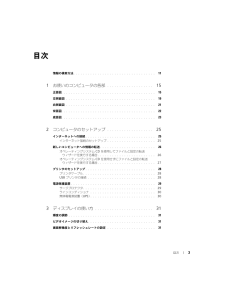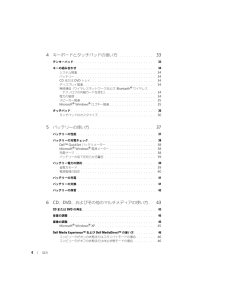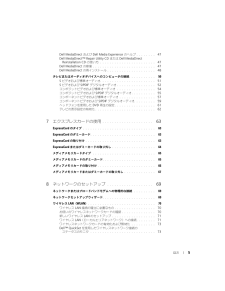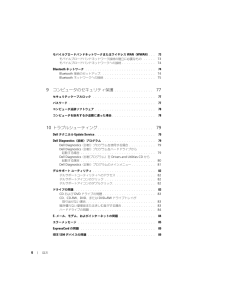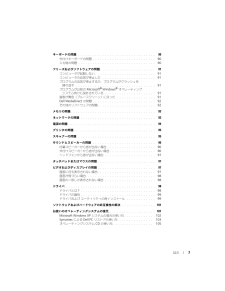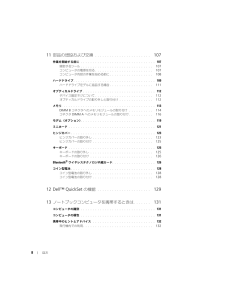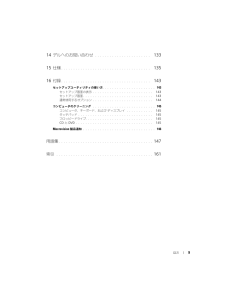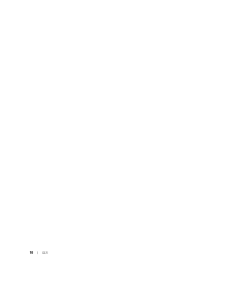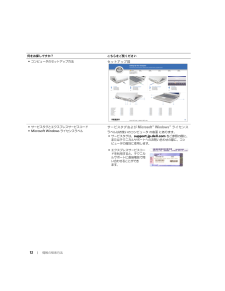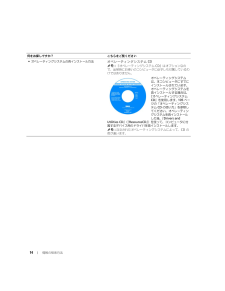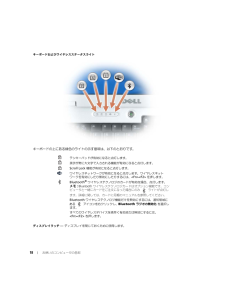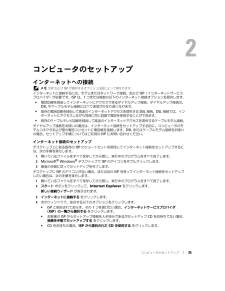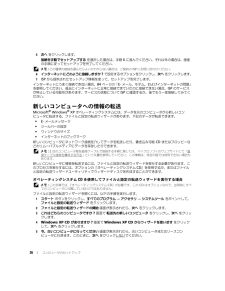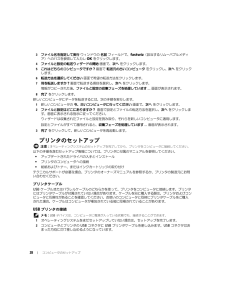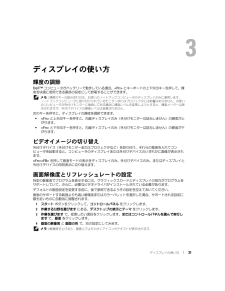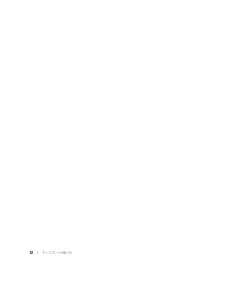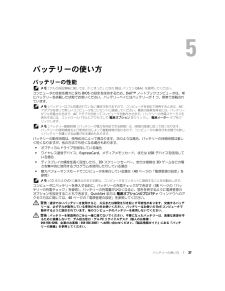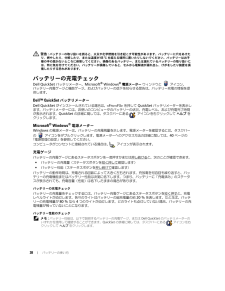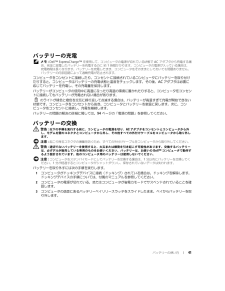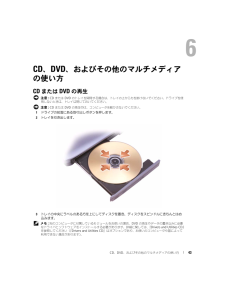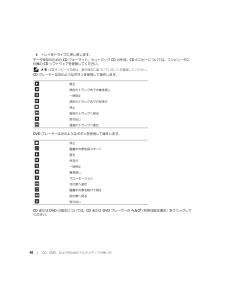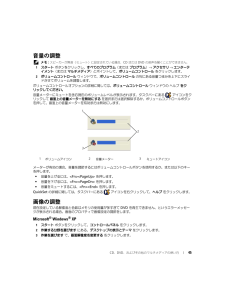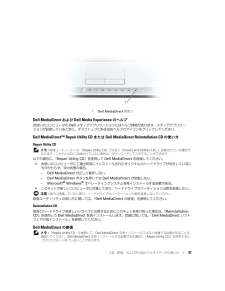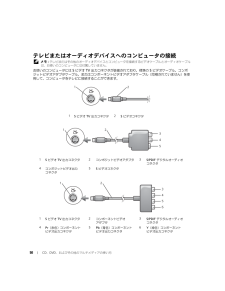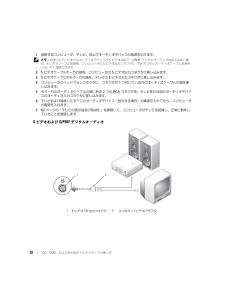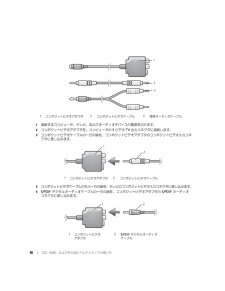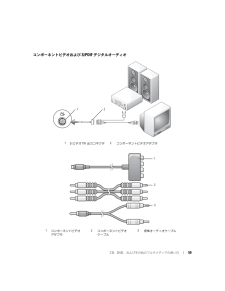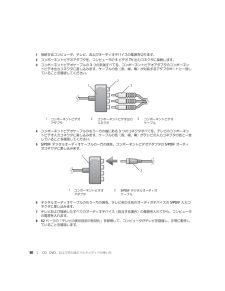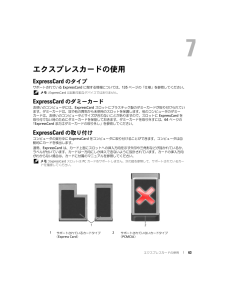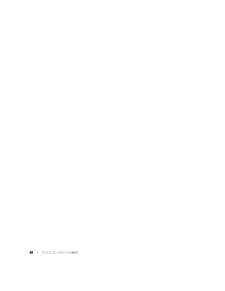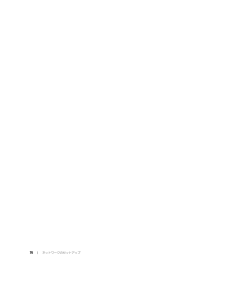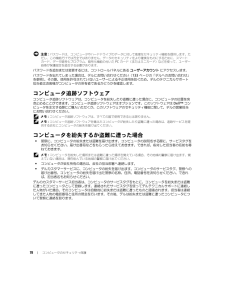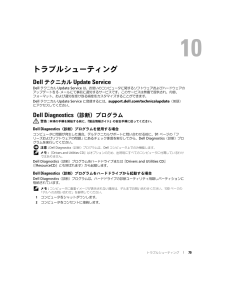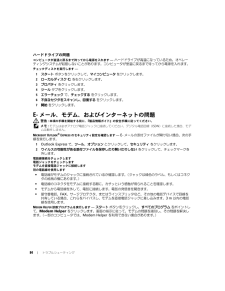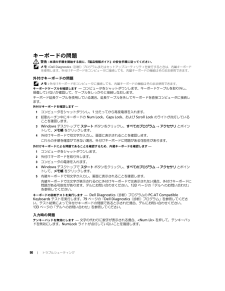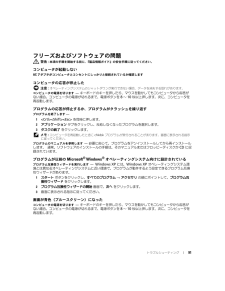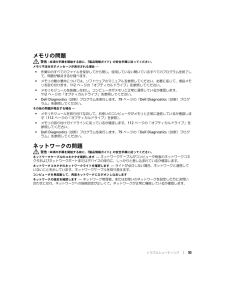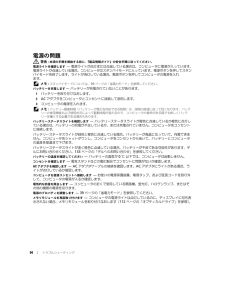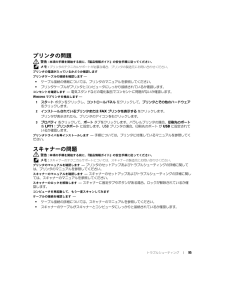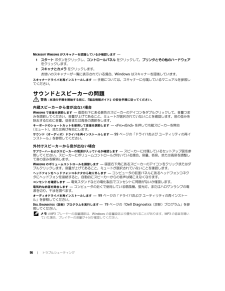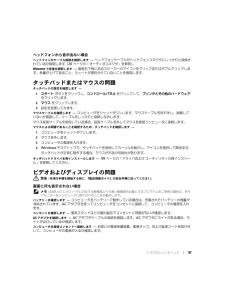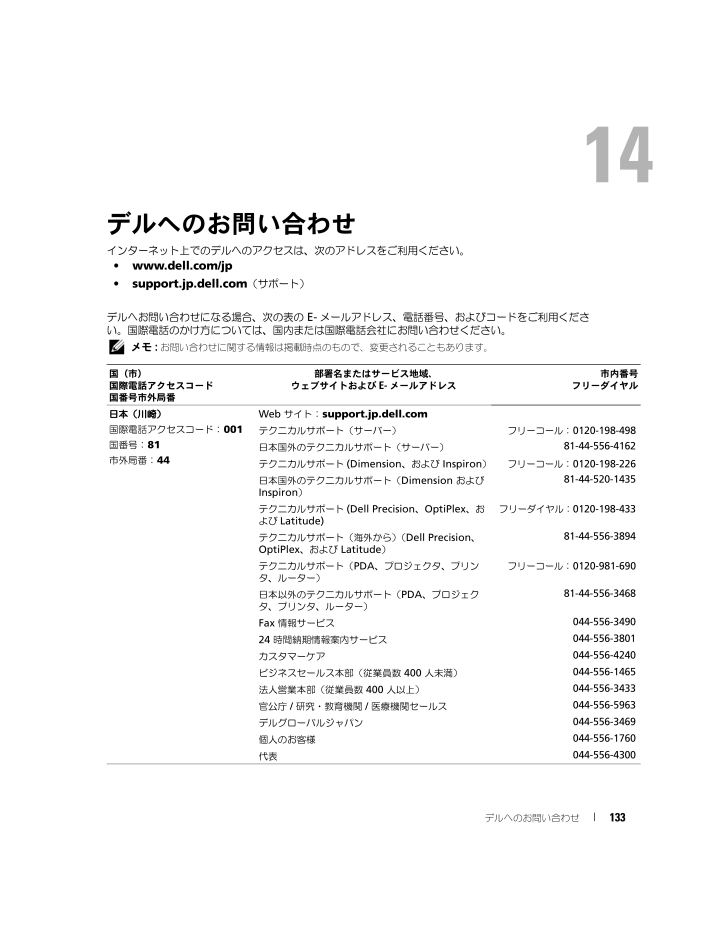
133 / 166 ページ
現在のページURL
デルへのお問い合わせ 133デルへのお問い合わせインターネット上でのデルへのアクセスは、次のアドレスをご利用ください。 www.dell.com/jp support.jp.dell.com (サポート)デルへお問い合わせになる場合、次の表の E- メールアドレス、電話番号、およびコードをご利用ください。国際電話のかけ方については、 国内または国際電話会社にお問い合わせください。 メモ : お問い合わせに関する情報は 掲載時点のもので、変更されることもあります。国(市)国際電話アクセスコード国番号市外局番部署名またはサービス地域、ウェブサイトおよび E- メールアドレス市内番号フリーダイヤル日本(川崎)国際電話アクセスコード: 001国番号: 81市外局番: 44Web サイト: support.jp.dell.comテクニカルサポート(サーバー) フリーコール: 0120-198-498日本国外のテクニカルサポート(サーバー)81-44-556-4162テクニカルサポート (Dimension 、および Inspiron ) フリーコール: 0120-198-226日本国外のテクニカルサポート( Dimension および Inspiron)81-44-520-1435テクニカルサポート (Dell Precision 、OptiPlex 、およびLatitude)フリーダイヤル: 0120-198-433テクニカルサポート(海外から) ( Dell Precision 、OptiPlex 、および Latitude )81-44-556-3894テクニカルサポート( PDA 、プロジェクタ、プリンタ、ルーター)フリーコール: 0120-981-690日本以外のテクニカルサポート( PDA 、プロジェクタ、プリンタ、ルーター)81-44-556-3468Fax 情報サービス044-556-349024 時間納期情報案内サービス044-556-3801カスタマーケア044-556-4240ビジネスセールス本部(従業員数 400 人未満)044-556-1465法人営業本部(従業員数 400 人以上)044-556-3433官公庁 / 研究・教育機関 / 医療機関セールス044-556-5963デルグローバルジャパン044-556-3469個人のお客様044-556-1760代表044-556-4300
参考になったと評価  48人が参考になったと評価しています。
48人が参考になったと評価しています。
このマニュアルの目次
-
1 .www.dell.com | support.de...www.dell.com | support.dell.comDellTM InspironTM 640M/ E1405オーナーズマニュアルモデル PP19L
-
2 .メモ、注意、警告 メモ : コンピュータを使いやす...メモ、注意、警告 メモ : コンピュータを使いやすくするため の重要な情報を説明しています。 注意 : ハードウェアの損傷やデータの損失の可能性を示し、そ の危険を回避するための方法を説明しています。 警告 : 物的損害、けが、または死亡の原因となる 可能性があることを示します。略語について略語の一覧表は、 147 ページの「用語集」を参照してください。 DellTM n シリーズコンピュータをご購入いただいた場合、このマニュアルの Microsoft(R) Windows(R) オペレーティングシステ...
-
3 .目次 3目次情報の検索方法 . . . . . ....目次 3目次情報の検索方法 . . . . . . . . . . . . . . . . . . . . . . . . . . . . . . . . . . 111 お使いのコンピュータの各部 . . . . . . . . . . . . . . . . . . . 15正面図 . . . . . . . . . . . . . . . . . . . . . . . . . . . . . . . . . . . . . . . 15左側面図 . . . . . . . ...
-
4 .4 目次4 キーボードとタッチパッドの使い方 ....4 目次4 キーボードとタッチパッドの使い方 . . . . . . . . . . . . . . 33テンキーパッド . . . . . . . . . . . . . . . . . . . . . . . . . . . . . . . . . . 33キーの組み合わせ . . . . . . . . . . . . . . . . . . . . . . . . . . . . . . . . 34システム関連 . . . . . . . . . . . . . . ....
-
5 .目次 5Dell MediaDirect および...目次 5Dell MediaDirect および Dell Media Experience のヘルプ . . . . . . . . 47Dell MediaDirectTM Repair Utility CD または Dell MediaDirect Reinstallation CD の使い方 . . . . . . . . . . . . . . . . . . . . . . . 47Dell MediaDirect の修復 . . . . . . . . . . . . ....
-
6 .6 目次モバイルブロードバンドネットワークまたはワ...6 目次モバイルブロードバンドネットワークまたはワイヤレス WAN (WWAN ). . . 73モバイルブロードバンドネットワー ク接続の確立に必要なもの . . . . . 73モバイルブロードバンドネットワークへの接続 . . . . . . . . . . . . . . 74Bluetooth ネットワーク . . . . . . . . . . . . . . . . . . . . . . . . . . . . . 74Bluetooth 接続のセットアップ . ...
-
7 .目次 7キーボードの問題 . . . . . ....目次 7キーボードの問題 . . . . . . . . . . . . . . . . . . . . . . . . . . . . . . . . 90外付けキーボードの問題 . . . . . . . . . . . . . . . . . . . . . . . . . . 90入力時の問題 . . . . . . . . . . . . . . . . . . . . . . . . . . . . . . . . 90フリーズおよびソフトウェアの問題 . . . . ...
-
8 .8 目次11 部品の増設および交換 . . . ...8 目次11 部品の増設および交換 . . . . . . . . . . . . . . . . . . . . . . . 107作業を開始する前に . . . . . . . . . . . . . . . . . . . . . . . . . . . . . . . 107奨励するツール . . . . . . . . . . . . . . . . . . . . . . . . . . . . . . 107コンピュータの電源を切る . . . . . . . . ....
-
9 .目次 914 デルへのお問い合わせ . . . ...目次 914 デルへのお問い合わせ . . . . . . . . . . . . . . . . . . . . . . . 13315仕様 . . . . . . . . . . . . . . . . . . . . . . . . . . . . . . . . . . . . . 13516付録 . . . . . . . . . . . . . . . . . . . . . . . . . . . . . . . . . . . . . 143セットアップユーティリテ...
-
11 .情報の検索方法 11情報の検索方法 メモ : 一部...情報の検索方法 11情報の検索方法 メモ : 一部の機能やメディアはオプションなので、出荷時にコ ンピュータに搭載されていない場合があります。特定の国では使用できない機能やメディアもあります。 メモ : 追加の情報がコンピュータに同梱さ れている場合があります。何をお探しですか ? こちらをご覧ください コンピュータの診断プログラム コンピュータのドライバ デバイスのマニュアル ノートブックシステムソフトウェア( NSS )Drivers and Utilities CD (ResourceCD とも呼...
-
12 .12 情報の検索方法 コンピュータのセットアップ方...12 情報の検索方法 コンピュータのセットアップ方法 セットアップ図 サービスタグとエクスプレスサービスコード Microsoft Windows ライセンスラベルサービスタグおよび Microsoft(R) Windows(R) ライセンスラベルはお使いのコンピュータ の底面 にあります。 サービスタグは、 support.jp.dell.com をご参照の際に、またはテクニカルサポートへのお問い合わせの際に、コンピュータの識別に使用します。 エクスプレスサービスコードを利用すると、テクニカ...
-
13 .情報の検索方法 13 技術情報 - トラブル解決...情報の検索方法 13 技術情報 - トラブル解決ナビ、 Q&Aサービスと保証 - 問い合わせ先、保証、および修理に関する情報 サービスおよびサポート - サービス契約 参照資料 - コンピュータのマニュアル、コンピュータの設定の詳細、製品の仕様、およびホワイトペーパー ダウンロード - 認定されたドライバ、パッチ、およびソフトウェアのアップデート ノートブック システムソフトウェア( NSS )- オペレーティングシステムをコンピュータに再インストールする場合は、NSS ユーティリテ...
-
14 .14 情報の検索方法 オペレーティングシステムの再...14 情報の検索方法 オペレーティングシステムの再インストール方法オペレーティングシステム CDメモ : 『オペレーティングシステム CD 』はオプションなので、出荷時にお使いのコンピュ ータに必ずしも付属しているわけではありません。オペレーティングシステムは、本コンピュータにすでにインストールされています。オペレーティングシステムを再インストールする場合は、『オペレーティングシステム CD』を使用します。 105 ページの「オペレーティングシステム CD の使い方」を参照してください。オペレ ーテ...
-
15 .お使いのコンピュータの 各部 15お使いのコンピュ...お使いのコンピュータの 各部 15お使いのコンピュータの各部正面図1ディスプレイリリースラッチ2ディスプレイ3電源ボタン4デバイスステータスライト5タッチパッド6メディアコントロールボタン7スピーカー8タッチパッドボタン9キーボード10キーボードおよびワイヤレスステータスライト11ディスプレイラッチ( 2)1925837104611
-
16 .16 お使いのコンピュータの 各部ディスプレイリリ...16 お使いのコンピュータの 各部ディスプレイリリースラッチ - これをスライドさせてディスプレイラッチ を開放し、ディスプレイを開きます。ディスプレイ- ディスプレイの詳細に関しては、 31 ページの「ディスプレイの使い方」を参照してください。電源ボタン- コンピュータに電源を入れるか、もしくは省電力モー ドを終了するときに電源ボタンを押します。 注意 : コンピュータの電源を切るときにデータの損失を 防ぐには、電源ボタンを押さずに スタート メニューからコンピュータをシャットダウンします。デバイスス...
-
17 .お使いのコンピュータの 各部 17タッチパッド -...お使いのコンピュータの 各部 17タッチパッド - マウスの機能と同じように使用できます。メディアコントロールボタン-CD 、DVD 、およびメディアプレーヤの再生をコントロールします。スピーカー - 内蔵スピーカーの音量を調節するには、メディアコン トロールボタンまたはスピーカー音量のキーボードショートカットを押します。詳細に関しては、35 ページの「スピーカー関連」を参照してください。タッチパッドボタン- タッチパッドボタンは、マウスの機能 と同じように使うことができます。キーボード- キーボードには、...
-
18 .18 お使いのコンピュータの 各部キーボードおよび...18 お使いのコンピュータの 各部キーボードおよびワイヤレスステータスライトキーボードの上にある緑色のライトの示す意味は、以下のとおりです。ディスプレイラッチ - ディスプレイを閉じておくために使用します。テンキーパッドが有効になると点灯します。英字が常に大文字で入力される 機能が有効になると点灯します。Scroll Lock 機能が有効になると点灯します。ワイヤレスネットワークが有効になる と点灯します。ワイヤレスネットワークを有効にしたり無効にしたりするには、
を押します。Bluet... -
19 .お使いのコンピュータの 各部 19左側面図 警告 ...お使いのコンピュータの 各部 19左側面図 警告 : 通気孔を塞いだり、物を押し込んだり、埃や異物が入っ たりすることがないようにしてください。コンピュータの稼動中は、ブリーフケースの 中など空気の流れの悪い環境にコンピュ ータを置かないでください。空気の流れを妨げると、火災の原因になったり、コンピュ ータに損傷を与えたりする恐れがあります。 注意 : 盗難防止用品を購入される前に、お使いのセキュリティケーブルスロットに 対応しているかどうかを確認してください。セキュリティケーブルスロット- このスロットを...
-
20 .20 お使いのコンピュータの 各部IEEE 139...20 お使いのコンピュータの 各部IEEE 1394 コネクタ - デジタルビデオカメラなど、 IEEE 1394 高速転送速度をサポートするデバイスを接続します。オーディオコネクタ5-IN-1 メディアメモリカードリーダー - メモリカードに保存されたデジタル写 真、音楽、およびビデオを素早く手軽に表示、共有することができます。5-in-1 メディアメモリカードリーダーは、次のデジ タルメディアメモリカードを読み取ります。SD カード /SDIOマルチメディアカード( MMC )メモリスティック...
-
21 .お使いのコンピュータの 各部 21右側面図オプティ...お使いのコンピュータの 各部 21右側面図オプティカルドライブベイ -DVD ドライブなどのデバイスや その他のオプティカルドライブは、オプティカルドライブベイに取り付けることができます。詳細に関しては、112 ページの「オプティカルドライブ」を参照してください。オプティカルドライブトレイ取り出しボタン- このボタンを押して、 CD または DVD をオプティカルドライブから取り出します。USB コネクタモデムコネクタ(RJ-11 ) 注意 : ネットワークコネクタは、モデムコネクタよりも 若干大...
-
22 .22 お使いのコンピュータの 各部ビデオコネクタ背...22 お使いのコンピュータの 各部ビデオコネクタ背面図USB コネクタAC アダプタコネクタ -AC アダプタをコンピュータに接続します。 AC アダプタは AC 電力をコンピュータに必要な DC 電力へと変換します。 AC アダプタは、コンピュータの電 源のオンまたはオフにかかわら ず接続できます。 警告 : AC アダプタは世界各国のコンセントに適合していま す。ただし、電源コネクタおよび電源タップは国によって異なります。互換性のないケーブ ルを使用したり、ケーブルを不適切に電 源タ...
-
23 .お使いのコンピュータの 各部 23底面図バッテリー...お使いのコンピュータの 各部 23底面図バッテリー - バッテリーを取り付けると、コンピュータをコンセン トに接続しなくてもコンピュータを使うことができます。詳細に関しては、37 ページの「バッテリーの使い方」を参照してください。メモリモジュールカバー- メモリモジュールが収容されている実装部のカバーです。詳細に関しては、 113 ページを参照してください。バッテリーベイリリースラッチ- バッテリーをバッテリーベイから取り 外すのに使用します。 41 ページの「バッテリーの交換」を参照してください。ファン-...
-
24 .24 お使いのコンピュータの 各部84 ページの「...24 お使いのコンピュータの 各部84 ページの「ハードドライブの問題」を参照してください。 Windows エクスプローラに表示されるお使いの ハードドライブのサイズは、オペレーティングシステムやプログラムが 何もインストールされていない状態でのドライブ 容量です。バッテリー充電ゲージ- バッテリー充電ステータスの情報を示します。 38 ページの「バッテリーの充電チェック」を参照してください。
-
25 .コンピュータのセットアップ 25コンピュータのセッ...コンピュータのセットアップ 25コンピュータのセットアップインターネットへの接続 メモ : ISP および ISP が提供するオプションは国によって 異なります。インターネットに接続するには、モデムまたはネットワーク接続、および ISP (インターネットサービスプロバイダ)が必要です。ISP は、 1 つまたは複数の以下のインターネット接続オプションを提供します。 電話回線を経由してインターネットにアクセスできるダイヤルアップ接続。ダイヤルアップ接続は、DSL やケーブルモデム接続に比べて速度が...
-
26 .26 コンピュータのセットアップ5 次へ をクリ...26 コンピュータのセットアップ5 次へ をクリックします。接続を手動でセットアップする を選択した場合は、手順 6 に進んでください。それ以外の場合は、画面の手順に従ってセットアップを完了してください。 メモ : どの種類の接続を選んだらよいかわからない場合は、 ご契約の ISP にお問い合わせください。6 インターネットにどのように接続しますか ? で設定するオプションをクリックし、 次へ をクリックします。7 ISP から提供されたセットアップ情報を使って、セットアップを完了します。イン...
-
27 .コンピュータのセットアップ 27古いコンピュータか...コンピュータのセットアップ 27古いコンピュータからデータをコピーするには、次の手順を実行します。1 古いコンピュータで、 Windows XP の『オペレーティングシステム CD 』を挿入します。2 Microsoft Windows XP へようこそ 画面で、 追加のタスクを実行する をクリックします。3 実行する操作の選択 で ファイルと設定を転送する をクリックします。4 ファイルと設定の転送ウィザードの開始 画面で、 次へ をクリックします。5 これはどちらのコンピュータですか ...
-
28 .28 コンピュータのセットアップ3 ファイル名を指...28 コンピュータのセットアップ3 ファイル名を指定して実行 ウィンドウの 名前 フィールドで、 fastwiz (該当するリムーバブルメディア)へのパスを参照して入力し OK をクリックします。4 ファイルと設定の転送ウィザードの開始 画面で、 次へ をクリックします。5 これはどちらのコンピュータですか ? 画面で 転送元の古いコンピュータ をクリックし、 次へ をクリックします。6 転送方法を選択してください 画面で希望の転送方法をクリックします。7 何を転送しますか ? 画面で転...
-
29 .コンピュータのセットアップ 29 3 プリンタの電...コンピュータのセットアップ 29 3 プリンタの電源を入れてから、コンピュータの電源を入れます。 ハードウェアの追加ウィザード ウィンドウが表示されたら、キャンセル をクリックします。4 必要に応じて、プリンタドライバをインストールします。プリンタに付属のマニュアルを参照してください。電源保護装置電圧変動や電力障害の影響からシステムを保護するために、電源保護装置が利用できます。 サージプロテクタ ラインコンディショナ 無停電電源装置( UPS )サージプロテクタサージプロテクタやサージプロテクション 機...
-
30 .30 コンピュータのセットアップサージプロテクタの...30 コンピュータのセットアップサージプロテクタの多くは、モデムを保護するための電話ジャックを備えています。モデム接続の手順については、サージプロテクタのマニュアルを参照してください。 注意 : すべてのサージプロテクタが、ネットワークアダプタを 保護できるわけではありません。 雷雨時は、必ずネットワークケーブルを壁のネットワークジャックから抜いてください。ラインコンディショナ 注意 : ラインコンディショナには、停電に 対する保護機能はありません。ラインコンディショナは AC 電圧を適切に一定のレベル...
-
31 .ディスプレイの使い方 31ディスプレイの使い方輝度...ディスプレイの使い方 31ディスプレイの使い方輝度の調節DellTM コンピュータがバッテリーで動作している場合、
とキーボードの上下矢印キーを押して、輝度を快適に使用できる最低の設定にして節電することができます。 メモ : 輝度のキーの組み合わせは、お使いのノートブック コンピュータのディスプレイの みに適用します。ノートブックコンピュータに取り付けられ ているモニターまたはプロジェクタには 影響はありません。お使いのコンピュータが外付けモニターに接続してある場合に 輝度レベルを変更しようと... -
33 .キーボードとタッチパッドの使い方 33キーボードと...キーボードとタッチパッドの使い方 33キーボードとタッチパッドの使い方テンキーパッドテンキーパッドは、外付けキーボードのテンキーパッドの機能と同じように使用できます。 キーパッドの各キーには、複数の機能があります。キーパッドの数字と記号文字は、キーパッドキーの右側に青色で記されています。数字または記号を入力するには、キーパッドを有効にし、
とご希望のキーを押します。 キーパッドを有効にするには、 を押します。 のライトが点灯すると、キーパッドが有効であることを示しています。 キ... -
34 .34 キーボードとタッチパッドの使い方キーの組み合...34 キーボードとタッチパッドの使い方キーの組み合わせシステム関連バッテリーCD または DVD トレイディスプレイ関連無線通信(ワイヤレスネットワークおよびBluetooth(R)ワイヤレステクノロジの内蔵カードを含む)電力の管理
タスクマネージャ ウィンドウを開きます。 DellTM QuickSet バッテリメーターを表示します。この機能は Dell MediaDirect ではサポートされていません。詳細に関しては、38 ページの「 Dell... -
35 .キーボードとタッチパッドの使い方 35スピーカー関...キーボードとタッチパッドの使い方 35スピーカー関連Microsoft(R) Windows(R) ロゴキー関連文字の表示間隔など、キーボードの動作を調整するには、コントロールパネルを開いて プリンタとその他のハードウェア をクリックして、 キーボード をクリックします。コントロールパネルについては、 Windows ヘルプとサポートセンターを参照してください。 ヘルプとサポートセンターにアクセスする方法については、13 ページを参照してください。
内蔵スピーカーと外付けスピーカ... -
36 .36 キーボードとタッチパッドの使い方タッチパッド...36 キーボードとタッチパッドの使い方タッチパッドタッチパッドは、指の圧力と動きを 検知して画面のカーソルを動かします。マウスの 機能と同じように、タッチパッドとタッチパッドボタンを使うことができます。 カーソルを動かすには、タッ チパッド上でそっと指をスライドさせます。 オブジェクトを選択するには、タッ チパッドの表面を軽く 1 回たたくか、または 親指で左のタッチパッドボタンを押します。 オブジェクトを選択して移動(またはドラッグ)するには、選択したいオブジ ェクトにカーソルを合わせてタッチパッドを...
-
37 .バッテリーの使い方 37バッテリーの使い方バッテリ...バッテリーの使い方 37バッテリーの使い方バッテリーの性能 メモ : デルの保証情報に関しては、 『「こまった」ときの DELL パソコン Q&A 』を参照してください。コンピュータの性能を最大に保ち BIOS の設定を保持するため、 DellTM ノートブックコンピュータは、常にバッテリーを搭載した状態でお使いください。バッテリー ベイにはバッテリーが 1 つ、標準で搭載されています。 メモ : バッテリーはフル充電されていない場 合がありますので、コンピュータを 初めて使用するときは、 A...
-
38 .38 バッテリーの使い方 警告 : バッテリーの取...38 バッテリーの使い方 警告 : バッテリーの取り扱いを誤ると、火災や化 学燃焼を引き起こす可能性があり ます。バッテリーに穴をあけたり、燃やしたり、分解したり、または温度が 65 ℃ を超える場所に置いたりしないで ください。バッテリーはお子様の手の届かないところに保管してください。損傷のあるバ ッテリー、または漏れているバッテリーの取り扱いには、特に気を付けてください。バッテリーが 損傷していると、セルから電解液が 漏れ出し、けがをしたり装置を損傷したりする恐れがあります。バッテリーの充電チェックD...
-
39 .バッテリーの使い方 39充電ゲージを使用してバッテ...バッテリーの使い方 39充電ゲージを使用してバッテリー性能を チェックするには、バッテリー 充電ゲージのステータスボタンを 3 秒以上押し続けます。どのライトも点灯しない場合、バッテリーの 機能は良好で、初期の充電容量の 80 % 以上を維持しています。各ライトは機能低下の割合を示します。ライトが 5 つ点灯した場合、バッテリーの 充電容量は 60% 以下になっていますので、バッテリーを 交換することをお勧めします。バッテリー駆動時間の詳細に関しては、135 ページの「仕様」を参照してください。バッテ...
-
40 .40 バッテリーの使い方-
... 40 バッテリーの使い方-を押します。詳細設定 タブでご自分で設定したオプションに応じて電源ボタンを 押すか、またはディスプレイを開きます。キーを押したり、タッチパッドに触れてもコンピュータはスタンバイモードから 復帰しません。休止状態モード休止状態モードでは、システム情報を ハードドライブの予約領域にコピーしてから、コンピュータの電源を 切ることによって電力を節約します。休止状態モードから復帰すると、コンピュータは休止状態モードに入る前と同じ動作状態に戻ります。 注意 : お使い... -
41 .バッテリーの使い方 41バッテリーの充電 メモ :...バッテリーの使い方 41バッテリーの充電 メモ : DellTM ExpressChargeTM を使用して、コンピュータの電源が切れている状態で AC アダプタから充電する場合、完全に放電したバッテリーを充電するのに 約 1 時間かかります。コンピュータの電源が入っている場合は、充電時間は長くなります。バッテリーを充電したまま、コンピュー タをそのままにしておいても問題ありません。バッテリーの内部回路によって過剰充電が防止されます。コンピュータをコンセントに接続したり、コンセントに接続されているコン...
-
42 .42 バッテリーの使い方バッテリーを取り付けるには...42 バッテリーの使い方バッテリーを取り付けるには、取り外し手順を 逆の順序で実行します。バッテリーの保管長期間コンピュータを保管する場合は、バッテリーを取り外してください。バッテリーは、 長期間保管していると放電してしまいます。長期保管後にコンピュータをお使いになる際は、完 全にバッテリーを再充電してからお使いください(41 ページの「バッテリーの充電」を参照)。1バッテリー2バッテリーベイリリースラッチ21
-
43 .CD 、DVD 、およびその他のマルチメディアの使...CD 、DVD 、およびその他のマルチメディアの使い方 43CD 、DVD 、およびその他のマルチメディアの使い方CD または DVD の再生 注意 : CD または DVD のトレイを開閉する場合は、トレイの 上から力を掛けないでください。ドライブを使用しないときは、トレイは 閉じておいてください。 注意 : CD または DVD の再生中は、コンピュータを動かさないでく ださい。1 ドライブの前面にある取り出しボタンを押します。2 トレイを引き出します。3 トレイの中央にラベルのある方...
-
44 .44 CD 、DVD 、およびその他のマルチメディ...44 CD 、DVD 、およびその他のマルチメディアの使い方4 トレイをドライブに押し戻します。データ保存のための CD フォーマット、ミュージック CD の作成、 CD のコピーについては、コンピュータに付属の CD ソフトウェアを参照してください。 メモ : CD をコピーする際は、著作権法に基づいていることを確認してください。CD プレーヤーは次のようなボタンを使用して 操作します。DVD プレーヤーは次のようなボタンを使用して 操作します。CD または DVD の再生については...
-
45 .CD 、DVD 、およびその他のマルチメディアの使...CD 、DVD 、およびその他のマルチメディアの使い方 45音量の調整 メモ : スピーカーが無音(ミュート)に設定されている場合、 CD または DVD の音声を聞くことができません。1 スタート ボタンをクリックし、 すべてのプログラム (または プログラム )→ アクセサリ → エンターテイメント(または マルチメディア )とポイントして、 ボリュームコントロール をクリックします。2 ボリュームコントロール ウィンドウで、 ボリュームコントロール の列にある音量つまみを上下にス...
-
46 .46 CD 、DVD 、およびその他のマルチメディ...46 CD 、DVD 、およびその他のマルチメディアの使い方4 画面のプロパティ ウィンドウで、 画面の解像度 のバーをクリックアンドドラッグして設定を 1024 × 768 ピクセル に変更します。5 画面の色 にあるドロップダウンメニューをクリックして、 中( 16 ビット) をクリックします。6 OK をクリックします。 Dell Media ExperienceTM および Dell MediaDirectTM の使い方 メモ : Dell MediaDirectTM はオ...
-
47 .CD 、DVD 、およびその他のマルチメディアの使...CD 、DVD 、およびその他のマルチメディアの使い方 47 Dell MediaDirect および Dell Media Experience のヘルプお使いのコンピュータの Dell メディアアプリケーションには ヘルプ情報があります。メディアアプリケーションが起動しているときに、デスクトップにある 追加ヘルプのアイコンをクリックしてください。Dell MediaDirectTM Repair Utility CD または Dell MediaDirect Reinstallation ...
-
48 .48 CD 、DVD 、およびその他のマルチメディ...48 CD 、DVD 、およびその他のマルチメディアの使い方 メモ : 修復ユーティリティは、 『 Repair Utility CD 』ではなく『 Drivers and Utilities CD 』に収録されている場合があります。これらの CD に収録されていない場合は、ダウンロードして入 手することができます。 ハードドライブで Dell MediaDirect を修復するには、次の手順を実行します。1 『Repair Utility CD 』(または『 Drivers and Utiliti...
-
49 .CD 、DVD 、およびその他のマルチメディアの使...CD 、DVD 、およびその他のマルチメディアの使い方 494 新しいパーティションに使用するサイズを MB の単位で入力し、
を押します。5 矢印キーを使って作成したパーティションを選択し、 を押します。6 Format the partition by using the NTFS file system (Quick) (NTFS ファイルシステムを使用してパーティションをフォーマットする(高速))を選択し、 を押します。7 Windows ... -
50 .50 CD 、DVD 、およびその他のマルチメディ...50 CD 、DVD 、およびその他のマルチメディアの使い方テレビまたはオーディオデバイスへのコンピュータの接続 メモ : テレビまたはその他のオーディオデバイスとコンピュー タを接続するビデオケーブルとオーディオケーブルは、お使いのコンピュータには付属していません。お使いのコンピュータには S ビデオ TV 出力コネクタが装備されており、標準の S ビデオケーブル、コンポジットビデオアダプタケーブル、またはコンポーネントビデオアダプタケーブル(同梱されていません)を使用して、コンピュータをテレ...
-
51 .CD 、DVD 、およびその他のマルチメディアの使...CD 、DVD 、およびその他のマルチメディアの使い方 51お使いのテレビには、 S ビデオ入力コネクタ、コンポジットビデオ入力コネクタ、またはコンポーネントビデオ入力コネクタのいずれかがあります。テレビで使用可能なコネクタのタイプによって、 市販の S ビデオケーブル、コンポジットビデオケーブル、またはコンポーネントビデオケーブルを使用して、コンピュータをテレビに接続できます。 以下の組み合わせの 1 つを使って、ビデオケーブルおよびオーディオケーブルをコンピュータに接続することをお勧めします。 メ...
-
52 .52 CD 、DVD 、およびその他のマルチメディ...52 CD 、DVD 、およびその他のマルチメディアの使い方1 接続するコンピュータ、テレビ、およびオーディオデバイスの電源を 切ります。 メモ : お使いのテレビまたはオーディオデバイスが S ビデオ対応で、 S/PDIF デジタルオーディオ対応ではない場合、S ビデオケーブルを直接、コンピュータの S ビデオ出力コネクタに( TV/ デジタルオーディオケーブルを使用しないで)接続できます。2 S ビデオケーブルの一方の端を、コンピュータの S ビデオ出力コネクタに差し込みます。3 S ビデ...
-
53 .CD 、DVD 、およびその他のマルチメディアの使...CD 、DVD 、およびその他のマルチメディアの使い方 531 接続するコンピュータ、テレビ、およびオーディオデバイスの電源を 切ります。2 コンポジットビデオアダプタを、コンピュータの S ビデオ TV 出力コネクタに接続します。3 S ビデオケーブルの一方の端を、コンポジットビデオアダプタの S ビデオ出力コネクタに差し込みます。4 S ビデオケーブルのもう一方の端を、テレビの S ビデオ入力コネクタに差し込みます。5 S/PDIF デジタルオーディオケーブルの一方の端を、コンポジット...
-
54 .54 CD 、DVD 、およびその他のマルチメディ...54 CD 、DVD 、およびその他のマルチメディアの使い方コンポジットビデオおよび標準オーディオ1 接続するコンピュータ、テレビ、およびオーディオデバイスの電源を 切ります。2 コンポジットビデオアダプタを、コンピュータの S ビデオ TV 出力コネクタに接続します。3 コンポジットビデオケーブルの一方の端を、コンポジットビデオアダプタのコンポジットビデオ 出力コネクタに差し込みます。1オーディオ入力コネクタ2S ビデオ TV 出力コネクタ3コンポジットビデオアダプタ1コンポジットビデオアダプ...
-
55 .CD 、DVD 、およびその他のマルチメディアの使...CD 、DVD 、およびその他のマルチメディアの使い方 554 コンポジットビデオケーブルのもう一方の 端を、テレビのコンポジットビデオ 入力コネクタに差し込みます。5 コンピュータのヘッドフォンコネクタに、コネクタが 1 つ付いているオーディオケーブルの 端を差し込みます。6 もう一方のオーディオケーブルの 端にある 2 つの RCA コネクタを、テレビまたは 他のオーディオデバイスのオーディオ入力コネクタに差し込みます。7 テレビおよび接続したすべてのオーディオデバイス(該当する場合)の電源...
-
56 .56 CD 、DVD 、およびその他のマルチメディ...56 CD 、DVD 、およびその他のマルチメディアの使い方1 接続するコンピュータ、テレビ、およびオーディオデバイスの電源を 切ります。2 コンポジットビデオアダプタを、コンピュータの S ビデオ TV 出力コネクタに接続します。3 コンポジットビデオケーブルの一方の端を、コンポジットビデオアダプタのコンポジットビデオ入力コネクタに差し込みます。4 コンポジットビデオケーブルのもう一方の 端を、テレビのコンポジットビデオ 入力コネクタに差し込みます。5 S/PDIF デジタルオーディオケーブルの...
-
57 .CD 、DVD 、およびその他のマルチメディアの使...CD 、DVD 、およびその他のマルチメディアの使い方 576 デジタルオーディオケーブルのもう一方の端を、テレビまたは他のオーディオデバイスの S/PDIF 入力コネクタに差し込みます。7 テレビおよび接続したすべてのオーディオデバイス(該当する場合)の電源を入れてから、コンピュータの電源を入れます。8 62 ページの「テレビの表示設定の 有効化」を参照して、コンピュータがテレビを認 識し、正常に動作していることを確認します。コンポーネントビデオおよび標準オーディオ1S ビデオ TV 出力コネクタ...
-
58 .58 CD 、DVD 、およびその他のマルチメディ...58 CD 、DVD 、およびその他のマルチメディアの使い方1 接続するコンピュータ、テレビ、およびオーディオデバイスの電源を 切ります。2 コンポーネントビデオアダプタを、コンピュータの S ビデオ TV 出力コネクタに接続します。3 コンポーネントビデオケーブルの 3 つの末端すべてを、コンポーネントビデオアダプタのコンポーネントビデオ出力コネクタに差し込みます。ケーブルの 色(赤、緑、青)が対応するアダプタポートと一致していることを確認してください。4 コンポーネントビデオケーブルのもう一...
-
59 .CD 、DVD 、およびその他のマルチメディアの使...CD 、DVD 、およびその他のマルチメディアの使い方 59コンポーネントビデオおよび S/PDIF デジタルオーディオ1S ビデオ TV 出力コネクタ2コンポーネントビデオアダプタ1コンポーネントビデオアダプタ 2コンポーネントビデオケーブル3標準オーディオケーブル1 2123
-
60 .60 CD 、DVD 、およびその他のマルチメディ...60 CD 、DVD 、およびその他のマルチメディアの使い方1 接続するコンピュータ、テレビ、およびオーディオデバイスの電源を 切ります。2 コンポーネントビデオアダプタを、コンピュータの S ビデオ TV 出力コネクタに接続します。3 コンポーネントビデオケーブルの 3 つの末端すべてを、コンポーネントビデオアダプタのコンポーネントビデオ出力コネクタに差し込みます。ケーブルの 色(赤、緑、青)が対応するアダプタポートと一致していることを確認してください。4 コンポーネントビデオケーブルのもう一...
-
61 .CD 、DVD 、およびその他のマルチメディアの使...CD 、DVD 、およびその他のマルチメディアの使い方 61S/PDIF デジタルオーディオの有効化 メモ : お使いの DVD ソフトウェアにより手順が異なる場合があります。 DVD ソフトウェアに収録されているセットアップ手順を確認してください。お使いのコンピュータに DVD ドライブが搭載されている場合、 DVD 再生用にデジタルオーディオを 有効にすることができます。1 スタート をクリックして すべてのプログラム をポイントし、 DVD アプリケーションを選択します。2 DV...
-
62 .62 CD 、DVD 、およびその他のマルチメディ...62 CD 、DVD 、およびその他のマルチメディアの使い方テレビの表示設定の有効化ビデオコントローラ メモ : ディスプレイオプションが 正しく表示されるようにするには、ディスプレイ設定を有効にする前に TV をコンピュータに接続してください。1 スタート ボタンをクリックし、 設定 をポイントして、 コントロールパネル をクリックします。2 画面 をクリックして 設定 タブをクリックします。3 トーン をクリックします。4 お使いのビデオカードのタブをクリックします。 メモ : コンピ...
-
63 .エクスプレスカードの使用 63エクスプレスカードの...エクスプレスカードの使用 63エクスプレスカードの使用ExpressCard のタイプサポートされている ExpressCard に関する情報については、 135 ページの「仕様」を参照してください。 メモ : ExpressCard は起動可能なデバイスではありません。ExpressCard のダミーカードお使いのコンピュータには、 ExpressCard スロットにプラスチック製のダミーカードが取り付けられています。ダミーカードは、埃や他の異物から未使用のスロットを保護します。他のコンピュー...
-
64 .64 エクスプレスカードの使用 警告 : 本項の手...64 エクスプレスカードの使用 警告 : 本項の手順を開始する前に、『製品情報ガイド』の安全手順に従ってください。ExpressCard を取り付けるには次の手順を実行します。1 カードの表を上にして持ちます。ラッ チを「中に入れた」位置にしてからカードを挿入する必要がある場合があります。2 PC カードコネクタにカードが完 全に収まるまで、カードをスロットにスライドします。カードがきちんと入らないときは、 無理にカードを押し込まないでください。カードの向きが合っているかを確認して再度試してみてください...
-
65 .エクスプレスカードの使用 65メディアメモリカード...エクスプレスカードの使用 65メディアメモリカードタイプ5-in-1 メディアメモリカードリーダーを使用すると、メモリカードに保存されたデジタル 写真、音楽、およびビデオを素早く手軽に表示、共有することができます。 メモ : メディアメモリカードは起動可能なデバイスではありません。5-in-1 メディアメモリカードリーダーは、以下のメディアメモリカードを読み取ります。SD カード /SDIOマルチメディアカード( MMC ) メモリスティック メモリスティック PRO xD ピクチャカード メデ...
-
66 .66 エクスプレスカードの使用メディアメモリカード...66 エクスプレスカードの使用メディアメモリカードの取り付けメディアメモリカードは、コンピュータの実行中に取り付けることができます。コンピュータは 自動的にカードを検出します。メディアメモリカードは通常、カード上面にスロットへの挿入方向を示す記 号(三角形や矢印など)またはラベルが描かれています。カードは一方向にしか挿入できないように設計されています。カードの挿入方向がわからない場合は、カードに付属のマニュアルを参照してください。 警告 : 本項の手順を開始する前に、『製品情報ガイド』の安全手順に従ってくだ...
-
67 .エクスプレスカードの使用 67メディアメモリカード...エクスプレスカードの使用 67メディアメモリカードまたはダミーカードの取り外し 注意 : コンピュータからカードを取り外す前に、メディアメモ リカード設定ユーティリティを使用して(タスクバーの アイコンをクリックします)カードを 選択し、その動作を停止してく ださい。設定ユーティリティでカードの動作を停止しないでカー ドを取り外すと、データを失 う恐れがあります。 警告 : 本項の手順を開始する前に、『製品情報ガイド』の安全手順に従ってください。カードまたはダミーカードを押してロックを解除し、取り外し...
-
69 .ネットワークのセットアップ 69ネットワークのセッ...ネットワークのセットアップ 69ネットワークのセットアップネットワークまたはブロードバンドモデムへの物理的な接続コンピュータをワイヤレス以外のネットワークに接続する前に、お使いのコンピュータにネットワークアダプタが取り付けられていて、ネットワークケーブルが接続されている必要があります。ネットワークケーブルを接続するには次の手順を実行します。1 ネットワークケーブルを、お使いのコンピュータの 右側にあるネットワークアダプタコネクタに接続します。 メモ : ケーブルコネクタをカチッと 所定の位置に収まるまで差し...
-
70 .70 ネットワークのセットアップ4 チェックリスト...70 ネットワークのセットアップ4 チェックリストを完了します。5 ネットワークセットアップウィザードに 戻り、画面の指示に従います。ワイヤレス LAN (WLAN )ワイヤレス LAN は、各コンピュータに接続するネットワークケーブルを使用するのではなく、電 波を介して互いに通信する一連の相互接続コンピュータです。ワイヤレス LAN では、アクセスポイントまたはワイヤレスルーターと呼ばれる無線通信デバイスがネットワークコンピュータ 間を接続し、ネットワークへのアクセスを提供します。アクセスポイント...
-
71 .ネットワークのセットアップ 71新しいワイヤレス ...ネットワークのセットアップ 71新しいワイヤレス LAN のセットアップワイヤレスルーターとブロードバンドモデムの接続1 インターネットサービスプロバイダ( ISP )に連絡して、お使いのブロードバンドモデムの接続要 件に関する情報を入手します。2 ワイヤレスインターネット接続をセットアップする前に、ブロードバンドモデムを経由して 有線でインターネットにアクセスできる状態にあることを確認してください。69 ページの「ネットワークまたはブロードバンドモデムへの物理的な接続」を参照してください。3 お使いの...
-
72 .72 ネットワークのセットアップ メモ : 次のネ...72 ネットワークのセットアップ メモ : 次のネットワークについての説明は、 Bluetooth(R) ワイヤレステクノロジ内蔵カードまたはモバイルブロードバンドネットワークには 適用されません。本項では、ワイヤレステクノロジによるネットワークへの接続に 関する一般的な手順について説明します。特定のネットワーク名や設定の詳細は異なります。 コンピュータをワイヤレス LAN に接続する準備の詳細に関しては、70 ページの「ワイヤレス LAN (WLAN )」を参照してください。ワイヤレスネットワークカ...
-
73 .ネットワークのセットアップ 73選択したワイヤレス...ネットワークのセットアップ 73選択したワイヤレスネットワークをコンピュータに設定すると、もう一度ポップアップが表示され、コンピュータがそのネットワークに接続されたことが 通知されます。これ以降は、選択したワイヤレスネットワークの 範囲内でコンピュータにログオンすると、同じポップアップが表示され、ワイヤレスネットワークで接続されていることが 通知されます。 メモ : セキュアネットワークを選択した場合、プロンプトが表示されたら WEP キーまたは WPA キーを入力する必要があります。ネットワークセ...
-
74 .74 ネットワークのセットアップ モバイルブロード...74 ネットワークのセットアップ モバイルブロードバンド ExpressCard またはミニカード(お使いのコンピュータの設定によって 異なります)ExpressCards の使用手順に関しては、 63 ページの「エクスプレスカードの使用」を参照してください。 Dell モバイルブロードバンドカードユーティリティ(コンピュータの購入時にカードを購入された場合は、すでにインストール済みです。コンピュータとは別に購入された場合は、カードに付属する CD に収録されています)このユーティリティが破損した...
-
75 .ネットワークのセットアップ 75Bluetooth...ネットワークのセットアップ 75Bluetooth ネットワークへの接続Bluetooth 内蔵カードを搭載するシステムは、 キーボードとマウス、ステレオ ヘッドセット、カメラ、 PDA 、およびプリンタなど、その 他の Bluetooth デバイスに接続できます。このためには、デバイスへの接続を確立する簡単なステップをいくつか実行する必要があります。これらのステップは、お使いのコンピュータの Bluetooth ソフトウェアによって異なります。 Bluetooth 接続確立の詳細に関しては、システ...
-
77 .コンピュータのセキュリティ 保護 77コンピュータ...コンピュータのセキュリティ 保護 77コンピュータのセキュリティ保護セキュリティケーブルロック メモ : お使いのコンピュータには、セキュリティケ ーブルロックは付属していません。セキュリティケーブルロックは市販の盗難防止用品です。セキュリティケーブルロックは、お使いの DellTM コンピュータのセキュリティケーブルスロットに取り付けて使用します。 詳細に関しては、盗難防止用品に付属のマニュアルを参照してください。 注意 : 盗難防止デバイスを購入する前に、お使いのコンピュータ のセキュリティケーブルス...
-
78 .78 コンピュータのセキュリティ 保護 注意 : ...78 コンピュータのセキュリティ 保護 注意 : パスワードは、コンピュータ やハードドライブのデータに 対して高度なセキュリティ機能を提供します。ただし、この機能だけでは万全ではありません。データのセキュリティをよ り確実なものにするために、スマートカード、データ暗号化プログラム、暗号化機能の付いた PC カード(またはミニカード)などを使って、ユーザー自身が保護設定を追加する必要があります。パスワードを追加または変更するには、コントロールパネルにある ユーザーアカウント にアクセスします。パスワー...
-
79 .トラブルシューティング 79トラブルシューティング...トラブルシューティング 79トラブルシューティングDell テクニカル Update ServiceDell テクニカル Update Service は、お使いのコンピュータに 関するソフトウェアおよびハードウェアのアップデートを E- メールにて事前に通知するサービスです。このサービスは 無償で提供され、内容、フォーマット、および通知を受け取る頻度をカスタマイズすることができます。Dell テクニカル Update Service に登録するには、 support.dell.com/te...
-
80 .80 トラブルシューティング3 Diagnosti...80 トラブルシューティング3 Diagnostics (診断)は次の 2 つの方法で開始することができます。a コンピュータの電源を入れます。 DELLTM のロゴが表示されたらすぐに
を押します。起動メニューから Diagnostics (診断)を選択し、 を押します。 メモ : ここで時間をおきすぎてオペレーティングシステムのロゴが表示された場合、 Microsoft(R) Windows(R) デスクトップが表示されるまで 待ちます。次に、コンピュータをシ ャッ... -
81 .トラブルシューティング 81Dell Diagno...トラブルシューティング 81Dell Diagnostics (診断)プログラムのメインメニュー1 Dell Diagnostics (診断)プログラムのロードが終了すると、 Main Menu 画面が表示されるので、必要なオプションのボタンをクリックします。2 テスト実行中に問題が検出されると、エラーコードと問題の説明を示したメッセージが表示されます。エラーコードと問題の説明を記録し、画面の指示に従います。エラー状態を解決できない場合は、デルにお問い合わせください。 メモ : 各テスト画面の上部には、コ...
-
82 .82 トラブルシューティングデルサポート ユーテ...82 トラブルシューティングデルサポート ユーティリティデルサポートユーティリティは、お使いのコンピュータにインストールされており、タスクバーのデルサポートアイコンまたは スタート ボタンから使用できます。このサポートユーティリティは、セルフサポート情報、ソフトウェアのアップデート、およびお使いのコンピュータ 環境の状態スキャンに使用します。デルサポートユーティリティへのアクセスデルサポートユーティリティは、タスクバーのデルサポートアイコンまたは スタート メニューからアクセスできます。デルサポート...
-
83 .トラブルシューティング 83ドライブの問題 警告 ...トラブルシューティング 83ドライブの問題 警告 : 本項の手順を開始する前に、 『製品情報ガイド』の安全手順に従ってください。M ICROSOFT(R) W INDOWS(R) がドライブを認識しているか確認します - スタート ボタンをクリックして、 マイコンピュータ をクリックします。フロッピー、 CD 、または DVD ドライブが一覧に表示されない場合、アン チウイルスソフトウェアでウイルスチェックを行い、ウイルスを調査して除去します。ウイルスが 原因で Windows がドライブを検出できな...
-
84 .84 トラブルシューティングハードドライブの問題コ...84 トラブルシューティングハードドライブの問題コンピュータが室温に戻るま で待ってから電源を入れます - ハードドライブが高温になっているため、オペレーティングシステムが起動しないことがあります。コンピュータが 室温に戻るまで待ってから電源を入れます。チェックディスクを実行します -1スタート ボタンをクリックして、 マイコンピュータ をクリックします。2 ローカルディスク C: を右クリックします。3 プロパティ をクリックします。4 ツール タブをクリックします。5 エラーチェック で、...
-
85 .トラブルシューティング 85モデムが W IND...トラブルシューティング 85モデムが W INDOWS と通信しているか確認します -1スタート ボタンをクリックして、 コントロールパネル をクリックします。2 プリンタとその他のハードウェア をクリックします。3 電話とモデムのオプション をクリックします。4 モデム タブをクリックします。5 モデムの COM ポートをクリックします。6 Windows がモデムを検出したか確認するため、 プロパティ をクリックし、 診断 タブをクリックして、モデムの照会 をクリックします。す...
-
86 .86 トラブルシューティングPCMCIA カード...86 トラブルシューティングPCMCIA カードの読み取りエラー - コンピュータが、 ExpressCard を認識できません。カードを挿入しなおすか、別のカードを使用してください。63 ページの「エクスプレスカードの使用」を参照してください。拡張メモリの容量が変更されています - NVRAM に記録されているメモリ容量が、実際に取り付けられているメモリ容量と一致しません。コンピュータを再起動します。同じ エラーが表示される場合、デルにお問い合わせください。133 ページの「デルへのお問い合わせ」を...
-
87 .トラブルシューティング 87キーボードクロックライ...トラブルシューティング 87キーボードクロックラインエラー - 外付けキーボードを使用している場合は、ケーブル接続を確認します。Dell Diagnostics (診断)プログラムの KeyBoard Controller テストを実行します( 79 ページの「 Dell Diagnostics(診断)プログラム」を参照)。キーボードコントローラエラー - 外付けキーボードを使用している場合は、ケーブル接続を確認します。コンピュータを再起動し、起動ルーチン中にキーボードまたはマウスに 触れないようにし...
-
88 .88 トラブルシューティングメモリまたはリソースが...88 トラブルシューティングメモリまたはリソースが不足しています。いくつ かのプログラムを閉じてもう一度やりなおします - 開いているプログラムの数が多すぎます。すべてのウィンドウを閉じ、使用するプログラムのみを開きます。オペレーティングシステムが見つかりません - ハードドライブを再インストールします( 109 ページの「ハードドライブ」を参照)。問題が解決しない場合、デルにお問い合わせください。133 ページの「デルへのお問い合わせ」を参照してください。オプション ROM のチェックサムが違います...
-
89 .トラブルシューティング 89X:\ にアクセスでき...トラブルシューティング 89X:\ にアクセスできません。デバイスの準備ができていません - ドライブにディスクを入れ、もう一度 試してみます。警告: バッテリーが極めて低下しています - バッテリーの充電量が不足しています。バッテリーを 交換するか、コンピュータをコンセントに接続します。または、 休止状態モード をアクティブにするか、コンピュータをシャットダウンします。ExpressCard の問題 警告 : 本項の手順を開始する前に、 『製品情報ガイド』の安全手順に従ってください。 メモ : Exp...
-
90 .90 トラブルシューティングキーボードの問題 警告...90 トラブルシューティングキーボードの問題 警告 : 本項の手順を開始する前に、 『製品情報ガイド』の安全手順に従ってください。 メモ : Dell Diagnostics (診断)プログラムまたはセットアップユーティ リティを実行するときは、内蔵キーボードを使用します。外付けキーボードをコン ピュータに接続しても、内蔵キーボード の機能はそのまま使用できます。外付けキーボードの問題 メモ : 外付けキーボードをコンピュータに接続しても、内蔵キ ーボードの機能はそのまま使用できます。キーボードケーブルを確...
-
91 .トラブルシューティング 91フリーズおよびソフトウ...トラブルシューティング 91フリーズおよびソフトウェアの問題 警告 : 本項の手順を開始する前に、 『製品情報ガイド』の安全手順に従ってください。コンピュータが起動しないAC アダプタがコンピュータとコンセントにし っかりと接続されているか確認しますコンピュータの応答が停止した 注意 : オペレーティングシステムのシ ャットダウンが実行できない場合、データを 消失する恐れがあります。コンピュータの電源を切ります- キーボードのキーを押したり、マウスを動かしてもコンピュータから応 答がない場合、コンピュータ...
-
92 .92 トラブルシューティングDell MediaD...92 トラブルシューティングDell MediaDirect の問題DELL M EDIA DIRECT ヘルプファイルで情報をチェックします - ヘルプにアクセス するには、 Dell MediaDirect 画面の下部にある疑問符(?)アイコンをクリックします。DELL M EDIA DIRECT で映画を再生するには、 DVD ドライブと D ELL DVD P LAYER が必要です - コンピュータと一緒に DVD ドライブを購入した場合、このソフトウ ェアはすでにインスト...
-
93 .トラブルシューティング 93メモリの問題 警告 :...トラブルシューティング 93メモリの問題 警告 : 本項の手順を開始する前に、 『製品情報ガイド』の安全手順に従ってください。メモリ不足を示すメッセージが表示される場合- 作業中のすべてのファイルを保存してから閉じ、使用していない開いているすべてのプログラムを終了して、問題が解決するか調べます。 メモリの最小要件については、ソフトウ ェアのマニュアルを参照してください。必要に応じて、 増設メモリを取り付けます。112 ページの「オプティカルドライブ」を参照してください。 メモリモジュールを装着しなおし、コン...
-
94 .94 トラブルシューティング電源の問題 警告 : ...94 トラブルシューティング電源の問題 警告 : 本項の手順を開始する前に、 『製品情報ガイド』の安全手順に従ってください。電源ライトを確認します- 電源ライトが点灯または点滅している場合は、コンピュータに電源が入っています。電源ライトが点滅している場合、コンピュータはスタンバイモードに入っています。電源ボタンを 押してスタンバイモードを終了します。ライトが 消灯している場合、電源ボタンを押してコンピュータの電源を入れます。 メモ : スタンバイモードについては、 39 ページの「省電力モード」を参照してく...
-
95 .トラブルシューティング 95プリンタの問題 警告 ...トラブルシューティング 95プリンタの問題 警告 : 本項の手順を開始する前に、 『製品情報ガイド』の安全手順に従ってください。 メモ : プリンタのテクニカルサポートが必要な場合、プリンタの 製造元にお問い合わせく ださい。プリンタの電源が入っているか どうか確認しますプリンタケーブルの接続を確認します- ケーブル接続の情報については、プリンタのマニュアルを参照してください。 プリンタケーブルがプリンタとコンピュータにしっかり接続されているか確認します。コンセントを確認します - 電気スタンドなどの電化製...
-
96 .96 トラブルシューティングM ICROSOFT ...96 トラブルシューティングM ICROSOFT W INDOWS がスキャナーを認識しているか確認します -1スタート ボタンをクリックし、 コントロールパネル をクリックして、 プリンタとその他のハードウェア をクリックします。2 スキャナとカメラ をクリックします。お使いのスキャナーが一覧に表示されている場合、Windows はスキャナーを認識しています。スキャナードライバを再インストールします - 手順については、スキャナーに付属しているマニュアルを参照してください。サウンドとスピーカ...
-
97 .トラブルシューティング 97ヘッドフォンから音が出...トラブルシューティング 97ヘッドフォンから音が出ない場合ヘッドフォンのケーブル接続を確認します - ヘッドフォンケーブルがヘッドフォンコネクタにしっかりと接続されているか確認します(20 ページの「オーディオコネクタ」を参照) 。W INDOWS で音量を調節します - 画面右下角にあるスピーカーのアイコンをクリックまたはダブルクリックします。音量が上げてあること、ミュートが選択されていないことを確認します。タッチパッドまたはマウスの問題タッチパッドの設定を確認します -1スタート ボタンをクリックし...
-
98 .98 トラブルシューティング電源のプロパティを調整...98 トラブルシューティング電源のプロパティを調整します - Windows のヘルプとサポートセンター でスタンバイ というキーワードを検索します。ヘルプとサポートセンターにアクセスする方法については、13 ページの「 Windows ヘルプとサポートセンター」を参照してください。画面モードを切り替えます - コンピュータが外付けモニターに接続されている場合は、
を押して画面モードをディスプレイに切り替えます。画面が見づらい場合輝度を調節します - と上または下矢印... -
99 .トラブルシューティング 99キーボードドライバなど...トラブルシューティング 99キーボードドライバなど、ドライバの 多くは Microsoft(R) Windows(R) オペレーティングシステムに付属しています。次の場合に、ドライバをインストールする必要があります。 オペレーティングシステムのアップグレード オペレーティングシステムの再インストール 新しいデバイスの接続または取り付けドライバの識別デバイスに問題が発生した場合、問題の原因がドライバかどうかを判断し、必要に応じてドライバをアップデートしてください。1 スタート ボタンをクリックし、 コント...
-
100 .100 トラブルシューティングDrivers an...100 トラブルシューティングDrivers and Utilities CD の使い方 メモ : 『Drivers and Utilities CD 』はオプションのため、出荷時にすべて のコンピュータに付属しているわけではありません。デバイスドライバのロールバック( 99 ページの「 Windows XP デバイスドライバのロールバックの使い方」を参照)またはシステムの 復元 を使用しても問題が解決しない場合は、ドライバを『 Drivers and Utilities CD』から再インストールします...






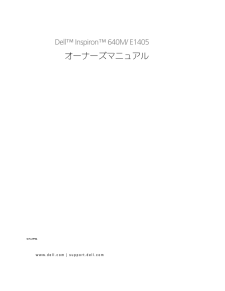


![前ページ カーソルキー[←]でも移動](http://gizport.jp/static/images/arrow_left2.png)