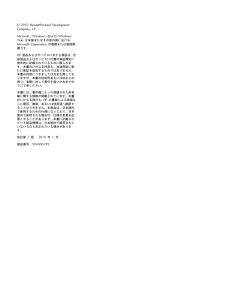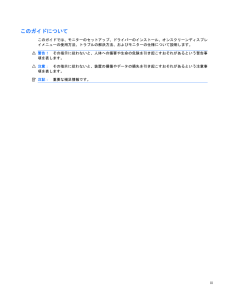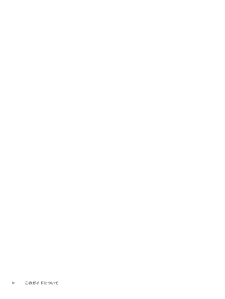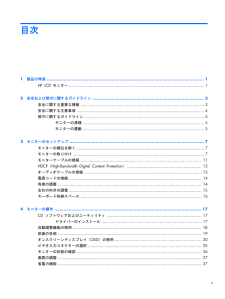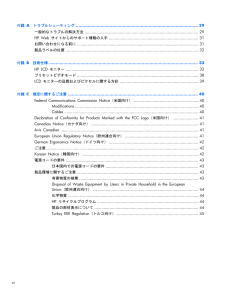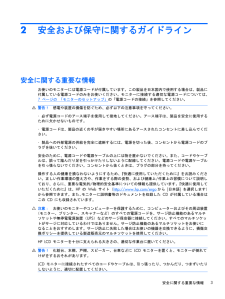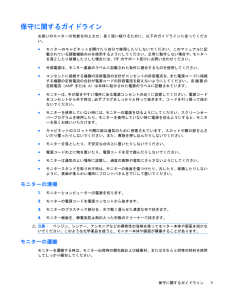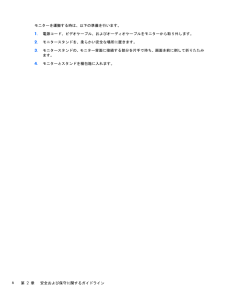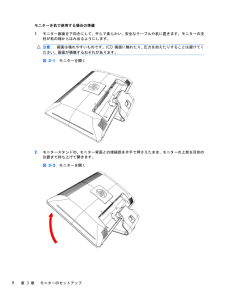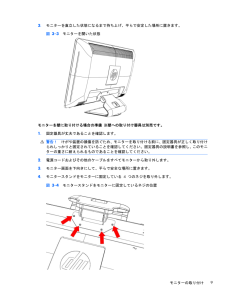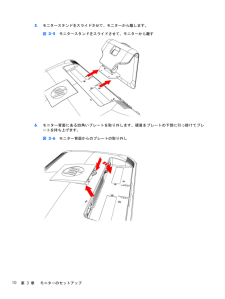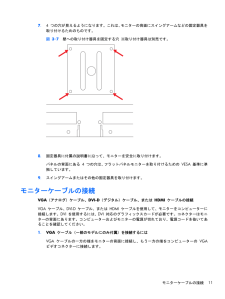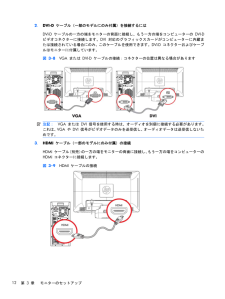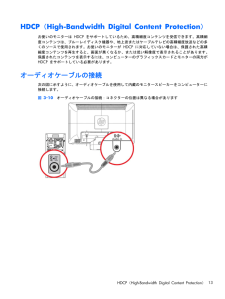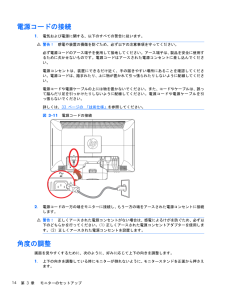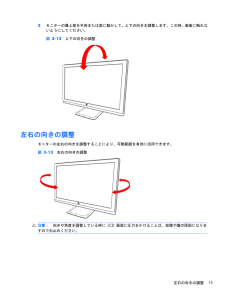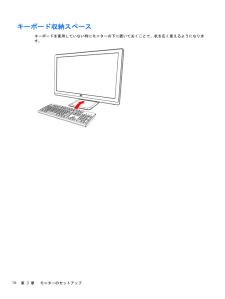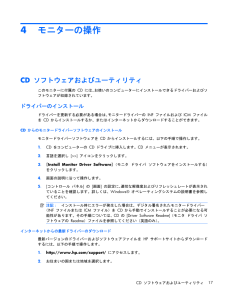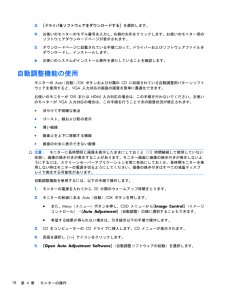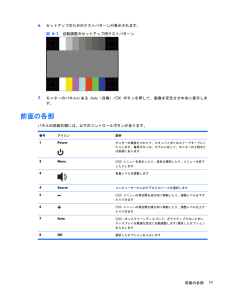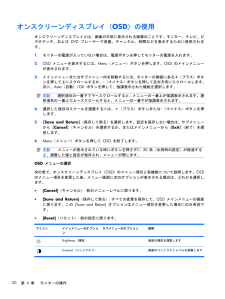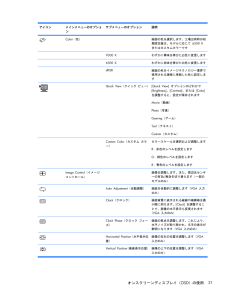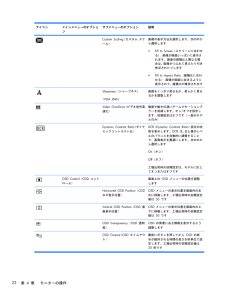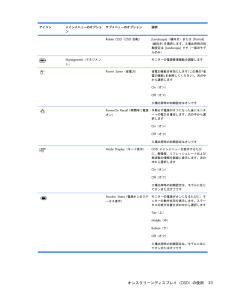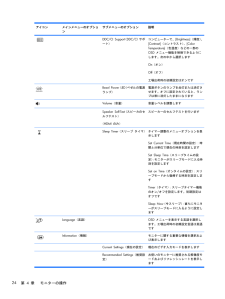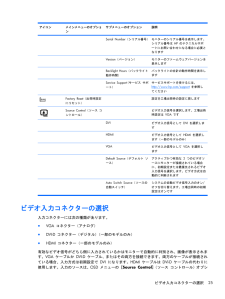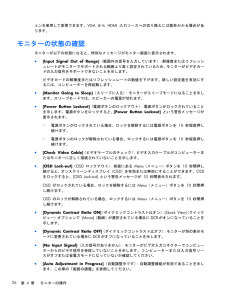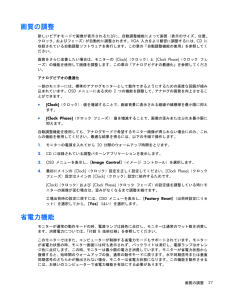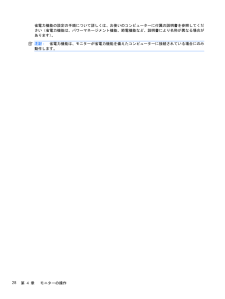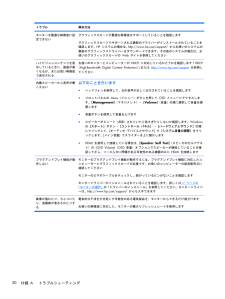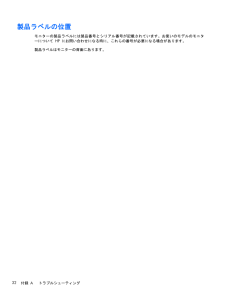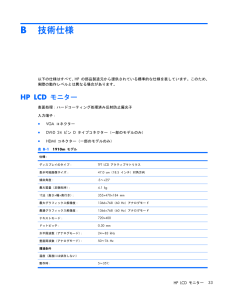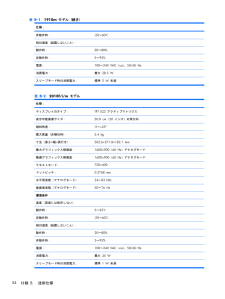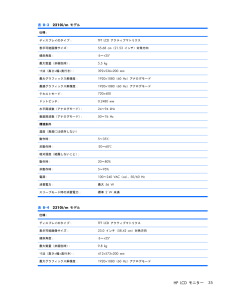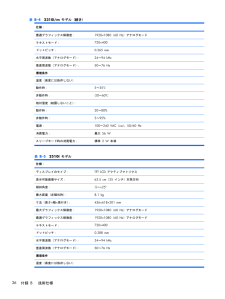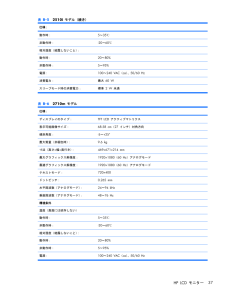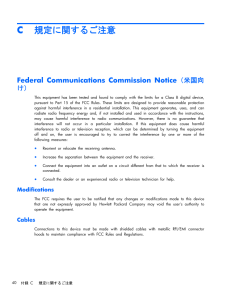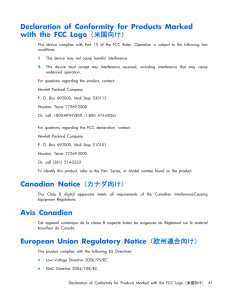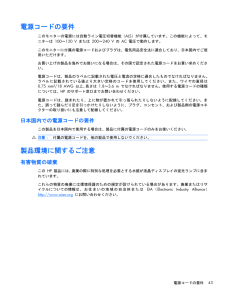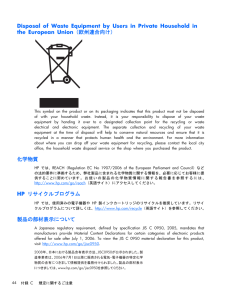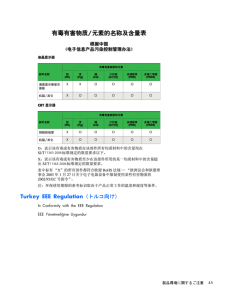33 / 51 ページ
現在のページURL
画質の調整新しいビデオモードで画像が表示されるたびに、自動調整機能によって画質(表示のサイズ、位置、クロック、およびフェーズ)が自動的に調整されます。 VGA 入力をより厳密に調整するには、CD に収録されている自動調整ソフトウェアを実行します。この章の「自動調整機能の使用」を参照してください。画質をさらに改善したい場合は、モニターの [Clock] (クロック)と [Clock Phase](クロック フェーズ)の機能を使用して画像を調整します。この章の「アナログビデオの最適化」を参照してください。アナログビデオの最適化一部のモニターには、標準のアナログモニターとして動作できるようにするための高度な回路が組み込まれています。 OSD メニューにある次の 2 つの機能を調整して、アナログの画質を向上させることができます。●[Clock] (クロック) :値を増減することで、画面背景に表示される縦線や縞模様を最小限に抑えます。●[Clock Phase](クロック フェーズ) :値を増減することで、画像の歪みまたはぶれを最小限に抑えます。自動調整機能を使用しても、アナログモードで希望するモニター画像が得られない場合にのみ、これらの機能を使用してください。最適な結果を得るには、以下の手順で操作します。1 .モニターの電源を入れてから 20 分間のウォームアップ時間をとります。2 .CD に収録されている調整パターンアプリケーションを表示します。3 .OSD メニューを表示し、 [ Image Control] (イメージ コントロール)を選択します。4 .最初にメインの [Clock] (クロック)設定を正しく設定してください。 [Clock Phase] (クロックフェーズ)設定はメインの [Clock] (クロック)設定に依存するためです。[Clock] (クロック)および [Clock Phase](クロック フェーズ)の設定値を調整している時にモニターの画像が歪む場合は、歪みがなくなるまで調整を続けます。工場出荷時の設定に戻すには、 OSD メニューを表示し、[ Factory Reset] (出荷時設定にリセット)を選択してから、 [ Yes] (はい)を選択します。省電力機能モニターが通常の動作モードの時、電源ランプは緑色に点灯し、モニターは通常のワット数を消費します。消費電力については、 「付録 B 技術仕様」を参照してください。このモニターではまた、コンピューターが制御する省電力モードもサポートされています。モニターが省電力状態の時、モニター画面には何も表示されず、バックライトは消灯し、電源ランプはオレンジ色に点灯します。この時、モニターは最小限の電力を消費しています。モニターが省電力状態から復帰すると、短時間のウォームアップの後、通常の動作モードに戻ります。水平同期信号または垂直同期信号のどちらかが検出されない場合、モニターは省電力状態になります。この機能を動作させるには、お使いのコンピューターで省電力機能を有効にする必要があります。画質の調整27
参考になったと評価  55人が参考になったと評価しています。
55人が参考になったと評価しています。
このマニュアルの目次
-
2 .(C) 2010 Hewlett-Packa...(C) 2010 Hewlett-Packard DevelopmentCompany, L.P.Microsoft 、Windows、および WindowsVista は米国またはその他の国におけるMicrosoft Corporation の商標または登録商標です。HP 製品およびサービスに対する保証は、当該製品およびサービスに付属の保証規定に明示的に記載されているものに限られます。本書のいかなる内容も、当該保証に新たに保証を追加するものではありません。本書の内容につきましては万全を期...
-
3 .このガイドについてこのガイドでは、モニターのセット...このガイドについてこのガイドでは、モニターのセットアップ、ドライバ ーのインストール、オン スクリーンディスプレイメニューの使用方法、トラブルの解決方法、およびモニターの仕様について説明します。警告! その指示に従わないと、人体への傷害や生命の危険を引き起こすおそれがあるという警告事項を表します。注意: その指示に従わないと、装置の損傷やデータの損失を引き起こすおそれがあるという注意事項を表します。注記: 重要な補足情報です。iii
-
5 .目次1 製品の特長 ................目次1 製品の特長 ......................................................................................................................... 1HP LCD モニター ..............................................................................................................
-
6 .付録 A トラブルシューティング ........付録 A トラブルシューティング .............................................................................................. 29一般的なトラブルの解決方法 ................................................................................................. 29HP Web サイトからのサポート情報の入手...
-
7 .1製品の特長HP LCD モニターHP LCD ...1製品の特長HP LCD モニターHP LCD (液晶ディスプレイ)モニターでは、以下の特長を持つアクティブマトリクス方式の薄膜トランジスタ( TFT )画面を採用しています。●対角表示領域の大きな、ワイドディスプレイ●最大グラフィックス解像度:◦1910m : 1366*768 (60 Hz の場合)◦2010f :1600*900 (60 Hz の場合)◦2010i :1600*900 (60 Hz の場合)◦2010m : 1600*900 (60 Hz の場合)◦2210i :19...
-
8 .●上下の向きの調整●左右の向きの調整●取り外し可能...●上下の向きの調整●左右の向きの調整●取り外し可能なスタンド、 および壁など設置場所に応じて簡単に取り外しができる VESA( VideoElectronics Standards Association )基準の取り付け穴(壁への取り付け器具は別売です。 )●セキュリティロックケーブル用のセキュリティロックスロット(セキュリティロックケーブルは別売です)●プラグアンドプレイ機能(お使いのコンピューターシステムでサポートされる場合)●設定や画面の最適化を簡単にする、オンスクリーンディスプレイ( OSD...
-
9 .2安全および保守に関するガイドライン安全に関する重...2安全および保守に関するガイドライン安全に関する重要な情報お使いのモニターには電源コードが付属しています。この製品を日本国内で使用する場合は、製品に付属している電源コードのみをお使いください。モニターに接続す る適切な電源コードについては、7 ページの 「モニターのセットアップ 」 の「電源コードの接続」を参照してください。警告! 感電や装置の損傷を防ぐため、必ず以下の注意事項を守ってください。• 必ず電源コードのアース端子を使用して接地してください。アース端子は、製品を安全に使用するために欠かせないもの...
-
10 .安全に関する注意事項●外部電源は、モニター裏面のラ...安全に関する注意事項●外部電源は、モニター裏面のラベルに記載された条件に適合するものを使用してください。●コンセントに接続する機器の定格電流の合計がコンセントの許容電流を、また電源コードに接続する機器の定格電流の合計が電源コードの許容電流を超えないようにしてください。各機器の定格電流( Amps または A )は本体に貼付された電源のラベルに記載されています。●モニターは、手が届きやすい場所にある電源コンセントの近くに設置してください。電源コードをコンセントから外す時は、必ずプラグをしっかりと持って抜きま...
-
11 .保守に関するガイドラインお使いのモニターの性能を向...保守に関するガイドラインお使いのモニターの性能を向上させ、長く使い続けるために、以下のガイドラインに従ってください。●モニターのキャビネットを開けたり自分で修理したりしないでください。このマニュアルに記載されている調整機能のみを使用するようにしてください。正常に動作しない場合や、モニターを落としたり破損したりした場合には、 HP のサポート窓口にお問い合わせください。●外部電源は、モニター裏面のラベルに記載された条件に適合するものを使用してください。●コンセントに接続する機器の定格電流の合計がコンセントの許...
-
12 .モニターを運搬する時は、以下の準備を行います。1 ...モニターを運搬する時は、以下の準備を行います。1 .電源コード、ビデオケーブル、およびオーディオケーブルをモニターから取り外します。2 .モニタースタンドを、柔らかい安全な場所に置きます。3 .モニタースタンドの、モニター背面に接続する部分を片手で持ち、画面を前に倒して折りたたみます。4 .モニターとスタンドを梱包箱に入れます。6第 2 章 安全および保守に関するガイドライン
-
13 .3モニターのセットアップモニターの梱包を解く1 ....3モニターのセットアップモニターの梱包を解く1 .モニターの梱包を解き、内容物がすべて揃っていることを確認します。梱包箱は保管しておきます。2 .コンピューターおよびその他の接続された装置の電源を切ります。3 .モニターを机に置くか、または壁に取り付けるかを決めます。この章の「モニターの取り付け」を参照してください。4 .モニターを設置するための平らな場所を準備します。設置準備の間、モニター画面を下向きにして置くために、平らで柔らかい、安全な場所が必要になる場合があります。5 .モニターを壁に取り付けるには...
-
14 .モニターを机で使用する場合の準備1 .モニター画面...モニターを机で使用する場合の準備1 .モニター画面を下向きにして、平らで柔らかい、安全なテーブルや机に置きます。モニターの支柱が机の端からはみ出るようにします。注意: 画面は壊れやすいものです。 LCD 画面に触れたり、圧力を加えたりすることは避けてください。画面が損傷するおそれがあります。図 3 - 1 モニターを開く2 .モニタースタンドの、モニター背面との接続部を片手で押さえたまま、モニターの上部を目的の位置まで持ち上げて開きます。図 3 - 2 モニターを開く8第 3 章 モニ...
-
15 .3 .モニターを直立した状態になるまで持ち上げ、平...3 .モニターを直立した状態になるまで持ち上げ、平らで安定した場所に置きます。図 3 - 3 モニターを開いた状態モニターを壁に取り付ける場合の準備 ※壁への取り付け器具は別売です。1 .固定器具が丈夫であることを確認します。警告! けがや装置の損傷を防ぐため、モニターを取り付ける前に、固定器具が正しく取り付けられしっかりと固定されていることを確認してください。固定器具の説明書を参照し、このモニターの重さに耐えられるものであることを確認してください。2 .電源コードおよびその他のケーブルをすべてモニタ...
-
16 .5 .モニタースタンドをスライドさせて、モニターか...5 .モニタースタンドをスライドさせて、モニターから離します。図 3 - 5 モニタースタンドをスライドさせて、モニターから離す6 .モニター背面にある四角いプレートを取り外します。硬貨をプレートの下部に引っ掛けてプレートを持ち上げます。図 3 - 6 モニター背面からのプレートの取り外し10第 3 章 モニターのセットアップ
-
17 .7 .4 つの穴が見えるようになります。これは、...7 .4 つの穴が見えるようになります。これは、モニターの背面にスイングアームなどの固定器具を取り付けるためのものです。図 3 - 7 壁への取り付け器具を固定する穴 ※取り付け器具は別売です。8 .固定器具に付属の説明書に沿って、モニターを安全に取り付けます。パネルの背面にある 4 つの穴は、フラットパネルモニターを取り付けるための VESA 基準に準拠しています。9 .スイングアームまたはその他の固定器具を取り付けます。モニターケーブルの接続VGA (アナログ)ケーブル、 DVI-D (デ...
-
18 .2 .DVI-D ケーブル(一部のモデルにのみ付属...2 .DVI-D ケーブル(一部のモデルにのみ付属)を接続するにはDVI-D ケーブルの一方の端をモニターの背面に接続し、もう一方の端をコンピューターの DVI-Dビデオコネクターに接続します。 DVI 対応のグラフィックスカードがコンピューターに内蔵または接続されている場合にのみ、このケーブルを使用できます。 DVI-D コネクターおよびケーブルはモニターに付属しています。図 3 - 8 VGA または DVI-D ケーブルの接続:コネクターの位置は異なる場合があります注記: VGA また...
-
19 .HDCP(High-Bandwidth Digi...HDCP(High-Bandwidth Digital Content Protection)お使いのモニターは HDCP をサポートしているため、高精細度コンテンツを受信できます。高精細度コンテンツは、ブルーレイディスク機器や、地上波またはケーブルテレビの高精細度放送などの多くのソースで使用されます。お使いのモニターが HDCP に対応していない場合は、保護された高精細度コンテンツを再生すると、画面が黒くなるか、または低い解像度で表示されることがあります。保護されたコンテンツを表示するには、コン...
-
20 .電源コードの接続1 .電気および電源に関する、以下...電源コードの接続1 .電気および電源に関する、以下のすべての警告に従います。警告! 感電や装置の損傷を防ぐため、必ず以下の注意事項を守ってください。必ず電源コードのアース端子を使用して接地してください。アース端子は、製品を安全に使用するために欠かせないものです。 電源コードはアースされた電源コンセントに差し込んでください。電源コンセントは、装置にできるだけ近く、手の届きやすい場所にあることを確認してください。電源コードは、踏まれたり、上に物が置かれて引っ張られたりしないように配線してください。電源コードや電...
-
21 .2 .モニターの最上部を手前または奥に動かして、上...2 .モニターの最上部を手前または奥に動かして、上下の向きを調整します。この時、画面に触れないようにしてください。図 3 - 12 上下の向きの調整左右の向きの調整モニターの左右の向きを調整することにより、可動範囲を有効に活用できます。図 3 - 13 左右の向きの調整注意: 向きや角度を調整している時に LCD 画面に圧力をかけることは、故障や傷の原因になりますのでお止めください。左右の向きの調整15
-
22 .キーボード収納スペースキーボードを使用していない時...キーボード収納スペースキーボードを使用していない時にモニターの下に置いておくことで、机を広く使えるようになります。16第 3 章 モニターのセットアップ
-
23 .4モニターの操作CD ソフトウェアおよびユーティリ...4モニターの操作CD ソフトウェアおよびユーティリティこのモニターに付属の CD には、お使いのコンピューターにインストールできるドライバーおよびソフトウェアが収録されています。ドライバーのインストールドライバーを更新する必要がある場合は、 モニタードライバーの INF ファイルおよび ICM ファイルを CD からインストールするか、またはインターネットからダウンロードすることができます。CD からのモニタードライバーソフトウェアのインストールモニタードライバーソフトウェアを CD から...
-
24 .3 .[ドライバ & ソフトウェアをダウンロードす...3 .[ドライバ & ソフトウェアをダウンロードする] を選択します。4 .お使いのモニターのモデル番号を入力し、右側の矢印をクリックします。お使いのモニター用のソフトウェアダウンロードページが表示されます。5 .ダウンロードページに記載されている手順に沿って、ドライバーおよびソフトウェアファイルをダウンロードし、インストールします。6 .お使いのシステムがインストール要件を満たしていることを確認します。自動調整機能の使用モニターの Auto(自動) /OK ボタンおよび付属の CD に収録されている...
-
25 .6 .セットアップのためのテストパターンが表示され...6 .セットアップのためのテストパターンが表示されます。図 4 - 1 自動調整のセットアップ用テストパターン7 .モニターのパネルにある Auto(自動) /OK ボタンを押して、画像を安定させ中央に表示します。前面の各部パネルの前面右側には、以下のコ ントロールボタンがあります。番号 アイコン 説明1Powerモニターの電源を入れたり、スタンバイまたはスリープモードにしたりします。電源ボタンは、モデルに応じて、モニターの上部または前面にあります2MenuOSD メニューを表示したり、項目を選...
-
26 .オンスクリーンディスプレイ(OSD)の使用オンスク...オンスクリーンディスプレイ(OSD)の使用オンスクリーンディスプレイと は、画面の手前に表示される画像のこと です。モニター、テレビ、ビデオデッキ、および DVD プレーヤーで音量、チャンネル、時間などを表示するために使用されます。1 .モニターの電源が入っていない場合は、電源ボタンを押してモニターの電源を入れます。2 .OSD メニューを表示するには、Menu (メニュー)ボタンを押します。 OSD のメインメニューが表示されます。3 .メインメニューまたはサブメニュー内を移動するには、モニターの側面...
-
27 .アイコン メインメニューのオプションサブメニューの...アイコン メインメニューのオプションサブメニューのオプション 説明Color (色) 画面の色を選択します。工場出荷時の初期設定値は、モデルに応じて 6500 Kまたはカスタムカラーです 9300 K わずかに青味を帯びた白色に変更します 6500 K わずかに赤味を帯びた白色に変更します sRGB画面の色をイメージテクノロジー業界で使用される規格に準拠した色に設定します Quick View(クイック ビュー) [Quick View] オプションのどれかで[Brightne...
-
28 .アイコン メインメニューのオプションサブメニューの...アイコン メインメニューのオプションサブメニューのオプション 説明 Custom Scaling (カスタム スケール)画像の表示方法を選択します。次の中から選択します●Fill to Screen(スクリーンに合わせる) :画像が画面いっぱいに表示されます。画面の縦横比と異なる場合は、画像がつぶれて見えたり引き伸ばされたりします●Fill to Aspect Ratio(縦横比に合わせる) :画像が画面に収まるように表示されて、縦横比が維持されます Sharpness(シャープ...
-
29 .アイコン メインメニューのオプションサブメニューの...アイコン メインメニューのオプションサブメニューのオプション 説明 Rotate OSD ( OSD 回転)[Landscape](横向き)または [Portrait](縦向き) を選択します。工場出荷時の初期設定は [Landscape] です(一部のモデルのみ)Management (マネジメント) モニターの電源管理機能を調整します Power Saver (省電力) 省電力機能を有効にします (この章の 「省電力機能」 を参照してください) 。次の中から選択しますOn (オン)Of...
-
30 .アイコン メインメニューのオプションサブメニューの...アイコン メインメニューのオプションサブメニューのオプション 説明 DDC/CI Support( DDC/CI サポート)コンピューターで、 [Brightness] (輝度) 、[Contrast](コントラスト) 、[ColorTemperature](色温度)などの一部のOSD メニュー機能を制御できるようにします。次の中から選択しますOn (オン)Off (オフ)工場出荷時の初期設定はオンです Bezel Power LED(ベゼルの電源ランプ)電源ボタンのランプを点灯または消灯さ...
-
31 .アイコン メインメニューのオプションサブメニューの...アイコン メインメニューのオプションサブメニューのオプション 説明 Serial Number(シリアル番号) モニターのシリアル番号を表示します。シリアル番号は HP のテクニカルサポートにお問い合わせになる場合に必要となります Version (バージョン) モニターのファームウェアバージョンを表示します Backlight Hours (バックライト動作時間)バックライトの合計の動作時間を表示します Service Support (サービス サポート)サービスサポートを...
-
32 .ョンを使用して変更できます。 VGA から H...ョンを使用して変更できます。 VGA から HDMI 入力ソースへの切り換えには数秒かかる場合があります。モニターの状態の確認モニターが以下の状態になると、特別なメッセージがモニター画面に表示されます。●[Input Signal Out of Range] (範囲外の信号を入力しています) :解像度またはリフレッシュレートがモニターでサポートされる範囲より高く設定されているため、モニターがビデオカードの入力信号をサポートできないことを示します。ビデオカードの解像度またはリフレッシュレート...
-
33 .画質の調整新しいビデオモードで画像が表示されるたび...画質の調整新しいビデオモードで画像が表示されるたびに、自動調整機能によって画質(表示のサイズ、位置、クロック、およびフェーズ)が自動的に調整されます。 VGA 入力をより厳密に調整するには、CD に収録されている自動調整ソフトウェアを実行します。この章の「自動調整機能の使用」を参照してください。画質をさらに改善したい場合は、モニターの [Clock] (クロック)と [Clock Phase](クロック フェーズ)の機能を使用して画像を調整します。この章の「アナログビデオの最適化」を参照してくださ...
-
34 .省電力機能の設定の手順について詳しくは、お使いのコ...省電力機能の設定の手順について詳しくは、お使いのコンピューターに付属の説明書を参照してください(省電力機能は、パワーマネージメント機能、節電機能など、説明書により名称が異なる場合があります) 。注記: 省電力機能は、モニターが省電力機能を備えたコンピューターに接続されている場合にのみ動作します。28第 4 章 モニターの操作
-
35 .Aトラブルシューティング一般的なトラブルの解決方法...Aトラブルシューティング一般的なトラブルの解決方法以下の表に、発生する可能性のあるトラブル、考えられる原因、および推奨する解決方法を示します。トラブル 解決方法電源ランプが点灯していない 電源ボタンを押してあり、電源コードがアースされた電源コンセントとモニターに正しく接続されていることを確認しますOSD メニューの [ Management] (マネジメント)を選択し、 [ Bezel Power LED] (ベゼルの電源ランプ)を選択します。 [Bezel Power LED] オプション...
-
36 .トラブル 解決方法モニターを最適な解像度に設定でき...トラブル 解決方法モニターを最適な解像度に設定できないグラフィックスカードが最適な解像度をサポートしていることを確認しますグラフィックスカードでサポートされる最新のドライバーがインストールされていることを確認します。 HP システムの場合は、 http://www.hp.com/support/ からお使いのシステムの最新のグラフィックスドライバーをダウンロードできます。その他のシステムの場合は、お使いのグラフィックスカードの Web サイトを参照してくださいハイビジョンコンテンツを表示しているときに...
-
37 .トラブル 解決方法HDMI 接続時に音声が聞こえ...トラブル 解決方法HDMI 接続時に音声が聞こえないオペレーティングシステムで、 HDMI オーディオがメインのオーディオ出力として選択されていることを確認します。これを行うには、 Windows の [スタート] ボタン → [コントロール パネル] → [サウンド] の順にクリックして、 [ 再生 ] タブの HDMI 出力の項目にチェックが入っていることを確認してから [ OK ] をクリックしますモニターが常にスリープモード(オレンジ色のランプ)になっているコンピューター...
-
38 .製品ラベルの位置モニターの製品ラベルには製品番号と...製品ラベルの位置モニターの製品ラベルには製品番号とシリアル番号が記載されています。お使いのモデルのモニターについて HP にお問い合わせになる時に、これらの番号が必要になる場合があります。製品ラベルはモニターの背面にあります。32付録 A トラブルシューティング
-
39 .B技術仕様以下の仕様はすべて、 HP の部品製造...B技術仕様以下の仕様はすべて、 HP の部品製造元から提供されている標準的な仕様を表しています。このため、実際の動作レベルとは異なる場合があります。HP LCD モニター表面処理:ハードコーティング処理済み反射防止偏光子入力端子:●VGA コネクター●DVI-D 24 ピン D タイプコネクター(一部のモデルのみ)●HDMI コネクター(一部のモデルのみ)表 B - 1 1910m モデル仕様: ディスプレイのタイプ: TFT LCD アクティブマトリクス表示可能画像サイズ: 4...
-
40 .仕様: 非動作時: -20~ 60℃相対湿度(結...仕様: 非動作時: -20~ 60℃相対湿度(結露しないこと) :動作時: 20~ 80%非動作時: 5 ~95%電源: 100~ 240 VAC(ca ) 、 50/60 Hz消費電力: 最大 28.5 Wスリープモード時の消費電力: 標準 2 W 未満表 B - 2 2010f/i/m モデル仕様: ディスプレイのタイプ: TFT LCD アクティブマトリクス表示可能画像サイズ: 50.8 cm (20 インチ)対角方向傾斜角度: -5 ~+25最大質量(非梱包時) :...
-
41 .表 B - 3 2210i/m モデル仕様...表 B - 3 2210i/m モデル仕様: ディスプレイのタイプ: TFT LCD アクティブマトリクス表示可能画像サイズ: 55.68 cm ( 21.53 インチ)対角方向傾斜角度: -5 ~+25最大質量(非梱包時) : 5.5 kg寸法(高さ * 幅 * 奥行き) : 392*536*200 mm最大グラフィックス解像度: 1920*1080( 60 Hz )アナログモード最適グラフィックス解像度: 1920*1080( 60 Hz )アナログモードテキストモード:720...
-
42 .仕様: 最適グラフィックス解像度: 1920*1仕様: 最適グラフィックス解像度: 1920*1080( 60 Hz )アナログモードテキストモード:720*400ドットピッチ: 0.265 mm水平周波数(アナログモード) :24~ 94 kHz垂直周波数(アナログモード) :50~ 76 Hz環境条件温度(高度には依存しない)動作時: 5 ~35℃非動作時: -20~ 60℃相対湿度(結露しないこと) :動作時: 20~ 80%非動作時: 5 ~95%電源: 100~ 240 VAC(ca ) 、 50/60 Hz消費電力: 最大 5...
-
43 .仕様: 動作時: 5 ~35℃非動作時: -20...仕様: 動作時: 5 ~35℃非動作時: -20~ 60℃相対湿度(結露しないこと) :動作時: 20~ 80%非動作時: 5 ~95%電源: 100~ 240 VAC(ca ) 、 50/60 Hz消費電力: 最大 60 Wスリープモード時の消費電力: 標準 2 W 未満表 B - 6 2710m モデル仕様: ディスプレイのタイプ: TFT LCD アクティブマトリクス表示可能画像サイズ: 68.58 cm ( 27 インチ)対角方向傾斜角度: -5 ~+25最大質量(...
-
44 .仕様: 消費電力: 最大 120 Wスリープ...仕様: 消費電力: 最大 120 Wスリープモード時の消費電力: 標準 2 W 未満プリセットビデオモードこのモニターでは、多くのプリセットビデオ入力モードが自動的に認識され、正しいサイズの画像が画面の中央に表示されます。表 B - 7 工場出荷時のプリセットビデオ入力モード:1910mプリセット 解像度 水平周波数( kHz ) 垂直周波数( Hz)1 640*480 31.47 59.942 720*400 31.47 70.093 800*600 37.88 60.324 1280*...
-
45 .プリセット 解像度 水平周波数( kHz ) 垂直...プリセット 解像度 水平周波数( kHz ) 垂直周波数( Hz)2 720*400 31.47 70.093 800*600 37.88 60.324 1024*768 48.36 60.005 1280*720 45.00 60.006 1280*960 60.00 60.007 1280*1024 63.98 60.028 1440*900 55.93 59.889 1600*1200 75.00 60.0010 1680*1050 65.29 60.0011 1920*1080 67.50 60.0
-
46 .C規定に関するご注意Federal Communi...C規定に関するご注意Federal Communications Commission Notice(米国向け)This equipment has been tested and found to comply with the limits for a Class B digital device,pursuant to Part 15 of the FCC Rules. These limits are desi...
-
47 .Declaration of Conformi...Declaration of Conformity for Products Markedwith the FCC Logo(米国向け)This device complies with Part 15 of the FCC Rules. Operation is subject to the following twoconditions:1 .This device may not cause harmful inte...
-
48 .Compliance with these ...Compliance with these directives implies conformity to applicable harmonized European standards(European Norms) which are listed on the EU Declaration of Conformity issued by Hewlett-Packard for this product or pro...
-
49 .電源コードの要件このモニターの電源には自動ライン電...電源コードの要件このモニターの電源には自動ライン電圧切替機能( ALS )が付属しています。この機能によって、モニターは 100 ~ 120 V または 200 ~ 240 V の AC 電圧で動作します。このモニターに付属の電源コードおよびプラグは、電気用品安全法に適合しており、日本国内でご使用いただけます。お買い上げの製品を海外でお使いになる場合は、その国で認定された電源コードをお買い求めください。電源コードは、製品のラベルに記載された電圧と電流の定格に適合したものでなければなりません。...
-
50 .Disposal of Waste Equi...Disposal of Waste Equipment by Users in Private Household inthe European Union(欧州連合向け)This symbol on the product or on its packaging indicates that this product must not be disposedof with your household waste. I...
-
51 .11363-200611363-2006Turke...11363-200611363-2006Turkey EEE Regulation(トルコ向け)In Conformity with the EEE RegulationEEE Yonetmeliğ ine Uygundur製品環境に関するご注意45






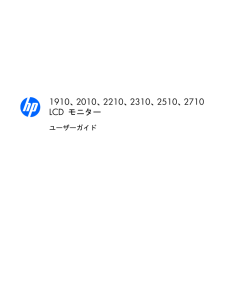


![前ページ カーソルキー[←]でも移動](http://gizport.jp/static/images/arrow_left2.png)