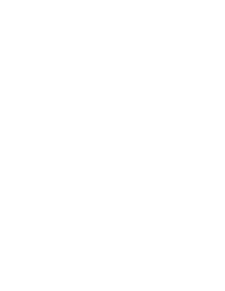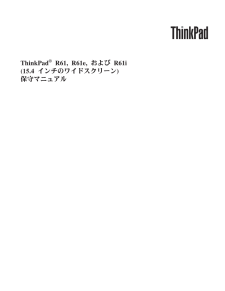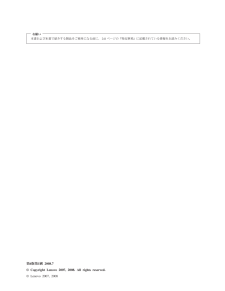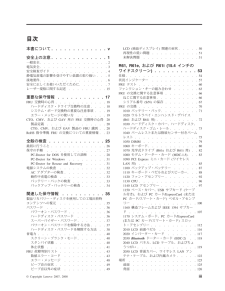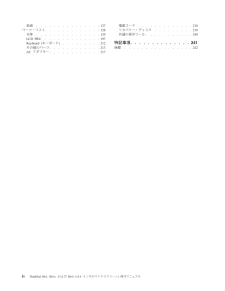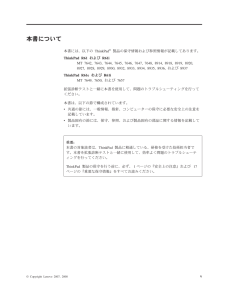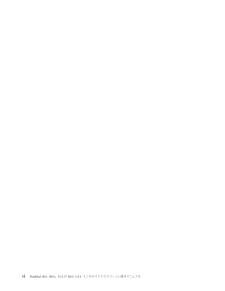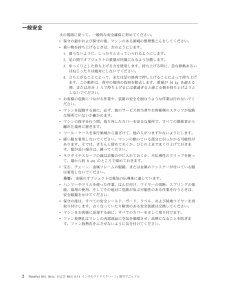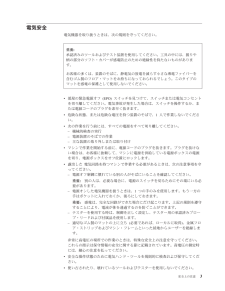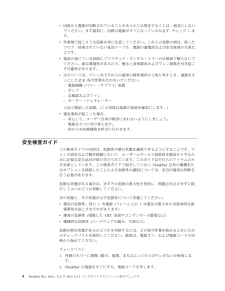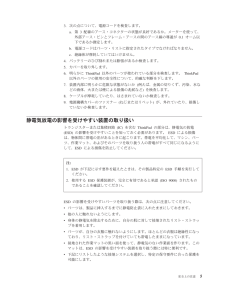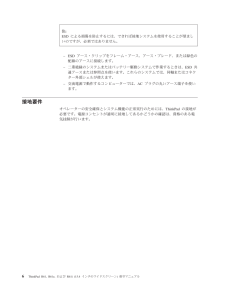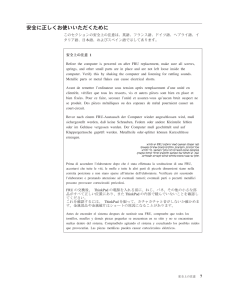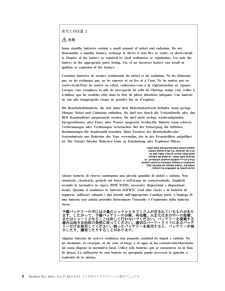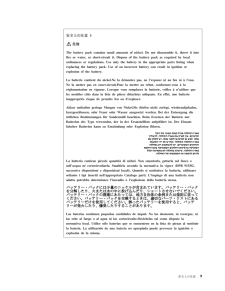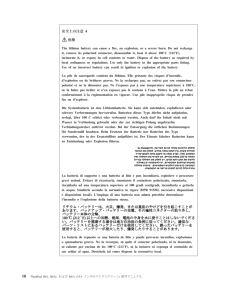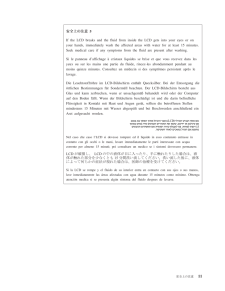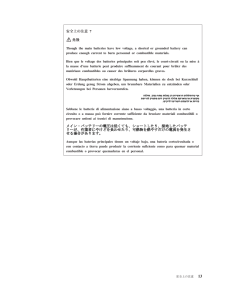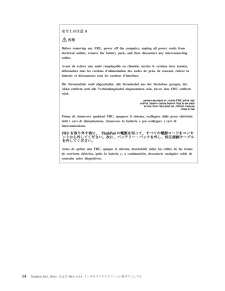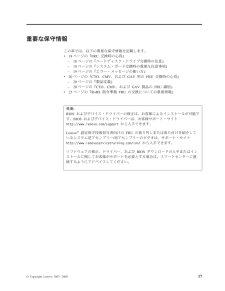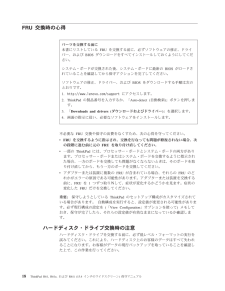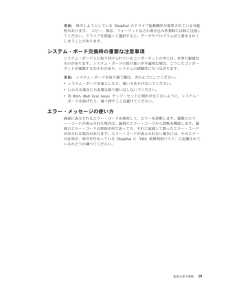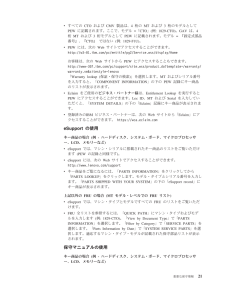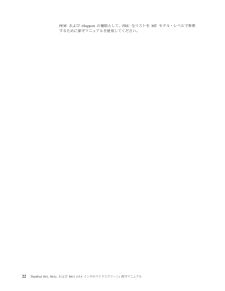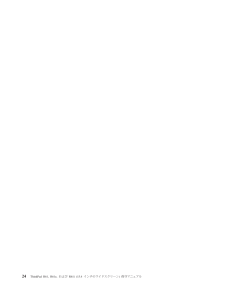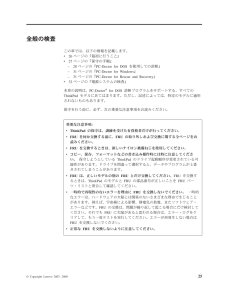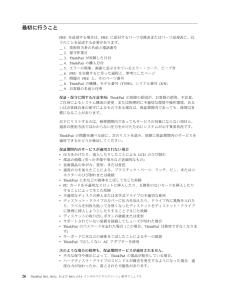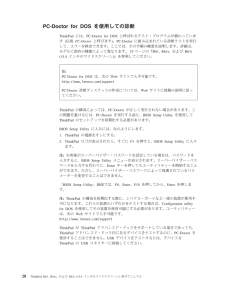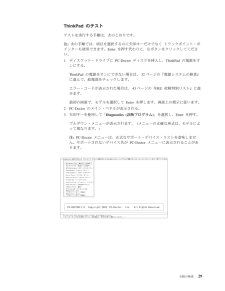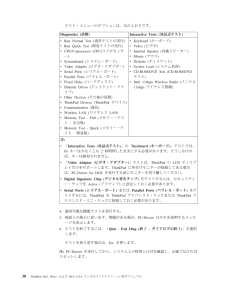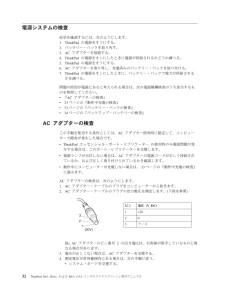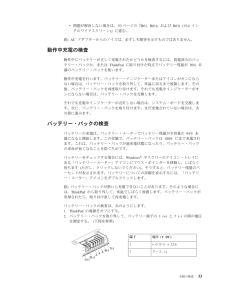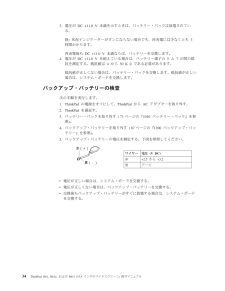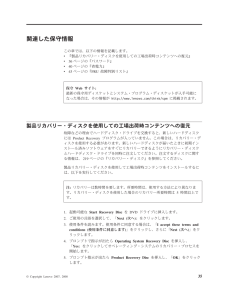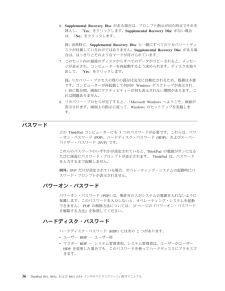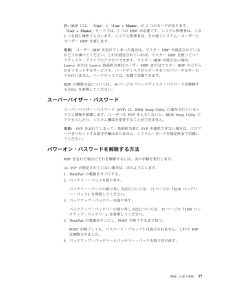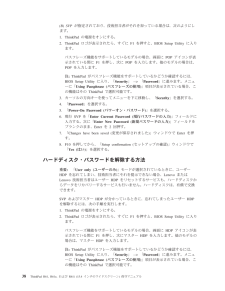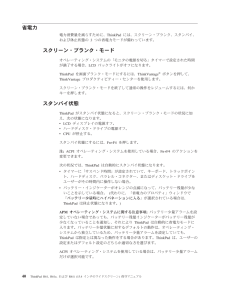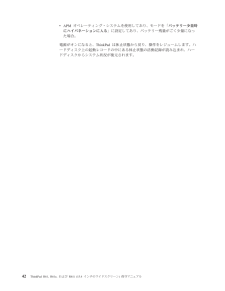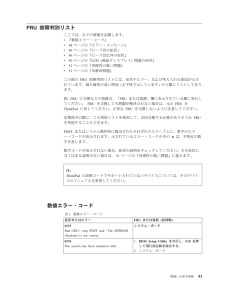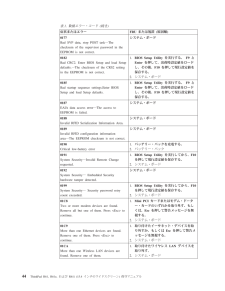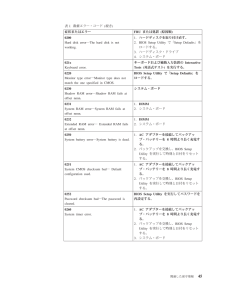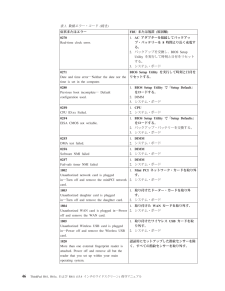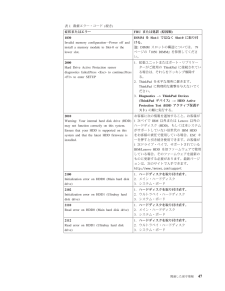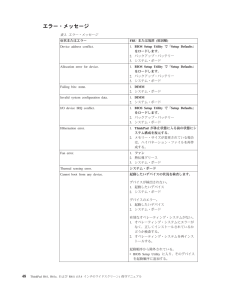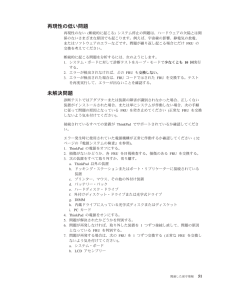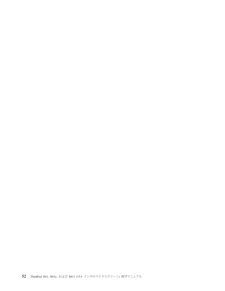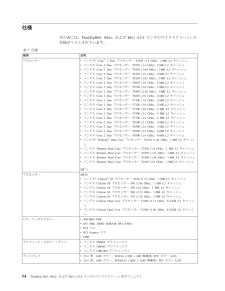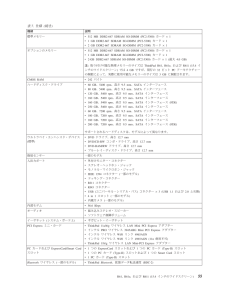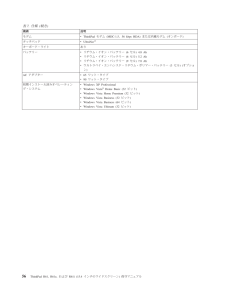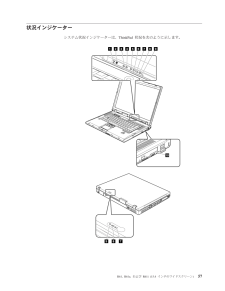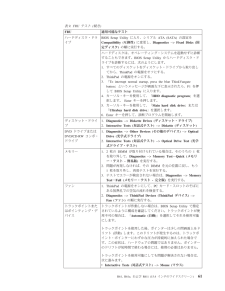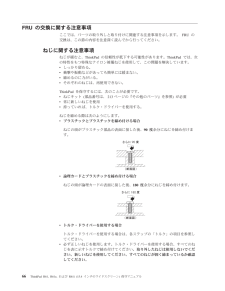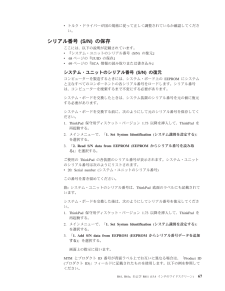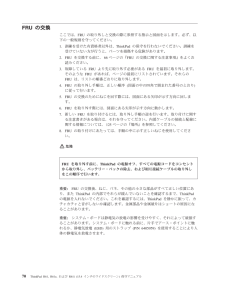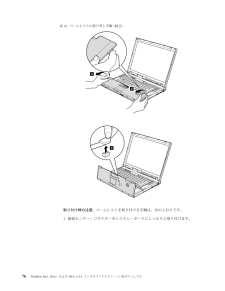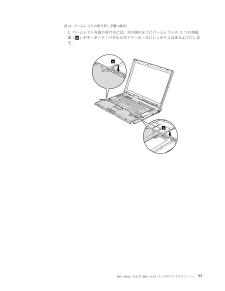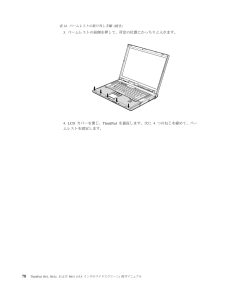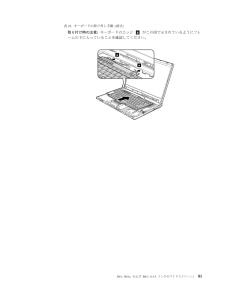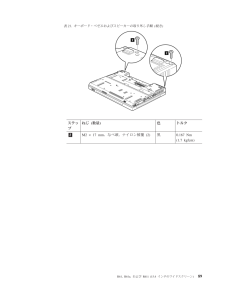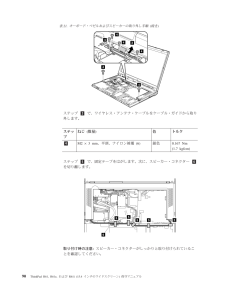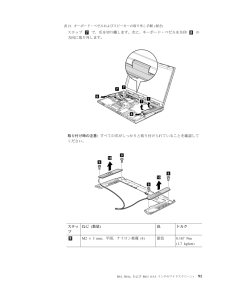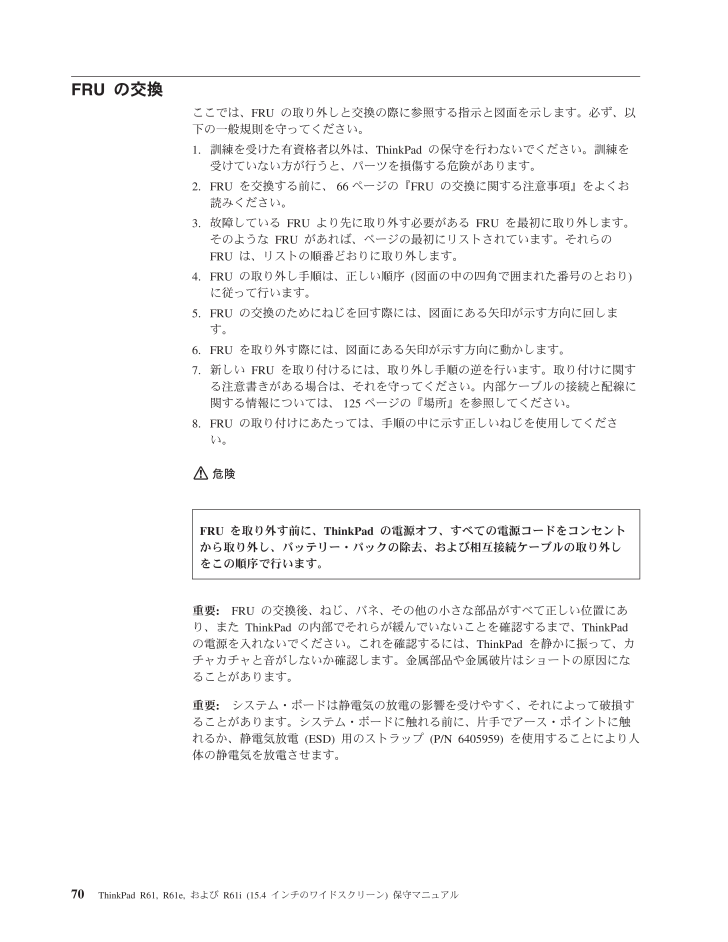
78 / 252 ページ
現在のページURL
FRUの交換ここでは、FRUの取り外しと交換の際に参照する指示と図面を示します。必ず、以下の一般規則を守ってください。1.訓練を受けた有資格者以外は、ThinkPadの保守を行わないでください。訓練を受けていない方が行うと、パーツを損傷する危険があります。2. FRUを交換する前に、66ページの『FRUの交換に関する注意事項』をよくお読みください。3.故障しているFRUより先に取り外す必要があるFRUを最初に取り外します。そのようなFRUがあれば、ページの最初にリストされています。それらのFRUは、リストの順番どおりに取り外します。4. FRUの取り外し手順は、正しい順序(図面の中の四角で囲まれた番号のとおり)に従って行います。5. FRUの交換のためにねじを回す際には、図面にある矢印が示す方向に回します。6. FRUを取り外す際には、図面にある矢印が示す方向に動かします。7.新しいFRUを取り付けるには、取り外し手順の逆を行います。取り付けに関する注意書きがある場合は、それを守ってください。内部ケーブルの接続と配線に関する情報については、125ページの『場所』を参照してください。8. FRUの取り付けにあたっては、手順の中に示す正しいねじを使用してください。重要:FRUの交換後、ねじ、バネ、その他の小さな部品がすべて正しい位置にあり、またThinkPadの内部でそれらが緩んでいないことを確認するまで、ThinkPadの電源を入れないでください。これを確認するには、ThinkPadを静かに振って、カチャカチャと音がしないか確認します。金属部品や金属破片はショートの原因になることがあります。重要:システム・ボードは静電気の放電の影響を受けやすく、それによって破損することがあります。システム・ボードに触れる前に、片手でアース・ポイントに触れるか、静電気放電(ESD)用のストラップ(P/N 6405959)を使用することにより人体の静電気を放電させます。FRUを取り外す前に、ThinkPadの電源オフ、すべての電源コードをコンセントから取り外し、バッテリー・パックの除去、および相互接続ケーブルの取り外しをこの順序で行います。70 ThinkPad R61, R61e, およびR61i (15.4インチのワイドスクリーン)保守マニュアル
参考になったと評価  50人が参考になったと評価しています。
50人が参考になったと評価しています。
このマニュアルの目次
-
2 .2 ページ目のマニュアル
-
4 .お願い本書および本書で紹介する製品をご使用になる前...お願い本書および本書で紹介する製品をご使用になる前に、241ページの『特記事項』に記載されている情報をお読みください。第6版第1刷2008.7(C) Copyright Lenovo 2007, 2008. All rights reserved.(C) Lenovo 2007, 2008
-
5 .目次本書について.............v安全上...目次本書について.............v安全上の注意.............1一般安全................2電気安全................3安全検査ガイド.............4静電気放電の影響を受けやすい装置の取り扱い...5接地要件................6安全に正しくお使いいただくために.......7レーザー規格に関する記述.........15重要な保守情報...........17FRU交換時の心得............18ハードディスク・ドライブ交換時...
-
6 .底面...............127パーツ・リ...底面...............127パーツ・リスト.............128全体...............129LCDFRU .............197Keyboard (キーボード).........212その他のパーツ............213ACアダプター............217電源コード.............218リカバリー・ディスク.........219共通の保守ツール...........240特記事項..............241商標.............
-
7 .本書について本書には、以下のThinkPad(R)...本書について本書には、以下のThinkPad(R)製品の保守情報および参照情報が記載してあります。ThinkPad R61およびR61iMT 7642, 7643, 7644, 7645, 7646, 7647, 7648, 8914, 8918, 8919, 8920,8927, 8928, 8929, 8930, 8932, 8933, 8934, 8935, 8936, および8937ThinkPad R61eおよびR61iMT 7649, 7650,および7657拡張診断テストと一緒に本書を使用して...
-
9 .安全上の注意この章では、ThinkPadの保守を行...安全上の注意この章では、ThinkPadの保守を行う前によく理解しておく必要のある、以下の安全上の注意を記載します。v2ページの『一般安全』v3ページの『電気安全』v4ページの『安全検査ガイド』v5ページの『静電気放電の影響を受けやすい装置の取り扱い』v6ページの『接地要件』v7ページの『安全に正しくお使いいただくために』v15ページの『レーザー規格に関する記述』(C) Copyright Lenovo 2007, 2008 1
-
10 .一般安全次の規則に従って、一般的な安全確保に努めて...一般安全次の規則に従って、一般的な安全確保に努めてください。v保守の最中および保守の後、マシンのある領域の整理整とんをしてください。v重い物を持ち上げるときは、次のようにします。1.滑らないように、しっかりと立っていられるようにします。2.足の間でオブジェクトの重量が同量になるよう分散します。3.ゆっくりとした持ち上げる力を使用します。持ち上げる時に、急な移動あるいはねじったりは絶対にしないでください。4.立ち上がることによって、または足の筋肉で押し上げることによって持ち上げます。この動作は、背中の筋肉の負...
-
11 .電気安全電気機器を取り扱うときは、次の規則を守って...電気安全電気機器を取り扱うときは、次の規則を守ってください。v部屋の緊急電源オフ(EPO)スイッチを見つけて、スイッチまたは電気コンセントを切り離してください。電気事故が発生した場合は、スイッチを操作するか、または電源コードのプラグを素早く抜きます。v危険な状態、または危険な電圧を持つ装置のそばで、1人で作業しないでください。v次の作業を行う前には、すべての電源をすべて切り離してください。-機械的検査の実行-電源装置のそばでの作業-主な装置の取り外しまたは取り付けvマシンで作業を開始する前に、電源コードのプ...
-
12 .v回路から電源が切断されていることをあらかじめ想定...v回路から電源が切断されていることをあらかじめ想定することは、 絶対にしないでください。まず最初に、回路の電源がオフになっているか必ず チェック します。v作業域で起こりうる危険を常に注意してください。これらの危険の例は、湿ったフロア、接地されていない延長ケーブル、電源の過電流および安全接地の欠落などです。v電流の通じている回路にプラスチック・デンタル・ミラーの反射面で触らないでください。面は導電性があるので、触ると身体障害およびマシン損傷を引き起こす可能性があります。v次のパーツは、マシン内でそれらの通常...
-
13 .3.次の点について、電源コードを検査します。a.第...3.次の点について、電源コードを検査します。a.第3配線のアース・コネクターの状態が良好であるか。メーターを使って、外部アース・ピンとフレーム・アースの間のアース線の導通が0.1オーム以下であるか測定します。b.電源コードはパーツ・リストに指定されたタイプでなければなりません。c.絶縁体が摩耗していてはいけません。4.バッテリーのひび割れまたは膨張があるか検査します。5.カバーを取り外します。6.明らかにThinkPad以外のパーツが使われている部分を検査します。ThinkPad以外のパーツの使用の安全性に...
-
14 .- ESDアース・クリップをフレーム・アース、アー...- ESDアース・クリップをフレーム・アース、アース・ブレード、または緑色の配線のアースに接続します。-二重絶縁のシステムまたはバッテリー駆動システムで作業するときは、ESD共通アースまたは参照点を使います。これらのシステムでは、同軸またはコネクター外部シェルが使えます。-交流電源で動作するコンピューターでは、ACプラグの丸いアース端子を使います。接地要件オペレーターの安全確保とシステム機能の正常実行のためには、ThinkPadの接地が必要です。電源コンセントが適切に接地してあるかどうかの確認は、資格のある...
-
15 .安全に正しくお使いいただくためにこのセクションの安...安全に正しくお使いいただくためにこのセクションの安全上の注意は、英語、フランス語、ドイツ語、ヘブライ語、イタリア語、日本語、およびスペイン語で示してあります。安全上の注意1Before the computer is powered on after FRU replacement, make sure all screws,springs, and other small parts are in place and are not left loose inside thecomputer. Verif...
-
16 .安全上の注意2Some standby batte...安全上の注意2Some standby batteries contain a small amount of nickel and cadmium. Do notdisassemble a standby battery, recharge it, throw it into fire or water, or short-circuitit. Dispose of the battery as required by local ordinances or regulations. Use only t...
-
17 .安全上の注意3The battery pack c...安全上の注意3The battery pack contains small amounts of nickel. Do not disassemble it, throw it intofire or water, or short-circuit it. Dispose of the battery pack as required by localordinances or regulations. Use only the battery in the appropriate parts listi...
-
18 .安全上の注意4The lithium batter...安全上の注意4The lithium battery can cause a fire, an explosion, or a severe burn. Do not rechargeit, remove its polarized connector, disassemble it, heat it above 100C (212F),incinerate it, or expose its cell contents to water. Dispose of the battery as require...
-
19 .安全上の注意5If the LCD breaks ...安全上の注意5If the LCD breaks and the fluid from inside the LCD gets into your eyes or onyour hands, immediately wash the affected areas with water for at least 15 minutes.Seek medical care if any symptoms from the fluid are present after washing.Si le panneau ...
-
20 .安全上の注意6To avoid shock, do...安全上の注意6To avoid shock, do not remove the plastic cover that protects the lower part of theinverter card.Afin d'eviter tout risque de choc electrique, ne retirez pas le cache en plastiqueprotegeant la partie inferieure de la carte d'alimentation.Aus Sicherh...
-
21 .安全上の注意7Though the main ba...安全上の注意7Though the main batteries have low voltage, a shorted or grounded battery canproduce enough current to burn personnel or combustible materials.Bien que le voltage des batteries principales soit peu eleve, le court-circuit ou la mise ala masse d'une ...
-
22 .安全上の注意8Before removing an...安全上の注意8Before removing any FRU, power off the computer, unplug all power cords fromelectrical outlets, remove the battery pack, and then disconnect any interconnectingcables.Avant de retirer une unite remplacable en clientele, mettez le systeme hors tensio...
-
23 .レーザー規格に関する記述ThinkPadのモデルの...レーザー規格に関する記述ThinkPadのモデルの中には、製造時にCD-ROMドライブまたはDVD-ROMドライブなどの光学式ディスク・ストレージ・デバイスが装備されているものがあります。これらのデバイスは、オプションとして別売りもされています。これらのドライブのうち1つが取り付けられていると、米国保健社会福祉省の連邦規約(DHHS21 CFR)の副章Jのクラス1レーザー製品の要件に準拠していると認定されます。それ以外の国では、このドライブはクラス1レーザー製品に関する国際電気標準会議(IEC) 825およ...
-
24 .インストールされているCD-ROMドライブ、DVD...インストールされているCD-ROMドライブ、DVD-ROMドライブ、または他のストレージ・デバイスには、クラス3Aまたはクラス3Bレーザー・ダイオードが組み込まれている場合があります。次の点に注意してください。Emits visible and invisible laser radiation when open. Do not stare into the beam, donot view directly with optical instruments, and avoid direct expos...
-
25 .重要な保守情報この章では、以下の重要な保守情報を記...重要な保守情報この章では、以下の重要な保守情報を記載します。v18ページの『FRU交換時の心得』-18ページの『ハードディスク・ドライブ交換時の注意』-19ページの『システム・ボード交換時の重要な注意事項』-19ページの『エラー・メッセージの使い方』v20ページの『CTO、CMV、およびGAV用のFRU交換時の心得』-20ページの『製品定義』-20ページの『CTO、CMV、およびGAV製品のFRU識別』v23ページの『RoHS指令準拠FRUの交換についての重要情報』重要:BIOSおよびデバイス・ドライバーの...
-
26 .FRU交換時の心得不必要なFRU交換や保守の出費を...FRU交換時の心得不必要なFRU交換や保守の出費をなくすため、次の心得を守ってください。vFRUを交換するように指示され、交換を行なっても問題が修復されない場合、次の段階に進む前に元のFRUを取り付け直してください。v一部のThinkPadには、プロセッサー・ボードとシステム・ボードの両方があります。プロセッサー・ボードまたはシステム・ボードを交換するように指示された場合、一方のボードを交換しても問題がなくならないときは、そのボードを取り付け直してから、もう一方のボードを交換してください。vアダプターまたは...
-
27 .重要:保守しようとしているThinkPadのドライ...重要:保守しようとしているThinkPadのドライブ起動順序が変更されている可能性があります。 コピー、保存、フォーマットなどの書き込み作業時には特に注意してください。ドライブを間違って選択すると、データやプログラムが上書きされてしまうことがあります。システム・ボード交換時の重要な注意事項システム・ボード上に取り付けられているコンポーネントの中には、非常に敏感なものがあります。システム・ボードの取り扱いが不適切な場合、こうしたコンポーネントが損傷するおそれがあり、システムの誤動作にもつながります。重要:シス...
-
28 .CTO、CMV、およびGAV用のFRU交換時の心得...CTO、CMV、およびGAV用のFRU交換時の心得製品定義Dynamic Configure To Order (CTO) 動的受注構成お客様がeSiteからIBM(R)またはLenovoソリューションを構成できるようにいたします。また、この構成をお客様に直接ビルドまたはシップするフルフィルメント・センターに送るようにすることもできます。マシン・ラベル、ProductEntitlement Warehouse (PEW) 、eSupport、および保守マニュアル(本書)などに、これらの製品の4桁MTおよび3...
-
29 .vすべてのCTOおよびCMV製品は、4桁のMTおよ...vすべてのCTOおよびCMV製品は、4桁のMTおよび3桁のモデルとしてPEWに記載されます。ここで、モデル=「CTO」(例: 1829-CTO)。GAVは、4桁MTおよび3桁モデルとしてPEWに記載されます。モデル=『固定式部品番号』、『CTO』 ではない(例: 1829-F1U)。vPEWには、次のWebサイトでアクセスすることができます。http://w3-01.ibm.com/pc/entitle/pg2/Service.wss/display/Homeお客様は、次のWebサイトからPEWにアクセスす...
-
30 .PEWおよびeSupportの補助として、FRU全...PEWおよびeSupportの補助として、FRU全リストをMTモデル・レベルで参照するために保守マニュアルを使用してください。22 ThinkPad R61, R61e, およびR61i (15.4インチのワイドスクリーン)保守マニュアル
-
31 .RoHS指令準拠FRUの交換についての重要情報欧州...RoHS指令準拠FRUの交換についての重要情報欧州連合(EU)では、世界中の電子産業に対して、RoHS、電気および電子部品における特定有害物質使用制限指令(2002/95/EC)が法律で定められています。2006年6月以降のLenovo製品にRoHS指令が適用されます。2006年6月以前の製品につきましては、RoHS指令の対象ではありません。最初のFRU部品がRoHS指令対象ではない場合は、交換部品も対象ではありません。いかなる場合でも、最初のFRU部品がRoHS指令対象の場合は、交換部品も対象となります。...
-
33 .全般の検査この章では、以下の情報を記載します。v2...全般の検査この章では、以下の情報を記載します。v26ページの『最初に行うこと』v27ページの『保守の手順』-28ページの『PC-Doctor for DOSを使用しての診断』-31ページの『PC-Doctor for Windows』-31ページの『PC-Doctor for Rescue and Recovery 』v32ページの『電源システムの検査』本章の説明は、PC-Doctor(R)for DOS診断プログラムをサポートする、すべてのThinkPadモデルにあてはまります。ただし、記述によっては、特...
-
34 .最初に行うことFRUを返却する場合は、FRUに添付...最初に行うことFRUを返却する場合は、FRUに添付するパーツ交換表またはパーツ返却表に、以下のことを記述する必要があります。__ 1.技術担当者の名前と電話番号__ 2.保守作業日__ 3. ThinkPadが故障した日付__ 4. ThinkPadの購入日付__ 5.エラーの現象、画面に表示されているエラー・コード、ビープ音__ 6. FRUを交換するに至った過程と、参考にしたページ__ 7.問題のFRUと、そのパーツ番号__ 8. ThinkPadの機種、モデル番号(TYPE)、シリアル番号(S/N)_...
-
35 .保守の手順次の手順は、ThinkPadに関する問題...保守の手順次の手順は、ThinkPadに関する問題を識別して修復する際のガイドとして使用します。注:診断テストの対象となるのは、ThinkPad製品だけです。ThinkPad以外の製品、プロトタイプ・カード、または改造されたオプションを使用している場合は、エラー表示が正しくなかったり、無効なシステム応答が返されたりすることがあります。1.エラーをできるだけ詳細に識別する。2.状況を確認する。診断テストを実行するか同じ操作を繰り返して、エラーを再発させます。全般の検査 27
-
36 .PC-Doctor for DOSを使用しての診断...PC-Doctor for DOSを使用しての診断ThinkPadには、PC-Doctor for DOSと呼ばれるテスト・プログラムが備わっています(以後PC-Doctorと呼びます)。PC-Doctorに組み込まれている診断テストを実行して、エラーを検出できます。ここでは、その手順の概要を説明します。詳細は、モデルに固有の機能によって異なります。53ページの『R61, R61e,およびR61i(15.4インチのワイドスクリーン)』を参照してください。ThinkPadの構成によっては、PC-Doctorが...
-
37 .ThinkPadのテストテストを実行する手順は、次...ThinkPadのテストテストを実行する手順は、次のとおりです。注:次の手順では、項目を選択するのに矢印キーだけでなく トラックポイント・ポインターも使用できます。Enterを押す代わりに、左ボタンをクリックしてください。1.ディスケット・ドライブにPC-Doctorディスクを挿入し、ThinkPadの電源をオンにする。ThinkPadの電源をオンにできない場合は、32ページの『電源システムの検査』に進んで、給電部をチェックします。エラー・コードが表示された場合は、43ページの『FRU故障判別リスト』に進み...
-
38 .テスト・メニューのオプションは、次のとおりです。D...テスト・メニューのオプションは、次のとおりです。Diagnostics (診断) Interactive Tests (対話式テスト)vRun Normal Test (通常テストの実行)vRun Quick Test (簡易テストの実行)vCPU/Coprocessor (CPU/コプロセッサー)vSystemboard (システム・ボード)vVideo Adapter (ビデオ・アダプター)vSerial Ports (シリアル・ポート)vParallel Ports (パラレル・ポート)vFixed ...
-
39 .PC-Doctorを使用したシステム情報の検出PC...PC-Doctorを使用したシステム情報の検出PC-Doctorは、次のシステム情報を検出できます。Hardware Infovシステム構成vメモリーの内容v物理ディスク・ドライブv論理ディスク・ドライブvVGA情報vIDEドライブ情報vPCI情報vPNPISA情報vSMBIOS情報vVESA LCD情報vハードウェア・イベント・ログUtilityvRun External Tests (外部テストの実行)vSurface Scan Hard Disk (ハードディスクの表面スキャン)vBenchmark ...
-
40 .電源システムの検査症状を確認するには、次のようにし...電源システムの検査症状を確認するには、次のようにします。1. ThinkPadの電源をオフにする。2.バッテリー・パックを取り外す。3. ACアダプターを接続する。4. ThinkPadの電源をオンにしたときに電源が供給されるかどうか調べる。5. ThinkPadの電源をオフにする。6. ACアダプターを取り外し、充電済みのバッテリー・パックを取り付ける。7. ThinkPadの電源をオンにしたときに、バッテリー・パックで電力が供給されるかを調べる。問題の原因が電源にあると考えられる場合は、次の電源機構検査...
-
41 .v問題が解決しない場合は、53ページの『R61, ...v問題が解決しない場合は、53ページの『R61, R61e,およびR61i (15.4インチのワイドスクリーン)』に進む。注:ACアダプターからのノイズは、必ずしも障害を示すものではありません。動作中充電の検査動作中にバッテリーが正しく充電されたかどうかを検査するには、放電済みのバッテリー・パックか、またはThinkPadに取り付けた時点でバッテリー残量が50%未満のバッテリー・パックを使います。動作中充電を行います。バッテリー・インジケーターまたはアイコンがオンにならない場合は、バッテリー・パックを取り外...
-
42 .3.電圧がDC +11.0 V未満を示すときは、バ...3.電圧がDC +11.0 V未満を示すときは、バッテリー・パックは放電されている。注:状況インジケーターがオンにならない場合でも、再充電には少なくとも3時間かかります。再充電後もDC +11.0 V未満ならば、バッテリーを交換します。4.電圧がDC +11.0 Vを超えている場合は、バッテリー端子の5と7の間の抵抗を測定する。抵抗値は4から30 Kである必要があります。抵抗値が正しくない場合は、バッテリー・パックを交換します。抵抗値が正しい場合は、システム・ボードを交換します。バックアップ・バッテリーの検...
-
43 .関連した保守情報この章では、以下の情報を記載します...関連した保守情報この章では、以下の情報を記載します。v『製品リカバリー・ディスクを使用しての工場出荷時コンテンツへの復元』v36ページの『パスワード』v40ページの『省電力』v43ページの『FRU故障判別リスト』製品リカバリー・ディスクを使用しての工場出荷時コンテンツへの復元故障などの理由でハードディスク・ドライブを交換すると、新しいハードディスクにはProduct Recoveryプログラムが入っていません。この場合は、リカバリー・ディスクを使用する必要があります。新しいハードディスクが届いたときに初期イ...
-
44 .6.Supplemental Recovery D...6.Supplemental Recovery Disc がある場合は、プロンプト指示が出た時点でそれを挿入し、「Yes」をクリックします。Supplemental Recovery Disc がない場合は、「No」をクリックします。注:出荷時に、Supplemental Recovery Disc と一緒にすべてのリカバリー・ディスクが付属しているわけではありません。Supplemental Recovery Disc がある場合は、はっきりとそのようなマークが付けられています。7.このセット内の最後のデ...
-
45 .注:HDPには、「User」と「User + Ma...注:HDPには、「User」と「User + Master」の2つのモードがあります。「User + Master」モードでは、2つのHDPが必要です。システム管理者は、この2つを同じ操作で入力します。システム管理者は、その後でシステム・ユーザーにユーザーHDPを渡します。重要:ユーザーHDPを忘れてしまった場合は、マスターHDPが設定されているかどうか調べてください。これが設定されていれば、マスターHDPを使ってハードディスク・ドライブにアクセスできます。マスターHDPが使えない場合、LenovoまたはL...
-
46 .(B) SVP が指定されており、技術担当者がそれ...(B) SVP が指定されており、技術担当者がそれを知っている場合は、次のようにします。1. ThinkPadの電源をオンにする。2. ThinkPadロゴが表示されたら、すぐにF1を押すと、BIOS Setup Utilityに入ります。パスフレーズ機能をサポートしているモデルの場合、画面にPOPアイコンが表示されている間にF1を押し、次にPOPを入力します。他のモデルの場合は、POPを入力します。注:ThinkPadがパスフレーズ機能をサポートしているかどうか確認するには、BIOS Setup Util...
-
47 .3.カーソルの方向キーを使ってメニューを下に移動し...3.カーソルの方向キーを使ってメニューを下に移動し、「Security」を選択する。4.「Password」を選択する。5.「Hard-diskxpassword (ハードディスクxパスワード)」を選択する。ここで、xはハードディスク・ドライブのドライブ名です。ポップアップ・ウィンドウがオープンします。6.「Master HDP (マスターHDP)」を選択する。7.現行マスターHDPを「Enter Current Password ( 現行パスワードの入力)」フィールドに入力する。次に「Enter New ...
-
48 .省電力電力消費量を減らすために、ThinkPadに...省電力電力消費量を減らすために、ThinkPadには、スクリーン・ブランク、スタンバイ、および休止状態の3つの省電力モードが備わっています。スクリーン・ブランク・モードオペレーティング・システムの「モニタの電源を切る」タイマーで設定された時間が満了する場合、LCDバックライトがオフになります。ThinkPadを画面ブランク・モードにするには、ThinkVantage(R)ボタンを押して、ThinkVantageプロダクティビティー・センターを使用します。スクリーン・ブランク・モードを終了して通常の操作をレジ...
-
49 .ThinkPadがスタンバイ状態から戻って操作をレ...ThinkPadがスタンバイ状態から戻って操作をレジュームするようにするには、次のいずれかを実行します。vFnキーを押す。vLCDカバーを開く。v電源ボタンをオンにする。また、次のいずれかのイベントでも、ThinkPadはスタンバイ状態から自動的に戻って操作をレジュームします。vシリアル・デバイスまたはPCカード・デバイスから呼び出し通知(RI)信号が出された。vレジューム・タイマーで設定された時間が経過する。注:スタンバイ状態に入った直後は、ThinkPadはすべての入力を受け付けなくなります。通常の操作...
-
50 .vAPMオペレーティング・システムを使用しており、...vAPMオペレーティング・システムを使用しており、モードを「バッテリー少量時にハイバネーションに入る」に設定してあり、バッテリー残量がごく少量になった場合。電源がオンになると、ThinkPadは休止状態から戻り、操作をレジュームします。ハードディスク上の起動レコードの中にある休止状態の活動記録が読み込まれ、ハードディスクからシステム状況が復元されます。42 ThinkPad R61, R61e, およびR61i (15.4インチのワイドスクリーン)保守マニュアル
-
51 .FRU故障判別リストここでは、以下の情報を記載しま...FRU故障判別リストここでは、以下の情報を記載します。v『数値エラー・コード』v48ページの『エラー・メッセージ』v49ページの『ビープ音の症状』v49ページの『ビープ音以外の症状』v50ページの『LCD (液晶ディスプレイ)関連の症状』v51ページの『再現性の低い問題』v51ページの『未解決問題』この節のFRU故障判別リストには、症状やエラー、および考えられる原因が示されています。最も確率の高い原因(太字体で示しています)から順にリストしてあります。注:FRUの交換などの処置は、「FRUまたは処置」欄に表...
-
52 .表 1. 数値エラー・コード (続き )症状または...表 1. 数値エラー・コード (続き )症状またはエラー FRUまたは処置(原因順)0177Bad SVP data, stop POST task ―Thechecksum of the supervisor password in theEEPROM is not correct.システム・ボード0182Bad CRC2. Enter BIOS Setup and load Setupdefaults.―The checksum of the CRS2 settingin the EEPROM is n...
-
53 .表 1. 数値エラー・コード (続き )症状または...表 1. 数値エラー・コード (続き )症状またはエラー FRUまたは処置(原因順)0200Hard disk error―The hard disk is notworking.1.ハードディスクを取り付け直す。2. BIOS Setup Utilityで「Setup Defaults」をロードする。3.ハードディスク・ドライブ4.システム・ボード021xKeyboard error.キーボードおよび補助入力装置のInteractiveTests (対話式テスト)を実行する。0220Monitor typ...
-
54 .表 1. 数値エラー・コード (続き )症状または...表 1. 数値エラー・コード (続き )症状またはエラー FRUまたは処置(原因順)0270Real-time clock error.1.ACアダプターを接続してバックアップ・バッテリーを8時間より長く充電する。2.バックアップを交換し、BIOS SetupUtilityを実行して時刻と日付をリセットする。3.システム・ボード0271Date and time error―Neither the date nor thetime is set in the computer.BIOS Setup Util...
-
55 .表 1. 数値エラー・コード (続き )症状または...表 1. 数値エラー・コード (続き )症状またはエラー FRUまたは処置(原因順)1830Invalid memory configuration ―Power off andinstall a memory module to Slot-0 or thelower slot.DIMMをSlot-1ではなくSlot-0に取り付ける。注:DIMMスロットの構造については、79ページの『1050 DIMM』を参照してください。2000Hard Drive Active Protection sensordia...
-
56 .エラー・メッセージ表 2. エラー・メッセージ症状...エラー・メッセージ表 2. エラー・メッセージ症状またはエラー FRUまたは処置(原因順)Device address conflict. 1. BIOS Setup Utilityで「Setup Defaults」をロードします。2.バックアップ・バッテリー3.システム・ボードAllocation error for device. 1. BIOS Setup Utilityで「Setup Defaults」をロードします。2.バックアップ・バッテリー3.システム・ボードFailing bits: nnn...
-
57 .ビープ音の症状表 3. ビープ音の症状症状またはエ...ビープ音の症状表 3. ビープ音の症状症状またはエラー FRUまたは処置(原因順)ビープ音が1回鳴り、画面に何も表示されなかったり、読み取り不可能な状態になったり、点滅したりする。1.LCDのコネクターを差し込み直す。2. LCDアセンブリー3.外付けCRT4.システム・ボードビープ音が1回長く2回短く鳴り、LCDに何も表示されない、または読み取り不能。1.システム・ボード2. LCDアセンブリー3. DIMMビープ音が2回短く鳴り、エラー・コードが表示される。POSTエラー。43ページの『数値エラー・コー...
-
58 .LCD (液晶ディスプレイ)関連の症状表 5. 2LCD (液晶ディスプレイ)関連の症状表 5. 2006 年 6 月以降に製造された ThinkPad について、 LCD の取り替えが必要となる最小不良ピクセル数LCD解像度 明るいドット 暗いドット明るいドットと暗いドットXGA, WXGA 5 6 6WXGA+, SXGA+,WSXGA+5810UXGA, WUXGA,QXGA51313注:vLCDが仕様範囲内の場合、LCDを取り替えても不良ピクセルの数量をゼロにすることを保証できないため、Lenovoは取り替えを実施しません。v明るいドットは、常にオ...
-
59 .再現性の低い問題再現性のない(断続的に起こる)シス...再現性の低い問題再現性のない(断続的に起こる)システム停止の問題は、ハードウェアの欠陥とは関係のないさまざまな原因でも起こります。例えば、宇宙線の影響、静電気の放電、またはソフトウェアのエラーなどです。問題が繰り返し起こる場合にだけFRUの交換を考えてください。断続的に起こる問題を分析するには、次のようにします。1.システム・ボードに対して診断テストをループ・モードで少なくとも10回実行する。2.エラーが検出されなければ、どのFRUも交換しない。3.エラーが検出された場合は、FRUコードで示されたFRUを交...
-
61 .R61, R61e,およびR61i (15.4イン...R61, R61e,およびR61i (15.4インチのワイドスクリーン)この章では、以下の製品固有のサービス参照および製品固有のパーツ情報を記載します。v54ページの『仕様』v57ページの『状況インジケーター』v60ページの『FRUテスト』v63ページの『ファンクション・キーの組み合わせ』v66ページの『FRUの交換に関する注意事項』v70ページの『FRUの交換』v125ページの『場所』v128ページの『パーツ・リスト』(C) Copyright Lenovo 2007, 2008 53
-
62 .仕様次の表には、ThinkPadR61, R61e...仕様次の表には、ThinkPadR61, R61e,およびR61i (15.4インチのワイドスクリーン)の仕様がリストされています。表 7. 仕様機構 説明プロセッサー vインテル(R)CoreTM2 DuoプロセッサーT5250 (1.5 GHz)、2-MB L2キャッシュvインテルCore 2 DuoプロセッサーT5270 (1.4 GHz)、2-MB L2キャッシュvインテルCore 2 DuoプロセッサーT5450 (1.66 GHz)、2-MB L2キャッシュvインテルCore 2 Duoプロセッ...
-
63 .表 7. 仕様 (続き )機構 説明標準メモリー ...表 7. 仕様 (続き )機構 説明標準メモリー v512 MB DDR2-667 SDRAM SO-DIMM (PC2-5300) カード×1v1 GB DDR2-667 SDRAM SO-DIMM (PC2-5300) カード×1v2 GB DDR2-667 SDRAM SO-DIMM (PC2-5300) カード×1オプションのメモリー v512 MB DDR2-667 SDRAM SO-DIMM (PC2-5300) カード×1v1 GB DDR2-667 SDRAM SO-DIMM (PC2-53
-
64 .表 7. 仕様 (続き )機構 説明モデム vTh...表 7. 仕様 (続き )機構 説明モデム vThinkPadモデム(MDC-1.5、56 kbps HDA)または内蔵モデム(オンボード)タッチパッド vUltraNav(R)キーボード・ライト ありバッテリー vリチウム・イオン・バッテリー(6セル) 4.8 Ahvリチウム・イオン・バッテリー(6セル) 5.2 Ahvリチウム・イオン・バッテリー(9セル) 7.8 Ahvウルトラベイ・エンハンスド・リチウム・ポリマー・バッテリー(3セル)(オプション)ACアダプター v65ワット・タイプv90ワット・タ...
-
65 .状況インジケーターシステム状況インジケーターは、T...状況インジケーターシステム状況インジケーターは、ThinkPad状況を次のように示します。1 2 3 4 5 6 7 8 9107 8 9R61, R61e,およびR61i (15.4インチのワイドスクリーン) 57
-
66 .表 8. 状況インジケーターインジケーター 意味1...表 8. 状況インジケーターインジケーター 意味1無線状況緑色:ワイヤレス機能(IEEE 802.11標準またはIEEE 802.11n)がオン状態で、無線リンクを使用する準備ができている。緑の点滅:データ転送中。2Bluetooth状況R緑色:Bluetoothワイヤレスが作動可能。この状況インジケーターがオンになるのは、Bluetoothワイヤレスがオン状態で、かつ、スタンバイ状態でない場合です。3Num lock緑色:キーボード上の数値キーパッドが有効になっている。キーパッドを使用可能または使用不可に...
-
67 .表 8. 状況インジケーター (続き )インジケー...表 8. 状況インジケーター (続き )インジケーター 意味10ウルトラベイ・エンハンスド 状況緑色:ウルトラベイ・エンハンスド・デバイスが取り付けられ、使用中である。緑の点滅:ウルトラベイ・エンハンスド・デバイスが切り離されるプロセスにある。オフになる:ウルトラベイ・エンハンスド・デバイスの取り付けまたは切り離しの準備ができている。注:Windows 2000を使用している場合は、ウルトラベイ・エンハンスド・デバイスが切り離されている間、ウルトラベイ・エンハンスド状況インジケーターは点滅しません。その代わ...
-
68 .FRUテスト次の表に、各FRUのテストを示します。...FRUテスト次の表に、各FRUのテストを示します。表 9. FRU テストFRU 適用可能なテストシステム・ボード1.Diagnostics-->CPU/Coprocessor (CPU/ コプロセッサー)2.Diagnostics-->Systemboard (システム・ボード)3. ThinkPadアドバンスド・ドック、ThinkPadアドバンスド・ミニ・ドック、またはThinkPadエッセンシャル・ポート・リプリケーターが、ThinkPadコンピュータに取り付けられている場合は、それを切り離す。このT...
-
69 .表 9. FRU テスト (続き )FRU 適用可...表 9. FRU テスト (続き )FRU 適用可能なテストハードディスク・ドライブBIOS Setup Utilityに入り、シリアルATA (SATA)の設定をCompatibility (互換性)に変更し、Diagnostics-->Fixed Disks (固定ディスク)の順に実行する。ハードディスクは、オペレーティング・システムを起動せずに診断することもできます。BIOS Setup Utilityからハードディスク・ドライブを診断するには、次のようにします。1.すべてのディスケットをディスケット...
-
70 .表 9. FRU テスト (続き )FRU 適用可...表 9. FRU テスト (続き )FRU 適用可能なテストタッチパッド タッチパッドが作動しない場合は、 BIOS Setup Utilityで指定されているように構成を確認してください。タッチパッドが使用不可の場合は、「Automatic (自動)」を選択してそれを使用可能にします。タッチパッドを使用可能にしても問題が解決されない場合は、次に進みます。vInteractive Tests (対話式テスト)-->Mouse (マウス)62 ThinkPad R61, R61e, およびR61i (15.4...
-
71 .ファンクション・キーの組み合わせ次の表は、Fnとフ...ファンクション・キーの組み合わせ次の表は、Fnとファンクション・キーのそれぞれの組み合わせに対応する機能を示したものです。表 10. ファンクション・キーの組み合わせキーの組み合わせ 説明Fn+F1 未使用Fn+F2 コンピューターをロックします。Fn+F3 省電力マネージャーによって作成してある電源方式を選択します。この組み合わせを押すと、電源方式を選択するためのパネルが表示されます。注:1. Fn+F3の組み合わせを使用するには、ThinkPad PMデバイス・ドライバーをThinkPadにインストール...
-
72 .表 10. ファンクション・キーの組み合わせ (続...表 10. ファンクション・キーの組み合わせ (続き )キーの組み合わせ 説明Fn+F7 プレゼンテーション方式を直接適用し、プレゼンテーション・ディレクターを起動する必要はありません。この機能を使用不可にし、Fn+F7のキーの組み合わせを使用してディスプレイ出力の場所を切り替えるには、プレゼンテーション・ディレクターを起動して、設定を変更します。ディスプレイ出力の場所を切り替えるv外付けモニター(CRTディスプレイ)v液晶ディスプレイおよび外付けモニター(LCD + CRTディスプレイ)v液晶ディスプレイ...
-
73 .表 10. ファンクション・キーの組み合わせ (続...表 10. ファンクション・キーの組み合わせ (続き )キーの組み合わせ 説明Fn+F12 ThinkPadを休止状態にする。通常の操作に戻るには、電源ボタンを4秒より短く押します。注:Fn+F12を使用して休止状態に入れるようにするには、ThinkPadにThinkPad PMデバイス・ドライバーをインストールしておく必要があります。Fn+PgUp キーボード・ライトをオンまたはオフにする。注:この機能はキーボード・ライトが備わっているThinkPadでのみサポートされます。キーボード・ライトのオン/オフ...
-
74 .FRUの交換に関する注意事項ここでは、パーツの取り...FRUの交換に関する注意事項ここでは、パーツの取り外しと取り付けに関連する注意事項を示します。FRUの交換は、この節の内容を注意深く読んでから行ってください。ねじに関する注意事項ねじが緩むと、ThinkPadの信頼性が低下する可能性があります。ThinkPadでは、次の特性をもつ特殊なナイロン被覆ねじを使用して、この問題を解決しています。vしっかり留める。v衝撃や振動などがあっても簡単には緩まない。v締めるのに力がいる。vそれぞれのねじは、再使用できない。ThinkPadを保守するには、次のことが必要です。...
-
75 .vトルク・ドライバーが国の規格に従って正しく調整さ...vトルク・ドライバーが国の規格に従って正しく調整されているか確認してください。シリアル番号(S/N)の保存ここには、以下の説明が記載されています。v『システム・ユニットのシリアル番号(S/N)の復元』v68ページの『UUIDの保存』v69ページの『ECA情報の読み取りまたは書き込み』システム・ユニットのシリアル番号(S/N)の復元コンピューターを製造するときには、システム・ボード上のEEPROMにシステムと主なすべてのコンポーネントの各シリアル番号をロードします。シリアル番号は、コンピューターを廃棄するまで...
-
76 .背面ラベルのMTM:TTTT-CTO S/N SS...背面ラベルのMTM:TTTT-CTO S/N SSSSSSS背面ラベルのプロダクトID:TTTT-MMM (シリアル番号を設定する際にはこの番号を使用します)この例では、入力するシリアル番号は「1STTTTMMMSSSSSSS 」です。UUIDの保存世界固有識別子(UUID)は、製造時に 各ThinkPadに割り当てられた固有の128ビットの番号で、システム・ボードのEEPROMに保存されています。番号を生成するアルゴリズムは、西暦3400年まで固有のIDを提供できるように設計されています。同じ番号を持つ2...
-
77 .ECA情報の読み取りまたは書き込みEngineer...ECA情報の読み取りまたは書き込みEngineering Change Announcements ( 設計変更発表: ECA)情報は、システム・ボードのEEPROMに保存されています。これにより、ECAがこのマシンに以前適用されたかを簡単に確認できます。ECAの適用をチェックするためにマシンを分解する必要はありません。マシンにECAが適用されているかどうか確認するには、ThinkPad保守用ディスケット・バージョン1.73以降にあるECA情報の読み取り/書き込み機能を使用します。1. ThinkPad保守...
-
78 .FRUの交換ここでは、FRUの取り外しと交換の際に...FRUの交換ここでは、FRUの取り外しと交換の際に参照する指示と図面を示します。必ず、以下の一般規則を守ってください。1.訓練を受けた有資格者以外は、ThinkPadの保守を行わないでください。訓練を受けていない方が行うと、パーツを損傷する危険があります。2. FRUを交換する前に、66ページの『FRUの交換に関する注意事項』をよくお読みください。3.故障しているFRUより先に取り外す必要があるFRUを最初に取り外します。そのようなFRUがあれば、ページの最初にリストされています。それらのFRUは、リストの...
-
79 .1010バッテリー・パック表 11. バッテリー・...1010バッテリー・パック表 11. バッテリー・パックの取り外し手順バッテリー・リリース・レバー1をアンロックします。バッテリー・リリース・レバーをアンロック位置2にしたまま、バッテリー・パックを矢印3で示されている方向に移動します。31 2取り付け時の注意:バッテリー・パックをスロットのレールに沿って取り付けます。次に、バッテリー・リリース・レバーがロック位置にあることを確認します。お客様のThinkPadについてパーツ・リストで指定されているバッテリーのみを使用してください。それ以外のバッテリーでは、...
-
80 .1020ウルトラベイ・エンハンスド・デバイス(R6...1020ウルトラベイ・エンハンスド・デバイス(R61およびR61i用)表 12. ウルトラベイ・エンハンスド・デバイス (R61 および R61i 用)の取り外し手順ステップ1でスイッチを解除すると、レバーが飛び出します。ステップ2で、レバーを少し引き、デバイスをベイから解放します。123注:ウルトラベイ・エンハンスドには、次のデバイスを取り付けられません。vウルトラベイ・プラス・デバイスvウルトラベイ2000デバイスvウルトラベイ・スリム・デバイス72 ThinkPad R61, R61e, およびR61...
-
81 .1030ハードディスク・カバー、ハードディスク、ハ...1030ハードディスク・カバー、ハードディスク、ハードディスク・ゴム・レール作業のために、次のFRUを次の順序で取り外します。v71ページの『1010バッテリー・パック』表 13. ハードディスク・カバー、ハードディスク、ハードディスク・ゴム・レールの取り外し手順1ステップねじ(数量) 色 トルク1ハードディスクねじ(M2×17 mm)、なべ頭、ナイロン被覆(1)黒0.167 Nm(1.7 kgfcm)2重要:vハードディスクは落としたり、物理的な衝撃を与えたりしないでください。ハードディスク・ドライブは、...
-
82 .表 13. ハードディスク・カバー、ハードディスク...表 13. ハードディスク・カバー、ハードディスク、ハードディスク・ゴム・レールの取り外し手順(続き )345取り付け時の注意:ハードディスク・コネクターがしっかりと取り付けられていることを確認してください。66取り付け時の注意:ハードディスクのゴム製レールを交換用ドライブに取り付ける必要があります。そうしないと、ドライブを正しく取り付けられません。74 ThinkPad R61, R61e, およびR61i (15.4インチのワイドスクリーン)保守マニュアル
-
83 .1040パームレストまたは指紋センサー付きパームレ...1040パームレストまたは指紋センサー付きパームレスト作業のために、次のFRUを次の順序で取り外します。v71ページの『1010バッテリー・パック』表 14. パームレストの取り外し手順1111ステップアイコン ねじ(数量) 色 トルク1M2×17 mm、なべ頭、ナイロン被覆(4)黒0.167 Nm(1.7 kgfcm)注:指紋センサー付きモデルでは、センサーはパームレストFRUに取り付けられています。指紋センサーに欠陥がある場合、ここで示す手順で交換することができます。手順は指紋センサーが付いているパーム...
-
84 .表 14. パームレストの取り外し手順 (続き )...表 14. パームレストの取り外し手順 (続き )223取り付け時の注意:パームレストを取り付ける手順は、次のとおりです。1.指紋センサー・コネクターをシステム・ボードにしっかりと取り付けます。76 ThinkPad R61, R61e, およびR61i (15.4インチのワイドスクリーン)保守マニュアル
-
85 .表 14. パームレストの取り外し手順 (続き )...表 14. パームレストの取り外し手順 (続き )2.パームレストを取り付けるには、次の図のようにパームレストの2つの突起部(a)がキーボード・ベゼルのガイド・ホールにしっかりとはまるようにします。aaR61, R61e,およびR61i (15.4インチのワイドスクリーン) 77
-
86 .表 14. パームレストの取り外し手順 (続き )...表 14. パームレストの取り外し手順 (続き )3.パームレストの前側を押して、所定の位置にかっちりと入れます。4. LCDカバーを閉じ、ThinkPadを裏返します。次に4つのねじを締めて、パームレストを固定します。78 ThinkPad R61, R61e, およびR61i (15.4インチのワイドスクリーン)保守マニュアル
-
87 .1050 DIMM作業のために、次のFRUを次の順...1050 DIMM作業のために、次のFRUを次の順序で取り外します。v71ページの『1010バッテリー・パック』v75ページの『1040パームレストまたは指紋センサー付きパームレスト』表 15. DIMM の取り外し手順注:保守中のコンピューターに使用されているDIMMが1つだけの場合は、カードをSLOT-0 (a)に挿入し、SLOT-1 (b)には挿入しないでください。21a1b取り付け時の注意:DIMMの切り欠きのある端をソケットに挿入します。DIMMをしっかりと押し、定位置にカチッとはまるまで倒します...
-
88 .1060キーボード作業のために、次のFRUを次の順...1060キーボード作業のために、次のFRUを次の順序で取り外します。v71ページの『1010バッテリー・パック』v75ページの『1040パームレストまたは指紋センサー付きパームレスト』表 16. キーボードの取り外し手順1ステップアイコン ねじ(数量) 色 トルク1M2×17 mm、平頭、ナイロン被覆(1)黒0.167 Nm(1.7 kgfcm)キーボードを矢印2で示されている方向に少し持ち上げてから、コネクターを切り離します3。3280 ThinkPad R61, R61e, およびR61i (15.4イ...
-
89 .表 16. キーボードの取り外し手順 (続き )取...表 16. キーボードの取り外し手順 (続き )取り付け時の注意:キーボードのエッジaがこの図で示されているようにフレームの下に入っていることを確認してください。aaR61, R61e,およびR61i (15.4インチのワイドスクリーン) 81
-
90 .1070光学式ドライブ(R61eおよびR61i用)...1070光学式ドライブ(R61eおよびR61i用)作業のために、次のFRUを次の順序で取り外します。v71ページの『1010バッテリー・パック』v75ページの『1040パームレストまたは指紋センサー付きパームレスト』v80ページの『1060キーボード』表 17. 光学式ドライブの取り外し手順1ステップねじ(数量) 色 トルク1M3×4mm、平頭、ナイロン被覆(1)黒0.392 Nm(4 kgfcm)32図のようにして、ドライバー2を使って光学式ドライブを押します。それから、光学式ドライブを引き出します3。8...
-
91 .1080モデム・ドーター・カード(MDC-1.5)...1080モデム・ドーター・カード(MDC-1.5)作業のために、次のFRUを次の順序で取り外します。v71ページの『1010バッテリー・パック』v75ページの『1040パームレストまたは指紋センサー付きパームレスト』v80ページの『1060キーボード』表 18. モデム・ドーター・カード (MDC-1.5) の取り外し手順注:モデム機能がシステム・ボードに搭載されている一部のモデルには、モデム・ドーター・カードがありません。211ステップねじ(数量) 色 トルク1M2×3mm、平頭、ナイロン被覆(2)銀色0...
-
92 .表 18. モデム・ドーター・カード (MDC-1...表 18. モデム・ドーター・カード (MDC-1.5) の取り外し手順 (続き )カードを裏返し3、モデム・コネクター4を切り離します。34取り付け時の注意:モデム・コネクターとカードの下側のコネクターがしっかりと接続されていることを確認してください。84 ThinkPad R61, R61e, およびR61i (15.4インチのワイドスクリーン)保守マニュアル
-
93 .1090 PCI Expressミニ・カード(ワイ...1090 PCI Expressミニ・カード(ワイヤレスLAN用)作業のために、次のFRUを次の順序で取り外します。v71ページの『1010バッテリー・パック』v75ページの『1040パームレストまたは指紋センサー付きパームレスト』v80ページの『1060キーボード』表 19. PCI Express ミニ・カード (ワイヤレス LAN 用)の取り外し手順ステップ1で、取外ツール・アンテナRFコネクター(P/N: 08K7159)を使用してジャックのプラグを抜くか、コネクターを指でつまみ、矢印の方向で慎重に...
-
94 .表 19. PCI Express ミニ・カード ...表 19. PCI Express ミニ・カード (ワイヤレス LAN 用)の取り外し手順 (続き )3取り付け時の注意:802.11 a/b/gワイヤレスLANカード付きのモデルの場合、灰色のケーブルは、カード上のMAINのラベルが付いたジャックに差し込み、黒のケーブルは、AUXのラベルが付いたジャックに差し込んでください。保守しているThinkPadに3本のケーブルと802.11 a/b/gワイヤレスLANカードがある場合は、白いケーブルをカード・スロットのケーブル・バッグに入れてください。802.11...
-
95 .1100バックアップ・バッテリー作業のために、次の...1100バックアップ・バッテリー作業のために、次のFRUを次の順序で取り外します。v71ページの『1010バッテリー・パック』v75ページの『1040パームレストまたは指紋センサー付きパームレスト』v80ページの『1060キーボード』表 20. バックアップ・バッテリーの取り外し手順21取り付け時の注意:バッテリー・コネクターがしっかり接続されていることを確認してください。お客様のThinkPadについてパーツ・リストで指定されているバッテリーのみを使用してください。それ以外のバッテリーでは、発火または爆発...
-
96 .1110キーボード・ベゼルおよびスピーカー作業のた...1110キーボード・ベゼルおよびスピーカー作業のために、次のFRUを次の順序で取り外します。v71ページの『1010バッテリー・パック』v75ページの『1040パームレストまたは指紋センサー付きパームレスト』v80ページの『1060キーボード』表 21. キーボード・ベゼルおよびスピーカーの取り外し手順注:スピーカーは、キーボード・ベゼルの下側に取り付けられています。111ステップねじ(数量) 色 トルク1M2×3mm、平頭、ナイロン被覆(3)銀色0.167 Nm(1.7 kgfcm)88 ThinkPad...
-
97 .表 21. キーボード・ベゼルおよびスピーカーの取...表 21. キーボード・ベゼルおよびスピーカーの取り外し手順 (続き )22ステップねじ(数量) 色 トルク2M2×17 mm、なべ頭、ナイロン被覆(2)黒0.167 Nm(1.7 kgfcm)R61, R61e,およびR61i (15.4インチのワイドスクリーン) 89
-
98 .表 21. キーボード・ベゼルおよびスピーカーの取...表 21. キーボード・ベゼルおよびスピーカーの取り外し手順 (続き )4443444ステップ3で、ワイヤレス・アンテナ・ケーブルをケーブル・ガイドから取り外します。ステップねじ(数量) 色 トルク4M2×3mm、平頭、ナイロン被覆(6)銀色0.167 Nm(1.7 kgfcm)ステップ5で、固定テープをはがします。次に、スピーカー・コネクター6を切り離します。555 556取り付け時の注意:スピーカー・コネクターがしっかりと取り付けられていることを確認してください。90 ThinkPad R61, R61...
-
99 .表 21. キーボード・ベゼルおよびスピーカーの取...表 21. キーボード・ベゼルおよびスピーカーの取り外し手順 (続き )ステップ7で、爪を切り離します。次に、キーボード・ベゼルを矢印8の方向に取り外します。777788取り付け時の注意:すべての爪がしっかりと取り付けられていることを確認してください。99991010ステップねじ(数量) 色 トルク9M2×3mm、平頭、ナイロン被覆(4)銀色0.167 Nm(1.7 kgfcm)R61, R61e,およびR61i (15.4インチのワイドスクリーン) 91
-
100 .1120ファン・アセンブリー作業のために、次のFR...1120ファン・アセンブリー作業のために、次のFRUを次の順序で取り外します。v71ページの『1010バッテリー・パック』v75ページの『1040パームレストまたは指紋センサー付きパームレスト』v80ページの『1060キーボード』v88ページの『1110キーボード・ベゼルおよびスピーカー』表 22. ファン・アセンブリーの取り外し手順321312ステップねじ(数量) 色 トルク1M2×3mm、平頭、ナイロン被覆(2)銀色0.167 Nm(1.7 kgfcm)2M2×9.5 mm、なべ頭、ナイロン被覆(2)黒






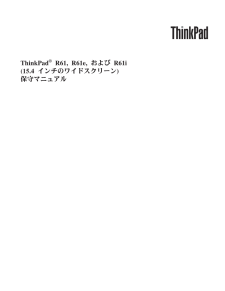


![前ページ カーソルキー[←]でも移動](http://gizport.jp/static/images/arrow_left2.png)