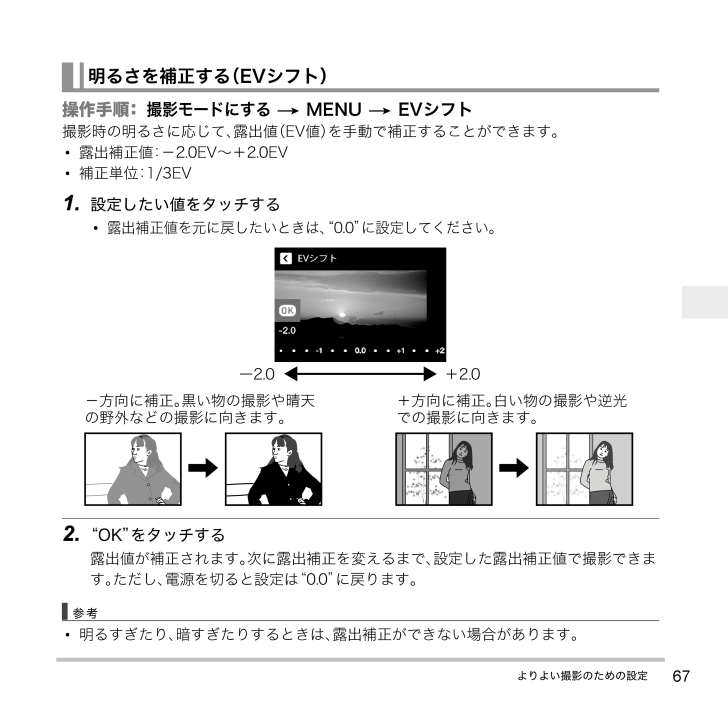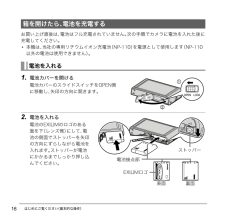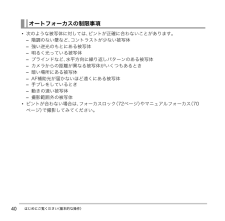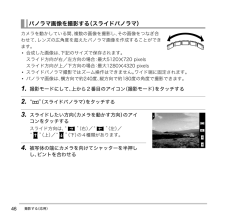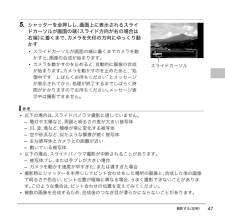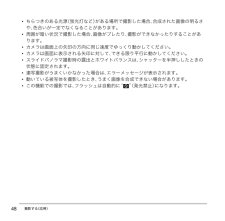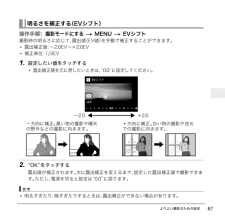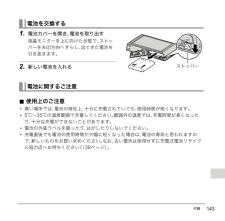67 / 169 ページ
現在のページURL
67よりよい撮影のための設定操作手順: 撮影モードにする * MENU * EVシフト撮影時の明るさに応じて、 露出値 (EV値) を手動で補正することができます。* 露出補正値:-2.0EV~+2.0EV* 補正単位:1/3EV1. 設定したい値をタッチする* 露出補正値を元に戻したいときは、 “0.0” に設定してください。2. “OK” をタッチする露出値が補正されます。 次に露出補正を変えるまで、 設定した露出補正値で撮影できます。 ただし、 電源を切ると設定は “0.0” に戻ります。歌曷* 明るすぎたり、 暗すぎたりするときは、 露出補正ができない場合があります。明るさを補正する (EVシフト)+方向に補正。 白い物の撮影や逆光での撮影に向きます。-方向に補正。 黒い物の撮影や晴天の野外などの撮影に向きます。ー2.0 +2.0
参考になったと評価  51人が参考になったと評価しています。
51人が参考になったと評価しています。
このマニュアルの目次
-
1 .1 ページ目のマニュアル
-
2 .2箱を開けたら、 以下のものがすべてそろっているか...2箱を開けたら、 以下のものがすべてそろっているか確認してください。 そろっていないときは、 お買い上げの販売店にお問い合わせください。そろっていますかデジタルカメラ本体リチウムイオン充電池 (NP-110)USB-ACアダプター(AD-C53U)電源コード ストラップUSBケーブル AVケーブル CD-ROM取扱説明書 (本書)(保証書つき)12取り付けかたストラップ取り付け部
-
3 .3* 本書の内容については、 将来予告なしに変更す...3* 本書の内容については、 将来予告なしに変更することがあります。* 本書の内容については万全を期して作成いたしましたが、 万一ご不審な点や誤りなど、お気付きのことがありましたらご連絡ください。* 本書の一部または全部を無断で複写することは禁止されています。 また、 個人としてご利用になるほかは、 著作権法上、 当社に無断では使用できません。* 万一、 本機使用や故障により生じた損害、 逸失利益または第三者からのいかなる請求についても、 当社では一切その責任を負えません。* 万一、 Photo Trans...
-
4 .4目次目次そろっていますか. . . . . . ...4目次目次そろっていますか. . . . . . . . . . . . . . . . . . . 2あらかじめご承知ください . . . . . . . . . . . 3各部の名称 . . . . . . . . . . . . . . . . . . . . . . . . 8液晶モニターの表示内容 . . . . . . . . . . . . . 9❚❙はじめにご覧ください(基本的な操作) 12デジタルカメラではこんなことができます . . . . . . . . . . . . . . 12こ...
-
5 .5目次❚静止画サイズを変更する . . . . ....5目次❚静止画サイズを変更する . . . . . . . . . . . . . . . . .(静止画サイズ) . . . 64❚動画の画質を設定する .(動画画質) . . . 66❚明るさを補正する . . . . (EVシフト) . . . 67❚色合いを調整する . . . . . . . . . . . . .(ホワイトバランス) . . . 68❚ISO感度を変える. . . . . . . (ISO感度) . . . 69❚画像の明るさを最適化する . . . . . . . ...
-
6 .6目次❚❙パソコンを利用する 99パソコンを使って...6目次❚❙パソコンを利用する 99パソコンを使ってできること . . . . . . . . 99Windowsパソコンを利用する . . . . . .100❚画像をパソコンに保存する/パソコンで見る . . . . . . . . . . . . . . . . . . . .102❚動画を再生する . . . . . . . . . . . . . . . . . . . .107❚YouTubeに動画をアップロードする .108❚パソコンに保存した画像をカメラに戻す . . . . . . . . ...
-
7 .7目次❚❙付録 137使用上のご注意 . . . ...7目次❚❙付録 137使用上のご注意 . . . . . . . . . . . . . . . . . 137電源について . . . . . . . . . . . . . . . . . . . 142❚充電について . . . . . . . . . . . . . . . . . . . . . 142❚電池を交換する . . . . . . . . . . . . . . . . . . . 143❚電池に関するご注意 . . . . . . . . . . . . . . . 143...
-
8 .8各部の説明が記載されている主なページを ( ) ...8各部の説明が記載されている主なページを ( ) 内に示します。各部の名称2 153461ズームレバー(33、 51、 79、 80ページ)2シャッター (34ページ)3フラッシュ (49ページ)4前面ランプ(31、 63、 73ページ)5レンズ6マイク (57ページ)7【p】(再生) ボタン(29、 36ページ)8後面ランプ(19、 21、 29、 34、49ページ)9【ON/OFF】 (電源)(23、 29ページ)bk端子カバーbl【USB/AV】 端子(18、 20、 81、 103、118ページ)b...
-
9 .9液晶モニターには、 さまざまな情報がアイコンや数...9液晶モニターには、 さまざまな情報がアイコンや数字などで表示されます。* 下の画面は、 情報が表示される位置を示すためのものです。 液晶モニターが実際にこの画面のようになることはありません。. 静止画撮影時液晶モニターの表示内容1しおり (29ページ)2フォーカス方式 (70ページ)3セルフタイマー (63ページ)4フラッシュ (49ページ)5静止画サイズ (64ページ)6動画画質 (55、 66ページ)7デジタルズーム/超解像ズーム (53ページ)8静止画撮影可能枚数 (161ページ)9動画の残り撮影時...
-
10 .10. 動画撮影時. 静止画再生時1動画画質 (5...10. 動画撮影時. 静止画再生時1動画画質 (55、 66ページ)2動画の撮影時間切替アイコン (56ページ)3動画の残り撮影時間表示アイコン (56ページ)4動画の撮影時間/動画の残り撮影時間(56、 162ページ)5デジタルズーム/超解像ズーム (53ページ)6“c ”(ムービー停止) アイコン (34、 56ページ)1しおり (29ページ)2プロテクト表示 (84ページ)3フォルダ名/ファイル名 (125ページ)4静止画サイズ (64ページ)5一覧表示アイコン (79ページ)6画像送りアイコン (3...
-
11 .11. 動画再生時1しおり (29ページ)2プロテ...11. 動画再生時1しおり (29ページ)2プロテクト表示 (84ページ)3フォルダ名/ファイル名 (125ページ)4動画画質 (55、 66ページ)5一覧表示アイコン (79ページ)6動画の撮影時間 (75ページ)7画像送りアイコン (36、 75ページ)8電池残量表示 (22ページ)9日付/時刻 (23、 131ページ)bk“6”(動画再生) アイコン (75ページ)3 2 4 1569 bk 87B
-
12 .12はじめにご覧ください (基本的な操作)はじめに...12はじめにご覧ください (基本的な操作)はじめにご覧ください (基本的な操作)デジタルカメラではこんなことができます消去デジタルカメラではメモリーカードを使用して繰り返し撮影ができます。再生撮影撮影した写真は、 さまざまな用途に活用できます。パソコンに保存できます 印刷できます電子メールに写真が添付できます
-
13 .13はじめにご覧ください (基本的な操作)このカメ...13はじめにご覧ください (基本的な操作)このカメラには、 撮影に便利なさまざまな機能が搭載されていますが、 ここでは代表的な3つの機能を紹介します。このカメラでできることHDRアート露出の異なる連写画像を合成し、 高精度な画像解析をもとに芸術的な作品を創り出すことができます。被写体や撮影環境などをカメラが自動的に判断し、 一般的なオート撮影よりも高画質で撮影することができます。プレミアムオート撮影詳しくはこちら 32 ページ詳しくはこちら44 ページ詳しくはこちら 14 ページタッチパネルで簡単操作本機の...
-
14 .14はじめにご覧ください (基本的な操作)本機の液...14はじめにご覧ください (基本的な操作)本機の液晶モニターはタッチパネルになっています。 指を使用して、 さまざまな操作ができます。タッチ画面に触れて離します。アイコンやメニュー項目を選んだり、 設定したりします。タッチし続ける画面を触ったままにします。画像を早送りしたり、 動画を連続してコマ送りしたりします。ドラッグ画面を触ったまま、 上下左右に動かします。ドラッグしたところまで画面を移動したり、 前後の画像を表示したりします。タッチパネルを使う
-
15 .15はじめにご覧ください (基本的な操作)2本の指...15はじめにご覧ください (基本的な操作)2本の指でタッチしながら広げる画面を2本の指で触り、 触ったまま指を広げます。画像を拡大して表示します。2本の指でタッチしながら狭める画面を2本の指で触り、 触ったまま指を狭めます。画像を縮小して表示します。蝸磚* 先がとがったものや硬いもので押さないでください。 液晶モニターが破損することがあります。* このカメラのタッチパネルは圧力を感知するタイプです。 パネルは確実にタッチしてください。歌曷* 市販の液晶保護シートを貼ると、 操作が感知されにくくなります。* ...
-
16 .16はじめにご覧ください (基本的な操作)お買い上...16はじめにご覧ください (基本的な操作)お買い上げ直後は、 電池はフル充電されていません。 次の手順でカメラに電池を入れた後に充電してください。* 本機は、 当社の専用リチウムイオン充電池 (NP-110) を電源として使用します (NP-110以外の電池は使用できません) 。1. 電池カバーを開ける電池カバーのスライドスイッチをOPEN側に移動し、 矢印の方向に開きます。2. 電池を入れる電池のEXILIMのロゴのある面を下 (レンズ側) にして、 電池の側面でストッパーを矢印の方向にずらしながら電池を...
-
17 .17はじめにご覧ください (基本的な操作)3. 電...17はじめにご覧ください (基本的な操作)3. 電池カバーを閉める電池カバーを閉め、 スライドスイッチをLOCK側に移動します。* 電池の交換のしかたについては、 143ページを参照してください。電池の充電方法には、 次の2種類の方法があります。* USB-ACアダプターを使って充電する* パソコンのUSB端子から充電する. USB-ACアダプターで充電する1. カメラの電源を切るカメラの電源が入っているときは、 必ず 【ON/OFF】(電源) を押して電源を切ってください。2. 付属のUSBケーブルをUS...
-
18 .18はじめにご覧ください (基本的な操作)3. U...18はじめにご覧ください (基本的な操作)3. USBケーブルをカメラに接続する後面ランプが赤色に点灯し、充電を開始します。 充電が完了すると、 後面ランプが消灯します。電池を使い切ってからすぐに充電した場合は、 約3時間10分でフル充電されます。* 長期間電池を使わなかった場合や周囲の温度によっては、 充電時間がさらに延びる場合もあります。また、 充電時間が約6時間を越えるとタイマーが働き、 フル充電でない場合でも充電を停止し、 後面ランプが赤く点滅することがあります。また、 電池の未使用期間が更に長期化...
-
19 .19はじめにご覧ください (基本的な操作)後面ラン...19はじめにご覧ください (基本的な操作)後面ランプの動作4. 充電が終わったらカメラからUSBケーブルを抜き、 家庭用コンセントからUSB-ACアダプターを抜く. パソコンのUSB端子から充電するカメラに電池が入っている状態でパソコンに直接接続すると、 充電することができます。* パソコンとの接続環境によっては、 パソコンから充電できない場合があります。 そのような場合は、 USB-ACアダプターでの充電をおすすめします。蝸磚* 初めてカメラをパソコンにUSBケーブルで接続したとき、 パソコンにエラーメッ...
-
20 .20はじめにご覧ください (基本的な操作)2. す...20はじめにご覧ください (基本的な操作)2. すでに電源の入っているパソコンのUSB端子にカメラを接続する後面ランプが赤色に点灯します。 しばらくすると、 カメラの電源が自動的に入り、 後面ランプがオレンジ色に点灯して充電を開始します。 充電が完了すると、後面ランプが緑色に点灯します。 ただし、 パソコンの種類や接続環境により給電能力が低い場合は、 カメラの電源が切れた状態のまま充電のみを開始し、 後面ランプが赤色に点灯します。この状態のまま充電が完了すると、 後面ランプが消灯します。* 電池を使い切って...
-
21 .21はじめにご覧ください (基本的な操作)後面ラン...21はじめにご覧ください (基本的な操作)後面ランプの動作3. 充電が終わったら、 カメラからUSBケーブルを抜き、 パソコンからUSBケーブルを抜く歌曷* パソコンのUSB端子からの充電中にカメラの電源を切っても、 充電は続きます。 ただし、後面ランプの動作は21ページの 「後面ランプの動作」 と同じ動作に変わります。蝸磚* パソコンが休止状態のときは充電できません。* 充電を開始してからすぐに、 またはしばらく経ってから、 充電エラーが起こる場合があります。 充電エラーが起こると、 後面ランプが赤色に点...
-
22 .22はじめにご覧ください (基本的な操作)その他充...22はじめにご覧ください (基本的な操作)その他充電についてのご注意* 充電池 (NP-110) はカメラ本体、 または別売品の充電器 (BC-110L) を使って充電してください。 他の充電器では充電できません。 思わぬ事故につながる可能性があります。* 使用直後の熱くなった電池は、 十分に充電されない場合があります。 常温でしばらく放置し、 電池が冷えるのを待ってから充電してください。* 電池は使用しない場合でも、 自己放電します。 必ず充電してからご使用ください。* 充電中、 テレビやラジオに雑音が入...
-
23 .23はじめにご覧ください (基本的な操作)電池を長...23はじめにご覧ください (基本的な操作)電池を長持ちさせるために* フラッシュを使用しなくてよいときは、 フラッシュの発光方法を “?”(発光禁止) にしてください (49ページ) 。*“コンティニュアスAF” を“切” にする (72ページ) 。お買い上げ後、 最初に電源を入れたときは時計を設定する画面が表示されます。 時計を設定しないと、撮影した画像に正しい日時が記録されません。1. 【ON/OFF】 (電源) を押して電源を入れる2. 変更したい値 (年、 月、 日、 時、 分) をタッチする3. ...
-
24 .24はじめにご覧ください (基本的な操作)6. “...24はじめにご覧ください (基本的な操作)6. “決定” をタッチする* オート撮影モードは、 設定が終了したあとで切り替えることができます。 詳しくは32ページをご覧ください。歌曷* 時計を設定しても、 すぐに電池を抜くと、 設定した時刻がリセットされる場合があります。 時計を設定後、 24時間以上は電池を入れたままにしておいてください。日付/時刻を間違って設定した場合、 上記の手順では直せません。 131ページをご覧になり、 設定し直してください。
-
25 .25はじめにご覧ください (基本的な操作)撮影する...25はじめにご覧ください (基本的な操作)撮影する画像を保存するため、 市販のメモリーカードをご用意ください (本機にメモリーカードは付属していません) 。本機はメモリーを内蔵しており、 この内蔵メモリーだけでも数枚程度の静止画や短い動画の撮影はできます。 メモリーカードを入れているときはメモリーカードに、 入れていないときは内蔵メモリーに記録されます。* 保存できる枚数については161ページをご覧ください。- SDメモリーカード (2GB以下)- SDHCメモリーカード (2GB超~32GB以下)- SD...
-
26 .26はじめにご覧ください (基本的な操作)1. 【...26はじめにご覧ください (基本的な操作)1. 【ON/OFF】 (電源) を押して電源を切り、 電池カバーを開ける電池カバーのスライドスイッチをOPEN側に移動し、 矢印の方向に開きます。2. メモリーカードを入れるメモリーカードの表面を上 (液晶モニター側) にして、 メモリーカード挿入口にカチッと音がするまで押し込みます。3. 電池カバーを閉める電池カバーを閉め、 スライドスイッチをLOCK側に移動します。* メモリーカードの交換のしかたについては、146ページを参照してください。メモリーカードを入れ...
-
27 .27はじめにご覧ください (基本的な操作)蝸磚* ...27はじめにご覧ください (基本的な操作)蝸磚* メモリーカード挿入口には指定のメモリーカード (25ページ) 以外のものは入れないでください。* 万一異物や水がメモリーカード挿入部に入り込んだ場合は、 本機の電源を切り、 電池を抜いて、 「修理に関するお問い合わせ窓口 (175ページ) 」またはお買い上げの販売店にご連絡ください。新しいメモリーカードを初めて使用するときは、 カメラでフォーマットする必要があります。1. カメラにメモリーカードを入れる (26ページ)2. 電源を入れて “MENU” をタッ...
-
28 .28はじめにご覧ください (基本的な操作)蝸磚* ...28はじめにご覧ください (基本的な操作)蝸磚* すでに静止画などが保存されているメモリーカードをフォーマットすると、 その内容がすべて消去されます。 フォーマットは普段行う必要はありませんが、 画像の記録速度が遅くなったなどの異常が見られる場合にフォーマットしてください。* メモリーカードをフォーマットするときは必ずカメラでフォーマットしてください。 パソコンでフォーマットすると処理速度が著しく遅くなります。 またSDメモリーカード、SDHCメモリーカード、 またはSDXCメモリーカードの場合、 SD規格...
-
29 .29はじめにご覧ください (基本的な操作). 電源...29はじめにご覧ください (基本的な操作). 電源を入れる* レンズを押さえたりぶつけたりしないようにしてください。 レンズを手で押さえ込んでレンズの動きを妨げると、 故障の原因になります。撮影モードと再生モードを切り替える* 撮影モードから再生モードに切り替えると、 約10秒後にレンズが収納されます。電源を入れる/切る撮影モードで電源を入れる【ON/OFF】 (電源) を押す* 後面ランプが緑色に一時点灯し、 レンズが出てきます (32ページ) 。再生モードで電源を入れる【p】(再生) を押す* 後面ラン...
-
30 .30はじめにご覧ください (基本的な操作). 電源...30はじめにご覧ください (基本的な操作). 電源を切る【ON/OFF】 (電源) を押します。. 電池の消耗を抑える (オートパワーオフ)電池の消耗を抑えるため、 撮影モードでは約3分間、 再生モードでは約5分間操作しないと自動的に電源が切れます (オートパワーオフ機能)。* 以下の状態のときは、 オートパワーオフ機能は働きません。- カメラをパソコンなどの機器に接続しているとき- スライドショー中- 動画撮影・再生中
-
31 .31はじめにご覧ください (基本的な操作)シャッタ...31はじめにご覧ください (基本的な操作)シャッターを押すときにカメラがぶれると、 きれいな画像が撮れません。正しく構えてください。 右の図のように持ち、 脇をしっかり締めてください。シャッターを静かに押し、 シャッターを押し切った瞬間とその直後はカメラが動かないようにしてください。 特に暗い場所で撮影するときはシャッター速度が遅くなるので、 注意してください。歌曷* 指やストラップが図に示す部分をふさがないようにしてください。* 誤ってカメラを落とすことのないように、 必ずストラップを取り付け、 ストラッ...
-
32 .32はじめにご覧ください (基本的な操作)本機には...32はじめにご覧ください (基本的な操作)本機には、 目的に応じた撮影モード (42ページ) が複数搭載されており、 撮影方法もさまざまです。 ここでは、 オート撮影モードを使用した一般的な撮影方法を説明します。本機には2つのオート撮影モードがあり、 目的に応じて切り替えることができます。1. 【ON/OFF 】(電源) を押して、 電源を入れる2. 上から2番目のアイコン (撮影モード) をタッチする撮影モードのアイコンが表示されていない場合は、“6”(しおり) をタッチして表示させてください。静止画を撮...
-
33 .33はじめにご覧ください (基本的な操作)3. “...33はじめにご覧ください (基本的な操作)3. “オート” または “プレミアムオート” をタッチして、 オート撮影モードを設定する1. カメラを被写体に向けるプレミアムオートで撮影しようとすると、 カメラが検出した撮影環境が画面右下に表示されます。* ズームの倍率を変更できます。撮影する撮影環境ズームレバーw広角z望遠
-
34 .34はじめにご覧ください (基本的な操作)2. シ...34はじめにご覧ください (基本的な操作)2. シャッターを半押ししてピントを合わせるピントが合うと “ピピッ” と音がして、 後面ランプとフォーカスフレームが緑になります。3. カメラを固定したままシャッターを最後まで押し込む静止画が撮影されます。フォーカスフレーム後面ランプシャッターシャッターを半押しすると、 カメラを向けている被写体に対して自動的に露出やピントを合わせます。 どのくらいの力で押し込むと半押しになるかを覚えるのが、 きれいな静止画を撮影するコツです。半押し軽く押して止まるところまでピピッ...
-
35 .35はじめにご覧ください (基本的な操作)歌曷* ...35はじめにご覧ください (基本的な操作)歌曷* 画面をタッチして静止画を撮影することもできます (61ページ) 。* 撮影する静止画の画像サイズを設定することができます。 詳しくは64ページをご覧ください。. ピントが合っていないときフォーカスフレームが赤のままで、 後面ランプが緑に点滅しているときは、 ピントが合っていません (被写体との距離が近すぎるときなど) 。もう一度カメラを被写体に向けて、 ピントを合わせてみてください。. オートで撮影するときフォーカスフレームに入らない被写体にピントを合わせて...
-
36 .36はじめにご覧ください (基本的な操作)撮影した...36はじめにご覧ください (基本的な操作)撮影した静止画を液晶モニターで見ることができます。* 動画の再生方法については75ページをご覧ください。1. 【p】(再生) を押す、 または “f ”(再生) をタッチして、 再生モードにする記録されている静止画の1つが液晶モニターに表示されます。*“f ”(再生) が表示されていない場合は、“6”(しおり) をタッチして表示させてください。* 表示されている静止画についての情報も表示されます (10ページ) 。* 情報表示を消して、 静止画だけを見ることもできま...
-
37 .37はじめにご覧ください (基本的な操作)歌曷* ...37はじめにご覧ください (基本的な操作)歌曷* 再生モード時やメニュー画面を表示している最中にシャッターを押すと、 撮影モードに切り替わります。メモリーがいっぱいになっても、 撮影した静止画や動画を消去することによりメモリーの残り容量を確保して、 また新しい写真撮影ができるようになります。蝸磚* 消去したファイルは元に戻せません。1. 再生モードにして “ú”“õ”で消去したいファイルを表示させる2. “t”をタッチする*“t”が表示されていない場合は、 “6”(しおり) をタッチして表示させてください。...
-
38 .38はじめにご覧ください (基本的な操作)1. 再...38はじめにご覧ください (基本的な操作)1. 再生モードにする2. “t”をタッチする*“t”が表示されていない場合は、 “6”(しおり) をタッチして表示させてください。3. “全ファイル” をタッチする4. “消去” をタッチするすべてのファイルが消去され、 “ファイルがありません” と表示されます。すべてのファイルを消去する
-
39 .39はじめにご覧ください (基本的な操作)操作につ...39はじめにご覧ください (基本的な操作)操作について* 後面ランプが緑に点滅しているときに電池カバーを開けないでください。 撮影した画像が正しく保存されない、 記録されている画像が壊れてしまう、 カメラが正常に動作しなくなる、 などの原因になります。* 不要な光がレンズに当たるときは、 手でレンズを覆って撮影してください。撮影時の画面について* 被写体の明るさにより、 液晶モニターの表示の反応が遅くなったり、 ノイズが出たりすることがあります。* 液晶モニターに表示される被写体の画像は、 確認のための画像...
-
40 .40はじめにご覧ください (基本的な操作)* 次の...40はじめにご覧ください (基本的な操作)* 次のような被写体に対しては、 ピントが正確に合わないことがあります。- 階調のない壁など、 コントラストが少ない被写体- 強い逆光のもとにある被写体- 明るく光っている被写体- ブラインドなど、 水平方向に繰り返しパターンのある被写体- カメラからの距離が異なる被写体がいくつもあるとき- 暗い場所にある被写体- AF補助光が届かないほど遠くにある被写体- 手ブレをしているとき- 動きの速い被写体- 撮影範囲外の被写体* ピントが合わない場合は、 フォーカスロック...
-
41 .41撮影する (応用)撮影する (応用)本機では、...41撮影する (応用)撮影する (応用)本機では、 液晶モニターをタッチして、 撮影に関しての設定を変更することができます。. 撮影項目を設定する1. 【ON/OFF】 (電源) を押して電源を入れ、 撮影モードにする* 再生モードの場合は、 “g ”(撮影) をタッチして、 撮影モードに切り替えてください。2. 設定したい項目をタッチする* 左側のアイコンが表示されていない場合は、 “6”(しおり) をタッチして表示させてください。“g”(撮影)【ON/OFF】 (電源)12345671しおり (29ペー...
-
42 .42撮影する (応用)本機には、 目的に応じたさま...42撮影する (応用)本機には、 目的に応じたさまざまな撮影モードがあります。1. 撮影モードにして、 上から2番目のアイコン (撮影モード) をタッチする* 撮影モードのアイコンが表示されていない場合は、“6”(しおり) をタッチして表示させてください。2. 使用したい撮影モードのアイコンをタッチする選んだ撮影モードに設定されます。撮影モードを設定する オート 一般的なオート撮影モードです (32ページ) 。 プレミアムオート被写体や撮影環境などをカメラが自動的に判断し、 オートよりも高画質で撮影します ...
-
43 .43撮影する (応用)露出の異なる複数の撮影を連写...43撮影する (応用)露出の異なる複数の撮影を連写して合成することで、 明暗差の大きな被写体でも白とびや黒つぶれのない写真が撮影 (HDR撮影:ハイダイナミックレンジ撮影) できます。1. 撮影モードにして、 上から2番目のアイコン (撮影モード) をタッチする2. “h”(HDR) をタッチする3. シャッターを押して撮影する* シャッターを押したあと、 “処理中です しばらくお待ちください” とメッセージが表示されるまでは撮影中ですので、 そのままカメラ本体を動かさないでください。 画面にメッセージが表...
-
44 .44撮影する (応用)HDR撮影 (43ページ) ...44撮影する (応用)HDR撮影 (43ページ) を応用した従来の写真表現を超えた作品が作れます。1. 撮影モードにして、 上から2番目のアイコン (撮影モード) をタッチする2. “A ”(HDRアート) をタッチする3. シャッターを押して撮影する* シャッターを押したあと、 “処理中です しばらくお待ちください” とメッセージが表示されるまでは撮影中ですので、 そのままカメラ本体を動かさないでください。 画面にメッセージが表示されてからは、 処理が終了するまでしばらく時間がかかりますのでお待ちください...
-
45 .45撮影する (応用)歌曷* 本機では三脚を使用し...45撮影する (応用)歌曷* 本機では三脚を使用して撮影することをおすすめします。* この機能での撮影では、 フラッシュは自動的に “? ”(発光禁止) になります。* この機能での撮影では、 通常より撮影範囲が狭くなります。* 手ブレや被写体ブレをしている場合は、 十分な効果が得られないことがあります。* 撮影する環境や構図によっては、 十分な効果が得られない場合があります。* この機能での撮影では、 デジタルズームは使用できません。. アート効果のレベルを調整するアート効果のかかり具合を3段階で調整でき...
-
46 .46撮影する (応用)カメラを動かしている間、 複...46撮影する (応用)カメラを動かしている間、 複数の画像を撮影し、 その画像をつなぎ合わせて、 レンズの広角度を超えたパノラマ画像を作成することができます。* 合成した画像は、 下記のサイズで保存されます。スライド方向が右/左方向の場合:最大5120x720 pixelsスライド方向が上/下方向の場合: 最大1280x4320 pixels* スライドパノラマ撮影ではズーム操作はできません。 ワイド端に固定されます。* パノラマ画像は、 横方向で約240度、 縦方向で約180度の角度で撮影できます。1. ...
-
47 .47撮影する (応用)5. シャッターを全押しし、...47撮影する (応用)5. シャッターを全押しし、 画面上に表示されるスライドカーソルが画面の端 (スライド方向が右の場合は右端) に着くまで、 カメラを矢印の方向にゆっくり動かす* スライドカーソルが画面の端に着くまでカメラを動かすと、 画像の合成が始まります。* カメラを動かすのを止めると、 自動的に画像の合成が始まります。 カメラを動かすのを止めたあと、 “処理中です しばらくお待ちください” とメッセージが表示されてから、 処理が終了するまでしばらく時間がかかりますのでお待ちください。 メッセージ表...
-
48 .48撮影する (応用)* ちらつきのある光源 (蛍...48撮影する (応用)* ちらつきのある光源 (蛍光灯など) がある場所で撮影した場合、 合成された画像の明るさや、 色合いが一定でなくなることがあります。* 周囲が暗い状況で撮影した場合、 画像がブレたり、 撮影ができなかったりすることがあります。* カメラは画面上の矢印の方向に同じ速度でゆっくり動かしてください。* カメラは画面に表示される矢印に対して、 できる限り平行に動かしてください。* スライドパノラマ撮影時の露出とホワイトバランスは、 シャッターを半押ししたときの状態に固定されます。* 連写撮影...
-
49 .49撮影する (応用)1. 撮影モードにして上から...49撮影する (応用)1. 撮影モードにして上から3番目のアイコン (フラッシュ) をタッチする2. 使用したい発光方法のアイコンをタッチする3. シャッターを押して撮影する* フラッシュが届く範囲については、 164ページをご覧ください。フラッシュを使う (フラッシュ) オート 露出 (光の量や明るさ) に応じて自動的に発光します。 発光禁止 常に発光しません。 強制発光常に発光します。 日中、 逆光で被写体が暗く写るときに設定すると、 明るく撮影できます (日中シンクロ撮影) 。 赤目軽減 自動的に発光...
-
50 .50撮影する (応用)歌曷* フラッシュが指やスト...50撮影する (応用)歌曷* フラッシュが指やストラップで隠れないようにしてください。* 被写体までの距離が遠すぎたり近すぎたりすると、 適切な効果が得られません。* フラッシュの充電時間 (164ページ) は、 使用条件 (電池の状態や周囲の温度など) により異なります。* 暗い場所でフラッシュを “?”(発光禁止) にして撮影すると、 シャッター速度が遅くなり、 手ブレの原因になります。 この場合、 カメラを三脚などで固定してください。* 赤目軽減機能では、 フラッシュは露出に合わせて自動的に発光します...
-
51 .51撮影する (応用)本機のズームには光学ズーム、...51撮影する (応用)本機のズームには光学ズーム、 HDズーム、 超解像ズーム、 デジタルズームがあります。 最大倍率は画像サイズの設定によって異なります。1. 撮影モードにして、 ズームレバーをスライドさせる2. シャッターを押して撮影する蝸磚* タイムスタンプ (129ページ) を設定して撮影すると、 デジタルズーム/HDズーム/超解像ズームは働きません。ズーム撮影する光学ズーム レンズの焦点距離を変える方式HDズーム 切り出した画像を拡大することなくズームアップ効果を得る方式超解像ズーム 超解像技術に...
-
52 .52撮影する (応用)歌曷* 望遠で撮影するときは...52撮影する (応用)歌曷* 望遠で撮影するときは、 手ブレがおきやすくなるため三脚の使用をおすすめします。* 光学ズームを働かせると、 レンズの絞り値が変わります。ズーム中は、 ズームバーでおおよその倍率が確認できます。ズームバーの見かた画質の劣化を抑えることができる範囲(光学ズーム/HDズーム/超解像ズーム)1倍32.0~127.5倍ズームポインター(現在、 どこまでズームしているかを示します)画質の劣化が始まる境界* 画像サイズ、 超解像ズームの入/切によって境界の位置が変わります。超解像ズームが “...
-
53 .53撮影する (応用). ズーム時のアイコンの変化...53撮影する (応用). ズーム時のアイコンの変化についてズーム倍率によって画面上に表示されるアイコンが変化します。. ズーム倍率についてデジタルズームの倍率は画像サイズ (64ページ) 、超解像ズームの入/切によって異なります。光学ズーム 表示されないHDズーム 表示されない超解像ズームçデジタルズームê画像サイズ画質の劣化を抑えることができる最大倍率総合最大倍率超解像ズーム:切 超解像ズーム:入16M 8.0倍 12.0倍 32.0倍3:2 8.0倍 12.0倍 32.0倍5M 14.4倍 21.6倍 ...
-
54 .54撮影する (応用)超解像技術により、 画質の劣...54撮影する (応用)超解像技術により、 画質の劣化を最小限に抑えることができるズームの範囲を広げることができます。 超解像ズームが有効な倍率の範囲については53ページをご覧ください。1. 撮影モードにして “MENU” をタッチする2. 画面を上下にドラッグして “超解像ズーム” を表示させる3. “超解像ズーム” をタッチする4. “入” をタッチする歌曷* この機能はきめ細かい模様などを撮影するときに効果があります。* 動画撮影時は機能しません。* 超解像ズームでは、 下記の機能は使用できません。ベス...
-
55 .55撮影する (応用)ここでは、 動画 (ムービー...55撮影する (応用)ここでは、 動画 (ムービー) の撮影方法を説明します。* 本機では、 以下の撮影モードで動画を撮影できます。- オート- プレミアムオート- ベストショット1. 撮影モードにして “MENU” をタッチする*“MENU” が表示されていない場合は、 “6”(しおり) をタッチして表示させてください。2. 画面を上下にドラッグして “動画画質” を表示させて、 タッチする3. 設定したい画質をタッチする4. “MENU” をタッチ、 またはシャッターを押してメニュー画面を閉じる動画を撮...
-
56 .56撮影する (応用)5. “b ”(ムービー) ...56撮影する (応用)5. “b ”(ムービー) をタッチする撮影が開始されます。* 撮影中は音声 (モノラル) も録音されます。* 撮影中に “o ”をタッチすると、 撮影可能な残り時間が“R” とともに表示されます。 もう一度タッチすると、 撮影時間に戻ります。6. “c ”(ムービー停止) をタッチして撮影を終了する* 撮影可能な動画は、 1ファイル最大4GBまでです。 これを越えると自動的に撮影は終了します。動画撮影時の手ブレ軽減手ブレを軽減しながら動画撮影することができます。 ただし、 ブレ軽減で...
-
57 .57撮影する (応用)蝸磚* 動画を長時間撮影した...57撮影する (応用)蝸磚* 動画を長時間撮影した場合、 本機は若干熱を持ちますが、 故障ではありません。* 動画では音声も同時に記録されますので、 次の点に注意してください。- 指などでマイクをふさがないでください。- 録音の対象がカメラから遠くに離れると、 きれいに録音されません。* 極端に明るい被写体を撮影しようとすると、 液晶モニターの画像に、 縦に尾を引いたような光の帯や画面にピンク色が表示される場合(スミア現象) がありますが、 故障ではありません。* 内蔵メモリーを使用して動画を撮影するとコマ...
-
58 .58撮りたいシーンを選んで撮影する (ベストショッ...58撮りたいシーンを選んで撮影する (ベストショット)撮りたいシーンを選んで撮影する (ベストショット)さまざまな撮影シーンがカメラに収録されています。 各シーンには被写体や撮影条件に合った最適なカメラの設定が記録されています。 望みのシーン (ベストショット) を選ぶだけで最適なカメラの設定が完了します。. 操作方法1. 撮影モードにして、 上から2番目のアイコン (撮影モード) をタッチする* 撮影モードのアイコンが表示されていない場合は、“6”(しおり) をタッチして表示させてください。2. “b ”...
-
59 .59撮りたいシーンを選んで撮影する (ベストショッ...59撮りたいシーンを選んで撮影する (ベストショット). ベストショット撮影の注意* シーンに使用されているサンプル画像は本機で撮影されたものではありません。* 被写体の条件によっては、 十分な効果が得られなかったり、 正しく撮影されない場合があります。* 選んだシーンの設定内容は変更することができますが、 シーンを選び直したり電源を入れ直すと、 設定内容は初期状態に戻ります。*“夜景” などの一部のシーンではシャッター速度が遅くなります。 このシーンでは画像にノイズが発生するため、 自動的にノイズ低減処理...
-
60 .60よりよい撮影のための設定よりよい撮影のための設...60よりよい撮影のための設定よりよい撮影のための設定本機では、 メニューを操作してさまざまな設定ができます。. メニュー画面の操作例1. 撮影モードにして “MENU” をタッチするメニュー画面が表示されます。*“MENU” が表示されていない場合は、 “6”(しおり)をタッチして表示させてください。* メニューの内容は、 撮影モードと再生モードで異なります。2. 画面を上下にドラッグして設定したい項目を表示させる3. 設定したい項目をタッチする4. 画面の表示に従って内容を設定する*“MENU” をタッチ...
-
61 .61よりよい撮影のための設定. メニュー操作の本書...61よりよい撮影のための設定. メニュー操作の本書記載について本書ではメニュー操作の手順を下記のように記載します。 記載の順に画面をタッチしてください。操作手順: 撮影モードにする * MENU * タッチシャッター画面をタッチして静止画を撮影することができます。1. “入” をタッチする2. カメラを被写体に向ける3. 撮りたいタイミングで、 画面をタッチするピントが合い、 撮影されます。* タッチシャッターを “入” に設定していても、 シャッターを押して撮影することができます。歌曷* 撮影モードを...
-
62 .62よりよい撮影のための設定操作手順: 撮影モード...62よりよい撮影のための設定操作手順: 撮影モードにする * MENU * 超解像高画質超解像技術の応用により、 画像を輪郭部分、 細かい模様部分、 平坦な部分の3つに分類し、それぞれに最適な処理を行うことで、 質感と解像感を高めた静止画を撮影することができます。* この機能はきめ細かい模様などを撮影するときに効果があります。*“超解像高画質” を“入” にすると “ç”が表示されます。* 超解像高画質はデジタルズームを含むすべてのズーム領域で効果があります。* 動画撮影時は機能しません。* 超解像...
-
63 .63よりよい撮影のための設定操作手順: 撮影モード...63よりよい撮影のための設定操作手順: 撮影モードにする * MENU * セルフタイマーシャッターを押してから一定の時間後にシャッターが切れる (撮影される) ようにすることができます。* 設定した時間をカウントしている最中は前面ランプが点滅します。* カウントダウン中にシャッターを押すと、 セルフタイマーを解除することができます。歌曷* セルフタイマーが使用できない撮影機能スライドパノラマセルフタイマーを使う (セルフタイマー)10秒 10秒後に撮影されます。2秒2秒後に撮影されます。 シャッタ...
-
64 .64よりよい撮影のための設定操作手順: 撮影モード...64よりよい撮影のための設定操作手順: 撮影モードにする * MENU* 静止画 サイズ撮影する静止画の画像サイズを設定できます。* お買い上げいただいたときは、 16M (1600万画素・pixels) で撮影するように設定されています。* 3:2を選ぶと、 プリント用紙の一般的な横縦の比率 (3 :2) に合うように、 画像を3 :2の比率で撮影します。* プリント用紙のサイズは、 あくまでも参考のサイズとお考えください (印刷解像度が200dpiの場合) 。静止画サイズを変更する (静止画サイズ)...
-
65 .65よりよい撮影のための設定. 画素についてデジタ...65よりよい撮影のための設定. 画素についてデジタルカメラの画像は、 小さな点 (画素・ pixels)の集まりでできています。画素数は、 数が多いほど精細な写真が撮れますが、 サービスサイズ (L版) へのプリント、 Eメールに添付して送る、 パソコンの画面で見る、 などの用途では画素数が少なくても良い場合があります。. 画像サイズについてその画像がいくつの画素でできているかを示すもので、 横×縦の画素数で表します。画像サイズ16M (4608×3456) =約1600万画素VGA (640×480) =...
-
66 .66よりよい撮影のための設定サイズを決める目安画像...66よりよい撮影のための設定サイズを決める目安画像サイズが大きいほど画素数が多くなり、 メモリーに保存できる枚数が少なくなります。* 静止画サイズと保存できる枚数*161ページ* 動画の画像サイズについて*55ページ* 撮影済み静止画の画像サイズを小さくする (リサイズ)*88ページ操作手順: 撮影モードにする * MENU * 動画画質詳しくは55ページをご覧ください。画素数が多い画像精細だがデータ量が多くなる(ポスター用紙などに大きく印刷する場合などに適している)画素数が少ない画像粗いがデータ量...
-
67 .67よりよい撮影のための設定操作手順: 撮影モード...67よりよい撮影のための設定操作手順: 撮影モードにする * MENU * EVシフト撮影時の明るさに応じて、 露出値 (EV値) を手動で補正することができます。* 露出補正値:-2.0EV~+2.0EV* 補正単位:1/3EV1. 設定したい値をタッチする* 露出補正値を元に戻したいときは、 “0.0” に設定してください。2. “OK” をタッチする露出値が補正されます。 次に露出補正を変えるまで、 設定した露出補正値で撮影できます。 ただし、 電源を切ると設定は “0.0” に戻ります。歌曷...
-
68 .68よりよい撮影のための設定操作手順: 撮影モード...68よりよい撮影のための設定操作手順: 撮影モードにする * MENU * ホワイトバランス曇りの日に写真を撮ると被写体が青っぽく写る、 または白色蛍光灯の光で撮ると被写体が緑がかって写るなどの現象を防ぎ、 光源に合わせて被写体を自然な色合いで撮影できるように調整します。1. 設定したい撮影条件をタッチするタッチした撮影条件を、 液晶モニターで確認できます。色合いを調整する (ホワイトバランス)オートWB 自動的にホワイトバランスを調整太陽光 晴天時の野外での撮影用曇天 薄雲~雨天の野外や木陰などの...
-
69 .69よりよい撮影のための設定*“‡ オートWB” ...69よりよい撮影のための設定*“‡ オートWB” では、 被写体の中から白色点を自動的に判断します。 被写体の色や光源の状況によってはカメラが白色点の判断に迷い、 適切なホワイトバランスに調整されないことがあります。 この場合は、 太陽光、 曇天などの撮影条件を指定してください。2. “OK” をタッチする操作手順: 撮影モードにする * MENU * ISO感度ISO感度とは、 光に対する感度を表したものです。* ISO感度を高い値に設定すると、 ノイズが多少増えます。* ISO感度を高い値に設定...
-
70 .70よりよい撮影のための設定操作手順: 撮影モード...70よりよい撮影のための設定操作手順: 撮影モードにする * MENU * ライティング明るい所と暗い所の明るさのバランスを最適に調整して撮影できます。操作手順: 撮影モードにする * MENU * フォーカス方式フォーカス方式を変えると、 より確実にピントを合わせることができます。※1 ピントが合う距離はレンズ表面からの距離です。※2 最短距離は光学ズームの位置で変わります。画像の明るさを最適化する (ライティング)エクストラ“入” よりさらに高度な処理を行います。 ただし、 撮影後、 画...
-
71 .71よりよい撮影のための設定スーパーマクロについて...71よりよい撮影のための設定スーパーマクロについて被写体にもっとも近寄って撮影できる状態に光学ズームを固定することにより、 被写体をより近くで、 より大きく撮影することができます。歌曷* スーパーマクロに設定するとズーム状態は固定され、 ズームレバーをスライドさせてもズームは作動しなくなります。マニュアルフォーカス時のピント合わせ方法1. ピントを合わせたい被写体を黄色枠に入れる2. “W ”をタッチする3. 液晶モニターを見ながら “+” (近く) または “-”(遠く) をタッチしてピントを合わせる。*...
-
72 .72よりよい撮影のための設定フォーカスロックについ...72よりよい撮影のための設定フォーカスロックについてフォーカスフレームに入らない被写体にピントを合わせて撮影したいときは、 フォーカスロックを使います。1. ピントを合わせたい被写体をフォーカスフレームに入れて、 シャッターを半押しする2. シャッターを半押ししたまま、 撮影したい構図にカメラを動かす3. シャッターを最後まで押し込む歌曷* フォーカスロックと同時に露出 (AE) もロックされます。* タッチシャッターが “入” のときは、 フォーカスフレームは表示されません。操作手順: 撮影モードにする ...
-
73 .73よりよい撮影のための設定操作手順: 撮影モード...73よりよい撮影のための設定操作手順: 撮影モードにする * MENU * AF補助光暗い場所での撮影のときなど、 ピント合わせをしやすくするために、シャッター半押し時に必要に応じて前面ランプがAF補助光として発光します。 至近距離で人物撮影をするときなどは “切” に設定することをおすすめします。蝸磚* 前面ランプをのぞいたり、 人の目に当てないでください。操作手順: 撮影モードにする * MENU * 手ブレ補正遠くの被写体を望遠で撮影したり、 動きの速い被写体を撮影したり、 薄暗い場所...
-
74 .74よりよい撮影のための設定歌曷* 動画撮影時は手...74よりよい撮影のための設定歌曷* 動画撮影時は手ブレ補正だけが動作します。*“入” に設定時は、 シャッターを半押ししても、 画面上にISO感度、 絞り、 シャッター速度が表示されません (撮影直後の画像確認画面に表示されます) 。*“入” で撮影した画像は、 多少ざらついた感じがしたり解像感が劣る場合があります。* 手ブレや被写体ブレが大きい場合、 ブレを軽減できない場合があります。* 三脚使用時は、 手ブレ補正が正常に動作しません。 “手ブレ補正” の設定を “切” に設定してください。操作手順: 撮...
-
75 .75静止画や動画を再生する静止画や動画を再生する操...75静止画や動画を再生する静止画や動画を再生する操作方法については36ページを参照してください。1. 【p】(再生) を押す、 または “f ”(再生) をタッチして、 再生モードにする*“f ”(再生) が表示されていない場合は、“6”(しおり) をタッチして表示させてください。2. “ú”“õ”をタッチ、 または画像を左右にドラッグして、 再生したい動画 (ムービー) を表示させる*“ú”“õ”をタッチし続けると、 画像を早送りできます。3. “6”(動画再生) をタッチして、 再生を始める撮影した静止...
-
76 .76静止画や動画を再生する動画の再生中にできること...76静止画や動画を再生する動画の再生中にできること* このカメラで撮影した動画以外は、 再生できない場合があります。一時停止/再生する “|”/“6”をタッチします。早送り/早戻しする再生中に “{ ”/“} ”をタッチします。* タッチするごとに、 早送り、 早戻しのスピードが速くなります。* 通常の再生に戻るときは “6”をタッチします。再生をやめる 再生中に “.”をタッチします。音量を調節する再生中に “n ”をタッチして、 ボリュームバーのつまみをドラッグします。* 音量調節は、 再生中にだけでき...
-
77 .77静止画や動画を再生する動画の一部をカット (削...77静止画や動画を再生する動画の一部をカット (削除) できます。1. 再生モードにして、 カットしたい動画を再生する2. カットしたい位置で “|”をタッチして、 一時停止する3. “~”をタッチする4. カットしたい範囲をタッチする5. “カット” をタッチするカットには、 しばらく時間がかかります。 “処理中です しばらくお待ちください” の表示が消えるまで待ってください。 カットする動画が長いときは時間がかかることがあります。蝸磚* カット編集すると、 元の動画は残りません。 一度カットすると、 カ...
-
78 .78静止画や動画を再生する歌曷* 5秒未満の短い動...78静止画や動画を再生する歌曷* 5秒未満の短い動画は、 カットできません。* このカメラで撮影した動画以外は、 ムービーカットできません。* カットしようとしている動画ファイルよりも残りのメモリー容量が少ない場合は、 ムービーカットできません。 不要なファイルを消去するなどして、 残りのメモリー容量を増やしてください。* 動画を二つに分けたり、 二つの動画を一つにすることはできません。1. 【p】(再生) を押す、 または “f ”(再生) をタッチして、 再生モードにする2. “ú”“õ”をタッチ、 ま...
-
79 .79静止画や動画を再生するすべての画像を自動的にペ...79静止画や動画を再生するすべての画像を自動的にページ送りして表示することができます。1. 再生モードにして、 “q ”をタッチするスライドショーが開始されます。*“q ”が表示されていない場合は、 “6”(しおり) をタッチして表示させてください。歌曷* 画面の切り替わり中は操作できません。* 本機以外で撮影した画像では、 切り替わる間隔が長くなる場合があります。* 通常表示 (1枚表示) に戻す場合は、 画面をタッチしてください。複数の画像を一度に表示できます。1. 再生モードにして、 “] ”をタッチ...
-
80 .80静止画や動画を再生する静止画やパノラマ画像を8...80静止画や動画を再生する静止画やパノラマ画像を8倍まで拡大して表示できます。* 画像のサイズによっては、 拡大できる倍率が異なる場合があります。1. 再生モードにして “ú”“õ”をタッチ、 または画面を左右にドラッグして再生したい画像を表示させる2. 2本の指でタッチしながら指を広げる (15ページ)画像が拡大表示されます。* ズームレバーを 【z】([ )側にスライドして、 画像を拡大表示させることもできます。* 画面をドラッグして、 拡大表示される位置を変えることができます。* 2本の指でタッチしな...
-
81 .81静止画や動画を再生する1. 付属のAVケーブル...81静止画や動画を再生する1. 付属のAVケーブルでカメラとテレビをつなぐ* AVケーブル接続時は、ケーブルのコネクタをカチッとクリック感があるまでカメラへ押し込んでください。 完全に挿入しないと、 通信不良や製品の故障の原因となります。* 完全に挿入しても、 イラストのようにコネクタの金属部が見えます。2. テレビの映像入力を “ビデオ入力” に切り替えるテレビに映像入力が2つ以上ある場合は、 カメラをつないだ映像入力を選んでください。テレビで静止画や動画を見るテレビ黄色AVケーブル (付属品)【USB/...
-
82 .82静止画や動画を再生する3. 【p】(再生) を...82静止画や動画を再生する3. 【p】(再生) を押してカメラの電源を入れるテレビの画面に画像が表示されます。カメラの画面にはリモコン画面が表示されます。* 画面の横縦比とビデオ出力の方式を変更できます (134ページ) 。* リモコン画面の内容は、 テレビに表示している画像の種類によって変わります。4. カメラの画面をタッチして操作する歌曷* 音声はモノラルになります。* 音声は最大で出力されます。 はじめにテレビの音量を小さくしておき、 テレビ側で音量を調節してください。カメラの画像をDVDレコーダーや...
-
83 .83再生時のその他の機能 (再生機能)再生時のその...83再生時のその他の機能 (再生機能)再生時のその他の機能 (再生機能)ここでは再生モードで操作や設定ができるメニュー項目について説明します。. メニュー画面の操作例1. 再生モードにして “MENU” をタッチするメニュー画面が表示されます。*“MENU” が表示されていない場合は、 “6”(しおり)をタッチして表示させてください。* メニューの内容は、 撮影モードと再生モードで異なります。2. 設定したい項目をタッチする3. 画面の表示に従って内容を設定する*“MENU” をタッチすると、 メニュー操作...
-
84 .84再生時のその他の機能 (再生機能)操作手順: ...84再生時のその他の機能 (再生機能)操作手順: 再生モードにする * MENU * プロテクト撮影した画像を消去できないようにすることができます。* プロテクトがかかった画像には、 “› ”が表示されます。蝸磚* プロテクトをかけたファイルでも、 フォーマット操作 (134ページ) を行うと、 消去されてしまいます。ファイルを消去できないようにする (プロテクト)全ファイルオン すべてのファイルにプロテクトをかけます。全ファイルオフ すべてのファイルのプロテクトを解除します。選択ファイルごとにプロ...
-
85 .85再生時のその他の機能 (再生機能)操作手順: ...85再生時のその他の機能 (再生機能)操作手順: 再生モードにする * MENU * コピー内蔵メモリーからメモリーカードへ、 またはメモリーカードから内蔵メモリーへ、 ファイルをコピーすることができます。歌曷* コピーできるのは、 カメラで撮影した静止画、 動画ファイルだけです。ファイルをコピーする (コピー)内蔵 * カード内蔵メモリーからメモリーカードにコピーします。この操作では、 すべてのファイルがコピーされます。 1ファイルずつ指定してコピーすることはできません。カード * 内蔵カード内の...
-
86 .86再生時のその他の機能 (再生機能)操作手順: ...86再生時のその他の機能 (再生機能)操作手順: 再生モードにする * MENU * 赤目補正夜や暗い室内などで人物をフラッシュ撮影したとき、 目が赤く写ることがあります。 これは、 フラッシュ光が目の網膜に反射するために起こる現象です。 赤目補正機能を使うと、 フラッシュ撮影によって赤く写ってしまった目を正常な色に補正します。歌曷* 補正前の画像はそのまま残ります。* 小さく写った顔や横を向いた顔の赤目は補正できない場合があります。* 赤目の状態によっては十分な補正効果が得られない場合があります。...
-
87 .87再生時のその他の機能 (再生機能)操作手順: ...87再生時のその他の機能 (再生機能)操作手順: 再生モードにする * MENU * トリミング撮影した静止画の一部を切り抜いて、 新しい静止画として保存できます。 元の静止画も残ります。1. “ú”“õ”をタッチまたは画面を左右にドラッグして、 トリミングしたい画像を表示させる2. “OK” をタッチする3. 画面をドラッグして切り抜きたい部分を表示させる* 画像を拡大したい場合は、 2本の指で画面をタッチしながら指を広げてください。 画面を縮小したい場合は、 2本の指で画面をタッチしながら指を狭...
-
88 .88再生時のその他の機能 (再生機能)操作手順: ...88再生時のその他の機能 (再生機能)操作手順: 再生モードにする * MENU * リサイズ撮影した静止画のサイズを小さくして、 新しい静止画として保存できます。 元の静止画も残ります。 リサイズ後の画像は5M/3M/VGAの3種類が選択できます。1. “ú”“õ”をタッチまたは画面を左右にドラッグして、 リサイズしたい画像を表示させる2. サイズをタッチする選んだサイズに画像がリサイズされ、 新しい静止画として保存されます。歌曷*“3 :2 ” の画像をリサイズすると、 画像の両脇が削られ、 画...
-
89 .89再生時のその他の機能 (再生機能)操作手順: ...89再生時のその他の機能 (再生機能)操作手順: 再生モードにする * MENU * 回転表示1. “ú”“õ”をタッチまたは画面を左右にドラッグして、 回転したい画像を表示させる2. “回転” をタッチする“回転” をタッチするごとに、 90°左回りに回転します。3. 希望の表示状態になったら “u”をタッチする歌曷* パノラマ画像は回転できません。* 画像データそのものが回転するわけではありません。 液晶モニターでの表示のしかたを変えているだけです。* プロテクトをかけた画像、 拡大表示された画...
-
90 .90ダイナミックフォト機能ダイナミックフォト機能本...90ダイナミックフォト機能ダイナミックフォト機能本機の内蔵メモリーに格納されたキャラクターサンプルを、 静止画や動画と合成することにより、 貼り付けたキャラクターを動かすことができます (ダイナミックフォト) 。キャラクターを静止画 (パノラマ画像を除く) や動画に貼り付けます。1. 再生モードにする2. “MENU” をタッチする*“MENU” が表示されていない場合は、 “6”(しおり) をタッチして表示させてください。3. “ダイナミックフォト” をタッチするキャラクターを画像に貼り付ける (ダイナミ...
-
91 .91ダイナミックフォト機能4. “ú”“õ”をタッ...91ダイナミックフォト機能4. “ú”“õ”をタッチまたは画面を左右にドラッグして背景の画像を選び、 “OK” をタッチする* 次の条件を満たす画像のみ、 背景の画像として使用することができます。- 本機で撮影した静止画や動画、 またはPhoto Transport (110ページ) で本機に転送した静止画- 画像サイズが “4 :3 ” のアスペクト比の静止画5. “ú”“õ”をタッチまたは画面を左右にドラッグして内蔵されているキャラクターサンプルの中から貼り付けたいキャラクターを選び、 “OK” をタ...
-
92 .92ダイナミックフォト機能9. 貼り付けるキャラク...92ダイナミックフォト機能9. 貼り付けるキャラクターの大きさと位置が決まったら、 “OK” をタッチするキャラクターと別の画像を合成し、 貼り付けたキャラクターが動くダイナミックフォトを制作します。* 静止画に動くキャラクターを貼り付けると、 サイズが2M以下の20枚の静止画で構成されたダイナミックフォトとして保存されます。* 動画にキャラクターを貼り付けると、 ダイナミックフォトは動画ファイルとして保存されます。歌曷* 内蔵されているキャラクターサンプルは、 消去やフォーマットを行っても消えません。1....
-
93 .93ダイナミックフォト機能静止画に動くキャラクター...93ダイナミックフォト機能静止画に動くキャラクターを貼り付けた場合は、 20枚の連写画像 (静止画) の状態でカメラに保存されています。 この20枚の連写画像を1つの動画ファイルに変換することができます。1. 再生モードにする2. 画面を左右にドラッグして、 動画に変換したいダイナミックフォトを表示させる3. “MENU” をタッチする4. “ムービーへ変換” をタッチする* 動画はMotion JPEG形式となります。* 動画のサイズは、 640×480 pixelsとなります。静止画に動くキャラクターを...
-
94 .94プリント (印刷) するプリント (印刷) す...94プリント (印刷) するプリント (印刷) する※プリントしたい画像や枚数、 日付の情報を設定しておくことができます。 * 95ページ静止画のプリント方法お店で プリントする※画像が入ったメモリーカードを、 プリントサービスのお店 に持参してプリントします。プリンターで プリントする※メモリーカードスロット付のプリンターで印刷するプリンターのスロットにメモリーカードを直接セットしてプリントできます。 詳しくは、 プリンターに付属の説明書にしたがって操作してください。パソコンを使って プリントする画像をパ...
-
95 .95プリント (印刷) する. DPOF (Dig...95プリント (印刷) する. DPOF (Digital Print Order Format) とはプリントしたい 「画像の種類」 「枚数」 「日付印刷の有無」 を設定し、 メモリーカードなどの記録媒体に記録するための規格です。 DPOF対応の家庭用プリンターやプリントサービス店でプリントすることができます。* プリンターによっては、 DPOFに対応していない場合があります。* お店でプリントをする場合、 DPOF機能を利用できない場合があります。. 画像ごとにプリント枚数を指定する操作手順: 再生モー...
-
96 .96プリント (印刷) する5. “OK” をタッ...96プリント (印刷) する5. “OK” をタッチする. すべての画像に同じプリント指定をする操作手順: 再生モードにする * MENU * プリント設定 (DPOF) * 全画像1. “日付印刷” をタッチする2. 日付を印刷したい場合は “あり” を、 印刷したくない場合は “なし” をタッチする*“なし” から “あり” に切り替えたときは自動的にプリントする枚数が “1” に変わります。3. “ú”“õ”でプリントする枚数を決める99枚まで設定できます。 プリントしたくない場合は “0” にしてく...
-
97 .97プリント (印刷) する. 日付プリントについ...97プリント (印刷) する. 日付プリントについて以下の方法で、 画像に撮影時の日付を入れてプリントできます。カメラで設定するDPOF機能で設定する (95ページ)印刷するごとに、 日付印刷の有無を指定できます。日付を入れて印刷する画像と日付を入れない画像に分けることができます。タイムスタンプ機能で設定する (129ページ)* 撮影時点ですべての画像に日付が写し込まれますので、 印刷時には必ず日付が印刷されます (写し込まれた日付は消去できません) 。* タイムスタンプ機能で日付を写し込んだ画像には、 D...
-
98 .98プリント (印刷) する. 本機の対応規格* ...98プリント (印刷) する. 本機の対応規格* PRINT Image Matching IIIPRINT Image Matching III 対応プリンターでの出力および対応ソフトウェアでの画像処理において、 撮影時の状況や撮影者の意図を忠実に反映させることが可能です。 PRINT Image Matching及びPRINT Image Matching III に関する著作権はセイコーエプソン株式会社が所有しています。* Exif PrintExif Printは、 対応プリンターをお使いの場...
-
99 .99パソコンを利用するパソコンを利用するカメラをパ...99パソコンを利用するパソコンを利用するカメラをパソコンに接続して、 次のことができます。※Windows専用です。パソコンを使ってできることパソコンに画像を保存して見る* 手動でパソコンに保存して見ることができます(USB接続) (102、 117ページ) 。* 無線LAN経由で自動的にパソコンに転送して見ることができます (Eye-Fi) (123ページ) 。パソコンに保存した画像をカメラに戻す画像以外にも、 パソコンに表示されている画面をカメラに転送できます (Photo Transport※)(11
-
100 .100パソコンを利用するカメラとパソコン、 付属の...100パソコンを利用するカメラとパソコン、 付属のソフトを使ってできることや操作のしかたは、 Windowsパソコンの場合とMacintoshの場合で異なります。OSのバージョンおよび使用目的に応じて、 必要なソフトをインストールしてください。* Windowsパソコンの場合*「Windowsパソコンを利用する」 (100ページ)* Macintoshの場合*「Macintoshを利用する」 (117ページ)Windowsパソコンを利用する使用目的 OSのバージョン インストールするソフト参照ページパソコン...