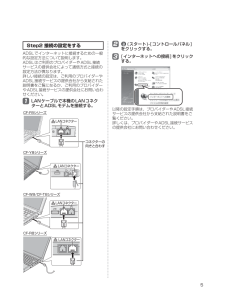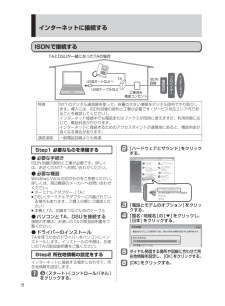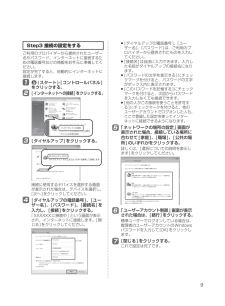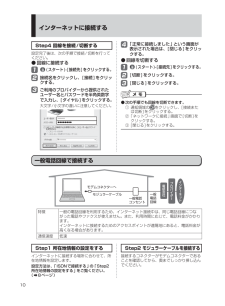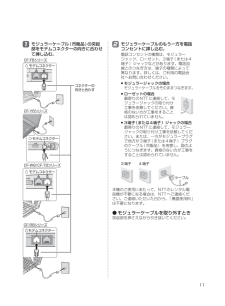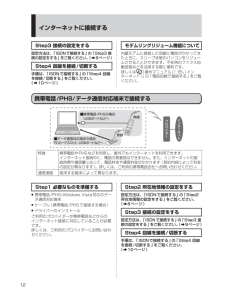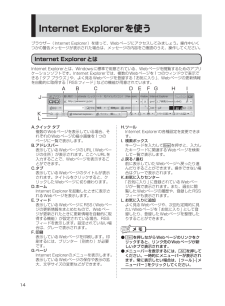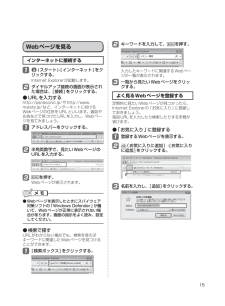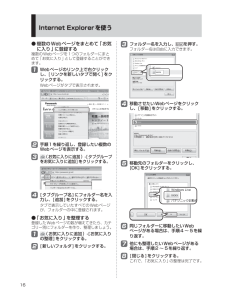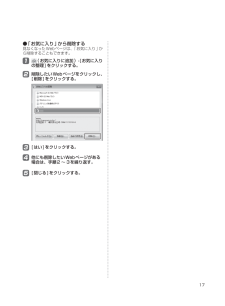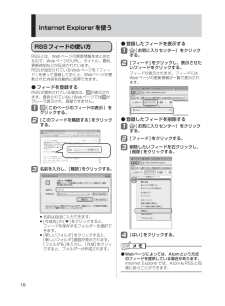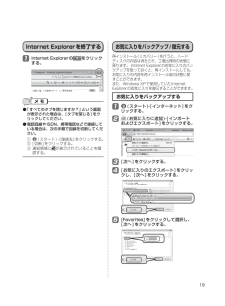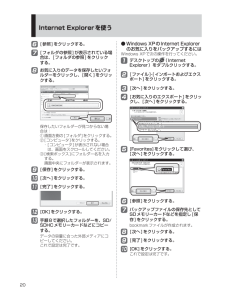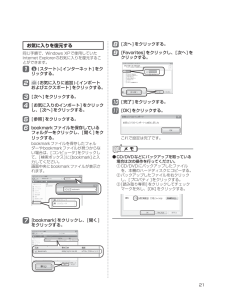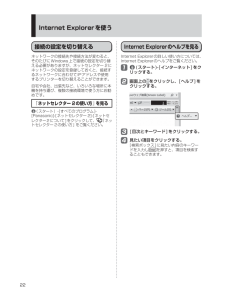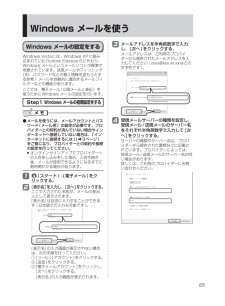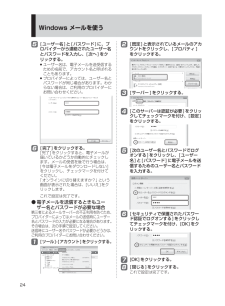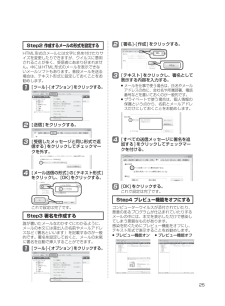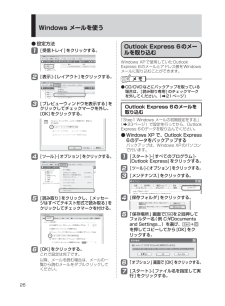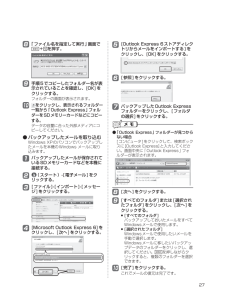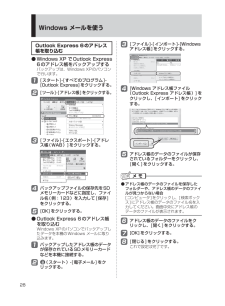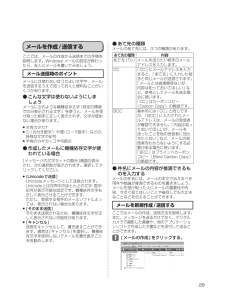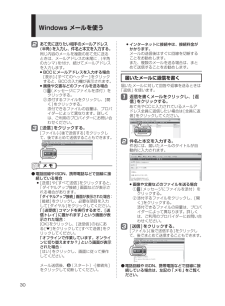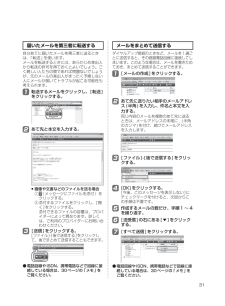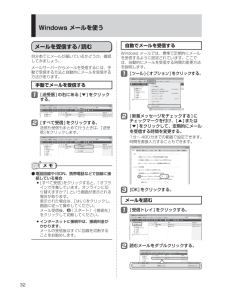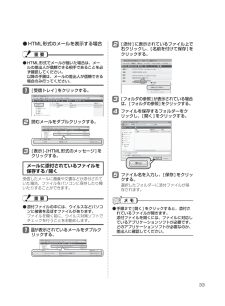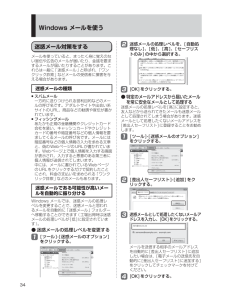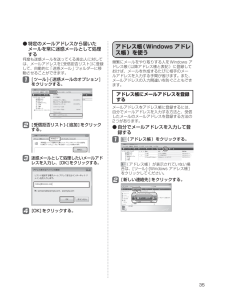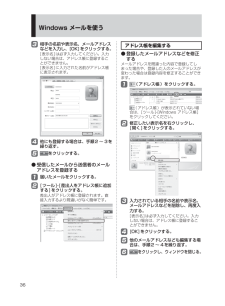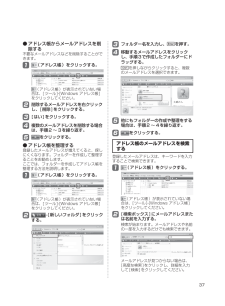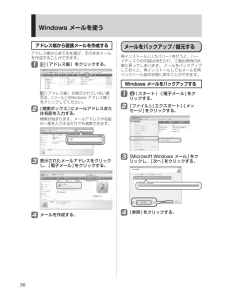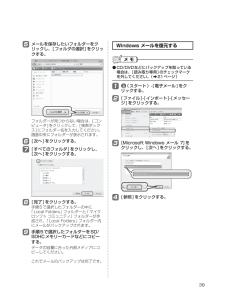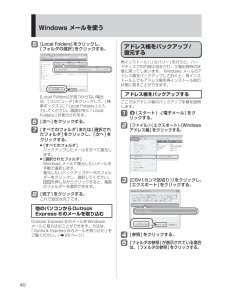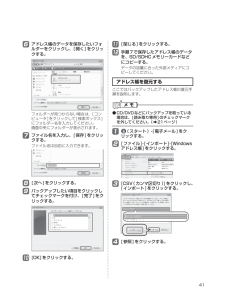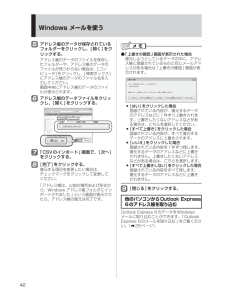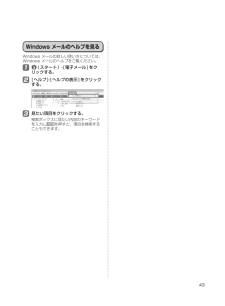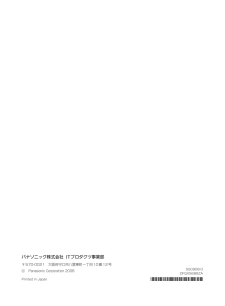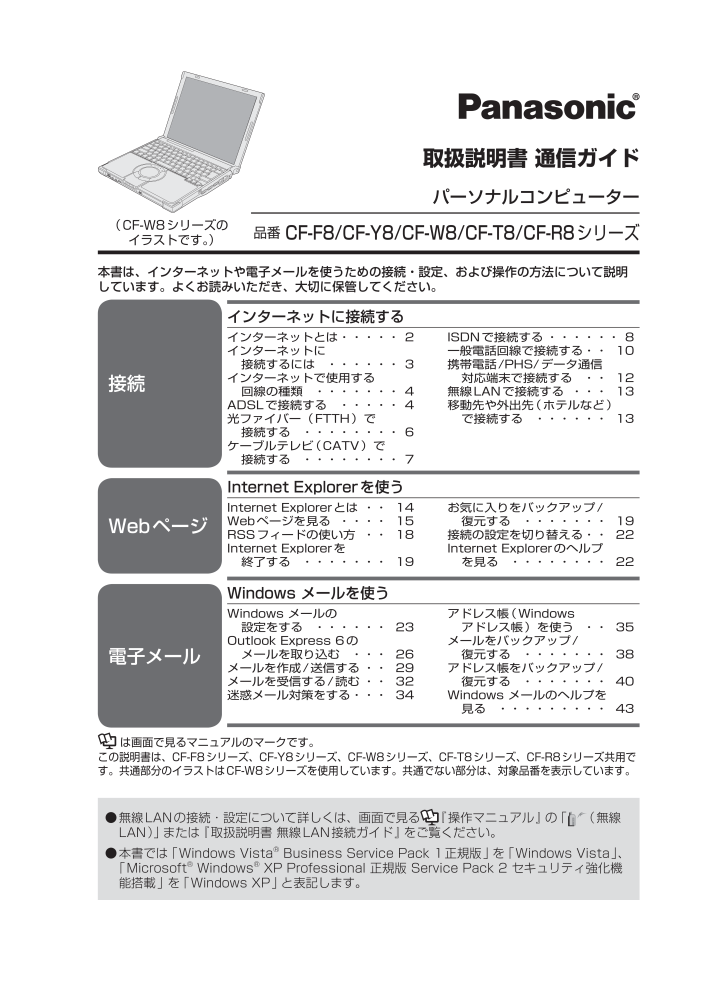
1 / 44 ページ
現在のページURL
は画面で見るマニュアルのマークです。この説明書は、CF-F8シリーズ、CF-Y8シリーズ、CF-W8シリーズ、CF-T8シリーズ、CF-R8シリーズ共用です。共通部分のイラストはCF-W8シリーズを使用しています。共通でない部分は、対象品番を表示しています。無線LANの接続・設定について詳しくは、画面で見る ● 『操作マニュアル』の「 (無線LAN)」または『取扱説明書 無線LAN接続ガイド』をご覧ください。本書では「Windows Vista ●® Business Service Pack 1正規版」を「Windows Vista」 、「Microsoft® Windows® XP Professional 正規版 Service Pack 2 セキュリティ強化機能搭載」 を「Windows XP」と表記します。取扱説明書 通信ガイドパーソナルコンピューター品番 CF-F8/CF-Y8/CF-W8/CF-T8/CF-R8 シリーズ 本書は、インターネットや電子メールを使うための接続・設定、および操作の方法について説明しています。よくお読みいただき、大切に保管してください。接続Webページ電子メールインターネットに接続するインターネットとは・・・・・ 2インターネットに接続するには ・・・・・・ 3インターネットで使用する回線の種類 ・・・・・・・ 4ADSLで接続する ・・・・・ 4光ファイバー(FTTH)で接続する ・・・・・・・・ 6ケーブルテレビ(CATV)で接続する ・・・・・・・・ 7ISDNで接続する ・・・・・・ 8一般電話回線で接続する・・ 10携帯電話/PHS/データ通信対応端末で接続する ・・ 12無線LANで接続する ・・・ 13移動先や外出先(ホテルなど)で接続する ・・・・・・ 13Internet Explorerを使うInternet Explorerとは ・・ 14Webページを見る ・・・・ 15RSSフィードの使い方 ・・ 18Internet Explorerを終了する ・・・・・・・ 19お気に入りをバックアップ/復元する ・・・・・・・ 19接続の設定を切り替える・・ 22Internet Explorerのヘルプを見る ・・・・・・・・ 22Windows メールを使うWindows メールの設定をする ・・・・・・ 23Outlook Express 6のメールを取り込む ・・・ 26メールを作成/送信する ・・ 29メールを受信する/読む ・・ 32迷惑メール対策をする・・・ 34アドレス帳(Windows アドレス帳)を使う ・・ 35メールをバックアップ/復元する ・・・・・・・ 38アドレス帳をバックアップ/復元する ・・・・・・・ 40Windows メールのヘルプを見る ・・・・・・・・・ 43(CF-W8シリーズのイラストです。)D F Q X 5 6 8 9 Z A _V i s t a 通信ガイド. i n d d 1 DFQX5689ZA_Vista通信ガイド.indd 1 2 0 0 8 / 0 9 / 0 3 1 4 : 0 1 : 1 1 2008/09/03 14:01:11
参考になったと評価  43人が参考になったと評価しています。
43人が参考になったと評価しています。
このマニュアルの目次
-
1 .は画面で見るマニュアルのマークです。この説明...は画面で見るマニュアルのマークです。この説明書は、CF-F8シリーズ、CF-Y8シリーズ、CF-W8シリーズ、CF-T8シリーズ、CF-R8シリーズ共用です。共通部分のイラストはCF-W8シリーズを使用しています。共通でない部分は、対象品番を表示しています。無線LANの接続・設定について詳しくは、画面で見る ● 『操作マニュアル』の「 (無線LAN)」または『取扱説明書 無線LAN接続ガイド』をご覧ください。本書では「Windows Vista ●® Business Service Pack 1...
-
2 .2インターネットに接続するインターネットとはインタ...2インターネットに接続するインターネットとはインターネットは、世界的な規模でコンピューターどうしがつながったネットワークです。ネットワークに接続することで、世界中のさまざまな情報の中から、知りたい情報を探し出したり、情報をやり取りしたりすることができます。知りたい情報を手に入れる天気やニュース、話題のお店をはじめ、無料で使える辞書や翻訳サービスなど、インターネットは情報の宝庫です。うまく利用すれば、自宅やオフィスにいながらにして、いろいろな情報が探し出せます。別途会費や利用料金を払うことで、音楽やゲーム、電...
-
3 .3インターネットに接続するにはインターネットに接続...3インターネットに接続するにはインターネットに接続するには、いくつかの準備が必要です。ここでは、一般の家庭からインターネットに接続する流れについて説明します。Step1 接続する回線とプロバイダーを決めるインターネットへの接続サービスを提供しているプロバイダーと、インターネットに接続するための通信回線を選びます。通信回線によっては、契約できるプロバイダーが決められている場合があります。また、プロバイダーによって、料金体系やサービス内容も異なります。パンフレットや雑誌などを参考に、インターネットに接続する目的...
-
4 .4インターネットに接続するインターネットで使用する...4インターネットに接続するインターネットで使用する回線の種類ブロードバンドとは大量の情報を高速で送受信できるインターネット回線のことで、代表的なものとしてADSL、光ファイバー、ケーブルテレビ があります。ブロードバンドを利用すると、容量の大きな動画や音楽なども快適にインターネットで楽しむことができます。また、ほとんどが定額制なので、長時間利用しても通信料金を気にする必要がありません。ケーブルや接続機器は本機に付属していません。別途、購入する必要があります(機器によってはレンタルされている場合があります)。...
-
5 .5Step2 接続の設定をするADSLでインターネ...5Step2 接続の設定をするADSLでインターネットに接続するための一般的な設定方法について説明します。ADSLはご利用のプロバイダーやADSL接続サービスの提供会社によって通信方式と接続の設定方法が異なります。詳しい接続の設定は、ご利用のプロバイダーやADSL接続サービスの提供会社から支給された説明書をご覧になるか、ご利用のプロバイダーやADSL接続サービスの提供会社にお問い合わせください。1 LANケーブルで本機のLANコネクターとADSLモデムを接続する。LANコネクターCF-R8シリーズLANコネ...
-
6 .6インターネットに接続する光ファイバー(FTTH)...6インターネットに接続する光ファイバー(FTTH)で接続するLANケーブル専用装置光ファイバーケーブル ■ 有線でつなぐ場合 LANコネクターへ■ 無線でつなぐ場合 無線LAN アクセスポイントプロバイダ インタ ネ ト特徴 光ファイバーケーブルの中に光信号を流します。ブロードバンドの中で最も高速です。インターネットを何時間利用しても、通信料金は定額です。ご利用には、サービス対応エリア内であること、契約しているプロバイダーが対応していること、そして回線の契約と光ファイバーを引き込む工事が必要です。マン...
-
7 .7Step1 必要なものを準備する必要な手続き ...7Step1 必要なものを準備する必要な手続き ●お住まいの地域のケーブルテレビ会社がイン • ターネット接続サービスを提供していること インターネット接続サービスの契約 • 回線の工事 • 必要な機器 ●専用モデム • 分配器(回線をテレビとインターネット接続 • 用に分配する機器)本機とモデムを接続するためのLANケーブル • 詳しくは、お住まいの地域でサービスを提供しているケーブルテレビ会社にお問い合わせください。Step2 接続の設定をするケーブルテレビでのインターネット接続設定方法は、ケー...
-
8 .8インターネットに接続するISDNで接続するTAと...8インターネットに接続するISDNで接続するTAとDSUが一緒になったTAの場合USBポートなどへUSBケーブルなどISDN回線工事済み電源コンセントTAプロバイダ 電話会社インタ ネ ト特徴 NTTのデジタル通信網を使って、容量の大きい情報をデジタル信号でやり取りします。導入には、ISDN回線の契約と工事が必要です(サービス対応エリア内であることを確認してください)。インターネット接続中でも電話またはファクスが同時に使えますが、利用時間に応じて、電話料金がかかります。インターネットに接続するためのアクセス...
-
9 .9Step3 接続の設定をするご利用のプロバイダー...9Step3 接続の設定をするご利用のプロバイダーから提供されたユーザー名やパスワード、インターネットに接続するための電話番号などの情報をお手元に準備してください。設定が完了すると、自動的にインターネットに接続します。1 (スタート)-[コントロールパネル]をクリックする。2 [インターネットへの接続]をクリックする。3 [ダイヤルアップ]をクリックする。接続に使用するデバイスを選択する画面が表示された場合は、デバイスを選択し、[次へ]をクリックしてください。4 [ダイヤルアップの電話番号]、[ユーザー名...
-
10 .10インターネットに接続するStep4 回線を接続...10インターネットに接続するStep4 回線を接続/切断する設定完了後は、次の手順で接続/切断を行ってください。回線に接続する ●1 (スタート)-[接続先]をクリックする。2 接続名をクリックし、[接続]をクリックする。3 ご利用のプロバイダーから提供されたユーザー名とパスワードを半角英数字で入力し、[ダイヤル]をクリックする。大文字/小文字の違いに注意してください。4 「正常に接続しました」という画面が表示された場合は、[閉じる]をクリックする。回線を切断する ●1 (スタート)-[接続先]を...
-
11 .111 モジュラーケーブル(市販品)の突起部をモデ...111 モジュラーケーブル(市販品)の突起部をモデムコネクターの向きに合わせて挿し込む。モデムコネクターモデムコネクターCF-Y8シリーズモデムコネクターモデムコネクターCF-F8シリーズCF-W8/CF-T8シリーズCF-R8シリーズコネクターの向きと合わす2 モジュラーケーブルのもう一方を電話コンセントに挿し込む。電話コンセントの種類は、モジュラージャック、ローゼット、3端子(または4端子)ジャックなどがあります。電話回線とのつなぎ方は、端子の種類によって異なります。詳しくは、ご利用の電話会社へお問い合...
-
12 .12インターネットに接続するStep3 接続の設定...12インターネットに接続するStep3 接続の設定をする設定方法は、「ISDNで接続する」の「Step3 接続の設定をする」をご覧ください。(➡9ページ)Step4 回線を接続/切断する手順は、「ISDNで接続する」の「Step4 回線を接続/切断する」をご覧ください。(➡10ページ)Step1 必要なものを準備する携帯電話/PHS/Windows Vista対応のデー • タ通信対応端末ケーブル(携帯電話/PHSで接続する場合) • ドライバーのインストール • ご利用のプロバイダーが携帯電話などからのイ...
-
13 .13無線LANで接続する無線LANを使うと、ケーブ...13無線LANで接続する無線LANを使うと、ケーブル不要でネットワークが利用できます。無線LANアクセスポイントまたは無線LAN対応のブロードバンドルーター(以降、無線LANアクセスポイントと表記)が電波の届く範囲内にあれば、離れた場所からでも本機でWebページの閲覧やメールのチェックができます。無線LANの接続方法無線LANで接続するには、無線LANアクセスポイントを使うか、FREESPOTなどの無線LAN接続サービスと契約する必要があります。また、FREESPOTなどと契約した場合も、無線LAN接続に対...
-
14 .14Internet Explorerを使うブラウ...14Internet Explorerを使うブラウザー(Internet Explorer)を使って、Webページにアクセスしてみましょう。操作中いくつかの警告メッセージが表示された場合は、メッセージの内容をご確認のうえ、操作してください。Internet ExplorerとはInternet Explorerとは、Windowsに標準で用意されている、Webページを閲覧するためのアプリケーションソフトです。Internet Explorerでは、複数のWebページを1つのウィンドウで表示できる「タブ ブラ...
-
15 .15Webページを見るインターネットに接続する1 ...15Webページを見るインターネットに接続する1 (スタート)-[インターネット]をクリックする。Internet Explorerが起動します。2 ダイヤルアップ接続の画面が表示された場合は、[接続]をクリックする。URLを入力する ●http://panasonic.jp/やhttp://www.mylets.jp/など、インターネットにおけるWebページの住所をURLといいます。雑誌や広告などで見つけたURLを入力し、Webページを見てみましょう。1 アドレスバーをクリックする。2 半角英数字で、...
-
16 .16Internet Explorerを使う複数の...16Internet Explorerを使う複数のWebページをまとめて「お気 ●に入り」に登録する複数のWebページを1つのフォルダーにまとめて「お気に入り」として登録することができます。1 Webページのリンク上で右クリックし、[リンクを新しいタブで開く]をクリックする。Webページがタブで表示されます。2 手順1を繰り返し、登録したい複数のWebページを表示する。3 (お気に入りに追加)-[タブグループをお気に入りに追加]をクリックする。4 [タブグループ名]にフォルダー名を入力し、[追加]をクリ...
-
17 .17「お気に入り」から削除する ●見なくなったW...17「お気に入り」から削除する ●見なくなったWebページは、「お気に入り」から削除することもできます。1 (お気に入りに追加)-[お気に入りの整理]をクリックする。2 削除したいWebページをクリックし、[削除]をクリックする。3 [はい]をクリックする。4 他にも削除したいWebページがある場合は、手順2 ~ 3を繰り返す。5 [閉じる]をクリックする。D F Q X 5 6 8 9 Z A _V i s t a 通信ガイド. i n d d 1 7 DFQX5689ZA_Vista通信...
-
18 .18Internet Explorerを使うRSS...18Internet Explorerを使うRSSフィードの使い方RSSとは、Webページの更新情報をまとめたもので、WebページのURL、タイトル、要約、更新時刻などが記述されています。RSSが設定されているWebページを「フィード」を使って登録しておくと、Webページの更新された内容を自動的に取得できます。フィードを登録する ●RSSが提供されている場合は、 が表示されます。提供されていないWebページではがグレーで表示され、登録できません。1 (このページのフィードの表示)をクリックする。2 [こ...
-
19 .19Internet Explorerを終了する1...19Internet Explorerを終了する1 Internet Explorerの をクリックする。「すべてのタブを閉じますか?」という画面 ●が表示された場合は、[タブを閉じる]をクリックしてください。電話回線やISDN、携帯電話などで接続して ●いる場合は、次の手順で回線を切断してください。① (スタート)-[接続先]をクリックする。② [切断]をクリックする。③ 通知領域にが表示されていることを確認する。お気に入りをバックアップ/復元する再インストール(リカバリー )を行うと、ハードディスク...
-
20 .20Internet Explorerを使う6 [...20Internet Explorerを使う6 [参照]をクリックする。7 [フォルダの参照]が表示されている場合は、[フォルダの参照]をクリックする。8 お気に入りのデータを保存したいフォルダーをクリックし、[開く]をクリックする。保存したいフォルダーが見つからない場合は:① 画面左側の[フォルダ]をクリックする。② [コンピュータ]をクリックする。[コンピュータ]が表示されない場合・ は、画面をスクロールしてください。③ [検索ボックス]にフォルダー名を入力する。画面中央にフォルダーが表示されます。9 ...
-
21 .21お気に入りを復元する同じ手順で、Windows...21お気に入りを復元する同じ手順で、Windows XPで使用していたInternet Explorerのお気に入りを復元することができます。1 (スタート)-[インターネット]をクリックする。2 (お気に入りに追加)-[インポートおよびエクスポート]をクリックする。3 [次へ]をクリックする。4 [お気に入りのインポート]をクリックし、[次へ]をクリックする。5 [参照]をクリックする。6 bookmarkファイルを保存しているフォルダーをクリックし、[開く]をクリックする。bookmarkファイルを...
-
22 .22Internet Explorerを使う接続の...22Internet Explorerを使う接続の設定を切り替えるネットワークの接続先や接続方法が変わると、そのたびにWindows上で接続の設定を切り替える必要がありますが、ネットセレクター 2にネットワークの設定を登録しておくと、接続するネットワークに合わせてIPアドレスや使用するプリンターを切り替えることができます。自宅や会社、出張先など、いろいろな場所に本機を持ち運び、複数の接続環境で使う方にお勧めです。『ネットセレクター 2の使い方』を見る(スタート)-[すべてのプログラム]-[Panasonic...
-
23 .23Windows メールを使うWindows メ...23Windows メールを使うWindows メールの設定をするWindows Vistaには、Windows XPに組み込まれていたOutlook Express 6に代わり、Windows メールというメールソフトが標準で用意されています。迷惑メールやフィッシング(ID、パスワードなどの個人情報を盗もうとする詐欺)メールを自動的に識別するメールフィルターなどの機能があります。ここでは、電子メール(以降メールと表記)を使うためにWindows メールの設定を行います。Step1 Windows メール...
-
24 .24Windows メールを使う5 [ユーザー名]...24Windows メールを使う5 [ユーザー名]と[ パスワード]に、プロバイダーから連絡されたユーザー名とパスワードを入力し、[次へ]をクリックする。ユーザー名は、電子メールを送受信する • ための名前で、アカウント名と呼ばれることもあります。プロバイダーによっては、ユーザー名と • パスワードが同じ場合があります。わからない場合は、ご利用のプロバイダーにお問い合わせください。6 [完了]をクリックする。[完了]をクリックすると、電子メールが届いているかどうか自動的にチェックします。メールの受信を後で行...
-
25 .25Step2 作成するメールの形式を設定するH...25Step2 作成するメールの形式を設定するHTML形式のメールには文字に色を付けたりサイズを変更したりできますが、ウイルスに悪用されることが多く、受信者にあまり好まれません。中にはHTML形式のメールを表示できないメールソフトもあります。普段メールを送る場合は、テキスト形式に設定しておくことをお勧めします。1 [ツール]-[オプション]をクリックする。2 [送信]をクリックする。3 [受信したメッセージと同じ形式で返信する]をクリックしてチェックマークを外す。4 [メール送信の形式]の[ テキスト形式...
-
26 .26Windows メールを使う設定方法 ●1 ...26Windows メールを使う設定方法 ●1 [受信トレイ]をクリックする。2 [表示]-[レイアウト]をクリックする。3 [プレビューウィンドウを表示する]をクリックしてチェックマークを外し、[OK]をクリックする。4 [ツール]-[オプション]をクリックする。5 [読み取り]をクリックし、[メッセージはすべてテキスト形式で読み取る]をクリックしてチェックマークを付ける。6 [OK]をクリックする。これで設定は完了です。以降、メールを読む場合は、メールの一覧から読むメールをダブルクリックしてください。...
-
27 .278 「ファイル名を指定して実行」画面で+ を...278 「ファイル名を指定して実行」画面で+ を押す。9 手順5でコピーしたフォルダー名が表示されていることを確認し、[OK]をクリックする。フォルダーの画面が表示されます。10 をクリックし、表示されるフォルダー一覧から「Outlook Express」フォルダーをSDメモリーカードなどにコピーする。データの容量に合った外部メディアにコピーしてください。バックアップしたメールを取り込む ●Windows XPのパソコンでバックアップしたメールを本機のWindows メールに取り込みます。1 バックア...
-
28 .28Windows メールを使うOutlook E...28Windows メールを使うOutlook Express 6のアドレス帳を取り込むWindows XP でOutlook Express ●6のアドレス帳をバックアップするバックアップは、Windows XPのパソコンで行います。1 [スタート]-[すべてのプログラム]-[Outlook Express]をクリックする。2 [ツール]-[アドレス帳]をクリックする。3 [ファイル]-[エクスポート]-[アドレス帳(WAB)]をクリックする。4 バックアップファイルの保存先をSDメモリーカードなどに...
-
29 .29メールを作成/送信するここでは、メールの作成か...29メールを作成/送信するここでは、メールの作成から送信までの手順を説明します。Windows メールの設定が終わったら、友人にメールを書いてみましょう。メール送信時のポイントメールには使わないほうがよい文字や、メールを送信するうえで知っておくと便利なことがいくつかあります。こんな文字は使わないようにしま ●しょうメールに次のような機種依存文字(特定の環境でのみ表示される文字)を使うと、メールを受け取った相手に正しく表示されず、文字が読めない場合があります。半角カタカナ • ① (丸付き数字)やⅧ(ロー...
-
30 .30Windows メールを使う2 あて先に送りた...30Windows メールを使う2 あて先に送りたい相手のメールアドレス(半角)を入力し、件名と本文を入力する。同じ内容のメールを複数のあて先に送るときは、メールアドレスの末尾に , (半角のカンマ)を付け、続けてメールアドレスを入力します。BCCにメールアドレスを入力する場合 • [表示]-[すべてのヘッダー ]をクリックすると、BCCの入力欄が表示されます。画像や文書などのファイルを送る場合 • ① (メッセージにファイルを添付)をクリックする。② 添付するファイルをクリックし、[開く]をクリックする。...
-
31 .31届いたメールを第三者に転送する自分あてに届いた...31届いたメールを第三者に転送する自分あてに届いたメールを第三者に送るときは、「転送」を使います。メールを転送するときには、あらかじめ差出人から転送の許可を得ておくとよいでしょう。ごく親しい人たちの間であれば問題ないでしょうが、元のメールの差出人がまったく予期しない人にメールが届いてトラブルが起こる可能性も考えられます。1 転送するメールをクリックし、[転送]をクリックする。2 あて先と本文を入力する。画像や文書などのファイルを送る場合 • ① (メッセージにファイルを添付)をクリックする。② 添付するフ...
-
32 .32Windows メールを使うメールを受信する/...32Windows メールを使うメールを受信する/読む自分あてにメールが届いているかどうか、確認してみましょう。メールサーバーからメールを受信するには、手動で受信する方法と自動的にメールを受信する方法があります。手動でメールを受信する1 [送受信]の右にある[▼] をクリックする。2 [すべて受信]をクリックする。送信も受信もまとめて行うときは、[送受信]をクリックします。電話回線やISDN、携帯電話などで回線に接 ●続している場合[すべて受信]をクリックすると、 「オフラ • インで作業しています。オン...
-
33 .33HTML形式のメールを表示する場合 ●HTM...33HTML形式のメールを表示する場合 ●HTML形式でメールが届いた場合は、メー ●ルの差出人が信頼できる相手であることを必ず確認してください。以降の手順は、メールの差出人が信頼できる場合のみ行ってください。1 [受信トレイ]をクリックする。2 読むメールをダブルクリックする。3 [表示]-[HTML形式のメッセージ]をクリックする。メールに添付されているファイルを保存する/開く受信したメールに画像や文書などが添付されていた場合、ファイルをパソコンに保存したり開いたりすることができます。添付ファイルの...
-
34 .34Windows メールを使う迷惑メール対策をす...34Windows メールを使う迷惑メール対策をするメールを使っていると、まったく身に覚えのない宣伝や広告のメールが届いたり、金銭を要求するメールが届いたりすることがあります。これらは一般に「迷惑メール」と呼ばれ、 「ワンクリック詐欺」などメールの受信者に損害を与える場合があります。迷惑メールの種類スパムメール • 一方的に送りつけられる営利目的などのメールの呼び名です。アダルトサイトや出会い系サイトのURL、商品などの勧誘や宣伝が書かれています。フィッシングメール • あたかも正規の金融機関やクレジットカ...
-
35 .35特定のメールアドレスから届いた ●メールを常...35特定のメールアドレスから届いた ●メールを常に迷惑メールとして処理する何度も迷惑メールを送ってくる差出人に対しては、メールアドレスを[受信拒否リスト]に登録して、自動的に「迷惑メール」フォルダーに移動させることができます。1 [ツール]-[迷惑メールのオプション]をクリックする。2 [受信拒否リスト]-[追加]をクリックする。3 迷惑メールとして処理したいメールアドレスを入力し、[OK]をクリックする。4 [OK]をクリックする。アドレス帳(Windows アドレス帳)を使う頻繁にメールをやり取りする...
-
36 .36Windows メールを使う3 相手の名前や表...36Windows メールを使う3 相手の名前や表示名、メールアドレスなどを入力し、[OK]をクリックする。[表示名]は必ず入力してください。入力しない場合は、アドレス帳に登録することができません。[表示名]に入力された名前がアドレス帳に表示されます。4 他にも登録する場合は、手順2 ~ 3を繰り返す。5 をクリックする。受信したメールから送信者のメール ●アドレスを登録する1 届いたメールをクリックする。2 [ツール]-[差出人をアドレス帳に追加する]をクリックする。差出人がアドレス帳に登録されます。...
-
37 .37アドレス帳からメールアドレスを削 ●除する不...37アドレス帳からメールアドレスを削 ●除する不要なメールアドレスなどを削除することができます。1 (アドレス帳)をクリックする。(アドレス帳)が表示されていない場合は、[ツール]-[Windows アドレス帳]をクリックしてください。2 削除するメールアドレスを右クリックし、[削除]をクリックする。3 [はい]をクリックする。4 複数のメールアドレスを削除する場合は、手順2 ~ 3を繰り返す。5 をクリックする。アドレス帳を整理する ●登録したメールアドレスが増えてくると、探しにくくなります。フォ...
-
38 .38Windows メールを使うアドレス帳から直接...38Windows メールを使うアドレス帳から直接メールを作成するアドレス帳からあて先を選び、そのままメールを作成することができます。1 (アドレス帳)をクリックする。(アドレス帳)が表示されていない場合は、[ツール]-[Windows アドレス帳]をクリックしてください。2 [検索ボックス]にメールアドレスまたは名前を入力する。検索が始まります。メールアドレスや名前の一部を入力するだけでも検索できます。3 表示されたメールアドレスをクリックし、[電子メール]をクリックする。4 メールを作成する。メールを...
-
39 .395 メールを保存したいフォルダーをクリックし、...395 メールを保存したいフォルダーをクリックし、[フォルダの選択]をクリックする。フォルダーが見つからない場合は、[コンピュータ]をクリックして、[検索ボックス]にフォルダー名を入力してください。画面中央にフォルダーが表示されます。6 [次へ]をクリックする。7 [すべてのフォルダ]をクリックし、[次へ]をクリックする。8 [完了]をクリックする。手順5で選択したフォルダーの中に「Local Folders」フォルダーと「マイクロソフト コミュニティ」フォルダーが作成され、「Local Folders」フ...
-
40 .40Windows メールを使う5 [Local ...40Windows メールを使う5 [Local Folders]をクリックし、[フォルダの選択]をクリックする。[Local Folders]が見つからない場合は、[コンピュータ]をクリックして、[検索ボックス]に「Local Folders」と入力してください。画面中央に「Local Folders」が表示されます。6 [次へ]をクリックする。7 [すべてのフォルダ]または[選択されたフォルダ]をクリックし、[次へ]をクリックする。[すべてのフォルダ] • バックアップしたメールをすべて復元します。[選...
-
41 .416 アドレス帳のデータを保存したいフォルダーを...416 アドレス帳のデータを保存したいフォルダーをクリックし、[開く]をクリックする。フォルダーが見つからない場合は、[コンピュータ]をクリックして[検索ボックス]にフォルダー名を入力してください。画面中央にフォルダーが表示されます。7 ファイル名を入力し、[保存]をクリックする。ファイル名は自由に入力できます。8 [次へ]をクリックする。9 バックアップしたい項目をクリックしてチェックマークを付け、[完了]をクリックする。10 [OK]をクリックする。11 [閉じる]をクリックする。12 手順7で保存した...
-
42 .42Windows メールを使う5 アドレス帳のデ...42Windows メールを使う5 アドレス帳のデータが保存されているフォルダーをクリックし、[開く]をクリックする。アドレス帳のデータのファイルを保存したフォルダーや、アドレス帳のデータのファイルが見つからない場合は、[コンピュータ]をクリックし、[検索ボックス]にアドレス帳のデータのファイル名を入力してください。画面中央にアドレス帳のデータのファイルが表示されます。6 アドレス帳のデータファイルをクリックし、[開く]をクリックする。7 「CSVのインポート」画面で、[次へ]をクリックする。8 [完了]...
-
43 .43Windows メールのヘルプを見るWindo...43Windows メールのヘルプを見るWindows メールの詳しい使い方については、Windows メールのヘルプをご覧ください。1 (スタート)-[電子メール]をクリックする。2 [ヘルプ]-[ヘルプの表示]をクリックする。3 見たい項目をクリックする。検索ボックスに見たい内容のキーワードを入力しを押すと、項目を検索することもできます。D F Q X 5 6 8 9 Z A _V i s t a 通信ガイド. i n d d 4 3 DFQX5689ZA_Vista通信ガイド.indd ...
-
44 .パナソニック株式会社 ITプロダクツ事業部〒57パナソニック株式会社 ITプロダクツ事業部〒570-0021 大阪府守口市八雲東町一丁目10番12号ⓒ Panasonic Corporation 2008Printed in JapanSS0908-0DFQX5689ZAD F Q X 5 6 8 9 Z A _V i s t a 通信ガイド. i n d d 4 4 DFQX5689ZA_Vista通信ガイド.indd 44 2 0 0 8 / 0 9 / 0 3 1 4 : 0 2 : 0 3 2008/09/03 ...