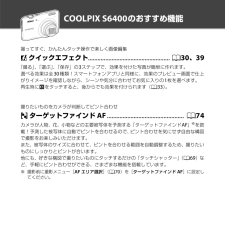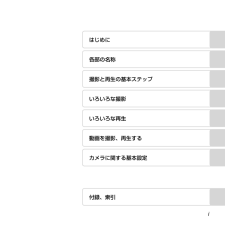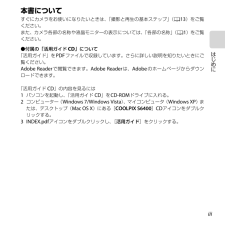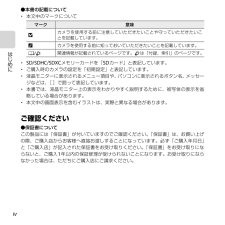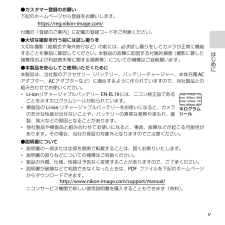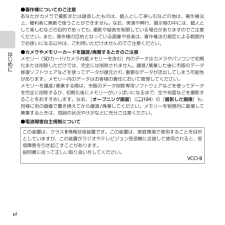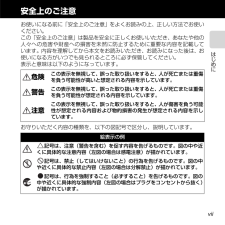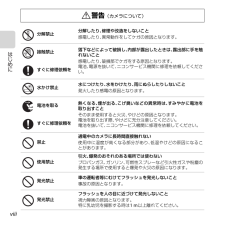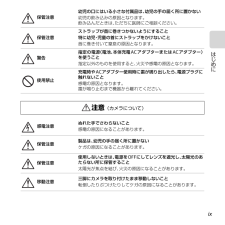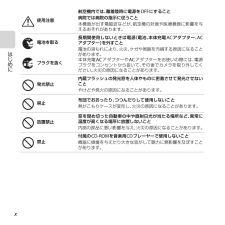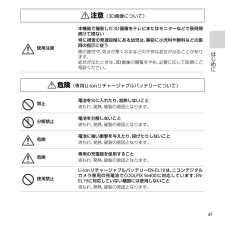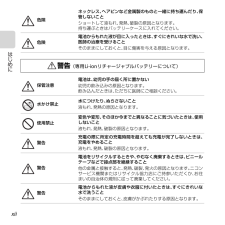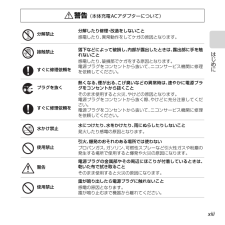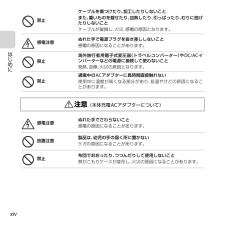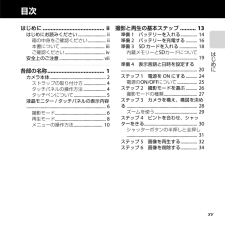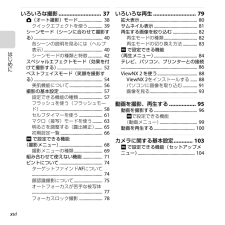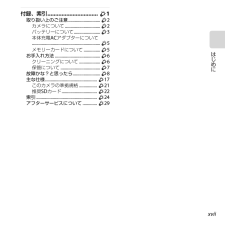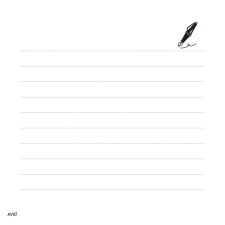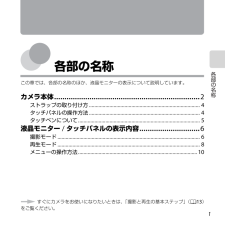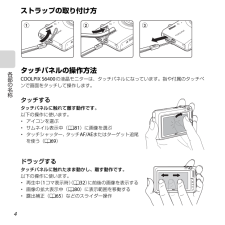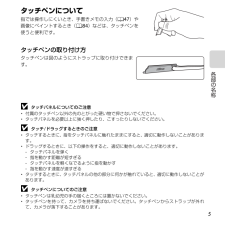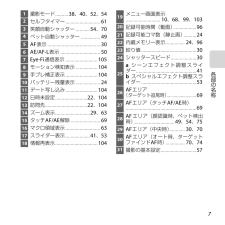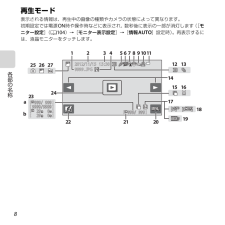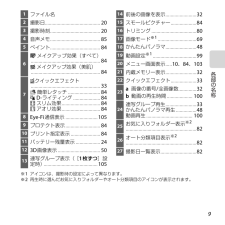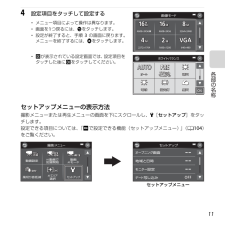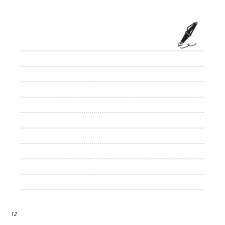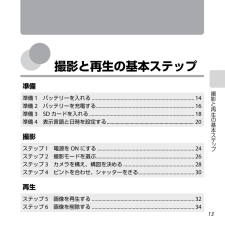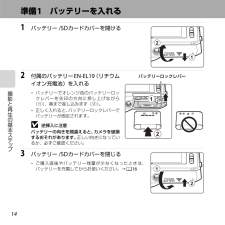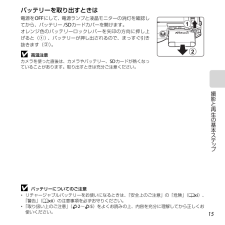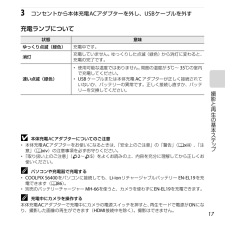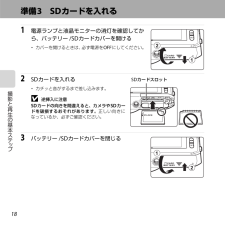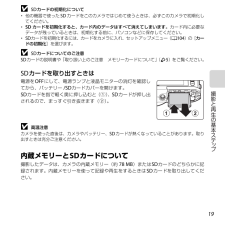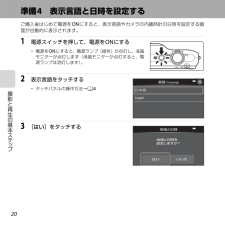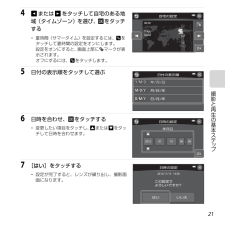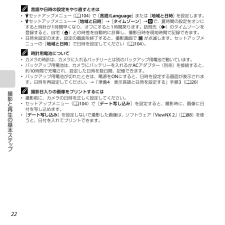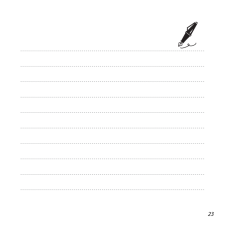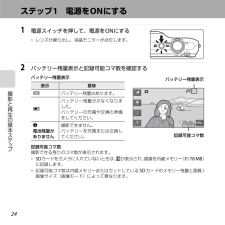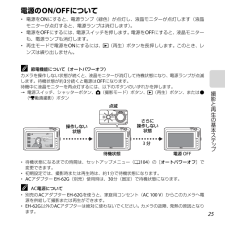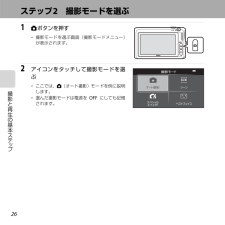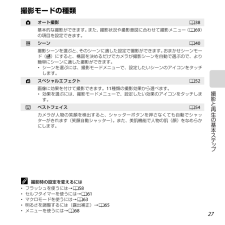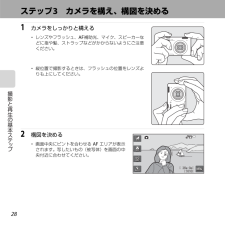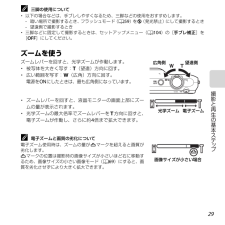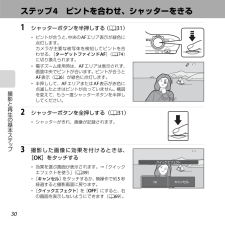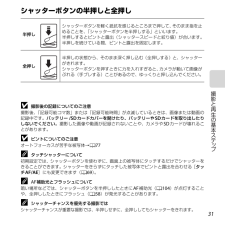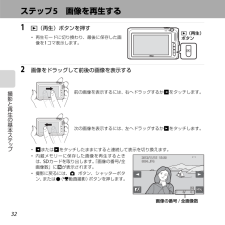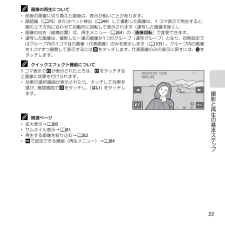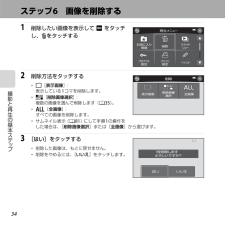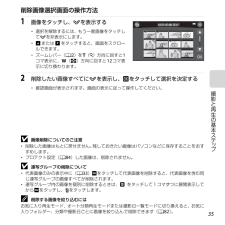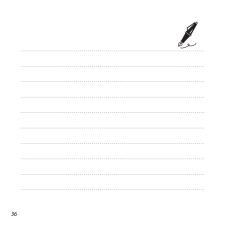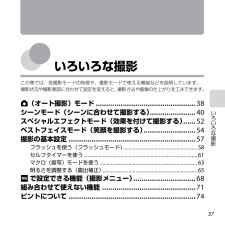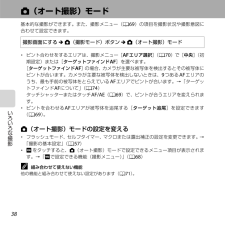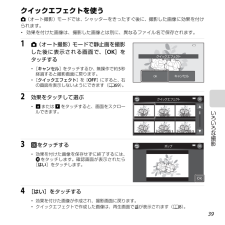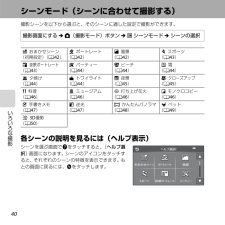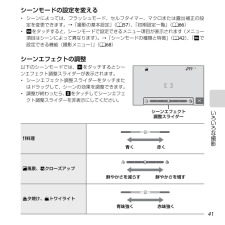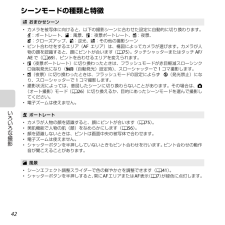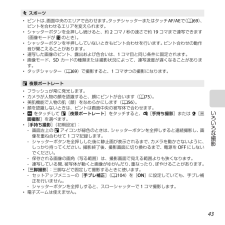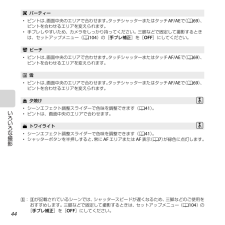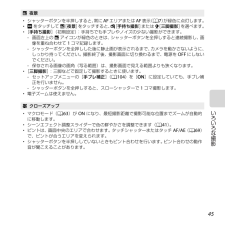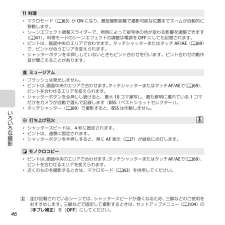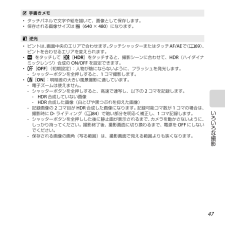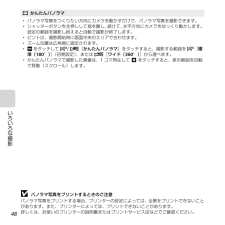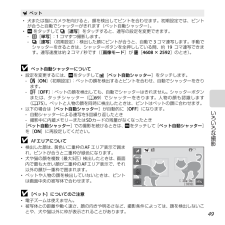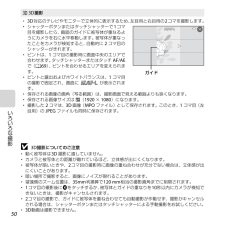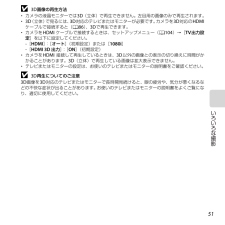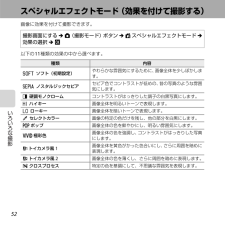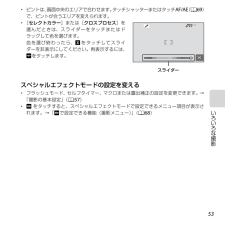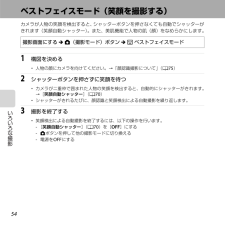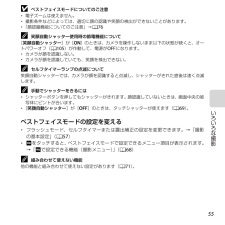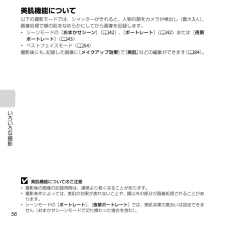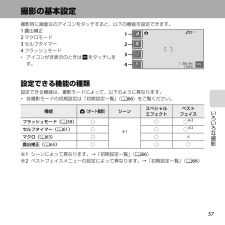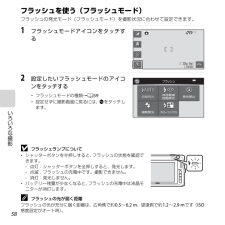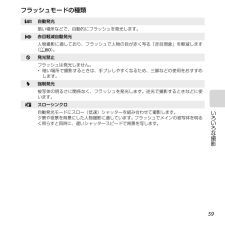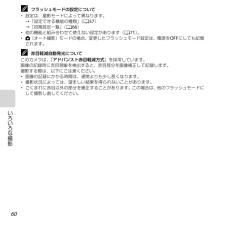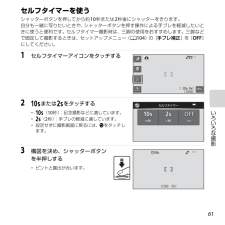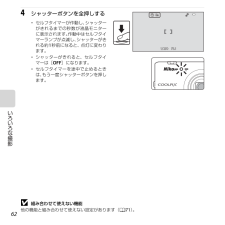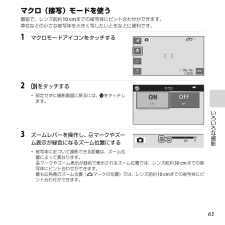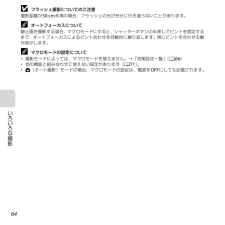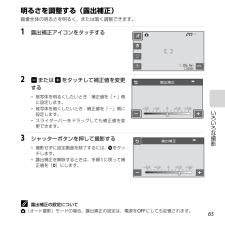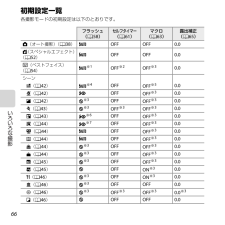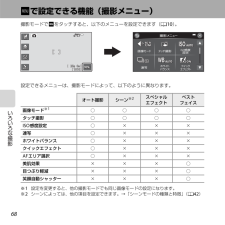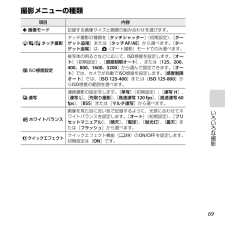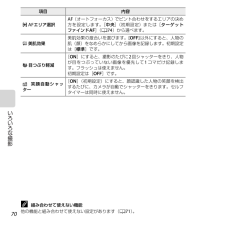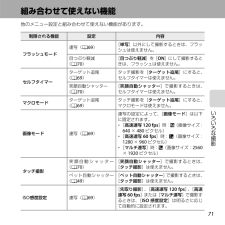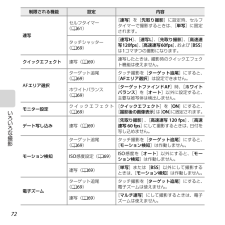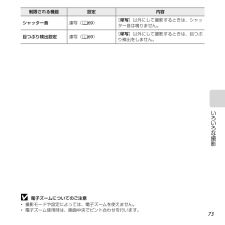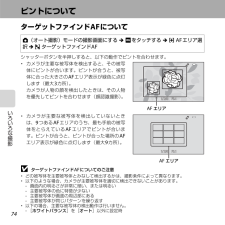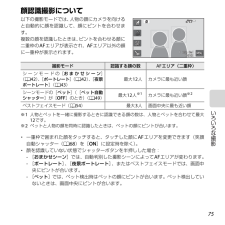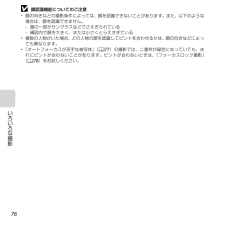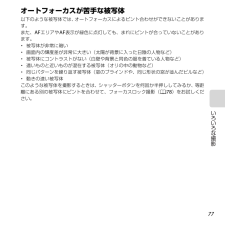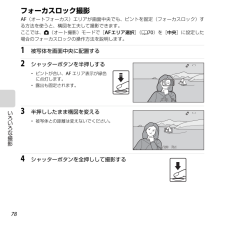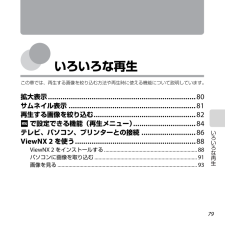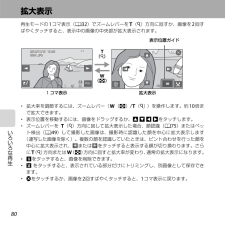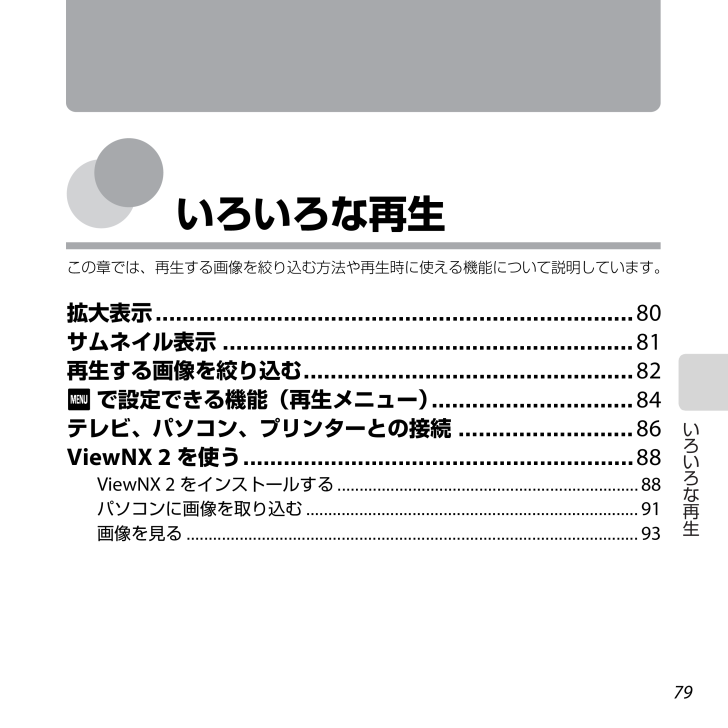
99 / 156 ページ
現在のページURL
79いろいろな再生いろいろな再生この章では、再生する画像を絞り込む方法や再生時に使える機能について説明しています。拡大表示........................................................... ............ 80サムネイル表示 ........................................................ ..... 81再生する画像を絞り込む................................................. 82Fで設定できる機能(再生メニュー).............................. 84テレビ、パソコン、プリンターとの接続 .......................... 86ViewNX 2を使う.......................................................... 88ViewNX 2 をインストールする...................................................... .............. 88パソコンに画像を取り込む................................................... ........................ 91画像を見る .......................................................... ............................................ 93
参考になったと評価  52人が参考になったと評価しています。
52人が参考になったと評価しています。
このマニュアルの目次
-
2 .COOLPIX S6400 のおすすめ機能撮ってす...COOLPIX S6400 のおすすめ機能撮ってすぐ、かんたんタッチ操作で楽しく画像編集p クイックエフェクト .................................................... A 30 、39「撮る」、「選ぶ」、「保存」の 3ステップで、効果を付けた写真が簡単に作れます。選べる効果は全30 種類!スマートフォンアプリと同様に、効果のプレビュー画面で仕上がりイメージを確認しながら、シーンや気分に合わせてお気に入りの1枚を選べます。再生時にYをタッチすると、後からでも...
-
4 .iiはじめにはじめにはじめにお読みくださいニコンデ...iiはじめにはじめにはじめにお読みくださいニコンデジタルカメラ COOLPIX S6400 をお買い上げいただき、誠にありがとうございます。お使いになる前に、本製品の使用方法や「安全上のご注意」(Avii ~xiv )をよくお読みになり、内容を充分に理解してから正しくお使いください。お読みになった後は、お使いになる方がいつでも見られるところに保管し、撮影を楽しむためにお役立てください。箱の中身をご確認ください万一、不足のものがありましたら、ご購入店にご連絡ください。COOLPIXS6400カメラ本体ストラッ...
-
5 .iiiはじめに本書についてすぐにカメラをお使いにな...iiiはじめに本書についてすぐにカメラをお使いになりたいときは、「撮影と再生の基本ステップ」(A 13 )をご覧ください。また、カメラ各部の名称や液晶モニターの表示については、「各部の名称」(A1)をご覧ください。●付属の「活用ガイド CD 」について「活用ガイド」をPDF ファイルで収録しています。さらに詳しい説明を知りたいときにご覧ください。Adobe Reader で閲覧できます。 Adobe Reader は、 Adobe のホームページからダウンロードできます。「活用ガイド CD 」の内容を見るに...
-
6 .ivはじめに●本書の記載について・本文中のマークに...ivはじめに●本書の記載について・本文中のマークについて・SD/SDHC/SDXC メモリーカードを「 SD カード」と表記しています。・ご購入時のカメラの設定を「初期設定」と表記しています。・液晶モニターに表示されるメニュー項目や、パソコンに表示されるボタン名、メッセージなどは、[ ]で囲って表記しています。・本書では、液晶モニター上の表示をわかりやすく説明するために、被写体の表示を省略している場合があります。・本文中の画面表示を含むイラストは、実際と異なる場合があります。ご確認ください●保証書についてこ...
-
7 .vはじめに●カスタマー登録のお願い下記のホームペー...vはじめに●カスタマー登録のお願い下記のホームページから登録をお願いします。https://reg.nikon-image.com/付属の「登録のご案内」に記載の登録コードをご用意ください。●大切な撮影を行う前には試し撮りを大切な撮影(結婚式や海外旅行など)の前には、必ず試し撮りをしてカメラが正常に機能することを事前に確認してください。本製品の故障に起因する付随的損害(撮影に要した諸費用および利益喪失等に関する損害等)についての補償はご容赦願います。●本製品を安心してご使用いただくために本製品は、当社製のア...
-
8 .viはじめに●著作権についてのご注意あなたがカメラ...viはじめに●著作権についてのご注意あなたがカメラで撮影または録音したものは、個人として楽しむなどの他は、著作権法上、権利者に無断で使うことができません。なお、実演や興行、展示物の中には、個人として楽しむなどの目的であっても、撮影や録音を制限している場合がありますのでご注意ください。また、著作権の目的となっている画像や音楽は、著作権法の規定による範囲内でお使いになる以外は、ご利用いただけませんのでご注意ください。●カメラやメモリーカードを譲渡/廃棄するときのご注意メモリー(SD カード /カメラ内蔵メモリー...
-
9 .viiはじめに安全上のご注意お使いになる前に「安全...viiはじめに安全上のご注意お使いになる前に「安全上のご注意」をよくお読みの上、正しい方法でお使いください。この「安全上のご注意」は製品を安全に正しくお使いいただき、あなたや他の人々への危害や財産への損害を未然に防止するために重要な内容を記載しています。内容を理解してから本文をお読みいただき、お読みになった後は、お使いになる方がいつでも見られるところに必ず保管してください。表示と意味は以下のようになっています。お守りいただく内容の種類を、以下の図記号で区分し、説明しています。危険この表示を無視して、誤った取...
-
10 .viiiはじめに警告 (カメラについて)分解禁止分...viiiはじめに警告 (カメラについて)分解禁止分解したり、修理や改造をしないこと感電したり、異常動作をしてケガの原因となります。接触禁止落下などによって破損し、内部が露出したときは、露出部に手を触れないこと感電したり、破損部でケガをする原因となります。電池、電源を抜いて、ニコンサービス機関に修理を依頼してください。すぐに修理依頼を水かけ禁止水につけたり、水をかけたり、雨にぬらしたりしないこと発火したり感電の原因となります。電池を取る熱くなる、煙が出る、こげ臭いなどの異常時は、すみやかに電池を取り出すことそ...
-
11 .ixはじめに保管注意幼児の口にはいる小さな付属品は...ixはじめに保管注意幼児の口にはいる小さな付属品は、幼児の手の届く所に置かない幼児の飲み込みの原因となります。飲み込んだときは、ただちに医師にご相談ください。保管注意ストラップが首に巻きつかないようにすること特に幼児・児童の首にストラップをかけないこと首に巻き付いて窒息の原因となります。警告指定の電源(電池、本体充電AC アダプターまたは AC アダプター)を使うこと指定以外のものを使用すると、火災や感電の原因となります。使用禁止充電時やAC アダプター使用時に雷が鳴り出したら、電源プラグに触れないこと感電...
-
12 .xはじめに使用注意航空機内では、離着陸時に電源をO...xはじめに使用注意航空機内では、離着陸時に電源をOFF にすること病院では病院の指示に従うこと本機器が出す電磁波などが、航空機の計器や医療機器に影響を与えるおそれがあります。電池を取る長期間使用しないときは電源(電池、本体充電AC アダプター、 ACアダプター)を外すこと電池の液もれにより、火災、ケガや周囲を汚損する原因になることがあります。本体充電AC アダプターや AC アダプターをお使いの際には、電源プラグをコンセントから抜いて、その後でカメラを取り外してください。火災の原因になることがあります。プラ...
-
13 .xiはじめに注意 (3D 画像について)使用注意本...xiはじめに注意 (3D 画像について)使用注意本機器で撮影した3D 画像をテレビまたはモニターなどで長時間続けて視ない特に視覚の発達段階にある幼児は、事前に小児科や眼科などの医師の指示に従う眼の疲労や、気分が悪くなるなどの不快な症状が出ることがあります。症状が出たときは、3D 画像の閲覧をやめ、必要に応じて医師にご相談ください。危険 (専用 Li-ion リチャージャブルバッテリーについて)禁止電池を火に入れたり、加熱しないこと液もれ、発熱、破裂の原因となります。分解禁止電池を分解しないこと液もれ、発熱、...
-
14 .xiiはじめに危険ネックレス、ヘアピンなど金属製の...xiiはじめに危険ネックレス、ヘアピンなど金属製のものと一緒に持ち運んだり、 保管しないことショートして液もれ、発熱、破裂の原因となります。持ち運ぶときはバッテリーケースに入れてください。危険電池からもれた液が目に入ったときは、すぐにきれいな水で洗い、医師の治療を受けることそのままにしておくと、目に傷害を与える原因となります。警告 (専用 Li-ion リチャージャブルバッテリーについて)保管注意電池は、幼児の手の届く所に置かない幼児の飲み込みの原因となります。飲み込んだときは、ただちに医師にご相談ください...
-
15 .xiiiはじめに警告 (本体充電 AC アダプター...xiiiはじめに警告 (本体充電 AC アダプターについて)分解禁止分解したり修理・改造をしないこと感電したり、異常動作をしてケガの原因となります。接触禁止落下などによって破損し、内部が露出したときは、露出部に手を触れないこと感電したり、破損部でケガをする原因となります。電源プラグをコンセントから抜いて、ニコンサービス機関に修理を依頼してください。すぐに修理依頼をプラグを抜く熱くなる、煙が出る、こげ臭いなどの異常時は、速やかに電源プラグをコンセントから抜くことそのまま使用すると火災、やけどの原因となります。...
-
16 .xivはじめに禁止ケーブルを傷つけたり、加工したり...xivはじめに禁止ケーブルを傷つけたり、加工したりしないことまた、重いものを載せたり、加熱したり、引っぱったり、むりに曲げたりしないことケーブルが破損し、火災、感電の原因となります。感電注意ぬれた手で電源プラグを抜き差ししないこと感電の原因になることがあります。禁止海外旅行者用電子式変圧器(トラベルコンバーター)やDC/AC インバーターなどの電源に接続して使わないこと発熱、故障、火災の原因となります。禁止通電中のAC アダプターに長時間直接触れない使用中に温度が高くなる部分があり、低温やけどの原因になるこ...
-
17 .xvはじめに目次はじめに ...............xvはじめに目次はじめに ....................................... iiはじめにお読みください ......................... ii箱の中身をご確認ください ................ ii本書について ........................................ iiiご確認ください .................................... iv安全上のご注意 ..........................
-
18 .xviはじめにいろいろな撮影 .............xviはじめにいろいろな撮影 ........................... 37A(オート撮影)モード ...................... 38クイックエフェクトを使う ............. 39シーンモード(シーンに合わせて撮影する).............................................................. 40各シーンの説明を見るには(ヘルプ表示)............................................
-
19 .xviiはじめに付録、索引 ..............xviiはじめに付録、索引 ................................ F 1取り扱い上のご注意 ............................. F2カメラについて ................................ F2バッテリーについて ........................ F3本体充電 AC アダプターについて.............................................................. ...
-
21 .1各部の名称各部の名称この章では、各部の名称のほか...1各部の名称各部の名称この章では、各部の名称のほか、液晶モニターの表示について説明しています。カメラ本体.......................................................... ............ 2ストラップの取り付け方.................................................... ............................. 4タッチパネルの操作方法............................
-
22 .2各部の名称カメラ本体1212 45367 8 9...2各部の名称カメラ本体1212 45367 8 91011レンズ収納時1シャッターボタン.......................302ズームレバー...............................29f:広角ズーム......................... 29g:望遠ズーム......................... 29h:サムネイル表示................. 81i:拡大.................................... 803セルフタ...
-
23 .各部の名称31234568791011121b(e...各部の名称31234568791011121b(e動画撮影)ボタン ..........962充電ランプ...................................17フラッシュランプ....................... 583A(撮影モード)ボタン.............................38 、40 、52 、544c(再生)ボタン..............32 、825バッテリー/SD カードカバー....................................
-
24 .4各部の名称ストラップの取り付け方タッチパネルの操...4各部の名称ストラップの取り付け方タッチパネルの操作方法COOLPIX S6400 の液晶モニターは、タッチパネルになっています。指や付属のタッチペンで画面をタッチして操作します。タッチするタッチパネルに触れて離す動作です。以下の操作に使います。・アイコンを選ぶ・サムネイル表示中(A81 )に画像を選ぶ・タッチシャッター、タッチ AF/AE またはターゲット追尾を使う(A 69 )ドラッグするタッチパネルに触れたまま動かし、離す動作です。以下の操作に使います。・再生中(1コマ表示時)(A 32 )に前後の画...
-
25 .各部の名称5タッチペンについて指では操作しにくいと...各部の名称5タッチペンについて指では操作しにくいとき、手書きメモの入力(A 47 )や画像にペイントするとき(A84 )などは、タッチペンを使うと便利です。タッチペンの取り付け方タッチペンは図のようにストラップに取り付けできます。B タッチパネルについてのご注意・付属のタッチペン以外の先のとがった硬い物で押さないでください。・タッチパネルを必要以上に強く押したり、こすったりしないでください。B タッチ /ドラッグするときのご注意・タッチするときに、指をタッチパネルに触れたままにすると、適切に動作しないことが...
-
26 .6各部の名称液晶モニター /タッチパネルの表示内容...6各部の名称液晶モニター /タッチパネルの表示内容撮影モード表示される情報は、カメラの設定や状態によって異なります。初期設定では電源ON 時や操作時などに表示され、数秒後に表示の一部が消灯します([モニター設定](A104 )→[モニター表示設定]→[情報 AUTO ]設定時)。再表示するには、Aをタッチします。2929 0999991/1/1/F3.1 F3.1F3.1250 250250999999999992929 02929 0262829273011131223 22242531189101516...
-
27 .各部の名称71撮影モード..........38 ...各部の名称71撮影モード..........38 、40 、52 、542セルフタイマー...........................613笑顔自動シャッター ...........54 、704ペット自動シャッター ...............495AF 表示......................................... 306 AE/AF-L 表示 ............................... 507 Eye-Fi 通信表示 ..................
-
28 .8各部の名称再生モード表示される情報は、再生中の画...8各部の名称再生モード表示される情報は、再生中の画像の種類やカメラの状態によって異なります。初期設定では電源ON 時や操作時などに表示され、数秒後に表示の一部が消灯します([モニター設定](A104 )→[モニター表示設定]→[情報 AUTO ]設定時)。再表示するには、液晶モニターをタッチします。20122012 / 11 / 15 155 15 : 303099999 99999 /99999 . JPGPG 9999 . JPG2012 / 11 / 15 15 : 30191825 2...
-
29 .各部の名称9※1 アイコンは、撮影時の設定によって...各部の名称9※1 アイコンは、撮影時の設定によって異なります。※2 再生時に選んだお気に入りフォルダーやオート分類項目のアイコンが表示されます。1ファイル名2撮影日...........................................203撮影時刻.......................................204音声メモ.......................................855ペイント...................................
-
30 .10各部の名称メニューの操作方法以下のメニューを使...10各部の名称メニューの操作方法以下のメニューを使って、さまざまな機能の設定ができます。・撮影メニュー(A68 ):撮影モードや動画の設定を変更して撮影するときに使います。・再生メニュー(A84 ):撮影した画像を削除したり編集したりするときに使います。・セットアップメニュー(A104 ):カメラの基本的な設定をするときに使います。1 Fをタッチして、メニュー画面を表示する・撮影モード(A 26 )では撮影メニューが表示されます。・再生モード(A32 )では再生メニューが表示されます。2 BまたはCタッチし...
-
31 .各部の名称114 設定項目をタッチして設定する・メ...各部の名称114 設定項目をタッチして設定する・メニュー項目によって操作は異なります。・画面を1つ戻るには、Jをタッチします。・設定が終了すると、手順3 の画面に戻ります。メニューを終了するには、fをタッチします。・Iが表示されている設定画面では、設定項目をタッチした後にIをタッチしてください。セットアップメニューの表示方法撮影メニューまたは再生メニューの画面を下にスクロールし、z[セットアップ]をタッチします。設定できる項目については、「Fで設定できる機能(セットアップメニュー)」(A104 )をご覧くだ...
-
32 .32 ページ目のマニュアル
-
33 .13撮影と再生の基本ステ プ撮影と再生の基本ステッ...13撮影と再生の基本ステ プ撮影と再生の基本ステップ準備準備 1 バッテリーを入れる ..................................................... ...................... 14準備 2 バッテリーを充電する.................................................... .................... 16準備 3 SD カードを入れる...............................
-
34 .14撮影と再生の基本ステ プ準備 1 バッテリーを...14撮影と再生の基本ステ プ準備 1 バッテリーを入れる1 バッテリー /SD カードカバーを開ける2 付属のバッテリー EN-EL19 (リチウムイオン充電池)を入れる・バッテリーでオレンジ色のバッテリーロックレバーを矢印の方向に押し上げながら(1)、奥まで差し込みます(2)。・正しく入れると、バッテリーロックレバーでバッテリーが固定されます。B 逆挿入に注意バッテリーの向きを間違えると、カメラを破損するおそれがあります。正しい向きになっているか、必ずご確認ください。3 バッテリー /SD カードカバーを...
-
35 .15撮影と再生の基本ステ プバッテリーを取り出すと...15撮影と再生の基本ステ プバッテリーを取り出すときは電源を OFF にして、電源ランプと液晶モニターの消灯を確認してから、バッテリー/SD カードカバーを開けます。オレンジ色のバッテリーロックレバーを矢印の方向に押し上げると(1)、バッテリーが押し出されるので、まっすぐ引き抜きます(2)。B 高温注意カメラを使った直後は、カメラやバッテリー、 SD カードが熱くなっていることがあります。取り出すときは充分ご注意ください。B バッテリーについてのご注意・リチャージャブルバッテリーをお使いになるときは、「安全...
-
36 .16撮影と再生の基本ステ プ準備 2 バッテリーを...16撮影と再生の基本ステ プ準備 2 バッテリーを充電する1 付属の本体充電 AC アダプター EH-69P を用意する2 バッテリーを入れたカメラと本体充電 AC アダプターを1~3の順に接続する・電源は OFF にしたままにしてください。・プラグの挿入方向を確認して、無理な力を加えずにまっすぐに差し込んでください。プラグを外すときも、まっすぐに引き抜いてください。・カメラの充電ランプが緑色でゆっくり点滅し、充電が始まります。・残量がないバッテリーの場合、フル充電までの時間は約3時間です。・フル充電される...
-
37 .17撮影と再生の基本ステ プ3 コンセントから本体...17撮影と再生の基本ステ プ3 コンセントから本体充電 AC アダプターを外し、 USB ケーブルを外す充電ランプについてB 本体充電 AC アダプターについてのご注意・本体充電AC アダプターをお使いになるときは、「安全上のご注意」の「警告」(A xiii )、「注意」(Axiv )の注意事項を必ずお守りください。・「取り扱い上のご注意」(F2~F 5)をよくお読みの上、内容を充分に理解してから正しくお使いください。C パソコンや充電器で充電する・COOLPIXS6400 をパソコンに接続しても、 Li-...
-
38 .18撮影と再生の基本ステ プ準備 3 SD カード...18撮影と再生の基本ステ プ準備 3 SD カードを入れる1 電源ランプと液晶モニターの消灯を確認してから、バッテリー/SD カードカバーを開ける・カバーを開けるときは、必ず電源を OFF にしてください。2 SD カードを入れる・カチッと音がするまで差し込みます。B 逆挿入に注意SD カードの向きを間違えると、カメラや SD カードを破損するおそれがあります。正しい向きになっているか、必ずご確認ください。3 バッテリー /SD カードカバーを閉じるSD カードスロット
-
39 .19撮影と再生の基本ステ プB SD カードの初期...19撮影と再生の基本ステ プB SD カードの初期化について・他の機器で使ったSD カードをこのカメラではじめて使うときは、必ずこのカメラで初期化してください。・SD カードを初期化すると、カード内のデータはすべて消えてしまいます。カード内に必要なデータが残っているときは、初期化する前に、パソコンなどに保存してください。・SD カードを初期化するには、カードをカメラに入れ、セットアップメニュー(A 104 )の[カードの初期化]を選びます。B SD カードについてのご注意SD カードの説明書や「取り扱い上の...
-
40 .20撮影と再生の基本ステ プ準備 4 表示言語と日...20撮影と再生の基本ステ プ準備 4 表示言語と日時を設定するご購入後はじめて電源を ON にすると、表示言語やカメラの内蔵時計の日時を設定する画面が自動的に表示されます。1 電源スイッチを押して、電源を ON にする・電源を ON にすると、電源ランプ(緑色)が点灯し、液晶モニターが点灯します(液晶モニターが点灯すると、電源ランプは消灯します)。2 表示言語をタッチする・タッチパネルの操作方法→A 43 [はい]をタッチする言語 /Language日本語English地域と日時地域と日時を設定しますか?は...
-
41 .21撮影と再生の基本ステ プ4 GまたはHをタッチ...21撮影と再生の基本ステ プ4 GまたはHをタッチして自宅のある地域(タイムゾーン)を選び、Iをタッチする・夏時間(サマータイム)を設定するには、pをタッチして夏時間の設定をオンにします。設定をオンにすると、画面上部にWマークが表示されます。オフにするには、pをタッチします。5 日付の表示順をタッチして選ぶ6 日時を合わせ、Iをタッチする・変更したい項目をタッチし、AまたはBをタッチして日時を合わせます。7 [はい]をタッチする・設定が完了すると、レンズが繰り出し、撮影画面になります。自宅の設定TokyoS...
-
42 .撮影と再生の基本ステ プ22C 言語や日時の設定を...撮影と再生の基本ステ プ22C 言語や日時の設定をやり直すときは・zセットアップメニュー(A104 )で[言語 /Language ]または[地域と日時]を設定します。・zセットアップメニュー→[地域と日時]→[タイムゾーン]→oで、夏時間の設定をオンにすると時計が1時間早くなり、オフにすると 1時間戻ります。訪問先(x)のタイムゾーンを登録すると、自宅(w)との時差を自動的に計算し、撮影日時を現地時間で記録できます。・日時未設定のまま、設定の画面を終了すると、撮影画面でOが点滅します。セットアップメニュー...
-
43 .43 ページ目のマニュアル
-
44 .24撮影と再生の基本ステ プステップ 1 電源を ...24撮影と再生の基本ステ プステップ 1 電源を ON にする1 電源スイッチを押して、電源を ON にする・レンズが繰り出し、液晶モニターが点灯します。2 バッテリー残量表示と記録可能コマ数を確認するバッテリー残量表示記録可能コマ数撮影できる残りのコマ数が表示されます。・SD カードをカメラに入れていないときは、Cが表示され、画像を内蔵メモリー(約 78MB )に記録します。・記録可能コマ数は内蔵メモリーまたはセットしているSD カードのメモリー残量と画質 /画像サイズ(画像モード)によって異なります。...
-
45 .25撮影と再生の基本ステ プ電源の ON/OFF ...25撮影と再生の基本ステ プ電源の ON/OFF について・電源を ON にすると、電源ランプ(緑色)が点灯し、液晶モニターが点灯します(液晶モニターが点灯すると、電源ランプは消灯します)。・電源をOFF にするには、電源スイッチを押します。電源を OFF にすると、液晶モニターも、電源ランプも消灯します。・再生モードで電源をON にするには、c(再生)ボタンを長押しします。このとき、レンズは繰り出しません。C 節電機能について(オートパワーオフ)カメラを操作しない状態が続くと、液晶モニターが消灯して待機状...
-
46 .26撮影と再生の基本ステ プステップ 2 撮影モー...26撮影と再生の基本ステ プステップ 2 撮影モードを選ぶ1 Aボタンを押す・撮影モードを選ぶ画面(撮影モードメニュー)が表示されます。2 アイコンをタッチして撮影モードを選ぶ・ここでは、A(オート撮影)モードを例に説明します。・選んだ撮影モードは電源をOFF にしても記憶されます。撮影 モードスペシャルエフェクトシーン オート撮影ベストフェイス
-
47 .27撮影と再生の基本ステ プ撮影モードの種類C 撮...27撮影と再生の基本ステ プ撮影モードの種類C 撮影時の設定を変えるには・フラッシュを使うには→A58・セルフタイマーを使うには→A 61・マクロモードを使うには→A 63・明るさを調整するには(露出補正)→A 65・メニューを使うには→A 68Aオート撮影A 38基本的な撮影ができます。また、撮影状況や撮影意図に合わせて撮影メニュー(A 69 )の項目を設定できます。CシーンA 40撮影シーンを選ぶと、そのシーンに適した設定で撮影ができます。おまかせシーンモード(d)にすると、構図を決めるだけでカメラが撮...
-
48 .28撮影と再生の基本ステ プステップ 3 カメラを...28撮影と再生の基本ステ プステップ 3 カメラを構え、構図を決める1 カメラをしっかりと構える・レンズやフラッシュ、 AF 補助光、マイク、スピーカーなどに指や髪、ストラップなどがかからないようにご注意ください。・縦位置で撮影するときは、フラッシュの位置をレンズよりも上にしてください。2 構図を決める・画面中央にピントを合わせる AF エリアが表示されます。写したいもの(被写体)を画面の中央付近に合わせてください。2525 010101010
-
49 .29撮影と再生の基本ステ プC 三脚の使用について...29撮影と再生の基本ステ プC 三脚の使用について・以下の場合などは、手ブレしやすくなるため、三脚などの使用をおすすめします。- 暗い場所で撮影するとき、フラッシュモード(A 59 )をW(発光禁止)にして撮影するとき- 望遠側で撮影するとき・三脚などに固定して撮影するときは、セットアップメニュー(A104 )の[手ブレ補正]を[OFF ]にしてください。ズームを使うズームレバーを回すと、光学ズームが作動します。・被写体を大きく写す:g(望遠)方向に回す。・広い範囲を写す:f(広角)方向に回す。電源を ON...
-
50 .30撮影と再生の基本ステ プステップ 4 ピントを...30撮影と再生の基本ステ プステップ 4 ピントを合わせ、シャッターをきる1 シャッターボタンを半押しする(A 31 )・ピントが合うと、中央の AF エリア表示が緑色に点灯します。カメラが主要な被写体を検知してピントを合わせる、[ターゲットファインドAF ](A 74 )に切り換えられます。・電子ズーム使用時は、AF エリアは表示されず、画面中央でピントが合います。ピントが合うとAF 表示(A 6)が緑色に点灯します。・半押しして、AF エリアまたは AF 表示が赤色に点滅したときはピントが合っていません...
-
51 .31撮影と再生の基本ステ プシャッターボタンの半押...31撮影と再生の基本ステ プシャッターボタンの半押しと全押しB 撮影後の記録についてのご注意撮影後、「記録可能コマ数」または「記録可能時間」が点滅しているときは、画像または動画の記録中です。バッテリー/SD カードカバーを開けたり、バッテリーや SD カードを取り出したりしないでください。撮影した画像や動画が記録されないことや、カメラやSD カードが壊れることがあります。B ピントについてのご注意オートフォーカスが苦手な被写体→A77C タッチシャッターについて初期設定では、シャッターボタンを使わずに、画面...
-
52 .32撮影と再生の基本ステ プステップ 5 画像を再...32撮影と再生の基本ステ プステップ 5 画像を再生する1 c(再生)ボタンを押す・再生モードに切り換わり、最後に保存した画像を1コマ表示します。2 画像をドラッグして前後の画像を表示する・GまたはHをタッチしたままにすると連続して表示を切り換えます。・内蔵メモリーに保存した画像を再生するときは、SD カードを取り出します。「画像の番号 /全画像数」にCが表示されます。・撮影に戻るには、Aボタン、シャッターボタン、またはb(e動画撮影)ボタンを押します。c(再生)ボタン前の画像を表示するには、右へドラッグす...
-
53 .33撮影と再生の基本ステ プC 画像の再生について...33撮影と再生の基本ステ プC 画像の再生について・前後の画像に切り換えた直後は、表示が粗いことがあります。・顔認識(A75 )またはペット検出(A 49 )して撮影した画像は、 1 コマ表示で再生すると、顔の上下方向に合わせて自動的に回転して表示されます(連写した画像を除く)。・画像の向き(縦横位置)は、再生メニュー(A84 )の[画像回転]で変更できます。・連写した画像は、撮影した一連の画像が1つのグループ(連写グループ)となり、初期設定ではグループ内の1コマ目の画像(代表画像)のみを表示します(A 1
-
54 .34撮影と再生の基本ステ プステップ 6 画像を削...34撮影と再生の基本ステ プステップ 6 画像を削除する1 削除したい画像を表示してFをタッチし、lをタッチする2 削除方法をタッチする・G[表示画像]:表示している1コマを削除します。・F[削除画像選択]:複数の画像を選んで削除します(A35 )。・H[全画像]:すべての画像を削除します。・サムネイル表示(A81 )にして手順 1の操作をした場合は、[削除画像選択]または[全画像]から選びます。3 [はい]をタッチする・削除した画像は、もとに戻せません。・削除をやめるには、[いいえ]をタッチします。再生 ...
-
55 .35撮影と再生の基本ステ プ削除画像選択画面の操作...35撮影と再生の基本ステ プ削除画像選択画面の操作方法1 画像をタッチし、yを表示する・選択を解除するには、もう一度画像をタッチしてyを非表示にします。・BまたはCをタッチすると、画面をスクロールできます。・ズームレバー(A2)をg(i)方向に回すと 1コマ表示に、f(h)方向に回すと 12 コマ表示に切り換わります。2 削除したい画像すべてにyを表示し、Iをタッチして選択を決定する・確認画面が表示されます。画面の表示に従って操作してください。B 画像削除についてのご注意・削除した画像はもとに戻せません。残...
-
56 .56 ページ目のマニュアル
-
57 .37いろいろな撮影いろいろな撮影この章では、各撮影...37いろいろな撮影いろいろな撮影この章では、各撮影モードの特徴や、撮影モードで使える機能などを説明しています。撮影状況や撮影意図に合わせて設定を変えると、撮影方法や画像の仕上がりを工夫できます。A(オート撮影)モード ................................................ 38シーンモード(シーンに合わせて撮影する)...................... 40スペシャルエフェクトモード(効果を付けて撮影する)...... 52ベストフェイスモード(笑顔を撮影す...
-
58 .38いろいろな撮影A(オート撮影)モード基本的な撮...38いろいろな撮影A(オート撮影)モード基本的な撮影ができます。また、撮影メニュー(A 69 )の項目を撮影状況や撮影意図に合わせて設定できます。・ピント合わせをするエリアは、撮影メニュー[AF エリア選択](A 70 )で[中央](初期設定)または[ターゲットファインドAF ]を選べます。[ターゲットファインドAF ]の場合、カメラが主要な被写体を検出するとその被写体にピントが合います。カメラが主要な被写体を検出しないときは、9つある AF エリアのうち、最も手前の被写体をとらえているAF エリアでピント...
-
59 .39いろいろな撮影クイックエフェクトを使うA(オー...39いろいろな撮影クイックエフェクトを使うA(オート撮影)モードでは、シャッターをきったすぐ後に、撮影した画像に効果を付けられます。・効果を付けた画像は、撮影した画像とは別に、異なるファイル名で保存されます。1 A(オート撮影)モードで静止画を撮影した後に表示される画面で、[OK ]をタッチする・[キャンセル]をタッチするか、無操作で約 5秒経過すると撮影画面に戻ります。・[クイックエフェクト]を[OFF ]にすると、右の画面を表示しないようにできます(A69 )。2 効果をタッチして選ぶ・BまたはCをタッ...
-
60 .40いろいろな撮影シーンモード(シーンに合わせて撮...40いろいろな撮影シーンモード(シーンに合わせて撮影する)撮影シーンを以下から選ぶと、そのシーンに適した設定で撮影ができます。各シーンの説明を見るには(ヘルプ表示)シーンを選ぶ画面でpをタッチすると、[ヘルプ選択]画面になります。シーンのアイコンをタッチすると、それぞれのシーンの特徴を表示できます。もとの画面に戻るには、Jをタッチします。撮影画面にする M A(撮影モード)ボタン M C シーンモード M シーンの選択dおまかせシーン(初期設定)(A42 )bポートレート(A 42 )c風景(A 42...
-
61 .41いろいろな撮影シーンモードの設定を変える・シー...41いろいろな撮影シーンモードの設定を変える・シーンによっては、フラッシュモード、セルフタイマー、マクロまたは露出補正の設定を変更できます。→「撮影の基本設定」(A57 )、「初期設定一覧」(A 66 )・Fをタッチすると、シーンモードで設定できるメニュー項目が表示されます(メニュー項目はシーンによって異なります)。→「シーンモードの種類と特徴」(A 42 )、「 F で設定できる機能(撮影メニュー)」(A 68 )シーンエフェクトの調整以下のシーンモードでは、gをタッチするとシーンエフェクト調整スライダー...
-
62 .42いろいろな撮影シーンモードの種類と特徴dおまか...42いろいろな撮影シーンモードの種類と特徴dおまかせシーン・カメラを被写体に向けると、以下の撮影シーンに合わせた設定に自動的に切り換わります。e:ポートレート、f:風景、h:夜景ポートレート、g:夜景、i:クローズアップ、j:逆光、d:その他の撮影シーン・ピント合わせをするエリア(AF エリア)は、構図によってカメラが選びます。カメラが人物の顔を認識すると、顔にピントが合います(A75 )。タッチシャッターまたはタッチ AF/AEで(A 69 )、ピントを合わせるエリアを変えられます。・h(夜景ポートレート...
-
63 .43いろいろな撮影dスポーツ・ピントは、画面中央の...43いろいろな撮影dスポーツ・ピントは、画面中央のエリアで合わせます。タッチシャッターまたはタッチAF/AE で(A 69 )、ピントを合わせるエリアを変えられます。・シャッターボタンを全押しし続けると、約2コマ /秒の速さで約 19 コマまで連写できます(画像モードがlのとき)。・シャッターボタンを半押ししていないときもピント合わせを行います。ピント合わせの動作音が聞こえることがあります。・連写した画像のピント、露出および色合いは、1コマ目と同じ条件に固定されます。・画像モード、SD カードの種類または撮...
-
64 .44いろいろな撮影O:Oが記載されているシーンでは...44いろいろな撮影O:Oが記載されているシーンでは、シャッタースピードが遅くなるため、三脚などのご使用をおすすめします。三脚などで固定して撮影するときは、セットアップメニュー(A104 )の[手ブレ補正]を[OFF ]にしてください。fパーティー・ピントは、画面中央のエリアで合わせます。タッチシャッターまたはタッチAF/AE で(A 69 )、ピントを合わせるエリアを変えられます。・手ブレしやすいため、カメラをしっかり持ってください。三脚などで固定して撮影するときは、セットアップメニュー(A104 )の[手...
-
65 .45いろいろな撮影j夜景・シャッターボタンを半押し...45いろいろな撮影j夜景・シャッターボタンを半押しすると、常にAF エリアまたは AF 表示(A 7)が緑色に点灯します。・Fをタッチしてj[夜景]をタッチすると、u[手持ち撮影]またはw[三脚撮影]を選べます。・[手持ち撮影](初期設定):手持ちでも手ブレやノイズの少ない撮影ができます。- 画面左上のjアイコンが緑色のときは、シャッターボタンを全押しすると連続撮影し、画像を重ね合わせて1 コマ記録します。- シャッターボタンを全押しした後に静止画が表示されるまで、カメラを動かさないように、しっかり持ってく...
-
66 .46いろいろな撮影O:Oが記載されているシーンでは...46いろいろな撮影O:Oが記載されているシーンでは、シャッタースピードが遅くなるため、三脚などのご使用をおすすめします。三脚などで固定して撮影するときは、セットアップメニュー(A104 )の[手ブレ補正]を[OFF ]にしてください。u料理・マクロモード(A63 )が ON になり、最短撮影距離で撮影可能な位置までズームが自動的に移動します。・シーンエフェクト調整スライダーで、照明によって被写体の色が変わる影響を調整できます(A41 )。料理モードのシーンエフェクトの調整は電源を OFF にしても記憶され...
-
67 .47いろいろな撮影A手書きメモ・タッチパネルで文字...47いろいろな撮影A手書きメモ・タッチパネルで文字や絵を描いて、画像として保存します。・保存される画像サイズはl(640 × 480 )になります。o逆光・ピントは、画面中央のエリアで合わせます。タッチシャッターまたはタッチAF/AE で(A 69 )、ピントを合わせるエリアを変えられます。・FをタッチしてY[HDR ]をタッチすると、撮影シーンに合わせて、 HDR (ハイダイナミックレンジ)合成のON/OFF を設定できます。・p[OFF ](初期設定):人物が陰にならないように、フラッシュを発光します。...
-
68 .48いろいろな撮影B パノラマ写真をプリントすると...48いろいろな撮影B パノラマ写真をプリントするときのご注意パノラマ写真をプリントする場合、プリンターの設定によっては、全景をプリントできないことがあります。また、プリンターによっては、プリントできないことがあります。詳しくは、お使いのプリンターの説明書またはプリントサービス店などでご確認ください。pかんたんパノラマ・パノラマ写真をつくりたい方向にカメラを動かすだけで、パノラマ写真を撮影できます。・シャッターボタンを全押しして指を離し、続けて、水平方向にカメラをゆっくり動かします。設定の範囲を撮影し終えると...
-
69 .49いろいろな撮影B ペット自動シャッターについて...49いろいろな撮影B ペット自動シャッターについて・設定を変更するには、FをタッチしてY[ペット自動シャッター]をタッチします。- o[ ON ](初期設定):ペットの顔を検出するとピントを合わせ、自動でシャッターをきります。- p[ OFF ]:ペットの顔を検出しても、自動でシャッターはきれません。シャッターボタンまたは、タッチシャッター(A69 )でシャッターをきります。人物の顔も認識します(A75 )。ペットと人物の顔を同時に検出したときは、ピントはペットの顔に合わせます。・以下の場合は[ペット自動シ...
-
70 .50いろいろな撮影B 3D 撮影についてのご注意・...50いろいろな撮影B 3D 撮影についてのご注意・動く被写体は3D 撮影に適していません。・カメラと被写体との距離が離れているほど、立体感が出にくくなります。・被写体が暗いときや、2コマ目の撮影時に画像の重ね合わせが充分でない場合は、立体感が出にくいことがあります。・暗い場所で撮影すると、画像にノイズが現れることがあります。・望遠側のズーム位置は、35mm 判換算で 120 mm 相当の撮影画角までに制限されます。・1コマ目の撮影後にfをタッチするか、被写体とガイドの重なりを 10 秒以内にカメラが検知で...
-
71 .51いろいろな撮影B 3D 画像の再生方法・カメラ...51いろいろな撮影B 3D 画像の再生方法・カメラの液晶モニターでは3D (立体)で再生できません。左目用の画像のみで再生されます。・3D (立体)で見るには、 3D 対応のテレビまたはモニターが必要です。カメラを 3D 対応の HDMIケーブルで接続すると(A 86 )、 3D で再生できます。・カメラをHDMI ケーブルで接続するときは、セットアップメニュー(A 104 )→[ TV 出力設定]を以下に設定してください。-[HDMI ]:[オート](初期設定)または[ 1080i ]-[HDMI 3D...
-
72 .52いろいろな撮影スペシャルエフェクトモード(効果...52いろいろな撮影スペシャルエフェクトモード(効果を付けて撮影する)画像に効果を付けて撮影できます。以下の11 種類の効果の中から選べます。撮影画面にする M A(撮影モード)ボタン M R スペシャルエフェクトモード M効果の選択 M I種類 内容Oソフト(初期設定)やわらかな雰囲気にするために、画像全体を少しぼかします。Pノスタルジックセピアセピア色でコントラストが低めの、昔の写真のような雰囲気にします。F硬調モノクロームコントラストがはっきりした調子の白黒写真にします。Gハイキー 画像全体を明る...
-
73 .53いろいろな撮影・ピントは、画面中央のエリアで合...53いろいろな撮影・ピントは、画面中央のエリアで合わせます。タッチシャッターまたはタッチ AF/AE (A 69 )で、ピントが合うエリアを変えられます。・[セレクトカラー]または[クロスプロセス]を選んだときは、スライダーをタッチまたはドラッグして色を選びます。色を選び終わったら、Hをタッチしてスライダーを非表示にしてください。再表示するには、gをタッチします。スペシャルエフェクトモードの設定を変える・フラッシュモード、セルフタイマー、マクロまたは露出補正の設定を変更できます。→「撮影の基本設定」(A57...
-
74 .54いろいろな撮影ベストフェイスモード(笑顔を撮影...54いろいろな撮影ベストフェイスモード(笑顔を撮影する)カメラが人物の笑顔を検出すると、シャッターボタンを押さなくても自動でシャッターがきれます(笑顔自動シャッター)。また、美肌機能で人物の肌(顔)をなめらかにします。1 構図を決める・人物の顔にカメラを向けてください。→「顔認識撮影について」(A 75 )2 シャッターボタンを押さずに笑顔を待つ・カメラが二重枠で囲まれた人物の笑顔を検出すると、自動的にシャッターがきれます。→[笑顔自動シャッター](A70 )・シャッターがきれるたびに、顔認識と笑顔検出によ...
-
75 .55いろいろな撮影B ベストフェイスモードについて...55いろいろな撮影B ベストフェイスモードについてのご注意・電子ズームは使えません。・撮影条件などによっては、適切に顔の認識や笑顔の検出ができないことがあります。・「顔認識機能についてのご注意」→A76C 笑顔自動シャッター使用時の節電機能について[笑顔自動シャッター]が[ON ]のときは、カメラを操作しないまま以下の状態が続くと、オートパワーオフ(A105 )が作動して、電源が OFF になります。・カメラが顔を認識しない。・カメラが顔を認識していても、笑顔を検出できない。C セルフタイマーランプの点滅に...
-
76 .56いろいろな撮影美肌機能について以下の撮影モード...56いろいろな撮影美肌機能について以下の撮影モードでは、シャッターがきれると、人物の顔をカメラが検出し(最大 3人)、画像処理で顔の肌をなめらかにしてから画像を記録します。・シーンモードの[おまかせシーン](A42 )、[ポートレート](A 42 )または[夜景ポートレート](A43 )・ベストフェイスモード(A54 )撮影後にも、記録した画像に[メイクアップ効果]で[美肌]などの編集ができます(A84 )。B 美肌機能についてのご注意・撮影後の画像の記録時間は、通常より長くなることがあります。・撮影条件に...
-
77 .57いろいろな撮影撮影の基本設定撮影時に画面左のア...57いろいろな撮影撮影の基本設定撮影時に画面左のアイコンをタッチすると、以下の機能を設定できます。1 露出補正2 マクロモード3 セルフタイマー4 フラッシュモード・アイコンが非表示のときはAをタッチします。設定できる機能の種類設定できる機能は、撮影モードによって、以下のように異なります。・各撮影モードの初期設定は「初期設定一覧」(A66 )をご覧ください。※1 シーンによって異なります。→「初期設定一覧」(A 66 )※2 ベストフェイスメニューの設定によって異なります。→「初期設定一覧」(A 66 )機...
-
78 .58いろいろな撮影フラッシュを使う(フラッシュモー...58いろいろな撮影フラッシュを使う(フラッシュモード)フラッシュの発光モード(フラッシュモード)を撮影状況に合わせて設定できます。1 フラッシュモードアイコンをタッチする2 設定したいフラッシュモードのアイコンをタッチする・フラッシュモードの種類→A 59・設定せずに撮影画面に戻るには、Jをタッチします。B フラッシュランプについて・シャッターボタンを半押しすると、フラッシュの状態を確認できます。- 点灯:シャッターボタンを全押しすると、発光します。- 点滅:フラッシュの充電中です。撮影できません。- 消灯...
-
79 .59いろいろな撮影フラッシュモードの種類U自動発光...59いろいろな撮影フラッシュモードの種類U自動発光暗い場所などで、自動的にフラッシュを発光します。V赤目軽減自動発光人物撮影に適しており、フラッシュで人物の目が赤く写る「赤目現象」を軽減します(A60 )。W発光禁止フラッシュは発光しません。・暗い場所で撮影するときは、手ブレしやすくなるため、三脚などの使用をおすすめします。X強制発光被写体の明るさに関係なく、フラッシュを発光します。逆光で撮影するときなどに使います。Yスローシンクロ自動発光モードにスロー(低速)シャッターを組み合わせて撮影します。夕景や夜景...
-
80 .60いろいろな撮影C フラッシュモードの設定につい...60いろいろな撮影C フラッシュモードの設定について・設定は、撮影モードによって異なります。→「設定できる機能の種類」(A57 )→「初期設定一覧」(A66 )・他の機能と組み合わせて使えない設定があります(A71 )。・A(オート撮影)モードの場合、変更したフラッシュモード設定は、電源をOFF にしても記憶されます。C 赤目軽減自動発光についてこのカメラは、「アドバンスト赤目軽減方式」を採用しています。画像の記録時に赤目現象を検出すると、赤目部分を画像補正して記録します。撮影する際は、以下にご注意ください...
-
81 .61いろいろな撮影セルフタイマーを使うシャッターボ...61いろいろな撮影セルフタイマーを使うシャッターボタンを押してから約 10 秒または 2秒後にシャッターをきります。自分も一緒に写りたいときや、 シャッターボタンを押す操作による手ブレを軽減したいときに使うと便利です。セルフタイマー撮影時は、三脚の使用をおすすめします。三脚などで固定して撮影するときは、セットアップメニュー(A104 )の[手ブレ補正]を[ OFF ]にしてください。1 セルフタイマーアイコンをタッチする2 YまたはZをタッチする・Y( 10 秒):記念撮影などに適しています。・Z(2秒):...
-
82 .62いろいろな撮影4 シャッターボタンを全押しする...62いろいろな撮影4 シャッターボタンを全押しする・セルフタイマーが作動し、シャッターがきれるまでの秒数が液晶モニターに表示されます。作動中はセルフタイマーランプが点滅し、シャッターがきれる約1秒前になると、点灯に変わります。・シャッターがきれると、セルフタイマーは[OFF ]になります。・セルフタイマーを途中で止めるときは、もう一度シャッターボタンを押します。B 組み合わせて使えない機能他の機能と組み合わせて使えない設定があります(A71 )。1/1/1/F3.1 F3.1F3.1250 250250
-
83 .63いろいろな撮影マクロ(接写)モードを使う最短で...63いろいろな撮影マクロ(接写)モードを使う最短で、レンズ前約 10 cm までの被写体にピント合わせができます。草花などの小さな被写体を大きく写したいときなどに便利です。1 マクロモードアイコンをタッチする2 oをタッチする・設定せずに撮影画面に戻るには、Jをタッチします。3 ズームレバーを操作し、Fマークやズーム表示が緑色になるズーム位置にする・被写体に近づいて撮影できる距離は、ズーム位置によって異なります。Fマークやズーム表示が緑色で表示されるズーム位置では、レンズ前約30cm までの被写体にピント合...
-
84 .64いろいろな撮影B フラッシュ撮影についてのご注...64いろいろな撮影B フラッシュ撮影についてのご注意撮影距離が50 cm 未満の場合、フラッシュの光が充分に行き渡らないことがあります。C オートフォーカスについて静止画を撮影する場合、マクロモードにすると、シャッターボタンの半押しでピントを固定するまで、オートフォーカスによるピント合わせを自動的に繰り返します。常にピントを合わせる動作音がします。C マクロモードの設定について・撮影モードによっては、マクロモードを使えません。→「初期設定一覧」(A66 )・他の機能と組み合わせて使えない設定があります(A7...
-
85 .65いろいろな撮影明るさを調整する(露出補正)画像...65いろいろな撮影明るさを調整する(露出補正)画像全体の明るさを明るく、または暗く調整できます。1 露出補正アイコンをタッチする2 VまたはUをタッチして補正値を変更する・被写体を明るくしたいとき:補正値を「+」側に設定します。・被写体を暗くしたいとき:補正値を「-」側に設定します。・スライダーバーをドラッグしても補正値を変更できます。3 シャッターボタンを押して撮影する・撮影せずに設定画面を終了するには、Jをタッチします。・露出補正を解除するときは、手順1に戻って補正値を[0]にします。C 露出補正の設定...
-
86 .66いろいろな撮影初期設定一覧各撮影モードの初期設...66いろいろな撮影初期設定一覧各撮影モードの初期設定は以下のとおりです。フラッシュ(A58 )セルフタイマー(A 61 )マクロ(A63 )露出補正(A65 )A(オート撮影)(A38 )UOFF OFF 0.0R(スペシャルエフェクト)(A52 )UOFF OFF 0.0F(ベストフェイス)(A54 )U※1OFF※2OFF※30.0シーンd(A42 )U※4OFFOFF※50.0b(A 42 )VOFFOFF※30.0c(A 42 )W※3OFFOFF※30.0d(A 43 )W※3OFF※3OFF※3
-
87 .67いろいろな撮影※1[目つぶり軽減]が[ ON ...67いろいろな撮影※1[目つぶり軽減]が[ ON ]のときは使えません。※2[笑顔自動シャッター]を[ OFF ]にすると設定できます。※3 変更できません。※4 判別したシーンに合わせて、カメラが自動でフラッシュモードを設定します。W(発光禁止)に変更できます。※5 変更できません。iに判別されるとマクロモードになります。※6 変更できません。赤目軽減で強制発光します。※7 赤目軽減スローシンクロに切り換わることがあります。※8[HDR ]の[ OFF ]時はX(強制発光)に、[ HDR ]の[ ON ]...
-
88 .68いろいろな撮影Fで設定できる機能(撮影メニュー...68いろいろな撮影Fで設定できる機能(撮影メニュー) 撮影モードでFをタッチすると、以下のメニューを設定できます(A 10 )。設定できるメニューは、撮影モードによって、以下のように異なります。※1 設定を変更すると、他の撮影モードでも同じ画像モードの設定になります。※2 シーンによっては、他の項目を設定できます。→「シーンモードの種類と特徴」(A 42 )オート撮影 シーン※2スペシャルエフェクトベストフェイス画像モード※1○○○○タッチ撮影 ○○○○ISO 感度設定 ○×××連写 ○×××ホワイトバラン...
-
89 .69いろいろな撮影撮影メニューの種類項目 内容A ...69いろいろな撮影撮影メニューの種類項目 内容A 画像モード記録する画像サイズと画質の組み合わせを選びます。q/s/r タッチ撮影タッチ撮影の種類を[タッチシャッター](初期設定)、[ターゲット追尾]または[タッチ AF/AE ]から選べます。[ターゲット追尾]は、A(オート撮影)モードでのみ選べます。E ISO 感度設定被写体の明るさなどに応じて、ISO 感度を設定します。[オート](初期設定)、[感度制限オート]、または[125 、200 、400 、800 、1600 、3200 ]から選んで固定でき...
-
90 .70いろいろな撮影C 組み合わせて使えない機能他の...70いろいろな撮影C 組み合わせて使えない機能他の機能と組み合わせて使えない設定があります(A71 )。G AF エリア選択AF (オートフォーカス)でピント合わせをするエリアの決め方を設定します。[中央](初期設定)または[ターゲットファインドAF ](A 74 )から選べます。e 美肌効果美肌効果の度合いを選びます。[OFF] 以外にすると、人物の肌(顔)をなめらかにしてから画像を記録します。初期設定は[標準]です。y 目つぶり軽減[ON ]にすると、撮影のたびに 2回シャッターをきり、人物が目をつぶっ...
-
91 .71いろいろな撮影組み合わせて使えない機能他のメニ...71いろいろな撮影組み合わせて使えない機能他のメニュー設定と組み合わせて使えない機能があります。制限される機能 設定 内容フラッシュモード連写(A69 )[単写]以外にして撮影するときは、フラッシュは使えません。目つぶり軽減(A70 )[目つぶり軽減]を[ON ]にして撮影するときは、フラッシュは使えません。セルフタイマーターゲット追尾(A69 )タッチ撮影を[ターゲット追尾]にすると、セルフタイマーは使えません。笑顔自動シャッター(A70 )[笑顔自動シャッター]で撮影するときは、セルフタイマーは使えませ...
-
92 .72いろいろな撮影連写セルフタイマー(A61 )[...72いろいろな撮影連写セルフタイマー(A61 )[連写]を[先取り撮影]に設定時、セルフタイマーで撮影するときは、[単写]に固定されます。タッチシャッター(A69 )[連写H]、[連写 L]、[先取り撮影]、[高速連写120fps ]、[高速連写 60fps ]、および[ BSS ]は1コマずつの撮影になります。クイックエフェクト連写(A69 )連写したときは、撮影時のクイックエフェクト機能は使えません。AF エリア選択ターゲット追尾(A69 )タッチ撮影を[ターゲット追尾]にすると、[ AF エリア選択]...
-
93 .73いろいろな撮影B 電子ズームについてのご注意・...73いろいろな撮影B 電子ズームについてのご注意・撮影モードや設定によっては、電子ズームを使えません。・電子ズーム使用時は、画面中央でピント合わせを行います。シャッター音連写(A69 )[単写]以外にして撮影するときは、シャッター音は鳴りません。目つぶり検出設定連写(A69 )[単写]以外にして撮影するときは、目つぶり検出をしません。制限される機能 設定 内容
-
94 .74いろいろな撮影ピントについてターゲットファイン...74いろいろな撮影ピントについてターゲットファインド AF についてシャッターボタンを半押しすると、以下の動作でピントを合わせます。・カメラが主要な被写体を検出すると、その被写体にピントが合います。ピントが合うと、被写体に合った大きさのAF エリア表示が緑色に点灯します(最大3カ所)。カメラが人物の顔を検出したときは、その人物を優先してピントを合わせます(顔認識撮影)。・カメラが主要な被写体を検出していないときは、9つある AF エリアのうち、最も手前の被写体をとらえているAF エリアでピントが合います。ピ...
-
95 .75いろいろな撮影顔認識撮影について以下の撮影モー...75いろいろな撮影顔認識撮影について以下の撮影モードでは、人物の顔にカメラを向けると自動的に顔を認識して、顔にピントを合わせます。複数の顔を認識したときは、ピントを合わせる顔に二重枠のAF エリアが表示され、 AF エリア以外の顔に一重枠が表示されます。※1 人物とペットを一緒に撮影するときに認識できる顔の数は、人物とペットを合わせて最大12 です。※2 ペットと人物の顔を同時に認識したときは、ペットの顔にピントが合います。・一重枠で囲まれた顔をタッチすると、タッチした顔に AF エリアを変更できます(笑顔...
-
96 .76いろいろな撮影B 顔認識機能についてのご注意・...76いろいろな撮影B 顔認識機能についてのご注意・顔の向きなどの撮影条件によっては、顔を認識できないことがあります。また、以下のような場合は、顔を認識できません。- 顔の一部がサングラスなどでさえぎられている- 構図内で顔を大きく、または小さくとらえすぎている・複数の人物がいた場合、どの人物の顔を認識してピントを合わせるかは、顔の向きなどによっても異なります。・「オートフォーカスが苦手な被写体」(A77 )の撮影では、二重枠が緑色になっていても、まれにピントが合わないことがあります。ピントが合わないときは、...
-
97 .77いろいろな撮影オートフォーカスが苦手な被写体以...77いろいろな撮影オートフォーカスが苦手な被写体以下のような被写体では、オートフォーカスによるピント合わせができないことがあります。また、AF エリアや AF 表示が緑色に点灯しても、まれにピントが合っていないことがあります。・被写体が非常に暗い・画面内の輝度差が非常に大きい(太陽が背景に入った日陰の人物など)・被写体にコントラストがない(白壁や背景と同色の服を着ている人物など)・遠いものと近いものが混在する被写体(オリの中の動物など)・同じパターンを繰り返す被写体(窓のブラインドや、同じ形状の窓が並んだビ...
-
98 .78いろいろな撮影フォーカスロック撮影AF (オー...78いろいろな撮影フォーカスロック撮影AF (オートフォーカス)エリアが画面中央でも、ピントを固定(フォーカスロック)する方法を使うと、構図を工夫して撮影できます。ここでは、A(オート撮影)モードで[AF エリア選択](A 70 )を[中央]に設定した場合のフォーカスロックの操作方法を説明します。1 被写体を画面中央に配置する2 シャッターボタンを半押しする・ピントが合い、 AF エリア表示が緑色に点灯します。・露出も固定されます。3 半押ししたまま構図を変える・被写体との距離は変えないでください。4 シャ...
-
99 .79いろいろな再生いろいろな再生この章では、再生す...79いろいろな再生いろいろな再生この章では、再生する画像を絞り込む方法や再生時に使える機能について説明しています。拡大表示........................................................... ............ 80サムネイル表示 ........................................................ ..... 81再生する画像を絞り込む.......................................
-
100 .80いろいろな再生拡大表示再生モードの 1コマ表示...80いろいろな再生拡大表示再生モードの 1コマ表示(A 32 )でズームレバーをg(i)方向に回すか、画像を 2回すばやくタッチすると、表示中の画像の中央部が拡大表示されます。・拡大率を調節するには、ズームレバー(f(h)/g(i))を操作します。約 10 倍まで拡大できます。・表示位置を移動するには、画像をドラッグするか、A B C Dをタッチします。・ズームレバーをg(i)方向に回して拡大表示した場合、顔認識(A75 )またはペット検出(A49 )して撮影した画像は、撮影時に認識した顔を中心に拡大表示し...






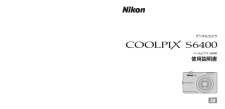


![前ページ カーソルキー[←]でも移動](http://gizport.jp/static/images/arrow_left2.png)