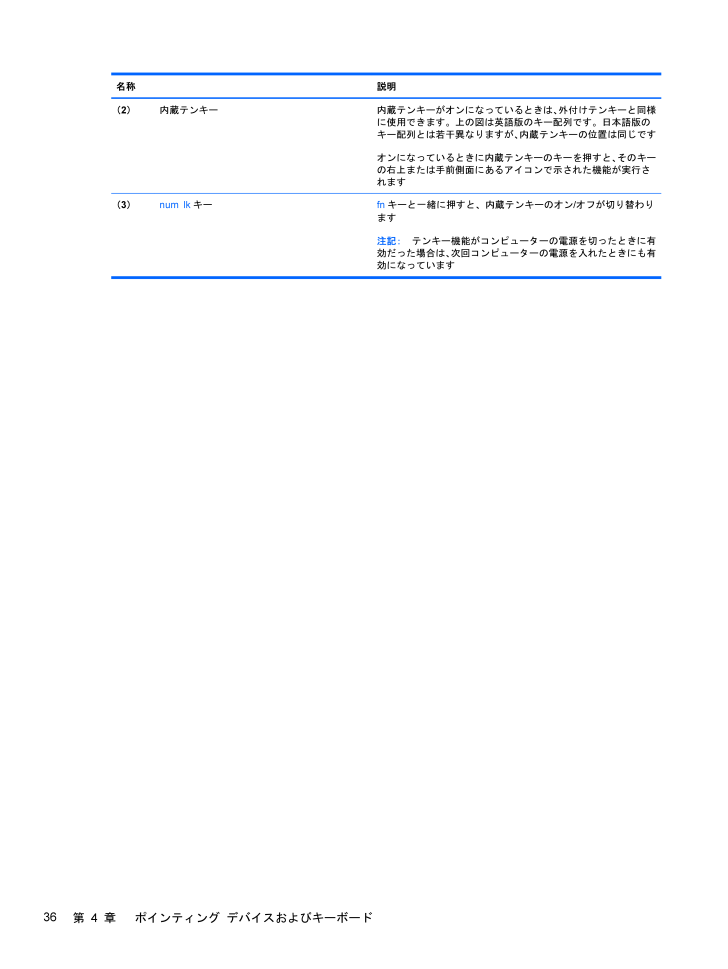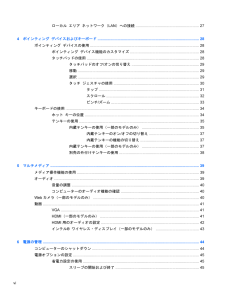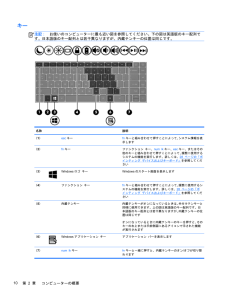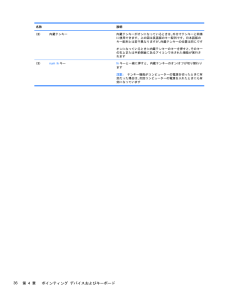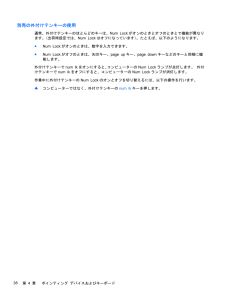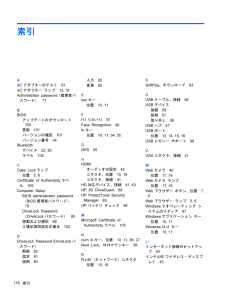46 / 131 ページ
現在のページURL
名称 説明( 2 )内蔵テンキー 内蔵テンキーがオンになっているときは、 外付けテンキーと同様に使用できます。上の図は英語版のキー配列です。日本語版のキー配列とは若干異なりますが、 内蔵テンキーの位置は同じですオンになっているときに内蔵テンキーのキーを押すと、 そのキーの右上または手前側面にあるアイコンで示された機能が実行されます( 3 )num lk キー fnキーと一緒に押すと、内蔵テンキーのオン / オフが切り替わります注記: テンキー機能がコンピューターの電源を切ったときに有効だった場合は、 次回コンピューターの電源を入れたときにも有効になっています36第 4 章 ポインティング デバイスおよびキーボード
参考になったと評価  149人が参考になったと評価しています。
149人が参考になったと評価しています。
このマニュアルの目次
-
2 .(C) Copyright 2012 H...(C) Copyright 2012 Hewlett-PackardDevelopment Company, L.P.Bluetoothは、その所有者が所有する商標であり、使用許諾に基づいて Hewlett-PackardCompanyが使用しています。 IntelおよびCentrinoは、米国 Intel Corporationの米国およびその他の国における商標です。AMDは、 Advanced Micro Devices, Inc. の商標です。 SD ロゴは、その所有者の商標...
-
3 .安全に関するご注意警告! ユーザーが火傷をしたり、...安全に関するご注意警告! ユーザーが火傷をしたり、コンピューターが過熱状態になったりするおそれがありますので、ひざなど体の上にコンピューターを置いて使用したり、コンピューターの通気孔をふさいだりしないでください。 コンピューター は、机のようなしっかりとした水平なところに設置してください。 通気を妨げるおそれがありますので、隣にプリンターなどの表面の硬いものを設置したり、枕や毛布、または衣類などの表面が柔らかいものを敷いたりしないでください。 また、 AC アダプターを肌に触れる位置に置いたり、枕や毛布、ま...
-
5 .目次1 ようこそ .................目次1 ようこそ .............................................................................................................................. ............................ 1情報の確認 ....................................................................................
-
6 .ローカル エリア ネットワーク( LAN)への接続...ローカル エリア ネットワーク( LAN)への接続 ............................................................ 274 ポインティング デバイスおよびキーボード ................................................................................................ 28ポインティング デバイスの使用 ...........................
-
7 .ユーザーによるハイバネーションの開始の有効化および...ユーザーによるハイバネーションの開始の有効化および終了 .......................................... 45復帰時のパスワード保護の設定 ........................................................................................ 46電源メーターの使用 ...................................................................
-
8 .ハードドライブの使用 ................ハードドライブの使用 ....................................................................................................................... 61固定ネジの使用(オプション) ........................................................................................ 61底面カバーの取り外しまたは取り...
-
9 .自動 DriveLockによる保護の解除 ......自動 DriveLockによる保護の解除 .................................................................... 84ウィルス対策ソフトウェアの使用 ..................................................................................................... 84ファイアウォール ソフトウェアの使用 .........................
-
10 .13 サポート ..................13 サポート .............................................................................................................................. ...................... 104サポート窓口へのお問い合わせ ................................................................................
-
11 .1ようこそコンピューターをセットアップして登録した...1ようこそコンピューターをセットアップして登録した後に、以下の手順を実行することが重要です。●インターネットへの接続 :インターネットに接続できるように、有線ネットワークまたは無線ネットワークをセットアップします。 詳しくは、22 ページの 「ネットワークへの接続 」を参照してください。●ウィルス対策ソフトウェアの更新 :ウィルスによる被害からコンピューターを保護します。 このソフトウェアは、お使いのコンピューターにプリインストールされています。 詳しくは、84 ページの 「ウィルス対策ソフトウェアの使用 ...
-
12 .情報の確認コンピューターには、各種タスクの実行に役...情報の確認コンピューターには、各種タスクの実行に役立つ複数のリソースが用意されています。リソース 提供される情報『セットアップ手順』 (印刷物のポスター)●コンピューターのセットアップ方法●コンピューター各部の名称『 Windows 8 の基本操作』 Windows(R) 8 の使用および操作の概要[ ヘルプとサポート ]スタート画面から[ ヘルプとサポート ] にアクセスするには、 「ヘルプ」と入力し、 [ヘルプとサポート] を選択します。 日本でのサポートについては、http://www.hp.c...
-
13 .リソース 提供される情報限定保証規定 *このガイド...リソース 提供される情報限定保証規定 *このガイドを表示するには、 [ HP Support Assistant]アプリケーション → [マイ コンピューター]→[ユーザー ガイド] の順に選択するか、http://www.hp.com/go/orderdocuments/ (英語サイト)にアクセスします保証に関する情報* お使いの製品に適用されるHP 限定保証規定は、国や地域によっては、お使いのコンピューターに収録されているドキュメントまたは製品に同梱されている CD やDVDに収録されているド...
-
14 .2コンピューターの概要表面の各部タッチパッド名称 ...2コンピューターの概要表面の各部タッチパッド名称 説明( 1 ) タッチパッド オン / オフ切り替え機能タッチパッドをオンまたはオフにします( 2 ) タッチパッド ゾーン ポインターを移動して、画面上の項目を選択したり、アクティブにしたりします( 3 ) 左のタッチパッド ボタン 外付けマウスの左ボタンと同様に機能します( 4 ) 右のタッチパッド ボタン 外付けマウスの右ボタンと同様に機能します4第 2 章 コンピューターの概要
-
15 .ランプ注記: お使いのコンピューターに最も近い図を...ランプ注記: お使いのコンピューターに最も近い図を参照してください。下の図は英語版のキー配列です。日本語版のキー配列とは若干異なります。名称 説明( 1 )電源ランプ●点灯:コンピューターの電源がオンになっています●点滅:コンピューターがスリープ状態になっています●消灯: コンピューターの電源がオフになっているか、ハイバネーション状態になっています ハイバネーションは、最小限の電力を使用する省電力モードです( 2 ) Caps Lockランプ 点灯: Caps Lockがオンになっています( 3 )...
-
16 .各部の名称 説明( 1 )電源ランプ ●点灯:コン...各部の名称 説明( 1 )電源ランプ ●点灯:コンピューターの電源がオンになっています●点滅:コンピューターがスリープ状態になっています●消灯: コンピューターの電源がオフになっているか、ハイバネーション状態になっています。 ハイバネーションは、最小限の電力を使用する省電力モードです( 2 ) Caps Lockランプ 点灯: Caps Lockがオンになっています( 3 )Webブラウザー ランプ●点灯:コンピューターの電源がオンになっています●消灯: コンピューターの電源がオフになっています( ...
-
17 .ボタン、スピーカー、および指紋認 証システム(一部...ボタン、スピーカー、および指紋認 証システム(一部のモデルのみ)注記: お使いのコンピューターに最も近い図を参照してください。下の図は英語版のキー配列です。日本語版のキー配列とは若干異なります。名称 説明( 1 )電源ボタン●コンピューターの電源が切れているときにボタンを押すと、電源が入ります●コンピューターの電源が入っているときにボタンを短く押すと、スリープが開始されます●コンピューターがスリープ状態のときにボタンを短く押すと、スリープが終了します●コンピューターがハイバネーション状態のときにボタンを短く...
-
18 .名称 説明( 4 )無線ボタン 無線機能をオンまた...名称 説明( 4 )無線ボタン 無線機能をオンまたはオフにしますが、 無線接続は確立されません( 5 ) 指紋認証システム(一部のモデルのみ) パスワードの代わりに指紋認証を使用して Windowsにログオンできます名称 説明( 1 )電源ボタン●コンピューターの電源が切れているときにボタンを押すと、電源が入ります●コンピューターの電源が入っているときにボタンを短く押すと、スリープが開始されます●コンピューターがスリープ状態のときにボタンを短く押すと、スリープが終了します●コンピューターがハイバネーション...
-
19 .名称 説明( 2 ) スピーカー( *2 ) サ...名称 説明( 2 ) スピーカー( *2 ) サウンドを出力します( 3 )Webブラウザー ボタン 初期設定の Webブラウザーを開きます( 4 )無線ボタン 無線機能をオンまたはオフにしますが、 無線接続は確立されません( 5 ) 指紋認証システム(一部のモデルのみ) パスワードの代わりに指紋認証を使用してWindowsにログオンできます表面の各部9
-
20 .キー注記: お使いのコンピューターに最も近い図を参...キー注記: お使いのコンピューターに最も近い図を参照してください。下の図は英語版のキー配列です。日本語版のキー配列とは若干異なりますが、内蔵テンキーの位置は同じです。名称 説明( 1 ) esc キー fnキーと組み合わせて押すことによって、 システム情報を表示します( 2 ) fnキー ファンクション キー、 num lk キー、 esc キー、またはその他のキーと組み合わせて押すことによって、 頻繁に使用するシステムの機能を実行します。詳しくは、28 ページの 「ポインティング デバイスおよびキーボ...
-
21 .名称 説明( 1 ) esc キー fnキーと組み...名称 説明( 1 ) esc キー fnキーと組み合わせて押すことによって、システム情報を表示します( 2 ) fnキー ファンクション キー、 num lk キー、 esc キー、またはその他のキーと組み合わせて押すことによって、 頻繁に使用するシステムの機能を実行します。詳しくは、28 ページの 「ポインティング デバイスおよびキーボード 」 を参照してください( 3 )Windows ロゴ キー Windowsのスタート画面を表示します( 4 ) ファンクション キー fnキーと組み合わせて押す...
-
22 .前面の各部名称 説明( 1 )ハードドライブ ラン...前面の各部名称 説明( 1 )ハードドライブ ランプ ●白色で点滅: ハードドライブにアクセスしています●オレンジ色に点灯:[HP 3D DriveGuard]によってハードドライブが一時停止しています( 2 ) メディア カード リーダー 以下のフォーマットのメディア カードに対応しています●メモリースティック PRO●メモリースティック PRO Duo (アダプターが必要)●マルチメディアカード( MMC )●マルチメディアカードプラス( MMCplus)●SD( Secure Digi...
-
23 .右側面の各部注記: お使いのコンピューターに最も近...右側面の各部注記: お使いのコンピューターに最も近い図を参照してください。名称 説明( 1 )USB 3.0ポート 別売の USBデバイスを接続します( 2 )USB 2.0ポート 別売のUSBデバイスを接続します( 3 ) オプティカル ドライブ(一部のモデルのみ)オプティカル ディスクの読み取りおよび書き込みを行います(一部のモデルのみ)( 4 ) オプティカル ドライブ ランプ(一部のモデルのみ)●点灯:オプティカル ドライブにアクセスしています●消灯:オプティカル ドライブはアイドル状態です...
-
24 .名称 説明( 1 )USB 2.0ポート( *2...名称 説明( 1 )USB 2.0ポート( *2 )別売のUSBデバイスを接続します( 2 ) オプティカル ドライブ(一部のモデルのみ)オプティカル ディスクの読み取りおよび書き込みを行います(一部のモデルのみ)( 3 ) オプティカル ドライブ ランプ(一部のモデルのみ) ●点灯:オプティカル ドライブにアクセスしています●消灯:オプティカル ドライブはアイドル状態です( 4 ) オプティカル ドライブ イジェクト ボタン(一部のモデルのみ) オプティカル ドライブのディスク トレイを引き出せる...
-
25 .左側面の各部注記: お使いのコンピューターに最も近...左側面の各部注記: お使いのコンピューターに最も近い図を参照してください。名称 説明( 1 )セキュリティ ロック ケーブル用スロット 別売のセキュリティ ロック ケーブルをコンピューターに接続します注記: セキュリティ ロック ケーブルに抑止効果はありますが、コンピューターの盗難や誤った取り扱いを完全に防ぐものではありません( 2 ) 通気孔 コンピューター内部の温度が上がりすぎないように空気を通します注記: 内部コンポーネントを冷却して過熱を防ぐため、コンピューターのファンは自動的に作動します。通常...
-
26 .名称 説明( 1 )セキュリティ ロック ケーブル...名称 説明( 1 )セキュリティ ロック ケーブル用スロット 別売のセキュリティ ロック ケーブルをコンピューターに接続します注記: セキュリティ ロック ケーブルに抑止効果はありますが、コンピューターの盗難や誤った取り扱いを完全に防ぐものではありません( 2 ) 電源コネクタACアダプターを接続します( 3 )ACアダプター / バッテリ ランプ●オレンジ色に点灯:コンピューターは外部電源に接続され、バッテリの充電は0 ~ 90%完了しています●白色に点灯:コンピューターは外部電源に接続され、バッテリ...
-
27 .ディスプレイの各部注記: お使いのコンピューターに...ディスプレイの各部注記: お使いのコンピューターに最も近い図を参照してください。名称 説明( 1 )無線 LAN アンテナ( *2) * 無線ローカル エリア ネットワーク(無線 LAN)で通信する無線信号を送受信します( 2 )無線 WAN アンテナ( *2 ) * (一部のモデルのみ)無線ワイドエリア ネットワーク(無線 WAN )で通信する無線信号を送受信します( 3 )内蔵マイク(モデルによって 1 つまたは 2 つ) サウンドを録音します( 4 )Webカメラ ランプ 点灯: Webカメラを使用し...
-
28 .名称 説明( 1 )無線 LAN アンテナ( *2...名称 説明( 1 )無線 LAN アンテナ( *2) * 無線ローカル エリア ネットワーク(無線 LAN)で通信する無線信号を送受信します( 2 )無線 WAN アンテナ( *2 ) * (一部のモデルのみ)無線ワイドエリア ネットワーク(無線 WAN )で通信する無線信号を送受信します( 3 )内蔵マイク(モデルによって 1 つまたは 2 つ) サウンドを録音します( 4 )Webカメラ ランプ(一部のモデルのみ) 点灯: Webカメラを使用しています( 5 )Webカメラ(一部のモデルのみ) 動画を録...
-
29 .裏面の各部名称 説明( 1 )バッテリおよび底面カ...裏面の各部名称 説明( 1 )バッテリおよび底面カバー リリース ラッチ ●リリース ラッチを一度スライドさせて、バッテリをバッテリ ベイから取り外します●バッテリをバッテリ ベイから取り外したら、リリースラッチをもう一度スライドさせて、底面カバーをコンピューターから取り外します( 2 ) バッテリ ベイ バッテリが装着されています( 3 )底面カバー ハードドライブ ベイ、無線 LAN(WLAN)モジュール スロット、 無線 WAN モジュール スロット、 およびメモリ モジュール スロットを保護しま...
-
30 .コンピューター裏面の各部注記: お使いのコンピュー...コンピューター裏面の各部注記: お使いのコンピューターに最も近い図を参照してください。底面カバーを取り外すと以下の図のようになります。各部の名称 説明( 1 )メモリ モジュール( 2 )ハードドライブ20第 2 章 コンピューターの概要
-
31 .各部の名称 説明( 3 )SIM モジュール(一部...各部の名称 説明( 3 )SIM モジュール(一部のモデルのみ)( 4 )無線 WAN モジュール(一部のモデルのみ)( 5 )無線 LANモジュール(一部のモデルのみ)コンピューター裏面の各部21
-
32 .3ネットワークへの接続お使いのコンピューターは、ど...3ネットワークへの接続お使いのコンピューターは、どこへでも持ち運べます。しかし、自宅にいるときでも、コンピューターを有線または無線ネットワークに接続して使用すれば、世界中を検索して何百万もの Webサイトの情報にアクセスできます。この章では、ネットワークで世界と接続する方法について説明します。無線ネットワークへの接続無線技術では、有線のケーブルの代わりに電波を介してデータを転送します。お買い上げいただいたコンピューターには、以下の無線デバイスが 1 つ以上内蔵されている場合があります。●無線ローカル エリア...
-
33 .注記: モデルによっては、すべての無線デバイスがオ...注記: モデルによっては、すべての無線デバイスがオフになっている場合に無線ランプがオレンジ色になります。出荷時の設定ではすべての無線デバイスが有効になっています。このため、複数の無線デバイスのオンとオフの切り替えを、無線ボタンで同時に行うことができます。オペレーティング システムの制御機能の使用[ ネットワークと共有センター ] では、接続またはネットワークのセットアップ、ネットワークへの接続、無線ネットワークの管理、およびネットワークの問題の診断と修復が行えます。オペレーティング システムの制御機能を使用...
-
34 .無線 LAN のセットアップ無線 LAN をセット...無線 LAN のセットアップ無線 LAN をセットアップし、インターネットに接続するには、以下のような準備が必要です。●ブロードバンド モデム( DSL またはケーブル) (1 )およびインターネット サービス プロバイダー( ISP)が提供する高速インターネット サービス●無線ルーター ( 2 ) (別売)●無線コンピューター (3 )注記:一部のモデムには、無線ルーターが内蔵されています。モデムの種類については、ISPに問い合わせて確認してください。以下の図は、インターネットに接続している無線ネットワー...
-
35 .無線の暗号化では、セキュリティ設定によってネットワ...無線の暗号化では、セキュリティ設定によってネットワークから送信されるデータの暗号化と復号化を行います。 詳しくは、スタート画面で「ヘルプ」と入力して [ヘルプとサポート]を選択します。無線 LAN への接続無線 LAN に接続するには、以下の操作を行います。1 .無線 LANデバイスがオンになっていることを確認します。デバイスがオンになっている場合は、無線ランプが点灯します。無線ランプが点灯していない場合は、無線ボタンを押します。注記: モデルによっては、すべての無線デバイスがオフになっている場合にオレンジ...
-
36 .Bluetooth無線デバイスの使用Bluetoo...Bluetooth無線デバイスの使用Bluetoothデバイスによって近距離の無線通信が可能になり、以下のような電子機器の通信手段を従来の物理的なケーブル接続から無線通信に変更できるようになりました。●コンピューター(デスクトップ、ノートブック、 PDA)●電話機(携帯、コードレス、スマートフォン)●イメージング デバイス(プリンター、カメラ)●オーディオ デバイス(ヘッドセット、スピーカー)●マウスBluetoothデバイスは、 Bluetoothデバイスの PAN (Personal Area Ne...
-
37 .有線ネットワークへの接続有線ネットワークには、ロー...有線ネットワークへの接続有線ネットワークには、ローカル エリア ネットワーク( LAN)とモデム接続の 2 種類があります。LAN接続ではネットワーク ケーブルを使用しており、電話ケーブルを使用するモデムよりも大幅に高速になります。 これらのケーブルは別売です。警告! 火傷や感電、火災、装置の損傷を防ぐため、モデム ケーブルまたは電話ケーブルをRJ-45(ネットワーク)コネクタに接続しないでください。ローカル エリア ネットワーク( LAN)への接続コンピューターを自宅のルーターに直接接続する(無線で作業し...
-
38 .4ポインティング デバイスおよびキーボードポインテ...4ポインティング デバイスおよびキーボードポインティング デバイスの使用注記:お使いのコンピューターに付属しているポインティング デバイス以外に、外付けUSBマウス(別売)をコンピューターのUSBポートのどれかに接続して使用できます。ポインティング デバイス機能のカスタマイズボタンの構成、クリック速度、ポインター オプションのような、ポインティング デバイスの設定をカスタマイズするには、Windowsの[マウスのプロパティ]を使用します。マウスのプロパティにアクセスするには、以下の操作を行います。●スタート...
-
39 .タッチパッドのオフ / オンの切り替えタッチパッド...タッチパッドのオフ / オンの切り替えタッチパッドをオフまたはオンにするには、タッチパッドの左上隅のエリアをすばやくダブルタップします。以下の表に、画面に表示されるタッチパッドのアイコンおよびその意味を説明します。タッチパッド ランプ アイコン 説明オレンジ色タッチパッドがオフになっていることを示します消灯タッチパッドがオンになっていることを示します移動ポインターを移動するには、タッチパッド上でポインターを移動したい方向に 1 本の指をスライドさせます。選択左のタッチパッド ボタンと右のタッチパッド ボタン...
-
40 .タッチ ジェスチャの使用お使いのタッチパッドまたは...タッチ ジェスチャの使用お使いのタッチパッドまたはタッチ スクリーン(一部のモデルのみ)では、ポインターの動きを指で操作することにより、画面上でポインティング デバイスを移動できます。ヒント: タッチ スクリーン コンピューターでは、ディスプレイ上、タッチパッド上、またはそれら2 つを組み合わせた状態でジェスチャを実行できます。タッチパッドでは、さまざまな種類のジェスチャがサポートされています。 タッチパッド ジェスチャを使用するには、 2 本の指を同時にタッチパッド上に置きます。注記: プログラムによって...
-
41 .タップ画面上で選択するには、タップ機能を使用します...タップ画面上で選択するには、タップ機能を使用します。 タッチパッドまたはタッチ スクリーン(一部のモデルのみ)を使用して、 1 本の指でタップして選択します。 項目をダブルタップして開きます。項目を押したままにして、その項目に関する情報を提供するヘルプ画面を表示することもできます。ヒント: タッチパッドの左右のボタンは、外付けマウスの対応するボタンと同様に機能します。ポインティング デバイスの使用31
-
42 .スクロールスクロールは、ページや画像を上下左右に移...スクロールスクロールは、ページや画像を上下左右に移動するときに便利です。 スクロールするには、 2 本の指を少し離してタッチパッド上またはタッチスクリーン上(一部のモデルのみ)に置き、タッチパッド上またはタッチスクリーン上で上下左右の方向にドラッグします。注記: スクロールの速度は、指を動かす速度で調整します。32第 4 章 ポインティング デバイスおよびキーボード
-
43 .ピンチ / ズームピンチ / ズームを使用すると、...ピンチ / ズームピンチ / ズームを使用すると、画像やテキストをズームインまたはズームアウトできます。●2 本の指を互いに離した状態にして置き、その 2 本の指の間隔を狭めるとズームアウト(縮小)できます。●2 本の指を一緒の状態にして置き、その 2 本の指の間隔を拡げるとズームイン(拡大)できます。ポインティング デバイスの使用33
-
44 .キーボードの使用ホット キーの位置ホットキーは、 ...キーボードの使用ホット キーの位置ホットキーは、 fnキーと、 esc キーまたはファンクション キーのどれか 1 つとの組み合わせです。ホットキーを使用するには、以下の操作を行います。▲fnキーを短く押し、次にホットキーの組み合わせの 2 番目のキーを短く押します。ホットキーの組み合わせ説明 fn +esc システムのハードウェア コンポーネントやシステム BIOS のバージョン番号に関する情報が表示されますfn +f1スリープを開始します。これによって、情報がシステム メモリに保存されます。ディスプレイ...
-
45 .ホットキーの組み合わせ説明fn +f10オーディオ...ホットキーの組み合わせ説明fn +f10オーディオ CD の前のトラックまたは DVD の前のチャプターを再生しますfn +f11オーディオ CD 、DVD、または BDを再生、一時停止、または再開しますfn +f12オーディオ CD の次のトラック、または DVDやBDの次のチャプターを再生しますテンキーの使用また、別売の外付けテンキーや、テンキーを 備えた別売の外付けキーボ ードも使用できます。内蔵テンキーの使用(一部のモデルのみ)名称 説明( 1 )fnキー num lk キーと一緒に押すと、内蔵テ...
-
46 .名称 説明( 2 )内蔵テンキー 内蔵テンキーがオ...名称 説明( 2 )内蔵テンキー 内蔵テンキーがオンになっているときは、 外付けテンキーと同様に使用できます。上の図は英語版のキー配列です。日本語版のキー配列とは若干異なりますが、 内蔵テンキーの位置は同じですオンになっているときに内蔵テンキーのキーを押すと、 そのキーの右上または手前側面にあるアイコンで示された機能が実行されます( 3 )num lk キー fnキーと一緒に押すと、内蔵テンキーのオン / オフが切り替わります注記: テンキー機能がコンピューターの電源を切ったときに有効だった場合は、 次...
-
47 .内蔵テンキーのオン / オフの切り替え内蔵テンキー...内蔵テンキーのオン / オフの切り替え内蔵テンキーをオンにするには、 fn+num lk キーを押します。内蔵テンキーをオフにするには、もう一度 fn+num lk キーを押します。注記: 外付けキーボードまたはテンキーがコンピューターに接続されている場合、内蔵テンキーはオフになります。内蔵テンキーの機能の切り替え内蔵テンキーの通常の文字入力機能とテンキー機能とを一時的に切り替えることができます。●テンキーがオフのときに、テンキーのナビゲーション機能を使用するには、 fnキーを押しながらテンキーを押...
-
48 .別売の外付けテンキーの使用通常、外付けテンキーのほ...別売の外付けテンキーの使用通常、外付けテンキーのほとんどのキーは、 Num Lock がオンのときとオフのときとで機能が異なります。 (出荷時設定では、 Num Lock はオフになっています) 。たとえば、以下のようになります。●Num Lock がオンのときは、数字を入力できます。●Num Lock がオフのときは、矢印キー、 page up キー、 page downキーなどのキーと同様に機能します。外付けテンキーで num lk をオンにすると、 コンピューターの Num ...
-
49 .5マルチメディアお使いのコンピューターには、以下の...5マルチメディアお使いのコンピューターには、以下のようなマルチメディア コンポーネントが含まれている場合があります。●内蔵スピーカー●内蔵マイク●内蔵 Web カメラ●プリインストールされたマルチメディア ソフトウェア●マルチメディア ボタンまたはマルチメディア キーメディア操作機能の使用お使いのモデルのコンピューターによっては、メディア ファイルを再生、一時停止、早送り、または早戻しできる以下のマルチメディア操作機能が搭載されている場合があります。●メディア ボタン●メディア ホットキー(特定のキーを f...
-
50 .音量の調整お使いのモデルのコンピューターによって、...音量の調整お使いのモデルのコンピューターによって、音量の調整には以下のどれかを使用します。●音量ボタン●音量調整ホットキー(特定のキーを fnキーと一緒に押します)●音量キー警告! 突然大きな音が出て耳を傷めることがないように、音量の調節を行ってからヘッドフォン、イヤフォン、またはヘッドセットを使用してください。 安全に関する情報について詳しくは、 『規定、安全、および環境に関するご注意』を参照してください。 このガイドを表示するには、スター ト画面で [ HP Support Assistant ...
-
51 .[HP Webcam]ソフトウェアを使用すると、...[HP Webcam]ソフトウェアを使用すると、以下の機能を利用できます。●動画の撮影および共有●インスタント メッセージ ソフトウェアを使用した動画のストリーミング●静止画像の撮影管理者は、 [HP ProtectTools Security Manager]( HP ProtectTools セキュリティ マネージャー)のセットアップ ウィザードまたは HP ProtectTools 管理者コンソールで [Face Recognition] のセキュリティ レベルを設定できます。...
-
52 .注記: HDMIコネクタを使用してビデオ信号または...注記: HDMIコネクタを使用してビデオ信号または音声信号を伝送するには、 HDMIケーブル(別売)が必要です。コンピューターの HDMI コネクタには、 1 つの HDMIデバイスを接続できます。 コンピューター本体の画面に表示される情報を HDMIデバイスに同時に表示できます。HDMI コネクタにビデオまたはオーディオ デバイスを接続するには、以下の操作を行います。1 .HDMIケーブルの一方の端をコンピューターの HDMI コネクタに接続します。2 .ケーブルのもう一方の端をビデオ デバイスに接続しま...
-
53 .インテル (R) ワイヤレス・ディスプレイ(一部...インテル (R) ワイヤレス・ディスプレイ(一部のモデルのみ)インテル ワイヤレス・ディスプレイを使用すると、コンピューターの画面を無線でテレビと共有できます。 無線ディスプレイを使用するには、無線テレビ アダプター(別売)が必要です。 出力保護されている DVDは、インテル ワイヤレス・ディスプレイでは 再生できません (ただし、出力保護されていない DVDは再生されます) 。 出力保護されているブルーレイ ディスクは、インテル ワイヤレス・ディスプレイでは再生されません。 テレビ アダプターの使用につ...
-
54 .6電源の管理注記:コンピューターには、電源ボタンま...6電源の管理注記:コンピューターには、電源ボタンまたは電源スイッチがあります。 このガイドで使用する電源ボタンという用語は、両方の種類の電源コントロールを指します。コンピューターのシャットダウン注意:コンピューターをシャットダウンすると、保存されていない情報は失われます。[シャットダウン]コマンドはオペレーティング システムを含む開いているすべてのプログラムを終了し、ディスプレイおよびコンピューターの電源を切ります。以下の場合は、コンピューターをシャットダウンします。●バッテリを交換したりコンピューター内部...
-
55 .電源オプションの設定省電力設定の使用スリープは、出...電源オプションの設定省電力設定の使用スリープは、出荷時に有効に設定されています。スリープを開始すると、電源ランプが点滅し、画面表示が消えます。 作業中のデータがメモリに保存されます。 注意: オーディオおよびビデオの劣化、再生機能の損失、または情報の損失を防ぐため、ディスクや外付けメディア カードの読み取りまたは書き込み中にスリープを開始しないでください。注記:コンピューターがスリープ状態の間は、どのような種類のネットワーク接続もコンピューター機能も開始できません。スリープの開始および終了コンピューターの電...
-
56 .5 .[電源ボタンを押したときの動作]領域で、 [...5 .[電源ボタンを押したときの動作]領域で、 [休止状態]を選択します。6 .[変更の保存] をクリックします。ハイバネーションを終了するには、電源ボタンを短く押します。 電源ランプが点灯し、作業を中断した時点の画面に戻ります。注記: 復帰するときにパスワードを必要とするように設定した場合は、作業を中断した時点の画面に戻る前に Windows パスワードを入力する必要があります。復帰時のパスワード保護の設定スリープまたはハイバネーション状態が終了したときにパスワードの入力を求めるようにコンピューターを設定...
-
57 .電源メーターおよび電源設定の使用電源メーターは W...電源メーターおよび電源設定の使用電源メーターは Windowsデスクトップ上にあります。 電源メーターを使用すると、すばやく電源設定にアクセスしたり、バッテリ充電残量を表示したりできます。●充電残量率と現在の電源プランを表示するには、 Windowsデスクトップで、ポインターを [ 電源メーター ] アイコンの上に置きます。●電源オプションを使用したり、電源プランを変更したりするには、 [ 電源メーター ] アイコンをクリックして一覧から項目を選択します。 また、スタート画面で「コントロール」と入力して、[...
-
58 .[HP バッテリ チェック ] の使用[ ヘルプと...[HP バッテリ チェック ] の使用[ ヘルプとサポート ] では、コンピューターに取り付けられているバッテリの状態について情報を提供します。[HPバッテリ チェック] を実行するには、以下の操作を行います。1 .AC アダプターをコンピューターに接続します。注記: [HPバッテリ チェック ] を正常に動作させるため、コンピューターを外部電源に接続しておく必要があります。2 .スタート画面で「コントロール」と入力して、アプリケーションの一覧から [ コントロール パネル] を選択します。 [電源オプシ...
-
59 .または●通知領域の [ 電源メーター ] アイコン...または●通知領域の [ 電源メーター ] アイコンが、ロー バッテリ状態または完全なロー バッテリ状態になっていることを通知します。注記: 電源メーターについて詳しくは、 46 ページの 「電源メーターの使用 」を参照してください。コンピューターの電源が入っているかスリープ状態のときに完全なロー バッテリ状態になると、短い時間スリープ状態になってから、システムが終了します。このとき、保存されていない情報は失われます。ロー バッテリ状態の解決外部電源を使用できる場合のロー バッテリ状態の解決▲以下のデバイスの...
-
60 .2 .バッテリ ベイにバッテリを挿入し (1 ) ...2 .バッテリ ベイにバッテリを挿入し (1 ) 、しっかりと収まるまで押し込みます ( 2 ) 。バッテリ リリース ラッチでバッテリが自動的に固定されます。バッテリの取り外しバッテリを取り外すには、以下の操作を行います。注意: コンピューターの電源としてバッテリのみを使用しているときにそのバッテリを取り外すと、情報が失われる可能性があります。 バッテリを取り外す場合は、情報の損失を防ぐため、作業中のデータを保存してから Windows の通常の手順でコンピューターをシャットダウンしてください。1 . バ...
-
61 .3 .バッテリを回転させるようにして引き上げて (...3 .バッテリを回転させるようにして引き上げて ( 2 ) 、コンピューターから取り外します (3 ) 。バッテリの節電●スタート画面で「コントロール」と入力して、アプリケーションの一覧から [ コントロール パネル] を選択します。 [電源オプション]の順にクリックします。●Windowsの[ コントロール パネル] の [ 電源オプション ] で、低消費電力設定を選択します。●ネットワークに接続する必要がないときは無線接続と LAN接続をオフにして、モデムを使用するアプリケーションを使用後すぐに終了し...
-
62 .ユーザーが交換可能なバッテ リの処理(一部のモデル...ユーザーが交換可能なバッテ リの処理(一部のモデルのみ)警告! 化学薬品による火傷や発火のおそれがありますので、分解したり、壊したり、穴をあけたりしないでください。また、接点をショートさせたり、火や水の中に捨てたりしないでください。バッテリの正しい処理については、 『規定、安全、および環境に関するご注意』を参照してください。このガイドを表示するには、スタート画面で [HP Support Assistant] アプリケーション → [マイ コンピューター] → [ユーザー ガイド] の順に選択します...
-
63 .ACアダプターのテスト外部電源に接続したときにコン...ACアダプターのテスト外部電源に接続したときにコンピューターに以下の状況のどれかが見られる場合は、 AC アダプターをテストします。●コンピューターの電源が入らない。●ディスプレイの電源が入らない。●電源ランプが点灯しない。AC アダプターをテストするには、以下の操作を行います。注記:以下の操作は、ユーザーが交換可能なバッテリを搭載したコンピューターに当てはまります。1.コンピューターをシャットダウンします。2.コンピューターのバッテリを取り外します。3.ACアダプターをコンピューターに接続してから、電源コ...
-
64 .スイッチャブル グラフィックス/ デュアル グラフ...スイッチャブル グラフィックス/ デュアル グラフィックス(一部のモデルのみ)一部のコンピューターには、スイッチャブル グラフィックスまたはデュアル グラフィックスが搭載されています。●スイッチャブル グラフィックス: AMDTM とIntelの両方でサポートされています。 お使いのコンピューターに AMDの動的スイッチャブル グラフィックスが搭載されている場合は、スイッチャブル グラフィックスのみがサポートされます。●デュアル グラフィックス: AMDのみでサポートされています。 お使いのコンピューターに...
-
65 .スイッチャブル グラフィックスでは、電源の要件に基...スイッチャブル グラフィックスでは、電源の要件に基づいて、パフォーマンス モードと省電力モードのどちらかを個々のアプリケーションに割り当てます。 個々のアプリケーションの設定を手動で変更することもできます。個々のアプリケーションは、 [Recent Applications](最近使用したアプリケーション)ドロップダウン メニューから、または [Other Applications](その他のアプリケーション)の下にある [Browse] (参照)をクリックして探します。 パフォーマンス モードと省電...
-
66 .7外付けカードおよび外付けデバイスメディア カード...7外付けカードおよび外付けデバイスメディア カード リーダーでのカードの使用(一部のモデルのみ)別売のメディア カードは、データを安全に格納し、簡単にデータを共有できるカードです。これらのカードは、他のコンピューター以外にも、デジタル メディア対応のカメラや PDAなどでよく使用されます。お使いのコンピューターでサポートされているメディア カードの形式は、4 ページの 「コンピューターの概要 」 を参照して確認してください。メディア カードの挿入注意: メディア カード コネクタの損傷を防ぐため、メディア ...
-
67 .メディア カードの取り出し注意: 情報の損失やシス...メディア カードの取り出し注意: 情報の損失やシステムの応答停止を防ぐため、以下の操作を行ってメディア カードを安全に取り出します。1 . 情報を保存し、メディア カードに関連するすべてのプログラムを閉じます。2 . タスクバーの右端の通知領域にある [ ハードウェアの安全な取り外し ] アイコンをクリックします。次に、画面の説明に沿って操作します。3 . カードをいったんスロットに押し込んで ( 1 ) 、固定を解除してから取り出します ( 2 ) 。注記: カードが出てこない場合は、カードを引いてスロッ...
-
68 .USBデバイスの接続注意: USB ポートの損傷を...USBデバイスの接続注意: USB ポートの損傷を防ぐため、デバイスを接続するときは無理な力を加えないでください。▲デバイスの USB ケーブルを USB ポートに接続します。注記: 以下の図は、お使いのコンピューターと多少異なる場合があります。デバイスが検出されると音が鳴ります。注記: 初めて USB デバイスを装着した場合は、デバイスがコンピューターによって認識されたことを示すメッセージが通知領域に表示されます。USB デバイスの取り外し注意: USB ポートの損傷を防ぐため、 USB デバイスを取り外...
-
69 .注意: 電源付きデバイスの接続時に装置が損傷するこ...注意: 電源付きデバイスの接続時に装置が損傷することを防ぐため、デバイスの電源が切れていて、外部電源コードがコンピューターに接続されていないことを確認してください。1 . デバイスをコンピューターに接続します。2 . 別電源が必要なデバイスを接続した場合は、デバイスの電源コードを接地した外部電源のコンセントに差し込みます。3 . デバイスの電源を切ります。別電源が必要でない外付けデバイスを取り外すときは、デバイスの電源を切り、コンピューターから取り外します。 別電源が必要な外付けデバイスを取り外すときは、デ...
-
70 .8ドライブドライブの取り扱い注意: ドライブは壊れ...8ドライブドライブの取り扱い注意: ドライブは壊れやすいコンピューター部品ですので、取り扱いには注意が必要です。 ドライブの取り扱いについては、以下の注意事項を参照してください。 必要に応じて、追加の注意事項および関連手順を示します。以下の点に注意してください。●外付けハードドライブに接続したコンピューターをある場所から別の場所へ移動させるような場合は、事前にスリープを開始して画面表示が消えるまで待つか、外付けハードドライブを適切に取り外してください。●ドライブを取り扱う前に、塗装されていない金属面に触れる...
-
71 .チェックするセキュリティ装置は、磁気ではなく X ...チェックするセキュリティ装置は、磁気ではなく X 線を使用してチェックを行うので、ドライブには影響しません。 ハードドライブの使用注意: 情報の損失やシステムの応答停止を防ぐため、以下の点に注意してください。メモリ モジュールやハードドライブの追加または交換を行う前に、作業中のデータを保存してコンピューターをシャットダウンします。コンピューターの電源が切れているかどうかわからない場合は、まず電源ボタンを押してコンピューターの電源を入れます。 次にオペレーティング システムの通常の手順でシャットダウンします。...
-
72 .底面カバーの取り外しまたは取り付けなおし底面カバー...底面カバーの取り外しまたは取り付けなおし底面カバーの取り外し底面カバーを取り外すと、メモリ モジュール スロット、ハードドライ ブ、規定ラベル、およびその他のコンポーネントにアクセスできます。1 .バッテリを取り外します(49 ページの 「バッテリの着脱 」を参照してください) 。2 .バッテリ ベイが手前を向くようにして置き、(オプションのネジが使用されている場合は)固定ネジを取り外し (1 ) 、リリース ラッチをスライドさせて ( 2 )底面カバーを取り外します。注記: オプションのネジは、底面カバ...
-
73 .2 .必要に応じて固定ネジ ( 4 ) を取り付け...2 .必要に応じて固定ネジ ( 4 ) を取り付けなおします。 固定ネジについて詳しくは、 61 ページの「固定ネジの使用 (オプション )」を参照してください。注記: オプションのネジは、底面カバー内に格納されています。3 .バッテリを装着します( 49 ページの 「バッテリの着脱 」 を参照してください) 。ハードドライブの交換またはアップグレード注意: 情報の損失やシステムの応答停止を防ぐため、以下の点に注意してください。ハードドライブ ベイからハードドライブを取り外す前に、コンピューターをシャットダ...
-
74 .ハードドライブの取り外し1 .作業中のデータを保存...ハードドライブの取り外し1 .作業中のデータを保存してコンピューターをシャットダウンします。2 .コンピューターに接続されている外部電源および外付けデバイスを取り外します。3 .バッテリを取り外します(49 ページの 「バッテリの着脱 」を参照してください) 。4 .底面カバーを取り外します(62 ページの 「底面カバーの取り外しまたは取り付けなおし 」を参照してください) 。注記: ハードドライブの取り外し手順は底面カバーに刻印されています。5 .ハードドライブの 4 つのネジ (1 )を取り外します。6...
-
75 .6 .ハードドライブ上のプラスチック製のタブをコン...6 .ハードドライブ上のプラスチック製のタブをコンピューターの側面方向に引いて (2 ) 、ハードドライブをコネクタから外し、ハードドライブ ベイから取り出します。注記: お使いのコンピューターに最も近い図を参照してください。ハードドライブによっては、プラスチック製のカバーが取り付けられている場合があります。ハードドライブをコンピューターから取り外したら、プラスチック製のカバーを取り外してからハードドライブ本体にアクセスする必要があります。ハードドライブの使用65
-
76 .ハードドライブの取り付け1 .ハードドライブ ベイ...ハードドライブの取り付け1 .ハードドライブ ベイにハードドライブを挿入します。2 .プラスチック製のタブをコンピューターの中心方向に引っ張り ( 1 ) 、ハードドライブをコネクタに接続します。66第 8 章 ドライブ
-
77 .3 .ハードドライブの 4 つのネジ (2 )を取...3 .ハードドライブの 4 つのネジ (2 )を取り付けます。注記: お使いのコンピューターに最も近い図を参照してください。ハードドライブの使用67
-
78 .4 .底面カバーを取り付けなおします( 62 ペ...4 .底面カバーを取り付けなおします( 62 ページの 「底面カバーの取り外しまたは取り付けなおし 」を参照してください) 。5 .必要に応じて固定ネジを取り付けなおします。固定ネジについて詳しくは、61 ページの 「固定ネジの使用 (オプション )」を参照してください。6 .バッテリを取り付けなおします(49 ページの 「バッテリの着脱 」を参照してください) 。7 .コンピューターのカバーを上にして置き、外部電源および外付けデバイスをコンピューターに接続しなおします。8 .コンピューターの電源を入れ...
-
79 .[HP 3D DriveGuard]の使用...[HP 3D DriveGuard]の使用(一部のモデルのみ)[HP 3D DriveGuard]は、以下のどちらかの場合にドライブを一時停止し、データ要求を中止することによって、ハードドライブを保護するシステムです。●バッテリ電源で動作しているときにコンピューターを落下させた場合●バッテリ電源で動作しているときにディスプレイを閉じた状態でコンピューターを移動した場合これらの動作の実行後は [HP 3D DriveGuard] によって、 短時間でハードドライブが通常の動作に戻ります。注...
-
80 .停止されたハードドライブでの電源管理[HP 3D...停止されたハードドライブでの電源管理[HP 3D DriveGuard]によってドライブを停止された場合、 コンピューターは以下のような状態になります。●シャットダウンができない●以下の注記に示す場合を除いて、スリープを開始できない●[ 電源オプション ] の[ アラーム ] タブで設定するバッテリ アラームを有効にできないコンピューターを移動する前に、完全にシャットダウンするか、スリープを開始します。[HP 3D DriveGuard]ソフトウェアの使用[HP 3D DriveGuard]...
-
81 .オプティカル ドライブの挿入トレイ ローディング式...オプティカル ドライブの挿入トレイ ローディング式1 .コンピューターの電源を入れます。2 .ドライブのフロント パネルにあるリリース ボタン (1 ) を押して、ディスク トレイが少し押し出された状態にします。3 .トレイを引き出します ( 2 ) 。4 .ディスクは平らな表面に触れないように縁を持ち、ディスクのラベル面を上にしてトレイの回転軸の上に置きます。注記: ディスク トレイが完全に開かない場合は、ディスクを注意深く傾けて回転軸の上に置いてください。5 .確実に収まるまでディスクをゆっくり押し下げ...
-
82 .2 .回転軸をそっと押さえながらディスクの端を持ち...2 .回転軸をそっと押さえながらディスクの端を持ち上げて、トレイからディスクを取り出します(3 ) 。ディスクは縁を持ち、平らな表面に触れないようにしてください。注記: トレイが完全に開かない場合は、ディスクを注意深く傾けて取り出してください。3 .ディスク トレイを閉じ、取り出したディスクを保護ケースに入れます。ディスク トレイが正常に開かない場合1 .ドライブのフロント パネルにある手動での取り出し用の穴にクリップ (1 ) の端を差し込みます。2 .クリップをゆっくり押し込み、トレイが開いたら、トレイ...
-
83 .3 .回転軸をそっと押さえながらディスクの端を持ち...3 .回転軸をそっと押さえながらディスクの端を持ち上げて、トレイからディスクを取り出します(3 ) 。ディスクは縁を持ち、平らな表面に触れないようにしてください。注記: トレイが完全に開かない場合は、ディスクを注意深く傾けて取り出してください。4 .ディスク トレイを閉じ、取り出したディスクを保護ケースに入れます。オプティカル ドライブの使用(一部のモデルのみ)73
-
84 .オプティカル ドライブの共有お使いのコンピューター...オプティカル ドライブの共有お使いのコンピューターにオプティカルドライブが内蔵されていなくても、ネットワーク内の他のコンピューターに接続されているオプティカル ドライブを共有することで、ソフトウェアやデータにアクセスしたり、アプリケーションをインストールしたりできます。ドライブの共有は Windowsオペレーティング システムの機能で、あるコンピューターのドライブを同じネットワーク上にある他のコンピューターから使用できるようになります。注記: オプティカル ドライブを共有するには、ネットワークがセットアップ...
-
85 .9セキュリティコンピューターの保護Windowsオ...9セキュリティコンピューターの保護Windowsオペレーティング システムおよび Windows以外の [Computer Setup] ユーティリティ(BIOS)によって提供される標準のセキュリティ機能により、個人設定およびデータをさまざまなリスクから保護できます。注記: セキュリティ ロック ケーブルに抑止効果はありますが、コンピューターの誤った取り扱いや盗難を完全に防ぐものではありません。注記: コンピューターを修理などのためにサポートあてに送付する場合は、機密性の高いファイルのバックアップと削除...
-
86 .コンピューターでの危険性 セキュリティ機能データへ...コンピューターでの危険性 セキュリティ機能データへの不正なアクセス●ファイアウォール ソフトウェア●Windows Update●Drive Encryption for HP ProtectTools[Computer Setup] 設定などのシステム識別情報への不正なアクセス[Computer Setup]のBIOS administrator password*コンピューターの不正な移動セキュリティ ロック ケーブル用スロット(別売のセキュリティ ロック ケーブルとともに...
-
87 .Windowsでのパスワードの設定パスワード 機能...Windowsでのパスワードの設定パスワード 機能Administrator password(管理者パスワード) * Windows の管理者レベルのアカウントへのアクセスを保護します注記: このパスワードは、 [Computer Setup]のデータへのアクセスには使用できませんユーザー パスワード * Windows ユーザー アカウントへのアクセスを保護します* Windows の管理者パスワードまたは Windowsのユーザー パスワードの設定については、スタート画面で「ヘルプ」と入力して...
-
88 .[Computer Setup]でのパスワードの...[Computer Setup]でのパスワードの設定パスワード 機能BIOS administrator password( BIOS 管理者パスワード) * [Computer Setup]へのアクセスを保護しますDriveLockのmaster password (マスター パスワード) * DriveLock によって保護されている内蔵ハードドライブへのアクセスを保護します。また、 DriveLockによる保護の解除に使用します。このパスワードは DriveLock を有効にする操作の過...
-
89 .BIOS administrator pass...BIOS administrator password(BIOS 管理者パスワード)の管理パスワードを設定、変更、および削除するには、以下の操作を行います。新しい BIOS administrator password( BIOS管理者パスワード)の設定1 .コンピューターを起動または再起動し、画面の左下隅に [Press the ESC key for Startup Menu]というメッセージが表示されている間に escキーを押します。2 .f10キーを押して、 [Compu...
-
90 .3 .ポインティング デバイスまたは矢印キーを使用...3 .ポインティング デバイスまたは矢印キーを使用して [ Security] (セキュリティ) → [ ChangePassword] (パスワードの変更)の順に選択し、 enterキーを押します。4 .メッセージが表示されたら、現在のパスワードを入力します。5 .新しいパスワードを入力するように要求されたら、フィールドを空欄のままにして enterキーを押します。6 .警告メッセージが表示されます。操作を続ける場合は、 [ Yes] (はい)を選択します。7 .再度、新しいパスワードを入力するように要求...
-
91 .●user passwordとmaster p...●user passwordとmaster password は、同じであってもかまいません。●DriveLock によるドライブの保護を解除しないと、 user password やmaster password を削除できません。 DriveLockによるハードドライブの保護を解除するには、 master password が必要です。DriveLockパスワードの設定[Computer Setup]でDriveLockパスワードを設定するには、以下の操作を行います。1 .コンピューターを...
-
92 .DriveLockパスワードの入力ハードドライブが...DriveLockパスワードの入力ハードドライブが、別売のドッキング デバイスや外付けマルチベイではなくコンピューター本体のハードドライブ ベイに装着されていることを確認します。[ DriveLock Password] (DriveLockパスワード)画面が表示されたら、パスワードを設定したときと同じ種類のキーを使用して user password (ユーザー パスワード)または master password(マスター パスワード)を入力し、 enterキーを押します。パスワードを 2 回続けて間...
-
93 .3 .ポインティング デバイスまたは矢印キーを使用...3 .ポインティング デバイスまたは矢印キーを使用して [ Security] (セキュリティ) → [ DriveLock]の順に選択し、 enterキーを押します。4 .ポインティング デバイスまたは矢印キーを使用して [ Set DriveLock Password] (DriveLockパスワードの設定)を選択し、 enter キーを押します。5 .ポインティング デバイスまたは矢印キーを使用して内蔵ハードドライブを選択し、 enterキーを押します。6 .ポインティング デバイスまたは矢印キ...
-
94 .矢印キーを使用して [ File ] (ファイル)...矢印キーを使用して [ File ] (ファイル) →[ Save Changes and Exit ] (変更を保存して終了)の順に選択し、 enterキーを押します。自動 DriveLockによる保護の解除[Computer Setup]でDriveLockによる保護を解除するには、以下の操作を行います。1 .コンピューターを起動または再起動し、画面の左下隅に [Press the ESC key for Startup Menu]というメッセージが表示されている間に e...
-
95 .検討すべきファイアウォールには以下の 2 種類があ...検討すべきファイアウォールには以下の 2 種類があります。●ホストベースのファイアウォール:インストールされているコンピューターだけを保護するソフトウェアです。●ネットワークベースのファイアウォール: DSL モデムまたはケーブル モデムとホーム ネットワークの間に設置して、ネットワーク上のすべてのコンピューターを保護します。ファイアウォールをシステムにインストールすると、そのシステムとの間で送受信されるすべてのデータが監視され、ユーザーの定義したセキュリティ基準と比較されます。セキュリティ基準を満たしてい...
-
96 .別売のセキュリティ ロック ケーブルの接続注記: ...別売のセキュリティ ロック ケーブルの接続注記: セキュリティ ロック ケーブルに抑止効果はありますが、コンピューターの誤った取り扱いや盗難を完全に防ぐものではありません。注記: お使いのコンピューターのセキュリティ ロック ケーブル用スロットは、ここに記載されている図と多少異なる場合があります。 お使いのコンピューターのセキュリティ ロック ケーブル用スロットの位置については、4 ページの 「コンピューターの概要 」を参照してください。1 .固定された物体にセキュリティ ロック ケーブルを巻きつけます。2...
-
97 .指紋認証システムの使用(一部のモデルのみ)一部のモ...指紋認証システムの使用(一部のモデルのみ)一部のモデルのコンピューターでは、内蔵の指紋認証システムを使用できます。 指紋認証システムを使用するには、コンピューターでユーザー アカウントおよびパスワードをセットアップする必要があります。 このアカウントを使用すると、登録した指を滑らせることによってコンピューターにログオンできます。 また、指紋認証システムを使用して、ログオンが必要な Web サイトや他のプログラムのパスワード フィールドにパスワードを入力できます。 手順については、指紋認証ソフトウェアのヘルプ...
-
98 .10メンテナンスメモリ モジュールの追加または交換...10メンテナンスメモリ モジュールの追加または交換お使いのコンピューターには、 1 つのメモリ モジュール コンパートメントが装備されています。 コンピューターのメモリ容量を増やすには、空いている拡張メモリ モジュール スロットにメモリ モジュールを追加するか、メイン メモリ モジュール スロットに装着されているメモリ モジュールを交換します。警告! 感電や装置の損傷を防ぐため、電源コードとすべてのバッテリを取り外してからメモリ モジュールを取り付けてください。注意: 静電気( ESD )によって電子部品が...
-
99 .b .メモリ モジュールの左右の端の部分を持って、...b .メモリ モジュールの左右の端の部分を持って、そのままゆっくりと斜め上にメモリ モジュールを引き抜いて (2 )取り外します。注意:メモリ モジュールの損傷を防ぐため、メモリ モジュールを扱うときは必ず左右の端を持ってください。 メモリ モジュールの端子部分には触らないでください。取り外したメモリ モジュールは、静電気の影響を受けない容器に保管しておきます。6.以下の要領で、新しいメモリ モジュールを取り付けます。注意:メモリ モジュールの損傷を防ぐため、メモリ モジュールを扱うときは必ず左右の端を持っ...
-
100 .c .カチッと音がして留め具がメモリ モジュールを...c .カチッと音がして留め具がメモリ モジュールを固定するまで、 メモリ モジュールの左右の端をゆっくりと押し下げます ( 3 ) 。注意:メモリ モジュールの損傷を防ぐため、メモリ モジュールを折り曲げないでください。7.底面カバーを取り付けなおします(62 ページの「底面カバーの取り外しまたは取り付けなおし」を参照してください)。8.バッテリを装着します(49 ページの「バッテリの着脱」を参照してください)。9.外部電源および外付けデバイスをコンピューターに接続します。10.コンピューターの電源を入れま...