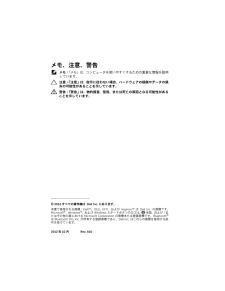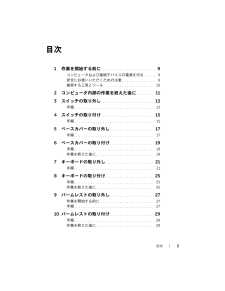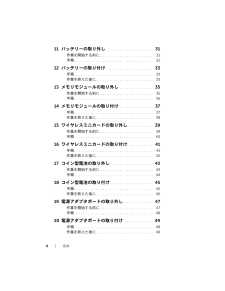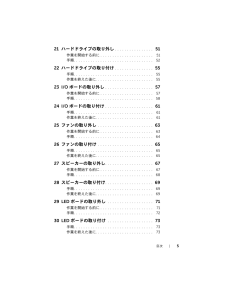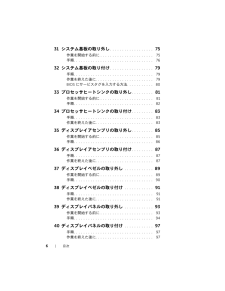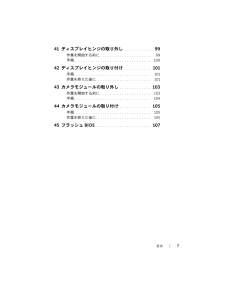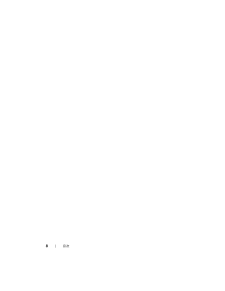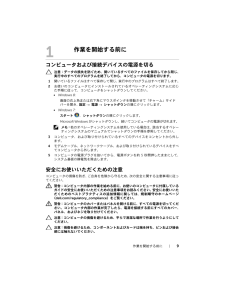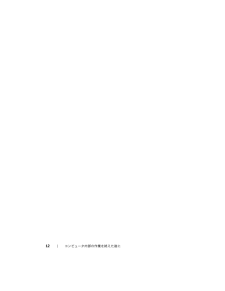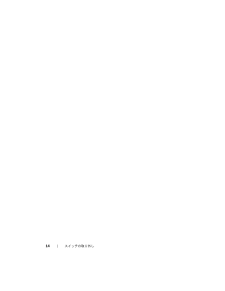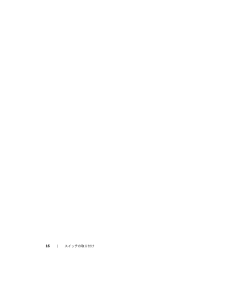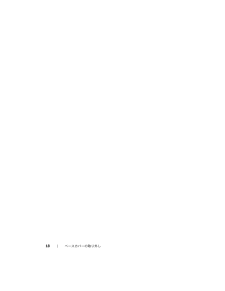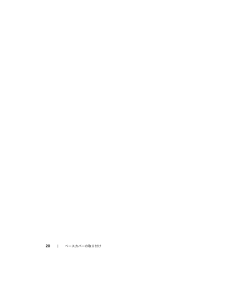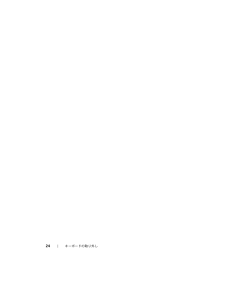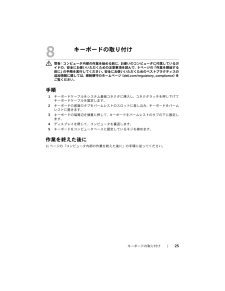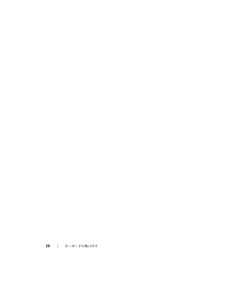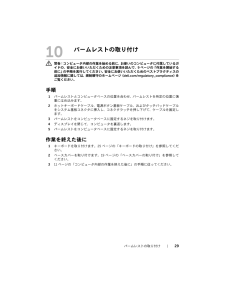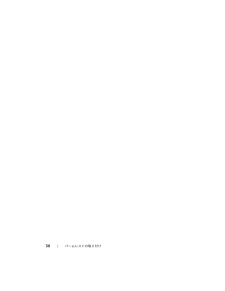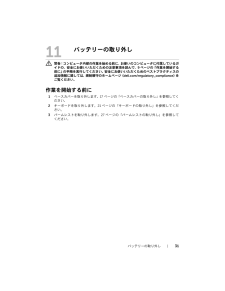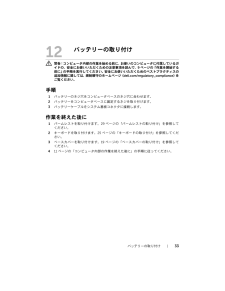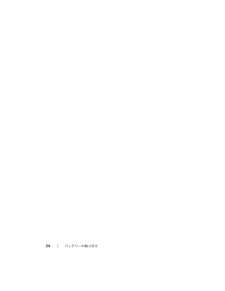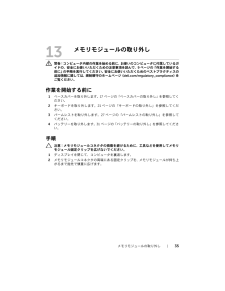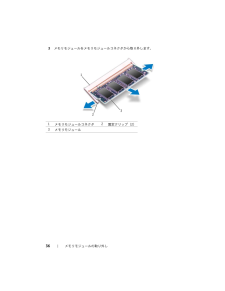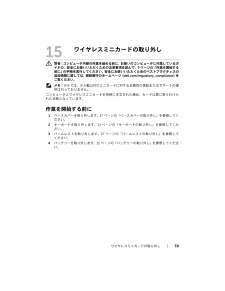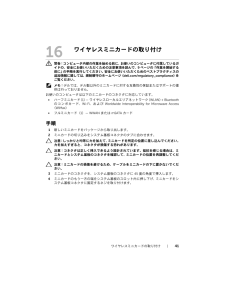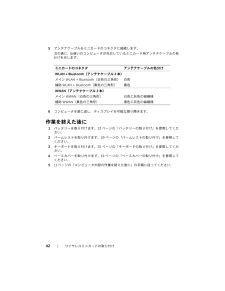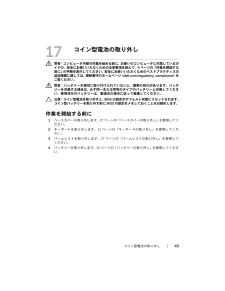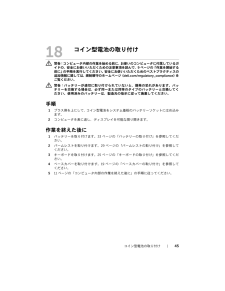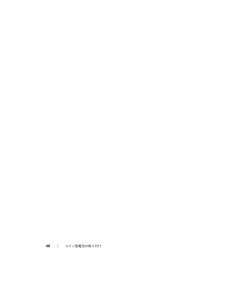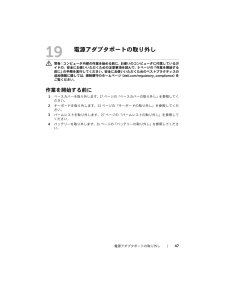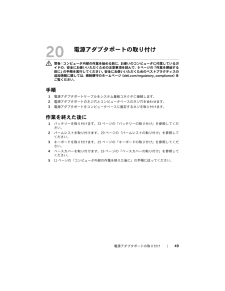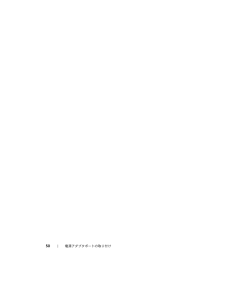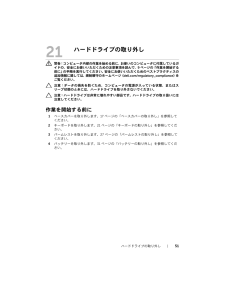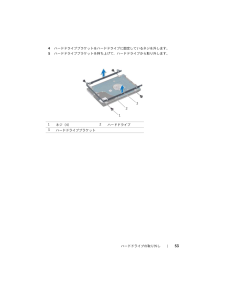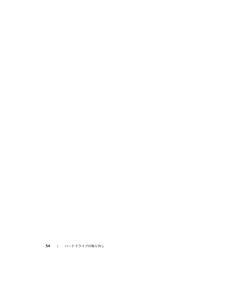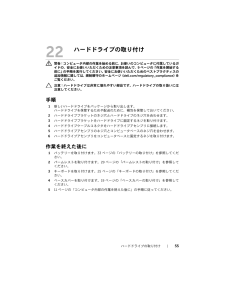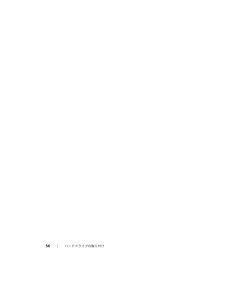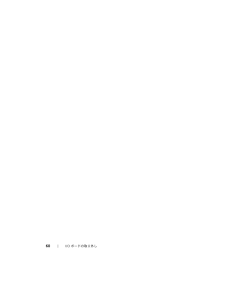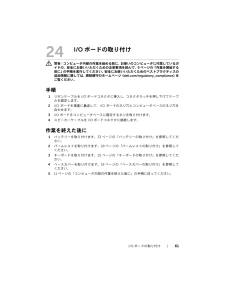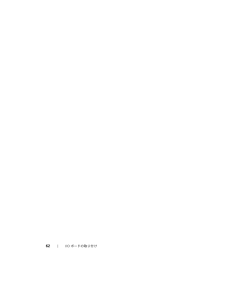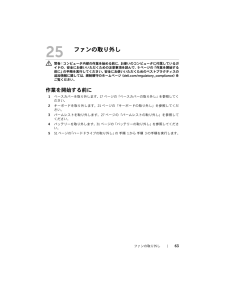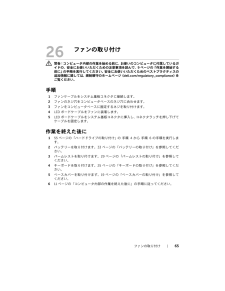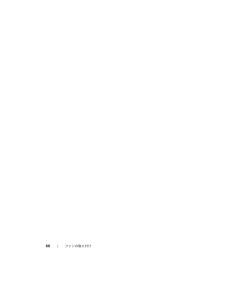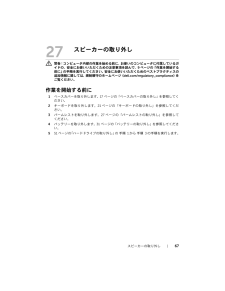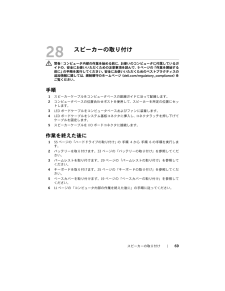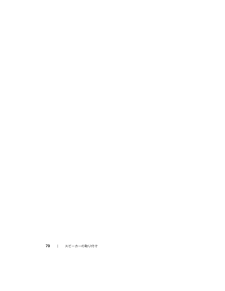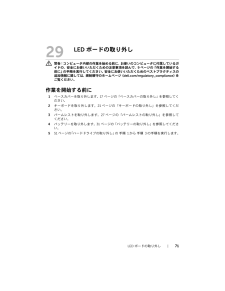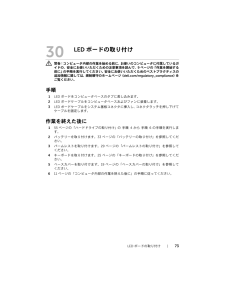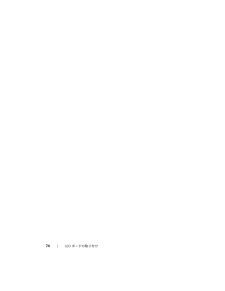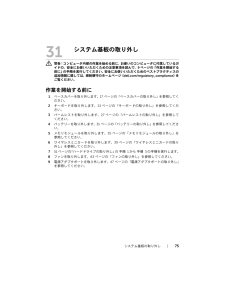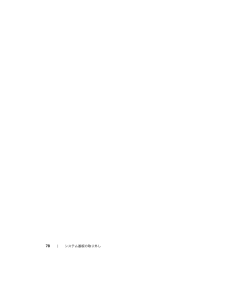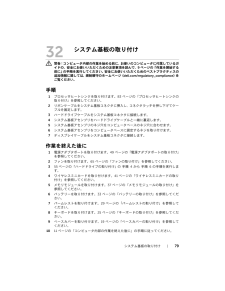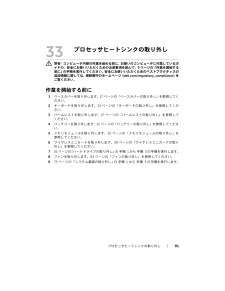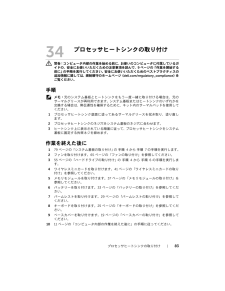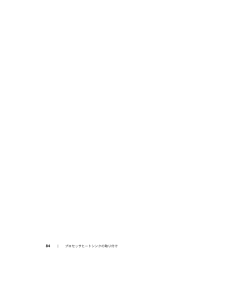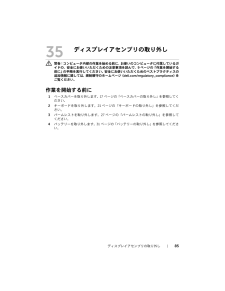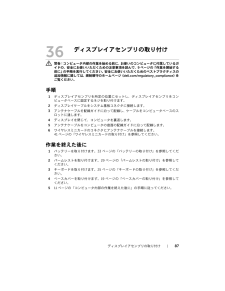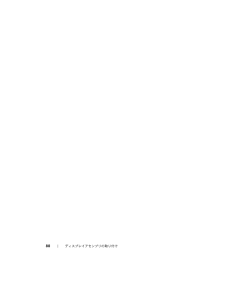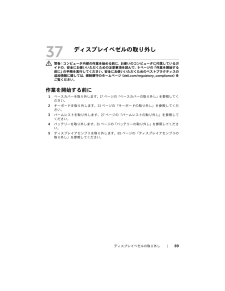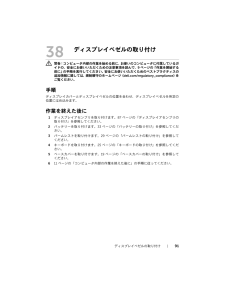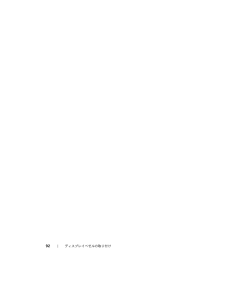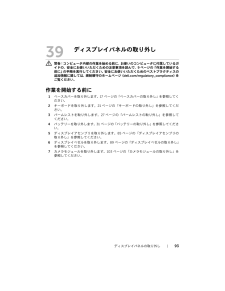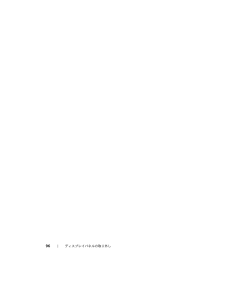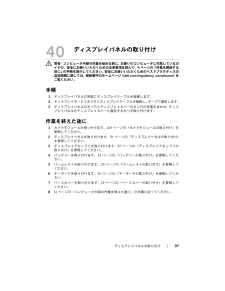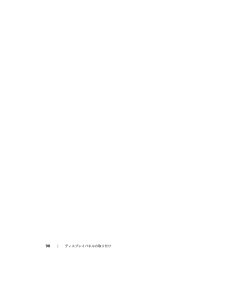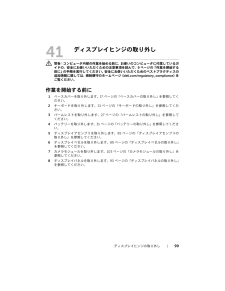- 取扱説明書・マニュアル >
- パソコン >
- パソコン本体 >
- ノートパソコン

3

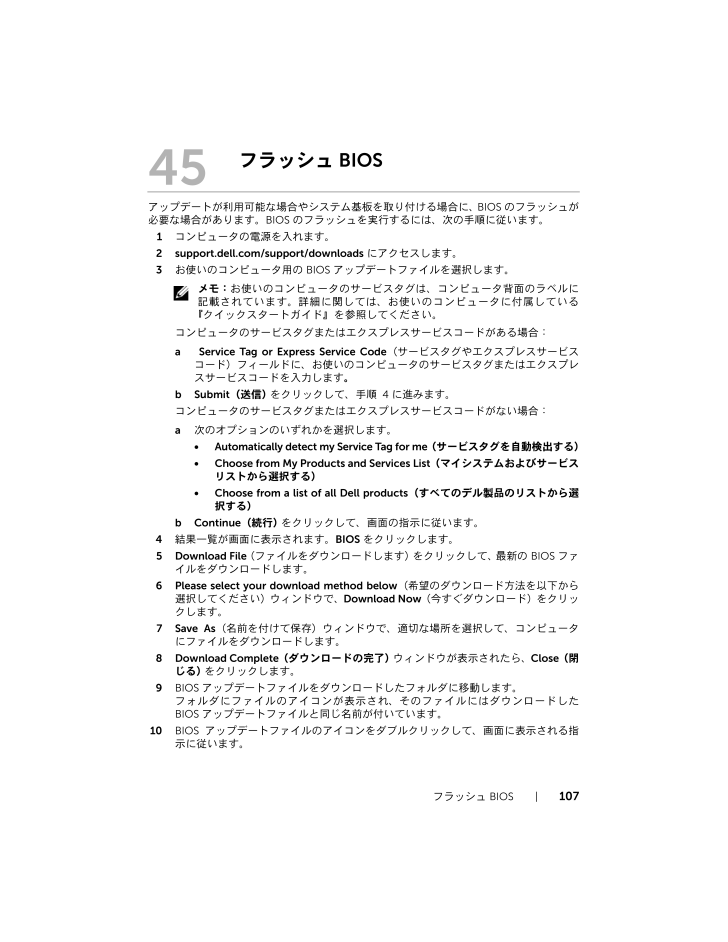
107 / 108 ページ
現在のページURL
フラッシュ BIOS | 107 45フラッシュ BIOSアップデートが利用可能な場合やシステム基板を取り付ける場合に、 BIOS のフラッシュが 必要な場合があります。 BIOS のフラッシュを実行するには、次の手順に従います。1コンピュータの電源を入れます。2 support.dell.com/support/downloads にアクセスします。3お使いのコンピュータ用の BIOS アップデートファイルを選択します。 メモ:お使いのコンピュータのサー ビスタグは、コンピュータ背面のラベルに記載されています。詳細に関しては、お使いのコンピュータに付 属している『クイックスタートガイド』を参照してください。コンピュータのサービスタグまたはエクスプレスサービスコードがある場合:a Service Tag or Express Service Code (サービスタグやエクスプレスサービス コード)フィールドに、お使いのコンピュータのサー ビスタグまたはエクスプレスサービスコードを入力します。bSubmit (送信) をクリックして、手順 4 に進みます。コンピュータのサービスタグまたはエクスプレスサービスコードがない場合:a次のオプションのいずれかを選択します。• Automatically detect my Service Tag for me (サービスタグを自動検出する)• Choose from My Products and Services List (マイシステムおよびサービス リストから選択する)• Choose from a list of all Dell products (すべてのデル製品のリストから選 択する)bContinue (続行) をクリックして、画面の指 示に従います。4結果一覧が画面に表示されます。BIOS をクリックします。5 Download File(ファイルをダウンロードします)をクリックして、 最新の BIOS ファ イルをダウンロードします。6 Please select your download method below (希望のダウンロード方法を以下から 選択してください)ウィンドウで、 Download Now(今すぐダウンロード)をクリッ クします。7Save As (名前を付けて保存)ウィンドウで、 適切な場所を選択して、コンピュータ にファイルをダウンロードします。8 Download Complete (ダウンロードの完了) ウィンドウが表示されたら、Close(閉 じる) をクリックします。9BIOS アップデートファイルをダウンロードしたフ ォルダに移動します。 フォルダにファイルのアイコンが表 示され、そのファイルにはダウンロードしたBIOS アップデートファイルと同じ 名前が付いています。10BIOS アップデートファイルのアイコンをダブ ルクリックして、画面に表示される指 示に従います。book.book Page 107 Thursday, October 11, 2012 1:45 PM
参考になったと評価  45人が参考になったと評価しています。
45人が参考になったと評価しています。
このマニュアルの目次
-
1 .Dell Inspiron 13z オーナーズマ...Dell Inspiron 13z オーナーズマニュアルコンピュータモデル:Inspiron 5323 法令順守モデル:P31G 法令順守タイプ:P31G001book.book Page 1 Thursday, October 1 1, 2012 1:45 PM
-
2 .メモ、注意、警告 メモ:「メモ」は、コンピュータを...メモ、注意、警告 メモ:「メモ」は、コンピュータを使いやすくするための重要な情報を説明しています。 注意:「注意」は、指示に従わない場合、ハードウェアの損傷やデータの損失の可能性があることを示しています。 警告:「警告」は、物的損害、怪我、または死亡の原因となる可能性があることを示しています。____________________© 2012 すべての著作権は Dell Inc. にあります。本書で使用される商標:Dell™、DELL ロゴ、および Inspiron™ は Dell Inc. の商標です。...
-
3 .目次 | 3 目次1作業を開始す...目次 | 3 目次1作業を開始する前に . . . . . . . . . . . . . . . . . . . . . . 9コンピュータおよび接続デバイスの電源を切る . . . . . 9安全にお使いいただくための注意 . . . . . . . . . . . . . . 9推奨する工具とツール . . . . . . . . . . . . . . . . . . . . 102コンピュータ内部の作業を終えた後に . . . . . . . 113スイッチの...
-
4 .4 | 目次11バッテリーの取り外し . ....4 | 目次11バッテリーの取り外し . . . . . . . . . . . . . . . . . . . . 31作業を開始する前に . . . . . . . . . . . . . . . . . . . . . . 31手順 . . . . . . . . . . . . . . . . . . . . . . . . . . . . . . . . . 3212バッテリーの取り付け . . . . . . . . . . . . . . . . . . . . 33手...
-
5 .目次 | 5 21ハードドライブ...目次 | 5 21ハードドライブの取り外し . . . . . . . . . . . . . . . . 51作業を開始する前に . . . . . . . . . . . . . . . . . . . . . . 51手順 . . . . . . . . . . . . . . . . . . . . . . . . . . . . . . . . . 5222ハードドライブの取り付け . . . . . . . . . . . . . . . . 55手順 . ....
-
6 .6 | 目次31システム基板の取り外し . ...6 | 目次31システム基板の取り外し . . . . . . . . . . . . . . . . . . 75作業を開始する前に . . . . . . . . . . . . . . . . . . . . . . 75手順 . . . . . . . . . . . . . . . . . . . . . . . . . . . . . . . . . 7632システム基板の取り付け . . . . . . . . . . . . . . . . . . 79手順 . . ...
-
7 .目次 | 7 41ディスプレイヒ...目次 | 7 41ディスプレイヒンジの取り外し . . . . . . . . . . . . 99作業を開始する前に . . . . . . . . . . . . . . . . . . . . . . 99手順 . . . . . . . . . . . . . . . . . . . . . . . . . . . . . . . . 10042ディスプレイヒンジの取り付け . . . . . . . . . . . 101手順 . . . . . . . . ...
-
9 .作業を開始する前に | 9 1...作業を開始する前に | 9 1作業を開始する前にコンピュータおよび接続デバイスの電源を切る 注意:データの損失を防ぐため、開いているすべてのファイルを保存してから閉じ、実行中のすべてのプログラムを終了してか ら、コンピュータの電源を切ります。1開いているファイルはすべて保存して閉じ、 実行中のプログラムはすべて終了します。2お使いのコンピュータにインストールされて いるオペレーティングシステムに応じた手順に従って、コンピュータ をシャットダウンしてください。•Windows 8:画面の右...
-
10 .10 | 作業を開始する前に 注意:許可され...10 | 作業を開始する前に 注意:許可されたサービス技術者以外は、 コンピュータカバーを外したりコンピュータ内の部品に触れないでください。安全にお 使いいただくための注意を参照して、安全上の注意事項に関する詳細な情報を確認し、 コンピュータ内部の作業および静電気放出への対処を行ってください。 注意:コンピュータ内部の部品に触れる前に 、コンピュータ背面の金属部など塗装されていない金属面に触れて、身体の静電気を 除去してください。作業中も、定期的に塗装されていない金属面に触れて、内蔵コンポ ーネントを...
-
11 .コンピュータ内部の作業を終えた後に | ...コンピュータ内部の作業を終えた後に | 11 2コンピュータ内部の作業を終えた後に取り付けの手順が完了したら、次 のことを忘れずに行ってください。•すべてのネジを取り付けて、コンピュータ内部にネジが残っていないことを確認します。•外付けデバイス、ケーブル、カードなど、作 業前にコンピュータから取り外した部品をすべて接続します。•コンピュータおよび取り付けられているす べてのデバイスをコンセントに接続します。 注意:コンピュータの電源を入れる前にすべ てのネジを取り付け、コンピュータ内部...
-
12 .12 | コンピュータ内部の作業を終えた後に...12 | コンピュータ内部の作業を終えた後にbook.book Page 12 Thursday, October 11, 2012 1:45 PM
-
13 .スイッチの取り外し | 13 ...スイッチの取り外し | 13 3スイッチの取り外し 警告: コンピュータ内部の作業を始める前に、お使いのコンピュータに付属しているガイドの、安全にお使いいただくための注意事項を読んで、9 ページの「作業を開始する 前に」の手順を実行してください。安全にお使いい ただくためのベストプラクティスの追加情報に関しては、規制順守のホームページ(dell.com/regulatory_compliance )をご覧ください。手順1スイッチリリースラッチを横向きにスライドさせます。 スイッチが飛び...
-
15 .スイッチの取り付け | 15 ...スイッチの取り付け | 15 4スイッチの取り付け 警告: コンピュータ内部の作業を始める前に、お使いのコンピュータに付属しているガイドの、安全にお使いいただくための注意事項を読んで、9 ページの「作業を開始する 前に」の手順を実行してください。安全にお使いい ただくためのベストプラクティスの追加情報に関しては、規制順守のホームページ(dell.com/regulatory_compliance )をご覧ください。手順1スイッチの底面のタブとディスプレイカバーの スロットの位置を合わせ、...
-
17 .ベースカバーの取り外し | 17 ...ベースカバーの取り外し | 17 5ベースカバーの取り外し 警告: コンピュータ内部の作業を始める前に、お使いのコンピュータに付属しているガイドの、安全にお使いいただくための注意事項を読んで、9 ページの「作業を開始する 前に」の手順を実行してください。安全にお使いい ただくためのベストプラクティスの追加情報に関しては、規制順守のホームページ(dell.com/regulatory_compliance )をご覧ください。手順1ディスプレイが開いている場合には閉じて 、コンピュータカバー...
-
19 .ベースカバーの取り付け | 19 ...ベースカバーの取り付け | 19 6ベースカバーの取り付け 警告: コンピュータ内部の作業を始める前に、お使いのコンピュータに付属しているガイドの、安全にお使いいただくための注意事項を読んで、9 ページの「作業を開始する 前に」の手順を実行してください。安全にお使いい ただくためのベストプラクティスの追加情報に関しては、規制順守のホームページ(dell.com/regulatory_compliance )をご覧ください。手順1ベースカバーのタブをコンピュータベースのス ロットに差し込み...
-
21 .キーボードの取り外し | 21 ...キーボードの取り外し | 21 7キーボードの取り外し 警告: コンピュータ内部の作業を始める前に、お使いのコンピュータに付属しているガイドの、安全にお使いいただくための注意事項を読んで、9 ページの「作業を開始する 前に」の手順を実行してください。安全にお使いい ただくためのベストプラクティスの追加情報に関しては、規制順守のホームページ(dell.com/regulatory_compliance )をご覧ください。手順 注意:キーボード上のキーキャップは壊れた り外れたりしやすく、取...
-
22 .22 | キーボードの取り外し3コンピュータ...22 | キーボードの取り外し3コンピュータを表に返し、ディスプレイを可能な限り開きます。4プラスチックスクライブを使用して、キーボードをパームレストのタブから外し、パームレストから離れるまでキーボードを持ち上げます。5キーボードを慎重に裏返して、パームレストに置きます。 注意:キーボードの取り外しや取り扱いには 特に注意してください。キーボードを乱暴に扱うと、ディスプレイパネルに傷が付く場合があります。1タブ(3)2プラスチックスクライブ3キーボード4パームレスト1234book.book Pag...
-
23 .キーボードの取り外し | 23 ...キーボードの取り外し | 23 6コネクタラッチを持ち上げ、システム基板コネ クタからキーボードケーブルを取り外します。7キーボードを持ち上げて、コンピュータから取り外します。1コネクタラッチ2キーボードケーブル3タブ(4)123book.book Page 23 Thursday, October 11, 2012 1:45 PM
-
25 .キーボードの取り付け | 25 ...キーボードの取り付け | 25 8キーボードの取り付け 警告: コンピュータ内部の作業を始める前に、お使いのコンピュータに付属しているガイドの、安全にお使いいただくための注意事項を読んで、9 ページの「作業を開始する 前に」の手順を実行してください。安全にお使いい ただくためのベストプラクティスの追加情報に関しては、規制順守のホームページ(dell.com/regulatory_compliance )をご覧ください。手順1キーボードケーブルをシステム基板コネクタに 挿入し、コネクタラッ...
-
27 .パームレストの取り外し | 27 ...パームレストの取り外し | 27 9パームレストの取り外し 警告: コンピュータ内部の作業を始める前に、お使いのコンピュータに付属しているガイドの、安全にお使いいただくための注意事項を読んで、9 ページの「作業を開始する 前に」の手順を実行してください。安全にお使いい ただくためのベストプラクティスの追加情報に関しては、規制順守のホームページ(dell.com/regulatory_compliance )をご覧ください。作業を開始する前に1ベースカバーを取り外します。 17 ページの「...
-
28 .28 | パームレストの取り外し3コンピュー...28 | パームレストの取り外し3コンピュータを表に返し、ディスプレイを可能な限り開きます。4パームレストをコンピュータベースに固定しているネジを外します。5コネクタラッチを持ち上げ、プルタブを引いて 、ホットキーボードケーブル、電源ボタン基板ケーブル、およびタッチパッドケー ブルをシステム基板コネクタから外します。 注意:ディスプレイアセンブリに損傷を与え ないように、パームレストをディスプレイアセンブリから慎重に離してください。6プラスチックスクライブを使用してパームレス トアセンブリを慎重に持ち...
-
29 .パームレストの取り付け | 29 ...パームレストの取り付け | 29 10パームレストの取り付け 警告: コンピュータ内部の作業を始める前に、お使いのコンピュータに付属しているガイドの、安全にお使いいただくための注意事項を読んで、9 ページの「作業を開始する 前に」の手順を実行してください。安全にお使いい ただくためのベストプラクティスの追加情報に関しては、規制順守のホームページ(dell.com/regulatory_compliance )をご覧ください。手順1パームレストとコンピュータベースの位置を合 わせ、パームレ...
-
31 .バッテリーの取り外し | 31 ...バッテリーの取り外し | 31 11バッテリーの取り外し 警告: コンピュータ内部の作業を始める前に、お使いのコンピュータに付属しているガイドの、安全にお使いいただくための注意事項を読んで、9 ページの「作業を開始する 前に」の手順を実行してください。安全にお使いい ただくためのベストプラクティスの追加情報に関しては、規制順守のホームページ(dell.com/regulatory_compliance )をご覧ください。作業を開始する前に1ベースカバーを取り外します。 17 ページの「ベ...
-
32 .32 | バッテリーの取り外し手順1バッテリ...32 | バッテリーの取り外し手順1バッテリーケーブルのプルタブを引き、シス テム基板コネクタからバッテリーケーブルを外します。2バッテリーをコンピュータベースに固定し ているネジを外します。3バッテリーを持ち上げて、コンピュータベースから外します。1バッテリーケーブル2プルタブ3ネジ(6)4バッテリー1234book.book Page 32 Thursday, October 11, 2012 1:45 PM
-
33 .バッテリーの取り付け | 33 ...バッテリーの取り付け | 33 12バッテリーの取り付け 警告: コンピュータ内部の作業を始める前に、お使いのコンピュータに付属しているガイドの、安全にお使いいただくための注意事項を読んで、9 ページの「作業を開始する 前に」の手順を実行してください。安全にお使いい ただくためのベストプラクティスの追加情報に関しては、規制順守のホームページ(dell.com/regulatory_compliance )をご覧ください。手順1バッテリーのネジ穴をコンピュータ ベースのネジ穴に合わせます。...
-
35 .メモリモジュールの取り外し | 35 ...メモリモジュールの取り外し | 35 13メモリモジュールの取り外し 警告: コンピュータ内部の作業を始める前に、お使いのコンピュータに付属しているガイドの、安全にお使いいただくための注意事項を読んで、9 ページの「作業を開始する 前に」の手順を実行してください。安全にお使いい ただくためのベストプラクティスの追加情報に関しては、規制順守のホームページ(dell.com/regulatory_compliance )をご覧ください。作業を開始する前に1ベースカバーを取り外します。 17 ...
-
36 .36 | メモリモジュールの取り外し3メモリ...36 | メモリモジュールの取り外し3メモリモジュールをメモリモジュールコネクタから取り外します。1メモリモジュールコネクタ2固定クリップ(2)3メモリモジュール123book.book Page 36 Thursday, October 11, 2012 1:45 PM
-
37 .メモリモジュールの取り付け | 37 ...メモリモジュールの取り付け | 37 14メモリモジュールの取り付け 警告: コンピュータ内部の作業を始める前に、お使いのコンピュータに付属しているガイドの、安全にお使いいただくための注意事項を読んで、9 ページの「作業を開始する 前に」の手順を実行してください。安全にお使いい ただくためのベストプラクティスの追加情報に関しては、規制順守のホームページ(dell.com/regulatory_compliance )をご覧ください。手順 注意:メモリモジュールを 2 つのコネクタに取り付...
-
38 .38 | メモリモジュールの取り付け作業を終...38 | メモリモジュールの取り付け作業を終えた後に1バッテリーを取り付けます。 33 ページの「バッテリーの取り付け」を参照してくだ さい。2パームレストを取り付けます。 29 ページの「パームレストの取り付け」を参照して ください。3キーボードを取り付けます。 25 ページの「キーボードの取り付け」を参照してくだ さい。4ベースカバーを取り付けます。 19 ページの「ベースカバーの取り付け」を参照して ください。511 ページの「コンピュータ内部の作業を終えた 後に」の手順に従ってください。6コン...
-
39 .ワイヤレスミニカードの取り外し | 39...ワイヤレスミニカードの取り外し | 39 15ワイヤレスミニカードの取り外し 警告: コンピュータ内部の作業を始める前に、お使いのコンピュータに付属しているガイドの、安全にお使いいただくための注意事項を読んで、9 ページの「作業を開始する 前に」の手順を実行してください。安全にお使いい ただくためのベストプラクティスの追加情報に関しては、規制順守のホームページ(dell.com/regulatory_compliance )をご覧ください。 メモ:デルでは、デル製以外のミニカードに対 ...
-
40 .40 | ワイヤレスミニカードの取り外し手順...40 | ワイヤレスミニカードの取り外し手順1ディスプレイが開いている場合には閉じて 、コンピュータカバーを裏返します。2アンテナケーブルをミニカードのコネクタから外します。3ミニカードをシステム基板のコネクタに固 定しているネジを外します。4ミニカードを持ち上げてシステム基板コネクタから外します。 注意:ミニカードをコンピュータに取り付け ない場合は、保護用静電気防止パッケージに保管してください。詳細に関しては、 コンピュータに同梱されている安全にお使いいただくための注意にある「静電気放出 への対処...
-
41 .ワイヤレスミニカードの取り付け | 41...ワイヤレスミニカードの取り付け | 41 16ワイヤレスミニカードの取り付け 警告: コンピュータ内部の作業を始める前に、お使いのコンピュータに付属しているガイドの、安全にお使いいただくための注意事項を読んで、9 ページの「作業を開始する 前に」の手順を実行してください。安全にお使いい ただくためのベストプラクティスの追加情報に関しては、規制順守のホームページ(dell.com/regulatory_compliance )をご覧ください。 メモ:デルでは、デル製以外のミニカードに対 ...
-
42 .42 | ワイヤレスミニカードの取り付け5ア...42 | ワイヤレスミニカードの取り付け5アンテナケーブルをミニカードのコネクタに接続します。次の表に、お使いのコンピュータが対応しているミニカード用アンテ ナケーブルの色分けを示します。6コンピュータを表に返し、ディスプレイを可能な限り開きます。作業を終えた後に1バッテリーを取り付けます。 33 ページの「バッテリーの取り付け」を参照してくだ さい。2パームレストを取り付けます。 29 ページの「パームレストの取り付け」を参照して ください。3キーボードを取り付けます。 25 ページの「キーボードの...
-
43 .コイン型電池の取り外し | 43 ...コイン型電池の取り外し | 43 17コイン型電池の取り外し 警告: コンピュータ内部の作業を始める前に、お使いのコンピュータに付属しているガイドの、安全にお使いいただくための注意事項を読んで、9 ページの「作業を開始する 前に」の手順を実行してください。安全にお使いい ただくためのベストプラクティスの追加情報に関しては、規制順守のホームページ(dell.com/regulatory_compliance )をご覧ください。 警告:バッテリーが適切に取り付けられていないと、 爆発の恐れが...
-
44 .44 | コイン型電池の取り外し手順1ディス...44 | コイン型電池の取り外し手順1ディスプレイを閉じて、コンピュータを裏返します。2プラスチック製のスクライブを使って、注意しながらコイン 型電池をシステム基板のバッテリーソケットから取り出します。1バッテリーソケット2コイン型電池3プラスチックスクライブ123book.book Page 44 Thursday, October 11, 2012 1:45 PM
-
45 .コイン型電池の取り付け | 45 ...コイン型電池の取り付け | 45 18コイン型電池の取り付け 警告: コンピュータ内部の作業を始める前に、お使いのコンピュータに付属しているガイドの、安全にお使いいただくための注意事項を読んで、9 ページの「作業を開始する 前に」の手順を実行してください。安全にお使いい ただくためのベストプラクティスの追加情報に関しては、規制順守のホームページ(dell.com/regulatory_compliance )をご覧ください。 警告:バッテリーが適切に取り付けられていないと、 爆発の恐れが...
-
47 .電源アダプタポートの取り外し | 47 ...電源アダプタポートの取り外し | 47 19電源アダプタポートの取り外し 警告: コンピュータ内部の作業を始める前に、お使いのコンピュータに付属しているガイドの、安全にお使いいただくための注意事項を読んで、9 ページの「作業を開始する 前に」の手順を実行してください。安全にお使いい ただくためのベストプラクティスの追加情報に関しては、規制順守のホームページ(dell.com/regulatory_compliance )をご覧ください。作業を開始する前に1ベースカバーを取り外します。 ...
-
48 .48 | 電源アダプタポートの取り外し手順1...48 | 電源アダプタポートの取り外し手順1電源アダプタポートをコンピュータベース に固定しているネジを外します。2電源アダプタポートケーブルをシス テム基板コネクタから外します。3電源アダプタポートをケーブルと一緒に持ち上げて、コンピュータベースから取り外します。1電源アダプタポート2ネジ3電源アダプタポートケーブル123book.book Page 48 Thursday, October 11, 2012 1:45 PM
-
49 .電源アダプタポートの取り付け | 49 ...電源アダプタポートの取り付け | 49 20電源アダプタポートの取り付け 警告: コンピュータ内部の作業を始める前に、お使いのコンピュータに付属しているガイドの、安全にお使いいただくための注意事項を読んで、9 ページの「作業を開始する 前に」の手順を実行してください。安全にお使いい ただくためのベストプラクティスの追加情報に関しては、規制順守のホームページ(dell.com/regulatory_compliance )をご覧ください。手順1電源アダプタポートケーブルをシス テム基板コ...
-
50 .50 | 電源アダプタポートの取り付けboo...50 | 電源アダプタポートの取り付けbook.book Page 50 Thursday, October 11, 2012 1:45 PM
-
51 .ハードドライブの取り外し | 51 ...ハードドライブの取り外し | 51 21ハードドライブの取り外し 警告: コンピュータ内部の作業を始める前に、お使いのコンピュータに付属しているガイドの、安全にお使いいただくための注意事項を読んで、9 ページの「作業を開始する 前に」の手順を実行してください。安全にお使いい ただくためのベストプラクティスの追加情報に関しては、規制順守のホームページ(dell.com/regulatory_compliance )をご覧ください。 注意:データの損失を防ぐため、コンピュータの電源が入ってい...
-
52 .52 | ハードドライブの取り外し手順1ハー...52 | ハードドライブの取り外し手順1ハードドライブアセンブリをコンピュータ ベースに固定しているネジを外します。2ハードドライブケーブルコネクタを ハードドライブアセンブリから取り外します。3ハードドライブアセンブリを持ち上げてコン ピュータベースから取り外します。1ネジ(4)2ハードドライブアセンブリ3ハードドライブケーブル コネクタ123book.book Page 52 Thursday, October 11, 2012 1:45 PM
-
53 .ハードドライブの取り外し | 53 ...ハードドライブの取り外し | 53 4ハードドライブブラケットをハードドライブに固定しているネジを外します。5ハードドライブブラケットを持ち上げて、 ハードドライブから取り外します。1ネジ(4)2ハードドライブ3ハードドライブブラケット123book.book Page 53 Thursday, October 11, 2012 1:45 PM
-
55 .ハードドライブの取り付け | 55 ...ハードドライブの取り付け | 55 22ハードドライブの取り付け 警告: コンピュータ内部の作業を始める前に、お使いのコンピュータに付属しているガイドの、安全にお使いいただくための注意事項を読んで、9 ページの「作業を開始する 前に」の手順を実行してください。安全にお使いい ただくためのベストプラクティスの追加情報に関しては、規制順守のホームページ(dell.com/regulatory_compliance )をご覧ください。 注意:ハードドライブは非常に壊れやすい部品です。ハードドラ...
-
57 .I/O ボードの取り外し | 57 ...I/O ボードの取り外し | 57 23I/O ボードの取り外し 警告: コンピュータ内部の作業を始める前に、お使いのコンピュータに付属しているガイドの、安全にお使いいただくための注意事項を読んで、9 ページの「作業を開始する 前に」の手順を実行してください。安全にお使いい ただくためのベストプラクティスの追加情報に関しては、規制順守のホームページ(dell.com/regulatory_compliance )をご覧ください。作業を開始する前に1ベースカバーを取り外します。 17 ペ...
-
58 .58 | I/O ボードの取り外し手順1スピ...58 | I/O ボードの取り外し手順1スピーカーケーブルを I/O ボードコネクタから外します。2I/O ボードをコンピュータベースに固定しているネジを外します。3I/O ボードを左側に慎重に裏返し、システム基板アセンブリの上に 載せます。1I/O ボード2スピーカーケーブル3ネジ(3)231book.book Page 58 Thursday, October 11, 2012 1:45 PM
-
59 .I/O ボードの取り外し | 59 ...I/O ボードの取り外し | 59 4コネクタラッチを持ち上げ、プルタブを引っ 張って、リボンケーブルを I/O ボードコ ネクタから取り外します。5I/O ボードを持ち上げて、コンピュータベースから取り外します。1I/O ボード2コネクタラッチ3プルタブ4リボンケーブル4321book.book Page 59 Thursday, October 11, 2012 1:45 PM
-
61 .I/O ボードの取り付け | 61 ...I/O ボードの取り付け | 61 24I/O ボードの取り付け 警告: コンピュータ内部の作業を始める前に、お使いのコンピュータに付属しているガイドの、安全にお使いいただくための注意事項を読んで、9 ページの「作業を開始する 前に」の手順を実行してください。安全にお使いい ただくためのベストプラクティスの追加情報に関しては、規制順守のホームページ(dell.com/regulatory_compliance )をご覧ください。手順1リボンケーブルを I/O ボードコネクタに挿入し、コ...
-
63 .ファンの取り外し | 63 2...ファンの取り外し | 63 25ファンの取り外し 警告: コンピュータ内部の作業を始める前に、お使いのコンピュータに付属しているガイドの、安全にお使いいただくための注意事項を読んで、9 ページの「作業を開始する 前に」の手順を実行してください。安全にお使いい ただくためのベストプラクティスの追加情報に関しては、規制順守のホームページ(dell.com/regulatory_compliance )をご覧ください。作業を開始する前に1ベースカバーを取り外します。 17 ページの「ベースカバ...
-
64 .64 | ファンの取り外し手順1ファンをコン...64 | ファンの取り外し手順1ファンをコンピュータベースに固定しているネジを外します。2コネクタラッチを持ち上げ、プルタブを引っ 張って LED ボードケーブルをシステム 基板コネクタから取り外します。3LED ボードケーブルをファンからはがします。4ファンケーブルをシステム基板コネクタから外します。5ファンをケーブルと一緒に持ち上げて、コンピュータベースから取り外します。1ファンケーブル2ネジ3ファン4LED ボードケーブル5プルタブ6コネクタラッチ123456book.book Page 6...
-
65 .ファンの取り付け | 65 2...ファンの取り付け | 65 26ファンの取り付け 警告: コンピュータ内部の作業を始める前に、お使いのコンピュータに付属しているガイドの、安全にお使いいただくための注意事項を読んで、9 ページの「作業を開始する 前に」の手順を実行してください。安全にお使いい ただくためのベストプラクティスの追加情報に関しては、規制順守のホームページ(dell.com/regulatory_compliance )をご覧ください。手順1ファンケーブルをシステム基板コネクタに接続します。2ファンのネジ穴をコ...
-
67 .スピーカーの取り外し | 67 ...スピーカーの取り外し | 67 27スピーカーの取り外し 警告: コンピュータ内部の作業を始める前に、お使いのコンピュータに付属しているガイドの、安全にお使いいただくための注意事項を読んで、9 ページの「作業を開始する 前に」の手順を実行してください。安全にお使いい ただくためのベストプラクティスの追加情報に関しては、規制順守のホームページ(dell.com/regulatory_compliance )をご覧ください。作業を開始する前に1ベースカバーを取り外します。 17 ページの「ベ...
-
68 .68 | スピーカーの取り外し手順1スピーカ...68 | スピーカーの取り外し手順1スピーカーケーブルを I/O ボードコネクタから外します。2コネクタラッチを持ち上げ、プルタブを引っ 張って LED ボードケーブルをシステム 基板コネクタから取り外します。3LED ボードケーブルがどのように 配線されているかをメモしてから、ファンおよびコ ンピュータベースから取り外します。4スピーカーをコンピュータベースの 位置合わせポストから外します。5スピーカーケーブルがどのように 配線されているかをメモしてから、配線ガイドおよびコンピュータベースから取り...
-
69 .スピーカーの取り付け | 69 ...スピーカーの取り付け | 69 28スピーカーの取り付け 警告: コンピュータ内部の作業を始める前に、お使いのコンピュータに付属しているガイドの、安全にお使いいただくための注意事項を読んで、9 ページの「作業を開始する 前に」の手順を実行してください。安全にお使いい ただくためのベストプラクティスの追加情報に関しては、規制順守のホームページ(dell.com/regulatory_compliance )をご覧ください。手順1スピーカーケーブルをコンピュータベースの 配線ガイドに沿って配...
-
71 .LED ボードの取り外し | 71 ...LED ボードの取り外し | 71 29LED ボードの取り外し 警告: コンピュータ内部の作業を始める前に、お使いのコンピュータに付属しているガイドの、安全にお使いいただくための注意事項を読んで、9 ページの「作業を開始する 前に」の手順を実行してください。安全にお使いい ただくためのベストプラクティスの追加情報に関しては、規制順守のホームページ(dell.com/regulatory_compliance )をご覧ください。作業を開始する前に1ベースカバーを取り外します。 17 ペ...
-
72 .72 | LED ボードの取り外し手順1コネ...72 | LED ボードの取り外し手順1コネクタラッチを持ち上げ、プルタブを引っ 張って LED ボードケーブルをシステム 基板コネクタから取り外します。2LED ボードケーブルがどのように 配線されているかをメモしてから、ファンおよびコ ンピュータベースから取り外します。3LED ボードをケーブルと一緒に持ち上げて、コンピュータベースから取り外します。1コネクタラッチ2プルタブ3LED ボードケーブル4LED ボード1234book.book Page 72 Thursday, Octobe...
-
73 .LED ボードの取り付け | 73 ...LED ボードの取り付け | 73 30LED ボードの取り付け 警告: コンピュータ内部の作業を始める前に、お使いのコンピュータに付属しているガイドの、安全にお使いいただくための注意事項を読んで、9 ページの「作業を開始する 前に」の手順を実行してください。安全にお使いい ただくためのベストプラクティスの追加情報に関しては、規制順守のホームページ(dell.com/regulatory_compliance )をご覧ください。手順1LED ボードをコンピュータベースのタブに差し込みま...
-
75 .システム基板の取り外し | 75 ...システム基板の取り外し | 75 31システム基板の取り外し 警告: コンピュータ内部の作業を始める前に、お使いのコンピュータに付属しているガイドの、安全にお使いいただくための注意事項を読んで、9 ページの「作業を開始する 前に」の手順を実行してください。安全にお使いい ただくためのベストプラクティスの追加情報に関しては、規制順守のホームページ(dell.com/regulatory_compliance )をご覧ください。作業を開始する前に1ベースカバーを取り外します。 17 ページの...
-
76 .76 | システム基板の取り外し手順 メモ:...76 | システム基板の取り外し手順 メモ:システム基板には、コンピュータのサー ビスタグが記載されています。システム基板アセンブリの交換後に、BIOS にサービスタグを入力する必要があります。 メモ:システム基板アセンブリからケーブルを外 す前に、コネクタの位置をメモしておき、システム基板アセンブリを取り付けた後に、 元の場所に正しく接続できるようにしてください。1プルタブを引き、システム基板コネクタか らディスプレイケーブルを外します。2システム基板アセンブリをコンピュータベース に固定しているネ...
-
77 .システム基板の取り外し | 77 ...システム基板の取り外し | 77 4プルタブを引いて、ハードドライブケーブルをシステム基板コネクタから外します。5コネクタラッチを持ち上げ、プルタブを引っ 張って、リボンケーブルをシステム基板コネクタから外します。6プロセッサヒートシンクを取り外します。 81 ページの「プロセッサヒートシンクの 取り外し」を参照してください。1コネクタラッチ2リボンケーブル3プルタブ4システム基板アセンブリ5ハードドライブケーブル54321book.book Page 77 Thursday, O...
-
79 .システム基板の取り付け | 79 ...システム基板の取り付け | 79 32システム基板の取り付け 警告: コンピュータ内部の作業を始める前に、お使いのコンピュータに付属しているガイドの、安全にお使いいただくための注意事項を読んで、9 ページの「作業を開始する 前に」の手順を実行してください。安全にお使いい ただくためのベストプラクティスの追加情報に関しては、規制順守のホームページ(dell.com/regulatory_compliance )をご覧ください。手順1プロセッサヒートシンクを取り付けます。 83 ページの「プ...
-
80 .80 | システム基板の取り付けBIOS に...80 | システム基板の取り付けBIOS にサービスタグを入力する方法1コンピュータの電源を入れます。2POST 中に
を押して、セットアップ ユーティリティを起動します。3セキュリティ タブを選択し、Set Service Tag(サービスタグの設定) フィールドに サービスタグを入力します。book.book Page 80 Thursday, October 11, 2012 1:45 PM -
81 .プロセッサヒートシンクの取り外し | 81...プロセッサヒートシンクの取り外し | 81 33プロセッサヒートシンクの取り外し 警告: コンピュータ内部の作業を始める前に、お使いのコンピュータに付属しているガイドの、安全にお使いいただくための注意事項を読んで、9 ページの「作業を開始する 前に」の手順を実行してください。安全にお使いい ただくためのベストプラクティスの追加情報に関しては、規制順守のホームページ(dell.com/regulatory_compliance )をご覧ください。作業を開始する前に1ベースカバーを取り外しま...
-
82 .82 | プロセッサヒートシンクの取り外し手...82 | プロセッサヒートシンクの取り外し手順1ヒートシンク上に表示されている順番に従って、プロセッサヒートシンクをシステム基板に固定している拘束ネジを緩めます。2プロセッサヒートシンクをシステム基板から持ち上げて外します。1拘束ネジ(4)2プロセッサヒートシンク12book.book Page 82 Thursday, October 11, 2012 1:45 PM
-
83 .プロセッサヒートシンクの取り付け | 83...プロセッサヒートシンクの取り付け | 83 34プロセッサヒートシンクの取り付け 警告: コンピュータ内部の作業を始める前に、お使いのコンピュータに付属しているガイドの、安全にお使いいただくための注意事項を読んで、9 ページの「作業を開始する 前に」の手順を実行してください。安全にお使いい ただくためのベストプラクティスの追加情報に関しては、規制順守のホームページ(dell.com/regulatory_compliance )をご覧ください。手順 メモ:元のシステム基板とヒートシンクを...
-
84 .84 | プロセッサヒートシンクの取り付けb...84 | プロセッサヒートシンクの取り付けbook.book Page 84 Thursday, October 11, 2012 1:45 PM
-
85 .ディスプレイアセンブリの取り外し | 8...ディスプレイアセンブリの取り外し | 85 35ディスプレイアセンブリの取り外し 警告: コンピュータ内部の作業を始める前に、お使いのコンピュータに付属しているガイドの、安全にお使いいただくための注意事項を読んで、9 ページの「作業を開始する 前に」の手順を実行してください。安全にお使いい ただくためのベストプラクティスの追加情報に関しては、規制順守のホームページ(dell.com/regulatory_compliance )をご覧ください。作業を開始する前に1ベースカバーを取り外し...
-
86 .86 | ディスプレイアセンブリの取り外し手...86 | ディスプレイアセンブリの取り外し手順1アンテナケーブルをワイヤレスミニカードのコネクタから外します。 39 ページの「ワ イヤレスミニカードの取り外し」を参照してください。2アンテナケーブルがどのように配線されているかをメモしてから、ケーブルを 配線ガイドから取り外します。3コンピュータを表に返し、ディスプレイを可能な限り開きます。4アンテナケーブルをコンピュータベースのスロットを 通して引き上げます。5プルタブを引き、システム基板コネクタか らディスプレイケーブルを外します。6ディスプレイ...
-
87 .ディスプレイアセンブリの取り付け | 8...ディスプレイアセンブリの取り付け | 87 36ディスプレイアセンブリの取り付け 警告: コンピュータ内部の作業を始める前に、お使いのコンピュータに付属しているガイドの、安全にお使いいただくための注意事項を読んで、9 ページの「作業を開始する 前に」の手順を実行してください。安全にお使いい ただくためのベストプラクティスの追加情報に関しては、規制順守のホームページ(dell.com/regulatory_compliance )をご覧ください。手順1ディスプレイアセンブリを所定の位置に...
-
88 .88 | ディスプレイアセンブリの取り付けb...88 | ディスプレイアセンブリの取り付けbook.book Page 88 Thursday, October 11, 2012 1:45 PM
-
89 .ディスプレイベゼルの取り外し | 89 ...ディスプレイベゼルの取り外し | 89 37ディスプレイベゼルの取り外し 警告: コンピュータ内部の作業を始める前に、お使いのコンピュータに付属しているガイドの、安全にお使いいただくための注意事項を読んで、9 ページの「作業を開始する 前に」の手順を実行してください。安全にお使いい ただくためのベストプラクティスの追加情報に関しては、規制順守のホームページ(dell.com/regulatory_compliance )をご覧ください。作業を開始する前に1ベースカバーを取り外します。 1...
-
90 .90 | ディスプレイベゼルの取り外し手順 ...90 | ディスプレイベゼルの取り外し手順 注意:ディスプレイベゼルは非常に壊れやすい部品です。ディスプレイベ ゼルを損傷しないように、取り外しには注意してください。1ディスプレイベゼルの内側の端を指先で慎重に引き出します。2ディスプレイベゼルを持ち上げて、ディスプレイアセンブリから取り外します。1ディスプレイベゼル1book.book Page 90 Thursday, October 11, 2012 1:45 PM
-
91 .ディスプレイベゼルの取り付け | 91 ...ディスプレイベゼルの取り付け | 91 38ディスプレイベゼルの取り付け 警告: コンピュータ内部の作業を始める前に、お使いのコンピュータに付属しているガイドの、安全にお使いいただくための注意事項を読んで、9 ページの「作業を開始する 前に」の手順を実行してください。安全にお使いい ただくためのベストプラクティスの追加情報に関しては、規制順守のホームページ(dell.com/regulatory_compliance )をご覧ください。手順ディスプレイカバーとディスプレイベ ゼルの位置を...
-
92 .92 | ディスプレイベゼルの取り付けboo...92 | ディスプレイベゼルの取り付けbook.book Page 92 Thursday, October 11, 2012 1:45 PM
-
93 .ディスプレイパネルの取り外し | 93 ...ディスプレイパネルの取り外し | 93 39ディスプレイパネルの取り外し 警告: コンピュータ内部の作業を始める前に、お使いのコンピュータに付属しているガイドの、安全にお使いいただくための注意事項を読んで、9 ページの「作業を開始する 前に」の手順を実行してください。安全にお使いい ただくためのベストプラクティスの追加情報に関しては、規制順守のホームページ(dell.com/regulatory_compliance )をご覧ください。作業を開始する前に1ベースカバーを取り外します。 ...
-
94 .94 | ディスプレイパネルの取り外し手順1...94 | ディスプレイパネルの取り外し手順1ディスプレイパネルをディスプレイカバー に固定しているネジを外します。2ディスプレイパネルを慎重に持ち上げて、裏返します。1ネジ(4)2ディスプレイパネル3ディスプレイカバー123book.book Page 94 Thursday, October 11, 2012 1:45 PM
-
95 .ディスプレイパネルの取り外し | 95 ...ディスプレイパネルの取り外し | 95 3ディスプレイケーブルをディスプレイボードコネ クタに固定しているテープをはがし、ディスプレイケーブルを取り外します。4ディスプレイケーブルをディスプレイパネルの 背面からはがします。1ディスプレイケーブル2ディスプレイボードコネクタ3テープ321book.book Page 95 Thursday, October 11, 2012 1:45 PM
-
96 .96 | ディスプレイパネルの取り外しboo...96 | ディスプレイパネルの取り外しbook.book Page 96 Thursday, October 11, 2012 1:45 PM
-
97 .ディスプレイパネルの取り付け | 97 ...ディスプレイパネルの取り付け | 97 40ディスプレイパネルの取り付け 警告: コンピュータ内部の作業を始める前に、お使いのコンピュータに付属しているガイドの、安全にお使いいただくための注意事項を読んで、9 ページの「作業を開始する 前に」の手順を実行してください。安全にお使いい ただくためのベストプラクティスの追加情報に関しては、規制順守のホームページ(dell.com/regulatory_compliance )をご覧ください。手順1ディスプレイパネルの背面にディスプレイケーブ...
-
98 .98 | ディスプレイパネルの取り付けboo...98 | ディスプレイパネルの取り付けbook.book Page 98 Thursday, October 11, 2012 1:45 PM
-
99 .ディスプレイヒンジの取り外し | 99 ...ディスプレイヒンジの取り外し | 99 41ディスプレイヒンジの取り外し 警告: コンピュータ内部の作業を始める前に、お使いのコンピュータに付属しているガイドの、安全にお使いいただくための注意事項を読んで、9 ページの「作業を開始する 前に」の手順を実行してください。安全にお使いい ただくためのベストプラクティスの追加情報に関しては、規制順守のホームページ(dell.com/regulatory_compliance )をご覧ください。作業を開始する前に1ベースカバーを取り外します。 1...
-
100 .100 | ディスプレイヒンジの取り外し手順...100 | ディスプレイヒンジの取り外し手順1ディスプレイヒンジをディスプレイカバーに固定しているネジを外します。2ディスプレイヒンジをディスプレイカバーから持ち上げて外します。1ディスプレイカバー2ネジ(6)3ディスプレイヒンジ(2)231book.book Page 100 Thursday, October 11, 2012 1:45 PM




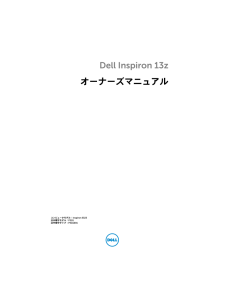


![前ページ カーソルキー[←]でも移動](http://gizport.jp/static/images/arrow_left2.png)