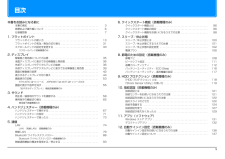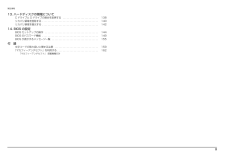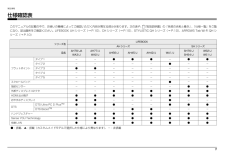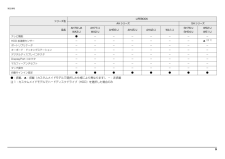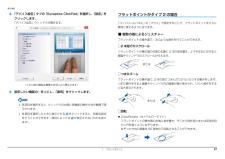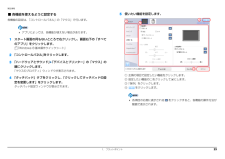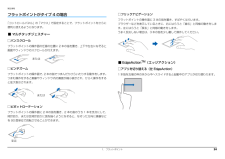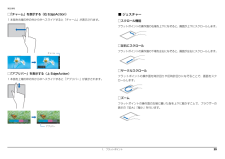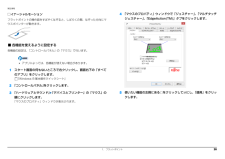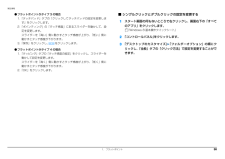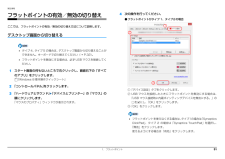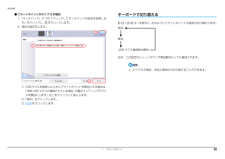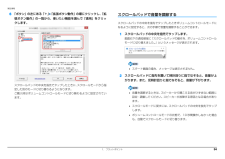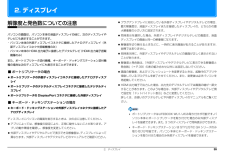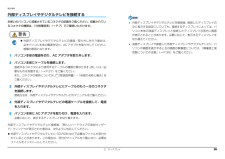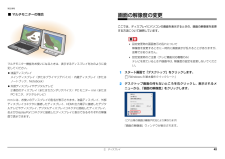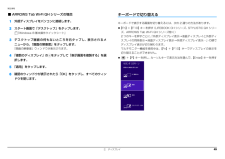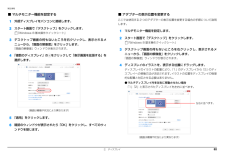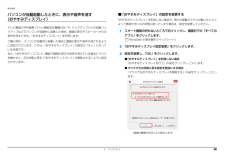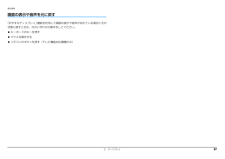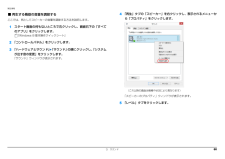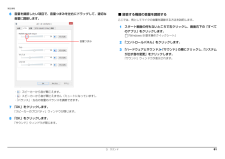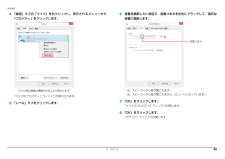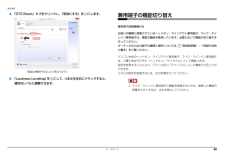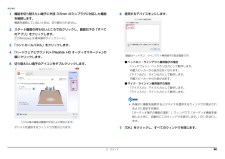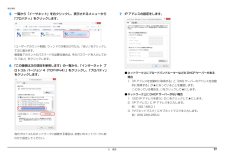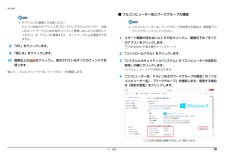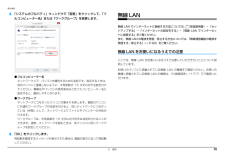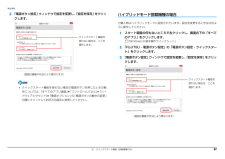- 取扱説明書・マニュアル >
- パソコン >
- パソコン本体 >
- タブレット

7

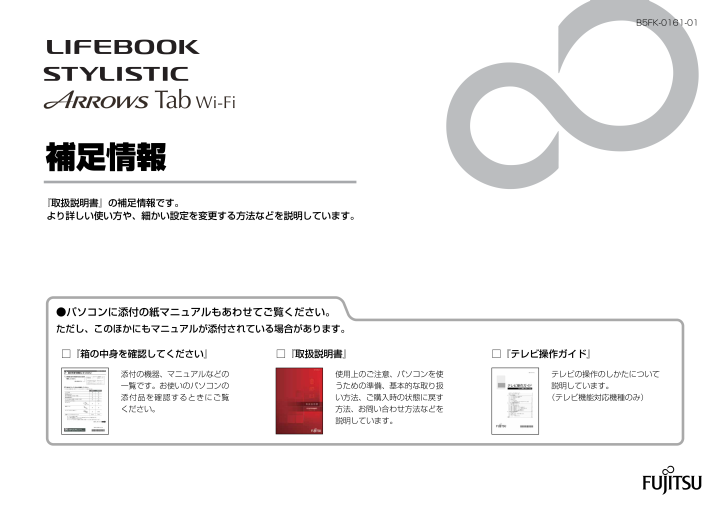
1 / 165 ページ
現在のページURL
B5FK-0161-01補足情報『取扱説明書』の補足情報です。より詳しい使い方や、細かい設定を変更する方法などを説明しています。●パソコンに添付の紙マニュアルもあわせてご覧ください。ただし、このほかにもマニュアルが添付されている場合があります。□『箱の中身を確認してください』添付の機器、マニュアルなどの一覧です。お使いのパソコンの添付品を確認するときにご覧ください。□『取扱説明書』使用上のご注意、パソコンを使うための準備、基本的な取り扱い方法、ご購入時の状態に戻す方法、お問い合わせ方法などを説明しています。□『テレビ操作ガイド』テレビの操作のしかたについて説明しています。(テレビ機能対応機種のみ)
参考になったと評価  84人が参考になったと評価しています。
84人が参考になったと評価しています。
このマニュアルの目次
-
1 .B5FK-0161-01補足情報『取扱説明書』の補...B5FK-0161-01補足情報『取扱説明書』の補足情報です。より詳しい使い方や、細かい設定を変更する方法などを説明しています。●パソコンに添付の紙マニュアルもあわせてご覧ください。ただし、このほかにもマニュアルが添付されている場合があります。□『箱の中身を確認してください』添付の機器、マニュアルなどの一覧です。お使いのパソコンの添付品を確認するときにご覧ください。□『取扱説明書』使用上のご注意、パソコンを使うための準備、基本的な取り扱い方法、ご購入時の状態に戻す方法、お問い合わせ方法などを説明しています。...
-
2 .目次本書をお読みになる前に6. クイックスタート機...目次本書をお読みになる前に6. クイックスタート機能(搭載機種のみ)本書の表記 . . . . . . . . . . . . . . . . . . . . . . . . . . . . . . . . . . . . . . . . . . . . . . . . . . .商標および著作権について . . . . . . . . . . . . . . . . . . . . . . . . . . . . . . . . . . . . . . .仕様確認表 . . . . . . . . . ....
-
3 .補足情報13. ハードディスクの領域についてC ド...補足情報13. ハードディスクの領域についてC ドライブと D ドライブの割合を変更する . . . . . . . . . . . . . . . . . . . . . . . . . .リカバリ領域を削除する . . . . . . . . . . . . . . . . . . . . . . . . . . . . . . . . . . . . . . . . .リカバリ領域を復元する . . . . . . . . . . . . . . . . . . . . . . . . . . . ....
-
4 .本書をお読みになる前に□危険や障害の内容を表す警告...本書をお読みになる前に□危険や障害の内容を表す警告絵文字本書の表記△で示した記号は、警告・注意をうながす内容であることを告げるものです。記号の中やその脇には、具体的な警告内容が示されています。本書の内容は 2012 年 10 月現在のものです。特定の条件において、破裂する可能性について注意を喚起します。特定の条件において、レーザー光を直視する危険性について注意を喚起します。■ 本文中での書き分けについてこのマニュアルには、複数の機種の内容が含まれています。機種によっては、記載されている機能が搭載されていない...
-
5 .補足情報■ 危険ラベル/警告ラベル/注意ラベル■ ...補足情報■ 危険ラベル/警告ラベル/注意ラベル■ キーの表記と操作方法本製品には危険・警告・注意ラベルが貼ってあります。本文中のキーの表記は、キーボードに書かれているすべての文字を記述するのではこれらのラベルは、絶対にはがしたり、汚したりしないでください。なく、説明に必要な文字を次のように記述しています。 例:【Ctrl】キー、【Enter】キー、【→】キーなど■ 本文中の記号また、複数のキーを同時に押す場合には、次のように「+」でつないで表記してい本文中に記載されている記号には、次のような意味があります。...
-
6 .補足情報■ 製品の呼び方製品名称本文中では、製品名...補足情報■ 製品の呼び方製品名称本文中では、製品名称を次のように略して表記することがあります。製品名称ExpressCard/34 モジュールExpressCardTM/54 モジュールこのマニュアルでの表記このマニュアルでの表記TMExpressCardマカフィー ® アンチセフト 期間限定版 マカフィーアンチセフトWindows 8Windows または Windows 8Windows 8 ProWindows Internet Explorer® 10Internet Explorer 10 または...
-
7 .補足情報商標および著作権についてインテル、Inte...補足情報商標および著作権についてインテル、Intel は、アメリカ合衆国およびその他の国における Intel Corporation またはその子会社の商標または登録商標です。Corel、Corel のロゴ、WinDVD は Corel Corporation およびその関連会社の商標または登録商標です。McAfee、マカフィーは、米国法人 McAfee, Inc. またはその関係会社の米国またはその他の国における登録商標です。ExpressCardTM、ExpressCardTM ロゴは、Personal...
-
8 .補足情報仕様確認表このマニュアルの記載の中で、お使...補足情報仕様確認表このマニュアルの記載の中で、お使いの機種によってご確認いただく内容が異なる部分があります。次の表や、 『取扱説明書』の「各部の名称と働き」、「仕様一覧」をご覧になり、該当箇所をご確認ください。LIFEBOOK UH シリーズ(→ P.10)、CH シリーズ(→ P.10)、STYLISTIC QH シリーズ(→ P.10)、ARROWS Tab Wi-Fi QH シリーズ(→ P.10)LIFEBOOKシリーズ名AH シリーズAH78/JAAH77/JWA3/JWA2/Jタイプ 1−タイプ...
-
9 .補足情報LIFEBOOKシリーズ名AH シリーズA...補足情報LIFEBOOKシリーズ名AH シリーズAH78/JAAH77/JWA3/JWA2/Jタイプ 1●タイプ 2SH シリーズSH76/JWS2/JSH54/JWS1/J−−−−●−−−−−●●−−●−−−●●●●●−−−−−−−−−▲[注 2]ワイヤレス通信ランプ●●●●●−●●ワイヤレススイッチ−−−−−●−−品名AH56/JAH45/JAH42/JWA1/J●●−−−−−●タイプ 3−−−タイプ 4−−Bluetooth ワイヤタイプ 1●レステクノロジータイプ 2無線 LANクイックスタートクイ...
-
10 .補足情報LIFEBOOKシリーズ名AH シリーズA...補足情報LIFEBOOKシリーズ名AH シリーズAH78/JAAH77/JWA3/JWA2/Jテレビ機能●HDD 加速度センサーSH シリーズSH76/JWS2/JSH54/JWS1/J−−−−−−▲[注 1]−−−−−−−−−−−−−−−−−−−−−−−−−−マカフィーアンチセフト−−−−−−−−タッチ操作−−−−−−−−自動サインイン設定●●●●●●●●品名AH56/JAH45/JAH42/JWA1/J−−−−−−−−ポートリプリケータ−−−キーボード・ドッキングステーション−−デジタルディスプレイコネ...
-
11 .補足情報LIFEBOOKシリーズ名品名STYLIS...補足情報LIFEBOOKシリーズ名品名STYLISTICUH シリーズUH75/JUH55/JWU1/Jタイプ 1●●●タイプ 2−−タイプ 3−タイプ 4フラットポイント−タイプ 5QH シリーズCH シリーズCH55/JARROWS Tab Wi-FiQH シリーズQH77/JWQ1/JQH55/JWQ2/J−−−−−−−−−−−−−−−−−−−−●WC1/J−−−−[注▲[注 4] 5]−−−−−−−−−−スクロールパッド−−−−指紋センサー●−●−●●−−●[注 5][注▲[注 4] 5]−外部ディ...
-
12 .補足情報LIFEBOOKシリーズ名品名STYLIS...補足情報LIFEBOOKシリーズ名品名STYLISTICUH シリーズQH シリーズCH シリーズUH75/JUH55/JWU1/JCH55/JWC1/JARROWS Tab Wi-FiQH シリーズQH77/JWQ1/JQH55/JWQ2/JBluetooth ワイヤタイプ 1−−−−−−−−レステクノロジータイプ 2−−▲[注 2]−●●●●ワイヤレス通信ランプ●●●●−−−−ワイヤレススイッチ−−−−●●−−クイックスタートクイックモード対応−−−−−−−−機能ハイブリッドモード対応●●●●−−−−イ...
-
13 .補足情報LIFEBOOKシリーズ名品名STYLIS...補足情報LIFEBOOKシリーズ名品名STYLISTICUH シリーズQH シリーズCH シリーズUH75/JUH55/JWU1/Jポートリプリケータ−−▲[注 3]キーボード・ドッキングステーション−−デジタルディスプレイコネクタ−CH55/JARROWS Tab Wi-FiQH シリーズQH77/JWQ1/JQH55/JWQ2/J−−−−−−−●▲[注 4]−−−▲[注 3]−−−−−[注 3]−−−−−▲WC1/JDisplayPort コネクタ−−マカフィーアンチセフト●●●●−−−−タッチ操作−−...
-
14 .1. フラットポイントフラットポイントがタイプ 1...1. フラットポイントフラットポイントがタイプ 1 の場合フラットポイントの使い方「コントロールパネル」の「マウス」で設定することで、フラットポイントをさらにフラットポイントは、指先の操作でマウスポインターを動かすことのできる便利な便利に使えるようになります。ポインティングデバイスです。フラットポイントの基本操作については、 『取扱説明書』−「取り扱い」−「フ■ 複数の指によるジェスチャーラットポイント」をご覧ください。フラットポイントの操作面で、次のような操作を行うことができます。お使いの機種によって使い...
-
15 .補足情報□回転□音量を調節するTwistRotat...補足情報□回転□音量を調節するTwistRotate(ツイストローテイト)フラットポイントの操作面に 3 本の指を置いて、上下になぞることで音量を調節でフラットポイントの操作面に 2 本の指を置き、時計回り、または反時計回りに弧きます。を描くようになぞると、なぞった方向に画像などを回転させることができます。操作面を 3 本指で 1 回押すことで、消音(ミュート)になります。もう一度操作すると、音が出るようになります。ChiralRotate(カイラルローテイト)フラットポイントの操作面の左端に指を置き、そこ...
-
16 .補足情報■ エッジスワイプ□「アプリバー」を表示す...補足情報■ エッジスワイプ□「アプリバー」を表示する□アプリを切り替える1 本指を上端の枠の外から中へスライドすると「アプリバー」が表示されます。1 本指を左端の枠の外から中へスライドすると起動中のアプリが切り替わります。□「チャーム」を表示するアプリバー1 本指を右端の枠の外から中へスライドすると「チャーム」が表示されます。■ スクロールフラットポイントの操作面の右端や下端をなぞると画面やウィンドウのスクロールが行えます。□上下にスクロールしたい場合(垂直スクロール)フラットポイントの操作面の右端を上下に...
-
17 .補足情報□ChiralScrolling(カイラル...補足情報□ChiralScrolling(カイラルスクローリング)■ 各機能を使えるように設定する1 本指でのスクロールをした後に、そのままフラットポイントの操作面から指を離各機能の設定は、「コントロールパネル」の「マウス」で行います。さずに、フラットポイント内を時計回りや反時計回りになぞると、指を動かしている間、ウィンドウ内のスクロールが続きます。アプリによっては、各機能が使えない場合があります。上方向にスクロールし続ける場合1 スタート画面の何もないところで右クリックし、画面右下の「すべてのアプリ」をク...
-
18 .補足情報「設定」を4 「デバイス設定」タブの「Sy...補足情報「設定」を4 「デバイス設定」タブの「Synaptics ClickPad」を選択し、フラットポイントがタイプ 2 の場合クリックします。「デバイス設定」ウィンドウが開きます。「コントロールパネル」の「マウス」で設定することで、フラットポイントをさらに便利に使えるようになります。■ 複数の指によるジェスチャーフラットポイントの操作面で、次のような操作を行うことができます。□2 本指でのスクロールフラットポイントの操作面の任意の位置に 2 本の指を置き、上下や左右になぞると画面やウィンドウのスクロール...
-
19 .補足情報□3 本指で弾く□「チャーム」を表示するフ...補足情報□3 本指で弾く□「チャーム」を表示するフラットポイントの操作面に 3 本の指を置き、すばやくはらいます。1 本指を右端の枠の外から中へスライドすると「チャーム」が表示されます。ブラウザーなどを表示しているときに、右にはらうと「進む」と同様の動きをします。左にはらうと「戻る」と同様の動きをします。うまく反応しない場合は、3 本の指を少し離して操作してください。チャーム■ エッジスワイプ□アプリを切り替える1 本指を左端の枠の外から中へスライドすると起動中のアプリが切り替わります。□「アプリバー」を表...
-
20 .補足情報■ スクロール左方向にスクロールし続ける場...補足情報■ スクロール左方向にスクロールし続ける場合フラットポイントの操作面の右端や下端をなぞると画面やウィンドウのスクロールが行えます。□上下にスクロールしたい場合(垂直スクロール)■ ポインティングフラットポイントの操作面の右端を上下になぞります。□Momentum(モーメンタム)フラットポイントの操作面をすばやくなぞると、しばらくの間、なぞった方向にマウスポインターが動きます。□左右にスクロールしたい場合(水平スクロール)フラットポイントの操作面の下端を左右になぞります。■ 各機能を使えるように設定す...
-
21 .補足情報「設定」4 「デバイス設定」タブの「Syn...補足情報「設定」4 「デバイス設定」タブの「Synaptics TouchPad」を選択し、フラットポイントがタイプ 3 の場合をクリックします。「デバイス設定」ウィンドウが開きます。「コントロールパネル」の「マウス」で設定することで、フラットポイントをさらに便利に使えるようになります。■ ジェスチャーフラットポイントの操作面で、次のような操作を行うことができます。□ピンチズームフラットポイントの操作面で、 本の指でつまんだりひらいたりする動作をします。2つまむ操作をすると画像やウィンドウ内の画面が縮小表示...
-
22 .補足情報□3 本指フリック■ EdgeAction...補足情報□3 本指フリック■ EdgeActionTM(エッジアクション)フラットポイントの操作面に 3 本の指を置き、すばやくはらいます。□アプリを切り替える(左 EdgeAction)ブラウザーなどを表示しているときに、右にはらうと「進む」と同様の動きをします。左にはらうと「戻る」と同様の動きをします。1 本指を左端の枠の外から中へスライドすると起動中のアプリが切り替わります。うまく反応しない場合は、3 本の指を少し離して操作してください。□3 本指パン(音量を調節する)フラットポイントの操作面に 3 ...
-
23 .補足情報□「アプリバー」を表示する(上 EdgeA...補足情報□「アプリバー」を表示する(上 EdgeAction)□1 本指操作1 本指を上端の枠の外から中へスライドすると「アプリバー」が表示されます。フラットポイントの操作面の右端や下端をなぞると画面やウィンドウのスクロールが行えます。上下にスクロールしたい場合(垂直)フラットポイントの操作面の右端を上下になぞります。左右にスクロールしたい場合(水平)フラットポイントの操作面の下端を左右になぞります。アプリバーサークルスクロール■ クリックフラットポイントの操作面を時計回りや反時計回りになぞることで、画面を...
-
24 .補足情報5 使いたい機能を設定します。■ 各機能を...補足情報5 使いたい機能を設定します。■ 各機能を使えるように設定する各機能の設定は、「コントロールパネル」の「マウス」で行います。142アプリによっては、各機能が使えない場合があります。1 スタート画面の何もないところで右クリックし、画面右下の「すべてのアプリ」をクリックします。『Windows 8 基本操作クイックシート』2 「コントロールパネル」をクリックします。3 「ハードウェアとサウンド」「デバイスとプリンター」の「マウス」の順にクリックします。3「マウスのプロパティ」ウィンドウが表示されます。「...
-
25 .補足情報□フリックナビゲーションフラットポイントが...補足情報□フリックナビゲーションフラットポイントがタイプ 4 の場合フラットポイントの操作面に 3 本の指を置き、すばやくはらいます。「コントロールパネル」の「マウス」で設定することで、フラットポイントをさらに便利に使えるようになります。ブラウザーなどを表示しているときに、右にはらうと「進む」と同様の動きをします。左にはらうと「戻る」と同様の動きをします。うまく反応しない場合は、3 本の指を少し離して操作してください。■ マルチタッチジェスチャー□パンスクロールフラットポイントの操作面の任意の位置に 2 本...
-
26 .補足情報□「チャーム」を表示する(右 EdgeAc...補足情報□「チャーム」を表示する(右 EdgeAction)■ ジェスチャー1 本指を右端の枠の外から中へスライドすると「チャーム」が表示されます。□スクロール機能フラットポイントの操作面の右端を上下になぞると、画面が上下にスクロールします。□左右にスクロールフラットポイントの操作面の下端を左右になぞると、画面が左右にスクロールします。チャーム□サークルスクロール□「アプリバー」を表示する(上 EdgeAction)フラットポイントの操作面を時計回りや反時計回りになぞることで、画面をスク1 本指を上端の枠の...
-
27 .補足情報、4 「マウスのプロパティ」ウィンドウで「...補足情報、4 「マウスのプロパティ」ウィンドウで「ジェスチャー」「マルチタッチ□イナーシャルモーションジェスチャー」「EdgeAction(TM)」タブをクリックします。、フラットポイントの操作面をすばやくなぞると、しばらくの間、なぞった方向にマウスポインターが動きます。■ 各機能を使えるように設定する各機能の設定は、「コントロールパネル」の「マウス」で行います。アプリによっては、各機能が使えない場合があります。1 スタート画面の何もないところで右クリックし、画面右下の「すべてのアプリ」をクリックします。『...
-
28 .補足情報■ マウスポインターの速度を変えるその他の...補足情報■ マウスポインターの速度を変えるその他の設定1 スタート画面の何もないところで右クリックし、画面右下の「すべて■ 左きき用に設定するのアプリ」をクリックします。『Windows 8 基本操作クイックシート』1 スタート画面の何もないところで右クリックし、画面右下の「すべて2 「コントロールパネル」をクリックします。のアプリ」をクリックします。『Windows 8 基本操作クイックシート』3 「ハードウェアとサウンド」「デバイスとプリンター」の「マウス」を2 「コントロールパネル」をクリックします。...
-
29 .補足情報4 次の操作を行ってください。■ フラット...補足情報4 次の操作を行ってください。■ フラットポイントのタッチの感度を変更する1 スタート画面の何もないところで右クリックし、画面右下の「すべてのアプリ」をクリックします。● フラットポイントがタイプ 1 の場合1.「デバイス設定」タブの「Synaptics ClickPad」を選択し、「設定」をクリックします。『Windows 8 基本操作クイックシート』2 「コントロールパネル」をクリックします。3 「ハードウェアとサウンド」「デバイスとプリンター」の「マウス」の順にクリックします。「マウスのプロパ...
-
30 .補足情報● フラットポイントがタイプ 2 の場合1...補足情報● フラットポイントがタイプ 2 の場合1.「デバイス設定」タブの「Synaptics TouchPad」を選択し、「設定」をフラットポイントの誤動作を軽減する SmartSense 機能が搭載されてクリックします。います。SmartSense 機能では、一定時間操作しないとき、フラットポイントの動作を一時的に停止します。この機能により、キーボードからの文字入力中などに誤ってフラットポイントに触れてしまっても動作しなくなります。次のような調整ができます。・「SmartSense」フラットポイントの反...
-
31 .補足情報■ シングルクリックとダブルクリックの設定...補足情報■ シングルクリックとダブルクリックの設定を変更する● フラットポイントがタイプ 3 の場合1.「タッチパッド」タブの「クリックしてタッチパッドの設定を変更します」をクリックします。1 スタート画面の何もないところで右クリックし、画面右下の「すべてのアプリ」をクリックします。2.「ポインティング」の「タッチ感度」にあるスライダーを動かして、設『Windows 8 基本操作クイックシート』定を変更します。スライダーを「高い」側に動かすとタッチ感度が上がり、「低い」側に動かすとタッチ感度が下がります。3...
-
32 .補足情報フラットポイントの有効/無効の切り替え4 ...補足情報フラットポイントの有効/無効の切り替え4 次の操作を行ってください。● フラットポイントがタイプ 1、タイプ2の場合1ここでは、フラットポイントの有効/無効の切り替え方法について説明します。2デスクトップ画面から切り替えるタイプ 4、タイプ 5 の場合は、デスクトップ画面から切り替えることができません。キーボードで切り替えてください(→ P.32)。フラットポイントを無効にする場合は、必ず USB マウスを接続してください。1 スタート画面の何もないところで右クリックし、画面右下の「すべてのアプリ」...
-
33 .補足情報キーボードで切り替える● フラットポイント...補足情報キーボードで切り替える● フラットポイントがタイプ 3 の場合1.「タッチパッド」タブの「クリックしてタッチパッドの設定を変更します」をクリックし、をクリックします。【Fn】 【F4】+キーを押すと、次のようにフラットポイントの設定が切り替わります。2. 項目の設定をします。有効3無効1USB マウス接続時は無効なお、この設定はシャットダウンや再起動を行っても維持されます。タイプ 5 の場合、有効と無効のみ切り替えることができます。2① USBマウスを接続したときにフラットポイントを無効にする場合は...
-
34 .補足情報スクロールパッドをタップしたときの動作を設...補足情報スクロールパッドをタップしたときの動作を設定するスクロールパッドの設定を変更するスクロールパッドの中央を指先でタップしたときの動作を設定することができます。スクロールパッド搭載機種のみ1 スタート画面の何もないところで右クリックし、画面右下の「すべてのアプリ」をクリックします。スクロールパッドの有効/無効を切り替える『Windows 8 基本操作クイックシート』1 スタート画面の何もないところで右クリックし、画面右下の「すべてのアプリ」をクリックします。2 「コントロールパネル」をクリックします。3...
-
35 .補足情報「拡6 「ボタン」の左にある「+」「拡張ボ...補足情報「拡6 「ボタン」の左にある「+」「拡張ボタン動作」の順にクリックし、張ボタン動作」の一覧から、使いたい機能を選んで「適用」をクリックします。スクロールパッドで音量を調節するスクロールパッドの中央を指先でタップしたときボリュームコントロールモードになるように設定すると、次の手順で音量を調節することができます。1 スクロールパッドの中央を指先でタップします。画面右下の通知領域に「スクロールパッドの動作を、ボリュームコントロールモードに切り替えました。」というメッセージが表示されます。スタート画面の場合...
-
36 .2. ディスプレイ解像度と発色数についての注意プラ...2. ディスプレイ解像度と発色数についての注意プラグアンドプレイに対応している外部ディスプレイやデジタルテレビの場合、最大解像度は、液晶ディスプレイまたは接続したディスプレイの、どちらかの最大解像度の小さい方に設定されます。パソコンの画面は、パソコン本体の液晶ディスプレイの他に、次のディスプレイや同時表示を選択した場合、外部ディスプレイやデジタルテレビの画面は、液晶テレビにも表示することができます。ディスプレイの画面と同一の解像度になります。・ パソコン本体の外部ディスプレイコネクタに接続したアナログディス...
-
37 .補足情報液晶ディスプレイに表示できる解像度と発色数...補足情報液晶ディスプレイに表示できる解像度と発色数外部ディスプレイやデジタルテレビの接続外部ディスプレイやデジタルテレビを接続するとできること液晶ディスプレイに表示できる解像度と発色数は、次のとおりです。パソコン本体に外部ディスプレイやデジタルテレビを接続することで、次のことが■ AH78/JA、WA3/J、WA2/J(高解像度 LCD 選択時)の場合解像度(ピクセル)できます。表示するディスプレイを切り替える。[注発色数[注 1] 2]2 つのディスプレイに同時に表示する。約 1677 万色1024 × ...
-
38 .補足情報必要なものを用意するDisplayPort...補足情報必要なものを用意するDisplayPort ケーブルDisplayPort コネクタとの接続時に使用します。VGA 変換ケーブル(オプション)■ 外部ディスプレイやデジタルテレビLIFEBOOK AH78/JA、AH77/J、WA3/J、WA2/J、UH シリーズ、ARROWS外部ディスプレイやデジタルテレビによって接続するコネクタや接続方法が異なりTab Wi-Fi QH シリーズでご利用いただけます。ます。それぞれ次のコネクタなどに接続します。なお、お使いのパソコンにより搭こ の ケ ー ブ ル...
-
39 .補足情報外部ディスプレイやデジタルテレビを接続する...補足情報外部ディスプレイやデジタルテレビを接続するお使いのパソコンに搭載されているコネクタの記載をご覧ください。搭載されてい外部ディスプレイやデジタルテレビを接続後、接続したディスプレイのるコネクタの種類は、「仕様確認表」(→ P.7)でご確認いただけます。みに表示する設定にしていても、接続するディスプレイによっては、パソコン本体の液晶ディスプレイと接続したディスプレイの両方に画面警告が表示されることがあります。必要に応じて、表示するディスプレイを外部ディスプレイやデジタルテレビの接続/取り外しを行う場合は...
-
40 .補足情報外部ディスプレイやデジタルテレビに表示でき...補足情報外部ディスプレイやデジタルテレビに表示できる解像度と発色数解像度(ピクセル)1024 × 768お使いのパソコンに搭載されているコネクタの記載をご覧ください。搭載されているコネクタの種類は、「仕様確認表」(→ P.7)でご確認いただけます。1280 × 800約 1677 万色○[注 2]1280 × 1024○○[注 2]○1440 × 900[注 2]○900[注 2]○1360 × 768■ 外部ディスプレイコネクタ、 デジタルディスプレイコネクタ、または DisplayPort コネクタに接...
-
41 .補足情報■ HDMI 出力端子に接続したデジタルテ...補足情報■ HDMI 出力端子に接続したデジタルテレビやディスプレイの場合(HDMI 出力端子搭載機種のみ)■ 液晶ディスプレイと外部ディスプレイの同時表示の場合接続したデジタルテレビやディスプレイがサポートしている次の解像度を表示できます。デジタルテレビやディスプレイがこの解像度をサポートしているかどうかは、お使いのデジタルテレビやディスプレイのマニュアルをご覧ください。発色数[注 1]解像度(ピクセル)約1677万色1280 × 720○1360 × 768○1920 × 1080○出力方式とリフレッシ...
-
42 .補足情報液晶ディスプレイの解像度以下であり、かつ、...補足情報液晶ディスプレイの解像度以下であり、かつ、お使いの外部ディスプレイがサポー■ 液晶ディスプレイとデジタルテレビの同時表示の場合トしている次の解像度を表示できます。解像度(ピクセル)1024 × 7681280 × 800[注発色数[注 1] 2]約 1677 万色○[注 3]○1280 × 1024○1360 × 768[注 3]○1440 × 900[注 3]○900[注 3]○1600 ×1600 × 12001680 × 1050[注 3]○1920 × 1080[注 3]液晶ディスプレイとデ...
-
43 .補足情報■ マルチモニターの場合画面の解像度の変更...補足情報■ マルチモニターの場合画面の解像度の変更ここでは、ディスプレイにパソコンの画面を表示するときの、画面の解像度を変更する方法について説明しています。設定変更時の画面表示の乱れについて解像度を変更するときに一時的に画面表示が乱れることがありますが、故障ではありません。設定変更時のご注意(テレビ機能対応機種のみ)テレビを見ているときや録画中は、解像度の設定を変更しないでくださマルチモニター機能をお使いになるときは、表示するディスプレイを次のように設い。定してください。1 スタート画面で「デスクトップ」を...
-
44 .補足情報3 解像度を変更します。「解像度」の4 「...補足情報3 解像度を変更します。「解像度」の4 「適用」をクリックします。をクリックし、表示される画面で解像度を選択します。設定を確認するウィンドウが表示されたら、「変更を維持する」をクリックします。● リフレッシュレートの変更1.「画面の解像度」ウィンドウで「詳細設定」をクリックし、表示されたウィンドウで「モニター」タブをクリックします。2.「60 ヘルツ」のをクリックし、表示されるメニューからリフレッシュレートを変更します。解像度の変更をドラッグします。をクリックして選びます。接続した外部ディスプレイや...
-
45 .補足情報表示するディスプレイの切り替えディスプレイ...補足情報表示するディスプレイの切り替えディスプレイの表示についてこのパソコンに外部ディスプレイやデジタルテレビなどを接続した場合に、表示すディスプレイの表示は、次のように切り替えることができます。なお、お使いのパソコンにより搭載されているコネクタが異なります。詳しくは、「仕様確認表」(→P.7)をご覧ください。るディスプレイを切り替えることができます。ここでは、切り替え方法について説明しています。■ 全機種共通1 つのディスプレイで表示する・ パソコン本体の液晶ディスプレイ・ 外部ディスプレイコネクタに接続...
-
46 .補足情報■ ポートリプリケータ添付機種の場合2 つ...補足情報■ ポートリプリケータ添付機種の場合2 つのディスプレイで 1 つのデスクトップを表示する全機種共通(→ P.44)に加えて、次のディスプレイに表示することができます。1 つのディスプレイで表示する・ ポートリプリケータの外部ディスプレイコネクタに接続したアナログディスプレイ・ ポートリプリケータのデジタルディスプレイコネクタに接続したデジタルディスプレイ・ ポートリプリケータの DisplayPort コネクタに接続した外部ディスプレイ2 つのディスプレイで 1 つのデスクトップを表示する方法につ...
-
47 .補足情報デスクトップ画面から切り替える3 つのディ...補足情報デスクトップ画面から切り替える3 つのディスプレイで同時に表示する○:同時表示可能 ×:同時表示不可ポートリプリケータ外部ディスプレイコ デジタルディスプレイ DisplayPort コネネクタに接続したア コネクタに接続したデ クタに接続した外ナログディスプレイ ジタルディスプレイ部ディスプレイパソコン本体の液晶ディスプレイと HDMI出力端子に接続したデジタルテレビ外部ディスプレイによって対応している解像度や走査周波数が異なるため、正常に表示されないことがあります。状況に応じて次の操作を行ってく...
-
48 .補足情報5 表示するディスプレイを選択します。■ ...補足情報5 表示するディスプレイを選択します。■ ARROWS Tab Wi-Fi QH シリーズ以外の場合● 1 つのディスプレイで表示する場合1 スタート画面で「デスクトップ」をクリックします。「動作モード」の『Windows 8 基本操作クイックシート』をクリックして「シングルディスプレイ」を選択し、「メインディスプレイ」の2 デスクトップ画面の何もないところを右クリックし、表示されるメをクリックして表示するディスプレイを選択します。ニューから、「グラフィック プロパティ」をクリックします。「インテル...
-
49 .補足情報● 3 つのディスプレイで同時に表示する場...補足情報● 3 つのディスプレイで同時に表示する場合● 2 つのディスプレイで同時に表示する場合「動作モード」の「動作モード」のをクリックして「クローン ディスプレイ」を選択します。をクリックして「クローン ディスプレイ」を選択し、「アクティブディスプレイ」のをクリックして「3」を選択します。2 つのディスプレイで同時に表示する場合、メインディスプレイと 2 番目のディスプレイの設定は次のようにしてください。2番目または3番目のディスプレイで同時に表示する場合、メインディ「・液晶ディスプレイと外部ディスプレ...
-
50 .補足情報■ ARROWS Tab Wi-Fi QH...補足情報■ ARROWS Tab Wi-Fi QH シリーズの場合キーボードで切り替える1 外部ディスプレイをパソコンに接続します。キーボードで表示する画面を切り替えるには、次の 2 通りの方法があります。2 スタート画面で「デスクトップ」をタップします。【Fn】 【F10】+キーを押す(LIFEBOOK CH シリーズ、STYLISTIC QH シリーズ、ARROWS Tab Wi-Fi QH シリーズ除く)『Windows 8 基本操作クイックシート』3 デスクトップ画面の何もないところを右タップし、表...
-
51 .補足情報3 台のディスプレイに接続している場合は、...補足情報3 台のディスプレイに接続している場合は、次のように動作します(ポートリプリケータ添付機種のみ)。プラグアンドプレイに対応していない外部ディスプレイの場合、キー・【Fn】+【F10】キーを押すボードで切り替えることはできません。「デスクトップ画面から切り替2 のキーを押すごとに、「外部ディスプレイコネクタに接続した外部える」(→ P.46)をご覧ください。ディスプレイの表示→液晶ディスプレイと外部ディスプレイコネクキーボードで切り替える場合には、クローンディスプレイのメインディタに接続した外部ディス...
-
52 .補足情報■ マルチモニター機能をお使いになるうえで...補足情報■ マルチモニター機能をお使いになるうえでの注意マルチモニター機能を使うマルチモニター機能をお使いになる前に、使用中のアプリを終了してください。このパソコンには、パソコンの液晶ディスプレイと接続したディスプレイを使用して、 つのディスプレイで 1 つのデスクトップを表示できる2「マルチモニター機能」があります。マルチモニター機能をお使いになるときは、パソコンの液晶ディスプレイをメインディスプレイ(プライマリデバイス)、接続したディスプレイを 2 番目のディスプレイ(セカンダリデバイス)に設定してくだ...
-
53 .補足情報■ マルチモニター機能を設定する■ アダプ...補足情報■ マルチモニター機能を設定する■ アダプターの表示位置を変更するここでは使用する 2 つのアダプターの表示位置を変更する場合の手順について説明1 外部ディスプレイをパソコンに接続します。します。2 スタート画面で「デスクトップ」をクリックします。1 マルチモニター機能を設定します。『Windows 8 基本操作クイックシート』3 デスクトップ画面の何もないところを右クリックし、表示されるメ2 スタート画面で「デスクトップ」をクリックします。『Windows 8 基本操作クイックシート』ニューから、...
-
54 .補足情報画面表示の回転● マルチディスプレイ内を上...補足情報画面表示の回転● マルチディスプレイ内を上下に移動させたい場合「1」「2」と表示されたディスプレイを縦に並べます。STYLISTIC QH シリーズ、ARROWS Tab Wi-Fi QH シリーズのみ上下に並べます。横向きでも縦向きでもパソコンを操作できます。画面表示の向きは手動で変更したり、パソコン本体の向きを変えたときに自動的に変更するように設定できます。(画面は機種や状況により異なります)5 「適用」をクリックします。分割したデスクトップを表示する位置が変更されます。注意事項画面表示の向きの...
-
55 .補足情報手動で画面表示の向きを変える状態が変わった...補足情報手動で画面表示の向きを変える状態が変わったときの動作を設定するパソコン本体の向きにかかわらず手動で画面表示の向きを変更できます。■ ローテーションロックボタンで設定を変更する■ ホットキーで画面表示の向きを変更する(キーボード・ドッキングステーション搭載機種のみ)ローテーションロックボタンを押すたびに、パソコン本体を傾けたときの画面の自ご購入時の設定では、カーソルキーの向きが画面表示の上の向きになります。ローテーションロックボタンの場所については、 『取扱説明書』−「各部の名称とホットキー【Ctrl...
-
56 .補足情報4 「コントロールパネル」をタップします。...補足情報4 「コントロールパネル」をタップします。画面の表示や音声を消す5 「富士通タブレットコントロール」をタップします。「おやすみディスプレイ」機能搭載機種のみ6 「ディスプレイ表示」タブをタップします。「Fujitsu Display Manager」ウィンドウの「ドック/アンドック」タブが表示されます。ここでは、画面の表示やスピーカーからの音声を消して、消費電力を低減させる「おやすみディスプレイ」機能について説明しています。7 「現在のディスプレイプロファイルを保存」をタップし、メッセージが表示され...
-
57 .補足情報■「おやすみディスプレイ」の設定を変更する...補足情報■「おやすみディスプレイ」の設定を変更するパソコンが自動起動したときに、表示や音声を消す(おやすみディスプレイ)「おやすみディスプレイ」を利用しない場合や、周りの振動でマウスが動いたことによって意図せずに元の状態に戻ってしまう場合は、設定を変更してください。テレビ番組の予約録画(テレビ機能対応機種のみ) バックアップナビの自動バッや、クアップなどでパソコンが自動的に起動した場合、画面の表示やスピーカーからの1 スタート画面の何もないところで右クリックし、画面右下の「すべてのアプリ」をクリックします。...
-
58 .補足情報画面の表示や音声を元に戻す「おやすみディス...補足情報画面の表示や音声を元に戻す「おやすみディスプレイ」機能を利用して画面の表示や音声が消えている場合に元の状態に戻すときは、次のいずれかの操作をしてください。キーボードのキーを押すマウスを操作するリモコンのボタンを押す(テレビ機能対応機種のみ)2. ディスプレイ57
-
59 .3. サウンド再生時/録音時のサウンドを調節するこ...3. サウンド再生時/録音時のサウンドを調節するこのパソコンのサウンドを調節するときは、スピーカーから聞こえる音がひずまない範囲に設定・調整してください。スピーカーが故障する原因となる場合があります。アプリごとに音量を調節する・音量つまみ下にドラッグすると音が1 音量を調節したいアプリを起動します。小さく、上にドラッグすると音が大きくなります。2 スタート画面の何もないところで右クリックし、画面右下の「すべてのアプリ」をクリックします。・ミュート『Windows 8 基本操作クイックシート』ここをクリックし...
-
60 .補足情報「既定値に設定」をクリッ4 「再生」タブや...補足情報「既定値に設定」をクリッ4 「再生」タブや「録音」タブで機器を選択し、再生や録音する機器ごとに音量を調節するクします。■ 再生する機器を選択するこのパソコンで音声を再生するときに、音声の出力先を選択することができます。HDMI 出力端子に接続したデジタルテレビやディスプレイから音を出したい場合は、次の手順で再生する機器を選択してください(HDMI 出力端子搭載機種のみ)。1 スタート画面の何もないところで右クリックし、画面右下の「すべてのアプリ」をクリックします。『Windows 8 基本操作クイッ...
-
61 .補足情報4 「再生」タブの「スピーカー」を右クリッ...補足情報4 「再生」タブの「スピーカー」を右クリックし、表示されるメニューか■ 再生する機器の音量を調節するら「プロパティ」をクリックします。ここでは、例としてスピーカーの音量を調節する方法を説明します。1 スタート画面の何もないところで右クリックし、画面右下の「すべてのアプリ」をクリックします。『Windows 8 基本操作クイックシート』2 「コントロールパネル」をクリックします。「システム3 「ハードウェアとサウンド」「サウンド」の順にクリックし、が出す音の変更」をクリックします。「サウンド」ウィンド...
-
62 .補足情報6 音量を調節したい項目で、音量つまみを左...補足情報6 音量を調節したい項目で、音量つまみを左右にドラッグして、適切な音量に調節します。■ 録音する機器の音量を調節するここでは、例としてマイクの音量を調節する方法を説明します。1 スタート画面の何もないところで右クリックし、画面右下の「すべてのアプリ」をクリックします。『Windows 8 基本操作クイックシート』2 「コントロールパネル」をクリックします。音量つまみ「システム3 「ハードウェアとサウンド」「サウンド」の順にクリックし、が出す音の変更」をクリックします。「サウンド」ウィンドウが表示され...
-
63 .補足情報4 「録音」タブの「マイク」を右クリックし...補足情報4 「録音」タブの「マイク」を右クリックし、表示されるメニューから「プロパティ」をクリックします。6 音量を調節したい項目で、音量つまみを左右にドラッグして、適切な音量に調節します。音量つまみ・ :スピーカーから音が聞こえます。(これ以降の画面は機種や状況により異なります)・ :スピーカーから音が聞こえません(ミュートになっています)。「マイクのプロパティ」ウィンドウが表示されます。7 「OK」をクリックします。5 「レベル」タブをクリックします。「マイクのプロパティ」ウィンドウが閉じます。8 「O...
-
64 .補足情報「有効にする」を4 「DTS UltraP...補足情報「有効にする」を4 「DTS UltraPC Ⅱ Plus」タブをクリックし、スピーカーの音質を調節するにします。DTS Ultra PC Ⅱ PlusTM 搭載機種のみお使いの機種に搭載されている DTS の種類は、「仕様確認表」(→ P.7)でご確認いただけます。パソコンに内蔵されているスピーカーの音質を、より詳細に調節することで、クリアで広がりのあるサラウンド効果や、重厚感のある低音を実現します。DTS Ultra PC Ⅱ PlusTM の音質の調節は、内蔵スピーカーとヘッドホンが対象となり...
-
65 .補足情報6 各項目を設定して、スピーカーの音質を変...補足情報6 各項目を設定して、スピーカーの音質を変更します。スピーカーの音圧を調節するにして、つまみを左右にドラッグすると、適切なレベルに調整できます。DTS BoostTM 搭載機種のみ● Surround Sensation・Surround Enhancementお使いの機種に搭載されている DTS の種類は、「仕様確認表」(→ P.7)でご確認声の帯域信号の明瞭度を上げ、セリフなどを聞き取りやすくします。さらに、音に広がりを持たせ、音に取り巻かれるような感覚を体験できます。・Bass Enhance...
-
66 .補足情報「有効にする」を4 「DTS Boost」...補足情報「有効にする」を4 「DTS Boost」タブをクリックし、にします。兼用端子の機能切り替え兼用端子搭載機種のみお使いの機種に搭載されているヘッドホン・ラインアウト兼用端子、マイク・ラインイン兼用端子は、複数の機能を兼用しています。必要に応じて機能の切り替えを行ってください。オーディオの入出力端子の種類と場所については、 『取扱説明書』−「各部の名称と働き」をご覧ください。パソコン本体のヘッドホン・ラインアウト兼用端子、マイク・ラインイン兼用端子は、ご購入時はそれぞれ「ヘッドホン」「マイク入力」とし...
-
67 .補足情報1 機能を切り替えたい端子に外径 3.5m...補足情報1 機能を切り替えたい端子に外径 3.5mm のミニプラグに対応した機器6 使用するデバイスを にします。を接続します。機器を接続していないときは、切り替えられません。2 スタート画面の何もないところで右クリックし、画面右下の「すべてのアプリ」をクリックします。『Windows 8 基本操作クイックシート』3 「コントロールパネル」をクリックします。4 「ハードウェアとサウンド」「Realtek HD オーディオマネージャ」の(画面はヘッドホン・ラインアウト兼用端子の設定画面です)順にクリックします...
-
68 .4. ハンドジェスチャー (搭載機種のみ)ハンドジ...4. ハンドジェスチャー (搭載機種のみ)ハンドジェスチャーで操作するこの章は、ハンドジェスチャー搭載機種の方のみお読みください。ハンドジェスチャーとは、パソコンに取り付けられた Web カメラに向かって手を動かすことで、パソコンに触れずに操作する機能です。基本動作ハンドジェスチャーの基本的な操作や、お使いになるうえでの注意については、 『取扱説明書』−「便利な機能のご紹介」−「ハンドジェスWeb カメラに向かって手を動かす動作には、次のような基本動作があります。手を左右に振る(「DigitalTVbox」...
-
69 .補足情報ディスクを再生する表示されるボタンの内容は...補足情報ディスクを再生する表示されるボタンの内容は次のとおりです。ハンドジェスチャーに対応したアプリを起動するメニューが表示され「DigitalTVbox」搭載機種のみここでは、DVD と Blu-ray Disc(Blu-ray Disc ドライブ搭載機種のみ)の再生方ます(→ P.70)音量変更モードに切り替えます(→ P.70)法について説明します。音楽ディスクについては、「Windows Media Player」で再生してください。1 パソコンにディスクをセットします。音量を変更するためのバーが表...
-
70 .補足情報テレビを見る前のチャンネルに切り替えますグ...補足情報テレビを見る前のチャンネルに切り替えますグラブのままにしていると、動作を繰り返します。「DigitalTVbox」搭載機種のみ1 リモコンの「アプリ」または「テレビアプリ」ボタンを押します。テレビを視聴するためのアプリが起動します。引き続き連続動作を行う場合は、いったん手を開き、もう一度グラブのままにしてください。次のチャンネルに切り替えます2 Web カメラに向かって、手を振ります。グラブのままにしていると、動作を繰り返します。手が認識されるとメニューが表示されます。引き続き連続動作を行う場合は、...
-
71 .補足情報アプリを起動する(アプリ起動メニュー)音量...補足情報アプリを起動する(アプリ起動メニュー)音量を調節する(音量変更モード)「DigitalTVbox」搭載機種のみ「DigitalTVbox」搭載機種のみハンドジェスチャーに対応しているアプリの起動メニューが表示され、アプリを起動できます。1を選択し、何かを手で掴むような形(グラブ)にしてから手を開いて決定します。1 ハンドジェスチャーを有効にします。選択中のボタンは、色が付いて表示されます。2 表示されたバーの灰色の を動かし、音量を調節します。2 Web カメラに向かって、手を振ります。手が認識され...
-
72 .補足情報回転するハンドジェスチャーの設定「Wind...補足情報回転するハンドジェスチャーの設定「Windows フォトビューアー」を使用中に、両手を使って回転の操作ができます。で画像を表示中に、Web カメラに向かっ1 「Windows フォトビューアー」て両手をかざします。表示された1 デスクトップ画面右下の通知領域にある をクリックし、または、を右クリックします。2 「設定」をクリックします。手が認識されると、両手のアイコンが表示されます。2 両手を、何かを掴むような形(グラブ)にして回転させると、画像が「PointGrab Hand Gesture Co...
-
73 .補足情報● ハンドジェスチャーの機能の割り当てを変...補足情報● ハンドジェスチャーの機能の割り当てを変更する1.「ジェスチャー」タブをクリックします。ジェスチャー操作2. 各項目のフィストをクリックして、割り当てる機能を選択します。ジェスチャー操作スワイプ選択項目ア プ リ の サ ス ペ 手を握った状態で、下からカメラに映プ ア プ リ は 最 小 リを終了したり(スタート画面の場化)(●)と、画面が左右にスクロールします。アプリの起動内容ンド(デスクトッ るように手を上げると、使用中のアプ内容スクロール(●) スタート画面で左右に素早く手を振る(右→左/...
-
74 .補足情報ハンドジェスチャーで困ったら次の表をご覧に...補足情報ハンドジェスチャーで困ったら次の表をご覧になり、発生したトラブルの解決方法がないかご確認ください。症状考えられる原因手を振っても、 ハンドジェス対処方法デスクトップ画面右下の通知領域にあるメニューが表チャーがオフにをクリックし、表示されたを右クリッ示されないなっているクし、「オン」をクリックしてください。手がWebカメラにデスクトップ画面のカメラ映像を見て、手が写っていないWebカメラに写っていることを確認しながら操作してください。部屋が暗い部屋を明るくしてください。Web カメラに逆光Webカメラ...
-
75 .5. 通信必要なものを用意するLANLAN を利用...5. 通信必要なものを用意するLANLAN を利用してインターネットに接続するには、次のような機器が必要です。LAN(有線 LAN)搭載機種のみネットワーク機器ここでは、LAN(有線 LAN)を使うために必要となるものや LAN ケーブルの接続ネットワーク接続の目的に合わせて、このパソコンで使える LAN のスピードを方法、ネットワークの設定方法について説明しています。確認してから必要なものをご用意ください。ネットワーク機器には次のようなも無線 LAN をお使いになる場合には、「無線 LAN」(→ P.79...
-
76 .補足情報1 パソコン本体の電源を切り、AC アダプ...補足情報1 パソコン本体の電源を切り、AC アダプタを取り外します。LAN ケーブルを接続する2 パソコン本体の LAN コネクタに、LAN ケーブルの一方を接続し、も警告う一方を、お使いになるネットワーク機器のコネクタに接続します。雷が鳴り出したときは、落雷の可能性がなくなるまでパソコン本体やケーブル類に触れないでください。ケーブル類の接続作業は、落雷のLIFEBOOK UH75/J、WU1/J の場合は、添付の変換コネクタをパソ可能性がなくなるまで行わないでください。コン本体に取り付けてください。落雷の...
-
77 .補足情報ネットワークの設定をするスリープ/休止状態...補足情報ネットワークの設定をするスリープ/休止状態の解除をお勧めしますネットワークへは、「TCP/IP の設定」と「フルコンピューター名とワークグループLAN 機能を使ってネットワーク(インターネットなど)に接続中は、スの確認」を行うことにより接続することができます。リープや休止状態にしないことをお勧めします。お使いの環境によって■ TCP/IP の設定は、ネットワーク(インターネットなど)への接続が正常に行われない場合があります。なお、ご購入時の状態では、一定時間パソコンを操作しないとスリープになるよう設...
-
78 .補足情報5 一覧から「イーサネット」を右クリックし...補足情報5 一覧から「イーサネット」を右クリックし、表示されるメニューから7 IP アドレスの設定をします。「プロパティ」をクリックします。「ユーザーアカウント制御」ウィンドウが表示されたら、「はい」をクリックして次に進みます。管理者アカウントのパスワードが必要な場合は、そのパスワードを入力してから「はい」をクリックします。「インターネット プ6 「この接続は次の項目を使用します」の一覧から、ロトコル バージョン 4(TCP/IPv4)」をクリックし、「プロパティ」をクリックします。● ネットワーク上にブロ...
-
79 .補足情報■ フルコンピューター名とワークグループの...補足情報■ フルコンピューター名とワークグループの確認IP アドレスの重複にご注意くださいパソコン本体の IP アドレスをブロードバンドモデムやルーター、お使フルコンピューター名、ワークグループを変更する場合は、管理者アカいのネットワーク上にある他のパソコンと重複しないように設定してウントでサインインしてください。ください。IP アドレスが重複すると、ネットワークによる通信ができ1 スタート画面の何もないところで右クリックし、画面右下の「すべてません。のアプリ」をクリックします。8 「OK」をクリックします...
-
80 .補足情報「フ5 「システムのプロパティ」ウィンドウ...補足情報「フ5 「システムのプロパティ」ウィンドウで「変更」をクリックして、無線 LANルコンピューター名」または「ワークグループ」を変更します。無線 LAN でインターネットに接続する方法については、 『取扱説明書』−「セットアップする」−「インターネットの設定をする」−「無線 LAN でインターネットに接続する」をご覧ください。また、無線 LAN の電波を発信/停止する方法については、「無線通信機能の電波を発信する/停止する」(→ P.93)をご覧ください。無線 LAN をお使いになるうえでの注意ここで...
-
81 .補足情報■ 無線 LAN 製品ご使用時におけるセキ...補足情報■ 無線 LAN 製品ご使用時におけるセキュリティに関する注意本来、無線 LAN アクセスポイントやパソコンに搭載されている無線 LAN は、これらの問題に対応するためのセキュリティのしくみをもっています。そのため、別途ご購入された無線 LAN アクセスポイントなどの無線 LAN 製品の、セキュリティに関する設定を正しく行うことで、これらの問題が発生する可能性をお客様の権利(プライバシー保護)に関する重要な事項です。少なくすることができます。無線 LAN では、LAN ケーブルを使用する代わりに、電...
-
82 .補足情報■ 5GHz 帯のチャンネル(周波数帯)の...補足情報■ 5GHz 帯のチャンネル(周波数帯)の種類■ 電波放射の環境への影響タイプ 1 の無線 LAN(→ P.7)を搭載した機種をお使いの場合は、5GHz 帯を利このパソコンは、他の高周波デバイス同様に、高周波エネルギーを放出していま用した無線 LAN を使用できます。すが、このパソコンが放出するエネルギーのレベルは、例えば携帯電話のような無線デバイスが放出する電磁エネルギーよりはるかに低く抑えられています。5GHz 帯を利用した無線 LAN には、W52、W53、W56 という 3 種類のチャンネル...
-
83 .補足情報■ 無線 LAN による通信を行うための注...補足情報■ 無線 LAN による通信を行うための注意このパソコンがラジオ、テレビの受信機に有害な干渉を与える原因となっている場合は(このパソコンの電源を入/切することで原因となっているかが判別できタイプ 1 の無線 LAN(→ P.7)を搭載した機種をお使いの場合、電波法の定めにます)、次の方法で干渉を取り除くようにしてください。より W56 のチャンネルは屋外でご利用になれますが、W52、W53 のチャンネ・ このパソコンと受信機の距離を離すルは屋外でご利用になれません。このパソコンに内蔵の無線 LAN ...
-
84 .補足情報■ 良好な通信を行うためにBluetoot...補足情報■ 良好な通信を行うためにBluetooth ワイヤレステクノロジー機器との電波干渉を防ぐには、次の対策を行うと、電波の干渉を防ぐことができる場合があります。パソコン本体と通信相手の機器との推奨する最大通信距離は、次のとおりです。・ Bluetooth ワイヤレステクノロジー機器とパソコン本体との間は 10m 以上離無線 LAN の種類推奨する最大通信距離IEEE 802.11a 準拠見通し半径 15m 以内IEEE 802.11b、IEEE 802.11g 準拠見通し半径 25m 以内IEEE 8
-
85 .補足情報無線 LAN の仕様項目仕様IEEE 80...補足情報無線 LAN の仕様項目仕様IEEE 802.11b 準拠 1 ∼ 13ch:(DS-SS)そのうち 1ch を使用)(お使いの機種に搭載されている無線 LAN の種類は、「仕様確認表」(→ P.7)でごIEEE 802.11g 準拠 1 ∼ 13ch:(OFDM)そのうち 1ch を使用)(確認いただけます。IEEE 802.11a(W52/W53/W56)準拠:36/40/44/48/52/56/60/64/100/104/108/112/116/120/124/128/お使いの機種によって、無...
-
86 .補足情報■ タイプ 2 の無線 LAN 搭載機種の...補足情報■ タイプ 2 の無線 LAN 搭載機種の場合注 1: Wi-Fi® 準拠とは、無線 LAN の相互接続性を保証する団体「Wi-Fi Alliance®」の相互接続性テストに合格していることを示します。項目注 2: 次のチャンネルが使用可能です。・W52:36(5,180MHz) (5,200MHz) (5,220MHz) (5,240MHz)/40/44/48ネットワーク種類・W53:52(5,260MHz) (5,280MHz) (5,300MHz) (5,320MHz)/56/60/64仕様I...
-
87 .補足情報■ タイプ 3 の無線 LAN 搭載機種の...補足情報■ タイプ 3 の無線 LAN 搭載機種の場合注 1: Wi-Fi® 準拠とは、無線 LAN の相互接続性を保証する団体「Wi-Fi Alliance®」の相互接続性テストに合格していることを示します。項目注 2: IEEE 802.11n では 40MHz 帯域幅システム(HT40)に対応しています。HT40を利用するには、無線LANアクセスポイントもHT40に対応している必要があります。ネットワーク種類注 3: IEEE 802.11n では無線 LAN アクセスポイントの設定において HT40...
-
88 .補足情報■ タイプ 4 の無線 LAN 搭載機種の...補足情報■ タイプ 4 の無線 LAN 搭載機種の場合注 1: Wi-Fi® 準拠とは、無線 LAN の相互接続性を保証する団体「Wi-Fi Alliance®」の相互接続性テストに合格していることを示します。項目注 2: IEEE 802.11n では 40MHz 帯域幅システム(HT40)に対応しています。HT40を利用するには、無線LANアクセスポイントもHT40に対応している必要があります。ネットワーク種類注 3: IEEE 802.11n では無線 LAN アクセスポイントの設定において HT40...
-
89 .補足情報Bluetooth ワイヤレステクノロジー...補足情報Bluetooth ワイヤレステクノロジー注 1: Wi-Fi® 準拠とは、無線 LAN の相互接続性を保証する団体「Wi-Fi Alliance®」の相互接続性テストに合格していることを示します。注 2: IEEE 802.11n では 40MHz 帯域幅システム(HT40)に対応しています。HT40を利用するには、無線LANアクセスポイントもHT40に対応している必要があります。Bluetooth ワイヤレステクノロジー搭載機種のみ注 3: IEEE 802.11n では無線 LAN アクセスポ...
-
90 .補足情報Bluetooth ワイヤレステクノロジー...補足情報Bluetooth ワイヤレステクノロジーの特長必要なものを用意するこのパソコンのBluetoothワイヤレステクノロジーの主な特長は、次のとおりです。Bluetooth ワイヤレステクノロジー機器なお、すべての Bluetooth ワイヤレステクノロジー機器に接続可能なことを保証すBluetooth ワイヤレステクノロジーを利用してパソコンと接続する機器です。おるものではありません。使いのパソコンに搭載されている Bluetooth ワイヤレステクノロジーの規格に対応したものをご用意ください。なお...
-
91 .補足情報Bluetooth ワイヤレステクノロジー...補足情報Bluetooth ワイヤレステクノロジーを使うための設定をするペアリングコード(PIN またはパスコード)についてパソコンと Bluetooth ワイヤレステクノロジー機器を接続するためには、「デバイパソコンと Bluetooth ワイヤレステクノロジー機器の接続(ペアリング)スとプリンター」を使用します。設定をするときには、機器によっては「ペアリングコード(PIN または「デバイスとプリンター」の使用方法については、「Windows ヘルプとサポート」のパスコード)」が必要になる場合があります。...
-
92 .補足情報Bluetooth ワイヤレステクノロジー...補足情報Bluetooth ワイヤレステクノロジーをお使いになるうえでの注意このパソコンおよび一部の周辺機器や他のパソコンに内蔵されているBluetoothワイヤレステクノロジーは、これらの問題に対応するためのセキュリティのしくみをもっています。ここでは、Bluetooth ワイヤレステクノロジーをお使いになるうえで注意していたそのため、別途ご購入された Bluetooth ワイヤレステクノロジー搭載の周辺機器やだきたいことについて説明しています。他のパソコンがセキュリティのしくみをもっている場合、セキュリ...
-
93 .補足情報■ Bluetooth ワイヤレステクノロ...補足情報■ Bluetooth ワイヤレステクノロジーによる通信を行うための注意無線 LAN 機器との電波干渉を防ぐには、次の対策を行うと、電波の干渉を防ぐことができる場合があります。パソコン本体と通信相手の機器との推奨する最大通信距離は、見通し半径10m以・ 無線 LAN 機器とパソコン本体との間は 10m 以上離して使用する。内(出力 Class2 の最大値)です。・ 無線 LAN 機器の電源を切る。ただし、Bluetooth ワイヤレステクノロジーの特性上、ご利用になる建物の構・ 無線 LAN 機器の...
-
94 .補足情報■ 干渉に関する注意無線通信機能の電波を発...補足情報■ 干渉に関する注意無線通信機能の電波を発信する/停止するこのマニュアルに従わずに設定したり使用したりすると、無線通信に有害な干渉を生じることがあります。パソコンに搭載されている無線 LAN や Bluetooth ワイヤレステクノロジーなどのこのパソコンがラジオ、テレビの受信機に有害な干渉を与える原因となっている無線通信機能の電波を発信/停止する方法について説明します。場合は(このパソコンの電源を入/切することで原因となっているかが判別できます)、次の方法で干渉を取り除くようにしてください。病院や...
-
95 .補足情報すべての無線通信機能の電波を発信/停止する...補足情報すべての無線通信機能の電波を発信/停止するワイヤレススイッチおよびワイヤレス通信ランプ非搭載機種の場合1. マウスポインターを画面の右上隅に合わせて「チャーム」を表示します。『Windows 8 基本操作クイックシート』パソコンに搭載されている、すべての無線通信機能の電波を発信/停止します。2. そのまま真下にマウスポインターを移動させて「設定」をクリックします。お使いの機種によって、電波の発信/停止方法が異なります。ワイヤレススイッチ3.「PC 設定の変更」「ワイヤレス」の順にクリックします。また...
-
96 .補足情報特定の無線通信機能の電波だけを発信/停止す...補足情報特定の無線通信機能の電波だけを発信/停止する「チャーム」を表示します。1 マウスポインターを画面の右上隅に合わせて『Windows 8 基本操作クイックシート』2 そのまま真下にマウスポインターを移動させて「設定」をクリックします。3 「PC 設定の変更」「ワイヤレス」の順にクリックします。4 「ワイヤレスデバイス」の設定を切り替えます。・電波を発信する場合は、発信する機能の(オフ)をクリックして(オ(オン)をクリックして(オン)にします。・電波を停止する場合は、停止する機能のフ)にします。5. 通...
-
97 .6. クイックスタート機能 (搭載機種のみ)クイッ...6. クイックスタート機能 (搭載機種のみ)クイックスタート機能の設定この章は、クイックスタート機能搭載機種の方のみお読みください。クイックスタート機能とはクイックモード搭載機種の場合クイックスタート機能は、パソコンの電源を切らずに Windows を終了して、次にご購入時はクイックモードに設定されています。設定を変更するときは次のようにパソコンを使うときに、高速でスタートさせる設定です。操作してください。1 スタート画面の何もないところで右クリックし、画面右下の「すべてお使いの機種によって使い方や設定方法...
-
98 .補足情報「設定を保存」をクリッ3 「電源ボタン設定...補足情報「設定を保存」をクリッ3 「電源ボタン設定」ウィンドウで設定を変更し、ハイブリッドモード搭載機種の場合クします。ご購入時はハイブリッドモードに設定されています。設定を変更するときは次のように操作してください。1 スタート画面の何もないところで右クリックし、画面右下の「すべてクイックスタート機能を使わない場合は、ここを選択します。のアプリ」をクリックします。『Windows 8 基本操作クイックシート』2 「FUJITSU - 電源ボタン設定」の「電源ボタン設定 - クイックスタート」をクリックします...
-
99 .補足情報「ハイブリッドモード設定」は、インテル ラ...補足情報「ハイブリッドモード設定」は、インテル ラピッド スタート テクノロクイックスタート機能をお使いになるうえでの注意ジーと連携して動作するモードです。「インテル ラピッド スタート テクノロジー マネージャー」で「Intel Rapid Start Technology」を「オン」にしてお使いください。詳しくは「インテル ラピッド スタート テクノロジー(搭載機種のみ)」(→ P.101)をご覧ください。クイックモードやハイブリッドモードでご利用になる場合は、AC アダプタを接続してお使いになることを...
-
100 .補足情報次のようなアプリや機能を使う場合は、パソコ...補足情報次のようなアプリや機能を使う場合は、パソコンの電源を切ってから行ってください。・ トラブル解決ナビ・ BIOS セットアップの起動テレビの録画予約をしている場合、クイックモードで終了すると、サインアウトせずにスリープに移行します(テレビ機能対応機種のみ)。次の機能は、クイックスタート機能でクイックモードになっているときや、ハイブリッドモードで Windows を終了して一定時間経過するまでは、ご利用になれません。・ ECO Sleep・ BIOS パスワードでのパソコンの保護パソコンの電源を切る操作...