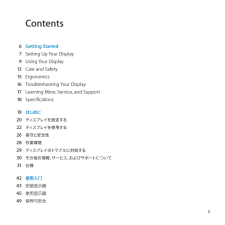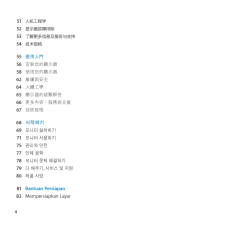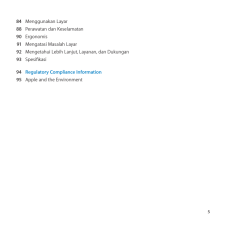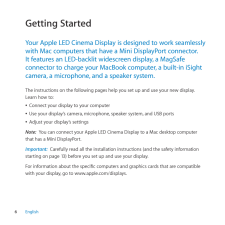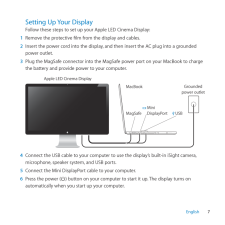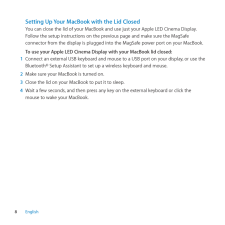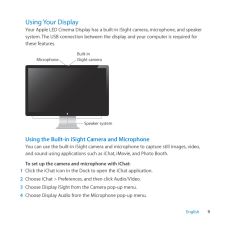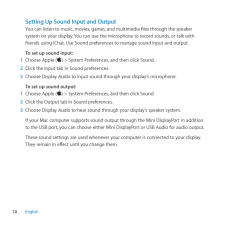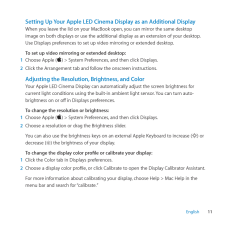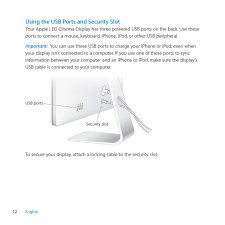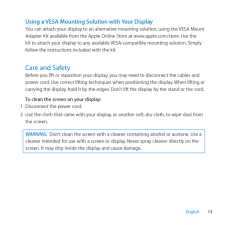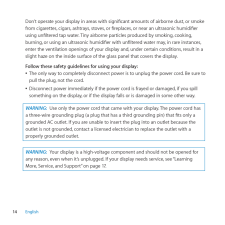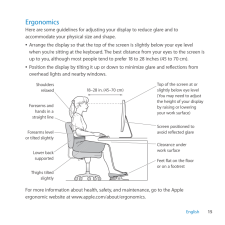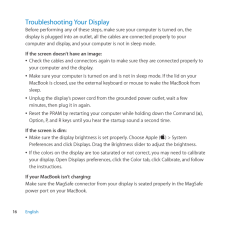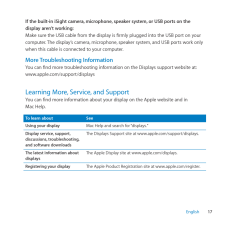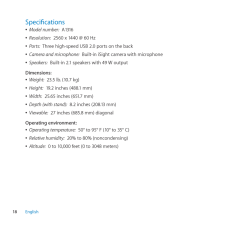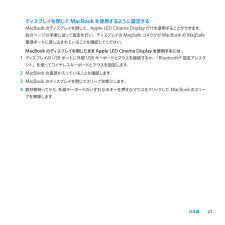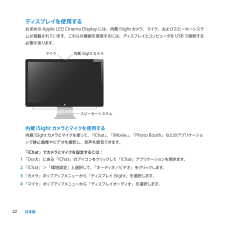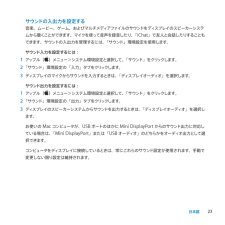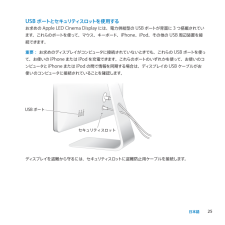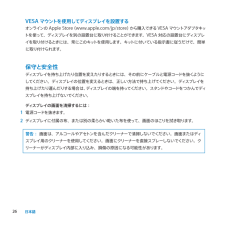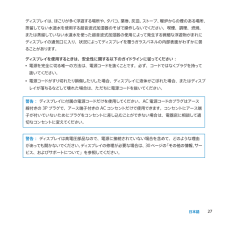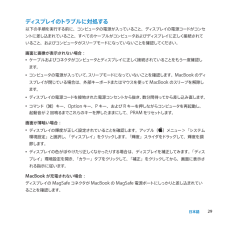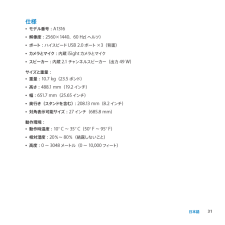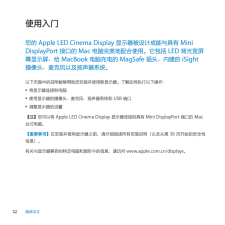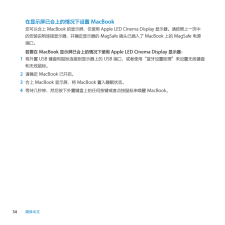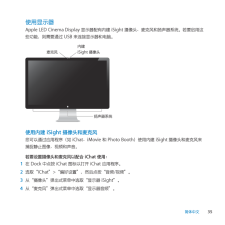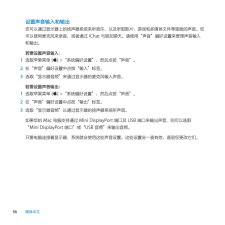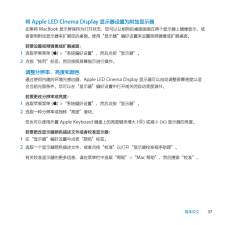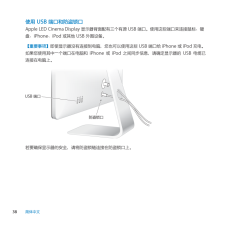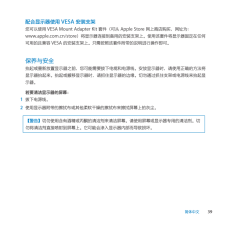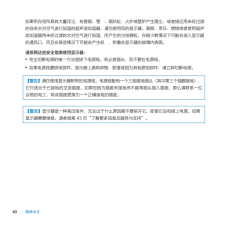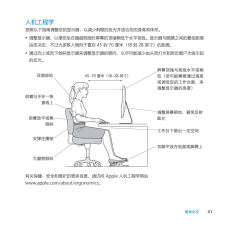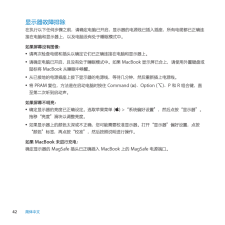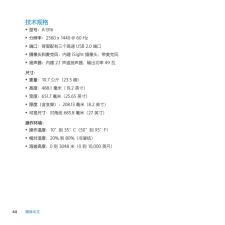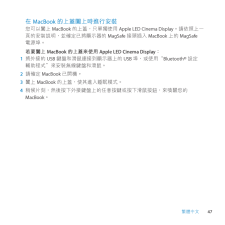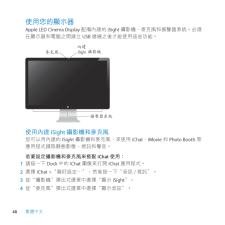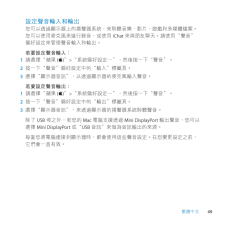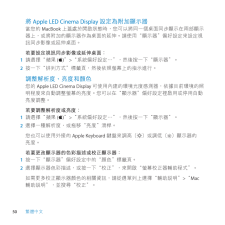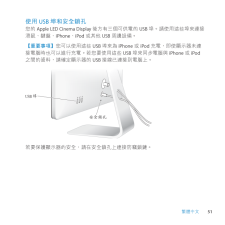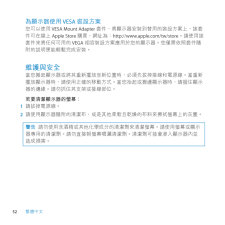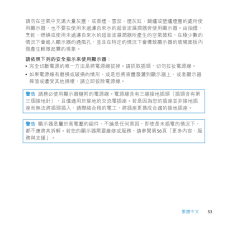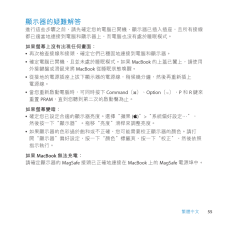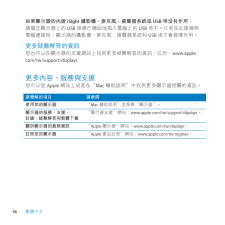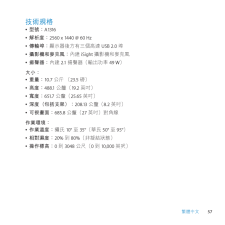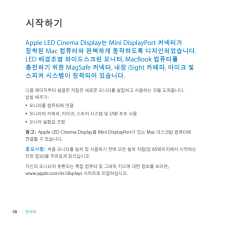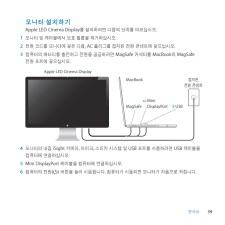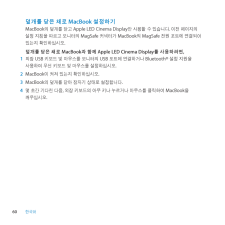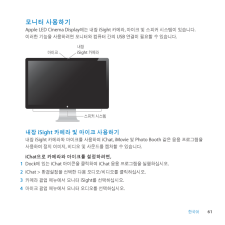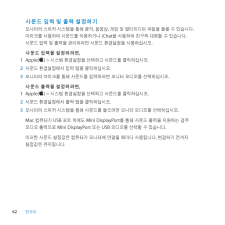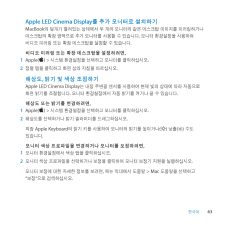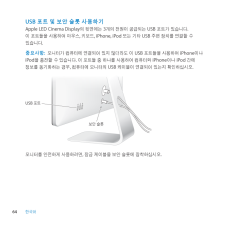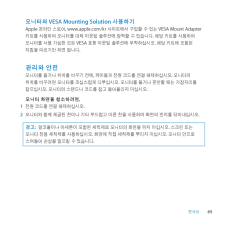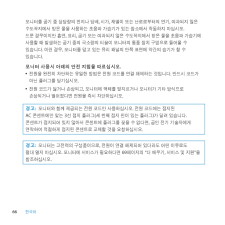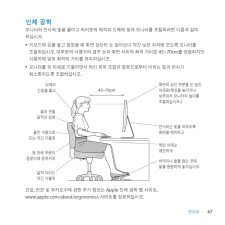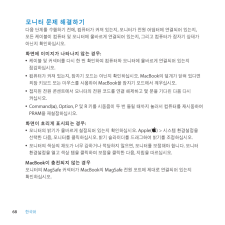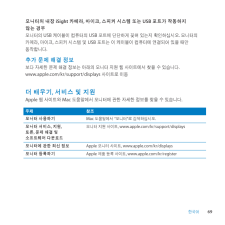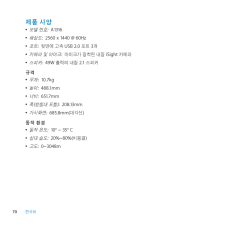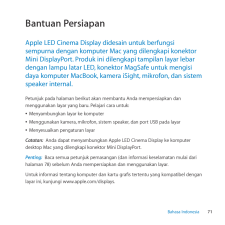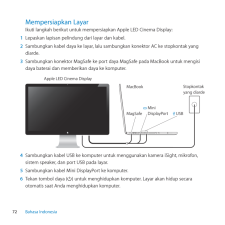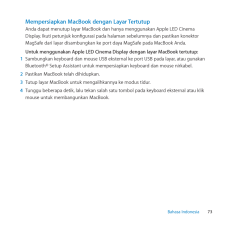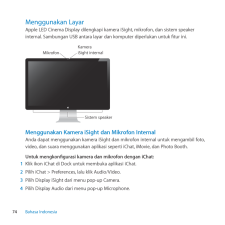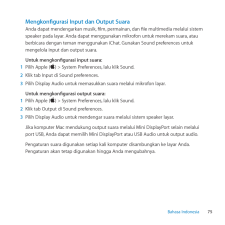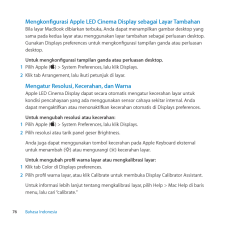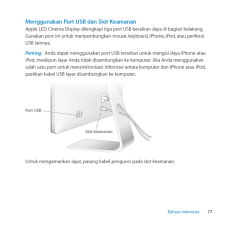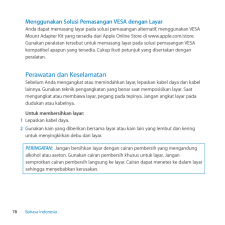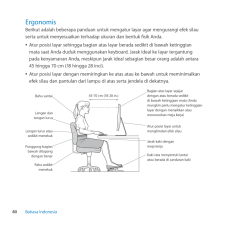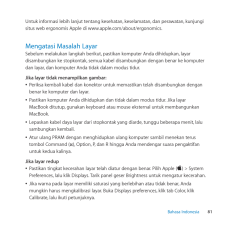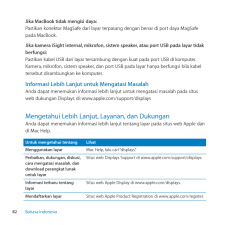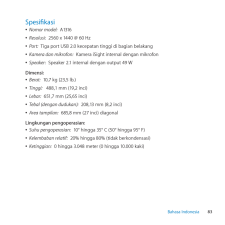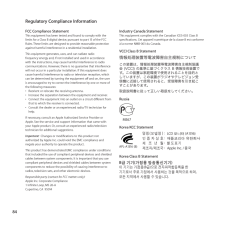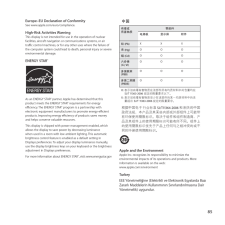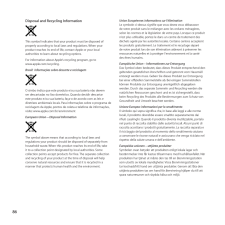- 取扱説明書・マニュアル >
- パソコン >
- パソコン周辺機器 >
- 液晶モニタ・液晶ディスプレイ

1

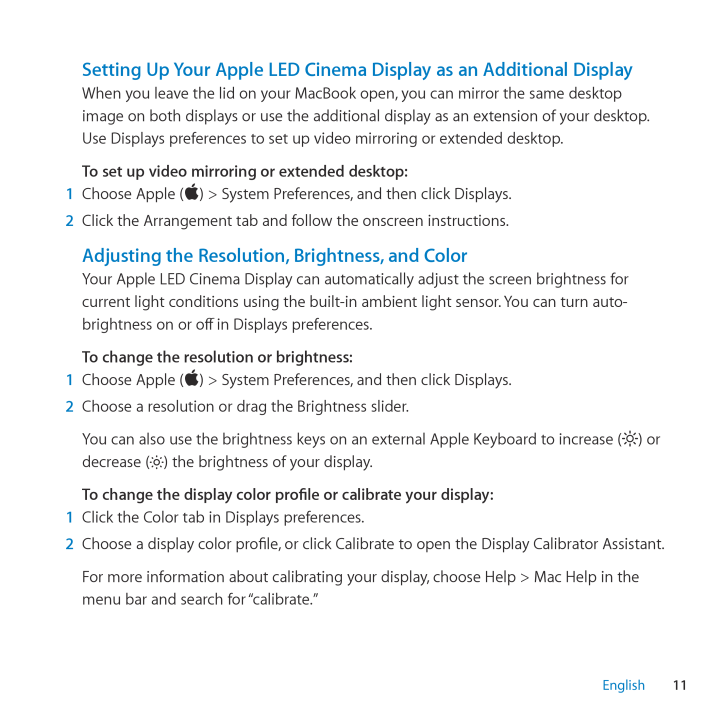
11 / 86 ページ
現在のページURL
11EnglishSetting Up Your Apple LED Cinema Display as an Additional DisplayWhen you leave the lid on your MacBook open, you can mirror the same desktop image on both displays or use the additional display as an extension of your desktop. Use Displays preferences to set up video mirroring or extended desktop. To set up video mirroring or extended desktop:1 Choose Apple () > System Preferences, and then click Displays. 2 Click the Arrangement tab and follow the onscreen instructions.Adjusting the Resolution, Brightness, and ColorYour Apple LED Cinema Display can automatically adjust the screen brightness for current light conditions using the built-in ambient light sensor. You can turn auto-brightness on or of in Displays preferences. To change the resolution or brightness:1 Choose Apple () > System Preferences, and then click Displays. 2 Choose a resolution or drag the Brightness slider.You can also use the brightness keys on an external Apple Keyboard to increase ( ) or decrease ( ) the brightness of your display.To change the display color proile or calibrate your display:1 Click the Color tab in Displays preferences.2 Choose a display color proile, or click Calibrate to open the Display Calibrator Assistant.For more information about calibrating your display, choose Help > Mac Help in the menu bar and search for “calibrate.”
参考になったと評価  44人が参考になったと評価しています。
44人が参考になったと評価しています。
このマニュアルの目次
-
2 . Apple Inc. © 2010 Appl... Apple Inc. © 2010 Apple Inc. All rights reserved.Under the copyright laws, this manual may not be copied, in whole or in part, without the written consent of Apple.The Apple logo is a trademark of Apple Inc., registered in the U.S. and other countries. ...
-
3 .3Contents 6 Getting Star...3Contents 6 Getting Started 7 Setting Up Your Display 9 Using Your Display 13 Care and Safety 15 Ergonomics 16 Troubleshooting Your Display 17 Learning More, Service, and Support 18 Speciications 19 はじめに 20 ディスプレイを設定する 22 ディスプレイを使用する 26 保守と安...
-
4 .4 51 人机工程学 52 显示器故障排除 ...4 51 人机工程学 52 显示器故障排除 53 了解更多信息及服务与支持 54 技术规格 55 使用入門 56 安裝您的顯示器 58 使用您的顯示器 62 維護與安全 64 人體工學 65 顯示器的疑難解答 66 更多內容、服務與支援 67 技術規格 68 시작하기 69 모니터 설치하기 71 모니터 사용하기 75 관리와 안전 77 인체 공학 78 모니터 문제 해결하기 79 더 배우기, 서비스 및 지원 80 제품 사양 81 Bant...
-
5 .5 84 Menggunakan Layar...5 84 Menggunakan Layar 88 Perawatan dan Keselamatan 90 Ergonomis 91 Mengatasi Masalah Layar 92 Mengetahui Lebih Lanjut, Layanan, dan Dukungan 93 Spesiikasi 94 Regulatory Compliance Information 95 Apple and the Environment
-
6 .6EnglishGetting StartedYo...6EnglishGetting StartedYourAppleLEDCinemaDisplayisdesignedtoworkseamlesslywithMaccomputersthathaveaMiniDisplayPortconnector.ItfeaturesanLED-backlitwidescreendisplay,aMagSafeconnectortochargeyourMacBookcomputer,abuilt-iniS...
-
7 .7EnglishSettingUpYourD...7EnglishSettingUpYourDisplayFollow these steps to set up your Apple LED Cinema Display:1 Remove the protective ilm from the display and cables.2 Insert the power cord into the display, and then insert the AC plug into a grounded power outlet.3 Plug the ...
-
8 .8EnglishSetting Up Your ...8EnglishSetting Up Your MacBook with the Lid ClosedYou can close the lid of your MacBook and use just your Apple LED Cinema Display. Follow the setup instructions on the previous page and make sure the MagSafe connector from the display is plugged into...
-
9 .9EnglishUsingYourDispla...9EnglishUsingYourDisplayYour Apple LED Cinema Display has a built-in iSight camera, microphone, and speaker system. The USB connection between the display and your computer is required for these features.Speaker systemMicrophoneBuilt-iniSight cameraUsin...
-
10 .10EnglishSetting Up Sound...10EnglishSetting Up Sound Input and OutputYou can listen to music, movies, games, and multimedia iles through the speaker system on your display. You can use the microphone to record sounds, or talk with friends using iChat. Use Sound preferences to manage...
-
11 .11EnglishSetting Up Your ...11EnglishSetting Up Your Apple LED Cinema Display as an Additional DisplayWhen you leave the lid on your MacBook open, you can mirror the same desktop image on both displays or use the additional display as an extension of your desktop. Use Displays pref...
-
12 .12EnglishUsing the USB Po...12EnglishUsing the USB Ports and Security SlotYour Apple LED Cinema Display has three powered USB ports on the back. Use these ports to connect a mouse, keyboard, iPhone, iPod, or other USB peripheral.Important: You can use these USB ports to charge your ...
-
13 .13EnglishUsing a VESA Mou...13EnglishUsing a VESA Mounting Solution with Your DisplayYou can attach your display to an alternative mounting solution, using the VESA Mount Adapter Kit available from the Apple Online Store at www.apple.com/store. Use the kit to attach your display to a...
-
14 .14EnglishDon’t operate yo...14EnglishDon’t operate your display in areas with signiicant amounts of airborne dust, or smoke from cigarettes, cigars, ashtrays, stoves, or ireplaces, or near an ultrasonic humidiier using uniltered tap water. Tiny airborne particles produced by smoking,...
-
15 .15EnglishErgonomicsHere a...15EnglishErgonomicsHere are some guidelines for adjusting your display to reduce glare and to accommodate your physical size and shape. ÂArrange the display so that the top of the screen is slightly below your eye level when you’re sitting at the keyboard....
-
16 .16EnglishTroubleshooting...16EnglishTroubleshootingYourDisplayBefore performing any of these steps, make sure your computer is turned on, the display is plugged into an outlet, all the cables are connected properly to your computer and display, and your computer is not in sleep mo...
-
17 .17EnglishIf the built-in ...17EnglishIf the built-in iSight camera, microphone, speaker system, or USB ports on the display aren’t working:Make sure the USB cable from the display is irmly plugged into the USB port on your computer. The display’s camera, microphone, speaker system, a...
-
18 .18EnglishSpeciications ÂM...18EnglishSpeciications ÂModel number: A1316 ÂResolution: 2560 x 1440 @ 60 Hz ÂPorts: Three high-speed USB 2.0 ports on the back ÂCamera and microphone: Built-in iSight camera with microphone ÂSpeakers: Built-in 2.1 speakers with 49 W outputDimens...
-
19 .19はじめにお求めのApleLEDCinema...19はじめにお求めのApleLEDCinemaDisplayは、MiniDisplayPortコネクタを搭載したMacコンピュータとスムーズに連動するように設計されています。このディスプレイには、LEDバックライト・ワイドスクリーン・ディスプレイ、MacBokコンピュータを充電するためのMagSafeコネクタ、内蔵iSightカメラ、スピーカーシステム、およびマイクが搭載されています。以下のページに記載されている指示に従って、お求めのディスプレイを設定および使用することができます。次の情報が記載さ...
-
20 .20ディスプレイを設定するAple LED Cin...20ディスプレイを設定するAple LED Cinema Displayを設定するときは、以下の手順に従って進めてください:1 ディスプレイおよびケーブルから保護用のフィルムをすべて外します。2 ディスプレイに電源コードを接続してから、アース付き電源コンセントにACプラグを差し込みます。3 コンピュータに電源を供給し、バッテリを充電する場合は、MacBokのMagSafe 電源ポートにMagSafeコネクタを差し込みます。4 ディスプレイの内蔵iSightカメラ、マイク、スピーカーシステム、およびUSBポー...
-
21 .21ディスプレイを閉じてMacBokを使用するよう...21ディスプレイを閉じてMacBokを使用するように設定するMacBokのディスプレイを閉じて、Aple LED Cinema Displayだけを使用することができます。前のページの手順に従って設定を行い、ディスプレイのMagSafeコネクタがMacBokのMagSafe電源ポートに差し込まれていることを確認してください。MacBokのディスプレイを閉じたまAple LED Cinema Displayを使用するには:1 ディスプレイのUSBポートに外部USBキーボードとマウスを接続するか、「Blueto...
-
22 .2ディスプレイを使用するお求めのAple LED...2ディスプレイを使用するお求めのAple LED Cinema Displayには、内蔵iSightカメラ、マイク、およびスピーカーシステムが搭載されています。これらの機能を使用するには、ディスプレイとコンピュータをUSBで接続する必要があります。内蔵 iSightカメラとマイクを使用する内蔵 iSightカメラとマイクを使って、「iChat」、「iMovie」、「Photo Both」などのアプリケーションで静止画像やビデオを撮影し、音声を録音できます。「iChat」でカメラとマイクを設定するには:1 ...
-
23 .23サウンドの入出力を設定する音楽、ムービー、ゲー...23サウンドの入出力を設定する音楽、ムービー、ゲーム、およびマルチメディアファイルのサウンドをディスプレイのスピーカーシステムから聴くことができます。マイクを使って音声を録音したり、「iChat」で友人と会話したりすることもできます。サウンドの入出力を管理するには、「サウンド」環境設定を使用します。 サウンド入力を設定するには:1 アップル()メニュー>システム環境設定と選択して、「サウンド」をクリックします。 2 「サウンド」環境設定の「入力」タブをクリックします。 3 ディスプレイのマイクからサウンド...
-
24 .24Aple LED Cinema Display...24Aple LED Cinema Displayを追加のディスプレイとして設定するMacBokのディスプレイを開いたま使用するときは、両方のディスプレイに同じデスクトップ画像を表示する(ミラーリングする)か、追加のディスプレイを使ってデスクトップを広げる(拡張する)ことができます。ビデオミラーリングまたは拡張デスクトップを設定するには、「ディスプレイ」環境設定を使用します。 ビデオミラーリングまたは拡張デスクトップを設定するには:1 アップル()メニュー>システム環境設定と選択して、「ディスプレイ」をク...
-
25 .25USBポートとセキュリティスロットを使用するお...25USBポートとセキュリティスロットを使用するお求めのAple LED Cinema Displayには、電力供給型のUSBポートが背面に3つ搭載されています。これらのポートを使って、マウス、キーボード、iPhone、iPod、その他のUSB 周辺装置を接続できます。重要 : お求めのディスプレイがコンピュータに接続されていないときでも、これらのUSBポートを使って、お使いのiPhoneまたはiPodを充電できます。これらのポートのいずれかを使って、お使いのコンピュータとiPhoneまたはiPodの間で...
-
26 .26VESAマウントを使用してディスプレイを設置す...26VESAマウントを使用してディスプレイを設置するオンラインのAple Store(w.aple.com/jp/store)から購入できるVESAマウントアダプタキットを使って、ディスプレイを別の設置台に取り付けることができます。VESA 対応の設置台にディスプレイを取り付けるときには、常にこのキットを使用します。キットに付いている指示書に従うだけで、簡単に取り付けられます。 保守と安全性 ディスプレイを持ち上げたり位置を変えたりするときには、その前にケーブルと電源コードを抜くようにしてください。ディス...
-
27 .27ディスプレイは、ほこりが多く浮遊する場所や、タ...27ディスプレイは、ほこりが多く浮遊する場所や、タバコ、葉巻、灰皿、ストーブ、暖炉からの煙のある場所、蒸留してない水道水を使用する超音波式加湿器のそばで操作しないでください。喫煙、調理、燃焼、または蒸留していない水道水を使った超音波式加湿器の使用によって発生する微細な浮遊物がまれにディスプレイの通気口に入り、状況によってディスプレイを覆うガラスパネルの内部表面がわずかに曇ることがあります。ディスプレイを使用するときは、安全性に関する以下のガイドラインに従ってください:• 電源を完全に切る唯一の方法は、電源コ...
-
28 .28作業環境こでは、コンピュータを使う場所で、画面...28作業環境こでは、コンピュータを使う場所で、画面が見やすくなるように照明を調節したりディスプレイを各自の身体に合わせて調節したりするためのポイントを紹介します。• ディスプレイは、キーボードの前に座ったときに画面の上端が目の高さかそれよりもやや低くなるように設置しましょう。目から画面までの距離は各自で決めてかまいませんが、45~70 cm 程度の間隔を取るのが一般的です。 • ディスプレイは、画面の角度を上下方向に調節して、窓の明かりや照明などが反射しないようにしましょう。健康、安全性、および保守について...
-
29 .29ディスプレイのトラブルに対処する以下の手順を実...29ディスプレイのトラブルに対処する以下の手順を実行する前に、コンピュータの電源が入っていること、ディスプレイの電源コードがコンセントに差し込まれていること、すべてのケーブルがコンピュータおよびディスプレイに正しく接続されていること、およびコンピュータがスリープモードになっていないことを確認してください。画面に画像が表示されない場合:• ケーブルおよびコネクタがコンピュータとディスプレイに正しく接続されていることをもう一度確認します。• コンピュータの電源が入っていて、スリープモードになっていないことを確認...
-
30 .30ディスプレイの内蔵iSightカメラ、マイク、...30ディスプレイの内蔵iSightカメラ、マイク、スピーカーシステム、またはUSBポートが機能しない場合:ディスプレイのUSBケーブルがコンピュータのUSBポートにしっかりと接続されていることを確認します。ディスプレイのカメラ、マイク、スピーカーシステム、およびUSBポートは、このケーブルがコンピュータに接続されているときにのみ機能します。トラブルへの対処方法に関するその他の情報トラブルへの対処方法に関するその他の情報は、ディスプレイのサポートWebサイト (w.aple.com/jp/suport/dis...
-
31 .31仕様• モデル番号:A1316• 解像度:25...31仕様• モデル番号:A1316• 解像度:2560×140、60 Hz(ヘルツ)• ポート: ハイスピードUSB 2.0ポート×3(背面)• カメラとマイク:内蔵 iSightカメラとマイク• スピーカー:内蔵 2.1チャンネルスピーカー(出力49 W)サイズと重量:• 重量:10.7 kg(23.5ポンド)• 高さ:48.1 m(19.2インチ)• 幅:651.7 m(25.65インチ)• 奥行き(スタンドを含む):208.13 m(8.2インチ)• 対角表示可能サイズ:27インチ(685.8 m)動...
-
32 .32简体中文使用入门您的ApleLEDCin...32简体中文使用入门您的ApleLEDCinemaDisplay显示器被设计成能与具有MiniDisplayPort接口的Mac电脑完美地配合使用。它包括LED背光宽屏幕显示屏、给MacBok电脑充电的MagSafe插头、内建的iSight摄像头、麦克风以及扬声器系统。以下页面中的说明能够帮助您安装并使用新显示器。了解如何执行以下操作: Â将显示器连接到电脑 Â使用显示器的摄像头、麦克风、扬声器系统和 USB 端口 Â调整显示器的设置【注】 您可以将 Aple LED...
-
33 .33简体中文安装显示器请按照这些步骤来安装 Apl...33简体中文安装显示器请按照这些步骤来安装 Aple LED Cinema Display 显示器:1 揭去显示器和电缆上的保护膜。2 将电源线插入显示器,然后将交流插头插入已接地的电源插座。3 将 MagSafe 插头插入 MacBok 上的 MagSafe 电源端口,以给电池充电并给电脑供电。MacBookMini DisplayPortMagSafe USB4 将 USB 电缆连接到电脑,以使用显示器的内建 iSight 摄像头、麦克风、扬声器系统和 USB 端口。5 将 Mini DisplayPo...
-
34 .34简体中文在显示屏已合上的情况下设置 MacB...34简体中文在显示屏已合上的情况下设置 MacBok您可以合上 MacBok 的显示屏,仅使用 Aple LED Cinema Display 显示器。请按照上一页中的安装说明连接显示器,并确定显示器的 MagSafe 插头已插入了 MacBok 上的 MagSafe 电源端口。若要在 MacBok 显示屏已合上的情况下使用 Aple LED Cinema Display 显示器:1 将外置 USB 键盘和鼠标连接到显示器上的 USB 端口,或者使用“蓝牙设置助理”来设置无线键盘和无线鼠标。2 请...
-
35 .35简体中文使用显示器Aple LED Cinem...35简体中文使用显示器Aple LED Cinema Display 显示器配有内建 iSight 摄像头、麦克风和扬声器系统。若要启用这些功能,则需要通过 USB 来连接显示器和电脑。使用内建 iSight 摄像头和麦克风您可以通过应用程序(如 iChat、iMovie 和 Photo Both)使用内建 iSight 摄像头和麦克风来捕捉静止图像、视频和声音。若要设置摄像头和麦克风以配合 iChat 使用:1 在 Dock 中点按 iChat 图标以打开 iChat 应用程序。2 选取“iChat”>“...
-
36 .36简体中文设置声音输入和输出您可以通过显示器上的...36简体中文设置声音输入和输出您可以通过显示器上的扬声器系统来听音乐,以及听取影片、游戏和多媒体文件等里面的声音。您可以使用麦克风来录音,或者通过 iC hat 与朋友聊天。请使用“声音”偏好设置来管理声音输入和输出。 若要设置声音输入:1 选取苹果菜单 ( ) >“系统偏好设置”,然后点按“声音”。 2 在“声音”偏好设置中点按“输入”标签。 3 选取“显示器音频”来通过显示器的麦克风输入声音。若要设置声音输出:1 选取苹果菜单 ( ) >“系统偏好设置”,然后点按“声音”。 2 在“声音”偏好设置中...
-
37 .37简体中文将 Aple LED Cinema D...37简体中文将 Aple LED Cinema Display 显示器设置为附加显示器如果将 MacBok 显示屏保持为打开状态,您可以让相同的桌面画面在两个显示器上镜像显示,或者使用附加显示器来扩展您的桌面。使用“显示器”偏好设置来设置视频镜像或扩展桌面。 若要设置视频镜像或扩展桌面:1 选取苹果菜单 ( ) >“系统偏好设置”,然后点按“显示器”。 2 点按“排列”标签,然后按照屏幕指示进行操作。调整分辨率、亮度和颜色通过使用内建的环境光感应器,Aple LED Cinema Display 显示...
-
38 .38简体中文使用 USB 端口和防盗锁口Aple ...38简体中文使用 USB 端口和防盗锁口Aple LED Cinema Display 显示器背面配有三个有源 USB 端口。使用这些端口来连接鼠标、键盘、iPhone、iPod 或其他 USB 外围设备。【重要事项】 即使显示器没有连接到电脑,您也可以使用这些 USB 端口给 iPhone 或 iPod 充电。如果您使用其中一个端口在电脑和 iPhone 或 iPod 之间同步信息,请确定显示器的 USB 电缆已连接在电脑上。若要确保显示器的安全,请将防盗锁链连接在防盗锁口上。
-
39 .39简体中文配合显示器使用 VESA 安装支架您可...39简体中文配合显示器使用 VESA 安装支架您可以使用 VESA Mount Adapter Kit 套件(可从 Aple Store 网上商店购买,网址为: w.aple.com.cn/store)将显示器连接到备用的安装支架上。使用该套件将显示器固定在任何可用的且兼容 VESA 的安装支架上。只需按照该套件附带的说明进行操作即可。 保养与安全抬起或重新放置显示器之前,您可能需要拔下电缆和电源线。安放显示器时,请使用正确的方法将显示器抬起来。抬起或搬移显示器时,请抓住显示器的边缘。切勿通过抓住支架或...
-
40 .40简体中文如果所在场所具有大量浮尘,有香烟、雪茄...40简体中文如果所在场所具有大量浮尘,有香烟、雪茄、烟灰缸、火炉或壁炉产生烟尘,或者接近用未经过滤的自来水对空气进行加湿的超声波加湿器,请勿使用您的显示器。吸烟、烹饪、燃烧或者使用超声波加湿器用未经过滤的水对空气进行加湿,所产生的尘埃微粒,在极少数情况下可能会进入显示器的通风口,而且在某些情况下可能会产生轻霾,附着在显示器的玻璃内表面。请按照这些安全指南使用显示器: Â完全切断电源的唯一方法是拔下电源线。务必拔插头,而不要拉电源线。 Â如果电源线磨损或损坏,显示器上溅有异物、跌落或因为其他原因损坏,请立即切...
-
41 .41简体中文人机工程学按照以下指南调整您的显示器,...41简体中文人机工程学按照以下指南调整您的显示器,以减少刺眼的反光并适合您的身高和体形。 Â调整显示器,以便您坐在键盘前面时屏幕的顶端稍低于水平视线。显示器与眼睛之间的最佳距离由您决定,不过大多数人倾向于喜欢 45 到 70 厘米(1 8 到 28 英寸)的距离。 Â通过向上或向下倾斜显示器来调整显示器的朝向,以尽可能减少由头顶灯光和附近窗户光线引起的反光。有关保健、安全和维护的更多信息,请访问 Aple 人机工程学网站 w.aple.com/about/ergonomics。
-
42 .42简体中文显示器故障排除在执行以下任何步骤之前,...42简体中文显示器故障排除在执行以下任何步骤之前,请确定电脑已开启,显示器的电源线已插入插座,所有电缆都已正确连接在电脑和显示器上,以及电脑没有处于睡眠模式中。如果屏幕没有图像: Â请再次检查电缆和插头以确定它们已正确连接在电脑和显示器上。 Â请确定电脑已开启,且没有处于睡眠模式中。如果 MacBok 显示屏已合上,请使用外置键盘或鼠标将 MacBok 从睡眠中唤醒。 Â从已接地的电源插座上拔下显示器的电源线,等待几分钟,然后重新插上电源线。 Â将 PRAM 复位,方法是在启动电脑时按住 Coma...
-
43 .43简体中文如果显示器上的内建 iSight 摄像...43简体中文如果显示器上的内建 iSight 摄像头、麦克风、扬声器系统或 USB 端口不工作:确定显示器的 USB 电缆已牢固地插入电脑上的 USB 端口。只有当此电缆已连接在电脑上时,显示器的摄像头、麦克风、扬声器系统和 USB 端口才会工作。更多故障排除信息您可以在下面的显示器支持网站上找到更多故障排除信息: w.aple.com.cn/suport/displays了解更多信息及服务与支持您可以在 Aple 网站上和“Mac 帮助”中找到有关显示器的更多信息。若要了解 请参阅使用显示器 打开“Ma...
-
44 .44简体中文技术规格Â型号: A1316Â分辨...44简体中文技术规格Â型号: A1316Â分辨率: 2560 x 140 @ 60 HzÂ端口: 背面配有三个高速 USB 2.0 端口Â摄像头和麦克风: 内建 iSight 摄像头,带麦克风Â扬声器: 内建 2.1 声道扬声器,输出功率 49 瓦尺寸:Â重量: 10.7 公斤(23.5 磅)Â高度: 48.1 毫米(19.2 英寸)Â宽度: 651.7 毫米(25.65 英寸)Â厚度(含支架): 208.13 毫米(8.2 英寸)Â可视尺寸: 对角线 685.8 毫米(27 英寸)操作...
-
45 .45繁體中文使用入門您的ApleLEDCin...45繁體中文使用入門您的ApleLEDCinemaDisplay是設計與具有MiniDisplayPort接頭的Mac電腦完美地搭配使用。它的特色在於LED背光照明的寬螢幕顯示器、MagSafe接頭可替MacBok電腦充電、內建iSight攝影機、麥克風與揚聲器系統。以下頁面中的指示能協助您設定並使用您的新顯示器。您可以瞭解如何執行 下列事項: Â將顯示器連接到電腦上 Â使用顯示器的攝影機、麥克風、揚聲器系統和 USB 埠 Â調整顯示器的設定【注意】 您可以將 Aple...
-
46 .46繁體中文安裝您的顯示器請依照這些步驟來設定 A...46繁體中文安裝您的顯示器請依照這些步驟來設定 Aple LED Cinema Display:1 撕下顯示器和接線上的保護膜。2 將電源線插入顯示器,然後將交流電的插頭插入接地的電源插座。3 將 MagSafe 接頭插到 MacBok 上的 MagSafe 電源埠,來替電池充電並為電腦提供電源。4 將 USB 接線連接到電腦上,來使用顯示器內建的 iSight 攝影機、麥克風、揚聲器系統和 USB 埠。5 將 Mini DisplayPort 接線連接到電腦上。6 按下電腦上的電源按鈕( ®)來啟動電腦。...
-
47 .47繁體中文在 MacBok 的上蓋闔上時進行...47繁體中文在 MacBok 的上蓋闔上時進行安裝您可以闔上 MacBok 的上蓋,只單獨使用 Aple LED Cinema Display。請依照上一頁的安裝說明,並確定已將顯示器的 MagSafe 接頭插入 MacBok 上的 MagSafe 電源埠。若要闔上 MacBok 的上蓋來使用 Aple LED Cinema Display:1 將外接的 USB 鍵盤和滑鼠連接到顯示器上的 USB 埠,或使用“Bluetoth® 設定 輔助程式”來安裝無線鍵盤和滑鼠。2 請確定 MacBok 已開...
-
48 .48繁體中文使用您的顯示器Aple LED Ci...48繁體中文使用您的顯示器Aple LED Cinema Display 配備內建的 iSight 攝影機、麥克風和揚聲器系統。必須在顯示器和電腦之間建立 USB 連線之後才能使用這些功能。使用內建iSight攝影機和麥克風您可以用內建的 iSight 攝影機和麥克風,來使用 iChat、iMovie 和 Photo Both 等應用程式擷取靜態影像、視訊和聲音。若要設定攝影機和麥克風來搭配 iChat 使用:1 請按一下 Dock 中的 iChat 圖像來打開 iChat 應用程式。2 選擇 iCh...
-
49 .49繁體中文設定聲音輸入和輸出您可以透過顯示器上的...49繁體中文設定聲音輸入和輸出您可以透過顯示器上的揚聲器系統,來聆聽音樂、影片、遊戲和多媒體檔案。 您可以使用麥克風來進行錄音,或使用 iChat 來與朋友聊天。請使用“聲音” 偏好設定來管理聲音輸入和輸出。若要設定聲音輸入:1 請選擇“蘋果 ( )”>“系統偏好設定⋯”,然後按一下“聲音”。2 按一下“聲音”偏好設定中的“輸入”標籤頁。3 選擇“顯示器音訊”,以透過顯示器的麥克風輸入聲音。若要設定聲音輸出:1 請選擇“蘋果 ( )”>“系統偏好設定⋯”,然後按一下“聲音”。2 按一下“聲音”偏好設...
-
50 .50繁體中文將ApleLEDCinemaD...50繁體中文將ApleLEDCinemaDisplay設定為附加顯示器當您的 MacBok 上蓋處於開啟狀態時,您可以將同一個桌面同步顯示在兩部顯示器上,或將附加的顯示器作為桌面的延伸。請使用“顯示器”偏好設定來設定視訊同步影像或延伸桌面。若要設定視訊同步影像或延伸桌面:1 請選擇“蘋果 ( )”>“系統偏好設定⋯”,然後按一下“顯示器”。2 按一下“排列方式”標籤頁,然後依照螢幕上的指示進行。調整解析度、亮度和顏色您的 Aple LED Cinema Display 可使用內建的環境光度感測器...
-
51 .51繁體中文使用USB埠和安全鎖孔您的 Apl...51繁體中文使用USB埠和安全鎖孔您的 Aple LED Cinema Display 後方有三個可供電的 USB 埠。請使用這些埠來連接滑鼠、鍵盤、iPhone、iPod 或其他 USB 周邊設備。【重要事項】 您可以使用這些 USB 埠來為 iPhone 或 iPod 充電,即使顯示器未連接電腦時也可以進行充電。若您要使用這些 USB 埠來同步電腦與 iPhone 或 iPod 之間的資料,請確定顯示器的 USB 接線已連接到電腦上。若要保護顯示器的安全,請在安全鎖孔上連接防竊鎖鏈。
-
52 .52繁體中文為顯示器使用VESA裝設方案您可以...52繁體中文為顯示器使用VESA裝設方案您可以使用 VESA Mount Adapter 套件,將顯示器安裝到替用的裝設方案上,該套件可在線上 Aple Store 購買,網址為:htp:/w.aple.com/tw/store。請使用該套件來將任何可用的 VEGA 相容裝設方案應用於您的顯示器。您僅需依照套件隨附的說明便能輕鬆完成安裝。維護與安全當您搬起顯示器或將其重新擺放至新位置時,必須先拔掉接線和電源線。當重新擺放顯示器時,請使用正確的移動方式。當您抬起或搬運顯示器時,請握住顯示器的邊緣。請勿抓...
-
53 .53繁體中文請勿在空氣中充滿大量灰塵,或香煙、雪茄...53繁體中文請勿在空氣中充滿大量灰塵,或香煙、雪茄、煙灰缸、鍋爐或壁爐煙塵的處所使用顯示器,也不要在使用未過濾自來水的超音波濕潤器旁使用顯示器。由抽煙、烹飪、燃燒或使用未過濾自來水的超音波濕潤器所產生的空氣微粒,在極少數的情況下會進入顯示器的通風孔,並且在特定的情況下會導致顯示器的玻璃面板內側產生輕微起霧的現象。請依照下列的安全指示來使用顯示器: Â完全切斷電源的唯一方法是將電源線拔掉。請抓取插頭,切勿拉扯電源線。 Â如果電源線有磨損或破損的情形,或是您將液體潑灑到顯示器上,或者顯示器摔落或遭受其他損壞,請...
-
54 .54繁體中文人體工學下列的說明能幫助您調整顯示器,...54繁體中文人體工學下列的說明能幫助您調整顯示器,以降低閃光並符合您的體型與姿態。 Â當您坐在鍵盤前方時,請重新調整顯示器位置,讓螢幕頂端稍微低於您的水平視線 。眼睛和螢幕之間的最佳距離因人而異,一般認為 45 至 70 公分(18 至 28 英吋)較為合適。 Â將顯示器向上或向下傾斜調整其角度,以便將上方燈光與週圍窗戶光線所造成的螢幕閃光及反光降到最低 。如需更多健康、安全和維護的相關資訊,請參訪 Aple 網站:w.aple.com/about/ergonomics。
-
55 .55繁體中文顯示器的疑難解答進行這些步驟之前,請先...55繁體中文顯示器的疑難解答進行這些步驟之前,請先確定您的電腦已開機、顯示器已插入插座,且所有接線都已適當地連接到電腦和顯示器上,而電腦也沒有處於睡眠模式。如果螢幕上沒有出現任何畫面: Â再次檢查接線和接頭,確定它們已穩固地連接到電腦和顯示器。 Â確定電腦已開機,且並未處於睡眠模式。如果 MacBok 的上蓋已闔上,請使用外接鍵盤或滑鼠來將 MacBok 從睡眠狀態喚醒。 Â從接地的電源插座上拔下顯示器的電源線,稍候幾分鐘,然後再重新插上 電源線。 Â當您重新啟動電腦時,可同時按下 Comand( x)、...
-
56 .56繁體中文如果顯示器的內建 iSight 攝影機...56繁體中文如果顯示器的內建 iSight 攝影機、麥克風、揚聲器系統或 USB 埠沒有作用:請確定顯示器上的 USB 接線已穩固地插入電腦上的 USB 埠中。只有在此接線與 電腦連接時,顯示器的攝影機、麥克風、揚聲器系統和 USB 埠才會發揮作用。更多疑難解答的資訊您也可以在顯示器的支援網站上找到更多疑難解答的資訊,位於:w.aple.com/tw/suport/displays更多內容、服務與支援您可以從 Aple 網站上或是在“Mac 輔助說明”中找到更多顯示器相關的資訊。要瞭解的項目 請參閱使用您...
-
57 .57繁體中文技術規格 Â型號: A1316 Â解析...57繁體中文技術規格 Â型號: A1316 Â解析度: 2560 x 140 @ 60 Hz Â傳輸埠: 顯示器後方有三個高速 USB 2.0 埠 Â攝影機和麥克風: 內建 iSight 攝影機和麥克風 Â揚聲器: 內建 2.1 揚聲器(輸出功率 49 W)大小: Â重量: 10.7 公斤 (23.5 磅) Â高度: 48.1 公釐(19.2 英吋) Â寬度: 651.7 公釐(25.65 英吋) Â深度(包括支架): 208.13 公釐(8.2 英吋) Â可視畫面: 685.8 公釐(27 英吋)對角線作...
-
58 .58한국어시작하기ApleLEDCinema...58한국어시작하기ApleLEDCinemaDisplay는MiniDisplayPort커넥터가장착된Mac컴퓨터와완벽하게동작하도록디자인되었습니다.LED배경조명와이드스크린모니터,MacBok컴퓨터를충전하기위한MagSafe커넥터,내장iSight카메라,마이크및스피커시스템이장착되어있습니다.다음 페이지부터 설명된 지침은 새로운 모니터를 설정하고 사용하는 것을 도와줍니다. 방법 배우기: Â모니터를 컴퓨터에 연결 ...
-
59 .59한국어모니터설치하기Aple LED Cin...59한국어모니터설치하기Aple LED Cinema Display를 설치하려면 다음의 단계를 따르십시오.1 모니터 및 케이블에서 보호 필름을 제거하십시오.2 전원 코드를 모니터에 꽂은 다음, AC 플러그를 접지된 전원 콘센트에 꽂으십시오.3 컴퓨터의 배터리를 충전하고 전원을 공급하려면 MagSafe 커넥터를 MacBok의 MagSafe 전원 포트에 꽂으십시오.Apple LED Cinema Displa yMacBookMini DisplayPortMagS...
-
60 .60한국어덮개를 닫은 채로 MacBok 설정하...60한국어덮개를 닫은 채로 MacBok 설정하기MacBok의 덮개를 닫고 Aple LED Cinema Display만 사용할 수 있습니다. 이전 페이지의 설정 지침을 따르고 모니터의 MagSafe 커넥터가 MacBok의 MagSafe 전원 포트에 연결되어 있는지 확인하십시오.덮개를 닫은 채로 MacBok과 함께 Aple LED Cinema Display를 사용하려면,1 외장 USB 키보드 및 마우스를 모니터의 USB 포트에 연결하거나 Bluetoth® 설...
-
61 .61한국어모니터사용하기Aple LED Ci...61한국어모니터사용하기Aple LED Cinema Display에는 내장 iSight 카메라, 마이크 및 스피커 시스템이 있습니다. 이러한 기능을 사용하려면 모니터와 컴퓨터 간의 USB 연결이 필요할 수 있습니다.스피커 시스템마이크내장iSight 카메라내장 iSight 카메라 및 마이크 사용하기내장 iSight 카메라와 마이크를 사용하여 iChat, iMovie 및 Photo Both 같은 응용 프로그램을 사용하여 정지 이미지, 비디오 및 사운드를 캡...
-
62 .62한국어사운드 입력 및 출력 설정하기모니터의...62한국어사운드 입력 및 출력 설정하기모니터의 스피커 시스템을 통해 음악, 동영상, 게임 및 멀티미디어 파일을 들을 수 있습니다. 마이크를 사용하여 사운드를 녹음하거나 iChat을 사용하여 친구와 대화할 수 있습니다. 사운드 입력 및 출력을 관리하려면 사운드 환경설정을 사용하십시오. 사운드 입력을 설정하려면,1 Aple( ) > 시스템 환경설정을 선택하고 사운드를 클릭하십시오. 2 사운드 환경설정에서 입력 탭을 클릭하십시오. 3 모니터의 마이크를 통해...
-
63 .63한국어Aple LED Cinema Disp...63한국어Aple LED Cinema Display를 추가 모니터로 설치하기MacBok의 덮개가 열려있는 상태에서 두 개의 모니터의 같은 데스크탑 이미지를 미러링하거나 데스크탑의 확장 영역으로 추가 모니터를 사용할 수 있습니다. 모니터 환경설정을 사용하여 비디오 미러링 또는 확장 데스크탑을 설정할 수 있습니다. 비디오 미러링 또는 확장 데스크탑을 설정하려면,1 Aple( ) > 시스템 환경설정을 선택하고 모니터를 클릭하십시오. 2 정렬 탭을 클릭하고 화...
-
64 .64한국어USB 포트 및 보안 슬롯 사용하기A...64한국어USB 포트 및 보안 슬롯 사용하기Aple LED Cinema Display의 뒷면에는 3개의 전원이 공급되는 USB 포트가 있습니다. 이 포트들을 사용하여 마우스, 키보드, iPhone, iPod 또는 기타 USB 주변 장치를 연결할 수 있습니다.중요사항: 모니터가 컴퓨터에 연결되어 있지 않더라도 이 USB 포트들을 사용하여 iPhone이나 iPod을 충전할 수 있습니다. 이 포트들 중 하나를 사용하여 컴퓨터와 iPhone이나 iPod 간에 정...
-
65 .65한국어모니터와 VESA Mounting S...65한국어모니터와 VESA Mounting Solution 사용하기Aple 온라인 스토어, w.aple.com/kr 사이트에서 구입할 수 있는 VESA Mount Adapter 키트를 사용하여 모니터를 대체 마운팅 솔루션에 장착할 수 있습니다. 해당 키트를 사용하여 모니터를 사용 가능한 모든 VESA 호환 마운팅 솔루션에 부착하십시오. 해당 키트에 포함된 지침을 따르기만 하면 됩니다. 관리와안전모니터를 들거나 위치를 바꾸기 전에, 케이블과 전원 코드를...
-
66 .66한국어모니터를 공기 중 상당량의 먼지나 담...66한국어모니터를 공기 중 상당량의 먼지나 담배, 시가, 재떨이 또는 난로로부터의 연기, 여과되지 않은 수도꼭지에서 받은 물을 사용하는 초음파 가습기가 있는 장소에서 작동하지 마십시오. 드문 경우이지만 흡연, 요리, 굽기 또는 여과되지 않은 수도꼭지에서 받은 물을 초음파 가습기에 사용할 때 발생하는 공기 중의 극소량의 티끌이 모니터의 통풍 장치 구멍으로 들어올 수 있습니다. 이런 경우, 모니터를 덮고 있는 유리 패널의 안쪽 표면에 약간의 습기가 찰 수 ...
-
67 .67한국어인체공학모니터의 반사와 빛을 줄이고...67한국어인체공학모니터의 반사와 빛을 줄이고 여러분의 체격과 신체에 맞게 모니터를 조절하려면 다음과 같이 하십시오. Â키보드에 손을 놓고 앉았을 때 화면 상단이 눈 높이보다 약간 낮은 위치에 오도록 모니터를 조절하십시오. 대부분의 사용자의 경우 눈과 화면 사이의 최적 거리로 45~70cm를 권장하지만 사용자에 맞게 최적의 거리를 유지하십시오. Â모니터를 위 아래로 기울이면서 머리 위의 조명과 창문으로부터 비치는 빛과 반사가 최소화되도록 조절하십시오.中...
-
68 .68한국어모니터문제해결하기다음 단계를 수행...68한국어모니터문제해결하기다음 단계를 수행하기 전에, 컴퓨터가 켜져 있는지, 모니터가 전원 어댑터에 연결되어 있는지, 모든 케이블이 컴퓨터 및 모니터에 올바르게 연결되어 있는지, 그리고 컴퓨터가 잠자기 상태가 아닌지 확인하십시오.화면에 이미지가 나타나지 않는 경우: Â케이블 및 커넥터를 다시 한 번 확인하여 컴퓨터와 모니터에 올바르게 연결되어 있는지 점검하십시오. Â컴퓨터가 켜져 있는지, 잠자기 모드는 아닌지 확인하십시오. MacBok의 덮개가 닫혀 ...
-
69 .69한국어모니터의 내장 iSight 카메라, ...69한국어모니터의 내장 iSight 카메라, 마이크, 스피커 시스템 또는 USB 포트가 작동하지 않는 경우모니터의 USB 케이블이 컴퓨터의 USB 포트에 단단하게 꽂혀 있는지 확인하십시오. 모니터의 카메라, 마이크, 스피커 시스템 및 USB 포트는 이 케이블이 컴퓨터에 연결되어 있을 때만 동작합니다.추가 문제 해결 정보보다 자세한 문제 해결 정보는 아래의 모니터 지원 웹 사이트에서 찾을 수 있습니다. w.aple.com/kr/suport/display...
-
70 .70한국어제품사양 Â모델 번호: A1316 ...70한국어제품사양 Â모델 번호: A1316 Â해상도: 2560 x 140 @ 60Hz Â포트: 뒷면에 고속 USB 2.0 포트 3개 Â카메라 및 마이크: 마이크가 장착된 내장 iSight 카메라 Â스피커: 49W 출력의 내장 2.1 스피커규격 Â무게: 10.7kg Â높이: 48.1m Â너비: 651.7m Â폭(받침대 포함): 208.13m Â가시화면: 685.8m(대각선)동작 환경 Â동작 온도: 10° ~ 35° C Â상대 습도: 20%~80%(비응결)...
-
71 .71BahasaIndonesiaBantuan...71BahasaIndonesiaBantuan PersiapanAppleLEDCinemaDisplaydidesainuntukberfungsisempurnadengankomputerMacyangdilengkapikonektorMiniDisplayPort.ProdukinidilengkapitampilanlayarlebardenganlampulatarLED,konektorMagSafeuntukmengisid...
-
72 .72BahasaIndonesiaMempers...72BahasaIndonesiaMempersiapkanLayarIkuti langkah berikut untuk mempersiapkan Apple LED Cinema Display:1 Lepaskan lapisan pelindung dari layar dan kabel.2 Sambungkan kabel daya ke layar, lalu sambungkan konektor AC ke stopkontak yang diarde.3 Sambungkan k...
-
73 .73BahasaIndonesiaMempers...73BahasaIndonesiaMempersiapkan MacBook dengan Layar TertutupAnda dapat menutup layar MacBook dan hanya menggunakan Apple LED Cinema Display. Ikuti petunjuk konigurasi pada halaman sebelumnya dan pastikan konektor MagSafe dari layar disambungkan ke port ...
-
74 .74BahasaIndonesiaMenggun...74BahasaIndonesiaMenggunakanLayarApple LED Cinema Display dilengkapi kamera iSight, mikrofon, dan sistem speaker internal. Sambungan USB antara layar dan komputer diperlukan untuk itur ini.Sistem speakerMikrofKamera iSight internalMenggunakan Kamera iSi...
-
75 .75BahasaIndonesiaMengkon...75BahasaIndonesiaMengkonigurasi Input dan Output SuaraAnda dapat mendengarkan musik, ilm, permainan, dan ile multimedia melalui sistem speaker pada layar. Anda dapat menggunakan mikrofon untuk merekam suara, atau berbicara dengan teman menggunakan iChat. ...
-
76 .76BahasaIndonesiaMengkon...76BahasaIndonesiaMengkonigurasi Apple LED Cinema Display sebagai Layar TambahanBila layar MacBook dibiarkan terbuka, Anda dapat menampilkan gambar desktop yang sama pada kedua layar atau menggunakan layar tambahan sebagai perluasan desktop. Gunakan Displa...
-
77 .77BahasaIndonesiaMenggun...77BahasaIndonesiaMenggunakan Port USB dan Slot KeamananApple LED Cinema Display dilengkapi tiga port USB beraliran daya di bagian belakang. Gunakan port ini untuk menyambungkan mouse, keyboard, iPhone, iPod, atau periferal USB lainnya.Penting: Anda dapat...
-
78 .78BahasaIndonesiaMenggun...78BahasaIndonesiaMenggunakan Solusi Pemasangan VESA dengan LayarAnda dapat memasang layar pada solusi pemasangan alternatif, menggunakan VESA Mount Adapter Kit yang tersedia dari Apple Online Store di www.apple.com/store. Gunakan peralatan tersebut untuk ...
-
79 .79BahasaIndonesiaJangan ...79BahasaIndonesiaJangan gunakan layar di tempat dengan udara yang mengandung banyak debu, atau asap dari rokok, cerutu, asbak, kompor, atau perapian, atau di dekat alat pelembab ultrasonik yang menggunakan air keran tanpa ilter. Partikel udara yang dihasi...
-
80 .80BahasaIndonesiaErgonom...80BahasaIndonesiaErgonomisBerikut adalah beberapa panduan untuk mengatur layar agar mengurangi efek silau serta untuk menyesuaikan terhadap ukuran dan bentuk isik Anda. ÂAtur posisi layar sehingga bagian atas layar berada sedikit di bawah ketinggian mata ...
-
81 .81BahasaIndonesiaUntuk i...81BahasaIndonesiaUntuk informasi lebih lanjut tentang kesehatan, keselamatan, dan perawatan, kunjungi situs web ergonomis Apple di www.apple.com/about/ergonomics.MengatasiMasalahLayarSebelum melakukan langkah berikut, pastikan komputer Anda dihidupkan, ...
-
82 .82BahasaIndonesiaJika Ma...82BahasaIndonesiaJika MacBook tidak mengisi daya:Pastikan konektor MagSafe dari layar terpasang dengan benar di port daya MagSafe pada MacBook.Jika kamera iSight internal, mikrofon, sistem speaker, atau port USB pada layar tidak berfungsi:Pastikan kabel U...
-
83 .83BahasaIndonesiaSpesiik...83BahasaIndonesiaSpesiikasi ÂNomor model: A1316 ÂResolusi: 2560 x 1440 @ 60 Hz ÂPort: Tiga port USB 2.0 kecepatan tinggi di bagian belakang ÂKamera dan mikrofon: Kamera iSight internal dengan mikrofon ÂSpeaker: Speaker 2.1 internal dengan output...
-
84 .84Regulatory Compliance I...84Regulatory Compliance InformationFCC Compliance StatementThis equipment has been tested and found to comply with the limits for a Class B digital device, pursuant to part 15 of the FCC Rules. These limits are designed to provide reasonable protection aga...
-
85 .85Europe–EU Declaration o...85Europe–EU Declaration of ConformitySee www.apple.com/euro/compliance.High-Risk Activities WarningThis display is not intended for use in the operation of nuclear facilities, aircraft navigation or communications systems, or air traic control machines, or...
-
86 .86Disposal and Recycling ...86Disposal and Recycling InformationThis symbol indicates that your product must be disposed of properly according to local laws and regulations. When your product reaches its end of life, contact Apple or your local authorities to learn about recycling op...







![前ページ カーソルキー[←]でも移動](http://gizport.jp/static/images/arrow_left2.png)