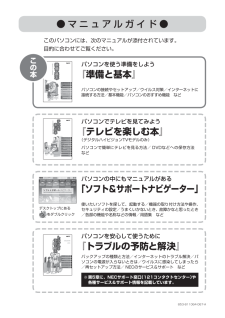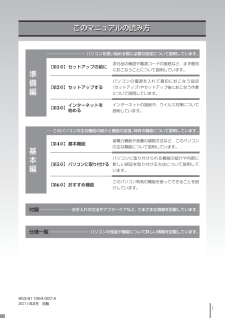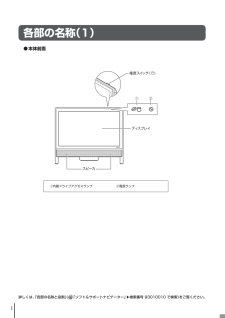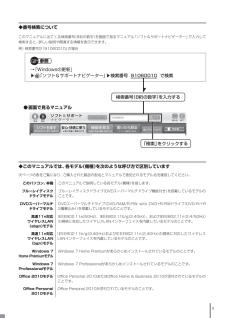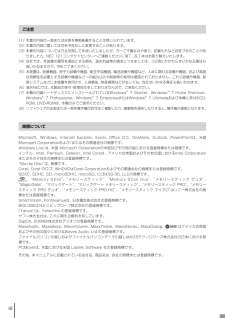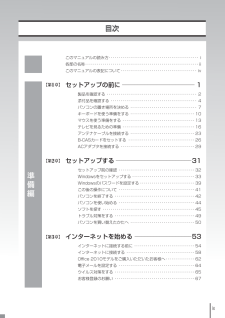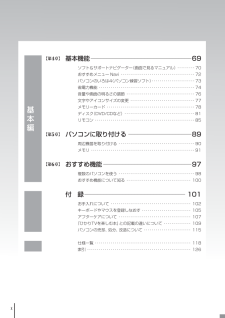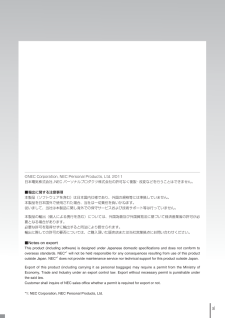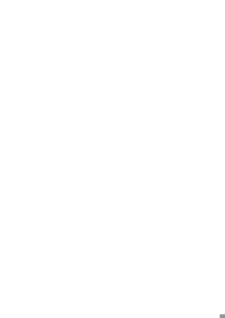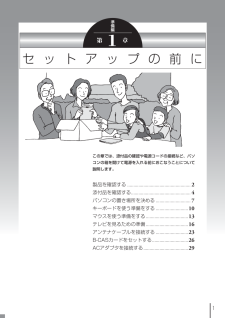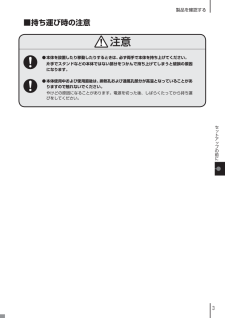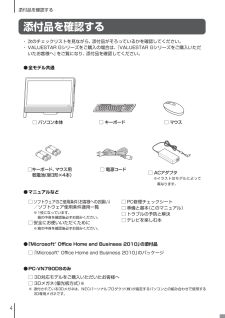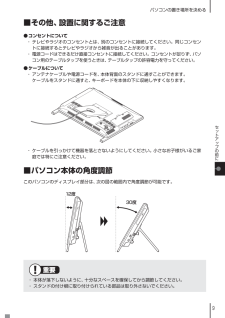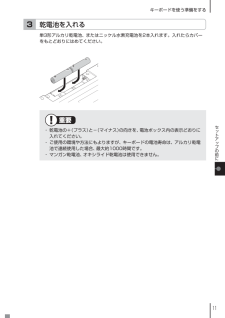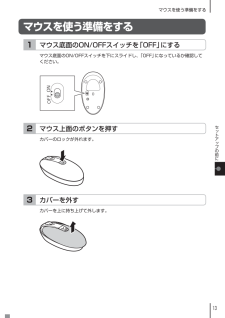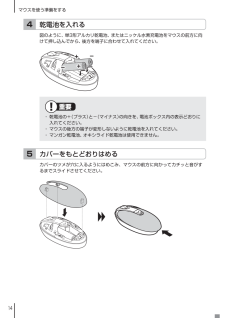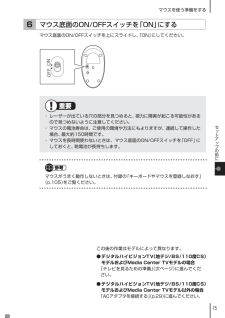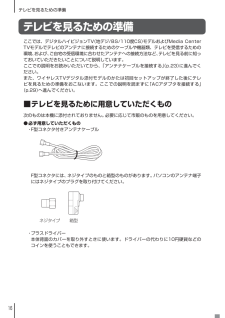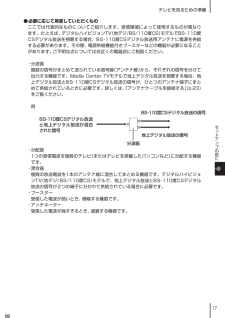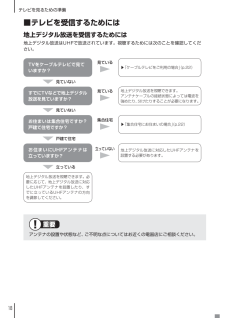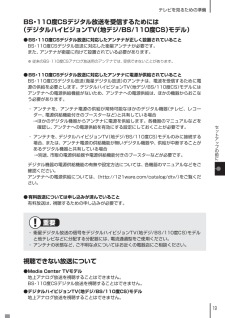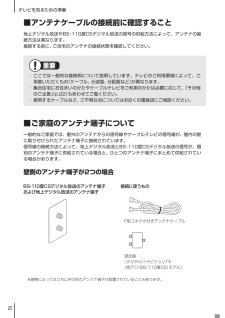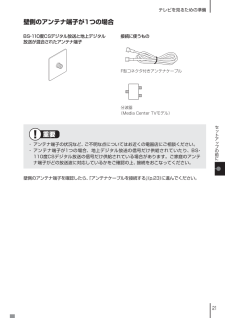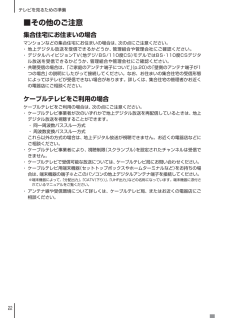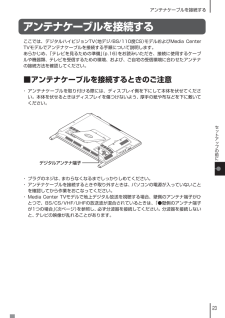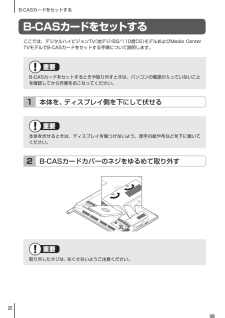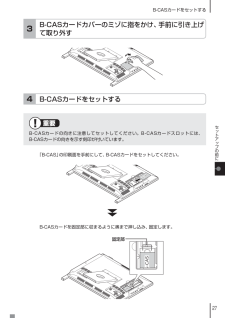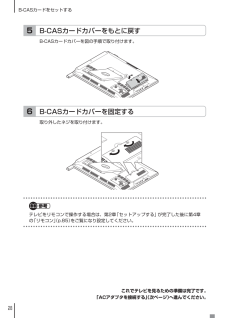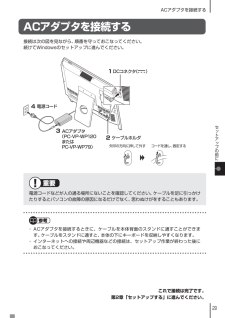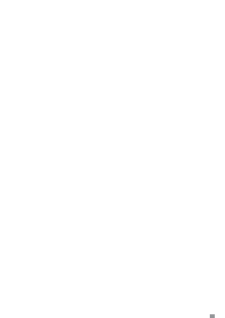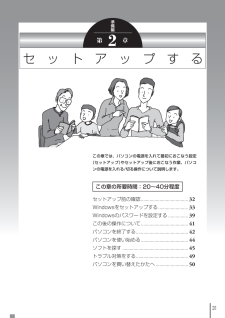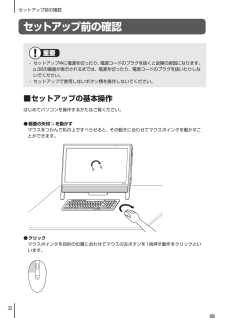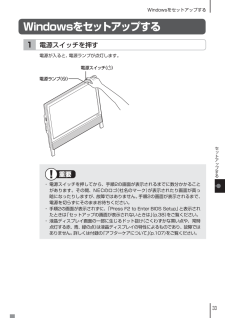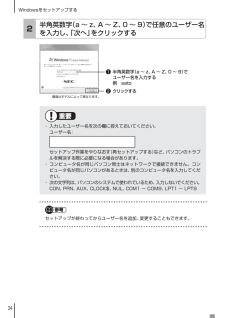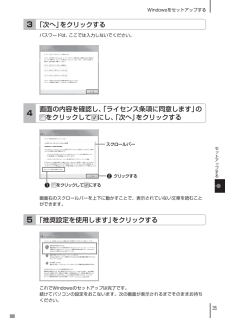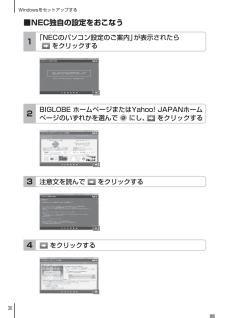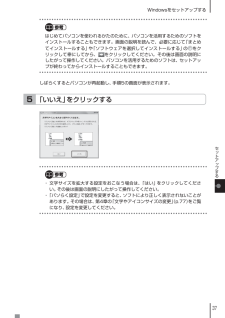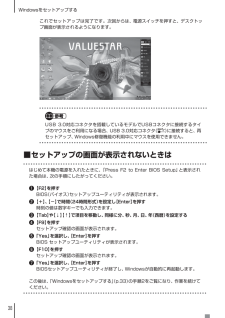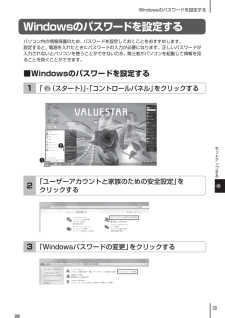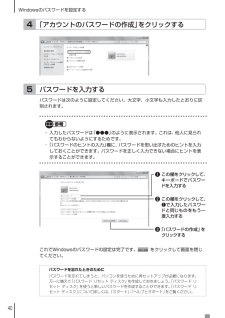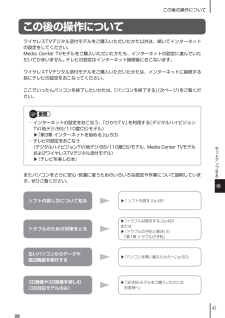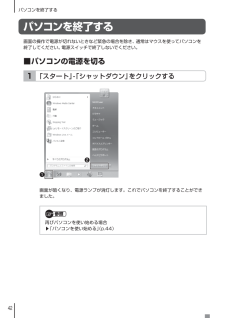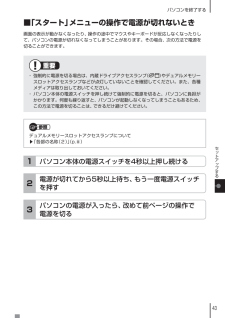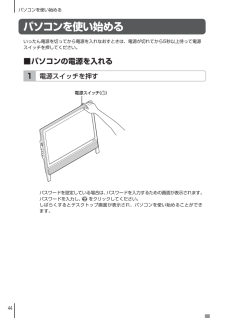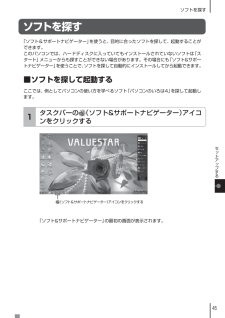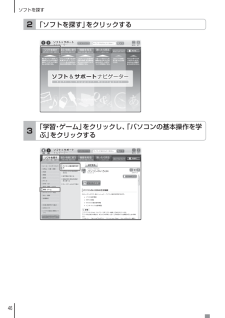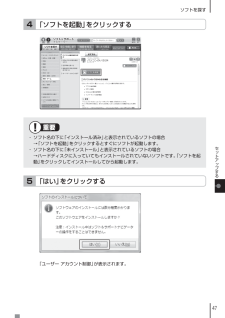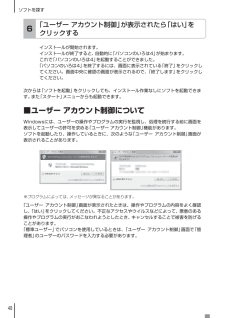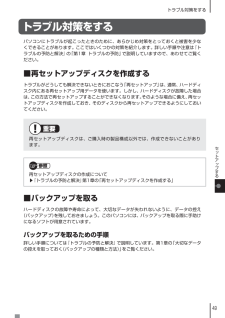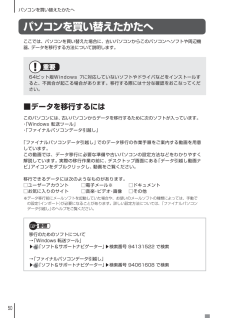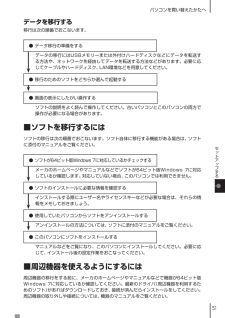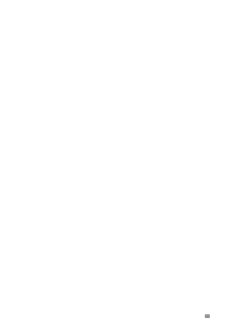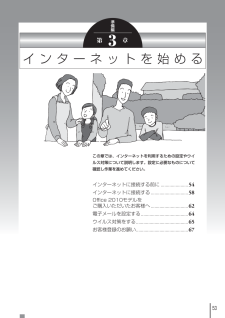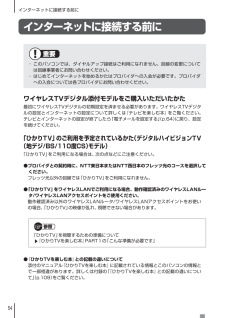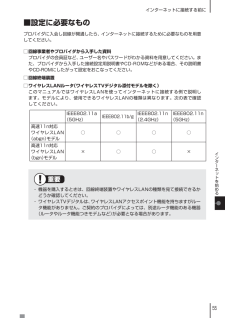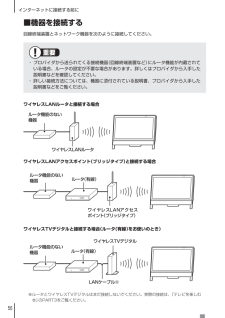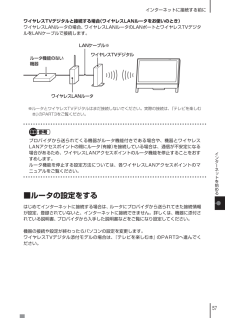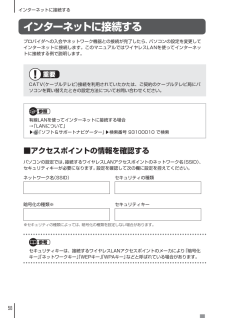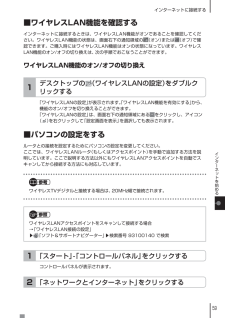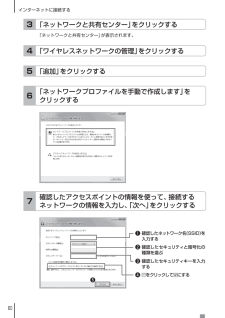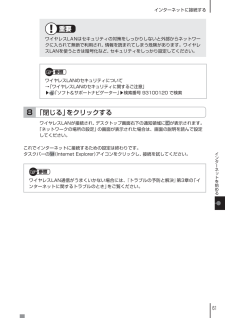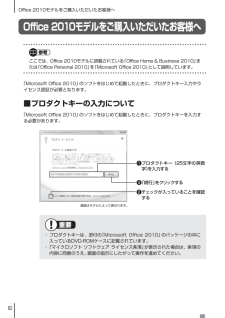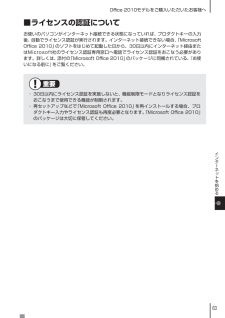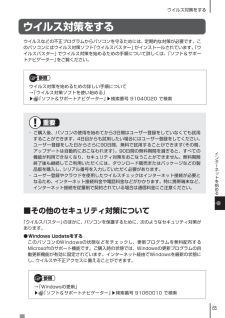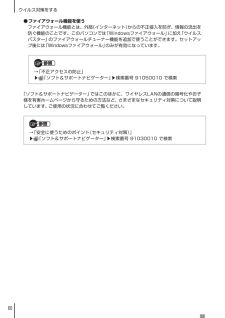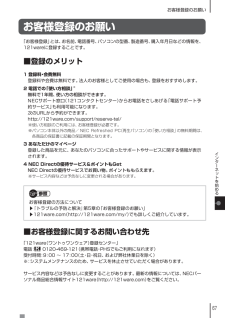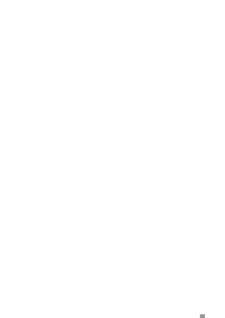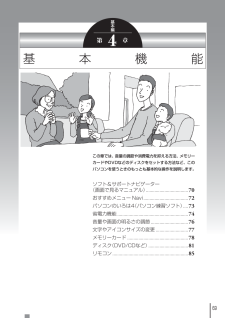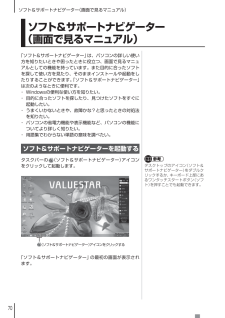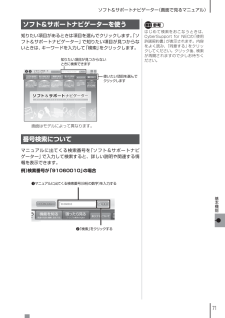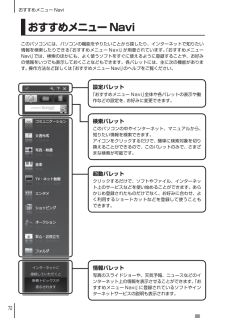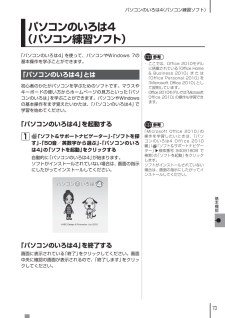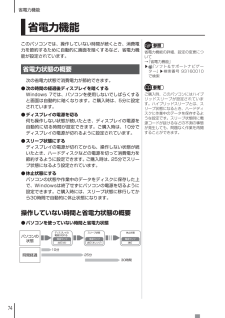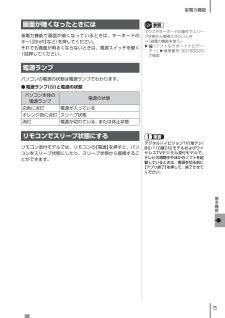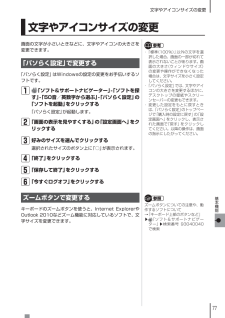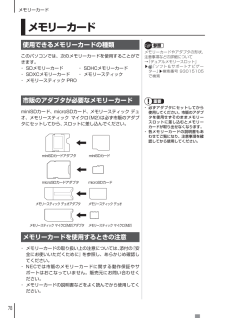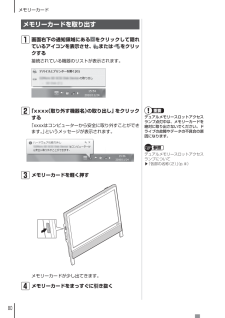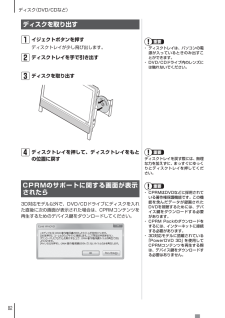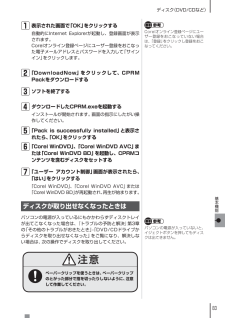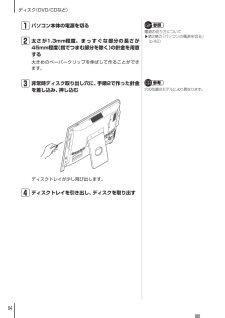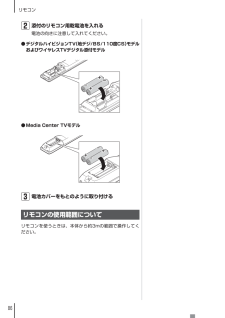- 取扱説明書・マニュアル >
- パソコン >
- パソコン本体 >
- デスクトップパソコン

3

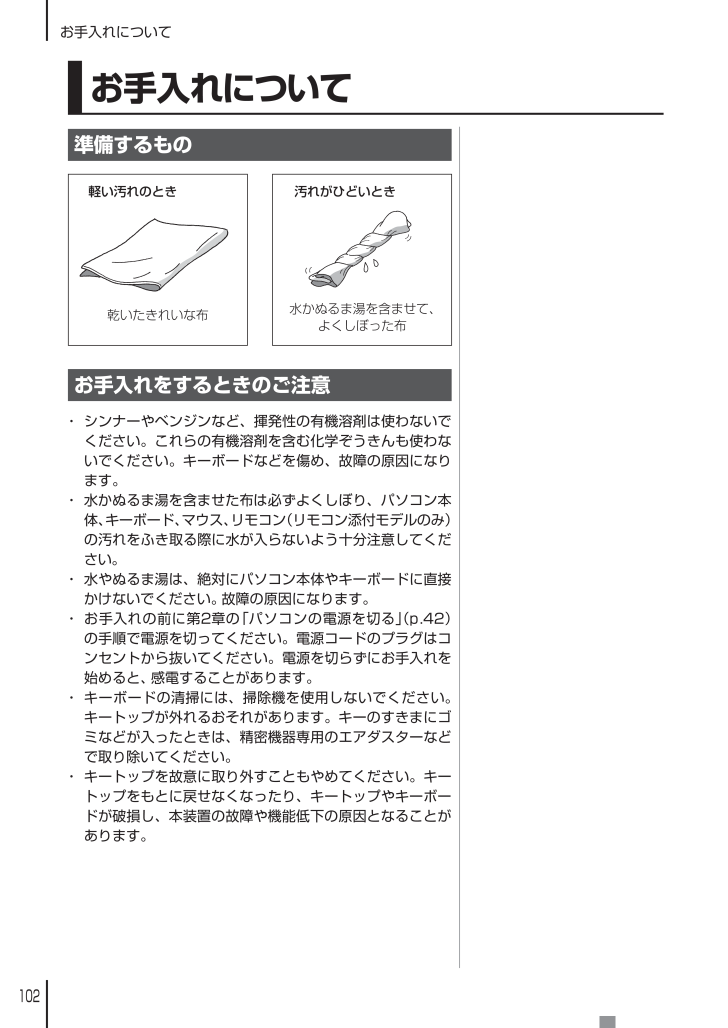
116 / 148 ページ
現在のページURL
102お手入れについてお手入れについて準備するもの軽い汚れのとき乾いたきれいな布汚れがひどいとき水かぬるま湯を含ませて、よくしぼった布お手入れをするときのご注意・ シンナーやベンジンなど、揮発性の有機溶剤は使わないでください。これらの有機溶剤を含む化学ぞうきんも使わないでください。キーボードなどを傷め、故障の原因になります。・ 水かぬるま湯を含ませた布は必ずよくしぼり、パソコン本体、キーボード、マウス、リモコン(リモコン添付モデルのみ)の汚れをふき取る際に水が入らないよう十分注意してください。・ 水やぬるま湯は、絶対にパソコン本体やキーボードに直接かけないでください。故障の原因になります。・ お手入れの前に第2章の「パソコンの電源を切る」(p.42)の手順で電源を切ってください。電源コードのプラグはコンセントから抜いてください。電源を切らずにお手入れを始めると、感電することがあります。・ キーボードの清掃には、掃除機を使用しないでください。キートップが外れるおそれがあります。キーのすきまにゴミなどが入ったときは、精密機器専用のエアダスターなどで取り除いてください。・ キートップを故意に取り外すこともやめてください。キートップをもとに戻せなくなったり、キートップやキーボードが破損し、本装置の故障や機能低下の原因となることがあります。8
参考になったと評価  113人が参考になったと評価しています。
113人が参考になったと評価しています。
このマニュアルの目次
-
1 .2011-1Q-323H VSN 準備 と基本 8...2011-1Q-323H VSN 準備 と基本 853-811064-067-A 初版 (日)DIC424 BLACKこのマニュアルは、再生紙を使用しています 。初版 2011年2月NEC853-811064-067-APrinted in JapanNECパーソナルプロダクツ株式会社〒141-0032 東京都品川区大崎一丁目11-1(ゲートシティ大崎 ウエストタワー)﹁あなたのパソコン﹂として使うために﹁あなたのパソコン﹂として使うためにセッ トアップ の前 にセットアップするインターネットを始める基本機...
-
2 .BLACK853-811064-067-A● マ ...BLACK853-811064-067-A● マ ニ ュ ア ル ガ イ ド ●このパソコンには、次のマニュアルが添付されています。目的に合わせてご覧ください。パソコンを安心して使うために『トラブルの予防と解決』バックアップの種類と方法/インターネットのトラブル解決/パソコンの電源が入らないときは/ウイルスに感染してしまったら/再セットアップ方法/ NECのサービス&サポート などパソコンの中にもマニュアルがある「ソフト&サポートナビゲーター」使いたいソフトを探して、起動する/機器の取り付け方法や操作、セキ...
-
3 .ii853-811064-067-A2011年2月...ii853-811064-067-A2011年2月 初版このマニュアルの読み方このマニュアルの読み方準備編 パソコンを使い始める際に必要な設定について説明しています。【第1章】セットアップの前に添付品の確認や電源コードの接続など、まず最初におこなうことについて説明しています。【第2章】セットアップするパソコンの電源を入れて最初におこなう設定(セットアップ)やセットアップ後におこなう作業について説明しています。【第3章】インターネットを 始めるインターネットの接続や、ウイルス対策について説明しています。基本編...
-
4 .ii● 本体前面①内蔵ドライブアクセスランプ ...ii● 本体前面①内蔵ドライブアクセスランプ ②電源ランプ詳しくは、「各部の名称と役割」(「ソフト&サポートナビゲーター」▶検索番号 93010010 で検索)をご覧ください。電源 スイ ッチ ( )② ①ディ スプ レイスピ ーカ各部の名称(1)1 1
-
5 .iii● 本体左側面/右側面DVD/CDドライブ通...iii● 本体左側面/右側面DVD/CDドライブ通風孔画面消灯ランプ明るさ調節つまみ/画面消灯ボタン( / )USBコネクタ( )デュアルメモリースロットアクセスランプ通風孔IEEE1394(DV)コネクタ(4ピン)( )マイク入力端 子( )ヘッドフォン /オーディオ出力端子( )DVD/CDイジェクトボタンデュアルメモリースロット( )USBコネク タ(パワーオフUSB充電機能対応( または ※) )各部の名称(2)● 本体背面通風 孔通風孔排熱孔通風孔CONNECTランプLA...
-
6 .iv◆このマニュアルで使用している記号や表記には、...iv◆このマニュアルで使用している記号や表記には、次のような意味があります人が軽傷を負う可能性が想定される内容、および、物的損害の発生が想定される内容を示します。傷害や事故の発生を防止するための指示事項は、次のマークで表しています。使用者に対して指示に基づく行為を強制するものです。その他の指示事項は、次のマークで表しています。とくに重要してはいけないことや、必ずしていただきたいこと、とくに大切な注意を説明しています。よく読んで注意を守ってください。場合によっては、人が傷害を負ったり、費用が必要になったりす ...
-
7 .v◆このマニュアルでは、各モデル(機種)を次のよう...v◆このマニュアルでは、各モデル(機種)を次のような呼び方で区別しています次ページの表をご覧になり、ご購入された製品の型名とマニュアルで表記されるモデル名を確認してください。このパソコン、本機このマニュアルで説明している各モデル(機種)を指します。ブルーレイディスクドライブモデルブルーレイディスクドライブ(DVDスーパーマルチドライブ機能付き)を搭載しているモデルのことです。DVDスーパーマルチドライブモデルDVDスーパーマルチドライブ(DVD-RAM/R/RW with DVD+R/RWドライブ(DVD-...
-
8 .viOffice Home & Business 20...viOffice Home & Business 2010モデルOffice Home & Business 2010が添付されているモデルのことです。Media Center TVモデルMedia Center TVが搭載されているモデルのことです。ワイヤレスTVデジタル添付モデル地上デジタル放送とBS・110度CSデジタル放送を、ワイヤレスLANを使ってパソコンに送信する機能を搭載した「ワイヤレスTVデジタル」が添付されたモデルのことです。リモコン添付モデル リモコンが添付されているモデルのことです。デジタルハ...
-
9 .vii◆周辺機器について・ 接続する周辺機器およ...vii◆周辺機器について・ 接続する周辺機器および利用するソフトウェアが、各種インターフェイスに対応している必要があります。・ 他社製増設機器、および増設機器に添付のソフトウェアにつきましては、動作を保証するものではありません。他社製品との接続は、各メーカにご確認の上、お客様の責任においておこなってくださるようお願いいたします。◆イラストについてこのマニュアルでは、各モデルで操作方法に大きな違いがない場合は、デジタルハイビジョンTV(地デジ/BS/110度CS)モデルのイラストのみを掲載しています。◆こ...
-
10 .viiiご注意(1) 本書の内容の一部または全部を...viiiご注意(1) 本書の内容の一部または全部を無断転載することは禁じられています。(2) 本書の内容に関しては将来予告なしに変更することがあります。(3) 本書の内容については万全を期して作成いたしましたが、万一ご不審な点や誤り、記載もれなどお気づきのことがありましたら、NEC 121コンタクトセンターへご連絡ください。落丁、乱丁本はお取り替えいたします。(4) 当社では、本装置の運用を理由とする損失、逸失利益等の請求につきましては、(3)項にかかわらずいかなる責任も負いかねますので、予めご了承ください...
-
11 .ixix準備編【第1章】【第2章】【第3章】目次こ...ixix準備編【第1章】【第2章】【第3章】目次このマニュアルの読み方 ・・・・・・・・・・・・・・・・・・・・・・・・・・・・・・・・・・・・・・・・・・・・・・ i各部の名称 ・・・・・・・・・・・・・・・・・・・・・・・・・・・・・・・・・・・・・・・・・・・・・・・・・・・・・・・・・・ i iこのマニュアルの表記について ・・・・・・・・・・・・・・・・・・・・・・・・・・・・・・・・・・・・・・・ i vセットアップの前 に ーーーーーーーーーーーーーーーーーーーーーーー1製品を確認する ・・...
-
12 .x x基本編【第4章】【第5章】【第6章】基本機能...x x基本編【第4章】【第5章】【第6章】基本機能 ーーーーーーーーーーーーーーーーーーーーーーーーーーーーーーーー69ソフト&サポートナビゲーター (画面で見るマニュアル) ・・・・・・・・・ 70おすすめメニュー Navi ・・・・・・・・・・・・・・・・・・・・・・・・・・・・・・・・・・・・・・72パソコンのいろは4 (パソコン練習ソフト) ・・・・・・・・・・・・・・・・・・・・・・ 73省電力機能 ・・・・・・・・・・・・・・・・・・・・・・・・・・・・・・・・・・・・・・・・・・・・・・・・・...
-
13 .xi©NEC Corporation, NEC P...xi©NEC Corporation, NEC Personal Products, Ltd. 2011日本電気株式会社、NEC パーソナルプロダクツ株式会社の許可なく複製・改変などを行うことはできません。■ 輸出に関する注意事項本製品(ソフトウェアを含む)は日本国内仕様であり、外国の規格等には準拠していません。本製品を日本国外で使用された場合、当社は一切責任を負いかねます。従いまして、当社は本製品に関し海外での保守サービスおよび技術サポート等は行っていません。本製品の輸出(個人による携行を含む)については...
-
14 .14 ページ目のマニュアル
-
15 .1セ ッ ト ア ッ プ の 前 に第 1 章準備...1セ ッ ト ア ッ プ の 前 に第 1 章準備編この章では、添付品の確認や電源コードの接続など、パソコンの箱を開けて電源を入れる前におこなうことについて説明します。製品を確認する ...................................................2添付品を確認する ................................................4パソコンの置き場所を決める ............................7キーボードを使う...
-
16 .2製品を確認する製品を確認する保証書と本体のラベル...2製品を確認する製品を確認する保証書と本体のラベルの記載内容が一致していることを確認してください。● 保証書型番製造番号● パソコン背面型番製造番号重要・ ラベルに記載された番号が保証書と異なっている場合、NECサポート窓口(121コンタクトセンター)(p.5)にお問い合わせください。・ 保証書は、所定事項(販売店名、お買い上げ日など)が記入されていることを確認し、保管してください。・ 保証期間中に万一故障した場合は、保証書記載内容に基づいて修理いたします。保証期間終了後の修理についてはNECサポート窓口...
-
17 .3製品を確認するセ トア プの前に■ 持ち運び時...3製品を確認するセ トア プの前に■ 持ち運び時の注意1 ● 本体を設置したり移動したりするときは、必ず両手で本体を持ち上げてください。 片手でスタンドなどの本体ではない部分をつかんで持ち上げてしまうと破損の原因になります。 ● 本体使用中および使用直後は、排熱孔および通風孔部分が高温となっていることがありますので触れないでください。やけどの原因になることがあります。電源を切った後、しばらくたってから持ち運びをしてください。
-
18 .4添付品を確認する添付品を確認する・ 次のチェック...4添付品を確認する添付品を確認する・ 次のチェックリストを見ながら、添付品がそろっているかを確認してください。・ VALUESTAR Gシリーズをご購入の場合は、『VALUESTAR Gシリーズをご購入いただいたお客様へ』をご覧になり、添付品を確認してください。● 全モデル共通□ パソコン本体 □ キーボード□ マウス□ 電源コード□キーボード、マウス用 乾電池(単3形×4本)□ ACアダプタ ※ イラストはモデルによって異なります。● マニュアルなど□ ソフトウェアのご使用条件(お客様へのお願い) /...
-
19 .5添付品を確認するセ トア プの前に● PC-VN...5添付品を確認するセ トア プの前に● PC-VN790DS、PC-VN770DS6□※のみ※本体の色によって□の中に異なる英数字が入ります。※ 台紙に貼り付けられています。□ リモコン□ リモコン用乾電池 (単3形×2本)□ B-CASカード□ デジタル放送録画番組配信機能をお使いのお客様へ□ 本製品の仕様について□ ひかりTVを楽しむ本□ BS・110度CSデジタル放送パンフレット/加入契約申込書● PC-VN370DS6□※のみ※本体の色によって□の中に異なる英数字が入ります。※ 台紙に貼り付けられ...
-
20 .6添付品を確認する■ 「電子マニュアルビューア」に...6添付品を確認する■ 「電子マニュアルビューア」についてこのパソコンのマニュアルは、NECパーソナル商品総合情報サイト「121ware.com」の「電子マニュアルビューア」でご覧いただくこともできます。また、「電子マニュアルビューア」では、ご購入時以降のさまざまな情報に対応した、最新のマニュアルをご覧いただける場合もあります。「電子マニュアルビューア」はインターネットに接続後、次のURLからご利用いただけます。http://121ware.com/e-manual/m/nx/index.htm2
-
21 .7パソコンの置き場所を決めるセ トア プの前にパソ...7パソコンの置き場所を決めるセ トア プの前にパソコンの置き場所を決めるここでは、パソコンを設置する場所について説明します。■ パソコンを設置する場所パソコンは次のような場所に置いてください。● 屋内● しっかりした台の上パソコンの重さを支えられる机やテーブルの上に設置してください。● 温度は10 ~ 35℃、湿度は20 ~ 80%● ほこりの少ない場所● コンセントや電話回線の近く本体や周辺機器に接続した電源コード、LANケーブルなどが届く範囲に設置してください。パソコンの周囲のスペースについて快適に操作...
-
22 .8パソコンの置き場所を決める■ パソコンを設置して...8パソコンの置き場所を決める■ パソコンを設置してはいけない場所故障などの原因になるため、次のような場所には置かないでください。ケーブル類が引っかかる直射日光が当たる水などの液体がかかる ほこりが多い人がぶつかりやすいドアがぶつかるパソコンの近くに置いてはいけないものについて次のものはパソコンの近くに置かないでください。● 磁気や電波を発生するものパソコンの近くに磁気や電波を発生するもの(テレビ、ラジオ、スピーカ、コードレス電話、携帯電話など)を置くと、パソコンのディスプレイの映像が乱れたり、スピーカから雑...
-
23 .9パソコンの置き場所を決めるセ トア プの前に■ ...9パソコンの置き場所を決めるセ トア プの前に■ その他、設置に関するご注意● コンセントについて・ テレビやラジオのコンセントとは、別のコンセントに接続してください。同じコンセントに接続するとテレビやラジオから雑音が出ることがあります。・ 電源コードはできるだけ直接コンセントに接続してください。コンセントが足りず、パソコン用のテーブルタップを使うときは、テーブルタップの許容電力を守ってください。● ケーブルについて・ アンテナケーブルや電源コードを、本体背面のスタンドに通すことができます。 ケーブルをス...
-
24 .10キーボードを使う準備をするキーボードを使う準備...10キーボードを使う準備をするキーボードを使う準備をするキーボード右上のキーボード電源スイッチを「OFF」にする1キーボード電源スイッチを左にスライドし、「OFF」になっているか確認してください。キーボード裏面のカバーを外す2矢印の方向にカバーをスライドさせてください。2
-
25 .11キーボードを使う準備をするセ トア プの前に乾...11キーボードを使う準備をするセ トア プの前に乾電池を入れる3単3形アルカリ乾電池、またはニッケル水素充電池を2本入れます。入れたらカバーをもとどおりにはめてください。重要・ 乾電池の+(プラス)と-(マイナス)の向きを、電池ボックス内の表示どおりに入れてください。・ ご使用の環境や方法にもよりますが、キーボードの電池寿命は、アルカリ乾電池で連続使用した場合、最大約1000時間です。・ マンガン乾電池、オキシライド乾電池は使用できません。2
-
26 .12キーボードを使う準備をするキーボード右上のキー...12キーボードを使う準備をするキーボード右上のキーボード電源スイッチを「ON」にする4キーボード電源スイッチを右にスライドし、「ON」にしてください。重要キーボードを長時間使わないときは、キーボード右上のキーボード電源スイッチを「OFF」にしておくと、乾電池が長持ちします。参考キーボードがうまく動作しないときは、付録の「キーボードやマウスを登録しな おす」(p.105)をご覧ください。■ キーボードの足を立てるお好みでキーボードの足を立てて使うこともできます。2
-
27 .13マウスを使う準備をするセ トア プの前にマウス...13マウスを使う準備をするセ トア プの前にマウスを使う準備をするマウス底面のON/OFFスイッチを「OFF」にする1マウス底面のON/OFFスイッチを下にスライドし、「OFF」になっているか確認してください。マウス上面のボタンを押す2カバーのロックが外れます。カバーを外す3カバーを上に持ち上げて外します。2
-
28 .14マウスを使う準備をする乾電池を入れる4図のよう...14マウスを使う準備をする乾電池を入れる4図のように、単3形アルカリ乾電池、またはニッケル水素充電池をマウスの前方に向けて押し込んでから、後方を端子に合わせて入れてください。重要・ 乾電池の+(プラス)と-(マイナス)の向きを、電池ボックス内の表示どおりに入れてください。・ マウスの後方の端子が変形しないように乾電池を入れてください。 ・ マンガン乾電池、オキシライド乾電池は使用できません。カバーをもとどおりはめる5カバーのツメが穴に入るようにはめこみ、マウスの前方に向かってカチッと音がするまでスライドさせ...
-
29 .15マウスを使う準備をするセ トア プの前にマウス...15マウスを使う準備をするセ トア プの前にマウス底面のON/OFFスイッチを「ON」にする6マウス底面のON/OFFスイッチを上にスライドし、「ON」にしてください。重要・ レーザーが出ている穴の部分を見つめると、視力に障害が起こる可能性があるので見つめないように注意してください。・ マウスの電池寿命は、ご使用の環境や方法にもよりますが、連続して操作した場合、最大約150時間です。・ マウスを長時間使わないときは、マウス底面のON/OFFスイッチを「OFF」にしておくと、乾電池が長持ちします。参考マウスが...
-
30 .16テレビを見るための準備テレビを見るための準備こ...16テレビを見るための準備テレビを見るための準備ここでは、デジタルハイビジョンTV(地デジ/BS/110度CS)モデルおよびMedia Center TVモデルでテレビのアンテナに接続するためのケーブルや機器類、テレビを受信するための環境、および、ご自宅の受信環境に合わせたアンテナへの接続方法など、テレビを見る前に知っておいていただきたいことについて説明しています。ここでの説明をお読みいただいてから、「アンテナケーブルを接続する」(p.23)に進んでください。また、ワイヤレスTVデジタル添付モデルのかたは初...
-
31 .17テレビを見るための準備セ トア プの前に● 必...17テレビを見るための準備セ トア プの前に● 必要に応じて用意していただくものここでは代表的なものについてご紹介します。受信環境によって使用するものが異なります。たとえば、デジタルハイビジョンTV(地デジ/BS/110度CS)モデルでBS・110度CSデジタル放送を視聴する場合、BS・110度CSデジタル放送用アンテナに電源を供給する必要があります。その際、電源供給機能付きブースターなどの機器が必要になることがあります。ご不明な点についてはお近くの電器店にご相談ください。・ 分波器複数の信号がまとめて送ら...
-
32 .18テレビを見るための準備■ テレビを受信するため...18テレビを見るための準備■ テレビを受信するためには地上デジタル放送を受信するためには地上デジタル放送はUHFで放送されています。視聴するためには次のことを確認してください。地上デジタル放送を視聴できます。必要に応じて、地上デジタル放送に対応したUHFアンテナを設置したり、すでに立っているUHFアンテナの方向を調節してください。すでにTVなどで地上デジタル放送を見ていますか?TVをケーブルテレビで見ていますか?お住まいは集合住宅ですか?戸建て住宅ですか?お住まいにUHFアンテナは立っていますか?見ていない...
-
33 .19テレビを見るための準備セ トア プの前にBS・...19テレビを見るための準備セ トア プの前にBS・110度CSデジタル放送を受信するためには(デジタルハイビジョンTV(地デジ/BS/110度CS)モデル)● BS・110度CSデジタル放送に対応したアンテナが正しく設置されていることBS・110度CSデジタル放送に対応した衛星アンテナが必要です。また、アンテナが衛星に向けて設置されている必要があります。※ 従来のBS・110度CSアナログ放送用のアンテナでは、受信できないことがあります。● BS・110度CSデジタル放送に対応したアンテナに電源が供給されて...
-
34 .20テレビを見るための準備■ アンテナケーブルの接...20テレビを見るための準備■ アンテナケーブルの接続前に確認すること地上デジタル放送やBS・110度CSデジタル放送の信号の供給方法によって、アンテナの接続方法は異なります。接続する前に、ご自宅のアンテナの接続状態を確認してください。重要・ ここでは一般的な接続例について説明しています。テレビのご利用環境によって、ご用意いただくもの(ケーブル、分波器、分配器など)が異なります。・ 集合住宅にお住まいのかたやケーブルテレビをご利用のかたは必要に応じて、「その他のご注意」(p.22)もあわせてご覧ください。・ ...
-
35 .21テレビを見るための準備セ トア プの前に壁側の...21テレビを見るための準備セ トア プの前に壁側のアンテナ端子が1つの場合接続に使うものF型コネクタ付きアンテナケーブルBS・110度CSデジタル放送と地上デジタル放送が混合されたアンテナ端子分波器(Media Center TVモデル)重要・ アンテナ端子の状況など、ご不明な点についてはお近くの電器店にご相談ください。 110度CSデジタル放送の信号だけ供給されている場合があります。ご家庭のアンテ ナ端子がどの放送波に対応しているかをご確認の上、接続をおこなってください。壁側のアンテナ端子を確認したら、「...
-
36 .22テレビを見るための準備■ その他のご注意集合住...22テレビを見るための準備■ その他のご注意集合住宅にお住まいの場合マンションなどの集合住宅にお住まいの場合は、次の点にご注意ください。・ 地上デジタル放送を受信できるかどうか、管理組合や管理会社にご確認ください。・ デジタルハイビジョンTV(地デジ/BS/110度CS)モデルではBS・110度CSデジタル放送を受信できるかどうか、管理組合や管理会社にご確認ください。・ 共聴受信の場合は、「ご家庭のアンテナ端子について」(p.20)の「壁側のアンテナ端子が1つの場合」の説明にしたがって接続してください。なお...
-
37 .23アンテナケーブルを接続するセ トア プの前にア...23アンテナケーブルを接続するセ トア プの前にアンテナケーブルを接続するここでは、デジタルハイビジョンTV(地デジ/BS/110度CS)モデルおよびMedia Center TVモデルでアンテナケーブルを接続する手順について説明します。あらかじめ、「テレビを見るための準備」(p.16)をお読みいただき、接続に使用するケーブルや機器類、テレビを受信するための環境、および、ご自宅の受信環境に合わせたアンテナの接続方法を確認してください。■ アンテナケーブルを接続するときのご注意・ アンテナケーブルを取り付ける...
-
38 .24アンテナケーブルを接続する※壁側のアンテナ端子...24アンテナケーブルを接続する※壁側のアンテナ端子に地上デジタル放送の信号だけが供給されている場合は不要です。アンテナケーブルを接続したら、「B-CASカードをセットする」(p.26)に進んでください。Media Center TVモデルの場合●壁側のアンテナ端子が2つの場合 ●壁側のアンテナ端子が1つの場合BS/CS VHF/UHFBS/CS/VHF/UHFVHFUHF※Ⓐ Ⓐ② プラグのネジがまわらなくなるまで矢印の向きにしっかりしめるⒶ① デジタルアンテナ端子にケーブルをつなぐ3
-
39 .25アンテナケーブルを接続するセ トア プの前にデ...25アンテナケーブルを接続するセ トア プの前にデジタルハイビジョンTV(地デジ/BS/110度CS)モデルの場合重要衛星デジタル放送を視聴する場合、電源供給器が必要な場合があります。詳しくは「BS・110度CSデジタル放送を受信するためには」(p.19)をご覧ください。●壁側のアンテナ端子が2つの場合 ●壁側のアンテナ端子が1つの場合BS/CSBSCSVHF/UHFVHFUHF混合器BS/CS/VHF/UHFⒶ Ⓐ② プラグのネジがまわらなくなるまで矢印の向きにしっかりしめるⒶ① デジタルアンテナ端子にケ...
-
40 .26B-CASカードをセットするB-CASカードを...26B-CASカードをセットするB-CASカードをセットするここでは、デジタルハイビジョンTV(地デジ/BS/110度CS)モデルおよびMedia Center TVモデルでB-CASカードをセットする手順について説明します。重要B-CASカードをセットするときや取り外すときは、パソコンの電源が入っていないことを確認してから作業をおこなってください。本体を、ディスプレイ側を下にして伏せる1重要本体を伏せるときは、ディスプレイを傷つけないよう、厚手の紙や布などを下に敷いてください。B-CASカードカバーのネジ...
-
41 .27B-CASカードをセットするセ トア プの前に...27B-CASカードをセットするセ トア プの前にB-CASカードカバーのミゾに指をかけ、手前に引き上げて取り外す3B-CASカードをセットする4重要B-CASカードの向きに注意してセットしてください。B-CASカードスロットには、B-CASカードの向きを示す刻印が付いています。「B-CAS」の印刷面を手前にして、B-CASカードをセットしてください。B-CASカードを固定部に収まるように奥まで押し込み、固定します。固定部3
-
42 .28B-CASカードをセットするB-CASカードカ...28B-CASカードをセットするB-CASカードカバーをもとに戻す5B-CASカードカバーを図の手順で取り付けます。B-CASカードカバーを固定する6取り外したネジを取り付けます。参考テレビをリモコンで操作する場合は、第2章「セットアップする」が完了した後に第4章の「リモコン」(p.85)をご覧になり設定してください。これでテレビを見るための準備は完了です。「ACアダプタを接続する」 (次ページ )へ進んでください。3
-
43 .29ACアダプタを接続するセ トア プの前にACア...29ACアダプタを接続するセ トア プの前にACアダプタを接続する接続は次の図を見ながら、順番を守っておこなってください。続けてWindowsのセットアップに進んでください。123DCコネクタ()電源コードACアダプタ(PC-VP-WP120またはPC-VP-WP79)4ケーブルホルダ矢印の方向に押して外すコードを通し、固定する重要電源コードなどが人の通る場所にないことを確認してください。ケーブルを足に引っかけたりするとパソコンの故障の原因になるだけでなく、思わぬけがをすることもあります。参考・ ACアダプ...
-
44 .44 ページ目のマニュアル
-
45 .31セ ッ ト ア ッ プ す る第 2 章準備編...31セ ッ ト ア ッ プ す る第 2 章準備編この章では、パソコンの電源を入れて最初におこなう設定(セットアップ)やセットアップ後におこなう作業、パソコンの電源を入れる/切る操作について説明します。この章の所要時間:20~40分程度セットアップ前の確認 ......................................3 2Windowsをセットアップする ........................3 3Windowsの パスワードを設定する ................3 9...
-
46 .32セットアップ前の確認セットアップ前の確認重要・...32セットアップ前の確認セットアップ前の確認重要・ セットアップ中に電源を切ったり、電源コードのプラグを抜くと故障の原因になります。p.38の画面が表示されるまでは、電源を切ったり、電源コードのプラグを抜いたりしないでください。・ セットアップで使用しないボタン類を操作しないでください。■ セットアップの基本操作はじめてパソコンを操作するかたはご覧ください。● 画面の矢印を動かすマウスをつかんで机の上ですべらせると、その動きに合わせてマウスポインタを動かすことができます。● クリックマウスポインタを目的の...
-
47 .33Windowsをセットアップするセ トア プす...33Windowsをセットアップするセ トア プするWindowsをセットアップする電源スイッチを押す1電源が入ると、電源ランプが点灯します。電源スイッチ( )電源ランプ()重要・ 電源スイッチを押してから、手順2の画面が表示されるまでに数分かかることがあります。その間、NECのロゴ(社名のマーク)が表示されたり画面が真っ暗になったりしますが、故障ではありません。手順2の画面が表示されるまで、電源を切らずにそのままお待ちください。・ 手順2の画面が表示されずに、「Press F2 to Enter BIOS...
-
48 .34Windowsをセットアップする半角英数字(a...34Windowsをセットアップする半角英数字(a ~ z、A ~ Z、0 ~ 9)で任意の ユーザー名を入力し、「次へ」をクリックする2画面はモデルによって異なります。❶ 半角英数字(a ~ z、A ~ Z、0 ~ 9)でユーザー名を入力する 例 sato❷ クリックする重要・ 入力したユーザー名を次の欄に控えておいてください。 ユーザー名: セットアップ作業をやりなおす(再セットアップする)など、パソコンのトラブルを解決する際に必要になる場合があります。・ コンピュータ名が同じパソコン同士はネ...
-
49 .35Windowsをセットアップするセ トア プす...35Windowsをセットアップするセ トア プする「次へ」をクリックする3パスワードは、ここでは入力しないでください。画面の内容を確認し、「ライセンス条項に同意します」のをクリックしてにし、「次へ」をクリックする4❶ をクリックしてにする❷ クリックするスクロールバー画面右のスクロールバーを上下に動かすことで、表示されていない文章を読むことができます。「推奨設定を使用します」をクリックする5これでWindowsのセットアップは完了です。続けてパソコンの設定をおこないます。次の画面が表示されるまでそのままお...
-
50 .36Windowsをセットアップする■ NEC独自...36Windowsをセットアップする■ NEC独自の設定をおこなう「NECのパソコン設定のご案内」が表示されたら をクリックする1BIGLOBE ホームページまたはYahoo! JAPANホームページのいずれかを選んで にし、 をクリックする2注意文を読んで をクリックする3 をクリックする43
-
51 .37Windowsをセットアップするセ トア プす...37Windowsをセットアップするセ トア プする参考はじめてパソコンを使われるかたのために、パソコンを活用するためのソフトをインストールすることもできます。画面の説明を読んで、必要に応じて「まとめてインストールする」や「ソフトウェアを選択してインストールする」のをクリックしてにしてから、をクリックしてください。その後は画面の説明にしたがって操作してください。パソコンを活用するためのソフトは、セットアップが終わってからインストールすることもできます。しばらくするとパソコンが再起動し、手順5の画面が表示され...
-
52 .38Windowsをセットアップするこれでセットア...38Windowsをセットアップするこれでセットアップは完了です。次回からは、電源スイッチを押すと、デスクトップ画面が表示されるようになります。参考USB 3.0対応コネクタを搭載しているモデルでUSBコネクタに接続するタイプのマウスをご利用になる場合、USB 3.0対応コネクタ()に接続すると、再セットアップ、Windows修復機能の利用中にマウスを使用できません。■ セットアップの画面が表示されないときははじめて本機の電源を入れたときに、「Press F2 to Enter BIOS Setup」と表示...
-
53 .39Windowsのパスワードを設定するセ トア ...39Windowsのパスワードを設定するセ トア プするWindowsのパスワードを設定するパソコン内の情報保護のため、パスワードを設定しておくことをおすすめします。設定すると、電源を入れたときにパスワードの入力が必要になります。正しいパスワードが入力されないとパソコンを使うことができないため、第三者がパソコンを起動して情報を見ることを防ぐことができます。■ Windowsのパスワードを設定する「 (スタート)」-「コントロールパネル」をクリックする1❶❷「ユーザーアカウントと家族のための安全設定」をクリ...
-
54 .40Windowsのパスワードを設定する「アカウン...40Windowsのパスワードを設定する「アカウントのパスワードの作成」をクリックする4パスワードを入力する5パスワードは次のように設定してください。大文字、小文字も入力したとおりに区別されます。参考・ 入力したパスワードは「●●●」のように表示されます。これは、他人に見られてもわからないようにするためです。・ 「パスワードのヒントの入力」欄に、パスワードを思い出すためのヒントを入力しておくことができます。パスワードを正しく入力できない場合にヒントを表示することができます。❶ この欄をクリックして、キーボ...
-
55 .41この後の操作についてセ トア プするこの後の操...41この後の操作についてセ トア プするこの後の操作についてワイヤレスTVデジタル添付モデルをご購入いただいたかた以外は、続いてインターネットの設定をしてください。Media Center TVモデルをご購入いただいたかたも、インターネットの設定に進んでいただいてかまいません。テレビの設定はインターネット接続後におこないます。ワイヤレスTVデジタル添付モデルをご購入いただいたかたは、インターネットに接続する前にテレビの設定をおこなってください。ここでいったんパソコンを終了したいかたは、「パソコンを終了する」...
-
56 .42パソコンを終了するパソコンを終了する画面の操作...42パソコンを終了するパソコンを終了する画面の操作で電源が切れないときなど緊急の場合を除き、通常はマウスを使ってパソコンを終了してください。電源スイッチで終了しないでください。■ パソコンの電源を切る「スタート」-「シャットダウン」をクリックする1❶❷画面が暗くなり、 電源ランプが消灯します。これでパソコンを終了することができました。参照再びパソコンを使い始める場合▶「パソコンを使い始める」(p.44)4
-
57 .43パソコンを終了するセ トア プする■ 「スター...43パソコンを終了するセ トア プする■ 「スタート」メニューの操作で電源が切れないとき画面の表示が動かなくなったり、操作の途中でマウスやキーボードが反応しなくなったりして、パソコンの電源が切れなくなってしまうことがあります。その場合、次の方法で電源を切ることができます。重要・ 強制的に電源を切る場合は、内蔵ドライブアクセスランプ()やデュアルメモリースロットアクセスランプなどが点灯していないことを確認してください。また、各種メディアは取り出しておいてください。・ パソコン本体の電源スイッチを押し続けて強制...
-
58 .44パソコンを使い始めるパソコンを使い始めるいった...44パソコンを使い始めるパソコンを使い始めるいったん電源を切ってから電源を入れなおすときは、電源が切れてから5秒以上待って電源スイッチを押してください。■ パソコンの電源を入れる電源スイッチを押す1電源スイッチ( )パスワードを設定している場合は、パスワードを入力するための画面が表示されます。パスワードを入力し、 をクリックしてください。しばらくするとデスクトップ画面が表示され、パソコンを使い始めることができます。4
-
59 .45ソフトを探すセ トア プするソフトを探す「ソフ...45ソフトを探すセ トア プするソフトを探す「ソフト&サポートナビゲーター」を使うと、目的に合ったソフトを探して、起動することができます。このパソコンでは、ハードディスクに入っていてもインストールされていないソフトは「スタート」メニューからも探すことができない場合があります。その場合にも「ソフト&サポートナビゲーター」を使うことで、ソフトを探して自動的にインストールしてから起動できます。■ ソフトを探して起動するここでは、例としてパソコンの使い方を学べるソフト「パソコンのいろは4」を探して起動します。タスク...
-
61 .47ソフトを探すセ トア プする「ソフトを起動」を...47ソフトを探すセ トア プする「ソフトを起動」をクリックする4重要・ ソフト名の下に「インストール済み」と表示されているソフトの場合 →「ソフトを起動」をクリックするとすぐにソフトが起動します。・ ソフト名の下に「未インストール」と表示されているソフトの場合 →ハードディスクに入っていてもインストールされていないソフトです。「ソフトを起動」をクリックしてインストールしてから起動します。「はい」をクリックする5「ユーザー アカウント制御」が表示されます。4
-
62 .48ソフトを探す「ユーザー アカウント制御」が表示...48ソフトを探す「ユーザー アカウント制御」が表示されたら「はい」を クリックする6インストールが開始されます。インストールが終了すると、自動的に「パソコンのいろは4」が始まります。これで「パソコンのいろは4」を起動することができました。「パソコンのいろは4」を終了するには、画面に表示されている「終了」をクリックしてください。画面中央に確認の画面が表示されるので、「終了します」をクリックしてください。次からは「ソフトを起動」をクリックしても、インストール作業なしにソフトを起動できます。また「スタート」メニ...
-
63 .49トラブル対策をするセ トア プするトラブル対策...49トラブル対策をするセ トア プするトラブル対策をするパソコンにトラブルが起こったときのために、あらかじめ対策をとっておくと被害を少なくできることがあります。ここではいくつかの対策を紹介します。詳しい手順や注意は『トラブルの予防と解決』の「第1章 トラブルの予防」で説明していますので、あわせてご覧ください。■ 再セットアップディスクを作成するトラブルがどうしても解決できないときにおこなう「再セットアップ」は、通常、ハードディスク内にある再セットアップ用データを使います。しかし、ハードディスクが故障した場合...
-
64 .50パソコンを買い替えたかたへパソコンを買い替えた...50パソコンを買い替えたかたへパソコンを買い替えたかたへここでは、パソコンを買い替えた場合に、古いパソコンからこのパソコンへソフトや周辺機器、データを移行する方法について説明します。重要64ビット版Windows 7に対応していないソフトやドライバなどをインストールす ると、不具合が起こる場合があります。移行する際には十分な確認をおこなってくだ さい。■ データを移行するにはこのパソコンには、古いパソコンからデータを移行するために次のソフトが入っています。・「Windows 転送ツール」 ・「ファイナルパソ...
-
65 .51パソコンを買い替えたかたへセ トア プするデー...51パソコンを買い替えたかたへセ トア プするデータを移行する移行は次の順番でおこないます。● データ移行の準備をするデータの移行にはUSBメモリーまたは外付けハードディスクなどにデータを転送する方法や、ネットワークを経由してデータを転送する方法などがあります。必要に応じてケーブルやハードディスク、LAN環境などを用意してください。● 移行のためのソフトをどちらか選んで起動する● 画面の表示にしたがい操作するソフトの説明をよく読んで操作してください。古いパソコンとこのパソコンの両方で操作が必要になる場合があ...
-
66 .66 ページ目のマニュアル
-
67 .53第 3 章準備編この章では、インターネットを利...53第 3 章準備編この章では、インターネットを利用するための設定やウイルス対策について説明します。設定に必要なものについて確認し作業を進めてください。インターネットに接続する前に ......................5 4インターネットに接続する ..............................5 8Office 2010モデルを ご購入いただいたお客様へ ..............................6 2電子メールを設定する .....................
-
68 .54インターネットに接続する前にインターネットに接...54インターネットに接続する前にインターネットに接続する前に重要・ このパソコンでは、 ダイヤルアップ接続はご利用になれません。回線の変更については回線事業者にお問い合わせください。・ はじめてインターネットを始めるかたは プロバイダへの入会が必要です。プロバイダへの入会については各プロバイダにお問い合わせください。ワイヤレスTVデジタル添付モデルをご購入いただいたかた最初にワイヤレスTVデジタルの初期設定を済ませる必要があります。ワイヤレスTVデジタルの設定とインターネットの設定について詳しくは『テレビを...
-
69 .55インターネットに接続する前にインタ ネ トを始...55インターネットに接続する前にインタ ネ トを始める■設定に必要なものプロバイダに入会し回線が開通したら、インターネットに接続するために必要なものを用意してください。□ 回線事業者やプロバイダから入手した資料プロバイダの会員証など、ユーザー名やパスワードがわかる資料を用意してください。また、プロバイダから入手した接続設定用説明書やCD-ROMなどがある場合、その説明書やCD-ROMにしたがって設定をおこなってください。□ 回線終端装置□ ワイヤレスLANルータ(ワイヤレスTVデジタル添付モデルを除く)この...
-
70 .56インターネットに接続する前に■機器を接続する回...56インターネットに接続する前に■機器を接続する回線終端装置とネットワーク機器を次のように接続してください。重要・ プロバイダから送られてくる接続機器(回線終端装置など)にルータ機能が内蔵されている場合、ルータの設定が不要な場合があります。詳しくはプロバイダから入手した説明書などを確認してください。・ 詳しい接続方法については、機器に添付されている説明書、プロバイダから入手した説明書などをご覧ください。ワイヤレスLANルータと接続する場合ルータ機能のない機器ワイヤレスLANルータワイヤレスLANアクセスポイ...
-
71 .57インターネットに接続する前にインタ ネ トを始...57インターネットに接続する前にインタ ネ トを始めるワイヤレスTVデジタルと接続する場合(ワイヤレスLANルータをお使いのとき)ワイヤレスLANルータの場合、ワイヤレスLANルータのLANポートとワイヤレスTVデジタルをLANケーブルで接続します。ルータ機能のない機器ワイヤレスTVデジタルワイヤレスLANルータLANケーブル※※ ルータとワイヤレスTVデジタルはまだ接続しないでください。実際の接続は、『テレビを楽しむ本』のPART3をご覧ください。参考プロバイダから送られてくる機器がルータ機能付きである場...
-
72 .58インターネットに接続するインターネットに接続す...58インターネットに接続するインターネットに接続するプロバイダへの入会やネットワーク機器との接続が完了したら、パソコンの設定を変更してインターネットに接続します。このマニュアルではワイヤレスLANを使ってインターネットに接続する例で説明します。重要CATV(ケーブルテレビ)接続を利用されていたかたは、ご契約のケーブルテレビ局にパソコンを買い替えたときの設定方法についてお問い合わせください。参照有線LANを使ってインターネットに接続する場合 →「LANについて」▶「ソフト&サポートナビゲーター」▶検索番号 9...
-
73 .59インターネットに接続するインタ ネ トを始める...59インターネットに接続するインタ ネ トを始める■ワイヤレスLAN機能を確認するインターネットに接続するときは、ワイヤレスLAN機能がオンであることを確認してください。ワイヤレスLAN機能の状態は、画面右下の通知領域の(オン)または(オフ)で確認できます。ご購入時にはワイヤレスLAN機能はオンの状態になっています。ワイヤレスLAN機能のオン/オフの切り換えは、次の手順でおこなうことができます。ワイヤレスLAN機能のオン/オフの切り換えデスクトップの( ワイヤレスLANの設定 ) をダブルクリックする1「ワ...
-
74 .60インターネットに接続する「ネットワークと共有セ...60インターネットに接続する「ネットワークと共有センター」をクリックする3「ネットワークと共有センター」が表示されます。「ワイヤレスネットワークの管理」をクリックする4「追加」をクリックする5「ネットワークプロファイルを手動で作成します」を クリックする6確認したアクセスポイントの情報を使って、接続するネットワークの情報を入力し、「次へ」をクリックする7❶ 確認したネットワーク名(SSID)を入力する❷ 確認したセキュリティと暗号化の種類を選ぶ❸ 確認したセキュリティキーを入力する❺❹ をクリック...
-
75 .61インターネットに接続するインタ ネ トを始める...61インターネットに接続するインタ ネ トを始める重要ワイヤレスLANはセキュリティの対策をしっかりしないと外部からネットワークに入られて無断で利用され、情報を読まれてしまう危険があります。ワイヤレ スLANを使うときは暗号化など、セキュリティをしっかり設定してください。参照ワイヤレスLANのセキュリティについて →「ワイヤレスLANのセキュリティに関するご注意」▶「ソフト&サポートナビゲーター」▶検索番号 93100120 で検索「閉じる」をクリックする8ワイヤレスLANが接続され、デスクトップ画面右下の...
-
76 .62Offi ce 2010モデルをご購入いただいた...62Offi ce 2010モデルをご購入いただいたお客様へOffice 2010モデルをご購入いただいたお客様へ参考ここでは、Office 2010モデルに搭載されている「Office Home & Business 2010」または「Office Personal 2010」を「Microsoft Office 2010」として説明しています。「Microsoft Office 2010」のソフトをはじめて起動したときに、プロダクトキー入力やライセンス認証が必要となります。■ プロダクトキーの入力について「Microsoft ...
-
77 .63Offi ce 2010モデルをご購入いただいた...63Offi ce 2010モデルをご購入いただいたお客様へインタ ネ トを始める■ ライセンスの認証についてお使いのパソコンがインターネット接続できる状態になっていれば、プロダクトキーの入力後、自動でライセンス認証が実行されます。インターネット接続できない場合、「Microsoft Office 2010」のソフトをはじめて起動した日から、30日以内にインターネット経由またはMicrosoft社のライセンス認証専用窓口へ電話でライセンス認証をおこなう必要があります。詳しくは、添付の「Microsoft O...
-
78 .64電子メールを設定する電子メールを設定する電子メ...64電子メールを設定する電子メールを設定する電子メールの設定のしかたについては「ソフト&サポートナビゲーター」をご覧ください。参照・ 電子メールを設定するには →「Outlook 2010の設定」(Office 2010モデルのみ) ▶「ソフト&サポートナビゲーター」▶検索番号 91065010 で検索 →「Windows Live メールの設定」 ▶「ソフト&サポートナビゲーター」▶検索番号 91065020 で検索・ メールの設定がうまくいかないときやほかのパソコンからメールのデータを移行したいとき...
-
79 .65ウイルス対策をするインタ ネ トを始めるウイル...65ウイルス対策をするインタ ネ トを始めるウイルス対策をするウイルスなどの不正プログラムからパソコンを守るためには、定期的な対策が必要です。このパソコンにはウイルス対策ソフト「ウイルスバスター」がインストールされています。「ウイルスバスター」でウイルス対策を始めるための手順について詳しくは、「ソフト&サポートナビゲーター」をご覧ください。参照ウイルス対策を始めるための詳しい手順について→「ウイルス対策ソフトを使い始める」▶「ソフト&サポートナビゲーター」▶検索番号 91040020 で検索重要・ ご購入後...
-
80 .66ウイルス対策をする● ファイアウォール機能を...66ウイルス対策をする● ファイアウォール機能を使うファイアウォール機能とは、外部(インターネット)からの不正侵入を防ぎ、情報の流出を防ぐ機能のことです。このパソコンでは「Windowsファイアウォール」に加え「ウイルスバスター」のファイアウォールチューナー機能を追加で使うことができます。セットアップ後には「Windowsファイアウォール」のみが有効になっています。参照→「不正アクセスの防止」▶「ソフト&サポートナビゲーター」▶検索番号 91050010 で検索「ソフト&サポートナビゲーター」ではこのほか...
-
81 .67お客様登録のお願いインタ ネ トを始めるお客様...67お客様登録のお願いインタ ネ トを始めるお客様登録のお願い「お客様登録」とは、お名前、電話番号、パソコンの型番、製造番号、購入年月日などの情報を、121wareに登録することです。■登録のメリット1 登録料・会費無料 登録料や会費は無料です。法人のお客様としてご使用の場合も、登録をおすすめします。2 電話での「使い方相談」※ 無料で1年間、使い方の相談ができます。 NECサポート窓口(121コンタクトセンター)からお電話をさしあげる「電話サポート予約サービス」も利用可能になります。 次のURLか...
-
82 .82 ページ目のマニュアル
-
83 .69第 4 章基本編この章では、音量の調節や消費電...69第 4 章基本編この章では、音量の調節や消費電力を抑える方法、メモリーカードやDVDなどのディスクをセットする方法など、この パソコンを使うときのもっとも基本的な操作を説明します。ソフト&サポートナビゲーター (画面で見るマニュアル) ..................................7 0おすすめメニュー Navi ....................................7 2パソコンのいろは4 (パソコン練習ソフト) ....7 3省電力機能 .........
-
84 .70ソフト&サポートナビゲーター(画面で見るマニュ...70ソフト&サポートナビゲーター(画面で見るマニュアル)ソフト&サポートナビゲーター (画面で見るマニュアル)「ソフト&サポートナビゲーター」は、パソコンの詳しい使い方を知りたいときや困ったときに役立つ、画面で見るマニュアルとしての機能を持っています。また目的に合ったソフトを探して使い方を見たり、そのままインストールや起動をしたりすることができます。「ソフト&サポートナビゲーター」は次のようなときに便利です。・ Windowsの便利な使い方を知りたい。・ 目的に合ったソフトを探したり、見つけたソフトを...
-
85 .71基本機能ソフト&サポートナビゲーター(画面で見...71基本機能ソフト&サポートナビゲーター(画面で見るマニュアル)ソフト&サポートナビゲーターを使う知りたい項目があるときは項目を選んでクリックします。「ソフト&サポートナビゲーター」で知りたい項目が見つからないときは、キーワードを入力して「検索」をクリックします。知りたい項目が見つからないときに検索できます使いたい項目を選んでクリックします画面はモデルによって異なります。参考はじめて検索をおこなうときは、CyberSupport for NECの「使用許諾契約書」が表示されます。内容をよく読み、「同意する」...
-
86 .72おすすめメニュー NaviおすすめメニューNa...72おすすめメニュー NaviおすすめメニューNaviこのパソコンには、パソコンの機能をやりたいことから探したり、インターネットで知りたい情報を検索したりできる「おすすめメニュー Navi」が用意されています。「おすすめメニューNavi」では、検索のほかにも、よく使うソフトをすぐに使えるように登録することや、お好みの情報をいつでも表示しておくことなどもできます。各パレットには、主に次の機能があります。操作方法など詳しくは「おすすめメニュー Navi」のヘルプをご覧ください。設定パレット「おすすめメニュー N...
-
87 .73基本機能パソコンのいろは4(パソコン練習ソフト...73基本機能パソコンのいろは4(パソコン練習ソフト)パソコンのいろは4 (パソコン練習ソフト)「パソコンのいろは4」を使って、パソコンやWindows 7の基本操作を学ぶことができます。「パソコンのいろは4」とは初心者のかたがパソコンを学ぶためのソフトです。マウスやキーボードの使い方からホームページの見方といった「パソコンのいろは」を学ぶことができます。パソコンやWindowsの基本操作をまず覚えたいかたは、「パソコンのいろは4」で学習を始めてください。参考・ ここでは、Office 2010モデルに搭...
-
88 .74省電力機能省電力機能このパソコンでは、操作して...74省電力機能省電力機能このパソコンでは、操作していない時間が続くとき、消費電力を節約するために自動的に画面を暗くするなど、省電力機能が設定されています。省電力状態の概要次の省電力状態で消費電力が節約できます。● 次の時間の経過後ディスプレイを暗くするWindows 7では、パソコンを使用しないでしばらくすると画面は自動的に暗くなります。ご購入時は、5分に設定されています。● ディスプレイの電源を切る何も操作しない状態が続いたとき、ディスプレイの電源を自動的に切る時間が設定できます。ご購入時は、10分でディ...
-
89 .75基本機能省電力機能画面が暗くなったときには省電...75基本機能省電力機能画面が暗くなったときには省電力機能で画面が暗くなっているときは、キーボードのキー(【Shift】など)を押してください。それでも画面が明るくならないときは、電源スイッチを軽く1回押してください。参照マウスやキーボードの操作でスリープ状態から復帰させたいとき→「省電力機能を使う」▶「ソフト&サポートナビゲーター」▶検索番号 93160020 で検索電源ランプパソコンの電源の状態は電源ランプでわかります。● 電源ランプ()と電源の状態パソコン本体の電源ランプ電源の状態白色に点灯 電源が入っ...
-
90 .76音量や画面の明るさの調節音量や画面の明るさの調...76音量や画面の明るさの調節音量や画面の明るさの調節音量の調節パソコンの音が大きすぎたり、小さすぎたりすると感じるときは、キーボードやリモコン(リモコン添付モデル)でスピーカの音量を調節することができます。【音量】の-を押すと、音が小さくなります。【音量】の+を押すと、音が大きくなります。【消音】を押すと音声のオン/オフが切り換えられます。画面右下の通知領域にが表示されているときは音声が消え、が表示されているときは音声が聞こえます。参考キーボードから音量を変更するとき、起動しているソフトによっては、 音量の...
-
91 .77基本機能文字やアイコンサイズの変更文字やアイコ...77基本機能文字やアイコンサイズの変更文字やアイコンサイズの変更画面の文字が小さいときなどに、文字やアイコンの大きさを変更できます。「パソらく設定」で変更する「パソらく設定」はWindowsの設定の変更をお手伝いするソフトです。 「ソフト&サポートナビゲーター」-「ソフトを探す」-「50音/英数字から選ぶ」-「パソらく設定」の「ソフトを起動」をクリックする「パソらく設定」が起動します。 「画面の表示を見やすくする」の「設定画面へ」をクリックする 好みのサイズを選んでクリックする選択されたサイズのボタン上に「...
-
92 .78メモリーカードメモリーカード使用できるメモリー...78メモリーカードメモリーカード使用できるメモリーカードの種類このパソコンでは、次のメモリーカードを使用することができます。・ SDメモリーカード ・ SDHCメモリーカード・ SDXCメモリーカード ・ メモリースティック・ メモリースティック PRO参照メモリーカードやアダプタの形状、注意事項などの詳細について→「デュアルメモリースロット」▶「ソフト&サポートナビゲーター」▶検索番号 93015105 で検索市販のアダプタが必要なメモリーカードminiSDカード、microSDカード、メモ...
-
93 .79基本機能メモリーカードメモリーカードをセットす...79基本機能メモリーカードメモリーカードをセットする メモリーカードを差し込む向きを確認するメモリーカードはそれぞれ次の図の向きで差し込んでください。SDメモリーカードSDHCメモリーカードSDXCメモリーカードメモリースティックメモリースティック PRO重要・ メモリーカードには表面と裏面があります。またスロットへ差し込む方向が決まっています。間違った向きで無理に差し込むと、カードやスロットが破損することがあります。詳しくは、メモリーカードの説明書をご覧ください。・ メモリーカードは誤った操作方法で取...
-
94 .80メモリーカードメモリーカードを取り出す 画面右...80メモリーカードメモリーカードを取り出す 画面右下の通知領域にあるをクリックして隠れているアイコンを表示させ、またはをクリックする接続されている機器のリストが表示されます。 「xxxx(取り外す機器名)の取り出し」をクリックする「xxxxはコンピューターから安全に取り外すことができます。」というメッセージが表示されます。重要デュアルメモリースロットアクセスランプ点灯中は、メモリーカードを 絶対に取り出さないでください。ドライブの故障やデータの不具合の原因になります。参照デュアルメモリースロットアクセスラン...
-
95 .81基本機能ディスク(DVD/CDなど)ディスク(...81基本機能ディスク(DVD/CDなど)ディスク(DVD/CDなど)ディスクをセットする イジェクトボタンを押し、ディスクトレイを出すイジェクトボタンディスクトレイが少し飛び出します。重要・ CDやDVDなどの取り扱い上の注意については、添付の『安全にお使いいただくために』を参照し、あらかじめ確認してください。また、すべてのCDやDVDの動作を保証することはできません。・ ブルーレイディスクドライブモデルで使用できるブルーレイディスクも、CDやDVDと同じように扱います。・ ディスクトレイは、パソコンの...
-
96 .82ディスク(DVD/CDなど)ディスクを取り出す...82ディスク(DVD/CDなど)ディスクを取り出す イジェクトボタンを押すディスクトレイが少し飛び出します。 ディスクトレイを手で引き出す重要・ ディスクトレイは、パソコンの電源が入っているときのみ出すことができます。・ DVD/CDドライブ内のレンズには触れないでください。 ディスクを取り出す ディスクトレイを押して、ディスクトレイをもとの位置に戻す重要ディスクトレイを戻す際には、無理な力を加えずに、まっすぐにゆっくりとディスクトレイを押してください。CPRMのサポートに関する画面が表示されたら3D対...
-
97 .83基本機能ディスク(DVD/CDなど) 表示され...83基本機能ディスク(DVD/CDなど) 表示された画面で「OK」をクリックする自動的にInternet Explorerが起動し、登録画面が表示されます。Corelオンライン登録ページにユーザー登録をおこなった電子メールアドレスとパスワードを入力して「サインイン」をクリックします。参考Corelオンライン登録ページにユーザー登録をおこなっていない場合 は、「登録」をクリックし登録をおこなってください。 「DownloadNow」をクリックして、CPRM Packをダウンロードする ソフトを終了する ダウン...
-
98 .84ディスク(DVD/CDなど) パソコン本体の電...84ディスク(DVD/CDなど) パソコン本体の電源を切る 太さが1.3mm程度、まっすぐな部分の長さが45mm程度(指でつまむ部分を除く)の針金を用意する大きめのペーパークリップを伸ばして作ることができます。参照電源の切り方について▶第2章の「パソコンの電源を切る」(p.42) 非常時ディスク取り出し穴に、手順2で作った針金を差し込み、押し込むディスクトレイが少し飛び出します。 ディスクトレイを引き出し、ディスクを取り出す参考穴の位置はモデルにより異なります。6
-
99 .85基本機能リモコンリモコンここではデジタルハイビ...85基本機能リモコンリモコンここではデジタルハイビジョンTV(地デジ/BS/110度CS)モデル、Media Center TVモデルおよびワイヤレスTVデジタル添付モデルに添付されているリモコンの使い方について説明します。リモコンに乾電池を入れる リモコン背面の電池カバーをスライドして取り外す● デジタルハイビジョンTV(地デジ/BS/110度CS)モデルおよびワイヤレスTVデジタル添付モデル● Media Center TVモデル7
-
100 .86リモコン 添付のリモコン用乾電池を入れる電池の...86リモコン 添付のリモコン用乾電池を入れる電池の向きに注意して入れてください。● デジタルハイビジョンTV(地デジ/BS/110度CS)モデルおよびワイヤレスTVデジタル添付モデル● Media Center TVモデル 電池カバーをもとのように取り付けるリモコンの使用範囲についてリモコンを使うときは、本体から約3mの範囲で操作してください。7







![前ページ カーソルキー[←]でも移動](http://gizport.jp/static/images/arrow_left2.png)