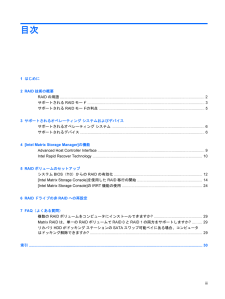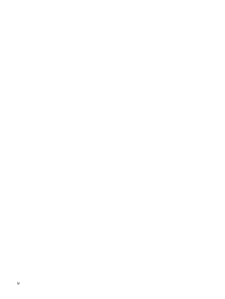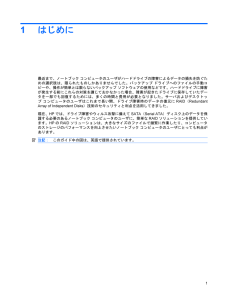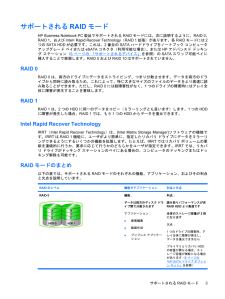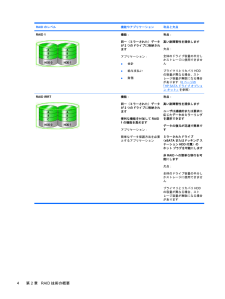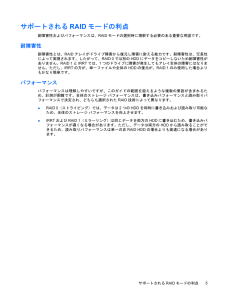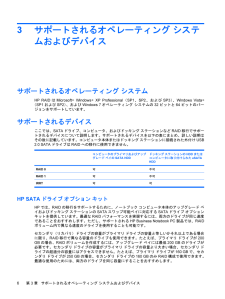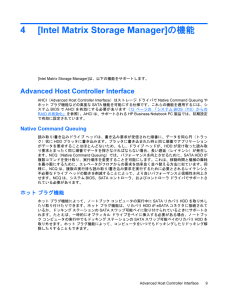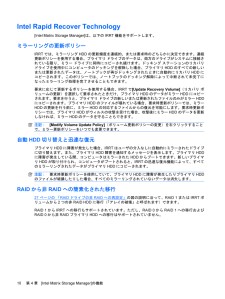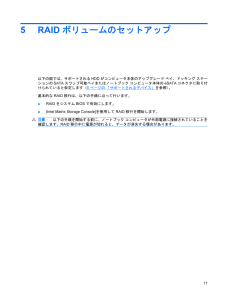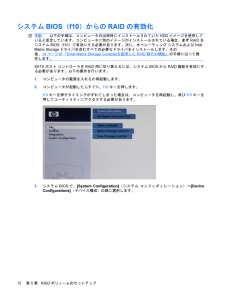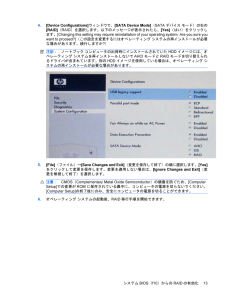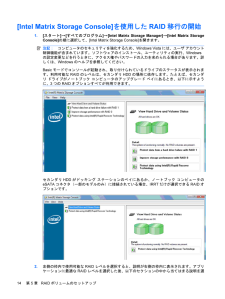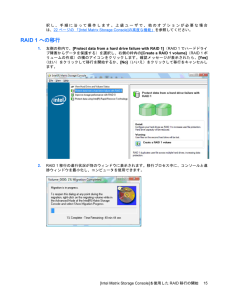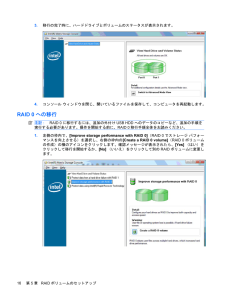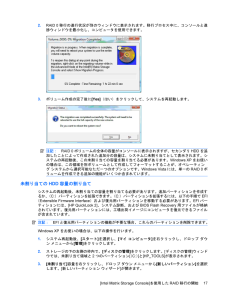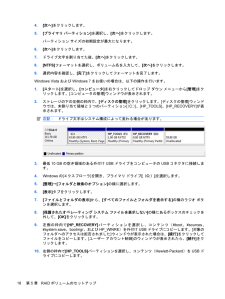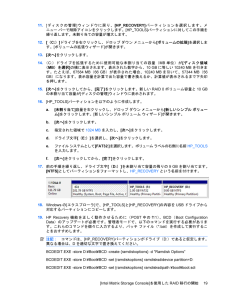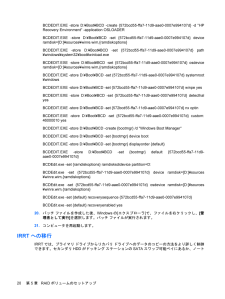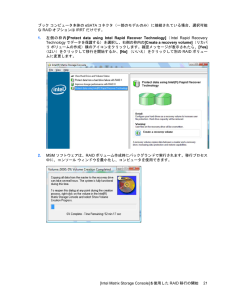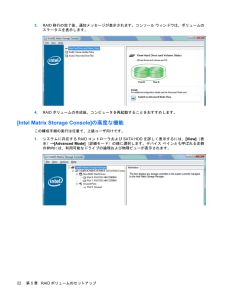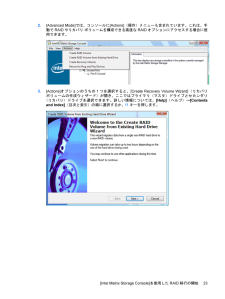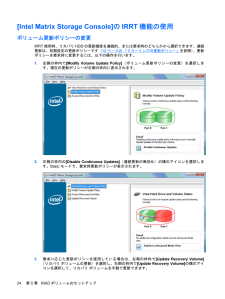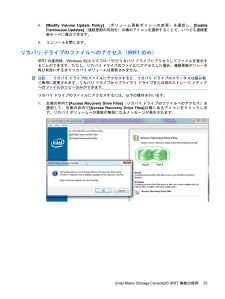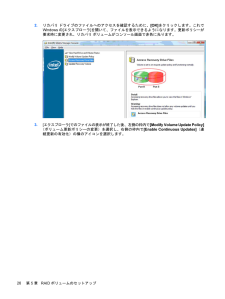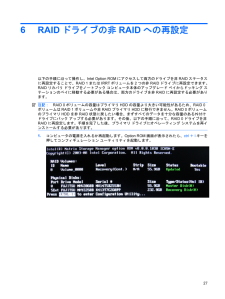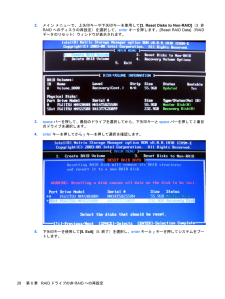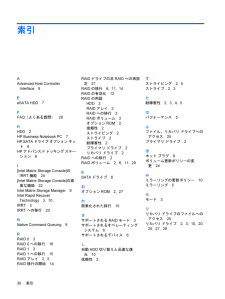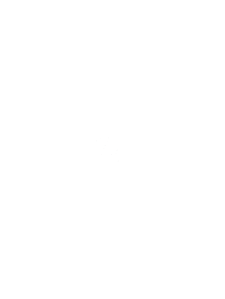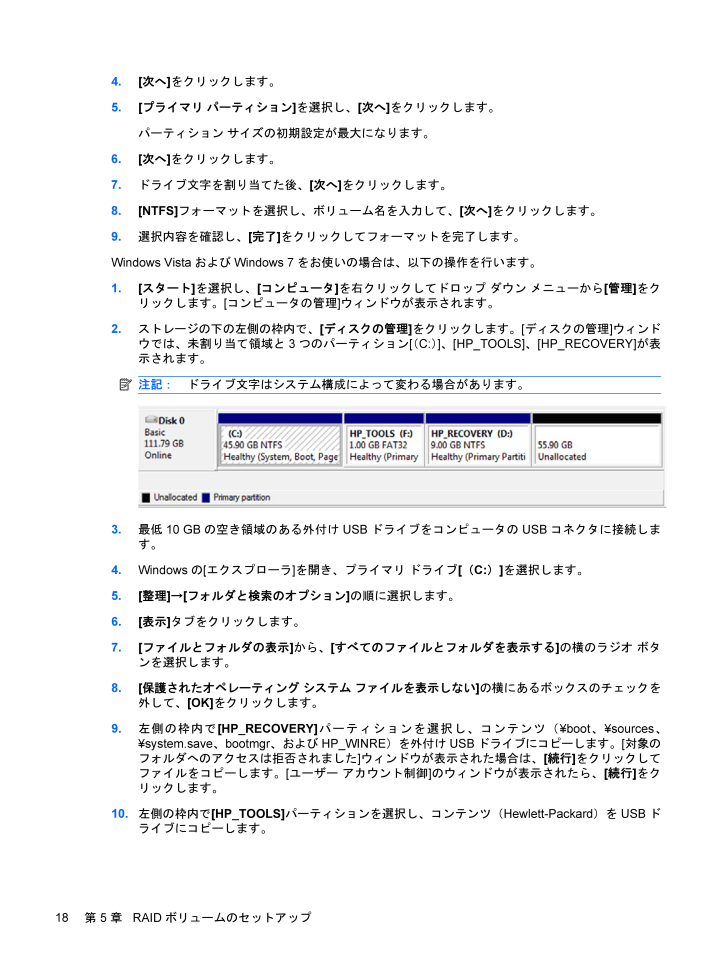
22 / 35 ページ
現在のページURL
4.[次へ]をクリックします。5.[プライマリ パーティション]を選択し、[次へ]をクリックします。パーティション サイズの初期設定が最大になります。6.[次へ]をクリックします。7.ドライブ文字を割り当てた後、[次へ]をクリックします。8.[NTFS]フォーマットを選択し、ボリューム名を入力して、[次へ]をクリックします。9.選択内容を確認し、[完了]をクリックしてフォーマットを完了します。Windows VistaおよびWindows 7をお使いの場合は、以下の操作を行います。1.[スタート]を選択し、[コンピュータ]を右クリックしてドロップ ダウン メニューから[管理]をクリックします。[コンピュータの管理]ウィンドウが表示されます。2.ストレージの下の左側の枠内で、[ディスクの管理]をクリックします。[ディスクの管理]ウィンドウでは、未割り当て領域と3つのパーティション[(C:)]、[HP_TOOLS]、[HP_RECOVERY]が表示されます。注記:ドライブ文字はシステム構成によって変わる場合があります。3.最低10 GBの空き領域のある外付けUSBドライブをコンピュータのUSBコネクタに接続します。4.Windowsの[エクスプローラ]を開き、プライマリ ドライブ[(C:)]を選択します。5.[整理]→[フォルダと検索のオプション]の順に選択します。6.[表示]タブをクリックします。7.[ファイルとフォルダの表示]から、[すべてのファイルとフォルダを表示する]の横のラジオ ボタンを選択します。8.[保護されたオペレーティング システム ファイルを表示しない]の横にあるボックスのチェックを外して、[OK]をクリックします。9.左側の枠内で[HP_RECOVERY]パーティションを選択し、コンテンツ(\boot、\sources、\system.save、bootmgr、およびHP_WINRE)を外付けUSBドライブにコピーします。[対象のフォルダへのアクセスは拒否されました]ウィンドウが表示された場合は、[続行]をクリックしてファイルをコピーします。[ユーザー アカウント制御]のウィンドウが表示されたら、[続行]をクリックします。10.左側の枠内で[HP_TOOLS]パーティションを選択し、コンテンツ(Hewlett-Packard)をUSBドライブにコピーします。18第 5 章 RAIDボリュームのセットアップ
参考になったと評価  64人が参考になったと評価しています。
64人が参考になったと評価しています。
このマニュアルの目次
-
2 .(C) Copyright 2009 Hewlet...(C) Copyright 2009 Hewlett-PackardDevelopment Company, L.P.Intelは米国Intel Corporation の米国およびその他の国における登録商標です。Microsoft、Windows、およびWindowsVistaは、米国Microsoft Corporation の米国およびその他の国における登録商標です。本書の内容は、将来予告なしに変更されることがあります。HP製品およびサービスに関する保証は、当該製品およびサービスに付属の保証規定に明示...
-
3 .目次1 はじめに2 RAID技術の概要RAID...目次1 はじめに2 RAID技術の概要RAIDの用語 .............................................................................................................................. ........... 2サポートされるRAIDモード ...........................................................................
-
4 .4 ページ目のマニュアル
-
5 .1はじめに最近まで、ノートブック コンピュータの...1はじめに最近まで、ノートブック コンピュータのユーザがハードドライブの障害によるデータの損失を防ぐための選択肢は、限られたものしかありませんでした。バックアップ ドライブへのファイルの手動コピーや、操作が簡単とは限らないバックアップ ソフトウェアの使用などです。ハードドライブに障害が発生する前にこれらの対策を講じておかなかった場合、障害が起きたドライブに保存していたデータを一部でも回復するためには、多くの時間と費用が必要となりました。サーバおよびデスクトップ コンピュータのユーザはこれまで長い間、ドライ...
-
6 .2RAID技術の概要この章では、このガイドで使用さ...2RAID技術の概要この章では、このガイドで使用される用語を定義し、一部のHP Business Notebook PC 製品でサポートされるRAID技術を説明します。RAIDの用語以下の表の用語には、より広範な意味を持つものもありますが、ここではこのガイドで説明されるRAID実装との関係で定義されています。用語 定義耐障害性 1つのドライブに障害があった場合でも操作を続行できるコンピュータの能力。耐障害性は、信頼性と同じように使用される場合もありますが、この2つの用語は異なりますHDDRAIDアレイでの1...
-
7 .サポートされるRAIDモードHP Business...サポートされるRAIDモードHP Business Notebook PC 製品でサポートされるRAIDモードには、次に説明するように、RAID 0、RAID 1、およびIntel® Rapid Recover Technology (RAID 1拡張)があります。各RAIDモードには2つのSATA HDDが必要です。これは、2番目のSATAハードドライブをノートブック コンピュータアップグレード ベイまたはeSATAコネクタ(利用可能な場合)、またはHPアドバンスド ドッキング ステーション(6 ページの...
-
8 .RAIDのレベル 機能やアプリケーション 利点と欠...RAIDのレベル 機能やアプリケーション 利点と欠点RAID 1機能:同一(ミラーされた)データが2つのドライブに格納されますアプリケーション:●会計●給与支払い●財務利点:高い耐障害性を提供します欠点:全体のドライブ容量の半分しかストレージに使用できませんプライマリとリカバリHDDの容量が異なる場合、ストレージ容量が無駄になる場合があります(6 ページの「HP SATA ドライブ オプション キット 」を参照)RAID IRRT機能:同一(ミラーされた)データが2つのドライブに格納されます便利な機能を付...
-
9 .サポートされるRAIDモードの利点耐障害性およびパ...サポートされるRAIDモードの利点耐障害性およびパフォーマンスは、RAIDモードの選択時に理解する必要のある重要な用語です。耐障害性耐障害性とは、RAIDアレイがドライブ障害から復元し障害に耐える能力です。耐障害性は、冗長性によって実現されます。したがって、RAID 0では別のHDDにデータをコピーしないため耐障害性がありません。RAID 1とIRRTでは、1つのドライブに障害が発生してもアレイ全体の障害にはなりません。ただし、IRRTの方が、単一ファイルや全体のHDDの復元が、RAID 1のみ使用した場合...
-
10 .3サポートされるオペレーティング システムおよびデ...3サポートされるオペレーティング システムおよびデバイスサポートされるオペレーティング システムHP RAIDはMicrosoft® Windows® XP Professional(SP1、SP2、およびSP3)、Windows Vista®(SP1およびSP2)、およびWindows 7オペレーティング システムの32ビットと64ビットのバージョンをサポートしています。サポートされるデバイスここでは、SATAドライブ、コンピュータ、およびドッキング ステーションなどRAID移行でサポートされるデバイスに...
-
11 .eSATA HDD(一部のモデルのみ)外付けSAT...eSATA HDD(一部のモデルのみ)外付けSATAとも呼ばれるeSATAは、SATAドライブのデータ転送速度を、通常のUSB 2.0インターフェース経由の場合に比べて最大6倍にする外付けインタフェースです。下の図は、プライマリHDD(1)を搭載したノートブック コンピュータとeSATAコネクタ(一部のモデルのみ)に接続した eSATAドライブ(2)でのIRRT構成を表します。eSATAドライブはプライマリHDDと同じ容量かそれより大きい容量のものを使用します。無駄なく使用するためには、両方のドライブを同じ...
-
12 .HPアドバンスド ドッキング ステーションIRRT...HPアドバンスド ドッキング ステーションIRRTでは、ドッキング ステーションへのコンピュータのドッキングとドッキング解除がサポートされます。これは、ノートブック コンピュータ本体のプライマリHDD(1)とHPアドバンスド ドッキング ステーションのSATAスワップ可能ベイに取り付けられたオプションHDDとのミラーリングを実装する場合に使用できます。下の図は、プライマリHDD(1)を搭載したノートブック コンピュータとHPアドバンスド ドッキング ステーションのスワップ可能ベイに取り付けられたセカンダリ(...
-
13 .4[Intel Matrix Storage Ma...4[Intel Matrix Storage Manager]の機能[Intel Matrix Storage Manager]は、以下の機能をサポートします。Advanced Host Controller InterfaceAHCI(Advanced Host Controller Interface )はストレージ ドライバでNative Command Queuing やホット プラグ機能などの高度なSATA機能を可能にする仕様です。これらの機能を適用するには、システムBIOSでAHCIを有効にする...
-
14 .Intel Rapid Recover Techn...Intel Rapid Recover Technology[Intel Matrix Storage Manager] は、以下のIRRT機能をサポートします。ミラーリングの更新ポリシーIRRTでは、ミラーリングHDDの更新頻度を連続的、または要求時のどちらかに決定できます。連続更新ポリシーを使用する場合、プライマリ ドライブのデータは、両方のドライブがシステムに接続されている限り、ミラー ドライブに同時にコピーされ続けます。ドッキング ステーションのリカバリドライブを使用中にコンピュータのドッキングを解...
-
15 .5RAIDボリュームのセットアップ以下の図では、サ...5RAIDボリュームのセットアップ以下の図では、サポートされるHDDがコンピュータ本体のアップグレード ベイ、ドッキング ステーションのSATAスワップ可能ベイまたはノートブック コンピュータ本体のeSATAコネクタに取り付けられていると仮定します(6 ページの 「サポートされるデバイス 」を参照)。基本的なRAID移行は、以下の手順に沿って行います。●RAIDをシステムBIOSで有効にします。●[Intel Matrix Storage Console] を使用してRAID移行を開始します。注意:以下の...
-
16 .システムBIOS(f10)からのRAIDの有効化注...システムBIOS(f10)からのRAIDの有効化注記:以下の手順は、コンピュータの出荷時にインストールされていたHDDイメージを使用していると仮定しています。コンピュータに別のイメージがインストールされている場合、まずRAIDをシステムBIOS(f10)で有効にする必要があります。次に、オペレーティング システムおよびIntelMatrix Storageドライバを含むすべての必要なドライバをインストールします。その後、14 ページの 「[Intel Matrix Storage Console] を使...
-
17 .4.[Device Configurations]...4.[Device Configurations] ウィンドウで、[SATA Device Mode] (SATAデバイス モード)の右の[RAID](RAID)を選択します。以下のメッセージが表示されたら、[Yes](はい)をクリックします。[Changing this setting may requi re reinstallation of your operating system. Are you sure youwant to proceed?](この設定を変更するにはオペレーティング システ...
-
18 .[Intel Matrix Storage Con...[Intel Matrix Storage Console]を使用したRAID移行の開始1.[スタート]→[すべてのプログラム]→[Intel Matrix Storage Manager] →[Intel Matrix StorageConsole]の順に選択して、[Intel Matrix Storage Console] を開きます。注記:コンピュータのセキュリティを強化するため、Windows Vistaには、ユーザ アカウント制御機能が含まれています。ソフトウェアのインストール、ユーティリティの実...
-
19 .択し、手順に沿って操作します。上級ユーザで、他のオ...択し、手順に沿って操作します。上級ユーザで、他のオプションが必要な場合は、22 ページの 「[Intel Matrix Storage Console] の高度な機能 」を参照してください。RAID 1への移行1.左側の枠内で、[Protect data from a hard drive failure with RAID 1] (RAID 1でハードドライブ障害からデータを保護する)を選択し、右側の枠内の[Create a RAID 1 volume] (RAID 1ボリュームの作成)の横のアイコ...
-
20 .3.移行の完了時に、ハードドライブとボリュームのス...3.移行の完了時に、ハードドライブとボリュームのステータスが表示されます。4.コンソール ウィンドウを閉じ、開いているファイルを保存して、コンピュータを再起動します。RAID 0への移行注記:RAID 0に移行するには、追加の外付けUSB HDDへのデータのコピーなど、追加の手順を実行する必要があります。操作を開始する前に、RAID 0移行手順全体をお読みください。1.左側の枠内で、[Improve storage performance with RAID 0] (RAID 0でストレージ パフォーマンス...
-
21 .2.RAID 0移行の進行状況が別のウィンドウに表...2.RAID 0移行の進行状況が別のウィンドウに表示されます。移行プロセス中に、コンソールと進捗ウィンドウを最小化し、コンピュータを使用できます。3.ボリューム作成の完了後に[Yes](はい)をクリックして、システムを再起動します。注記:RAID 0ボリュームの全体の容量がコンソールに表示されますが、セカンダリHDDを追加したことによって作成された追加分の容量は、システムに未割り当てとして表示されます。システムの再起動後、この未割り当ての容量を割り当てる必要があります。Windows XPをお使いの場合は、...
-
22 .4.[次へ]をクリックします。5.[プライマリ パ...4.[次へ]をクリックします。5.[プライマリ パーティション]を選択し、[次へ]をクリックします。パーティション サイズの初期設定が最大になります。6.[次へ]をクリックします。7.ドライブ文字を割り当てた後、[次へ]をクリックします。8.[NTFS]フォーマットを選択し、ボリューム名を入力して、[次へ]をクリックします。9.選択内容を確認し、[完了]をクリックしてフォーマットを完了します。Windows VistaおよびWindows 7をお使いの場合は、以下の操作を行います。1.[スタート]を選択し、...
-
23 .11.[ディスクの管理]ウィンドウに戻り、[HP_...11.[ディスクの管理]ウィンドウに戻り、[HP_RECOVERY]パーティションを選択します。メニュー バーで削除アイコンをクリックします。[HP_TOOLS]パーティションに対してこの手順を繰り返します。未割り当ての容量が増大します。12.[(C:)]ドライブを右クリックし、ドロップ ダウン メニューから[ボリュームの拡張]を選択します。[ボリュームの拡張ウィザード]が開きます。13.[次へ]をクリックします。14.(C:)ドライブを拡張するために使用可能な未割り当ての容量(MB単位)が[ディスク領域(...
-
24 .BCDEDIT.EXE -store D:\Boo...BCDEDIT.EXE -store D:\Boot\BCD -create {57 2bcd55-ffa7-11d9-aae0- 0007e994107d}, -d "HPRecovery Environment" -application OSLOADERBCDEDIT.EXE -store D:\Boot\BCD -set {572 bcd55-ffa7-11d9-aae0- 0007e994107d}, deviceramdisk=[D:]\sources\winre.wim,{ramdiskopt...
-
25 .ブック コンピュータ本体のeSATAコネクタ(一部...ブック コンピュータ本体のeSATAコネクタ(一部のモデルのみ)に接続されている場合、選択可能なRAIDオプションはIRRTだけです。1.左側の枠内[Protect data using Intel Rapid Recover Technology] (Intel Rapid RecoveryTechnologyでデータを保護する)を選択し、右側の枠内の[Create a recovery volume] (リカバリ ボリュームの作成)横のアイコンをクリックします。確認メッセージが表示されたら、[Yes](...
-
26 .3.RAID移行の完了後、通知メッセージが表示され...3.RAID移行の完了後、通知メッセージが表示されます。コンソール ウィンドウは、ボリュームのステータスを表示します。4.RAIDボリュームの作成後、コンピュータを再起動することをおすすめします。[Intel Matrix Storage Console] の高度な機能この構成手順の実行は任意で、上級ユーザ向けです。1.システムに存在するRAIDコントローラおよびSATA HDDを詳しく表示するには、[View](表示)→[Advanced Mode](詳細モード)の順に選択します。デバイス ペインとも呼ば...
-
27 .2.[Advanced Mode]では、コンソール...2.[Advanced Mode]では、コンソールに[Actions](操作)メニューも含まれています。これは、手動でRAIDやリカバリ ボリュームを構成できる高度なRAIDオプションにアクセスする場合に使用できます。3.[Actions]オプションのうちの1つを選択すると、[Create Recovery Volume Wizard] (リカバリボリュームの作成ウィザード)が開き、ここではプライマリ(マスタ)ドライブとセカンダリ(リカバリ)ドライブを選択できます。詳しい情報については、[Help](ヘルプ...
-
28 .[Intel Matrix Storage Con...[Intel Matrix Storage Console]のIRRT機能の使用ボリューム更新ポリシーの変更IRRT使用時、リカバリHDDの更新頻度を連続的、または要求時のどちらかから選択できます。連続更新は、初期設定の更新ポリシーです(10 ページの 「ミラーリングの更新ポリシー 」を参照)。更新ポリシーを要求時に変更するには、以下の操作を行います。1.左側の枠内で[Modify Volume Update Policy] (ボリューム更新ポリシーの変更)を選択します。現在の更新ポリシーが右側の枠内に...
-
29 .4.[Modify Volume Update P...4.[Modify Volume Update Policy] (ボリューム更新ポリシーの変更)を選択し、[EnableContinuous Updates] (連続更新の有効化)の横のアイコンを選択することで、いつでも連続更新モードに復元できます。5.コンソールを閉じます。リカバリ ドライブのファイルへのアクセス(IRRTのみ)IRRTの使用時、Windowsの[エクスプローラ]でリカバリ ドライブにアクセスしてファイルを表示することができます。ただし、リカバリ ドライブのファイルにアクセスした場合、連...
-
30 .2.リカバリ ドライブのファイルへのアクセスを確認...2.リカバリ ドライブのファイルへのアクセスを確認するために、[OK]をクリックします。これでWindowsの[エクスプローラ]を開いて、ファイルを表示できるようになります。更新ポリシーが要求時に変更され、リカバリ ボリュームがコンソール画面で赤色に光ります。3.[エクスプローラ]でのファイルの表示が終了した後、左側の枠内で[Modify Volume Update Policy](ボリューム更新ポリシーの変更)を選択し、右側の枠内で[Enable Continuous Updates] (連続更新の有効化...
-
31 .6RAIDドライブの非RAIDへの再設定以下の手順...6RAIDドライブの非RAIDへの再設定以下の手順に沿って操作し、Intel Option ROMにアクセスして両方のドライブを非RAIDステータスに再設定することで、RAID 1またはIRRTボリュームを2つの非RAIDドライブに再設定できます。RAIDリカバリ ドライブをノートブック コンピュータ本体のアップグレード ベイからドッキング ステーションのベイに移動する必要がある場合は、両方のドライブを非RAIDに再設定する必要があります。注記:RAID 0ボリュームの容量はプライマリHDDの容量より大きい...
-
32 .2.メイン メニューで、上矢印キーや下矢印キーを使...2.メイン メニューで、上矢印キーや下矢印キーを使用して[3. Reset Disks to Non-RAID] (3. 非RAIDへのディスクの再設定)を選択して、enterキーを押します。[Reset RAID Data](RAIDデータのリセット)ウィンドウが表示されます。3.spaceバーを押して、最初のドライブを選択してから、下矢印キーと spaceバーを押して2番目のドライブを選択します。4.enterキーを押してからyキーを押して選択を確認します。5.下矢印キーを使用して[5. Exit](5...
-
33 .7FAQ(よくある質問)複数のRAIDボリュームを...7FAQ(よくある質問)複数のRAIDボリュームをコンピュータにインストールできますか?いいえ、コンピュータには1つのRAIDボリュームのみ可能です。Matrix RAIDは、単一のRAIDボリュームでRAID 0とRAID1の両方をサポートしますか?いいえ。リカバリHDDがドッキング ステーションのSATAスワップ可能ベイにある場合、コンピュータはドッキング解除できますか?はい。「連続更新」ポリシーが選択されている場合、コンピュータが再ドッキングされたときに、データが自動的にドッキング ステーションのリカ...
-
34 .索引AAdvanced Host Controll...索引AAdvanced Host ControllerInterface 9EeSATA HDD 7FFAQ(よくある質問)29HHDD 2HP Business Notebook PC 7HP SATAドライブ オプション キット6HPアドバンスド ドッキング ステーション8I[Intel Matrix Storage Console] のIRRT機能24[Intel Matrix Storage Console] の高度な機能22Intel Matrix Storage Manager 9Intel R...
-
35 .35 ページ目のマニュアル









![前ページ カーソルキー[←]でも移動](http://gizport.jp/static/images/arrow_left2.png)