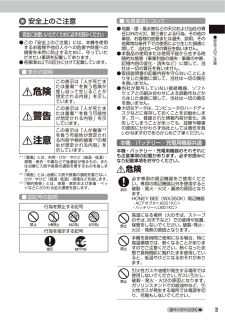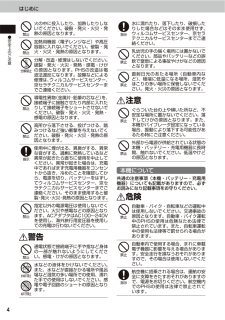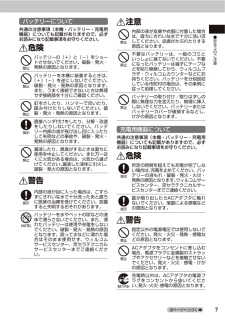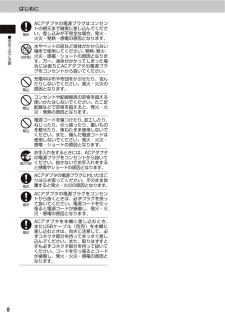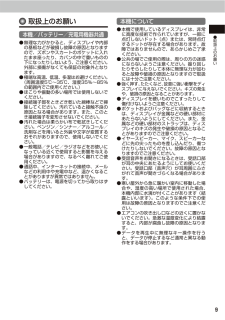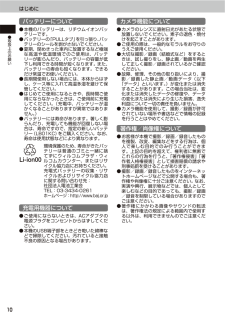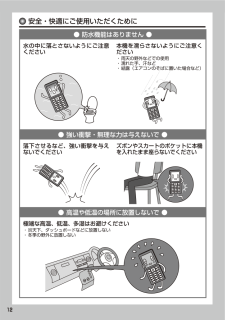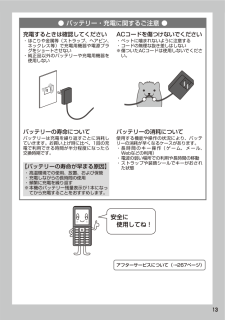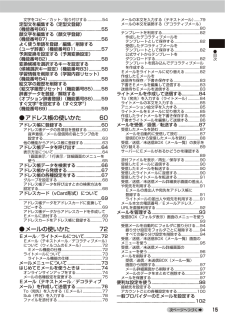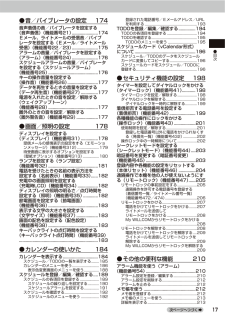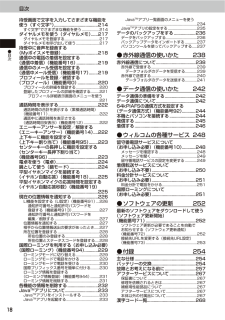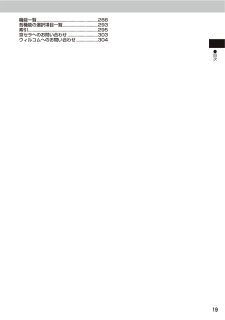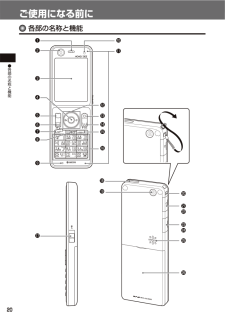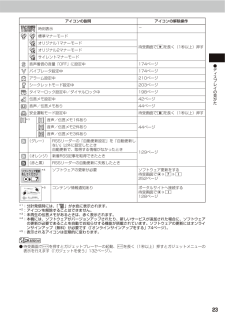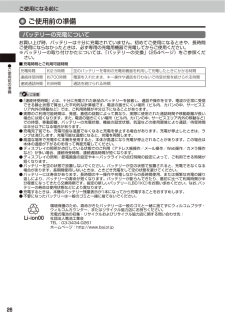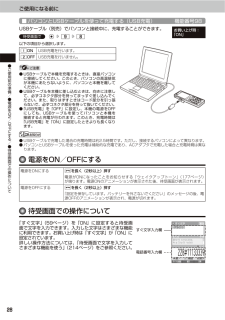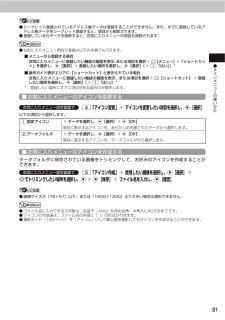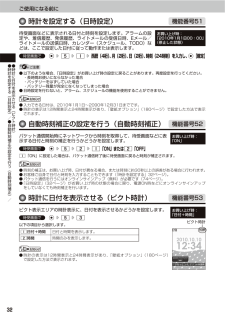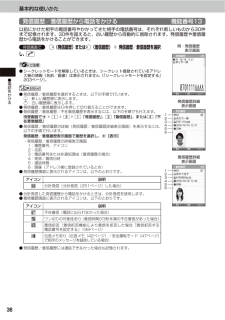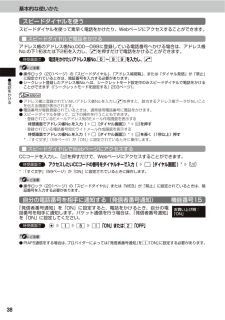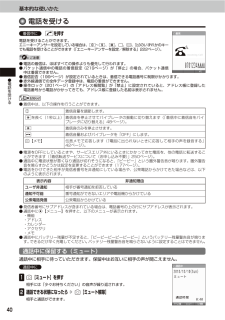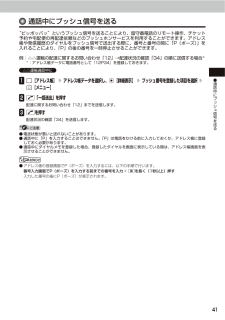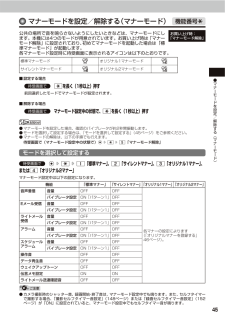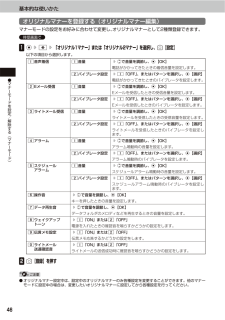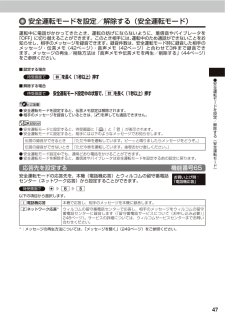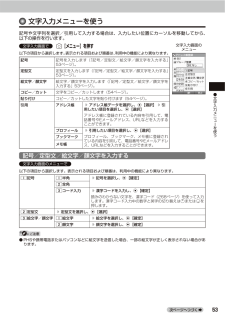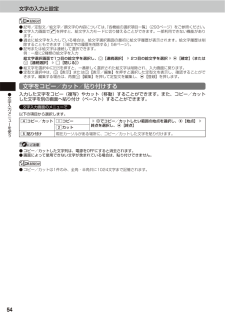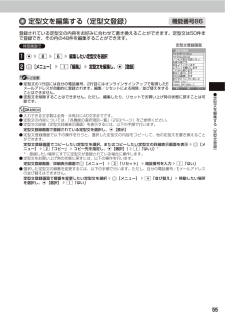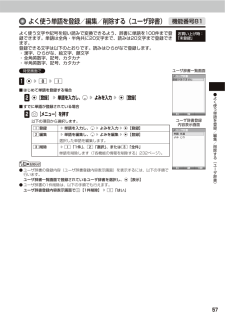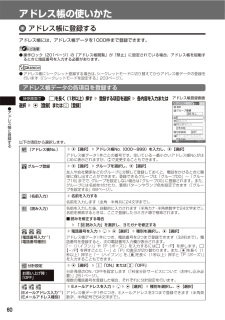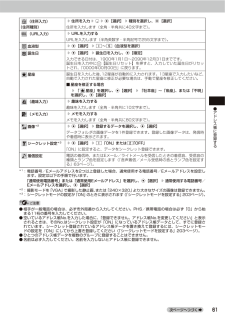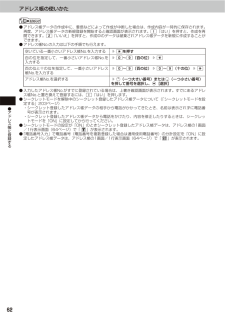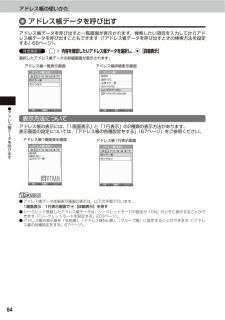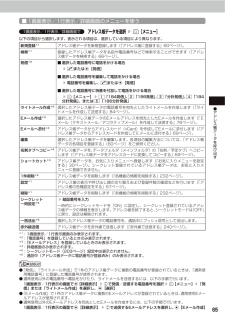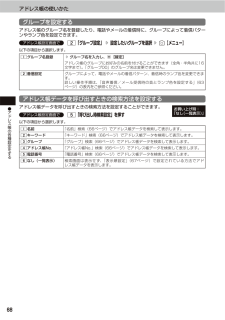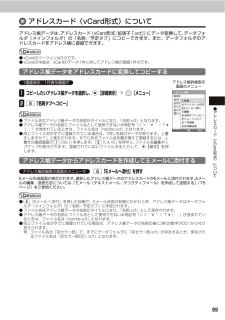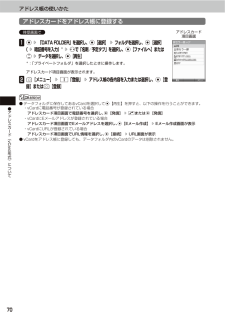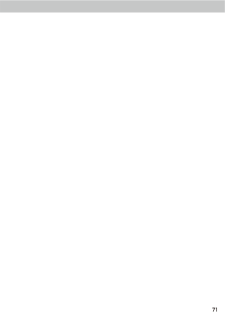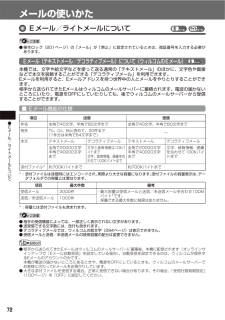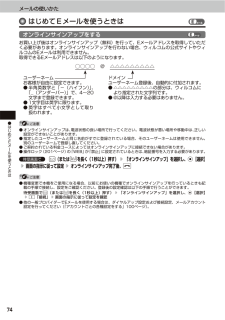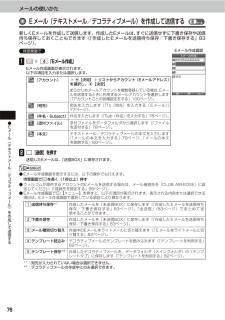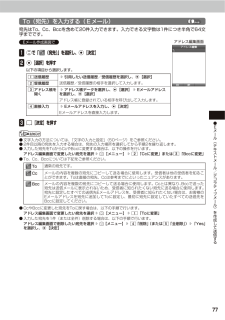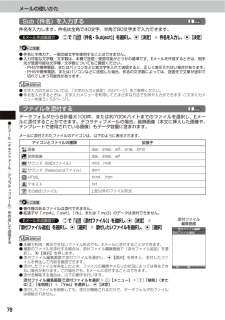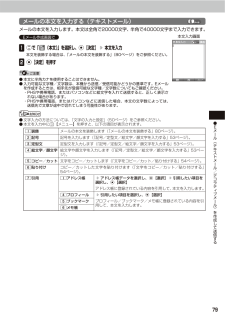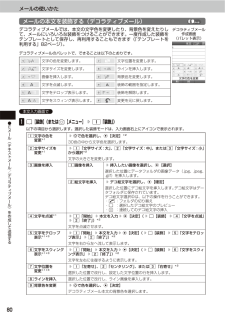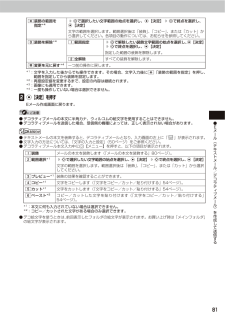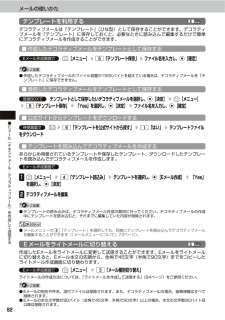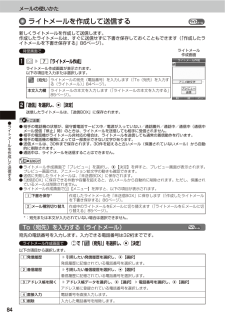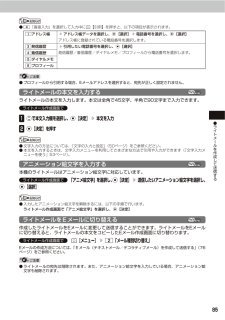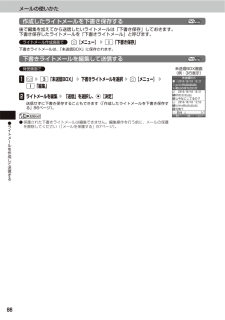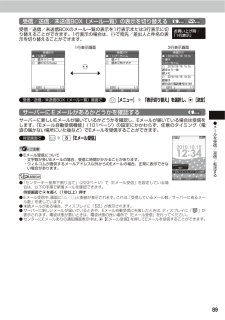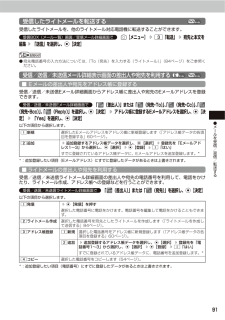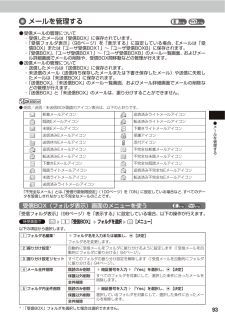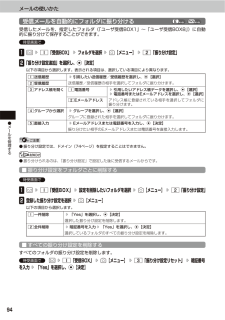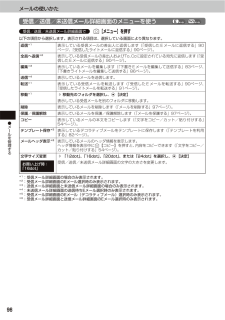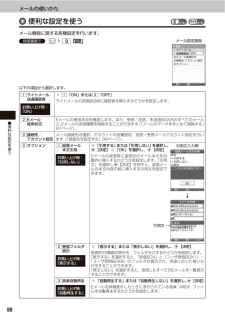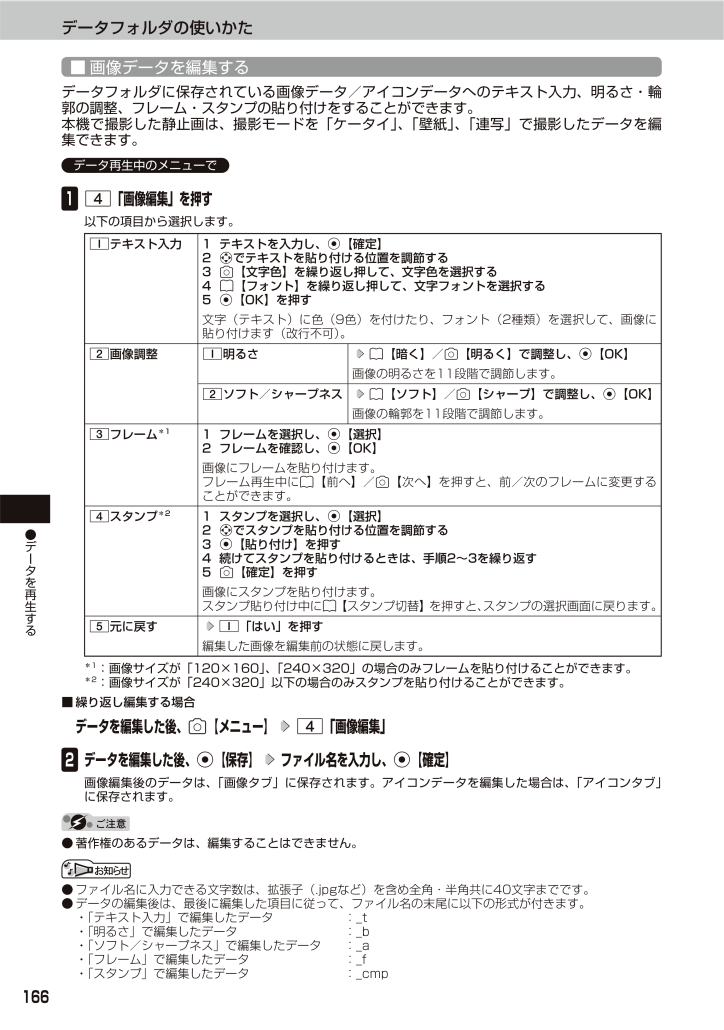
168 / 308 ページ
現在のページURL
166データフォルダの使いかた●デ タを再生する ■ 画像データを編集するデータフォルダに保存されている画像データ/アイコンデータへのテキスト入力、明るさ・輪郭の調整、フレーム・スタンプの貼り付けをすることができます。本機で撮影した静止画は、撮影モードを「ケータイ」、「壁紙」、「連写」で撮影したデータを編集できます。 データ再生中のメニューで 1 4「画像編集」を押す以下の項目から選択します。1 テキスト入力 1 テキストを入力し、G【確定】2 Nでテキストを貼り付ける位置を調節する3 f【文字色】を繰り返し押して、文字色を選択する4 A【フォント】を繰り返し押して、文字フォントを選択する5 G【OK】を押す文字(テキスト)に色(9色)を付けたり、フォント(2種類)を選択して、画像に貼り付けます(改行不可)。2 画像調整1明るさA【暗く】/f【明るく】で調整し、G【OK】画像の明るさを11段階で調節します。2ソフト/シャープネスA【ソフト】/f【シャープ】で調整し、G【OK】画像の輪郭を11段階で調節します。3 フレーム*11 フレームを選択し、G【選択】2 フレームを確認し、G【OK】画像にフレームを貼り付けます。フレーム再生中にA【前へ】/f【次へ】を押すと、前/次のフレームに変更することができます。4 スタンプ*21 スタンプを選択し、G【選択】2 Nでスタンプを貼り付ける位置を調節する3 G【貼り付け】を押す4 続けてスタンプを貼り付けるときは、手順2~3を繰り返す5 f【確定】を押す画像にスタンプを貼り付けます。スタンプ貼り付け中にA【スタンプ切替】を押すと、スタンプの選択画面に戻ります。5元に戻す1「はい」を押す編集した画像を編集前の状態に戻します。*1:画像サイズが「120×160」、「240×320」の場合のみフレームを貼り付けることができます。*2:画像サイズが「240×320」以下の場合のみスタンプを貼り付けることができます。 ■繰り返し編集する場合データを編集した後、f【メニュー】4「画像編集」2 データを編集した後、G【保存】 ファイル名を入力し、G【確定】画像編集後のデータは、「画像タブ」に保存されます。アイコンデータを編集した場合は、「アイコンタブ」に保存されます。 ●著作権のあるデータは、編集することはできません。 ●ファイル名に入力できる文字数は、拡張子(.jpgなど)を含め全角・半角共に40文字までです。 ●データの編集後は、最後に編集した項目に従って、ファイル名の末尾に以下の形式が付きます。 ・「テキスト入力」で編集したデータ :_t ・「明るさ」で編集したデータ :_b ・「ソフト/シャープネス」で編集したデータ :_a ・「フレーム」で編集したデータ :_f ・「スタンプ」で編集したデータ :_cmp
参考になったと評価  41人が参考になったと評価しています。
41人が参考になったと評価しています。
このマニュアルの目次
-
2 .●はじめに/●次のものがそろ ているか確認してくだ...●はじめに/●次のものがそろ ているか確認してくださいはじめにこのたびは、「HONEY BEE(WX350K)」をお買い上げいただき、誠にありがとうございました。ご使用の前に、このHONEY BEE「取扱説明書」を必ずお読みいただき、正しくお使いください。お読みになったあとは、いつでも見られるようにお手元に大切に保管してください。 ●本書内の画面表記は一例です。実際の画面とは異なる場合があります。 ●本書の内容の一部、または全部を無断転載することは、禁止されています。 ●本書の内容に関して、将来予告なしに変...
-
3 .●本書の読みかた本書の読みかた ●この「HONEY...●本書の読みかた本書の読みかた ●この「HONEY BEE(WX350K)」 『取扱説明書』の本文中においては、「HONEY BEE(WX350K)」を「本機」と表記させていただいております。あらかじめご了承ください。 ●本書では特定の場合を除き、「HONEY BEE®」を「HONEY BEE」と略しています。 ●「HONEY BEE」 のメインメニュー(29ページ)は、メニュー項目をお客様のお好みで選択できる「お気に入りメニュー」と、メニュー項目が固定されている「基本メニュー」から設定することができます。...
-
4 .はじめに●本書の読みかた操作説明ページの構成198...はじめに●本書の読みかた操作説明ページの構成198セキュリティ機能の設定●タイマ を設定してダイヤルロ クをかける︵タイマ ロ ク︶セキュリティ機能の設定 タイマーを設定してダイヤルロックをかける( タイマーロック)機能番号41タイマーロックを設定すると、設定した時間内にキー操作を行わない場合に、すべてのキーにロック(ダイヤルロック)をかけることができます。 タイマーロックを設定/解除する 待受画面で G 4 1暗証番号を入力以下の項目から選択します。1即時 自動的に待受画面に戻り、即時にダイヤルロック...
-
5 .●安全上のご注意次ページへつづく安全上のご注意安全...●安全上のご注意次ページへつづく安全上のご注意安全にお使いいただくために 必ずお読みください ●この「安全上のご注意」には、本機を使用するお客様や他の人々への危害や財産への損害を未然に防止するために、守っていただきたい事項を記載してあります。 ●各事項は以下の区分に分けて記載しています。 ■表示の説明この表示は「人が死亡または重傷*1を負う危険が差し迫って生じることが想定される内容」を示しています。この表示は「人が死亡または重傷*1を負う可能性が想定される内容」を示しています。この表示は「人が傷害*2を負う...
-
6 .はじめに●安全上のご注意火の中に投入したり、加熱し...はじめに●安全上のご注意火の中に投入したり、加熱したりしないでください。破裂・発火・火災・発熱の原因となります。加熱用機器(電子レンジなど)や高圧容器に入れないでください。破裂・発火・火災・発熱の原因となります。分解・改造・修理はしないでください。破裂・発火・火災・発熱・感電・けがの原因となります。PHSの改造は電波法違反になります。故障などによる修理は、ウィルコムサービスセンター、京セラテクニカルサービスセンターまでご連絡ください。導電性異物(金属片・鉛筆の芯など)を、接続端子に接触させたり内部に入れたり...
-
7 .●安全上のご注意次ページへつづく植込み型心臓ペース...●安全上のご注意次ページへつづく植込み型心臓ペースメーカーおよび植込み型除細動器、その他医用電気機器の近くでPHSを使用される場合は、電波によりそれらの装置・機器に影響を与えるおそれがあるため、次のことを守ってください。1. 植込み型心臓ペースメーカーおよび植込み型除細動器を装着されている方は、PHSを心臓ペースメーカーなど装着部から22cm以上離して携行および使用してください。2. 満員電車の中など混雑した場所では、付近に心臓ペースメーカー、植込み型除細動器を装着している方がいる可能性がありますので、PH...
-
8 .はじめに●安全上のご注意暗い部屋で、画面の強い光や...はじめに●安全上のご注意暗い部屋で、画面の強い光や光の点滅を見つめないでください。強い光の刺激を受けたり点滅を繰り返す画面を見ていると、ごくまれに、筋肉のまひや意識の喪失などの症状を起こす人がいます。こうした経験のある方は、事前に必ず医師と相談してください。カメラのレンズに直射日光などを長時間当てないでください。レンズの集光作用により、発火・火災の原因となります。通常は平型イヤホンマイク端子カバー・USB端子カバー・バッテリーカバーなどをはめた状態で使用してください。カバーをはめずに使用していると、ほこり・...
-
9 .●安全上のご注意次ページへつづくバッテリーについて...●安全上のご注意次ページへつづくバッテリーについて共通の注意事項(本機・バッテリー・充電用機器)についても記載がありますので、必ずお読みになり記載事項をお守りください。バッテリーの(+)と(-)をショートさせないでください。破裂・発火・発熱の原因となります。バッテリーを本機に装着するときは、(+)(-)を逆にしないでください。破裂・発火・発熱の原因となります。また、うまく接続できないときは無理せず接続部を十分にご確認ください。釘をさしたり、ハンマーで叩いたり、踏み付けたりしないでください。破裂・発火・発熱の...
-
10 .はじめに●安全上のご注意ACアダプタの電源プラグは...はじめに●安全上のご注意ACアダプタの電源プラグはコンセントの根元まで確実に差し込んでください。差し込みが不完全な場合、発火・火災・発熱・感電の原因となります。水やペットの尿など液体がかからない場所で使用してください。発熱・発火・火災・感電・ショートの原因となります。万一、液体がかかってしまった場合には直ちにACアダプタの電源プラグをコンセントから抜いてください。充電中は布や布団をかぶせたり、包んだりしないでください。発火・火災の原因となります。コンセントや配線器具の定格を超える使いかたはしないでください。...
-
11 .●取扱上のお願い取扱上のお願い本機/バッテリー/充...●取扱上のお願い取扱上のお願い本機/バッテリー/充電用機器共通 ●無理な力がかかると、ディスプレイや内部の基板などが破損し故障の原因となりますので、ズボンやスカートのポケットに入れたまま座ったり、カバンの中で重いものの下になったりしないよう、ご注意ください。外部に損傷がなくても保証の対象外となります。 ●極端な高温、低温、多湿はお避けください。(周囲温度5℃~35℃、湿度35%~85%の範囲内でご使用ください。) ●ほこりや振動の多い場所では使用しないでください。 ●接続端子部をときどき乾いた綿棒などで掃除...
-
12 .はじめに●取扱上のお願いバッテリーについて ●本機...はじめに●取扱上のお願いバッテリーについて ●本機のバッテリーは、リチウムイオンバッテリーです。 ●バッテリーの「PULLタブ」を引っ張り、バッテリーのシールを剥がさないでください。 ●夏期、閉めきった車内に放置するなど極端な高温や低温環境でのご使用は、バッテリーが膨らんだり、バッテリーの容量が低下し利用できる時間が短くなります。また、バッテリーの寿命も短くなります。できるだけ常温でお使いください。 ●長期間使用しない場合には、本体からはずし、ケース等に入れて高温多湿を避けて保管してください。 ●はじめてご...
-
13 .●携帯電話/P H S電話機のリサイクルについて ...●携帯電話/P H S電話機のリサイクルについて 暗証番号について ●暗証番号を必ずご確認ください。お買い上げ時には「1234」が設定されていますが、お客様が必要に応じて暗証番号を変更することができます(「暗証番号を変更する」203ページ)。 ●暗証番号は秘密保持および、誤操作防止のために使用される大切な番号です。番号をお忘れにならないようにご注意ください。万一お忘れになった場合は、本機とウィルコムの申込書の控え、または契約内容確認書類と身分証明書(顔写真の入ったもの)をご用意のうえ、ウィルコムサービスセン...
-
14 .安全・快適にご使用いただくために● 防水機能はあり...安全・快適にご使用いただくために● 防水機能はありません ●水の中に落とさないようにご注意ください本機を濡らさないようにご注意ください ・雨天の野外などでの使用 ・濡れた手、汗など ・結露(エアコンのそばに置いた場合など)● 強い衝撃・無理な力は与えないで ●落下させるなど、強い衝撃を与えないでくださいズボンやスカートのポケットに本機を入れたまま座らないでください● 高温や低温の場所に放置しないで ●極端な高温、低温、多湿はお避けください ・炎天下、ダッシュボードなどに放置しない ・冬季の野外に放置しない1...
-
15 .● バッテリー・充電に関するご注意 ●充電するとき...● バッテリー・充電に関するご注意 ●充電するときは確認してください ・ほこりや金属等(ストラップ、ヘアピン、ネックレス等)で充電用機器や電源プラグをショートさせない ・純正品以外のバッテリーや充電用機器を使用しないACコードを傷つけないでください ・ペットに噛まれないように注意する ・コードの無理な抜き差しはしない※ 傷ついたACコードは使用しないでください。バッテリーの寿命についてバッテリーは充電を繰り返すごとに消耗していきます。お買い上げ時に比べ、1回の充電で利用できる時間が半分程度になったら交換時期...
-
16 .14目次●目次はじめに次のものがそろっているか確認...14目次●目次はじめに次のものがそろっているか確認してください本書の読みかた.................................................1キー表示について .....................................................1操作説明ページの構成 .............................................2安全上のご注意............................................
-
17 .15●目次次ページへつづく文字をコピー/カット/貼...15●目次次ページへつづく文字をコピー/カット/貼り付けする ...............54定型文を編集する(定型文登録)(機能番号86) ...............................................55顔文字を編集する(顔文字登録)(機能番号87) ...............................................56よく使う単語を登録/編集/削除する(ユーザ辞書)(機能番号81) ......................57予測変換を...
-
18 .16目次●目次アカウントを設定する ..........16目次●目次アカウントを設定する .......................................102受信メールアカウントを切り替える ................103 ●インターネットの使いかた 104インターネット機能について ...................104インターネットを使うための接続先を設定する ..............................................................................104セキュ...
-
19 .17●目次次ページへつづく ●音/バイブレータの設...17●目次次ページへつづく ●音/バイブレータの設定 174音声着信の音/バイブレータを設定する(音声着信)(機能番号21) .......................174Eメール、ライトメールの受信音/バイブレータを設定する(Eメール/ライトメール受信)(機能番号22/23) .......................175アラームの音量/バイブレータを設定する(アラーム)(機能番号24) .......................176スケジュールアラームの音量/バイブレータを設定する(...
-
20 .18目次●目次待受画面で文字を入力してさまざまな機...18目次●目次待受画面で文字を入力してさまざまな機能を使う(すぐ文字®) .......................................214すぐ文字®でさまざまな機能を使う ..................214ダイヤルメモを使う(ダイヤルメモ) ......217ダイヤルメモを登録する....................................217ダイヤルメモを呼び出して使う ........................217待受中に音声を録音する(Myボイスメモ登...
-
21 .19●目次機能一覧 ..................19●目次機能一覧 ......................................................288各機能の選択項目一覧 ...............................293索引 ..............................................................295京セラへのお問い合わせ ...........................303ウィルコムへのお問い合わせ ...................3
-
23 .21●各部の名称と機能❶ イヤースピーカー(受話口...21●各部の名称と機能❶ イヤースピーカー(受話口) 通話中に相手の声が聞こえます。❷ インカメラ(レンズ部) 内側のカメラで静止画の撮影や動画の録画をします。❸ ディスプレイ (「ディスプレイの見かた」22ページ)❹ センターキーG 各機能の登録や設定をするとき、また選択した項目を確定するときに押します。また、ディスプレイ中央下に表示している機能を実行するときに押します。❺ アドレス帳キーA アドレス帳を利用するときや、ディスプレイ左下に表示している機能を実行するときに押します。❻ メールキーC ...
-
24 .22ご使用になる前に●デ スプレイの見かた ディ...22ご使用になる前に●デ スプレイの見かた ディスプレイの見かた ピクト表示エリア 壁紙および時計/カレンダー表示/ガジェット表示 アイコン表示エリアコンテンツ情報通知エリア 操作ガイド表示エリア ●本書内の画面表記では、ピクト表示エリアを省略している場合があります。 ●本書内の画面表記は実際の画面と書体や形状、明るさが異なる場合があります。 ●「壁紙オプション」(180ページ)を「ガジェット」(お買い上げ時の設定)に設定しているときは、待受画面に、ガジェットプレーヤーに登録しているガジェットを表示する...
-
25 .23●デ スプレイの見かた アイコンの説明 アイコ...23●デ スプレイの見かた アイコンの説明 アイコンの解除操作時刻表示-標準マナーモード待受画面でdを長く(1秒以上)押すオリジナル1マナーモードオリジナル2マナーモードサイレントマナーモード音声着信の音量「OFF」に設定中 174ページバイブレータ設定中 174ページアラーム設定中 210ページシークレットモード設定中 203ページタイマーロック設定中/ダイヤルロック中 198ページ伝言メモ設定中 42ページ音声/伝言メモあり 44ページ安全運転モード設定中 待受画面でeを長く(1秒以上)押す*3音声/伝...
-
26 .24ご使用になる前に●キ 操作の基本 キー操作の基...24ご使用になる前に●キ 操作の基本 キー操作の基本ここでは、各キーの使いかたと、本書内でのキー表記について説明します。カーソルを動かして選択/確定する (フロントジョグキー/センターキー)本書内の表記 キーの操作 説明LまたはM項目を選択したり、文字入力中にカーソルを動かしたりするときに使用します。Lを押し続けると画面をスクロールすることができます。G選択されている項目の確定や、文字入力中の変換候補の確定に使用します。また、操作ガイドエリアの中央に表示されている機能を実行するときにも使用します(「ソフトキ...
-
27 .25●キ 操作の基本一つ前の画面に戻る/操作を中止...25●キ 操作の基本一つ前の画面に戻る/操作を中止する (クリアキー/電源・終話キー)途中操作がわからなくなったときや間違えたときは、aまたはA【戻る】(操作ガイド表示エリアに【戻る】が表示されている場合)を押すと前の画面に戻ることができます。また、cを押すと操作を中止して待受画面に戻ることができます。ブラウザ起動中の場合は、表示画面はそのままでオフラインになります。「すぐ文字」やメールなどの一部画面では、表示している画面によりcを押した後に戻る画面が異なります。Aまたはacページをめくる(メールキー/We...
-
28 .26ご使用になる前に●ご使用前の準備 ご使用前の準...26ご使用になる前に●ご使用前の準備 ご使用前の準備 バッテリーの充電についてお買い上げ時、バッテリーは十分に充電されていません。初めてご使用になるときや、長時間ご使用にならなかったときは、必ず専用の充電用機器で充電してからご使用ください。※ バッテリーの取り付けかたについては、「バッテリーの交換」 (254ページ)をご参照ください。 ■ 充電時間とご利用可能時間充電時間 約2.5時間 空のバッテリーを専用の充電用機器を利用して充電したときにかかる時間 連続 待受時間 約700時間 電源を入れたまま、キ...
-
29 .27●ご使用前の準備 充電するお買い上げ時、バッ...27●ご使用前の準備 充電するお買い上げ時、バッテリーは十分に充電されていません。初めてご使用になるときや、長時間ご使用にならなかったときは、必ず専用の充電用機器で充電してからご使用ください。 ●27ページと28ページに記載している充電方法以外を利用した場合に発生した損害などについては、当社は一切の責任を負いかねますのであらかじめご了承ください。 ● 充電中のディスプレイとランプの表示は以下のとおりです。画面充電中 充電完了電源ON時 電源OFF時 電源ON時 電源OFF時ディスプレイ の点滅 表示なし ...
-
30 .28ご使用になる前に●電源をO N/O Fにする ...28ご使用になる前に●電源をO N/O Fにする ■ パソコンとUSBケーブルを使って 充電する( USB充電) 機能番号98 USBケーブル(別売)でパソコンと接続中に、充電することができます。 待受画面で G 9 8以下の項目から選択します。1ONUSB充電を行います。2OFFUSB充電を行いません。 ●USBケーブルで本機を充電するときは、直接パソコンに接続してください。このとき、パソコンの高温排気が本機にあたらないように、パソコンと本機を離してください。 ●USBケーブルを本機に差し込むときは、...
-
31 .29●メインメニ の使いかた メインメニューの...29●メインメニ の使いかた メインメニューの使いかた本機のメインメニューは、メニュー項目をお客様のお好みで設定できる「お気に入りメニュー」と、メニュー項目が固定されている「 基本メニュー」から設定することができます。メインメニューを切り替えるには、以下の操作を行います。 待受画面で G A【基本メニューへ】/【お気に入りへ】を押してお好みのメインメニューを表示させるお気に入りメニュー(お買い上げ時の項目)基本メニュー(Fruits)A【基本メニューへ】A【お気に入りへ】 基本メニューを設定する基本メ...
-
32 .30ご使用になる前に●メインメニ の使いかた お...30ご使用になる前に●メインメニ の使いかた お気に入りメニューを設定するメインメニューの アイコン、項目をお好みにカスタマイズすることができます。よく使うメニューやデータなど お気に入りメニューに登録しておくと、すばやく呼び出すことができます。お買い上げ時は以下のように登録されています。アイコン項目アイコン項目アイコン項目基本項目 データフォルダ 赤外線通信アクセサリ ブックマーク アプリ一覧mixiモバイル WEB Yahoo! JAPANW+BLOG とりほ~だい★らんど 京セラサイトKお気に入りメ...
-
33 .31●メインメニ の使いかた ●シークレット登録...31●メインメニ の使いかた ●シークレット登録されているアドレス帳データは登録することができません。また、すでに登録しているアドレス帳データをシークレット登録すると、項目から削除されます。 ●登録している元データを削除すると、お気に入りメニューの項目も削除されます。 ●お気に入りメニュー項目の登録は以下の手順でも行えます。 ■メニューから登録する場合お気に入りメニューに登録したい機能の画面を表示、または項目を選択f【メニュー】「 ショートカット」を選択し、G【選択】登録したい場所を選択し、G【選択】(1...
-
34 .32ご使用になる前に●時計を設定する︵日時設定︶ ...32ご使用になる前に●時計を設定する︵日時設定︶ 時計を設定する( 日時設定)機能番号51 待受画面などに表示される日付と時刻を設定します。アラームの設定や、着信履歴、発信履歴、ライトメールの受信日時、Eメール/ライトメールの送信日時、カレンダー(スケジュール、TODO)などは、ここで設定した日付に従って動作または表示します。 待受画面で G 5 1西暦(4桁)、月(2桁)、日(2桁)、時刻(24時制)を入力し、G【確定】 ●以下のような場合、「日時設定」がお買い上げ時の設定に戻ることがあります。再度設...
-
35 .33●キ ロ クをかける キーロックをかける本機...33●キ ロ クをかける キーロックをかける本機を鞄の中などに入れたとき、誤ってキーが押されないように、すべてのキーにロックをかけることができます。キーロック中でも通常どおり電話を受けることができます。キーロックスイッチを下図のように上側にスライドするキーロックスイッチを上側にした時点でキーロック中(キーロックがかかった状態)となります。 ●キーロック中は、「110番」(警察)、「119番」(消防・救急)、「118番」(海上保安本部)への発信もできなくなります。 ●キーロック中は、ディスプレイで以下のよう...
-
36 .34基本的な使いかた●電話をかける基本的な使いかた...34基本的な使いかた●電話をかける基本的な使いかた 電話をかける電話番号を入力してかける 待受画面で 電話番号を入力し、b通話が終わったらc ●一般電話へかける場合には、必ず市外局番から入力してください。 ●PHS/携帯電話へかける場合には、「0」から始まる11桁の電話番号を入力してください。 ●受話口から「ツーツー」と聞こえるときは以下のいずれかの状態です。 ・電波が非常に弱い地域 いったん電話を切り、電波状態のよいところへ移動してから再度かけ直してください。 ・回線が混んでいる/相手が通話中 いった...
-
37 .35●電話をかける ●相手がPHS/携帯電話の電源...35●電話をかける ●相手がPHS/携帯電話の電源を切っているときや、電波の届かない地域にいるときは、音声ガイダンスでお知らせします。 ●最初にbを押してから電話番号を入力してかけることもできます。 ●特定のISDN端末へ電話をかけるには、以下の手順で行います。電話番号を入力d サブアドレス(ISDN独自の番号)b入力できるダイヤル桁数(電話番号+d+サブアドレスの桁数の合計)は32桁までです。 ● 待受中または通話中に「 しっかリンク」を起動すると、その時点で最も強い電波を選択し、切り替えることができます...
-
38 .36基本的な使いかた●電話をかける 発信履歴/ ...36基本的な使いかた●電話をかける 発信履歴/ 着信履歴から電話をかける 機能番号13以前にかけた相手の電話番号やかかってきた相手の電話番号は、それぞれ新しいものから30件まで記憶されます。30件を超えると、古い履歴から自動的に削除されます。発信履歴や着信履歴から電話をかけることができます。 待受画面で J(発信履歴)またはK(着信履歴) 発信履歴/着信履歴を選択し、b ●シークレットモードを解除しているときは、シークレット登録されているアドレス帳の情報(名前/画像)は表示されません(「シークレット...
-
39 .37●電話をかける ■ 発信履歴画面/ 着信履歴画...37●電話をかける ■ 発信履歴画面/ 着信履歴画面の メニューを使う 待受画面で J(発信履歴)またはK(着信履歴) 発信履歴/着信履歴を選択f【メニュー】以下の項目から選択します。表示される項目は、選択した履歴画面により異なります。1発信 ■選択した電話番号に電話をかける場合bまたはG【発信】 ■選択した電話番号を編集して電話をかける場合電話番号を編集し、bまたはG【発信】 ■選択した電話番号に特番を付加して電話をかける場合f【メニュー】1「184発信」、2「186発信」、3「分計発信」、4「184...
-
40 .38基本的な使いかた●電話をかける スピードダイヤ...38基本的な使いかた●電話をかける スピードダイヤルを使うスピードダイヤルを使って素早く電話をかけたり、Webページにアクセスすることができます。 ■ スピードダイヤルで電話をかけるアドレス帳のアドレス帳No.000~099に登録している電話番号へかける場合は、アドレス帳No.の下1桁または下2桁を入力し、bを押すだけで電話をかけることができます。 待受画面で 電話をかけたいアドレス帳No.0~99を入力し、b ●操作ロック(201ページ)の「スピードダイヤル」、「アドレス帳閲覧」、または「ダイヤル発信...
-
41 .39●電話をかける 国際電話をかけるウィルコムの国...39●電話をかける 国際電話をかけるウィルコムの国際電話サービス(手続き不要)を利用して、世界約240の国と地域へかんたんなダイヤル方法で手軽に国際電話をかけることができます。 ■本機から海外へかける場合例:アメリカの「212-123-△△△△」へかける場合 待受画面で アクセス番号国番号(アメリカ)ニューヨークの地域番号電話番号010 1 212 123-△△△△ ●相手先電話番号が「0」から始まる場合は、「0」を除いてダイヤルしてください(一部の国と地域を除く)。 ●ウィルコム国際電話サービスについて...
-
42 .40基本的な使いかた●電話を受ける 電話を受ける...40基本的な使いかた●電話を受ける 電話を受ける 着信中に bを押す電話を受けることができます。エニーキーアンサーを設定している場合は、0~9、e、A、C、Bのいずれかのキーでも電話を受けることができます(「エニーキーアンサーを設定/解除する」222ページ)。 ●電話の着信は、ほぼすべての操作よりも優先して行われます。 ●パケット通信中の電話の着信設定(219ページ)が「停止」の場合、パケット通信中は着信できません。 ●着信拒否(199ページ)が設定されているときは、着信できる電話番号に制限がかかります...
-
43 .41●通話中にプ シ 信号を送る 通話中に プッシ...41●通話中にプ シ 信号を送る 通話中に プッシュ信号を送る“ピッポッパッ”というプッシュ信号を送ることにより、留守番電話のリモート操作、チケット予約や宅配便の再配達依頼などのプッシュホンサービスを利用することができます。アドレス帳や発信履歴のダイヤルをプッシュ信号で送出する際に、番号と番号の間に「 P(ポーズ)」を入れることにより、「P」の後の番号を一時停止させることができます。例: △△運輸の配達に関するお問い合わせ「12」→配達状況の確認「34」の順に送信する場合**:アドレス帳データに電話番号とし...
-
44 .42基本的な使いかた●音声メモ/伝言メモを使う 音...42基本的な使いかた●音声メモ/伝言メモを使う 音声メモ/ 伝言メモを使う音声メモを使って通話中に相手の声を録音したり、伝言メモで電話に出られないときに応答メッセージを流して相手の伝言を録音することができます。音声メモや伝言メモが録音されている場合は、待受画面に「」と録音件数が表示されます。伝言メモを設定中は、「 」と録音件数が表示されます。録音件数は、音声メモ・伝言メモ・安全運転モード(47 ページ)時に録音した相手のメッセージと合わせて、3件まで録音できます。1件の録音時間は約30秒までです。 通話中に...
-
45 .43●音声メモ/伝言メモを使う ■ 伝言メモの応答...43●音声メモ/伝言メモを使う ■ 伝言メモの応答メッセージを 録音する ( 応答メッセージ録音) 機能番号62「応答メッセージ選択」(43ページ)で「オリジナル」を設定した場合に流れる応答メッセージを録音します。応答メッセージは1件、約15秒まで録音できます。 待受画面で G 6 2録音開始約15秒経過またはG【終了】で録音終了確認画面が表示されます。確認画面では以下の操作を行うことができます。1再生録音した応答メッセージを再生します。2録り直し応答メッセージを録音し直します。3終了応答メッセージを保...
-
46 .44基本的な使いかた●音声メモ/伝言メモを使う 音...44基本的な使いかた●音声メモ/伝言メモを使う 音声メモや 伝言メモを再生/削除する音声メモと伝言メモに録音された内容や、安全運転モード時に録音された相手のメッセージの内容を待受中や通話中に聞くことができます。 再生する待受画面/通話中にG「MEMO」/「メモ」を選択し、G【選択】2「音声/伝言メモ」2「再生」 削除する待受画面/通話中にG「MEMO」/「メモ」を選択し、G【選択】2「音声/伝言メモ」3「削除」1「1件目」、2「2件目」、3「3件目」、または4「全件削除」*1「はい」*: 音声メモや伝言メモ...
-
47 .45●マナ モ ドを設定/解除する︵マナ モ ド︶...45●マナ モ ドを設定/解除する︵マナ モ ド︶ マナーモードを設定/解除する ( マナーモード)機能番号* 公共の場所で音を鳴らさないようにしたいときなどは、マナーモードにします。本機には4つのモードが用意されています。お買い上げ時は「マナーモード解除」に設定されており、初めてマナーモードを起動した場合は「標準マナーモード」が起動します。各マナーモード設定時に待受画面に表示されるアイコンは以下のとおりです。 標準マナーモード オリジナル1マナーモード サイレントマナーモード オリジナル2マナーモード...
-
48 .46基本的な使いかた●マナ モ ドを設定/解除する...46基本的な使いかた●マナ モ ドを設定/解除する︵マナ モ ド︶ オリジナルマナーを登録する ( オリジナルマナー編集)マナーモードの設定をお好みに合わせて変更し、オリジナルマナーとして2種類登録できます。 待受画面で 1 G d「オリジナル1マナー」または「オリジナル2マナー」を選択し、f【設定】以下の項目から選択します。1音声着信1音量Lで音量を調節し、G【OK】電話がかかってきたときの着信音量を設定します。2 バイブレータ設定1「OFF」、またはパターンを選択し、G【選択】電話がかかってきたときのバ...
-
49 .47●安全運転モ ドを設定/解除する︵安全運転モ ...47●安全運転モ ドを設定/解除する︵安全運転モ ド︶ 安全運転モードを設定/解除する ( 安全運転モード)運転中に電話がかかってきたとき、運転の妨げにならないように、着信音やバイブレータを「OFF」に切り替えることができます。このとき相手には、運転中のため通話ができないことをお知らせし、相手のメッセージを録音できます。録音件数は、安全運転モード時に 録音した相手のメッセージ・伝言メモ(42ページ)・音声メモ(42ページ)と合わせて3件まで録音できます。メッセージの再生/削除方法は「音声メモや伝言メモを再生...
-
50 .48基本的な使いかた●小さな声で話せるように設定す...48基本的な使いかた●小さな声で話せるように設定する︵マナ ト ク®︶ 小さな声で話せるように設定する ( マナートーク®)公共の場所や静かな場所で、まわりの方に迷惑をかけないように小さな声で話せるように設定します。マナートーク中は小さな声でお話しても、相手には通常の声の大きさで伝わります。 通話中に dを長く(1秒以上)押す ●マナートーク設定中に、再度dを長く(1秒以上)押すと解除されます。また、通話を終了すると解除されます。 ●マナートーク設定中は、相手の声も少し大きく聞こえます。ただし、受話音量を...
-
51 .51 ページ目のマニュアル
-
52 .50文字の入力と設定●文字を入力する 文字の入力...50文字の入力と設定●文字を入力する 文字の入力と設定文字を入力する 文字入力モードの切り替え漢字・ひらがな、カタカナ、英字、数字など、入力する文字によって入力モードを切り替えます。 文字入力画面で C入力モードを選択以下の項目から選択します。選択可能な入力モードは、利用中の機能により異なります。1漢あ漢字・ひらがなモード7絵文字入力モード2カナ全角カタカナモード8カナ半角カタカナモード3aA全角英字モード9aA 半角英字モード41 2 全角数字モード012 半角数字モード5?&全角記号モードd?& ...
-
53 .51●文字を入力する ●eを押すと逆の順序で文字が...51●文字を入力する ●eを押すと逆の順序で文字が表示されます(逆順表示)。例:「ぉ」を入力する場合は、1eで入力できます。 ●文字を入力した後、dを押すと小文字に変換することができます。例:「ゅ」を入力する場合は、「ゆ」を入力した後dで入力できます。 ●文字を入力、確定した後、Bを押しても、改行することができます。 ●同じキーに割り当てられている文字を続けて入力したいときは、最初の文字を入力後にJを押してから、続けて入力します。例:「あお」と入力する場合は、1を1回「あ」J 1を5回「お」で入力できます。...
-
54 .52文字の入力と設定●文字を入力する漢字に変換する...52文字の入力と設定●文字を入力する漢字に変換する 漢字変換の方法には、 予測変換と 通常変換があります。予測変換設定を「ON」に設定していると、過去に一度変換した単語は、すべての文字を入力しなくても、変換候補として表示され、その中から選択することができます。お買い上げ時は、予測変換設定が「ON」に設定されています。例:「きょう」を入力して、「京」に変換する 漢字・ひらがなモードで 1 2を2回「き」8を3回「よ」dを1回「ょ」1を3回「う」2 f【変換】L Nで「京」を選択し、G【確定】例:「かいてき」を...
-
55 .53●文字入力メニ を使う次ページへつづく 文...53●文字入力メニ を使う次ページへつづく 文字入力メニューを使う記号や文字列を選択/引用して入力する場合は、入力したい位置にカーソルを移動してから、以下の操作を行います。 文字入力画面で f【メニュー】を押す以下の項目から選択します。表示される項目および順番は、利用中の機能により異なります。記号 記号を入力します(「記号/定型文/絵文字/顔文字を入力する」53ページ)。定型文 定型文を入力します(「記号/定型文/絵文字/顔文字を入力する」53ページ)。絵文字/顔文字絵文字/顔文字を入力します(「記号...
-
56 .54文字の入力と設定●文字入力メニ を使う ●記...54文字の入力と設定●文字入力メニ を使う ●記号/定型文/絵文字/顔文字の内容については、「各機能の選択項目一覧」(293ページ)をご参照ください。 ●文字入力画面でbを押すと、絵文字入力モードに切り替えることができます。一部利用できない機能があります。 ●過去に絵文字を入力している場合は、絵文字選択画面の最初に絵文字履歴が表示されます。絵文字履歴は削除することもできます(「絵文字の履歴を削除する」58ページ)。 ●記号または絵文字は連続して選択できます。例:一度に2種類の絵文字を入力絵文字選択画面で1...
-
57 .55●定型文を編集する︵定型文登録︶ 定型文を編...55●定型文を編集する︵定型文登録︶ 定型文を編集する(定型文登録) 機能番号86登録されている定型文の内容をお好みに合わせて書き換えることができます。定型文は50件まで登録でき、その内の48件を編集することができます。 待受画面で 1 G 8 6編集したい定型文を選択2 f【メニュー】1「編集」 定型文を編集し、G【登録】 ●定型文の1行目には自分の電話番号、2行目にはオンラインサインアップで取得したEメールアドレスが自動的に登録されます。編集/リセットによる削除/並び替えをすることはできません。 ●定...
-
58 .56文字の入力と設定●顔文字を編集する︵顔文字登録...56文字の入力と設定●顔文字を編集する︵顔文字登録︶ 顔文字を編集する(顔文字登録) 機能番号87登録されている顔文字の内容をお好みに合わせて書き換えることができます。顔文字は25件あり、すべて編集することができます。 待受画面で G 8 7編集したい顔文字を選択し、G【編集】顔文字を編集し、G【登録】 ●顔文字を削除することはできません。ただし、編集したり、リセットでお買い上げ時の状態に戻すことは可能です。 ●入力できる文字数は全角・半角共に17文字までです。 ●顔文字の内容については、「各機能の選択...
-
59 .57●よく使う単語を登録/編集/削除する︵ユ ザ辞...57●よく使う単語を登録/編集/削除する︵ユ ザ辞書︶ よく使う単語を登録/編集/削除する ( ユーザ 辞書)機能番号81よく使う文字や記号を短い読みで変換できるよう、辞書に単語を100件まで登録できます。単語は全角・半角共に20文字まで、読みは20文字まで登録できます。登録できる文字は以下のとおりです。読みはひらがなで登録します。 ・漢字、ひらがな、絵文字、顔文字 ・全角英数字、記号、カタカナ ・半角英数字、記号、カタカナ 待受画面で 1 G 8 1 ■はじめて単語を登録する場合2 G【登録】 単語を入...
-
60 .58文字の入力と設定●予測変換を設定する︵予測変換...58文字の入力と設定●予測変換を設定する︵予測変換設定︶ 予測変換を設定する(予測変換設定) 機能番号82文字を入力すると、入力した文字の後に続くと予測される文字(単語)を予測変換候補として表示します。すべての文字を入力しなくても目的の文字を表示させ、入力することができます。 待受画面で G 8 2 1「ON」または2「OFF」 変換候補を選択するキーを設定する ( 候補選択キー設定)機能番号83変換候補を選択するキーを、NまたはLに設定することができます。 待受画面で G 8 3 1「上下左右」また...
-
61 .59●辞書デ タを登録/解除する︵オプシ ン辞書登...59●辞書デ タを登録/解除する︵オプシ ン辞書登録︶ 辞書データを登録/解除する ( オプション辞書登録)機能番号88辞書データを登録すると、文字を変換するときの候補が追加されます。辞書データは「京セラサイトK」からダウンロードしてください(http://wx.kyocera.co.jp/sitek/) 。辞書データの登録はデータフォルダからも行えます。 待受画面で 1 G 8 8 ■はじめて辞書データを登録する場合2 G【登録】 登録したい辞書を選択し、G【選択】1「はい」 ■すでにオプション辞書が...
-
62 .60アドレス帳の使いかた●アドレス帳に登録する ア...60アドレス帳の使いかた●アドレス帳に登録する アドレス帳の使いかた アドレス帳に登録するアドレス帳には、アドレス帳データを1000件まで登録できます。 ●操作ロック(201ページ)の「アドレス帳閲覧」が「禁止」に設定されている場合、アドレス帳を起動するときに暗証番号を入力する必要があります。 ●アドレス帳にシークレット登録する場合は、シークレットモードに切り替えてからアドレス帳データの登録を行います(「シークレットモードを設定する」203ページ)。 アドレス帳データの各項目を登録する 待受画面で Aを...
-
63 .61●アドレス帳に登録する次ページへつづく (住所...61●アドレス帳に登録する次ページへつづく (住所入力)(住所種別)住所を入力I G【選択】種別を選択し、G【選択】住所を入力します(全角・半角共に40文字まで)。(URL入力)URLを入力するURLを入力します(半角英数字・半角記号で255文字まで)。血液型G【選択】1~5(血液型を選択)誕生日G【選択】誕生日を入力し、G【確定】入力できる日付は、1900年1月1日~2090年12月31日までです。誕生日を入力中にf【誕生日リセット】を押すと、入力していた誕生日がリセットされ、「0000年00月00日」に...
-
64 .62アドレス帳の使いかた●アドレス帳に登録する ●...62アドレス帳の使いかた●アドレス帳に登録する ●アドレス帳データの作成中に、着信などによって作成が中断した場合は、作成内容が一時的に保存されます。再度、アドレス帳データの新規登録を開始すると確認画面が表示されます。1「はい」を押すと、作成を再開できます。2「いいえ」を押すと、作成中のデータは破棄されアドレス帳データを新規に作成することができます。 ●アドレス帳No.の入力は以下の手順でも行えます。空いている一番小さいアドレス帳No.を入力するdを押す百の位を指定して、一番小さいアドレス帳No.を入力する0...
-
65 .63●アドレス帳に登録する ■ 音声着信/メール受...63●アドレス帳に登録する ■ 音声着信/メール受信時の音とランプ色を 設定するアドレス帳に登録している相手から電話がかかってきたとき、またはEメール/ライトメールを受信したときの着信音の種類とランプ色を設定します。 アドレス帳登録画面で 「 着信設定」を選択し、G【選択】以下の項目から選択します。1 音声着信音お買い上げ時:「設定なし」1設定なし「音声着信の音/バイブレータを設定する」(174ページ)で設定した着信音が鳴ります。2固定パターンLでパターンを選択し、G【選択】着信音をあらかじめ用意されて...
-
66 .64アドレス帳の使いかた●アドレス帳デ タを呼び出...64アドレス帳の使いかた●アドレス帳デ タを呼び出す アドレス帳データを呼び出すアドレス帳データを呼び出すと一覧画面が表示されます。検索したい項目を入力してからアドレス帳データを呼び出すこともできます(「アドレス帳データを呼び出すときの検索方法を設定する」68ページ)。 待受画面で A内容を確認したいアドレス帳データを選択し、G【詳細表示】選択したアドレス帳データの詳細画面が表示されます。アドレス帳詳細表示画面 アドレス帳一覧表示画面 表示方法についてアドレス帳の表示には、「 1画面表示」と「 1行表示...
-
67 .65●アドレス帳デ タを呼び出す ■ 1画面表示/...65●アドレス帳デ タを呼び出す ■ 1画面表示/1行表示/詳細画面のメニューを使う 1画面表示/1行表示/詳細画面で アドレス帳データを選択f【メニュー】以下の項目から選択します。表示される項目は、選択している項目により異なります。新規登録*1アドレス帳データを新規登録します(「アドレス帳に登録する」60ページ)。検索*1登録したアドレス帳データを名前や電話番号などで検索することができます(「アドレス帳データを検索する」66ページ)。発信*2 ■選択した電話番号に電話をかける場合bまたはG【発信】 ■選...
-
68 .66アドレス帳の使いかた●アドレス帳デ タを検索す...66アドレス帳の使いかた●アドレス帳デ タを検索する アドレス帳データを検索する登録したアドレス帳データを名前や電話番号などで検索することができます。 1画面表示/1行表示画面で f【メニュー】2「検索」以下の項目から選択します。 1 名前検索する読みを入力し、G【検索】名前の読みを入力して検索します(半角カナ・半角英数字で24文字まで)。読みを入力しないでG【検索】を押すと、名前順の1画面表示/1行表示になります。 2 キーワード検索するキーワードを入力し、G【検索】名前の読みに含まれるキーワードを入...
-
69 .67●アドレス帳から発信する アドレス帳から発信す...67●アドレス帳から発信する アドレス帳から発信するアドレス帳データを呼び出して電話をかけることができます。アドレス帳データを呼び出すと一覧画面が表示されます。検索したい項目を入力してからアドレス帳データを呼び出すこともできます(「アドレス帳データを呼び出すときの検索方法を設定する」68ページ)。 待受画面で Aアドレス帳データを選択し、b ●1件のアドレス帳データに複数の電話番号の登録があるときは、「通常使用電話番号」に登録した電話番号が使用されます。 ●通常使用以外の電話番号にかけるときは、以下の手順...
-
70 .68アドレス帳の使いかた●アドレス帳の各種設定をす...68アドレス帳の使いかた●アドレス帳の各種設定をする グループを設定するアドレス帳のグループ名を登録したり、電話やメールの着信時に、グループによって着信パターンやランプ色を設定できます。 アドレス帳設定画面で 2「 グループ設定」 設定したいグループを選択f【メニュー】以下の項目から選択します。1グループ名登録グループ名を入力し、G【確定】アドレス帳のグループにお好みの名前を付けることができます(全角・半角共に16文字まで)。「グループ00」のグループ名は変更できません。2 着信設定 グループによって、電...
-
71 .69●アドレスカ ド︵v C a r d形式︶につ...69●アドレスカ ド︵v C a r d形式︶について アドレスカード( vCard形式)について アドレス帳データは、アドレスカード(vCard形式:拡張子「.vcf」)にデータ変換して、データフォルダ(メインフォルダ)の「名刺/予定タブ」にコピーできます。また、データフォルダのアドレスカードをアドレス帳に登録できます。 ●vCardのバージョンは3.0です。 ●vCardの作成は、vCardのデータ1件に対してアドレス帳の登録1件分です。 アドレス帳データをアドレスカードに変換して コピーする 1画面表...
-
72 .70アドレス帳の使いかた●アドレスカ ド︵v C ...70アドレス帳の使いかた●アドレスカ ド︵v C a r d形式︶について アドレスカードをアドレス帳に登録する 待受画面で 1 G「DATA FOLDER」を選択し、G【選択】 フォルダを選択し、G【選択】(暗証番号を入力)*Mで「名刺/予定タブ」を選択し、G【ファイルへ】またはLデータを選択し、G【再生】*:「プライベートフォルダ」を選択したときに操作します。アドレスカード項目画面が表示されます。2 f【メニュー】1「登録」 アドレス帳の各内容を入力または選択し、G【登録】またはf【登録】 ●データフォ...
-
73 .73 ページ目のマニュアル
-
74 .72メールの使いかた●Eメ ル/ライトメ ルについ...72メールの使いかた●Eメ ル/ライトメ ルについて メールの使いかたEメール/ライトメールについて ●操作ロック(201ページ)の「メール」が「禁止」に設定されているときは、暗証番号を入力する必要があります。Eメール( テキストメール/ デコラティブメール) について( ウィルコムのEメール) 本機では、文字や絵文字などを使って送る通常の「テキストメール」のほかに、文字色や画像などで本文を装飾することができる「デコラティブメール」を利用できます。Eメールを利用すると、Eメールアドレスを持つ世界中の人と...
-
75 .73●メ ルメニ について ライトメールについて...73●メ ルメニ について ライトメールについて ライトメールは、ライトメール対応の電話機どうしで文字メッセージをやり取りできます。電話番号を使用するため、オンラインサインアップしていなくても送受信を行うことができます。 ■ライトメール機能の仕様メッセージに入力し送信できる文字数は、最大全角で45文字、半角で90文字までです。項目 最大件数 備考受信メール100件 ・保護できるのは最大件数の半分です。送信/未送信メール 30件 ●ライトメールを送信するときは、送信先がライトメール対応機種である必要がありま...
-
76 .74メールの使いかた●はじめてEメ ルを使うときは...74メールの使いかた●はじめてEメ ルを使うときは はじめてEメールを使うときは オンラインサインアップをする お買い上げ後は オンラインサインアップ(無料)を行って、 E メールアドレスを取得していただく必要があります。オンラインサインアップを行わない場合、ウィルコムの公式サイトやウィルコムのEメールは利用できません。取得できるEメールアドレスは以下のようになります。 ユーザーネームお客様が自由に設定できます。 ● 半角英数字と「-(ハイフン)」、「_(アンダーバー)」で、4~20文字まで登録できます...
-
77 .75●はじめてEメ ルを使うときは メールの各種...75●はじめてEメ ルを使うときは メールの各種設定を変更する オンラインサインアップ完了後、再度オンラインサインアップでセンターに接続すると、以下のようなEメールに関する各種設定を変更することができます。詳細については、各画面の指示に従って操作してください。以下の内容は、予告なく変更することがあります。未承諾広告メール拒否メールの件名に「!広告!」「未承諾広告※」と書かれたメールを受信しないようにします。蓄積長時間メールを見ることができないときなど新しいメールを蓄積しないようにします。メールアドレス指定...
-
78 .76メールの使いかた●Eメ ル︵テキストメ ル/デ...76メールの使いかた●Eメ ル︵テキストメ ル/デコラテ ブメ ル︶を作成して送信する Eメール( テキストメール/ デコラティブメール)を作成して送信する 新しくEメールを作成して送信します。作成したEメールは、すぐに送信せずに下書き保存や送信待ち保存しておくこともできます(「作成したEメールを送信待ち保存/下書き保存する」83ページ)。 待受画面で 1 C 4「Eメール作成」Eメール作成画面が表示されます。以下の項目を入力または選択します。(アカウント)G【決定】リストからアカウント(Eメール...
-
79 .77●Eメ ル︵テキストメ ル/デコラテ ブメ ル...77●Eメ ル︵テキストメ ル/デコラテ ブメ ル︶を作成して送信する To( 宛先)を入力する(Eメール) 宛先はTo、Cc、Bccを含めて20件入力できます。入力できる文字数は1件につき半角で64文字までです。 Eメール作成画面で 1 Lで「 (宛先)」を選択し、G【決定】2 G【選択】を押す以下の項目から選択します。1送信履歴引用したい送信履歴/受信履歴を選択し、G【選択】送信履歴/受信履歴の相手を選択して入力します。2受信履歴3 アドレス帳を開くアドレス帳データを選択し、G【選択】 Eメールア...
-
80 .78メールの使いかた●Eメ ル︵テキストメ ル/デ...78メールの使いかた●Eメ ル︵テキストメ ル/デコラテ ブメ ル︶を作成して送信する Sub(件名)を入力する 件名を入力します。件名は全角で40文字、半角で80文字まで入力できます。 Eメール作成画面で Lで「 (件名・Subject)」を選択し、G【決定】 件名を入力し、G【決定】 ●件名に半角カナ、一部の絵文字を使用することはできません。 ●入力可能な文字種/文字数は、本機で送信/受信可能かどうかの基準です。Eメールを作成するときは、相手先が受信可能な文字種/文字数についてもご確認ください。 ...
-
81 .79●Eメ ル︵テキストメ ル/デコラテ ブメ ル...79●Eメ ル︵テキストメ ル/デコラテ ブメ ル︶を作成して送信する メールの本文を入力する( テキストメール) メールの本文を入力します。本文は全角で20000文字、半角で40000文字まで入力できます。 Eメール作成画面で 1 Lで「 (本文)」を選択し、G【決定】 本文を入力本文を装飾する場合は、「メールの本文を装飾する」(80ページ)をご参照ください。2 G【決定】を押す ●本文に半角カナを使用することはできません。 ●入力可能な文字種/文字数は、本機から送信/受信可能かどうかの基準です。Eメー...
-
82 .80メールの使いかた●Eメ ル︵テキストメ ル/デ...80メールの使いかた●Eメ ル︵テキストメ ル/デコラテ ブメ ル︶を作成して送信する メールの本文を 装飾する( デコラティブメール) デコラティブメールでは、本文の文字色を変更したり、背景色を変えたりして、メールにいろいろな装飾をつけることができます。一度作成した装飾をテンプレートとして保存し、再利用することもできます(「テンプレートを利用する」82ページ)。デコラティブメールのパレットで、できることは以下のとおりです。文字の色を変更します。 文字位置を変更します。文字サイズを変更します。 ラインを...
-
83 .81●Eメ ル︵テキストメ ル/デコラテ ブメ ル...81●Eメ ル︵テキストメ ル/デコラテ ブメ ル︶を作成して送信する d 装飾の範囲を指定*4Nで選択したい文字範囲の始点を選択し、G【決定】Nで終点を選択し、G【決定】文字の範囲を選択します。範囲選択後は「装飾」、「コピー」、または「カット」から選択してください。各項目の動作については、お知らせを参照してください。0装飾を解除*41範囲指定Nで解除したい装飾文字範囲の始点を選択し、G【決定】Nで終点を選択し、G【決定】指定した範囲の装飾を解除します。2全解除すべての装飾を解除します。e変更を元に戻す*4...
-
84 .82メールの使いかた●Eメ ル︵テキストメ ル/デ...82メールの使いかた●Eメ ル︵テキストメ ル/デコラテ ブメ ル︶を作成して送信する テンプレートを利用する デコラティブメールは「テンプレート」(ひな型)として 保存することができます。デコラティブメールを「テンプレート」に保存しておくと、必要なときに読み込んで編集するだけで簡単にデコラティブメールを作成することができます。 ■作成したデコラティブメールを テンプレートとして保存する Eメール作成画面で f【メニュー】5「 テンプレート保存」 ファイル名を入力し、G【確定】 ●作成したデコラティブ...
-
85 .83●Eメ ル︵テキストメ ル/デコラテ ブメ ル...83●Eメ ル︵テキストメ ル/デコラテ ブメ ル︶を作成して送信する 作成したEメールを 送信待ち 保存/下書き 保存する 複数のEメールをまとめて送信したい場合などは、作成したEメールを「送信待ち保存」しておきます。また、後で編集を加えてから送信したいEメールは「下書き保存」しておきます。送信待ち保存したEメールを「送信待ちEメール」、下書き保存したEメールを「下書きEメール」と呼びます。 Eメール作成画面で f【メニュー】1「送信待ち保存」または2「下書き保存」送信待ちEメールや下書きEメール...
-
86 .84メールの使いかた●ライトメ ルを作成して送信す...84メールの使いかた●ライトメ ルを作成して送信する ライトメールを作成して送信する 新しくライトメールを作成して送信します。作成したライトメールは、すぐに送信せずに下書き保存しておくこともできます(「作成したライトメールを下書き保存する」86ページ)。 待受画面で 1 C 7「 ライトメール作成」ライトメール作成画面が表示されます。以下の項目を入力または選択します。(宛先)ライトメールの宛先(電話番号)を入力します(「To(宛先)を入力する(ライトメール)」84ページ)。本文入力欄ライトメールの本文...
-
87 .85●ライトメ ルを作成して送信する ●4「直接...85●ライトメ ルを作成して送信する ●4「直接入力」を選択して入力中にf【引用】を押すと、以下の項目が表示されます。1アドレス帳アドレス帳データを選択し、G【選択】 電話番号を選択し、G【選択】アドレス帳に登録されている電話番号を選択します。3発信履歴引用したい電話番号を選択し、G【選択】発信履歴/着信履歴/ダイヤルメモ/プロフィールから電話番号を選択します。4着信履歴5ダイヤルメモ6プロフィール ●プロフィールから引用する場合、Eメールアドレスを選択すると、宛先が正しく設定されません。 ライトメールの...
-
88 .86メールの使いかた●ライトメ ルを作成して送信す...86メールの使いかた●ライトメ ルを作成して送信する 作成したライトメールを下書き 保存する 後で編集を加えてから送信したいライトメールは「下書き保存」しておきます。下書き保存したライトメールを「下書きライトメール」と呼びます。 ライトメール作成画面で f【メニュー】1「下書き保存」下書きライトメールは、「未送信BOX」に保存されます。 下書きライトメールを 編集して送信する 待受画面で 1 C 3「 未送信BOX」 下書きライトメールを選択f【メニュー】1「編集」2 ライトメールを編集 「送信」を...
-
89 .87●メ ルを受信/返信/転送する メールを受信...87●メ ルを受信/返信/転送する メールを受信/返信/転送する ●「エモーションメッセージ」(179ページ)を設定している場合、新しいメールを受信すると、受信したメールの内容に合ったアニメーションが待受画面に表示されます。 受信したメールを読む ■メールを自動的に受信して読むEメールやライトメールを受信した場合、メール受信音や待受画面の表示で、メールの受信をお知らせします。この新着情報の表示中にG【選択】を押すだけで最新のメール一覧を確認することができます。 待受画面(新着情報表示画面)で 新着情...
-
90 .88メールの使いかた●メ ルを受信/返信/転送する...88メールの使いかた●メ ルを受信/返信/転送する ■ 受信BOXから受信したメールを読む受信したメールは「受信BOX」に保存されます。確認したい受信メールを選択すると、内容が表示されます。 待受画面で C 1「受信BOX」 「受信BOX」を選択し、G【決定】メールを選択し、G【決定】選択した受信メールの内容が表示されます(受信メール詳細画面)。 ●「受信フォルダ表示」(98ページ)を「表示しない」に設定している場合は、1「受信BOX」を押すと、受信メール一覧画面が表示されます。確認したいメールを選択...
-
91 .89●メ ルを受信/返信/転送する 受信/送信/...89●メ ルを受信/返信/転送する 受信/送信/未送信BOX(メール一覧)の表示を 切り替える 受信/送信/未送信BOXのメール一覧の表示を 1行表示または 3行表示に切り替えることができます。1行表示の場合は、Mで宛先/差出人と件名の表示を切り替えることができます。1行表示画面M3行表示画面 受信/送信/未送信BOX(メール一覧)画面で f【メニュー】 「 表示切り替え」を選択し、G【決定】 サーバーにEメールがあるかどうかを確認する サーバーに新しいEメールが届いているかどうかを確認し、Eメ...
-
92 .90メールの使いかた●メ ルを受信/返信/転送する...90メールの使いかた●メ ルを受信/返信/転送する 添付ファイルを表示/再生/ 保存する 受信メール詳細画面から、添付ファイルの一覧を表示することができます。添付ファイル一覧画面では、添付ファイルの表示/再生のほか、添付ファイルをデータフォルダへ保存することができます。 受信メール詳細画面で 「 (添付ファイル)」を選択し、G【決定】 添付ファイルを選択し、G【決定】表示/再生した添付ファイルをデータフォルダに保存する場合は、以下の手順で行います。再生画面でf【保存】ファイル名を入力し、G【確定】 ●...
-
93 .91●メ ルを受信/返信/転送する 受信したライ...91●メ ルを受信/返信/転送する 受信したライトメールを転送する 受信したライトメールを、他のライトメール対応電話機に転送することができます。 受信BOX(メール一覧)画面/受信メール詳細画面で f【メニュー】3「転送」 宛先と本文を編集「送信」を選択し、G【決定】 ●宛先電話番号の入力方法については、「To(宛先)を入力する(ライトメール) 」(84ページ)をご参照ください。受信/送信/未送信メール詳細表示画面の差出人や宛先を利用する ■Eメールの差出人や宛先をアドレス帳に 登録する受信/送信/...
-
94 .92メールの使いかた●メ ルを受信/返信/転送する...92メールの使いかた●メ ルを受信/返信/転送する メール本文の電話番号/Eメールアドレス/ URLを直接利用する メール本文に、電話番号やEメールアドレス、URLがある場合、それらの文字列は反転表示され、直接電話をかけたり、Eメールやライトメールの作成、Webページへのアクセスなどを行えます。 受信/送信メール詳細画面で 本文中の電話番号/Eメールアドレス/URLを選択し、G【決定】以下の項目から選択します。電話番号を選択した場合1発信G【発信】を押す選択した電話番号に電話をかけます。電話番号を編集...
-
95 .93●メ ルを管理する メールを管理する ●受...93●メ ルを管理する メールを管理する ●受信メールの管理について ・受信したメールは「受信BOX」に保存されています。 ・「受信フォルダ表示」(98ページ)を「表示する」に設定している場合、Eメールは「受信BOX」または「ユーザ受信BOX1」~「ユーザ受信BOX8」に保存されます。 ・「受信BOX」、「ユーザ受信BOX1」~「ユーザ受信BOX8」のメール一覧画面、およびメール詳細画面でメールの削除や、受信BOX間移動などの管理が行えます。 ●送信メールの管理について ・送信したメールは「送信BOX」...
-
96 .94メールの使いかた●メ ルを管理する 受信メー...94メールの使いかた●メ ルを管理する 受信メールを自動的にフォルダに振り分ける 受信したメールを、指定したフォルダ(「ユーザ受信BOX1」~「ユーザ受信BOX8」 )に自動的に振り分けて保存することができます。 待受画面で 1 C 1「受信BOX」 フォルダを選択f【メニュー】2「振り分け設定」2 「振り分け設定追加」を選択し、G【決定】以下の項目から選択します。表示される項目は、選択している項目により異なります。1送信履歴引用したい送信履歴/受信履歴を選択し、G【選択】送信履歴/受信履歴の相手を選択...
-
97 .95●メ ルを管理する 受信/送信/未送信BOX...95●メ ルを管理する 受信/送信/未送信BOX(メール一覧)画面の メニューを使う 受信/送信/未送信BOX(メール一覧)画面で f【メニュー】を押す以下の項目から選択します。表示される項目は、選択している画面により異なります。返信*1選択した受信メールの差出人に返信します(「受信したEメールに返信する」90ページ、「受信したライトメールに返信する」90ページ)。全員へ返信*2選択した受信メールの差出人およびTo、Ccに設定されている宛先に返信します( 「受信したEメールに返信する」90ページ)。...
-
98 .96メールの使いかた●メ ルを管理する 受信/送...96メールの使いかた●メ ルを管理する 受信/送信/未送信メール詳細画面の メニューを使う 受信/送信/未送信メール詳細画面で f【メニュー】を押す以下の項目から選択します。表示される項目は、選択している画面により異なります。返信*1表示している受信メールの差出人に返信します(「受信したEメールに返信する」90ページ、「受信したライトメールに返信する」90ページ)。全員へ返信*2表示している受信メールの差出人およびTo、Ccに設定されている宛先に返信します(「受信したEメールに返信する」90ページ)。...
-
99 .97●メ ルを管理する メールを 削除する ●...97●メ ルを管理する メールを 削除する ●一度削除したメールは復元できません。まとめて削除する場合は特にご注意ください。 ■受信/送信/未送信BOX(メール一覧) 画面から削除する 受信/送信/未送信BOX(メール一覧)画面で f【メニュー】 「削除」を選択し、G【決定】以下の項目から選択します。1一件「Yes」を選択し、G【決定】選択したメールを削除します。2選択削除するメールを選択し、G【決定】を繰り返すf【削除】「Yes」を選択し、G【決定】複数のメールを選択して削除します。選択を解除するに...
-
100 .98メールの使いかた●便利な設定を使う 便利な ...98メールの使いかた●便利な設定を使う 便利な 設定を使う メール機能に関する各種設定を行います。 待受画面で C 9「設定」以下の項目から選択します。1 ライトメール送達確認音お買い上げ時:「ON」1「ON」または2「OFF」ライトメールの送信成功時に確認音を鳴らすかどうかを設定します。2 Eメール使用状況Eメールの使用状況を確認します。また、受信/送信/未送信BOX内のすべてのメールと、Eメールの送信履歴を削除することができます(「メールのデータをまとめて削除する」97ページ)。3 接続先/ア...






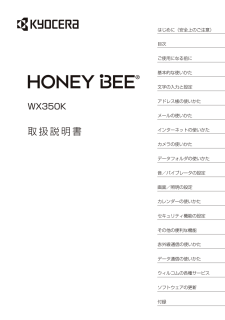


![前ページ カーソルキー[←]でも移動](http://gizport.jp/static/images/arrow_left2.png)