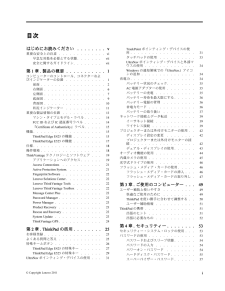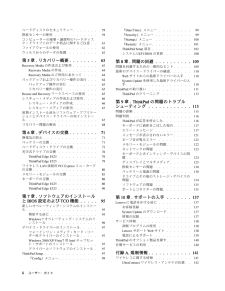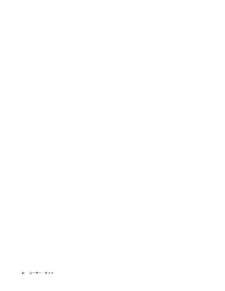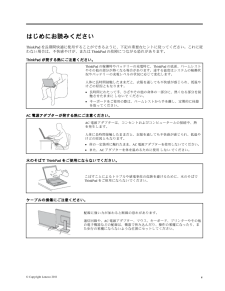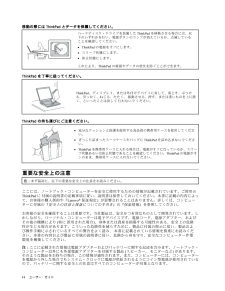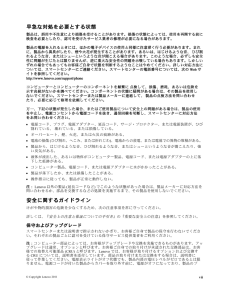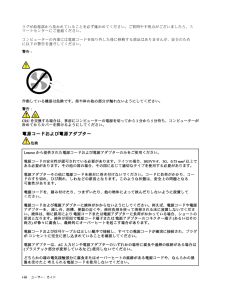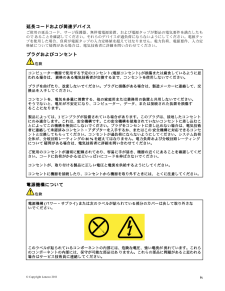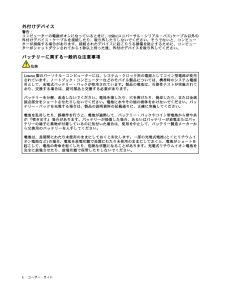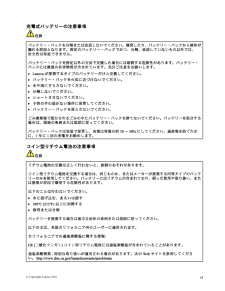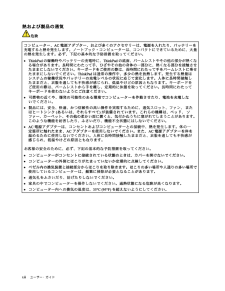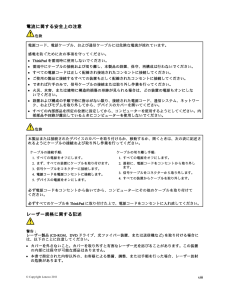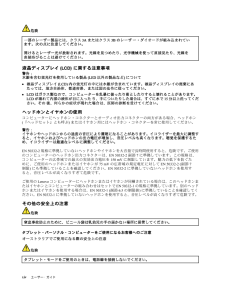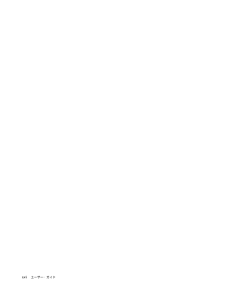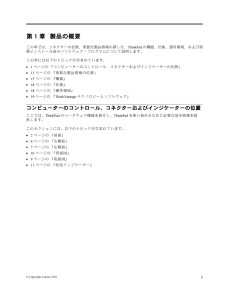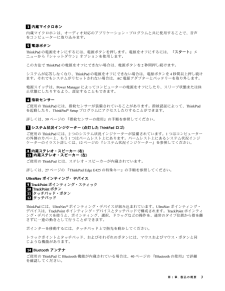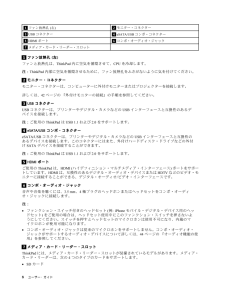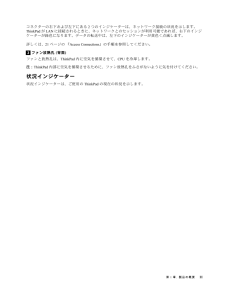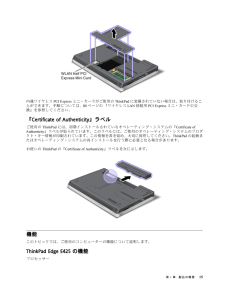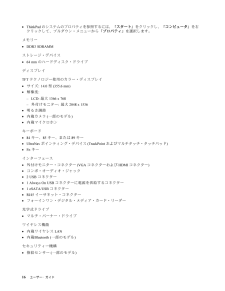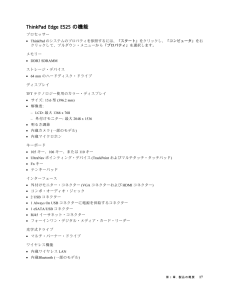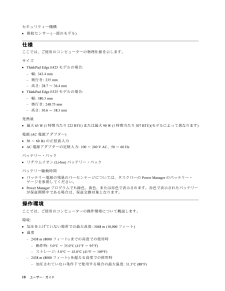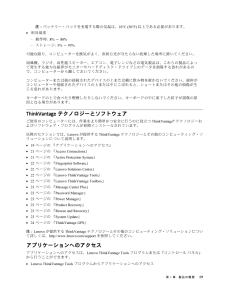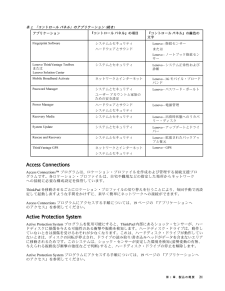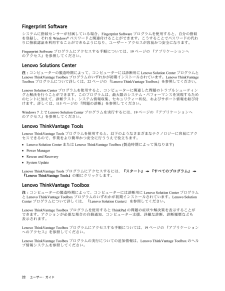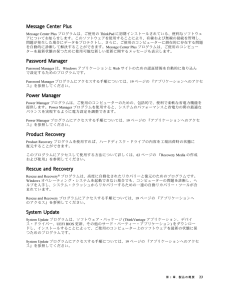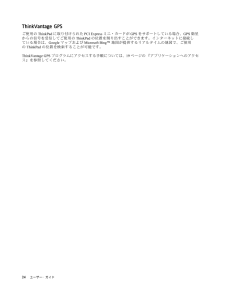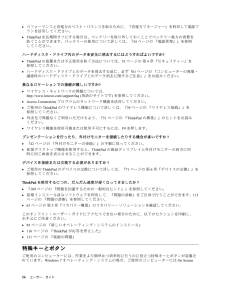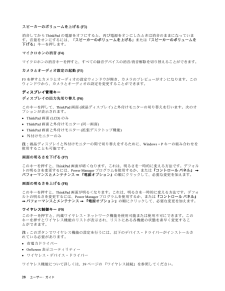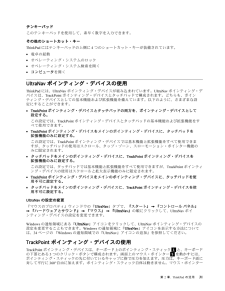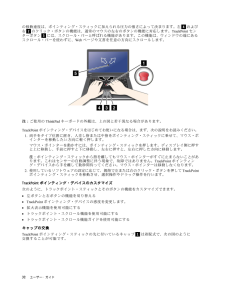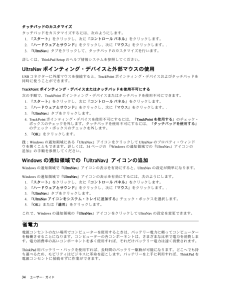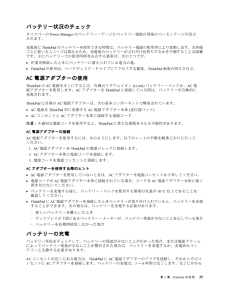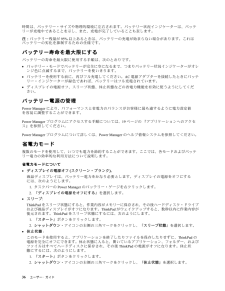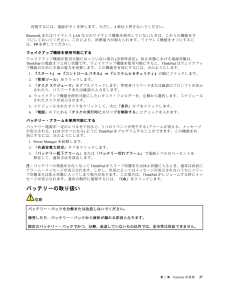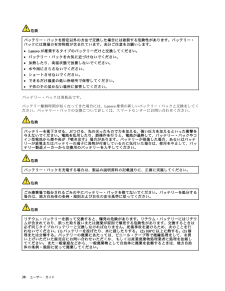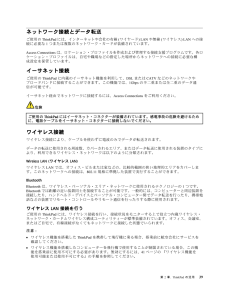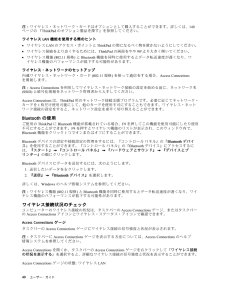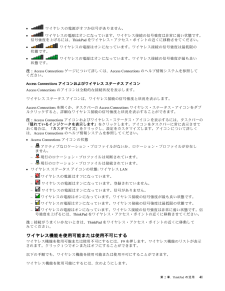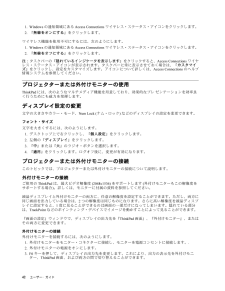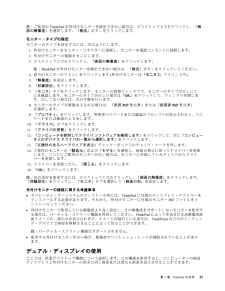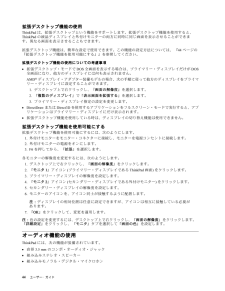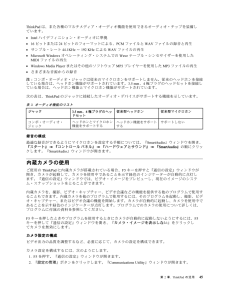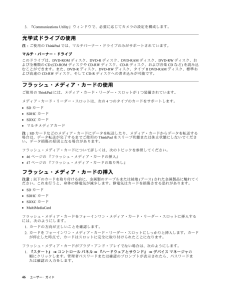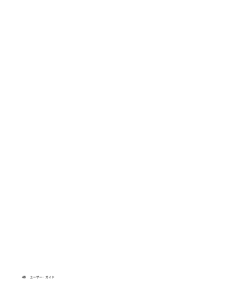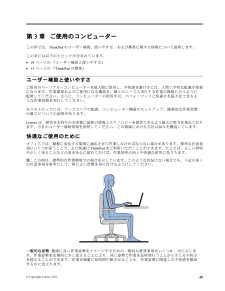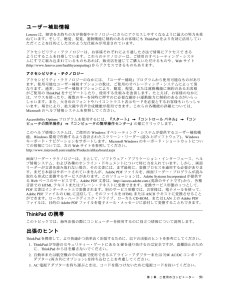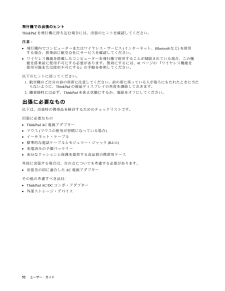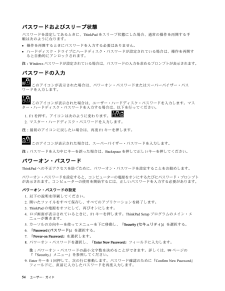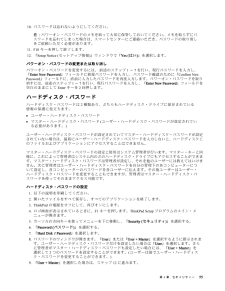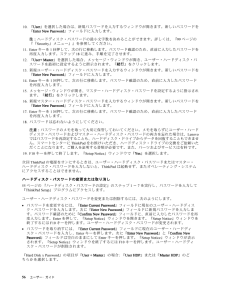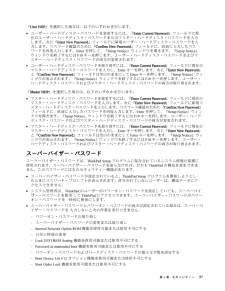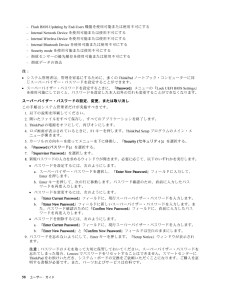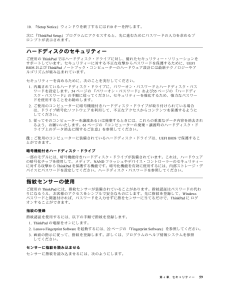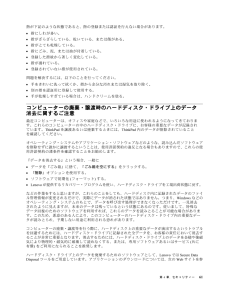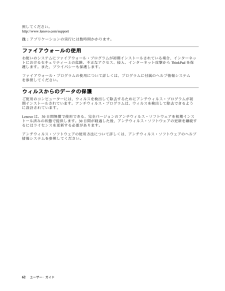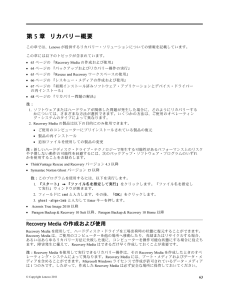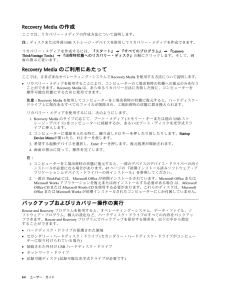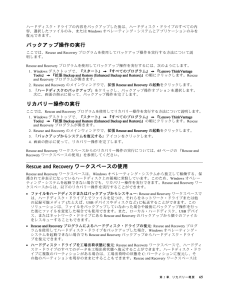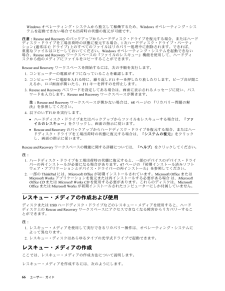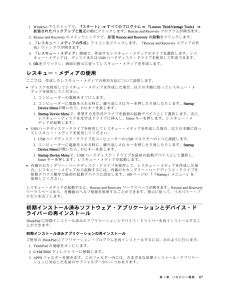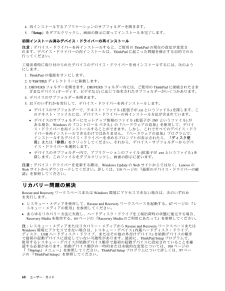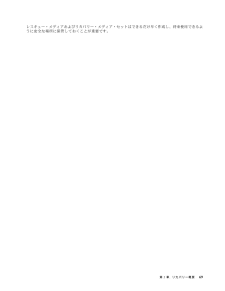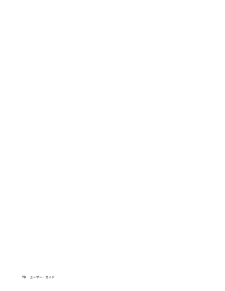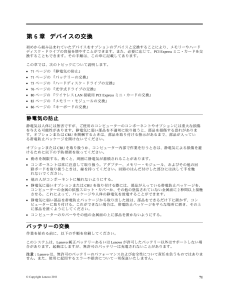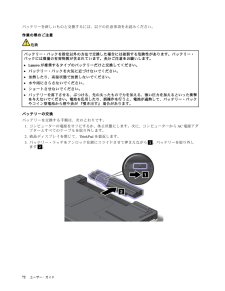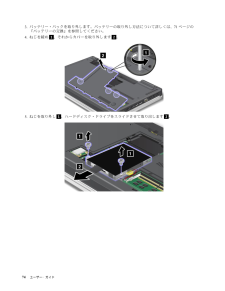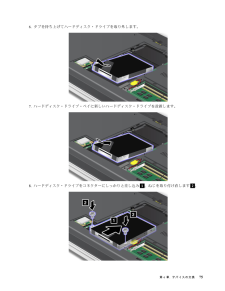- 取扱説明書・マニュアル >
- パソコン >
- パソコン本体 >
- ノートパソコン

10

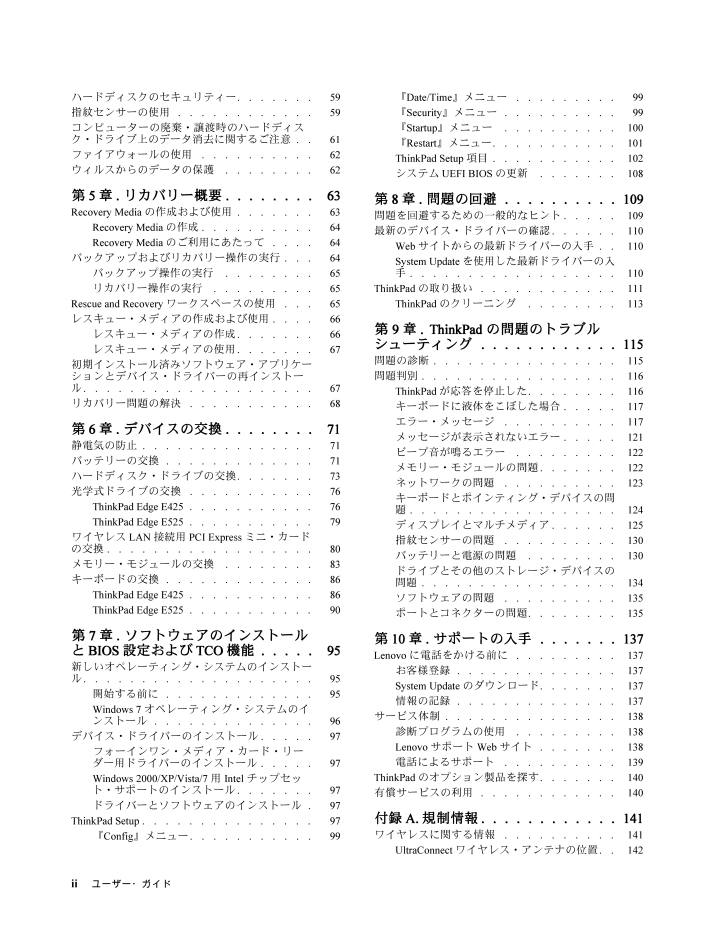
4 / 172 ページ
現在のページURL
ハードディスクのセキュリティー....... 59指紋センサーの使用............ 59コンピューターの廃棄・譲渡時のハードディスク・ドライブ上のデータ消去に関するご注意.. 61ファイアウォールの使用.......... 62ウィルスからのデータの保護........ 62第5章.リカバリー概要........63Recovery Media の作成および使用....... 63Recovery Media の作成.......... 64Recovery Media のご利用にあたって.... 64バックアップおよびリカバリー操作の実行... 64バックアップ操作の実行........ 65リカバリー操作の実行......... 65Rescue and Recovery ワークスペースの使用... 65レスキュー・メディアの作成および使用.... 66レスキュー・メディアの作成....... 66レスキュー・メディアの使用....... 67初期インストール済みソフトウェア・アプリケーションとデバイス・ドライバーの再インストール.................... 67リカバリー問題の解決........... 68第6章.デバイスの交換........71静電気の防止............... 71バッテリーの交換............. 71ハードディスク・ドライブの交換....... 73光学式ドライブの交換........... 76ThinkPad Edge E425 ........... 76ThinkPad Edge E525 ........... 79ワイヤレスLAN 接続用PCI Express ミニ・カードの交換.................. 80メモリー・モジュールの交換........ 83キーボードの交換............. 86ThinkPad Edge E425 ........... 86ThinkPad Edge E525 ........... 90第7章.ソフトウェアのインストールとBIOS設定およびTCO機能.....95新しいオペレーティング・システムのインストール.................... 95開始する前に............. 95Windows 7オペレーティング・システムのインストール.............. 96デバイス・ドライバーのインストール..... 97フォーインワン・メディア・カード・リーダー用ドライバーのインストール..... 97Windows 2000/XP/Vista/7 用Intel チップセット・サポートのインストール....... 97ドライバーとソフトウェアのインストール. 97ThinkPad Setup ............... 97『Config 』メニュー........... 99『Date/Time 』メニュー......... 99『Security 』メニュー.......... 99『Startup 』メニュー .......... 100『Restart 』メニュー........... 101ThinkPad Setup 項目........... 102システムUEFI BIOS の更新 ....... 108第8章.問題の回避..........109問題を回避するための一 般的なヒント..... 109最 新のデバイス・ドライバーの確認...... 110Web サイトからの最 新ドライバーの入手.. 110System Update を使用した最 新ドライバーの入手.................. 110ThinkPad の取り扱い............ 111ThinkPad のクリーニング ........ 113第9章.ThinkPad の問題のトラブルシューティング............115問題の診断................ 115問題判別................. 116ThinkPad が応答を停止した........ 116キーボードに液体をこぼした場合..... 117エラー・メッセージ.......... 117メッセージが表示されないエラー..... 121ビープ音が鳴るエラー ......... 122メモリー・モジュールの問題....... 122ネットワークの問題.......... 123キーボードとポインティング・デバイスの問題.................. 124ディスプレイとマルチメディア...... 125指紋センサーの問題.......... 130バッテリーと電源の問題........ 130ドライブとその他のストレージ・デバイスの問題................. 134ソフトウェアの問題.......... 135ポートとコネクターの問題........ 135第10章.サポートの入手.......137Lenovo に電話をかける前に......... 137お客様登録.............. 137System Update のダウンロード....... 137情報の記録.............. 137サービス体制............... 138診断プログラムの使用......... 138Lenovo サポートWeb サイト....... 138電話によるサポート.......... 139ThinkPad のオプション製品を探す....... 140有償サービスの利用............ 140付録A.規制情報............141ワイヤレスに関する情報.......... 141UltraConnect ワイヤレス・アンテナの位置.. 142ii ユーザー・ガイド
参考になったと評価  74人が参考になったと評価しています。
74人が参考になったと評価しています。
このマニュアルの目次
-
2 .注:本書および本書で紹介する製品をご使用になる前に...注:本書および本書で紹介する製品をご使用になる前に、以下に記載されている情報をお読みください。•安全上の注意と保証についての手引き•ThinkPad の内蔵無線アダプターを日本国内でご使用になる際の注意•viページの『重要な安全上の注意』•151ページの付録C『特記事項』『安全上の注意と保証についての手引き』および『ThinkPad の内蔵無線アダプターを日本国内でご使用になる際の注意』はWeb サイトにアップロードされています。http://www.lenovo.com/support にアクセスし、『U...
-
3 .目次はじめにお読みください........v重要な...目次はじめにお読みください........v重要な安全上の注意.............vi早急な対処を必要とする状態....... vii安全に関するガイドライン........ vii第1章.製品の概要...........1コンピューターのコントロール、コネクターおよびインジケーターの位置...........1前面..................2右側面.................6左側面.................7底面図.................9背面図............
-
4 .ハードディスクのセキュリティー....... 59...ハードディスクのセキュリティー....... 59指紋センサーの使用............ 59コンピューターの廃棄・譲渡時のハードディスク・ドライブ上のデータ消去に関するご注意.. 61ファイアウォールの使用.......... 62ウィルスからのデータの保護........ 62第5章.リカバリー概要........63Recovery Media の作成および使用....... 63Recovery Media の作成.......... 64Recovery Media のご利用にあたって.......
-
5 .ワイヤレス規制に関する通知の検索.... 143米...ワイヤレス規制に関する通知の検索.... 143米国輸出管理規制に関する注意事項...... 143電磁波放出の注記............. 143連邦通信委員会-適合宣言 ........ 143カナダ工業規格クラスB排出量適合性宣言 .................. 143欧州連合-電磁適合性指令へのコンプライアンス................. 144ドイツ:クラスB適合宣言 ........ 144韓国:クラスB適合宣言 ......... 144日本:VCCI クラスB適合宣言 .......
-
7 .はじめにお読みくださいThinkPad を長期間快...はじめにお読みくださいThinkPad を長期間快適に使用することができるように、下記の重要なヒントに従ってください。これに従わない場合は、不快感やけが、またはThinkPad の故障につながる恐れがあります。ThinkPadが発する熱にご注意ください。ThinkPad の稼働時やバッテリーの充電時に、ThinkPad の底面、パームレストやその他の部分が熱くなる場合があります。達する温度はシステムの稼働状況やバッテリーの充電レベルの状況に応じて変化します。人体に長時間接触したままだと、衣服を通しても不快感...
-
8 .移動の際にはThinkPadとデータを保護してくだ...移動の際にはThinkPadとデータを保護してください。ハードディスク・ドライブを装備したThinkPad を移動させる場合には、以下のいずれかを行い、電源ボタンのランプが消えているか、点滅していることを確認してください。•ThinkPad の電源をオフにします。•スリープ状態にします。•休止状態にします。これにより、ThinkPad の破損やデータの消失を防ぐことができます。ThinkPadを丁寧に扱ってください。ThinkPad 、ディスプレイ、または外付けデバイスに対して、落とす、ぶつける、引っかく、...
-
9 .早急な対処を必要とする状態製品は、誤用や不注意によ...早急な対処を必要とする状態製品は、誤用や不注意により損傷を受けることがあります。損傷の状態によっては、使用を再開する前に検査を必要としたり、認可を受けたサービス業者の修理が必要になる場合があります。製品の電源を入れるときには、ほかの電子デバイスの使用と同様に注意深く行う必要があります。まれに、製品から異臭がしたり、煙や火花が発生することがあります。あるいは、はじけるような音、ひび割れるような音、またはシューというような音が聞こえる場合があります。このような場合、必ずしも安全性に問題が生じたとは限りませんが、...
-
10 .ラグが給電部から抜かれていることを必ず確かめてくだ...ラグが給電部から抜かれていることを必ず確かめてください。ご質問や不明点がございましたら、スマートセンターにご連絡ください。コンピューターの内部には電源コードを取り外した後に移動する部品はありませんが、安全のために以下の警告を遵守してください。警告:作動している機器は危険です。指や体の他の部分が触れないようにしてください。警告:CRUを交換する場合は、事前にコンピューターの電源を切ってから3分から5分待ち、コンピューターが冷めてからカバーを開けるようにしてください。電源コードおよび電源アダプター危険Lenov...
-
11 .延長コードおよび関連デバイスご使用の延長コード、サ...延長コードおよび関連デバイスご使用の延長コード、サージ保護器、無停電電源装置、および電源タップが製品の電気要件を満たしたものであることを確認してください。それらのデバイスが過負荷にならないようにしてください。電源タップを使用した場合、負荷が電源タップの入力定格値を超えてはなりません。電力負荷、電源要件、入力定格値について疑問がある場合は、電気技術者に詳細を問い合わせてください。プラグおよびコンセント危険コンピューター機器で使用する予定のコンセント(電源コンセント)が損傷または腐食しているように思われる場合は...
-
12 .外付けデバイス警告:コンピューターの電源がオンにな...外付けデバイス警告:コンピューターの電源がオンになっているときに、USB(ユニバーサル・シリアル・バス)ケーブル以外の外付けデバイス・ケーブルを接続したり、取り外したりしないでください。そうでないと、コンピューターが損傷する場合があります。接続されたデバイスに起こりうる損傷を防止するために、コンピューターがシャットダウンされてから5秒以上待った後、外付けデバイスを取り外してください。バッテリーに関する一般的な注意事項危険Lenovo製のパーソナル・コンピューターには、システム・クロック用の電源としてコイン型...
-
13 .充電式バッテリーの注意事項危険バッテリー・パックを...充電式バッテリーの注意事項危険バッテリー・パックを分解または改造しないでください。爆発したり、バッテリー・パックから液体が漏れる原因となります。指定のバッテリー・パックでかつ、分解、改造していないもの以外では、安全性は保証できません。バッテリー・パックを指定以外の方法で交換した場合には破裂する危険性があります。バッテリー・パックには微量の有害物質が含まれています。充分ご注意をお願いします。•Lenovoが推奨するタイプのバッテリーだけと交換してください。•バッテリー・パックを火気に近づけないでください。•水...
-
14 .熱および製品の通気危険コンピューター、AC電源アダ...熱および製品の通気危険コンピューター、AC電源アダプター、および多くのアクセサリーは、電源を入れたり、バッテリーを充電すると熱を発生します。ノートブック・コンピューターは、コンパクトにできているために、大量の熱を発生します。必ず、下記の基本的な予防措置を取ってください。•ThinkPadの稼働時やバッテリーの充電時に、ThinkPadの底面、パームレストやその他の部分が熱くなる場合があります。長時間にわたって手、ひざやその他の身体の一部分に、熱くなる部分を接触させたままにしないでください。キーボードをご使用...
-
15 .電流に関する安全上の注意危険電源コード、電話ケーブ...電流に関する安全上の注意危険電源コード、電話ケーブル、および通信ケーブルには危険な電流が流れています。感電を防ぐために次の事項を守ってください。•ThinkPadを雷雨時に使用しないでください。•雷雨中にケーブルの接続および切り離し、本製品の設置、保守、再構成は行わないでください。•すべての電源コードは正しく配線され接地されたコンセントに接続してください。•ご使用の製品に接続するすべての装置も正しく配線されたコンセントに接続してください。•できれば片手のみで、信号ケーブルの接続または取り外し作業を行ってくだ...
-
16 .危険一部のレーザー製品には、クラス3Aまたはクラス...危険一部のレーザー製品には、クラス3Aまたはクラス3Bのレーザー・ダイオードが組み込まれています。次の点に注意してください。開けるとレーザー光が放射されます。光線を見つめたり、光学機械を使って直接見たり、光線を直接浴びることは避けてください。液晶ディスプレイ(LCD) に関する注意事項警告:水銀を含む蛍光灯を使用している製品(LED以外の製品など)について•液晶ディスプレイ(LCD)内の蛍光灯の中には水銀が含まれています。液晶ディスプレイの廃棄にあたっては、地方自治体、都道府県、または国の法令に従ってくださ...
-
17 .米国内のお客様へのご注意多くのパーソナル・コンピュ...米国内のお客様へのご注意多くのパーソナル・コンピューター製品や周辺機器には、コード、ケーブル、あるいはワイヤー(たとえば、電源コードや周辺機器をパーソナル・コンピューターに接続するためのコードなど)が含まれています。本製品にそれらのコード、ケーブル、あるいはワイヤーが含まれているときは、以下の警告が適用されます。警告:当製品に付属するコードまたは当製品とともに販売されたアクセサリーに付属するコードを手で扱う場合、鉛(カリフォルニア州では、がん、および出生異常または他の生殖障害の原因として知られている化学物質...
-
19 .第1章製品の概要この章では、コネクターの位置、重要...第1章製品の概要この章では、コネクターの位置、重要な製品情報の探し方、ThinkPad の機能、仕様、運用環境、および初期インストール済みソフトウェア・プログラムについて説明します。この章には以下のトピックが含まれています。•1ページの『コンピューターのコントロール、コネクターおよびインジケーターの位置』•13ページの『重要な製品情報の位置』•15ページの『機能』•18ページの『仕様』•18ページの『操作環境』•19ページの『ThinkVantage テクノロジーとソフトウェア』コンピューターのコントロール...
-
20 .前面ThinkPadEdgeE425前面図1.Th...前面ThinkPadEdgeE425前面図1.ThinkPad Edge E425 前面1UltraConnect ™ワイヤレス・アンテナ(左)2内蔵カメラ3内蔵マイクロホン4UltraConnect ワイヤレス・アンテナ(右)5電源ボタン6指紋センサー7システム状況インジケーター(点灯したThinkPad ロゴ)8内蔵ステレオ・スピーカー(右)9TrackPoint®ポインティング・スティック10 TrackPoint ボタン11 タッチパッド・ボタン12 タッチパッド13 内蔵ステレオ・スピーカー(左)...
-
21 .3内蔵マイクロホン内蔵マイクロホンは、オーディオ対...3内蔵マイクロホン内蔵マイクロホンは、オーディオ対応のアプリケーション・プログラムと共に使用することで、音声をコンピューターに取り込みます。5電源ボタンThinkPad の電源をオンにするには、電源ボタンを押します。電源をオフにするには、『スタート』メニューから『シャットダウン』オプションを使用します。この方法でThinkPad の電源をオフにできない場合は、電源ボタンを2秒間押し続けます。システムが応答しなくなり、ThinkPad の電源をオフにできない場合は、電源ボタンを4秒間以上押し続けます。それでも...
-
22 .15 ボリューム・ボタンボリューム・ボタンを使用し...15 ボリューム・ボタンボリューム・ボタンを使用して簡単に、ThinkPad のスピーカー音量を調整したり消音したりすることができます。詳しくは、27ページの『ThinkPad Edge E425 の特殊キー』の手順を参照してください。ThinkPadEdgeE525前面図2.ThinkPad Edge E525 前面1UltraConnect ワイヤレス・アンテナ(左)2内蔵カメラ3内蔵マイクロホン4UltraConnect ワイヤレス・アンテナ(右)5テンキーパッド6電源ボタン7指紋センサー8システム状...
-
23 .2内蔵カメラご使用のThinkPad には内蔵カメ...2内蔵カメラご使用のThinkPad には内蔵カメラが装備されていることがあります。このカメラを使用して、写真を撮影したりビデオ会議を行ったりすることができます。カメラの使用方法について詳しくは、45ページの『内蔵カメラの使用』を参照してください。3内蔵マイクロホン内蔵マイクロホンは、オーディオ対応のアプリケーション・プログラムと共に使用することで、音声をコンピューターに取り込みます。5テンキーパッドご使用のThinkPad には、素早く数字を入力できるテンキーパッドが装備されています。6電源ボタンThin...
-
24 .ThinkPad には、UltraNav ポインテ...ThinkPad には、UltraNav ポインティング・デバイスが組み込まれています。UltraNav ポインティング・デバイスは、TrackPoint ポインティング・デバイスとタッチパッドで構成されます。TrackPoint ポインティング・デバイスを使うと、ポインティング、選択、ドラッグなどの操作を、通常のタイプ位置から指を離さずに一 連の動きとして行うことができます。ポインターを移動するには、タッチパッド上で指先を動かしてください。トラックポイントとタッチパッド、およびそれぞれのボタンには、マウス...
-
25 .デフォルトでは、ThinkPad がスリープ状態に...デフォルトでは、ThinkPad がスリープ状態になっている場合でも、Always OnUSB コネクターを使用して、iPod®、iPhone®、BlackBerry®スマートフォンなど、一 部のデバイスをコネクターに接続して充電できます。ただし、AC 電源アダプターが接続されている場合で、コンピューターが休止状態か電源オフになっているときにこれらのデバイスを充電するには、Power Manager プログラムを起動し、Always OnUSB コネクターを有効にするように設定を構成する必要があります。Al...
-
26 .1ファン放熱孔(左)2モニター・コネクター3USB...1ファン放熱孔(左)2モニター・コネクター3USB コネクター4eSATA/USB コンボ・コネクター5HDMI ポート6コンボ・オーディオ・ジャック7メディア・カード・リーダー・スロット1ファン放熱孔(左)ファンと放熱孔は、ThinkPad 内に空気を循環させて、CPU を冷却します。注:ThinkPad 内部に空気を循環させるために、ファン放熱孔をふさがないように気を付けてください。2モニター・コネクターモニター・コネクターは、コンピューターに外付けモニターまたはプロジェクターを接続します。詳しくは、4...
-
27 .•SDHC カード•SDXC カード•マルチメディ...•SDHC カード•SDXC カード•マルチメディアカード注:ご使用のThinkPad は、SD カードのリムーバブル・メディア用コンテンツ保護(CPRM: ContentProtection forRecordable Media) 機能をサポートしません。詳しくは、46ページの『フラッシュ・メディア・カードの使用』の手順を参照してください。底面図図5.ThinkPad Edge E425 およびE525 底面図1バッテリー2メモリー・スロット3ハードディスク・ドライブ4ワイヤレスLAN 用PCI Exp...
-
28 .3ハードディスク・ドライブThinkPad には、...3ハードディスク・ドライブThinkPad には、お客様がアップグレードできる大容量のハードディスク・ドライブが装備されており、ビジネスでのさまざまな要求に対応できます。また、ハードディスク・ドライブを保護するために、Active Protection System ™プログラムが搭載されています。詳しくは、21ページの『Active ProtectionSystem 』を参照してください。注:非表示のサービス・パーティションがあるため、ハードディスク・ドライブの空き容量は実際よりも少なくなります。4ワイヤ...
-
29 .コネクターの右下および左下にある2つのインジケータ...コネクターの右下および左下にある2つのインジケーターは、ネットワーク接続の状況を示します。ThinkPad がLAN に接続されるときに、ネットワークとのセッションが利用可能であれば、右下のインジケーターが緑色になります。データの転送中は、左下のインジケーターが黄色く点滅します。詳しくは、21ページの『Access Connections 』の手順を参照してください。2ファン放熱孔(背面)ファンと放熱孔は、ThinkPad 内に空気を循環させて、CPU を冷却します。注:ThinkPad 内部に空気を循環さ...
-
30 .システム状況インジケーター注:ご使用のThinkP...システム状況インジケーター注:ご使用のThinkPad キーボードの外観は、上の図と異なる場合があります。ThinkPad の外側のカバーとパームレスト上にある点灯したThinkPad ロゴは、システム状況インジケーターとして機能し、ThinkPad の現在の省電力モード(スリープ状態、休止状態、または通常の動作状態)を示します。インジケーターの意味は次のとおりです。•赤色:ThinkPad はオン(通常モード)になっています。•赤色の速い点滅:ThinkPad はスリープ状態または休止状態に移行中です。•...
-
31 .•オフ:ThinkPad は、オフか休止状態です。...•オフ:ThinkPad は、オフか休止状態です。電源状況インジケーターThinkPad にはAC 電源状況を表示するインジケーターが装備されています。注:ご使用のThinkPad キーボードの外観は、上の図と異なる場合があります。インジケーターの意味は次のとおりです。•緑色:AC 電源アダプターが接続されています。バッテリーがThinkPad に取り付けられ、インジケーターが緑色のときにバッテリーは充電されます。•オフ:AC 電源アダプターが接続されていません。画面上のインジケーターCapsLock(キャ...
-
32 .マシン・タイプとモデル・ラベルマシン・タイプとモデ...マシン・タイプとモデル・ラベルマシン・タイプとモデル・ラベルにより、コンピューターを識別します。Lenovo のサービスやサポートを受ける場合に、マシン・タイプとモデルの情報は、技術担当者がお客様のコンピューターを特定して迅速なサービスをご提供するのに役立ちます。お使いのThinkPad のマシン・タイプとモデルは、以下のようにラベルに記載されています。FCCIDおよびIC認証番号ラベルPCI Express ミニ・カード用のFCC IDまたはIC認証番号は、ThinkPad の筐体上からは見えません。FC...
-
33 .内蔵ワイヤレスPCI Express ミニ・カード...内蔵ワイヤレスPCI Express ミニ・カードがご使用のThinkPad に装備されていない場合は、取り付けることができます。手順については、80ページの『ワイヤレスLAN 接続用PCI Express ミニ・カードの交換』を参照してください。『CertiicateofAuthenticity』ラベルご使用のThinkPad には、初期インストールされているオペレーティング・システムの『Certificate ofAuthenticity 』ラベルが貼られています。このラベルには、ご使用のオペレーティン...
-
34 .•ThinkPad のシステムのプロパティを参照す...•ThinkPad のシステムのプロパティを参照するには、『スタート』をクリックし、『コンピュータ』を右クリックして、プルダウン・メニューから『プロパティ』を選択します。メモリー•DDR3 SDRAMMストレージ・デバイス•64mm のハードディスク・ドライブディスプレイTFT テクノロジー使用のカラー・ディスプレイ•サイズ:14.0 型(355.6 mm)•解像度:–LCD: 最 大1366 x768–外付けモニター:最 大2048 x1536•明るさ調節•内蔵カメラ(一 部のモデル)•内蔵マイクロホンキ...
-
35 .ThinkPadEdgeE525の機能プロセッサー...ThinkPadEdgeE525の機能プロセッサー•ThinkPad のシステムのプロパティを参照するには、『スタート』をクリックし、『コンピュータ』を右クリックして、プルダウン・メニューから『プロパティ』を選択します。メモリー•DDR3 SDRAMMストレージ・デバイス•64mm のハードディスク・ドライブディスプレイTFT テクノロジー使用のカラー・ディスプレイ•サイズ:15.6 型(396.2 mm)•解像度:–LCD: 最 大1366 x768–外付けモニター:最 大2048 x1536•明るさ調節...
-
36 .セキュリティー機構•指紋センサー(一 部のモデル)...セキュリティー機構•指紋センサー(一 部のモデル)仕様ここでは、ご使用のコンピューターの物理仕様を示します。サイズ•ThinkPad Edge E425 モデルの場合:–幅:343.4 mm–奥行き:235 mm–高さ:28.7 ~36.4 mm•ThinkPad Edge E525 モデルの場合:–幅:380.3 mm–奥行き:248.75 mm–高さ:30.6 ~38.3 mm発熱量•最 大65W(1時間当たり222 BTU) または最 大90W(1時間当たり307 BTU)( モデルによって異なります...
-
37 .注:バッテリー・パックを充電する際の気温は、10°...注:バッテリー・パックを充電する際の気温は、10°C (50°F) 以上である必要があります。•相対湿度–動作時:8% ~80%–ストレージ:5% ~95%可能な限り、コンピューターを換気がよく、直射日光が当たらない乾燥した場所に置いてください。扇風機、ラジオ、高性能スピーカー、エアコン、電子レンジなどの電気製品は、これらの製品によって発生する強力な磁界がモニターやハードディスク・ドライブ上のデータを損傷する恐れがあるので、コンピューターから離しておいてください。コンピューターまたは他の接続されたデバイスの...
-
38 .『スタート』➙『すべてのプログラム』➙『Lenov...『スタート』➙『すべてのプログラム』➙『LenovoThinkVantageTools』の順にクリックします。アプリケーション・アイコンをダブルクリックすると、アプリケーションにアクセスできます。注:Lenovo ThinkVantage Tools アプリケーションのナビゲーション・ウィンドウでアプリケーション・アイコンが薄く表示されている場合、アプリケーションを手動でインストールする必要があります。アプリケーションを手動でインストールするには、対象のアプリケーション・アイコンをダブルクリックします。そし...
-
39 .表2.『コントロールパネル』のアプリケーション(続...表2.『コントロールパネル』のアプリケーション(続き)アプリケーション『コントロールパネル』の項目『コントロールパネル』の緑色の文字Fingerprint SoftwareシステムとセキュリティハードウェアとサウンドLenovo -指紋センサーまたはLenovo -ノートブック指紋センサーLenovo ThinkVantage ToolboxまたはLenovo Solution CenterシステムとセキュリティLenovo -システム正常性および診断Mobile Broadband Activateネット...
-
40 .FingerprintSoftwareシステムに指...FingerprintSoftwareシステムに指紋センサーが付属している場合、Fingerprint Software プログラムを使用すると、自分の指紋を登録し、それをWindows®パスワードと関連付けることができます。こうすることでパスワードの代わりに指紋認証を利用することができるようになり、ユーザー・アクセスが容易かつ安全になります。Fingerprint Software プログラムにアクセスする手順については、19ページの『アプリケーションへのアクセス』を参照してください。LenovoSolu...
-
41 .MessageCenterPlusMessage ...MessageCenterPlusMessage Center Plus プログラムは、ご使用のThinkPad に初期インストールされている、便利なソフトウェアについてお知らせします。このソフトウェアを使用することにより、有線および無線の接続を管理し、問題が発生した場合にデータをプロテクトし、さらに、ご使用のコンピューターに潜在的に存在する問題を自動的に診断して解決することができます。Message Center Plus プログラムは、ご使用のコンピューターを最 新状態の保つために使用可能な新しい更新に...
-
42 .ThinkVantageGPSご使用のThinkP...ThinkVantageGPSご使用のThinkPad に取り付けられたPCI Express ミニ・カードがGPS をサポートしている場合、GPS 衛星からの信号を受信してご使用のThinkPad の位置を割り出すことができます。インターネットに接続している場合は、Google マップおよびMicrosoft Bing ™地図が提供するリアルタイムの地図で、ご使用のThinkPad の位置を検索することが可能です。ThinkVantage GPS プログラムにアクセスする手順については、19ページの『アプ...
-
43 .第2章ThinkPad の活用この章では、一 部の...第2章ThinkPad の活用この章では、一 部のコンピューターの構成部品の使用について説明しています。この章には以下のトピックが含まれています。•25ページの『お客様登録』•25ページの『よくある質問と答え』•26ページの『特殊キーとボタン』•31ページの『UltraNav ポインティング・デバイスの使用』•34ページの『省電力』•39ページの『ネットワーク接続とデータ転送』•42ページの『プロジェクターまたは外付けモニターの使用』•44ページの『オーディオ機能の使用』•45ページの『内蔵カメラの使用』•...
-
44 .•パフォーマンスと省電力のベスト・バランスを取るた...•パフォーマンスと省電力のベスト・バランスを取るために、『省電力マネージャー』を利用して電源プランを活用してください。•ThinkPad を長期間オフにする場合は、バッテリーを取り外しておくことでバッテリー電力の消費を防ぐことができます。バッテリーの使用について詳しくは、『34ページの『電源管理』』を参照してください。ハードディスク・ドライブ内のデータを安全に消去するにはどうすればよいですか?•ThinkPad の盗難または不正使用を防ぐ方法については、53ページの第4章『セキュリティー』を参照してください...
-
45 .Display プログラムが初期インストールされて...Display プログラムが初期インストールされています。ThinkPad F1-F12 キーの機能について、出荷時設定と通常の設定を切り替えることができます。Windows 7オペレーティング・システムでF1-F12 キーの機能を切り替えるには、次のいずれかを実行します。•『コントロールパネル』から:1.『スタート』➙『コントロールパネル』の順にクリックします。2.アイコン・ビューで『キーボード』をクリックし、『キーボードのプロパティ』ウィンドウを開きます。3.必要に応じて、キーの機能を構成します。•Fn...
-
46 .スピーカーのボリュームを上げる(F3)消音してから...スピーカーのボリュームを上げる(F3)消音してからThinkPad の電源をオフにすると、再び電源をオンにしたときは消音のままになっています。音量をオンにするには、『スピーカーのボリュームを上げる』または『スピーカーのボリュームを下げる』キーを押します。マイクロホンの消音(F4)マイクロホンの消音キーを押すと、すべての録音デバイスの消音/消音解除を切り替えることができます。カメラとオーディオ設定の起動(F5)F5を押すとカメラとオーディオの設定ウィンドウが開き、カメラのプレビューがオンになります。このウィン...
-
47 .2Windowsキー『スタート』メニューを表示/非...2Windowsキー『スタート』メニューを表示/非表示にするには、このキーを押します。Windows キーと他のキーを組み合わせて使用する方法について詳しくは、Windows オペレーティング・システムのヘルプ情報システムを参照してください。注:キーボードのスペース・キーにThinkLight アイコンがある場合でも、ThinkLight ライト機能はThinkPad E425 モデルでは使用できません。ThinkPadEdgeE525の特殊キーThinkPad にはいくつかの特殊キー(1、2、3、および4...
-
48 .マイクロホンの消音(F4)マイクロホンの消音キーを...マイクロホンの消音(F4)マイクロホンの消音キーを押すと、すべての録音デバイスの消音/消音解除を切り替えることができます。カメラとオーディオ設定の起動(F5)F5を押すとカメラとオーディオの設定ウィンドウが開き、カメラのプレビューがオンになります。このウィンドウから、カメラとオーディオの設定を変更することができます。ディスプレイ管理キーディスプレイの出力先切り替え(F6)このキーを押して、ThinkPad 画面(液晶ディスプレイ)と外付けモニターの切り替えを行います。次のオプションが表示されます。•Thin...
-
49 .テンキーパッドこのテンキーパッドを使用して、素早く...テンキーパッドこのテンキーパッドを使用して、素早く数字を入力できます。その他のショートカット・キーThinkPad にはテンキーパッドの上側に4つのショートカット・キーが装備されています。•電卓の起動•オペレーティング・システムのロック•オペレーティング・システム検索を開く•コンピュータを開くUltraNavポインティング・デバイスの使用ThinkPad には、UltraNav ポインティング・デバイスが組み込まれています。UltraNav ポインティング・デバイスは、TrackPoint ポインティング・...
-
50 .の移動速度は、ポインティング・スティックに加えられ...の移動速度は、ポインティング・スティックに加えられる圧力の強さによって決まります。左4および右2のクリック・ボタンの機能は、通常のマウスの左右のボタンの機能に対応します。TrackPoint センターボタン3には、スクロール・バーと呼ばれる機能があります。この機能は、ウィンドウの端にあるスクロール・バーを使わずに、Web ページや文書を任意の方向にスクロールします。注:ご使用のThinkPad キーボードの外観は、上の図と若干異なる場合があります。TrackPoint ポインティング・デバイスをはじめてお使...
-
51 .注:修理のためにお客様ご自身でThinkPad 本...注:修理のためにお客様ご自身でThinkPad 本体のキーボードを交換される場合、交換した新しいキーボードにはデフォルトのキャップが付属しています。交換する前の古いキーボードのキャップをあらかじめ取り外しておき、新しいキーボードに取り付けて使用することもできます。タッチパッドの使用タッチパッドは、キーボード手前にあるTrackPoint ボタン下のパッド1と、2つのクリック・ボタンで構成されます。画面上のマウス・ポインター4を動かすには、指先をパッド上で移動したい方向にスライドさせます。左3および右2のクリ...
-
52 .タッチパッドのカスタマイズタッチパッドをカスタマイ...タッチパッドのカスタマイズタッチパッドをカスタマイズするには、次のようにします。1.『スタート』をクリックし、次に『コントロールパネル』をクリックします。2.『ハードウェアとサウンド』をクリックし、次に『マウス』をクリックします。.3.『UltraNav』タブをクリックして、タッチパッドのカスタマイズを行います。詳しくは、ThinkPad Setup のヘルプ情報システムを参照してください。UltraNavポインティング・デバイスと外部マウスの使用USB コネクターに外部マウスを接続すると、TrackPoi...
-
53 .バッテリー状況のチェックタスクバーのPower M...バッテリー状況のチェックタスクバーのPower Manager のバッテリー・ゲージにバッテリー電源の残量のパーセンテージが表示されます。充電後にThinkPad のバッテリーを使用できる時間は、バッテリー電源の使用率により変動します。お客様ごとに使い方とニーズは異なるため、充電後のバッテリーがどれだけ長持ちするかを予測することは困難です。主にバッテリーでの使用時間を左右する要素は、次の2つです。•作業を開始したときにバッテリーに蓄えられている電力の量。•ThinkPad の使用法。ハードディスク・ドライブ...
-
54 .時間は、バッテリー・サイズや物理的環境に左右されま...時間は、バッテリー・サイズや物理的環境に左右されます。バッテリー状況インジケーターは、バッテリーが充電中であることを示し、また、充電が完了していることも表します。注:バッテリー残量が95% 以上あるときは、バッテリーの充電が始まらない場合があります。これはバッテリーの劣化を抑制するための仕様です。バッテリー寿命を最大限にするバッテリーの寿命を最 大限に使用する手順は、次のとおりです。•バッテリー・モードでバッテリーが完全に空になるまで、つまりバッテリー状況インジケーターがオレンジ色に点滅するまで、バッテリー...
-
55 .再開するには、電源ボタンを押します。ただし、4秒以...再開するには、電源ボタンを押します。ただし、4秒以上押さないでください。Bluetooth またはワイヤレスLAN などのワイヤレス機能を使用していないときは、これらの機能をオフにしておいてください。これにより、消費電力が抑えられます。ワイヤレス機能をオフにするには、F9を押してください。ウェイクアップ機能を使用可能にするウェイクアップ機能が使用可能になっていない場合(出荷時設定)、休止状態における電源状態は、ThinkPad の電源オフと同じ状態です。ウェイクアップ機能を使用可能にすると、ThinkPad...
-
56 .危険バッテリー・パックを指定以外の方法で交換した場...危険バッテリー・パックを指定以外の方法で交換した場合には破裂する危険性があります。バッテリー・パックには微量の有害物質が含まれています。充分ご注意をお願いします。•Lenovoが推奨するタイプのバッテリーだけと交換してください。•バッテリー・パックを火気に近づけないでください。•加熱したり、高温状態で放置しないでください。•水や雨にさらさないでください。•ショートさせないでください。•できるだけ湿度の低い冷暗所で保管してください。•子供の手の届かない場所に保管してください。バッテリー・パックは消耗品です。バ...
-
57 .ネットワーク接続とデータ転送ご使用のThinkPa...ネットワーク接続とデータ転送ご使用のThinkPad には、インターネットや会社の有線(ワイヤード)LAN や無線(ワイヤレス)LAN への接続に必要な1つまたは複数のネットワーク・カードが装備されています。Access Connections は、ロケーション・プロファイルを作成および管理する接続支援プログラムです。各ロケーション・プロファイルは、自宅や職場などの指定した場所からネットワークへの接続に必要な構成設定を保管しています。イーサネット接続ご使用のThinkPad に内蔵のイーサネット機能を利用し...
-
58 .注:ワイヤレス・ネットワーク・カードはオプションと...注:ワイヤレス・ネットワーク・カードはオプションとして購入することができます。詳しくは、140ページの『ThinkPad のオプション製品を探す』を参照してください。ワイヤレスLAN機能を使用する際のヒント•ワイヤレスLAN のアクセス・ポイントとThinkPad の間になるべく物を置かないようにしてください。•ワイヤレス接続をより良くするためには、ThinkPad の画面をやや90°より大きく開いてください。•ワイヤレス機能(802.11 規格)とBluetooth 機能を同時に使用するとデータ転送速度が...
-
59 .• ワイヤレスの電源がオフか信号がありません。• ...• ワイヤレスの電源がオフか信号がありません。• ワイヤレスの電源はオンになっています。ワイヤレス接続の信号強度は非常に弱い状態です。信号強度を上げるには、ThinkPad をワイヤレス・アクセス・ポイントの近くに移動させてください。•ワイヤレスの電源はオンになっています。ワイヤレス接続の信号強度は最 低限の状態です。• ワイヤレスの電源はオンになっています。ワイヤレス接続の信号強度が最 も良い状態です。注:Access Connections ゲージについて詳しくは、Access Connections ...
-
60 .1.Windows の通知領域にあるAccess ...1.Windows の通知領域にあるAccess Connections ワイヤレス・ステータス・アイコンをクリックします。2.『無線をオンにする』をクリックします。ワイヤレス機能を使用不可にするには、次のようにします。1.Windows の通知領域にあるAccess Connections ワイヤレス・ステータス・アイコンをクリックします。2.『無線をオフにする』をクリックします。注:タスクバーの『隠れているインジケータを表示します』をクリックすると、Access Connections ワイヤレス・ステ...
-
61 .注:ご使用のThinkPad が外付けモニターを検...注:ご使用のThinkPad が外付けモニターを検出できない場合は、デスクトップ上で右クリックし、『画面の解像度』を選択します。『検出』ボタンをクリックします。モニター・タイプの設定モニターのタイプを設定するには、次のようにします。1.外付けモニターをモニター・コネクターに接続し、モニターを電源コンセントに接続します。2.外付けモニターの電源をオンにします。3.デスクトップ上で右クリックし、『画面の解像度』をクリックします。注:ThinkPad が外付けモニターを検出できない場合は、『検出』ボタンをクリック...
-
62 .拡張デスクトップ機能の使用ThinkPad は、拡...拡張デスクトップ機能の使用ThinkPad は、拡張デスクトップという機能をサポートします。拡張デスクトップ機能を使用すると、ThinkPad の液晶ディスプレイと外付けモニターの両方に同時に同じ画面を表示させることができます。異なる画面を表示させることもできます。拡張デスクトップ機能は、簡単な設定で使用できます。この機能の設定方法については、『44ページの『拡張デスクトップ機能を使用可能にする』』を参照してください。拡張デスクトップ機能の使用についての考慮事項•拡張デスクトップ・モードでDOS 全画面を表...
-
63 .ThinkPad は、また各種のマルチメディア・オ...ThinkPad は、また各種のマルチメディア・オーディオ機能を使用できるオーディオ・チップを装備しています。•Intel ハイデフィニション・オーディオに準拠•16ビットまたは24ビットのフォーマットによる、PCM ファイルとWAV ファイルの録音と再生•サンプル・レート44.1KHz ~192 KHz によるWAV ファイルの再生•Microsoft Windows オペレーティング・システムでのWave テーブル・シンセサイザーを使用したMIDI ファイルの再生•Windows Media Playe...
-
64 .3.『Communications Utility...3.『Communications Utility 』ウィンドウで、必要に応じてカメラの設定を構成します。光学式ドライブの使用注:ご使用のThinkPad では、マルチバーナー・ドライブのみがサポートされています。マルチ・バーナー・ドライブこのドライブは、DVD-ROM ディスク、DVD-R ディスク、DVD-RAM ディスク、DVD-RW ディスク、および全種類のCD (CD-ROM ディスクやCD-RW ディスク、CD-R ディスク、および音楽CD など)を読み込むことができます。また、DVD-R ディ...
-
65 .2.『操作』メニューで、『レガシハードウェアの追加...2.『操作』メニューで、『レガシハードウェアの追加』を選択します。『ハードウェアの追加ウィザード』が開始されます。3.画面の指示に従います。フラッシュ・メディア・カードの取り外しフラッシュ・メディア・カードを取り出す手順は、次のとおりです。1.タスクバーの『隠れているインジケータを表示します』をクリックします。2.『ハードウェアを安全に取り外してメディアを取り出す』アイコンを右クリックします。3.Windows オペレーティング・システムから取り出すカードに対応する項目を選択します。4.カードを押すと、カー...
-
67 .第3章ご使用のコンピューターこの章では、Think...第3章ご使用のコンピューターこの章では、ThinkPad のユーザー補助、使いやすさ、および携帯に関する情報について説明します。この章には以下のトピックが含まれています。•49ページの『ユーザー補助と使いやすさ』•51ページの『ThinkPad の携帯』ユーザー補助と使いやすさご使用のパーソナル・コンピューターを最 大限に使用し、不快感を避けるには、人間工学的な配慮が重要になります。作業環境およびご使用になる機器を、個々のニーズと実行する作業の種類に合うように配置してください。さらに、コンピューターの使用中...
-
68 .ディスプレイ:ディスプレイの位置は、目から画面まで...ディスプレイ:ディスプレイの位置は、目から画面までの距離を510 ~760 mm に保つようにします。頭上の照明や室外の光源によるぎらつきや反射がディスプレイ上で起きないようにしてください。ディスプレイをきれいに保ち、画面がはっきりと表示されるように明るさを設定します。ディスプレイの明るさをキーボードで調整するには、FnキーとHome キーまたはEnd キーを同時に押します。頭部の位置:頭部と首は、楽で自然な(垂直、つまり直立の)位置に保ちます。いす:背中をしっかり支え、座部の高さを調整できるいすを使用しま...
-
69 .ユーザー補助情報Lenovo は、障害をお持ちの方...ユーザー補助情報Lenovo は、障害をお持ちの方が情報やテクノロジーにさらにアクセスしやすくなるように最 大の努力を重ねています。そして、聴覚、視覚、運動機能に制約のあるお客様にもThinkPad をより有効に活用していただくことを目的とした次のような仕組みが用意されています。アクセシビリティ・テクノロジーは、お客様それぞれにより適した方法で情報にアクセスできるようにすることを目指しています。これらのテクノロジーは、ご使用のオペレーティング・システムにすでに組み込まれているものもあれば、販売店を通じてご購...
-
70 .飛行機での出張のヒントThinkPad を飛行機に...飛行機での出張のヒントThinkPad を飛行機に持ち込む場合には、出張のヒントを確認してください。注意:•飛行機内でコンピューターまたはワイヤレス・サービス(インターネット、Bluetooth など)を使用する場合、搭乗前に航空会社にサービスを確認してください。•ワイヤレス機能を搭載したコンピューターを飛行機で使用することが制限されている場合、この機能を搭乗前に使用不可にする必要があります。無効にするには、41ページの『ワイヤレス機能を使用可能または使用不可にする』の手順を参照してください。以下のヒントに...
-
71 .第4章セキュリティー本章では、コンピューターの盗難...第4章セキュリティー本章では、コンピューターの盗難または不正使用を防ぐ方法について説明します。•53ページの『セキュリティー・システム・ロックの使用』•53ページの『パスワードの使用』•59ページの『ハードディスクのセキュリティー』•59ページの『指紋センサーの使用』•61ページの『コンピューターの廃棄・譲渡時のハードディスク・ドライブ上のデータ消去に関するご注意』•62ページの『ファイアウォールの使用』•62ページの『ウィルスからのデータの保護』セキュリティー・システム・ロックの使用ThinkPad の不...
-
72 .パスワードおよびスリープ状態パスワードを設定してあ...パスワードおよびスリープ状態パスワードを設定してあるときに、ThinkPad をスリープ状態にした場合、通常の操作を再開する手順は次のようになります。•操作を再開するときにパスワードを入力する必要はありません。•ハードディスク・ドライブにハードディスク・パスワードが設定されている場合は、操作を再開すると自動的にアンロックされます。注:Windows パスワードが設定されている場合は、パスワードの入力を求めるプロンプトが表示されます。パスワードの入力このアイコンが表示された場合は、パワーオン・パスワードまたは...
-
73 .10. パスワードは忘れないようにしてください。注...10. パスワードは忘れないようにしてください。注:パワーオン・パスワードのメモを取って大切に保管しておいてください。メモを取らずにパスワードを忘れてしまった場合は、スマートセンターにご連絡いただき、パスワードの取り消しをご依頼いただく必要があります。11. F10 キーを押して終了します。12. 『Setup Notice (セットアップ情報)』ウィンドウで『Yes(はい)』を選択します。パワーオン・パスワードの変更または取り消しパワーオン・パスワードを変更するには、前述のステップ1~7を行い、現行パスワ...
-
74 .10. 『User』を選択した場合は、新規パスワー...10. 『User』を選択した場合は、新規パスワードを入力するウィンドウが開きます。新しいパスワードを『EnterNewPassword』フィールドに入力します。注:ハードディスク・パスワードの最 小文字数を決めることができます。詳しくは、『99ページの『『Security 』メニュー』』を参照してください。11. Enter キーを1回押して、次の行に移動します。パスワード確認のため、直前に入力したパスワードを再度入力します。ステップ18に進み、手順を完了させます。12. 『User+Master』を選択...
-
75 .『UserHDP』を選択した場合は、以下のいずれか...『UserHDP』を選択した場合は、以下のいずれかを行います。•ユーザー・ハードディスク・パスワードを変更するには、『EnterCurrentPassword』フィールドに現在のユーザー・ハードディスク・パスワードまたはマスター・ハードディスク・パスワードを入力します。次に『EnterNewPassword』フィールドに新規ユーザー・ハードディスク・パスワードを入力します。パスワード確認のために『ConfirmNewPassword』フィールドに、直前に入力したパスワードを再度入力します。Enter を押し...
-
76 .–Flash BIOS Updating byEn...–Flash BIOS Updating byEnd-Users 機能を使用可能または使用不可にする–Internal Network Device を使用可能または使用不可にする–Internal Wireless Device を使用可能または使用不可にする–Internal Bluetooth Device を使用可能または使用不可にする–Security mode を使用可能または使用不可にする–指紋センサーの優先順位を使用可能または使用不可にする–指紋データの消去注:•システム管理者は、管理を容易...
-
77 .10. 『Setup Notice 』ウィンドウを...10. 『Setup Notice 』ウィンドウを終了するにはF10 キーを押します。次に『ThinkPad Setup 』プログラムにアクセスすると、先に進むためにパスワードの入力を求めるプロンプトが表示されます。ハードディスクのセキュリティーご使用のThinkPad ではハードディスク・ドライブに対し、優れたセキュリティー・ソリューションをサポートしています。セキュリティーに対する不正な攻撃からパスワードを保護するために、UEFIBIOS およびThinkPad ノートブック・コンピューターのハードウェ...
-
78 .1.指紋センサー上部の小さな円の上に指の腹をのせま...1.指紋センサー上部の小さな円の上に指の腹をのせます。指の第一 関節がセンサーに載っていることを確認してください。注:ご使用のThinkPad キーボードの外観は、上の図と異なる場合があります。2.滑らかな動きで軽く圧力をかけ、指紋をセンサーに読み込ませます。注:ご使用のThinkPad キーボードの外観は、上の図と異なる場合があります。指紋センサーの保守以下のことを行うと、指紋読み取り部分に傷が付いたり正常に作動しなくなる可能性があります。•センサーの表面を、硬い、先のとがったもので引っかく。•センサー表...
-
79 .指が下記のような状態であると、指の登録または認証を...指が下記のような状態であると、指の登録または認証を行えない場合があります。•指にしわが多い。•指がざらざらしている、乾いている、または傷がある。•指がとても乾燥している。•指にごみ、泥、または油が付着している。•登録した指紋から著しく変化している。•指が濡れている。•登録されていない指が使用されている。問題を解決するには、以下のことを行ってください。•手をきれいに洗って拭くか、指から余分な汚れまたは湿気を取り除く。•別の指を認証用に登録して使用する。•手が乾燥しすぎている場合は、ハンドクリームを塗る。コンピ...
-
80 .照してください。http://www.lenovo...照してください。http://www.lenovo.com/support注:アプリケーションの実行には数時間かかります。ファイアウォールの使用お使いのシステムにファイアウォール・プログラムが初期インストールされている場合、インターネットにおけるセキュリティー上の危険、不正なアクセス、侵入、インターネット攻撃からThinkPad を保護します。また、プライバシーも保護します。ファイアウォール・プログラムの使用について詳しくは、プログラムに付属のヘルプ情報システムを参照してください。ウィルスからのデータの保護...
-
81 .第5章リカバリー概要この章では、Lenovo が提...第5章リカバリー概要この章では、Lenovo が提供するリカバリー・ソリューションについての情報を記載しています。この章には以下のトピックが含まれています。•63ページの『Recovery Media の作成および使用』•64ページの『バックアップおよびリカバリー操作の実行』•65ページの『Rescue and Recovery ワークスペースの使用』•66ページの『レスキュー・メディアの作成および使用』•67ページの『初期インストール済みソフトウェア・アプリケーションとデバイス・ドライバーの再インストール...
-
82 .RecoveryMediaの作成ここでは、リカバリ...RecoveryMediaの作成ここでは、リカバリー・メディアの作成方法について説明します。注:ディスクまたは外部USB ストレージ・デバイスを使用してリカバリー・メディアを作成できます。リカバリー・メディアを作成するには、『スタート』➙『すべてのプログラム』➙『LenovoThinkVantageTools』➙『出荷時状態へのリカバリー・ディスク』の順にクリックします。そして、画面の指示に従います。RecoveryMediaのご利用にあたってここでは、さまざまなオペレーティング・システムでRecovery...
-
83 .ハードディスク・ドライブの内容をバックアップした後...ハードディスク・ドライブの内容をバックアップした後は、ハードディスク・ドライブのすべての内容、選択したファイルのみ、またはWindows オペレーティング・システムとアプリケーションのみを復元できます。バックアップ操作の実行ここでは、Rescue and Recovery プログラムを使用してバックアップ操作を実行する方法について説明します。Rescue and Recovery プログラムを使用してバックアップ操作を実行するには、次のようにします。1.Windows デスクトップで、『スタート』➙『すべて...
-
84 .Windows オペレーティング・システムから独立...Windows オペレーティング・システムから独立して稼働するため、Windows オペレーティング・システムを起動できない場合でも出荷時の状態の復元が可能です。注意:Rescue and Recovery のバックアップからハードディスク・ドライブを復元する場合、またはハードディスク・ドライブを工場出荷時の状態に復元する場合、1次ハードディスク・ドライブ・パーティション(通常はC:ドライブ)上のすべてのファイルはリカバリー処理中に削除されます。できれば、重要なファイルはコピーしておいてください。Windo...
-
85 .1.Windows デスクトップで、『スタート』➙...1.Windows デスクトップで、『スタート』➙すべてのプログラム➙『LenovoThinkVantageTools』➙拡張されたバックアップと復元の順にクリックします。Rescue and Recovery プログラムが開きます。2.Rescue and Recovery のメインウィンドウで、拡張RescueandRecoveryの起動をクリックします。3.『レスキュー・メディアの作成』アイコンをクリックします。『Rescue and Recovery メディアの作成』ウィンドウが開きます。4.『レス...
-
86 .4.再インストールするアプリケーションのサブフォル...4.再インストールするアプリケーションのサブフォルダーを開きます。5.『Setup』をダブルクリックし、画面の指示に従ってインストールを完了します。初期インストール済みデバイス・ドライバーの再インストール注意:デバイス・ドライバーを再インストールすると、ご使用のThinkPad の現在の設定が変更されます。デバイス・ドライバーの再インストールは、ThinkPad に起こった問題を修正する目的でのみ行ってください。工場出荷時に取り付けられたデバイスのデバイス・ドライバーを再インストールするには、次のようにしま...
-
87 .レスキュー・メディアおよびリカバリー・メディア・セ...レスキュー・メディアおよびリカバリー・メディア・セットはできるだけ早く作成し、将来使用できるように安全な場所に保管しておくことが重要です。第5章.リカバリー概要 69
-
89 .第6章デバイスの交換初めから組み込まれていたデバイ...第6章デバイスの交換初めから組み込まれていたデバイスをオプションのデバイスと交換することにより、メモリーやハードディスク・ドライブの容量を増やすことができます。また、必要に応じて、PCI Express ミニ・カードを交換することもできます。その手順は、この章に記載してあります。この章では、次のトピックについて説明します。•71ページの『静電気の防止』•71ページの『バッテリーの交換』•73ページの『ハードディスク・ドライブの交換』•76ページの『光学式ドライブの交換』•80ページの『ワイヤレスLAN 接続...
-
90 .バッテリーを新しいものと交換するには、以下の注意事...バッテリーを新しいものと交換するには、以下の注意事項をお読みください。作業の際のご注意危険バッテリー・パックを指定以外の方法で交換した場合には破裂する危険性があります。バッテリー・パックには微量の有害物質が含まれています。充分ご注意をお願いします。•Lenovoが推奨するタイプのバッテリーだけと交換してください。•バッテリー・パックを火気に近づけないでください。•加熱したり、高温状態で放置しないでください。•水や雨にさらさないでください。•ショートさせないでください。•バッテリーを落下させる、ぶつける、先の...
-
91 .4.フル充電したバッテリーをカチッと音がして所定の...4.フル充電したバッテリーをカチッと音がして所定の位置に収まるまで挿入し1、バッテリー・ラッチをロック位置までスライドさせます2。5.裏返したThinkPad を元に戻します。AC 電源アダプターとケーブルを本体に接続します。ハードディスク・ドライブの交換作業を始める前に、以下の手順を印刷してください。ハードディスク・ドライブは、Lenovo 販売店や営業担当員から購入可能な新しいものと交換することができます。ハードディスクを交換するには、以下の注意事項をお読みください。注:ハードディスク・ドライブの交換は...
-
92 .3.バッテリー・パックを取り外します。バッテリーの...3.バッテリー・パックを取り外します。バッテリーの取り外し方法について詳しくは、71ページの『バッテリーの交換』を参照してください。4.ねじを緩め1、それからカバーを取り外します2。5.ねじを取り外し1、ハードディスク・ドライブをスライドさせて取り出します2。74 ユーザー・ガイド
-
93 .6.タブを持ち上げてハードディスク・ドライブを取り...6.タブを持ち上げてハードディスク・ドライブを取り外します。7.ハードディスク・ドライブ・ベイに新しいハードディスク・ドライブを設置します。8.ハードディスク・ドライブをコネクターにしっかりと差し込み1、ねじを取り付け直します2。第6章.デバイスの交換 75
-
94 .9.コンピューターのカバー1を再取り付けします。そ...9.コンピューターのカバー1を再取り付けします。それから、ねじを締めます2。10. バッテリーを元の位置に取り付けます。バッテリーを取り付け直す方法について詳しくは、71ページの『バッテリーの交換』を参照してください。11. 裏返したThinkPad を元に戻します。AC 電源アダプターとケーブルを本体に接続します。光学式ドライブの交換ThinkPadEdgeE425作業を始める前に、以下の手順を印刷してください。光学式ドライブ・ベイには光学式ドライブが装備されています。修理が必要な場合は、次の手順で取り外...
-
95 .5.ねじを取り外します。6.ドライブを引き出します...5.ねじを取り外します。6.ドライブを引き出します。修理したドライブまたは新しいドライブを取り付けるには、次のようにします。第6章.デバイスの交換 77
-
96 .1.ドライブをベイに挿入し、しっかりとコネクターに...1.ドライブをベイに挿入し、しっかりとコネクターに押し込みます。2.ねじを元の位置に取り付けます。3.コンピューターのカバー1を再取り付けします。それから、ねじを締めます2。78 ユーザー・ガイド
-
97 .4.バッテリーを元の位置に取り付けます。バッテリー...4.バッテリーを元の位置に取り付けます。バッテリーを取り付け直す方法について詳しくは、71ページの『バッテリーの交換』を参照してください。5.裏返したThinkPad を元に戻します。ThinkPad にAC 電源アダプターやケーブル類を接続してから、電源をオンにします。ThinkPadEdgeE525作業を始める前に、以下の手順を印刷してください。ベイには光学式ドライブが装備されています。修理が必要な場合は、次の手順で取り外します。1.ThinkPad の電源をオフにし、AC 電源アダプターやケーブル類を...
-
98 .1.ドライブをベイに挿入し、しっかりとコネクターに...1.ドライブをベイに挿入し、しっかりとコネクターに押し込みます。2.ねじを取り付け直し1、締めます2。3.バッテリーを元の位置に取り付けます。バッテリーを取り付け直す方法について詳しくは、71ページの『バッテリーの交換』を参照してください。4.裏返したThinkPad を元に戻します。ThinkPad にAC 電源アダプターやケーブル類を接続してから、電源をオンにします。ワイヤレスLAN接続用PCIExpressミニ・カードの交換作業を始める前に、以下の手順を印刷してください。ご使用のThinkPad には...
-
99 .危険電源コード、電話ケーブル、および通信ケーブルに...危険電源コード、電話ケーブル、および通信ケーブルには危険な電流が流れています。感電を防止するために、このスロットのカバーを開く前にケーブルを取り外してください。注意:PCI Express ミニ・カードを取り付ける前に、金属製のテーブルまたは接地(アース)された金属製品に触れてください。これを行うと、身体の静電気が減少します。静電気はカードを損傷させる恐れがあります。PCIExpressミニ・カードの交換1.ThinkPad の電源をオフにし、AC 電源アダプターやケーブル類をすべて取り外します。Think...
-
100 .6.ねじを取り外します1。カードが飛び出します2。...6.ねじを取り外します1。カードが飛び出します2。カードを取り外します。7.新しいPCI Express ミニ・カードの接続部分を、対応するソケットと合わせます1。カードが所定位置にはまるまで倒します。カードをねじで固定します2。8.図のように、新しいPCI Express ミニ・カードにアンテナ・ケーブルを接続します。82 ユーザー・ガイド




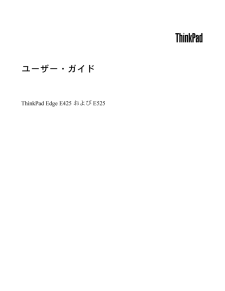


![前ページ カーソルキー[←]でも移動](http://gizport.jp/static/images/arrow_left2.png)