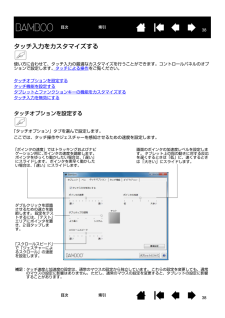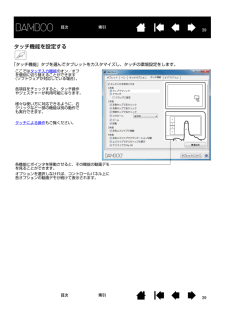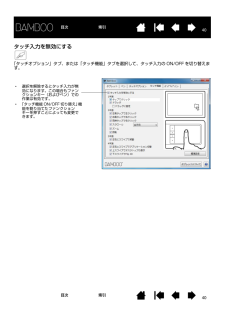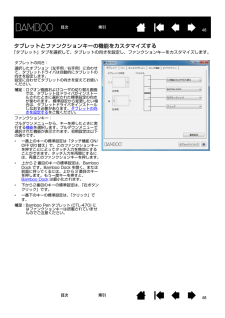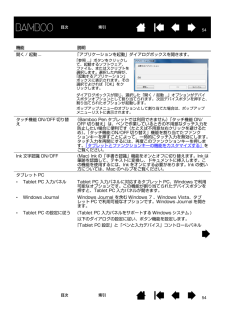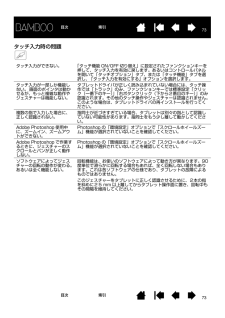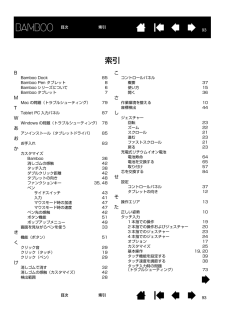- 取扱説明書・マニュアル >
- パソコン >
- パソコン周辺機器 >
- ペンタブレット

1

3 / 96 ページ
現在のページURL
33目次索引目次 索引目次本書について 5Bamboo シリーズについて 6機種の特徴 6Bamboo タブレット 7Bamboo Pen タブレット 8ペン 9ペンホルダー 9姿勢と作業環境を整える 10正しい姿勢 10タブレットの向きを設定する 12タブレットの操作エリアについて 13マルチディスプレイへのマッピング 15コントロールパネルの使い方 15Bamboo シリーズを使う 16Bamboo シリーズのタッチ機能を使ってみよう 16タッチによる操作 17タッチのカスタマイズ 25Bamboo シリーズでのペン入力 26ペンの持ち方 26ペンを使う 27ポインタの移動 27クリック 29ドラッグ 29サイドスイッチを使う 30筆圧を使って書く / 線を引く 31消しゴム 32画面を見ながらペンを使う 33ペン入力のカスタマイズ 33ファンクションキー 34ファンクションキーの基本 34ファンクションキーのカスタマイズ 35Bamboo シリーズをカスタマイズする 36コントロールパネルを開く 36コントロールパネル概要 37タッチ入力をカスタマイズする 38タッチオプションを設定する 38タッチ機能を設定する 39タッチ入力を無効にする 40ペン入力をカスタマイズする 41ペン先と消しゴムの感触、ダブルクリックを調整する 42サイドスイッチのカスタマイズ 43タブレットの座標検出 44表示エリア 46タブレット操作エリア 46ポインタの速度の設定(マウスモード) 47タブレットとファンクションキーの機能をカスタマイズする 48ポップアップメニューのカスタマイズ 49マッピング画面切り替えを使う 50ボタン機能 51ワイヤレスで Bamboo シリーズを使う 56ワイヤレスキットの構成 56ワイヤレスキットの取り付け 57ワイヤレス通信の確立 58ワイヤレス通信を最適化する 60電池および電源管理 61電池の充電 61電池およびワイヤレス通信の状態 62省電力機能 63電池寿命について 64電池を交換する 65ワイヤレスモジュールを取り外す 66ワイヤレスレシーバーの保管 67トラブルシューティング 68タブレットのテスト 69ペンのテスト 71トラブルシューティング情報 72一般の問題 72タッチ入力時の問題 73ペン入力時の問題 74ワイヤレス通信の問題 76Windows の問題 78Mac の問題 79テクニカルサポート 81ドライバのダウンロード 82付録 83Bamboo シリーズのお手入れ 83芯を交換する 84Bamboo Dock 85
参考になったと評価  95人が参考になったと評価しています。
95人が参考になったと評価しています。
このマニュアルの目次
-
1 .ユーザーズガイド Bamboo (CTH-470,...ユーザーズガイド Bamboo (CTH-470, CTH-670)Bamboo Pen(CTL-470)作業環境を整えるタッチ操作タッチ入力のカスタマイズファンクションキーペンを使うペンをカスタマイズするワイヤレス通信トラブルシューティング11目次索引索引目次
-
2 .22目次索引目次 索引製品の保証についてのお願い保...22目次索引目次 索引製品の保証についてのお願い保証規定をよくお読みになり、お買い上げから1年間は保証書を保管してください。保証書に販売店による記入がない場合は、直ちに販売店にお申し出になるか、ご購入時の領収書(またはその写し)を保証書に添付して保管してください。保証書に、販売店による記入も領収書の添付もない場合は、保証書が無効になります。電波障害自主規制等についてこの装置は、情報処理装置等電波障害自主規制協議会(VCCI)の基準に基づくクラス B 情報技術装置です。この装置は、家庭環境で使用することを目的...
-
3 .33目次索引目次 索引目次本書について 5Bam...33目次索引目次 索引目次本書について 5Bamboo シリーズについて 6機種の特徴 6Bamboo タブレット 7Bamboo Pen タブレット 8ペン 9ペンホルダー 9姿勢と作業環境を整える 10正しい姿勢 10タブレットの向きを設定する 12タブレットの操作エリアについて 13マルチディスプレイへのマッピング 15コントロールパネルの使い方 15Bamboo シリーズを使う 16Bamboo シリーズのタッチ機能を使ってみよう 16タッチによる操作 17タッチのカスタマイ...
-
4 .44目次索引目次 索引タブレットドライバのアンイン...44目次索引目次 索引タブレットドライバのアンインストール 85設定ファイルの管理 86Windows でのペンおよびデジタルインク入力機能 87製品情報 88利用可能なオプション品 89用語 90索引 93お問い合わせ/修理依頼票 95
-
5 .55目次索引目次 索引本書について本書は、Bamb...55目次索引目次 索引本書について本書は、Bamboo シリーズの使い方や機能について説明しています。本書に記載される情報は、 Windowsと Mac コンピュータに共通するもので、 特に記載のない限り、Windows の画面を使用しています。*目次または索引 で項目をクリックすると、その項目に移動することができます。表紙へ移動します。目次のはじめへ移動します。索引のはじめへ移動します。1つ前に表示したページに戻ります。ページ番号順に戻ったり、進んだりします。トピックへ移動します。トピックの続きへ移動しま...
-
6 .66目次索引目次索引Bamboo シリーズについて...66目次索引目次索引Bamboo シリーズについてこの章では、Bamboo シリーズの概略を説明します。*Bamboo シリーズでは、互換性のあるワコム製品のペンまたは入力デバイスのみお使いいただくことができます。旧バージョンのタブレットあるいはペンとの互換性は保証できません。*旧バージョンの Bamboo タブレットに付属のペンまたは入力デバイスをお使いいただけるかどうかについては、ワコムのホームページ(http://wacom.jp/jp/customercare/)でご確認ください。またBamboo ...
-
7 .77目次索引目次 索引Bamboo タブレット操作...77目次索引目次 索引Bamboo タブレット操作エリアペン入力およびタッチ入力の操作エリアです。Bambooシリーズ のタッチ機能を使ってみよう およびBamboo シリーズでのペン入力をご覧ください。ファンクションキー(カスタマイズ可能)USB 接続ケーブル(取り外し可能)タブレットを保管したり持ち運ぶ際には、タブレットより取り外してください。また、ケーブルをペンタブレットの周囲に巻き付けないようにしてください。Bamboo(CTH-470)ペンホルダーステータスランプBamboo タブレットが有効な ...
-
8 .88目次索引目次 索引Bamboo Pen タブレ...88目次索引目次 索引Bamboo Pen タブレット操作エリアペン入力用の操作エリアです。 Bamboo シリーズでのペン入力をご覧ください。USB 接続ケーブル(取り外し可能)タブレットを保管したり持ち運ぶ際には、タブレットより取り外してください。また、ケーブルをペンタブレットの周囲に巻き付けないようにしてください。Bamboo PenペンホルダーステータスランプBamboo が有効な USB ポートに接続されているときに青く光ります。 タブレットがペンを認識しているときは、白く光ります。
-
9 .99目次索引目次 索引ペン補足:*Bamboo P...99目次索引目次 索引ペン補足:*Bamboo Pen 筆圧ペン (LP-170) にはテールスイッチ(消しゴム)は搭載されていませんのでご注意ください。ペンホルダーペンを使用しないときは、ペンホルダーに収納してください。 ペン先 (交換可能)テールスイッチ(消しゴム )サイドスイッチペンコードレス、電池レスで筆圧機能対応のペンです。画像を編集したり手書き感覚で自由に線を描くことができます。また手書き文字認識や、文書へのアノテーション(書き込み)にも活用できます。Windows7 (Starter を除く ...
-
10 .1010目次索引目次索引姿勢と作業環境を整える疲労...1010目次索引目次索引姿勢と作業環境を整える疲労が軽減するように、作業環境を整えて楽に作業できるようにしてください。 タブレット、ペン、キーボードを手の届きやすい場所に配置してください。目を疲れさせずに、楽に見ることができるようにディスプレイを調整してください。画面のポインタがタブレット上の手の動きと同じ方向へ移動するようにタブレットを置いてください。正しい姿勢タブレットの向きを設定するタブレットの操作エリアについてマルチディスプレイへのマッピングコントロールパネルの使い方正しい姿勢 補足:Bamboo...
-
11 .1111目次索引目次 索引Bamboo シリーズは...1111目次索引目次 索引Bamboo シリーズは、日常の様々なシーンで便利にお使いいただけます。以下の活用例をご覧ください。これらを含めたタブレットの使い方に関する詳細については、Bambooシリーズ のタッチ機能を使ってみよう またはBamboo シリーズでのペン入力 をご覧ください。アノテーション(書き込み)ペンを使って文書にマーキングや注釈をつけることで、文書レビューが簡単になります。プレゼンテーションタブレットの操作エリアを 3 本の指でスワイプすることで、プレゼンテーションのスライドを素早くめく...
-
12 .1212目次索引目次 索引タブレットの向きを設定す...1212目次索引目次 索引タブレットの向きを設定するタブレットドライバのインストール中に、タブレットの向きを選択するよう求められます。 ここで選択した向きが、タブレットの標準設定となります。 しかし、左利きまたは右利きのユーザに合わせて、いつでもタブレットの設定を変更することができます。利き手の設定を変更すると、自動的にファンクションキーの設定が変更されます。補足:この操作により標準設定が変更されることはありません。このためログオンおよびユーザの切り替え画面では、タブレットドライバのインストール時に選択した...
-
13 .1313目次索引目次 索引タブレットの操作エリアに...1313目次索引目次 索引タブレットの操作エリアについてBamboo シリーズは、機種によってペン入力、またはタッチ入力とペン入力を行うことができます。タッチ入力とペン入力は同時に行うことはできません。 タッチ入力タッチ入力に対応したタブレットでは、タブレットの操作エリア上で指をスライドさせてディスプレイ画面のポインタを動かすことができます。ほとんどの Web ブラウザや文書 / 写真ビューワでは、ページの移動を行います。ソフトウェア間の移動、およびその他のデスクトップ機能を行います。「Bambooシリーズ...
-
14 .1414目次索引目次 索引タブレット操作エリアタッ...1414目次索引目次 索引タブレット操作エリアタッチ入力またはペン入力を検出するタブレットの操作面の領域を指します。ペン入力とタッチ入力の両方に対応するタブレットでは、ペン先またはテールスイッチ(消しゴム)がタブレットの検出範囲内にある場合、タッチが無効になります。タブレットの操作エリアからペンを離すと、タッチ入力ができるようになります。ペン入力タブレットにペンを置くと、ポインタは画面の対応する場所にジャンプします。画面のポインタはペンの位置を示し、タブレット操作面のペンの動作に従います。「Bamboo シ...
-
15 .1515目次索引目次 索引マルチディスプレイへのマ...1515目次索引目次 索引マルチディスプレイへのマッピングお使いのコンピュータに複数のディスプレイが接続されている場合、「画面のプロパティ」ダイアログで設定されている内容に基づいて、Bamboo シリーズはディスプレイとマッピングされます。*複数のディスプレイが設定されている環境で拡張ディスプレイモードをお使いの場合、タブレットは複数のディスプレイを 1 つの大きなディスプレイとしてディスプレイ全体にマッピングします。*ミラーモードをお使いの場合、タブレットは各ディスプレイのスペース全体に割り当てられ、ポイ...
-
16 .1616目次索引目次索引Bamboo シリーズを使...1616目次索引目次索引Bamboo シリーズを使うBamboo シリーズ のタッチ機能を使ってみようBamboo シリーズでのペン入力Bamboo シリーズのタッチ機能を使ってみようBamboo シリーズは、作業をより効率よく行えるように設計されています。タッチ入力は、タブレット上で指を動かすだけで、コンピュータを操作できます。初めに基本操作を学び、ポインタの操作や通常のマウス操作を行うことができるようにします。次に、ジェスチャー操作を習得して、スクロール、ズーム、回転のような操作が行えるようにします。タ...
-
17 .1717目次索引目次 索引タッチによる操作Bamb...1717目次索引目次 索引タッチによる操作Bamboo シリーズのタッチ入力機能により、タブレットの操作エリア上で指を動かすだけでコンピュータを操作することができます。「タブレットの操作エリアについて」をご覧ください。タッチ入力でコンピュータを操作する方法を学ぶ前に、タッチ入力の説明で使われる用語を説明します。タッチ入力をカスタマイズする ことができます。ファンクションキー でタッチの機能を実行することもできます。補足:チュートリアルでは「Bamboo のタッチ機能を使ってみよう」で以下の操作を説明していま...
-
18 .1818目次索引目次 索引タッチ入力オプションは、...1818目次索引目次 索引タッチ入力オプションは、コントロールパネルでオン/オフを切り替えることができます。タッチの動作とジェスチャーは、タッチ機能タブで各項目にチェックを入れた場合に入力が可能になります。*基本的な動作で、ポインタの移動や一般的なマウスの機能を実行することができます。*ジェスチャーを使ってスクロール、ズーム、回転などの機能を実行できます。ジェスチャーによっては、タブレットにジェスチャーが認識されたことを知らせる視覚表示が、表示画面に表れます。チェックを外し、タッチ操作を無効にしてください。
-
19 .1919目次索引目次 索引1本指での操作トラック1...1919目次索引目次 索引1本指での操作トラック1 本の指で画面上のポインタを操作します。指をタブレットの操作面に置いて、スライドさせます。タップでクリック クリック(1 本指でタップ)1 本の指で画面上の項目までトラックします。ここで指を持ち上げた後タップし、選択します。あるいは、指を項目までトラックし、次に「クリック」に設定したファンクションキーを押します。ダブルクリック1 本の指で画面上の項目までトラックします。一度離してもう一度タップします。ドラッグ 選択とドラッグ(「ドラッグに固定」がオフの場合)...
-
20 .2020目次索引目次 索引ドラッグに固定 ドラッグ...2020目次索引目次 索引ドラッグに固定 ドラッグロック(「ドラッグに固定」がオンの場合)1 本の指で画面上の項目をタップして選択します。ドラッグするには、タブレット上で指をトラック(スライド)します。再度、タップして項目を離します。2 本指での操作、およびジェスチャー2 本目の指のタップでクリック 選択とドラッグ1 本の指で画面上の項目までトラックします。親指または 2 本目の指をその左側に置き、選択します。続けて項目をドラッグしたりテキストブロックを選択したりする場合は、親指以外の2本の指で操作すること...
-
21 .2121目次索引目次 索引タップで右クリック右クリ...2121目次索引目次 索引タップで右クリック右クリック(2 本指でタップ)右クリックして、画面上のポインタの位置にコンテキストメニューを表示させるには、2 本の指を少しだけ離してタブレットの操作面をタップします。両方の指でタップの動作を、素早く、指をそろえて同時に行います。次に、メニューのオプションまで指をトラックし、タップして項目を選択します。あるいは、指を項目までトラックして、次に「右ボタンクリック」に設定したファンクションキーを押して、コンテキストメニューを開きます。スクロール スクロール2 本の指を...
-
22 .2222目次索引目次 索引ズーム ズーム初めに、タ...2222目次索引目次 索引ズーム ズーム初めに、タブレット操作面に 2 本の指を置きます。*1つの指ともう1つの指の間が徐々に広がるように、拡大操作を行います。*1つの指ともう1つの指でつまむようなかたちをつくって、指同士が徐々に近づくように縮小操作を行います。補足:ズーム機能が Adobe Photoshop で正しく動作しない場合、「編集」メニュー→「環境設定」→「一般」を選択し、ウィンドウから「スクロールホイールでズーム」のチェックがはずれていることを確認します。
-
23 .2323目次索引目次 索引回転 回転(2 本指での...2323目次索引目次 索引回転 回転(2 本指での回転)タブレット操作面に2本の指を斜めに離して置き、時計回りあるいは反時計回り方向に回転させます。 このジェスチャーをタブレットに正しく認識させるために、2本の指を斜めに約25 mm 以上離してからタブレット操作面に置き、回転中もその間隔を維持してください。 補足:回転によるジェスチャーは、使用中のソフトウェアによって動作が異なります。たとえば、90 度ずつ回転する場合があります。あるいは、全く回転しない場合もあります。回転(指を軸にして回転)タブレット操作...
-
24 .2424目次索引目次 索引4本指でのジェスチャー左...2424目次索引目次 索引4本指でのジェスチャー左右スワイプによるソフトウェアの切り替えソフトウェアの切り替え指同士を少し離した状態で 4 本の指を左右に動かすと、アプリケーションスイッチャーが開きます。続いて 1 本の指を左右に移動すると、ソフトウェアがハイライト表示されます。ソフトウェアを軽くたたいて選択します。Windows XP の場合:4 本の指を左右に動かすと、Windows フリップが開きます。続いて再度 4 本の指でスワイプすると、リスト内の次のソフトウェアが開きます。下方向スワイプでフリッ...
-
25 .2525目次索引目次 索引タッチのカスタマイズタッ...2525目次索引目次 索引タッチのカスタマイズタッチは簡単にカスタマイズできます。タッチを使ってコントロールパネルを開きます。「タッチオプション」タブ、または「タッチ機能」タブを選択し、続いて利用できるオプションを選択します。コントロールパネルを開くコントロールパネル概要タッチ入力をカスタマイズする上方向スワイプでデスクトップ画面を表示デスクトップ画面を表示指同士を少し離した状態で 4 本の指を上方向にスワイプすると、表示中のウィンドウが隠れデスクトップが表示されます。再度上方向にスワイプすると、隠れたウィ...
-
26 .2626目次索引目次 索引Bamboo シリーズで...2626目次索引目次 索引Bamboo シリーズでのペン入力Bamboo シリーズは、効率的な作業ができるように設計されています。 ペン入力に対応した機種では、タブレットの操作エリアでペンを使ってコンピュータを操作できます。補足:ペン入力とタッチ入力の両方に対応する機種では、ペンのペン先かテールスイッチ(消しゴム)がタブレットの検出範囲にあると、タッチ入力ができなくなります。 ペンをタブレットの操作エリアから離すと、再びタッチ入力ができるようになります。ペンの操作中に手の接触によって意図しないタッチ入...
-
27 .2727目次索引目次 索引ペンを使う ペンの基本操...2727目次索引目次 索引ペンを使う ペンの基本操作は、ポインタの移動、クリック、ダブルクリック、ドラッグです。ペンの操作に慣れない場合は、このページ以降の練習を行ってください。ポインタの移動クリックドラッグサイドスイッチを使う筆圧を使って書く / 線を引く消しゴム画面を見ながらペンを使うポインタの移動画面上でポインタ(またはカーソル)の位置を決めるためにペンを使います。 ペンを持ち上げてペン先をタブレットの操作エリアに置きます。ポインタが新しい場所へジャンプします。タブレット上でペンを動かして、画面のポ...
-
28 .2828目次索引目次 索引画面上のポインタの動きか...2828目次索引目次 索引画面上のポインタの動きかたには、以下の 2 つの設定があります(タブレットの座標検出 を参照してください)。*ペンモードでは、タブレット面にペン先を置くと、画面のポインタが対応する位置に移動します。ポインタはペン先の位置を示し、ペン先の動きに合わせて移動します。*マウスモードでは、通常のマウスのように、動いた方向と距離に応じてポインタが移動します。読み取り高さ(7 mm 以内)検出範囲(16 mm 以内)画面のポインタを移動したり、サイドスイッチを操作するには、ペン先をタブレット面...
-
29 .2929目次索引目次 索引クリック画面上のアイコン...2929目次索引目次 索引クリック画面上のアイコンを指定したりする場合、クリックします。開くにはダブルクリックします。ドラッグドラッグして、画面上のオブジェクトを選択したり、移動したりできます。 ヒント:ペンをアイコンに近づけるだけで選択でき、シングルクリックで起動するように Windows を設定します。この機能を使用可能にするには、フォルダを開いて、以下の設定を行ってください。*Windows 7 または Windows Vista の場合: 「整理」プルダウンメニューから、「フォルダと検索のオプション...
-
30 .3030目次索引目次 索引サイドスイッチを使うペン...3030目次索引目次 索引サイドスイッチを使うペンには、サイドスイッチが 2 つ装備されています。このスイッチは、お好みの設定(機能 )にカスタマイズ可能です。ペン先がタブレットの操作エリアから高さ 7 mm 以内にある場合に、サイドスイッチを使用することができます。ペン先がタブレットにタッチしていなくても、サイドスイッチは使用できます。新しいスイッチ機能を割り当てるには、サイドスイッチのカスタマイズをご覧ください。サイドスイッチの標準設定ヒント:サイドスイッチのどちらかを「ダブルクリック」に設定しておくと...
-
31 .3131目次索引目次 索引筆圧を使って書く / 線...3131目次索引目次 索引筆圧を使って書く / 線を引くペンは微妙な手の動きや変化を感知し、筆圧に対応したソフトウェアでは自然な感じの手書き文字やインクのラインを表現できます。多くのグラフィックソフトの描画機能と同様に、Office 2007 またはそれ以降のバージョン、Windows 7 および Vista での デジタルインク機能もまた筆圧に対応します。たとえば、ソフトウェアによりますが、スライダは太さ・色・透明度などの線の特徴を変えるのに使用します。このような特徴はペンの筆圧機能でさらに調整できます。ペン...
-
32 .3232目次索引目次 索引消しゴム ペンのテールス...3232目次索引目次 索引消しゴム ペンのテールスイッチ(消しゴム)は、鉛筆の消しゴムのように働きます。補足:Bamboo Pen 筆圧ペン (LP-170) にはテールスイッチ(消しゴム)は搭載されていませんのでご注意ください。消しゴム機能に対応するソフトウェアについては、ワコムのホームページ、および本書の製品情報をご覧ください。ソフトウェアが消しゴム機能に対応していない場合でも、ポインタの移動や、線引き、アノテーション(書き込み)には、消しゴムを使うことができます。Office 2007 またはそれ以降のバ...
-
33 .3333目次索引目次 索引画面を見ながらペンを使う...3333目次索引目次 索引画面を見ながらペンを使うペンを使用する際の目と手の連動に慣れるために、下記の練習をすることをおすすめします。1. グラフィックソフトを開きます。線ツールを使って 20 ~ 25 mm の間隔で格子を描きます。通常のマウスを使ってもよいでしょう。2. フリーハンドツールを選択して、格子の各交点にペンで点を打ちます。3. 格子の各交点にペンで X 印をつけます。4. 今度は、画面をクリアして簡単な絵を描いてみてください。ペンを使うほど、字を書いたり、線を引いたり、ポインタを操作すること...
-
34 .3434目次索引目次 索引ファンクションキーBam...3434目次索引目次 索引ファンクションキーBamboo Pen (CTL-470) を除く Bamboo シリーズには、ファンクションキーが搭載されています。設定をカスタマイズすることもできます。ファンクションキーの基本ファンクションキーのカスタマイズタッチオプションを 設定するファンクションキーの基本ファンクションキーを押すと、よく使われる機能やキーストロークを実行できます。 ファンクションキーは、作業を進めながらタッチまたはペン入力のプロパティを変更するためにも使うことができます。ファンクションキー...
-
35 .3535目次索引目次 索引ファンクションキーのカス...3535目次索引目次 索引ファンクションキーのカスタマイズコントロールパネルを使って、ファンクションキーのオプションをカスタマイズできます。コントロールパネルを開くコントロールパネル概要タブレットとファンクションキーの機能をカスタマイズする
-
36 .3636目次索引目次索引Bamboo シリーズをカ...3636目次索引目次索引Bamboo シリーズをカスタマイズするBamboo シリーズのコントロールパネルを使って、使いやすいように Bamboo シリーズをカスタマイズできます。コントロールパネルを開くコントロールパネル概要タッチ入力をカスタマイズするペン入力をカスタマイズするタブレットとファンクションキーの機能をカスタマイズするポップアップメニューのカスタマイズマッピング画面切り替えを使うボタン機能コントロールパネルを開くコントロールパネルを開くには、*Windows:Windows の「スタート」ボタ...
-
37 .3737目次索引目次 索引コントロールパネル概要コ...3737目次索引目次 索引コントロールパネル概要コントロールパネルを使って、タッチ入力(対応機種のみ)、ペン入力、タブレットをカスタマイズできます。 設定をいろいろ試して、最適な設定を見つけてください。 変更はすぐに反映されます。 タブを標準設定に戻すには、「標準設定」ボタンをクリックします。ヒントはほとんどのコントロールパネルの項目の上に表示されます。項目の上に画面のポインタを置いて静止させます。すぐに該当するヒントが表示されます。キーボードのタブと矢印キーを使って、コントロールパネルを操作すること...
-
38 .3838目次索引目次 索引タッチ入力をカスタマイズ...3838目次索引目次 索引タッチ入力をカスタマイズする使い方に合わせて、タッチ入力の最適なカスタマイズを行うことができます。コントロールパネルのオプションで設定します。タッチによる操作をご覧ください。タッチオプションを設定するタッチ機能を設定するタブレットとファンクションキーの機能をカスタマイズするタッチ入力を無効にするタッチオプションを設定する「タッチオプション」タブを選んで設定します。 ここでは、タッチ操作やジェスチャーを感知させるための速度を設定します。「ポインタの速度」ではトラッキングおよびナビゲ...
-
39 .3939目次索引目次 索引タッチ機能を設定する「タ...3939目次索引目次 索引タッチ機能を設定する「タッチ機能」タブを選んでタブレットをカスタマイズし、タッチの環境設定をします。ここではタッチ入力機能 のオン/オフを個別に切り替えることができます(ソフトウェアが対応している場合)。各項目をチェックすると、タッチ操作やジェスチャーが利用可能になります。様々な使い方に対応できるように、右クリックなど一部の機能は別の動作でも実行できます。タッチによる操作もご覧ください。各機能にポインタを移動させると、その機能の動画デモを見ることができます。オプションを選択しなけれ...
-
40 .4040目次索引目次 索引タッチ入力を無効にする「...4040目次索引目次 索引タッチ入力を無効にする「タッチオプション」タブ、または「タッチ機能」タブを選択して、タッチ入力の ON/OFF を切り替えます。*選択を解除するとタッチ入力が無効になります。この場合もファンクションキー(およびペン)での作業は有効です。*「タッチ機能 ON/OFF 切り替え」機能を割り当てたファンクションキーを押すことによっても変更できます。
-
41 .4141目次索引目次 索引ペン入力をカスタマイズす...4141目次索引目次 索引ペン入力をカスタマイズするペンは簡単にカスタマイズできます。 ペンを使ってコントロールパネルを開き、お使いの環境に合わせBamboo シリーズをカスタマイズできます。補足:2 つ以上のペンをお持ちの場合でも、共通の設定内容になります。サイドスイッチのカスタマイズペン先の感触とダブルクリックの調整 テールスイッチ(消しゴム)の感触の調整 補足:Bamboo Pen 筆圧ペン(LP-170) にはテールスイッチ(消しゴム)は搭載されていませんのでご注意ください。タブレットの座標検出
-
42 .4242目次索引目次 索引ペン先と消しゴムの感触、...4242目次索引目次 索引ペン先と消しゴムの感触、ダブルクリックを調整する「ペン」タブを選択します。 太い線を引きたい場合、または軽いタッチでクリックしたい場合は、「ペン先の感触」のスライダを「柔らかい」へ移動させます。細い線を引きたい場合は、スライダを「硬い」へ移動させます。消しゴムを太い幅で、あるいは軽いタッチで消したい場合は、「消しゴムの感触」のスライダを「柔らかい」へ移動させます。細い幅で消したい場合は、スライダを「硬い」へ移動させます。 チェックを入れた場合、コンピュータのスピーカがオンのとき...
-
43 .4343目次索引目次 索引サイドスイッチのカスタマ...4343目次索引目次 索引サイドスイッチのカスタマイズ「ペン」タブを選択します。 各サイドスイッチには、マウスと同じよう操作できる機能が設定されています。 上部、または下部のサイドスイッチを押した場合に働くボタン機能を選択します。タブレットにペンを接触させずに、タブレット面から 7 mm 以内にペン先を近づけて、上部、または下部のサイドスイッチを押した場合、設定した機能が働きます。ヒント:簡単にダブルクリックを行うには、「ダブルクリック」を選択すると、自動的にサイドスイッチがダブルクリックに設定されます。...
-
44 .4444目次索引目次 索引タブレットの座標検出「ペ...4444目次索引目次 索引タブレットの座標検出「ペン」タブを選択します。「座標検出モード」オプションで、タブレット上のペンの動きと、画面上のポインタの動きとの関係を設定できます。標準設定では、タブレットの操作エリア全体が、画面全体にマッピングされます。複数のディスプレイを使用している場合、タブレットは、すべてのディスプレイ画面にマッピングされます。マルチディスプレイへのマッピング をご覧ください。 「座標検出モード」オプションで画面のポインタの動きかたを制御します。*「ペンモード」では、ポインタの動作...
-
45 .4545目次索引目次 索引コントロールパネルの「ペ...4545目次索引目次 索引コントロールパネルの「ペン」タブで「ペンモード」の「詳細設定 ...」ボタンをクリックすると、「ペンモードの詳細設定」ダイアログボックスが表示されます。 「表示エリア」オプションで、タブレットに割り当てる画面の領域を選択します。*「全画面」 複数のディスプレイを使用している場合、すべてのディスプレイの表示領域全体に割り当てられます。これは標準設定です。マルチディスプレイへのマッピング をご覧ください。*「モニタ」 指定した1つの画面の領域全体に割り当てられます。*「一部分」 デ...
-
46 .4646目次索引目次 索引表示エリアお使いのタブレ...4646目次索引目次 索引表示エリアお使いのタブレットがディスプレイ画面のどの部分にマッピングされるかを定義するには、コントロールパネルの「ペン」タブで「ペンモード」の「詳細設定 ...」ボタンをクリックし、「ペンモードの詳細設定」ダイアログボックスを表示します。「表示エリア」の「一部分」を選択し「設定 ...」をクリックします。タブレット操作エリア画面の表示エリアにマッピングされるタブレットのエリアを定義するには、コントロールパネルの「ペン」タブで「ペンモード」の「詳細設定 ...」ボタンをクリックし、「...
-
47 .4747目次索引目次 索引ポインタの速度の設定(マ...4747目次索引目次 索引ポインタの速度の設定(マウスモード)マウスモードで、画面のポインタの加速と速度を変更するには、「ペン」タブの「マウスモード」の「詳細設定 ... 」ボタンをクリックします。 ダイアログボックスが表示され、ここでマウスモードの設定を調節できます。マウスモードの場合に、ポインタの加速を設定します。マウスモードの場合に、ポインタの速度を設定します。補足:ボタンを「ペン⇔マウスモード ... 」に設定した場合も、このダイアログボックスが表示されます。 ただし、1 つのデバイスにつき、加速...
-
48 .4848目次索引目次 索引タブレットとファンクショ...4848目次索引目次 索引タブレットとファンクションキーの機能をカスタマイズする「タブレット」タブを選択して、タブレットの向きを設定し、ファンクションキーをカスタマイズします。タブレットの向き:選択したオプション(左手用/右手用)に合わせて、タブレットドライバは自動的にタブレットの向きを設定します。設定に合わせてタブレットの向きを変えてお使いください。補足:ログオン画面およびユーザの切り替え画面では、タブレットはドライバがインストールされたときに選択された標準設定の向きが使われます。 標準設定から変更した...
-
49 .4949目次索引目次 索引ポップアップメニューのカ...4949目次索引目次 索引ポップアップメニューのカスタマイズ「ポップアップメニュー」タブを選択し、カスタムメニューを作成して、メニューに表示されるオプションを定義します。ポップアップメニューを表示するには、ファンクションキーまたはサイドスイッチの 1 つを「ポップアップメニュー」機能に設定することが必要です。 設定後スイッチを押すと、画面のポインタの位置にポップアップメニューが表示されますので、オプションをクリックして選択します。 何も選択せずにポップアップメニューを閉じるには、メニューの外側をクリック...
-
50 .5050目次索引目次 索引マッピング画面切り替えを...5050目次索引目次 索引マッピング画面切り替えを使うマルチディスプレイシステムでは、「マッピング画面切り替え」を利用することができます。この機能を使うと、タブレット 1 台でディスプレイ全体、またはディスプレイ 1 つずつで作業を行えます 。マルチディスプレイへのマッピング をご覧ください。ファンクションキーを「マッピング画面切り替え」に設定すると、ボタンを押すことで、基本マッピング(「ペンモードの詳細設定」ダイアログの設定)や、その他のディスプレイマッピングを順番に切り替えられます。1. マルチディスプ...
-
51 .5151目次索引目次 索引ボタン機能 機能 説明ク...5151目次索引目次 索引ボタン機能 機能 説明クリック*クリックペン先の標準設定です。マウスボタンクリックに相当します。*右ボタンクリック右ボタンクリックを行います。クリックすると、コンテキストメニューが表示されます。*中ボタンクリック中ボタンクリックを行います。*ダブルクリックダブルクリックを行います。ペン先で 2 度たたく代わりにこの機能を使用すると、ダブルクリック操作が簡単になります。*クリックロックスイッチを 1 回押すと、マウスの左ボタンを押してそのまま押し続けている状態になります。もう一度押す...
-
52 .5252目次索引目次 索引機能 説明キーストローク...5252目次索引目次 索引機能 説明キーストローク ...キーストロークを実行することができます。 このオプションを選択すると、「キーストロークを登録」ダイアログボックスが開きます。手動で、1 つのキーストロークまたはキーストロークの組み合わせを「キー」ボックスに入力することができます。 キーストロークには、文字キー、テンキー、「F3」のようなファンクションキー、修飾キー(Windows では「Shift」、「Alt」、「Ctrl」、Mac では「shift」、「option」、「command」、「c...
-
53 .5353目次索引目次 索引機能 説明ポップアップメ...5353目次索引目次 索引機能 説明ポップアップメニュー 画面上にポップアップメニューを表示します。 詳しくは、「ポップアップメニューのカスタマイズ」 をご覧ください。スクロール / 移動 ... ペン入力のみのオプションです。文書または画像をウィンドウ内で自由に移動させることができます。「スクロール / 移動 ...」に設定されたサイドスイッチを押して、タブレットの操作エリアでペン先をドラッグします。Bamboo Dock Bamboo D ock を開く、または前面に持ってきます。Bamboo の...
-
54 .5454目次索引目次 索引機能 説明開く / 起動...5454目次索引目次 索引機能 説明開く / 起動 ... 「アプリケーションを起動」ダイアログボックスを開きます。 タッチ機能 ON/OFF 切り替え (Bamboo Pen タブレットでは利用できません) 「タッチ機能 ON/OFF 切り替え」は、ペンで作業しているときの不用意なタッチ入力を防止したい場合に便利です(たとえば不用意な右クリックを避けるため)。「タッチ機能 ON/OFF 切り替え」機能を割り当てたファンクションキーを押すことによって、一時的にタッチ入力を無効にします。タッチ入力を再開にす...
-
55 .5555目次索引目次 索引機能 説明Expose(...5555目次索引目次 索引機能 説明Expose(Mac) 画面に開いているウィンドウをタイル表示します。ダイアログボックスで「キーストローク ....」→「特殊キー」メニューと選択して、このオプションを表示します。筆圧一定 ボタンを押している間、筆圧を現在の筆圧レベルに保ちます。 たとえば筆圧感度を使って描画をし、筆の太さが希望のレベルになったところでボタンを押すと、ボタンを離すまでは同じ太さで描画できます。ペン⇔マウスモード⋯ ペンモードとマウスモードを切り替えます。 タブレットの座標検出をご覧くださ...
-
56 .5656目次索引目次索引ワイヤレスで Bamboo...5656目次索引目次索引ワイヤレスで Bamboo シリーズを使うBamboo シリーズは、USB 接続とワイヤレス、両方のスタイルに対応しています。別売のワコムワイヤレスキットを使うことにより、ワイヤレスでのご使用が可能になります。自由で快適な使いごこちをお楽しみください。「製品に関する重要なお知らせ」をご覧ください。補足:ワイヤレス通信対応機種は、CTH-470 および CTH-670 です。CTL-470 は対応していません。ワイヤレスキットの構成ワイヤレスキットの取り付け電池および電源管理電池寿命に...
-
57 .5757目次索引目次 索引ワイヤレスキットの取り付...5757目次索引目次 索引ワイヤレスキットの取り付けワイヤレス通信のために、以下の作業を行います。 1. タブレットから USB 接続ケーブルを取り外します。 2. タブレットを裏返し、ワイヤレスキットカバーを取り外します。カバーをスライドさせタブレットから取り外します(図 A)。CTH-670 をお使いの場合は2箇所のカバーを取り外します:1箇所はワイヤレスモジュール用、もう1箇所は充電式リチウムイオン電池用です。3. ワイヤレスキットを取り付けます。 4. コンピュータを起動します。 システムが完全...
-
58 .5858目次索引目次 索引ワイヤレス通信の確立タブ...5858目次索引目次 索引ワイヤレス通信の確立タブレットとコンピュータ間をワイヤレス通信で接続します。 1. 起動しているコンピュータにレシーバーが挿してある状態で、ワイヤレスモジュールの電源ボタンを押します。数秒以内にワイヤレス通信が確立されます。確立されない場合は、ワイヤレスモジュールの電源が切れます。その場合はワイヤレス通信の問題をご覧ください。 ペアリングを行う必要はありません。ワイヤレスモジュールとワイヤレスレシーバーは、工場出荷時にペアリングされており、ペアでひとつのセットとして機能します。2....
-
59 .5959目次索引目次 索引重要: ワイヤレスデバイ...5959目次索引目次 索引重要: ワイヤレスデバイスの使用は、国によって規制が設けられています。ワイヤレス操作に設定した Bamboo シリーズを持って旅行する場合には、渡航先の国で製品に適用される制限について、必ず関係規制当局にご確認ください。警告ワイヤレス信号を使用する製品は、民間飛行機の機器を妨害することがあり、規則により、飛行機内すべてのワイヤレスデバイスの電源を切るよう要求されます。機内に持ち込む場合、Bambooシリーズの電源スイッチをオフにするかモジュールを取り外し(ステータスランプは消灯しま...
-
60 .6060目次索引目次 索引ワイヤレス通信を最適化す...6060目次索引目次 索引ワイヤレス通信を最適化するポインタがタブレット上のペンの動きに遅れたり意図しない動きをする場合や、グラフィックソフトウェアで描画している時に極端にまっすぐな線が表示される場合には、ワイヤレス機能が最適な速度でタブレットからのデータを送信できていない可能性があります。これは、その他の電波発生源からの妨害、電波経路にある障害物、またコンピュータから離れすぎているなど複数の理由が考えられます。以下の対策を行ってワイヤレス通信を向上させ、タブレットの操作性を最適化してください。*Bambo...
-
61 .6161目次索引目次 索引電池および電源管理このセ...6161目次索引目次 索引電池および電源管理このセクションでは、Bamboo シリーズをワイヤレス接続に設定した場合の充電式リチウムイオン電池および電源管理の機能に関する重要な情報を記載しています。必ず以下の項目をご覧ください。電池の充電電池およびワイヤレス通信の状態省電力機能電池の充電Bamboo シリーズをワイヤレス接続でご使用になる前に、充電式リチウムイオン電池を十分に充電しておきます。 警告安全上のご注意については「製品に関する重要なお知らせ」をご覧ください。 ヒント:充電するときは、電池およびワイ...
-
62 .6262目次索引目次 索引電池およびワイヤレス通信...6262目次索引目次 索引電池およびワイヤレス通信の状態ワイヤレス接続でのタブレットの状態表示は以下の通りです。 *ステータスランプ(タブレット):*充電ステータスランプ(ワイヤレスモジュール):*システムのタスクトレイ(Windows)またはメニューバー(Mac) に充電ステータスアイコンが表示されます。ポインタをアイコン上に置くと、アイコンの情報が表示されます。 *コントロールパネルの「タブレット」タブを、電池残量およびオプション情報を表示するように設定します。 青色に点滅 ワイヤレス通信の確立中。青色...
-
63 .6363目次索引目次 索引省電力機能ワイヤレス操作...6363目次索引目次 索引省電力機能ワイヤレス操作に設定されているとき、Bamboo シリーズには、電池の電力を節約しつつ、性能を保つよう設計された多くの節電機能が搭載されています。作業が終了したら、ワイヤレスモジュールの電源を切り、電池の電力を節約します。 重要:ワイヤレスモジュールのスイッチが入っていると、常に電池からタブレットに電流が流れ続けています。スリープモード中でも微量の電流が流れ続けるため、電池が放電して故障の原因になる場合があります。数日間タブレットを使用しない場合は、電池を充電してからワイ...
-
64 .6464目次索引目次 索引電池寿命について充電式リ...6464目次索引目次 索引電池寿命について充電式リチウムイオン電池がフル充電されている場合、通常では約 8 時間のワイヤレス操作が可能です。しかし電池はご使用につれ劣化し蓄電能力が低下します。*ご使用状況にかかわらず、充電式リチウムイオン電池の標準寿命は約 2 年です。*充電式リチウムイオン電池の寿命と性能は、電池の使用と再充電を繰り返し行っても改善はされません。*画面に電池残量が少ないという警告が表示されたときは、速やかに充電を行ってください。省電力機能もご覧ください。*電池電圧が最低安全レベルよりも低下...
-
65 .6565目次索引目次 索引電池を交換するタブレット...6565目次索引目次 索引電池を交換するタブレットの電池が寿命で充電や蓄電ができなくなった場合、電池を交換する必要があります。お使いのタブレットに対応した充電式リチウムイオン電池以外はご使用になれませんのでご注意ください。「製品に関する重要なお知らせ」をご覧ください。重要:必ずお使いのワイヤレスキット専用の充電式リチウムイオン電池をご使用ください。電池を交換する: 1. タブレットを裏返し、ワイヤレスキットカバーを取り外します。CTH-670 をお使いの場合は2箇所のカバーを取り外します。1箇所はワイヤレス...
-
66 .6666目次索引目次 索引ワイヤレスモジュールを取...6666目次索引目次 索引ワイヤレスモジュールを取り外すワイヤレスモジュールは、タブレットに装着した後は取り外さずそのままお使いいただけます。ワイヤレスモジュールを取り外す場合は:1. タブレットを裏返し、ワイヤレスキットカバーを取り外します。CTH-670 をお使いの場合は2箇所のカバーを取り外します。1箇所はワイヤレスモジュール用、もう1箇所は充電式リチウムイオン電池用です。カバーをスライドさせタブレットから取り外します。 2. 保護カバー内側の出っ張りをワイヤレスモジュールの溝に合うようにかぶせ、保護...
-
67 .6767目次索引目次 索引ワイヤレスレシーバーの保...6767目次索引目次 索引ワイヤレスレシーバーの保管ワコムワイヤレスレシーバーは、持ち運びのしやすさを考えて設計されています。お使いのコンピュータの USB ポートに取り付ければ、取り付けたままいつでも使用することができます。旅行先に Bamboo シリーズを携帯する場合も同じです。 移動時などにはワイヤレスレシーバーを取り外し、タブレット本体に収納することもできます。収納のしかたは以下の通りです: 1. お手持ちの金属製でない工具や指先を使用して、ワイヤレスレシーバー収納部を開きます。 2. 収納部のフ...
-
68 .6868目次索引目次索引トラブルシューティング も...6868目次索引目次索引トラブルシューティング もし、トラブルがあった場合、以下のことを行ってください。1. タブレットドライバが正しく読み込まれなかった場合、画面に表示されるエラーメッセージで推奨される処置をまず行ってください。それでも問題が解決されない場合は、本章のトラブルシューティング手順を調べてください。2.トラブルシューティング情報をご覧ください。問題が記載されている場合、その指示に従ってみてください。3. タブレットの「Read Me」ファイルを開いて、最新情報をお読みください。4. ワコムのホ...
-
69 .6969目次索引目次 索引タブレットのテスト1. ...6969目次索引目次 索引タブレットのテスト1. コンピュータのスイッチを入れて、システムが完全に読み込まれるまで待ちます。2.USB 接続をチェックします。 タブレットが正しく接続され、コンピュータがそれを USB デバイスとして認識すれば、タブレットのステータスランプが点灯します。そうならない場合は、以下を参照してください。*タブレットの USB 接続ケーブルが、コンピュータの利用可能な USB ポートにしっかり接続されていることを確認します。*タブレットの USB 接続ケーブルに損傷がないかチェックし...
-
70 .7070目次索引目次 索引5.ファンクションキーを...7070目次索引目次 索引5.ファンクションキーをチェックします。 各キーを順番に押してチェックします。 タッチまたはペン入力していない状態で、キーを押すたびにステータスランプが明るくなれば正常です。 次にコントロールパネルを開いて、「タブレット」タブを選択します。「標準設定」ボタンをクリックして、タブレットを標準設定に戻します。*タッチ入力のオフ/オンを切り替えるには、一番上のファンクションキーを押します。*上から 2 つ目のキーを押して、Bamboo D ock (インストール済みの場合)を開...
-
71 .7171目次索引目次 索引ペンのテスト1.タブレッ...7171目次索引目次 索引ペンのテスト1.タブレットのテスト を行います。2.コントロールパネルを開き「ペン」タブを選択した後、ペンをチェックします。「標準設定」ボタンをクリックして、ペンを標準設定に戻します。次に、以下の手順でチェックします。*タブレットの操作エリアにペン先でタッチします。次にテールスイッチ(消しゴム)でタッチします。ペン先またはテールスイッチがタブレット面に触れるたびに、ステータスランプは以下のように反応します。CTH-470 および CTH-670: ステータスランプが白く光ります。C...
-
72 .7272目次索引目次 索引トラブルシューティング情...7272目次索引目次 索引トラブルシューティング情報タブレットまたはペンで問題が生じた場合、次の表をご覧ください。問題が説明され、解決策が提示されていたら、試してください。また、「Read Me」ファイルを確認してください。最新の情報が記載されています。問題のより詳細な情報については、ワコムのホームページ(http://wacom.jp/jp/customercare/)をご覧ください。一般の問題タッチ入力時の問題ペン入力時の問題ワイヤレス通信の問題Windows の問題Mac の問題一般の問題タブレットの...
-
73 .7373目次索引目次 索引タッチ入力時の問題タッチ...7373目次索引目次 索引タッチ入力時の問題タッチ入力ができない。 「タッチ機能 ON/OFF 切り替え」に設定されたファンクションキーを押して、タッチ入力を有効に戻します。あるいはコントロールパネルを開いて「タッチオプション」タブ、または「タッチ機能」タブを選択し、 「タッチ入力を有効にする」オプションを選択します。タッチ入力が一部しか機能しない。 画面のポインタは動かせるが、もっと複雑な動作やジェスチャーは機能しない。タブレットドライバが正しく読み込まれていない場合には、タッチ操作では「トラック」の...
-
74 .7474目次索引目次 索引ペン入力時の問題ペンで画...7474目次索引目次 索引ペン入力時の問題ペンで画面のポインタの移動ができない、あるいは別の動作をする。タブレットドライバが正しく読み込まれていない可能性があります。 タブレットドライバが読み込まれていないときの動作としては以下のようになります。*ファンクションキーの標準設定「クリック(一番下のキー)」「右ボタンクリック(下から2番目のキー)」のみ認識されます。その他の動作は認識されません。このような場合は、コントロールパネルの「プログラムと機能」あるいは「プログラムの追加と削除」から Bamboo のプ...
-
75 .7575目次索引目次 索引クリック、描画、あるいは...7575目次索引目次 索引クリック、描画、あるいは文字を書くときに、ペンを強く押さなければならない。コントロールパネルを開いて、「ペン」タブを選択します。「ペン先の感触」スライダを「柔らかい」方に動かします。ペン先が利かない。ペン先でタブレットを押すと、お使いの機種により、ステータスランプは明るくなるかまたは色が変わります。必ず製品に付属のペンを使用してください。他のペンは、本機で正しく機能しない場合があります。ペンのテストを参考に、ペン操作を確認してください。テストのいずれかが不合格の場合は、ハードウェア...
-
76 .7676目次索引目次 索引ワイヤレス通信の問題コン...7676目次索引目次 索引ワイヤレス通信の問題コンピュータに使用可能なUSB ポートがない。現在使用していない周辺機器があれば、USB ポートから取り外してください。ない場合は、コンピュータに USB カードを追加してください。 ワイヤレスモジュールの電源ボタンを押すと、タブレットのステータスランプが約 4 秒間点灯した後に電源が切れる。 ワイヤレス通信が確立していない場合、約 4 秒後にワイヤレスモジュールの電源が切れます。 *ワイヤレスレシーバーがコンピュータの有効な USB ポートに正しく接続されてい...
-
77 .7777目次索引目次 索引ワイヤレスモジュールの電...7777目次索引目次 索引ワイヤレスモジュールの電源ボタンを押しても、タブレットのステータスランプが点灯しない。再度電源ボタンを押し、以下を確認してください。1. ワイヤレスレシーバーがコンピュータ本体の有効な USB ポートに正しく接続されているか確認してください。USB ハブに接続されている場合は、コンピュータ本体の USB ポートに接続してください。 2. ワイヤレスモジュールがタブレットに正しく接続されているか確認し、電源ボタンを押してワイヤレス通信を確立してください。 3. 以上を行ってもステータ...
-
78 .7878目次索引目次 索引Windows の問題タ...7878目次索引目次 索引Windows の問題タブレットの設定ファイルが壊れている。または、設定ファイルを標準設定の状態にもどしたい。「Bamboo 設定ファイルユーティリティ」を使用して、再設定を行います。開いているソフトウェアをすべて閉じ、Windows の「スタート」ボタンをクリックし「すべてのプログラム」を選択します。次に、「Bamboo」から「Bamboo 設定ファイルユーティリティ」を選択します。*作業を始める前にタブレット設定のバックアップを作成することをお勧めします。「Bamboo 設定フ...
-
79 .7979目次索引目次 索引Mac の問題コンピュー...7979目次索引目次 索引Mac の問題コンピュータを起動すると、ドライバの読み込みに失敗したか、あるいはタブレットの設定ファイルがまだ作成されていないという内容のダイアログボックスが表示される。起動時にタブレットが検出されませんでした。ワイヤレス通信を行っている場合:*電池およびワイヤレス通信の状態を参考に、ワイヤレス通信が正常に行われていることを確認してください。*「移動」メニューから「ユーティリティ」を選択して、「システムプロファイラ」を立ち上げます。「内容」の中の「ハードウェア」から「USB」を選択...
-
80 .8080目次索引目次 索引タブレットの設定ファイル...8080目次索引目次 索引タブレットの設定ファイルが壊れている。または、設定ファイルを標準設定の状態にもどしたい。「Bamboo ユーティリティ」を使用して、お使いの環境設定を調べます。開いているソフトウェアをすべて閉じ、メインメニューの 「アプリケーション」を開きます。続いて「Bamboo」を開き、 「Bambooユーティリティ」を実行します。*作業を始める前にタブレット設定のバックアップを作成することをお勧めします。Bamboo ユーティリティでは、 「現在のユーザ」または「すべてのユーザ」を選択します...
-
81 .8181目次索引目次 索引テクニカルサポートタブレ...8181目次索引目次 索引テクニカルサポートタブレットに問題がある場合、初めにタブレットのクイックスタートガイドを読んで、正しくインストールされていることを確認してください。 次に、このユーザーズガイドの中の トラブルシューティングをご覧ください。問題の内容が記述され、解決法が示されています。このユーザーズガイドの中に解決法が見つからない場合、プラットフォームの「Read Me」ファイル(Bamboo タブレットドライバ CD-ROM にあります)に、問題に関する最新情報が記載されていることがあります。ワ...
-
82 .8282目次索引目次 索引ドライバのダウンロードワ...8282目次索引目次 索引ドライバのダウンロードワコムは新しい製品との互換性を維持するために、定期的にタブレットドライバを更新します。機能を最適に使用するためにドライバを定期的に更新することをお勧めします。新しいタブレットドライバ(利用できる場合)は、ワコムのホームぺージからダウンロードすることができます。ダウンロードページ:http://tablet.wacom.co.jp/download/down1.html/重要:インターネットからダウンロードしたタブレットドライバでバージョンアップする場合、インス...
-
83 .8383目次索引目次索引付録このセクションは、Ba...8383目次索引目次索引付録このセクションは、Bamboo シリーズのお手入れに関するヒント、タブレットドライバをアンインストールする方法、デジタルインクなどに関する情報を記載しています。Bamboo シリーズのお手入れ芯を交換するBamboo D ockタブレットドライバのアンインストール設定ファイルの管理Windows でのペンおよびデジタルインク入力機能製品情報利用可能なオプション品Bamboo シリーズのお手入れタブレットとペンは清潔にお使いください。ちりや砂ぼこりはペンに付いて、タブレットの表面...
-
84 .8484目次索引目次 索引芯を交換する替え芯(ペン...8484目次索引目次 索引芯を交換する替え芯(ペン先)は、通常の使用で磨耗します。 筆圧をかけすぎると磨耗が早まります。 ペン先が短くなったり、平らになった場合には、芯を交換してください。1. 芯抜き、ピンセット、毛抜き、ラジオペンチなどをお使いください。ペンから真っ直ぐ引き抜きます。2. 新しい芯の先を、ペンの軸に真っ直ぐに差し込みます。 芯が止まるまでしっかり差し込んでください。警告小さなお子様がペンや替え芯などを口の中に入れないようにご注意ください。芯やサイドスイッチなどが抜けて飲み込んだり、...
-
85 .8585目次索引目次 索引Bamboo DockB...8585目次索引目次 索引Bamboo DockBamboo Dock を使って、Bamboo シリーズの設定、さらに Bamboo シリーズ専用のソフトウェア(Bamboo apps)の表示や追加を行います。詳しくは http://tablet.wacom.co.jp/bambooap ps/ をご覧ください。「Bamboo Dock」を開くときは 、「Bamboo Dock」機能を割り当てたタブレットのファンクションキーを押します。その他には、以下の方法があります: *Windows の場合: 「スター...
-
86 .8686目次索引目次 索引設定ファイルの管理設定フ...8686目次索引目次 索引設定ファイルの管理設定ファイルユーティリティを使用すると、シングルユーザーまたはマルチユーザーのタブレット設定ファイルの管理が行えます。Windows の場合:最初に起動中のソフトウェアをすべて終了します。次に、「スタート」アイコンをクリックし、「すべてのプログラム」を選択します。「Bamboo」→「Bamboo 設定ファイルユーティリティ」を選択します。*ログインユーザーの設定ファイルを削除するには、「ログインユーザーの設定ファイル」から「削除」をクリックします。*マルチユーザー...
-
87 .8787目次索引目次 索引Windows でのペン...8787目次索引目次 索引Windows でのペンおよびデジタルインク入力機能Microsoft Windows 7 (Starter を除く)および Windows Vista (Home Basic を除く )は、ペン入力機能に対応しています。Bamboo シリーズとワコムペンを使用して、素早く直感的な反応をお確かめください。 *手書きメモ帳機能。Windows 7 および Windows Vista の「Windows Journal」をタブレットで操作すれば、手書きメモや図形をファイルに直接書きこむ...
-
88 .8888目次索引目次 索引製品情報Bamboo シ...8888目次索引目次 索引製品情報Bamboo シリーズに関する詳細や、Windows 7 および Windows Vista で様々なペン機能と デジタルインク 機能をフルに活用する方法については、ワコムのホームページ(http://tablet.wacom.co.jp)をご覧ください。
-
89 .8989目次索引目次 索引利用可能なオプション品オ...8989目次索引目次 索引利用可能なオプション品オプション品の情報はワコムホームページにも掲載しております。 http://wacom.jp/「製品に関する重要なお知らせ」をご覧ください。名称と説明 型番ワイヤレスキット(ワイヤレスモジュール、ワイヤレスレシーバー、充電式リチウム電池)ACK-40401充電式リチウムイオン電池 ACK-40403Bamboo Pen 筆圧ペン(消しゴムなし) LP-170Bamboo 筆圧ペン(消し ゴム付き) LP-170E替え芯(黒、5本) ACK-20401K替え芯(...
-
90 .9090目次索引目次索引用語操作エリア タッチまた...9090目次索引目次索引用語操作エリア タッチまたはペン入力が検出されるタブレットの操作領域および描画領域。 タッチセンサーをご覧ください。縦横比 タブレット、またはディスプレイ画面の縦と横の比率。クリック圧 クリックするとき、ペン先にかかる力の大きさ。デジタルインク コンピュータへのペン入力で作成した手書きのコンテンツについての総称。この手書きのコンテンツには、画像、インク・マークアップ、手書きがあります。手書きのコンテンツは、キーボード入力されたテキストに変換するか、手書きのままで使用することができ...
-
91 .9191目次索引目次 索引修飾キー 修飾キーには、...9191目次索引目次 索引修飾キー 修飾キーには、Windows では「Shift」 、「Alt」、「Ctrl」キーが、Mac では「shift」、「control」、「command」、「option」キーが含まれます。サイドスイッチやファンクションキーを、修飾キーが実行されるようにカスタマイズすることができます。ポインタの加速 マウスモードのとき、ポインタの加速を調整することができます。マウスモード ポインタの位置決めの方法。 ペンをタブレット上に置くと、ポインタは、従来のマウスと同様に動いた方向と距...
-
92 .9292目次索引目次 索引スワイプ タッチによる操...9292目次索引目次 索引スワイプ タッチによる操作 での動作の 1 つ。 3本または4本の指でタブレットにタッチし、同じ方向に動かします。Tablet PC 入力パネル Microsoft Windows Tabl et PC 入力パネルで、ペンを使って手書きメモを作成したり、画面上のキーボードを使って文字入力を行うことができます。入力パネルは、手書き文字をテキストに変換します。Tablet PC 入力パネルから入力した文字を文書や表計算、イラストに挿入できます。タッチ入力 タブレット上で指先でコンピュー...
-
93 .9393目次索引目次 索引索引BBamboo Do...9393目次索引目次 索引索引BBamboo Dock 85Bamboo Pen タブレット 8Bamboo シリーズについて 6Bamboo タブレット 7MMac の問題(トラブルシューティング) 79TTablet PC 入力パネル 87WWindows の問題(トラブルシューティング) 78あアンインストール(タブレットドライバ) 85おお手入れ 83かカスタマイズBamboo 36消しゴムの感触 42タッチ入力 38ダブルクリック距離 42タブレットの向き 48ファンクショ...
-
94 .9494目次索引目次 索引タッチによる操作 17...9494目次索引目次 索引タッチによる操作 17使ってみよう 16無効にする 40ダブルクリック距離のカスタマイズ 42ダブルクリック(タッチ) 19ダブルクリック(ペン) 29タブレットドライバアンインストール 85ドライバのダウンロード 82てテクニカルサポート 81デジタルインク機能 87テストタブレット 69ペン 71電池収納部 7電池寿命 64電池を交換する 65とドライバのダウンロード 82トラック 19ドラッグする(タッチ) 19ドラッグする(ペン) 29ドラッグロ...
-
95 .9595目次索引目次 索引このページを印刷してご利...9595目次索引目次 索引このページを印刷してご利用ください(「お問い合わせ」または「修理依頼」に○をつけてください)。太枠内を記入してください。お問い合わせ/修理依頼票ここに記入されたお客さまの個人情報は、お客さまへのサポート、および修理品の返却のみに利用し、それ以外に利用することはありません。 お問い合わせ 修理依頼受付 No. 発信 年 月 日お 客 さまフリガナ 会社名(学校名 )・所属部署氏名使用場所 会社 ( 学校 ) ・ 自宅 連絡先 会社 ( 学校 ) ・ 自宅住所〒 ...
-
96 .9696目次索引目次 索引Wacom Intern...9696目次索引目次 索引Wacom International Offices株式会社ワコムTABLET SALES DIVISIONWacom Co., Ltd.ASIA PACIFIC DIVISION〒 164-0012 Asia Pacific Office東京都中野区本町 1-32-2 ハーモニータワー 18 階 Harm ony Tower 21F, 1-32-2 Hon Cho,インターネット: Nakano-Ku, Tokyo 164-0012http://wacom.jp/ Japanワ...