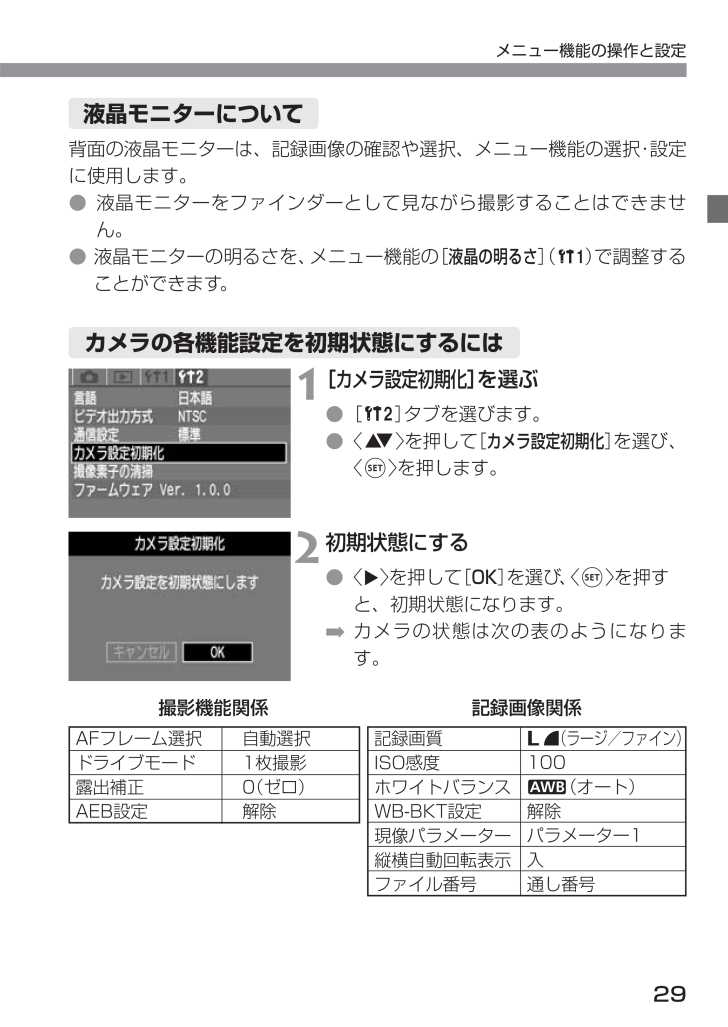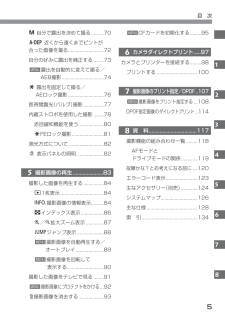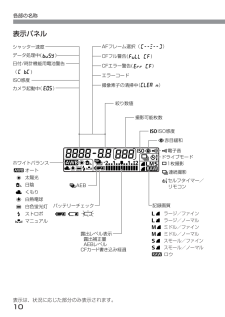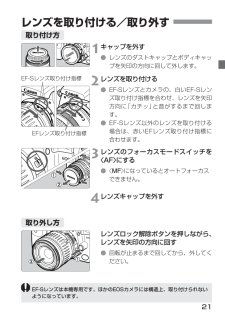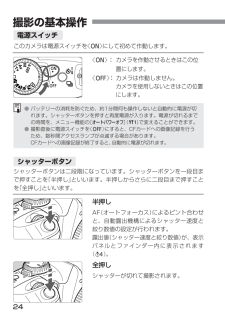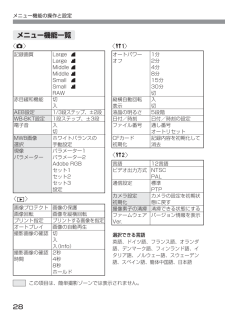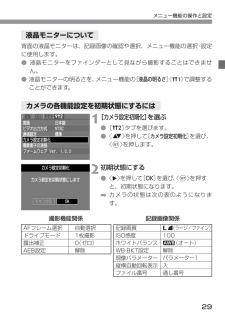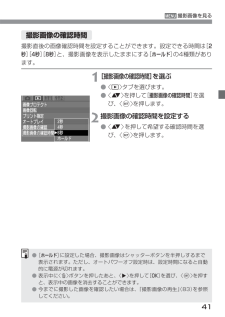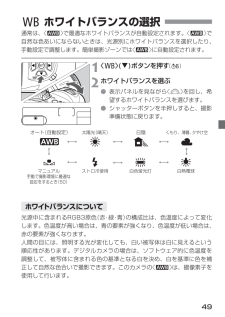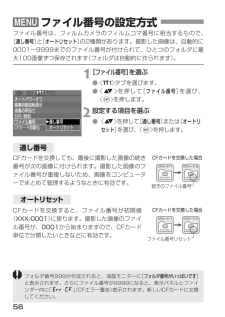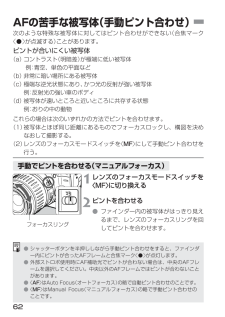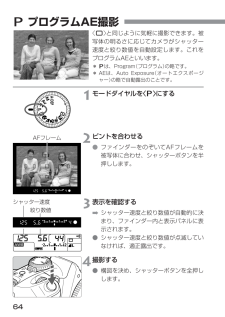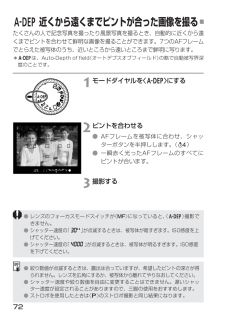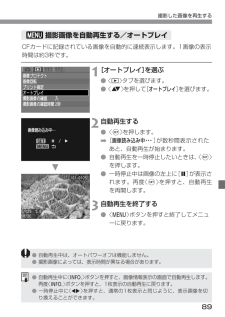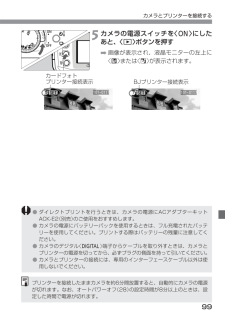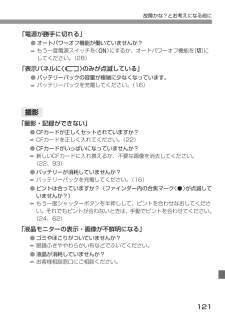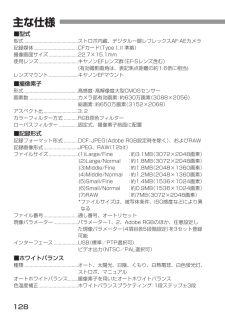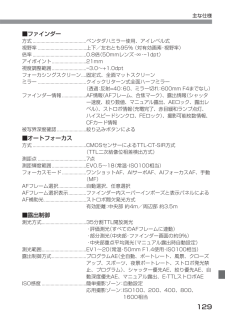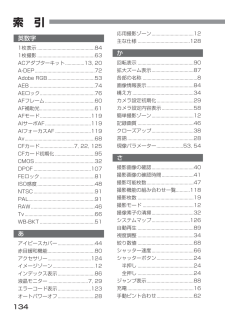29 / 136 ページ
現在のページURL
29メニュー機能の操作と設定背面の液晶モニターは、記録画像の確認や選択、メニュー機能の選択・設定に使用します。●液晶モニターをファインダーとして見ながら撮影することはできません。●液晶モニターの明るさを、メニュー機能の[液晶の明るさ ](∆ )で調整することができます。液晶モニターについて撮影機能関係AFフレーム選択ドライブモード露出補正AEB設定自動選択1枚撮影0(ゼロ)解除カメラの各機能設定を初期状態にするには[カメラ設定初期化 ]を選ぶ●[˚]タブを選びます。●〈å〉を押して[カメラ設定初期化 ]を選び、〈p〉を押します。1初期状態にする●〈 ©〉を押して[ OK ]を選び、〈p〉を押すと、初期状態になります。➡カメラの状態は次の表のようになります。2記録画像関係記録画質ISO感度ホワイトバランスWB-BKT設定現像パラメーター縦横自動回転表示ファイル番号da(ラージ/ファイン)100Z(オート)解除パラメーター1入通し番号
参考になったと評価  84人が参考になったと評価しています。
84人が参考になったと評価しています。
このマニュアルの目次
-
2 .2キヤノン製品のお買い上げありがとうございます。E...2キヤノン製品のお買い上げありがとうございます。EOS Kiss DIGITAL は、優れた機動性を備えた高性能デジタルAF一眼レフカメラです。本機は、有効画素数約630万・高精細CMOSセンサー搭載、全EFレンズ群とEF-Sレンズ対応、いつでもすぐに撮影できる画期的な機動性、全自動撮影から高度な応用撮影にまで最適対応する豊富な撮影機能、ダイレクトプリント機能など、さまざまな特長を備えています。なお、記録媒体には、コンパクトフラッシュカード(CFカード)を使用します。ご使用になる前に、カメラを手にとりながら...
-
3 .3同梱品の確認 初めてご使用になる前に、以下のもの...3同梱品の確認 初めてご使用になる前に、以下のものがすべてそろっているか確認してください。万一、足りないものがあるときは、お買い求めの販売店にご連絡ください。□EOSイオスKissキスDIGITALデジタル/カメラ本体(アイカップ、ボディキャップ付き、日付/時計機能用リチウム電池内蔵)□EF-S18-55mm F3.5-5.6 USM /レンズ(レンズキャップ、ダストキャップ付き)*レンズ付きキットをお買い求めの場合□バッテリーパック BP-511 (保護カバー付き)□バッテリーチャージャー CB-5L□バ...
-
4 .4目 次 同梱品の確認.................4目 次 同梱品の確認......................................3取り扱い上のご注意...........................6各部の名称..........................................8本使用説明書上のお断り................14バッテリーを充電する....................16バッテリーを入れる/取り出す ....18家庭用電源を使用する....................20レンズを取り付...
-
5 .CFカードを初期化する.........95カメラ...CFカードを初期化する.........95カメラとプリンターを接続する.........98プリントする ................................100撮影画像をプリント指定する ...108DPOF指定画像の ダイレクトプリント ..114撮影機能の組み合わせ一覧.........118AFモードとドライブモードの関係.............119故障かな?とお考えになる前に ....120エラーコード表示.........................123主なアクセサリー...
-
6 .6取り扱い上のご注意 カメラについて●カメラは精密...6取り扱い上のご注意 カメラについて●カメラは精密機器です。落としたり衝撃を与えたりしないでください。●このカメラは防水構造になっていませんので、水中では使用できません。万一水に濡れてしまったときは、早めに最寄りのお客様相談窓口にご相談ください。また、水滴がついたときは乾いたきれいな布で、潮風にあたったときは固くしぼったきれいな布でよくふきとってください。●カメラを磁石やモーターなどの強力な磁気を発生させる装置の近くに、絶対に置かないでください。また、電波塔などの強い電波が発生しているところで使用したり、放...
-
7 .7取り扱い上のご注意表示パネルと液晶モニターについ...7取り扱い上のご注意表示パネルと液晶モニターについて●液晶モニターは、非常に精密度の高い技術で作られており99.99%以上の有効画素がありますが、0.01%以下の画素欠けや、黒や赤の点が現れたままになることがあります。これは故障ではありません。また、記録されている画像には影響ありません。●液晶の特性で低温下での表示反応がやや遅くなったり、高温下で表示が黒くなったりすることがありますが、常温に戻れば正常に表示されます。CFカードについて●CFカードは精密にできています。落としたり振動を与えたりしないでください...
-
8 .8各部の名称 (**)の**部は参照ページを示して...8各部の名称 (**)の**部は参照ページを示しています。フォーカスモード スイッチ レンズ取り付け指標 接点(7) フードEW-60C (別売)取り付け部 φ58mmフィルター 取り付けネジ部 (レンズ前面) フォーカスリング ズームリング デジタル端子 (98) ビデオ出力端子 (91) リモコン端子 (リモートスイッチ RS-60E3対応) アクセサリーシュー EFレンズ取り付け指標 (21) EF-Sレンズ取り付け指標 (21) グリップ (バッテリー室) リモ...
-
9 .9各部の名称三脚ねじ穴 バッテリー室ふた(18) ...9各部の名称三脚ねじ穴 バッテリー室ふた(18) 日付/時計機能用電池 (電池室内部)(31) バッテリー室ふた 開放レバー(18) ファインダー接眼部 アイカップ(44) 視度調整つまみ(34) ストラップ 取り付け部(15) アクセスランプ (23) CFカード スロットカバー (22) CFカードスロット (22) CFカード取り出しボタン (22) 液晶モニター (29) 〈3/7〉AFフレーム 選択/ 拡大ボタン (60/87、104) 〈j/8...
-
10 .10各部の名称表示パネル表示は、状況に応じた部分の...10各部の名称表示パネル表示は、状況に応じた部分のみ表示されます。絞り数値 AFフレーム選択( ) CFフル警告( ) CFエラー警告( ) エラーコード 撮像素子の清掃中( ) 露出レベル表示 露出補正量 AEBレベル CFカード書き込み経過 ドライブモード J1枚撮影 H連続撮影 ´セルフタイマー/ リモコン 記録画質 da ラージ/ファイン ds ラージ/ノーマル fa ...
-
11 .11各部の名称ファインダー内表示AFフレーム点灯表...11各部の名称ファインダー内表示AFフレーム点灯表示位置 〈・〉 AFフレーム 〈 〉ハイスピードシンクロ (FP発光) 露出レベル表示 露出補正量 AEBレベル 赤目緩和ランプ点灯 〈 〉合焦マーク フォーカシングスクリーン シャッター速度 FEロック( ) データ処理中( ) 絞り数値 CFフル警告( ) CFエラー警告( ) 〈 〉AEロック/FEロック AEB撮影中 〈 〉...
-
12 .12モードダイヤルモードダイヤルは2つの機能ゾーン...12モードダイヤルモードダイヤルは2つの機能ゾーンに分けられています。各部の名称②クリエイティブな応用撮影ゾーン思いどおりのさまざまな撮影ができます。T:プログラムAE(64)R:シャッター優先AE(66)E:絞り優先AE(68)W:マニュアル露出(70)Q:自動深度優先AE(72)①簡単撮影ゾーン●基本操作はシャッターボタンを押すだけです。Y:全自動(36)カメラまかせの全自動撮影ができます。イメージゾーン被写体別にカメラまかせの全自動撮影ができます。U:ポートレート(38)I:風景(38)O:クローズア...
-
13 .13各部の名称バッテリーチャージャーCB-5Lバッ...13各部の名称バッテリーチャージャーCB-5Lバッテリーパックの充電器です (16) 。電源コードバッテリー取り付け部DCカプラーソケットACアダプターキットACK-E2 (別売)家庭用電源でカメラを動かすときに使います (20) 。ACアダプターAC-E2電源コードソケットDCカプラープラグDCカプラーコードDCカプラー DR-400DCカプラー側電源コード側電源コード電源コードソケット赤ランプ
-
14 .●本文中の〈l〉は電子ダイヤルを示しています。●本...●本文中の〈l〉は電子ダイヤルを示しています。●本文中の〈å〉や〈µ〉は十字キーのボタンを示しています。〈ß〉〈∂〉〈ƒ〉〈©〉はそれぞれ十字キーの上、下、左、右のボタンを示しています。●本文中の〈p〉は設定ボタンを示しています。メニュー機能の設定などに使用します。14本使用説明書上のお断り●本文中の操作ボタンや設定位置の説明には、ボタンやダイヤル、マークなど、カメラに表示されている絵文字を使用しています。●(**)の**部は参照ページを示しています。●本書では、EF-S18-55mm F3.5-5.6 U...
-
15 .151使用前の準備と基本操作この章では、撮影に入る...151使用前の準備と基本操作この章では、撮影に入る前にあらかじめ準備しておくことと、操作の基本について説明します。ストラップ(吊りひも)の取り付け方ストラップの先をストラップ取り付け部の下から通し、さらにストラップについている止め具の内側を通します。ストラップを引っ張っても止め具の部分がゆるまないことを確認してください。●ストラップにはアイピースカバーがついています。(44)アイピースカバー
-
16 .16バッテリーを充電する電源コードを接続する●電源...16バッテリーを充電する電源コードを接続する●電源コードをチャージャーに接続します。●プラグをコンセントに差し込みます。1保護カバーを外す●バッテリーをカメラから取り出したときは、ショート防止のため必ずカバーを取り付けてください。2バッテリーを取り付ける●〈 ー 〉マークにバッテリーの先端をあわせ、押し付けながら、スライドさせて取り付けます。●取り外しは逆の手順で行います。3充電する➡バッテリーを取り付けると自動的に充電が始まり、赤ランプが点滅します。➡使い切ったバッテリーの充電に要する時間は、約90分です...
-
17 .バッテリーを充電する17●この製品には、リチウムイ...バッテリーを充電する17●この製品には、リチウムイオン電池を使用しています。●この電池はリサイクル可能な貴重な資源です。●この電池の回収、リサイクルについては、下記のキヤノンホームページで確認できます。キヤノンサポートページ:canon.jp/support●交換後不要になった電池は、ショートによる発煙、発火の恐れがありますので、端子を絶縁するためにテープを貼るか、個別にポリ袋に入れてリサイクル協力店にある充電式電池回収BOXに入れてください。●リサイクル協力店のお問い合わせは、以下へお願いします。・ 製品...
-
18 .18バッテリーを入れる/取り出す バッテリーを入れ...18バッテリーを入れる/取り出す バッテリーを入れる●バッテリーの接点を下にして入れてください。●ロック位置までしっかりと入れてください。2ふたを開ける●レバーを矢印の方向にスライドさせて、ふたを開けます。1入れ方バッテリーの残量は、電源スイッチを〈1〉にしたとき(24)3段階で表示されます。w:バッテリーの容量は十分です。e:残量が少なくなっています。r :バッテリーを充電してください。バッテリーチェックについて充電したバッテリーパックBP-511をカメラに入れます。ふたを閉じる●「カチッ」と音がするまで...
-
19 .バッテリーを入れる/取り出す19撮影可能枚数の目安...バッテリーを入れる/取り出す19撮影可能枚数の目安 [枚]●撮影枚数は、当社試験基準によります。(フル充電のバッテリー、EF-S18-55mm F3.5-5.6 USM、撮影画像の確認 [入]、撮影画像の確認時間[2秒 ]、記録画質[ Large a]で撮影・記録)ふたを開ける●レバーを矢印の方向にスライドさせて、ふたを開けます。1バッテリーを取り出す●バッテリーロックレバーを矢印方向にスライドさせて、ロックを外し、バッテリーを取り出します。2取り出し方●実際の撮影条件との違いにより、撮影枚数は表記数値より...
-
20 .20家庭用電源を使用する カメラの電源スイッチを〈...20家庭用電源を使用する カメラの電源スイッチを〈1〉にしたままで、電源コードの抜き差しを行わないでください。ACアダプターキットACK-E2 (別売)を使うと、家庭用電源を使用してバッテリーの残量を気にせずにカメラを使うことができます。DCカプラーを接続する●DCカプラーのプラグをACアダプターのソケットに接続します。1コードを溝にはめ込む●コードを傷つけないように、ていねいにはめ込んでください。3DCカプラーを入れる●ふたを開け、DCカプラーコード通し部のカバーを開きます。●DCカプラーをロック位置まで...
-
21 .21レンズを取り付ける/取り外す キャップを外す●...21レンズを取り付ける/取り外す キャップを外す●レンズのダストキャップとボディキャップを矢印の方向に回して外します。1レンズを取り付ける●EF-Sレンズとカメラの、白いEF-Sレンズ取り付け指標を合わせ、レンズを矢印方向に「カチッ」と音がするまで回します。●EF-Sレンズ以外のレンズを取り付ける場合は、赤いEFレンズ取り付け指標に合わせます。2レンズのフォーカスモードスイッチを〈AF〉にする●〈MF〉になっているとオートフォーカスできません。3レンズキャップを外す4レンズロック解除ボタンを押しながら、レン...
-
22 .22CFカードを入れる/取り出す 撮影可能枚数は、...22CFカードを入れる/取り出す 撮影可能枚数は、使用するCFカードの空き容量や、設定したISO感度などにより変動します。撮影した画像は、CFカード(別売)に記録されます。CFカードには、厚さの異なるタイプ l、タイプ ll がありますが、このカメラでは、どちらのタイプでも使用できます。カバーを開く●カバーを矢印の方向にスライドさせてから、開きます。1CFカードを入れる●キヤノン製CFカードのご使用をおすすめします。●CFカードを入れる向きを間違えると、カメラが壊れます。図のようにCFカードの表を手前にして...
-
23 .CFカードを入れる/取り出す23取り出し方カバーを...CFカードを入れる/取り出す23取り出し方カバーを開く●電源スイッチを〈2〉にします。●表示パネルに「」 が表示されていないことを確認します。●アクセスランプが消えていることを確認して、カバーを開きます。1CFカードを取り出す●CFカード取り出しボタンを押し込みます。➡CFカードが出てきます。●カバーを閉じます。2●アクセスランプが点滅しているときは、CFカードへの記録/読み出し中や、消去中、データ転送中です。絶対に次のことを行わないでください。画像データが壊れます。また場合によってはCFカードが壊れたり、...
-
24 .24撮影の基本操作 シャッターボタンは二段階になっ...24撮影の基本操作 シャッターボタンは二段階になっています。シャッターボタンを一段目まで押すことを「半押し」といいます。半押しからさらに二段目まで押すことを「全押し」といいます。シャッターボタン半押しAF(オートフォーカス)によるピント合わせと、自動露出機構によるシャッター速度と絞り数値の設定が行われます。露出値(シャッター速度と絞り数値)が、表示パネルとファインダー内に表示されます(˜ )。全押しシャッターが切れて撮影されます。このカメラは電源スイッチを〈1〉にして初めて作動します。電源スイッチ〈1〉: ...
-
25 .撮影の基本操作25●シャッターが切れる瞬間にカメラ...撮影の基本操作25●シャッターが切れる瞬間にカメラが動くことを「手ブレ」といい、全体がぼけたような写真になります。鮮明な写真を撮るために次の点に注意してください。・カメラが動かないようにしっかり構えてください。・シャッターボタンに指の腹をかけ、カメラ全体を握るような感じで、静かに押します。●カメラがどんな状態(画像再生中、メニュー選択中、画像記録中など)にあっても、シャッターボタンを半押しすると、すぐに撮影準備状態に戻ります(ダイレクトプリント出力中を除く)。〈l〉で、撮影に関する設定や準備、液晶モニター表...
-
26 .26メニュー機能の操作と設定 このカメラでは、記録...26メニュー機能の操作と設定 このカメラでは、記録画質や日付/時刻などのさまざまな設定をメニュー機能で行います。基本操作は、液晶モニターを見ながらカメラ背面の〈m〉ボタン、〈5〉ボタン、十字キー〈å〉、〈µ〉、〈p〉を使って、次の手順で行います。〈m〉ボタン〈p〉ボタン液晶モニターメニュー項目メニュー内容〈5〉ボタン十字キー〈〉〈l〉電子ダイヤルタブ●メニュー画面を表示している状態でも、シャッターボタンを半押しすると、すぐに撮影準備状態に戻ります。●簡単撮影ゾーンでは、表示されないメニュー項目があります(2...
-
27 .メニュー機能の操作と設定27メニュー内容を選ぶ●〈...メニュー機能の操作と設定27メニュー内容を選ぶ●〈å〉または〈µ〉 で内容を選びます(内容によって〈å〉 で選ぶ場合と、 〈µ〉 で選ぶ場合があります)。●〈 l 〉でも選ぶことができます。4内容を設定する●〈p〉を押すと設定が終り、はじめのメニュー画面に戻ります。5終了する●〈m〉ボタンを押して終了します。6メニューを表示する●〈m〉ボタンを押すと表示されます。もう一度押すと表示が消えます。1メニュー機能の設定操作タブを選ぶ●〈5〉ボタンを押して項目を選び ます。●タブが明るい状態のときは、〈µ〉 でも選...
-
28 .記録画質赤目緩和機能AEB設定WB-BKT設定電子...記録画質赤目緩和機能AEB設定WB-BKT設定電子音MWB画像選択現像パラメーターLargeaLargesMiddleaMiddlesSmallaSmallsRAW 切入1/3段ステップ、±2段1段ステップ、±3段入切ホワイトバランスの手動設定パラメーター1パラメーター2Adobe RGBセット1セット2セット3設定メニュー機能の操作と設定28メニュー機能一覧〈]〉〈∆〉〈˚〉〈˙〉オートパワーオフ縦横自動回転表示液晶の明るさ日付/時刻ファイル番号CFカード初期化1分2分4分8分15分30分切入切5段階日付...
-
29 .29メニュー機能の操作と設定背面の液晶モニターは、...29メニュー機能の操作と設定背面の液晶モニターは、記録画像の確認や選択、メニュー機能の選択・設定に使用します。●液晶モニターをファインダーとして見ながら撮影することはできません。●液晶モニターの明るさを、メニュー機能の[液晶の明るさ ](∆ )で調整することができます。液晶モニターについて撮影機能関係AFフレーム選択ドライブモード露出補正AEB設定自動選択1枚撮影0(ゼロ)解除カメラの各機能設定を初期状態にするには[カメラ設定初期化 ]を選ぶ●[˚]タブを選びます。●〈å〉を押して[カメラ設定初期化 ]を選...
-
30 .30日付や時刻を設定・修正するときは、次の手順で設...30日付や時刻を設定・修正するときは、次の手順で設定します。[日付/時刻 ]を選ぶ●〈∆〉タブを選びます。●〈å〉を押して[日付/時刻 ]を選び、 〈p 〉を押します。➡日付/時刻設定画面が表示されます。1日付と時刻を設定する●〈å〉を押して 数字を合わせ、〈 p 〉で設定します。●設定すると、次の項目に移動します。2〈p〉を押す➡日付/時刻が設定され、メニューに戻ります。4日付の表示順序を選ぶ●〈å〉を押して[ 年/月/日 ]、[ 月/日/年 ]、[日/月/年 ]の中から、希望する 順序を選びます。3撮影...
-
31 .31日付/時計機能用電池を交換する日付/時計機能用...31日付/時計機能用電池を交換する日付/時計機能用電池(バックアップ電池)の電池寿命は約5年です。電池残量がなくなると、表示パネルに「」 と表示されます。そのときは、新しいCR2016リチウム電池を次の手順で交換してください。日付/時刻が初期化されますので、必ず再設定してください。日付/時計機能用電池は、必ずCR2016リチウム電池を使用してください。ふたを開けてバッテリーを取り外す2電源スイッチを〈2〉にする1電池ホルダーを取り出す3電池を入れ換えてホルダーを入れる●+ -を正しくあわせて入れます。4ふた...
-
32 .32[OK ]を選ぶ●〈µ〉を押して[ OK ]を...32[OK ]を選ぶ●〈µ〉を押して[ OK ]を選び、 〈p 〉を押します。➡ミラーが上がり、シャッターが開きます。➡表示パネルに「」 が点滅表示されます。3撮像素子(CMOS)を清掃する撮像素子とは、フィルムカメラでいえばフィルムにあたる部分です。撮像素子の表面にゴミやほこりなどが付くと、撮影した画像の同じ部分に黒い点などが写り込むことがあります。このような場合は、次の手順で撮像素子の表面についたゴミなどを清掃してください。ただし、撮像素子は非常にデリケートな部品ですので、清掃が必要なときはできるだけお...
-
33 .33撮像素子(CMOS)を清掃する撮像素子を清掃す...33撮像素子(CMOS)を清掃する撮像素子を清掃する●ブロアー(市販品)で慎重に撮像素子表面のほこりを吹き飛ばします。4清掃を終了する●電源スイッチを〈2〉にします。➡カメラの電源が切れ、シャッターが閉じ、ミラーが下がります。●電源スイッチを〈1〉にすると、通常の撮影準備状態になります。5●清掃中は絶対に次のことを行わないでください。電源が切れてシャッターが閉じ、シャッター幕や撮像素子が損傷するおそれがあります。・電源スイッチ〈2〉・CFカードスロットカバーを開く・バッテリーを取り出す●ブロアーは、レンズマ...
-
34 .34鮮明なファインダーに調整する ファインダー内が...34鮮明なファインダーに調整する ファインダー内が鮮明に見えるように調整します。視度調整することによって、メガネを使用している方でも、メガネをかけずにファインダー内をはっきり見ることができます。調整は、-3~+1dptの範囲で行うことができます。視度調整つまみを回す●ファインダー内のAFフレームがもっとも鮮明に見えるように、つまみを右または左に回します。●図の位置が標準(-1dpt)の位置です。視度調整してもファインダーが鮮明に見えない方は、別売の視度補正レンズE(10種)のご使用をおすすめします。鮮明な画...
-
35 .35カメラまかせの自動撮影簡単撮影ゾーンモードダイ...35カメラまかせの自動撮影簡単撮影ゾーンモードダイヤルを〈Y〉〈U〉〈I〉〈O〉〈P〉〈A〉〈S〉のいずれかにする●撮影の手順は『Y全自動で撮る』(36)と同じです。この章ではモードダイヤルの簡単撮影ゾーンにある〈Y〉〈U〉〈I〉〈O〉〈P〉〈A〉〈S〉を使って簡単に撮影する方法を説明しています。このゾーンでは、シャッターボタンを押せば誰でもカメラまかせで撮影できます。また、誤操作による失敗を防ぐため、〈6〉〈D〉〈j〉〈3〉ボタンなどの撮影に関する操作はできないようにしてありますので、安心して撮影してくだ...
-
36 .36Y全自動で撮る シャッターボタン以外の操作をす...36Y全自動で撮る シャッターボタン以外の操作をする必要がなく、どんな被写体でも安心して気軽に撮ることができます。7つのAFフレームで被写体をとらえますので、誰でも簡単にきれいな写真が写せます。モードダイヤルを〈Y〉にする1被写体にAFフレームを合わせる●カメラが主被写体と判断したAFフレームでピントを合わせます。2AFフレームピントを合わせる●シャッターボタンを半押しして、ピントを合わせます。➡ピントが合うとピントを合わせたAFフレーム内の〈・〉が一瞬赤く光り、「ピピッ」と電子音が鳴り、ファインダー内右下...
-
37 .Y全自動で撮る37撮影する●構図を決め、シャッター...Y全自動で撮る37撮影する●構図を決め、シャッターボタンを全押しします。➡液晶モニターに撮影した画像が約2秒間表示されます() 。MENU5●AFでピントが合うと同時に、ピントと露出はロックされます。●合焦マーク〈n〉が点滅するときは、撮影できません(62)。●7つのAFフレームでとらえた被写体のうち、原則としてもっとも近距離にある被写体に、自動的にピントが合います。●AFフレーム内の 〈・〉が複数同時に赤く光ることがあります。そのときは、赤く光ったすべての位置にピントが合っています。●簡単撮影ゾーン(〈I...
-
38 .38イメージにあわせて撮る 撮影目的に応じたモード...38イメージにあわせて撮る 撮影目的に応じたモードを選ぶだけで、効果的な写真を簡単に撮影できます。簡単撮影ゾーンで設定できる機能は、『撮影機能の組み合わせ一覧』(118)を参照してください。ポートレート広がりのある風景や夜景などを撮るようなときに使用します。●広角レンズを使用すると、近くから遠くまでの奥行きに加えて、横の広がりも表現することができます。草花や昆虫などを大きく撮るようなときに使用します。●できるだけ使用レンズの最短撮影距離まで被写体に近づいて撮影すると効果的です。●ズームレンズの場合は、望遠側...
-
39 .イメージに合わせて撮る39夕暮れや夜景を背景にした...イメージに合わせて撮る39夕暮れや夜景を背景にした人物を撮影するときに使用します。人物にはストロボ光があたり、背景は遅いシャッター速度でそれぞれをきれいに撮影できます。●人物が入らない夜景のみを撮影するときは〈I〉で撮影してください。●ストロボが発光してもすぐに動かないように、写真を撮られる人に声をかけてください。美術館など、ストロボ撮影が禁止されている場所や、自然光を生かした雰囲気のある写真を撮影するときに使用します。●内蔵ストロボ、EOS専用外部ストロボ使用時ともに発光しません。スポーツ夜景ポートレート...
-
40 .40撮影画像を見る 撮影直後の画像を、すぐにカメラ...40撮影画像を見る 撮影直後の画像を、すぐにカメラ背面の液晶モニターで確認することができます。表示の方法は、撮影画像がそのまま表示される[入]、撮影画像と撮影情報を表示する[入(Info) ]、撮影画像を表示しない[ 切]の3種類があります。[撮影画像の確認 ]を選ぶ●〈]〉タブを選びます。●〈å〉を押して[撮影画像の確認 ]を選び、〈p〉を押します。1撮影画像の確認を設定する●〈å〉 を 押し て希望する項目を選び、〈p 〉を押します。2撮影する➡撮影された画像が液晶モニターに表示されます。3連続撮影した...
-
41 .撮影画像を見る41撮影直後の画像確認時間を設定する...撮影画像を見る41撮影直後の画像確認時間を設定することができます。設定できる時間は[ 2秒][4秒 ][8秒 ]と、撮影画像を表示したままにする[ ホールド ]の4種類があります。[撮影画像の確認時間 ]を選ぶ●〈]〉タブを選びます。●〈å〉を押して[撮影画像の確認時間 ]を選び、〈p〉を押します。1撮影画像の確認時間を設定する●〈å〉を押して希望する確認時間を選び、〈p〉を押します。2撮影画像の確認時間●[ ホールド ]に設定した場合、撮影画像はシャッターボタンを半押しするまで表示されます。ただし、オート...
-
42 .42qセルフタイマー撮影レンズの前に立ってシャッタ...42qセルフタイマー撮影レンズの前に立ってシャッターボタンを押すと、狙った被写体にピントが合わなくなります。●セルフタイマー撮影を途中で中止するときは、〈H・´〉ボタンを押します。●自分一人だけをセルフタイマーで撮るときは、自分が入る位置とほぼ等しい距離にあるものにフォーカスロック(61)して撮影します。〈H・´ 〉ボタンを押す (∫)●〈H・´〉ボタンを押して、表示パネルに〈´〉を表示させます。1簡単撮影ゾーンでも応用撮影ゾーンでも使えます。セルフタイマー撮影をするときは三脚をお使いください。ピントを合わ...
-
43 .43Kワイヤレスリモコンを使って撮るリモートコント...43Kワイヤレスリモコンを使って撮るリモートコントローラーRC-1、RC-5(別売)を使用すると、カメラの正面から約5m離れて撮影できます。〈H・´ 〉ボタンを押す (∫)●〈H・´〉ボタンを押して、表示パネルに〈´〉を表示させます。1撮影する●送信部をカメラのリモコン受信部に向けて送信ボタンを押します。➡セルフタイマーランプが点灯して撮影されます。2リモコン受信部●リモコン撮影は、続けてできません。1枚撮影したあと、アクセスランプの点滅が消えてから、次の撮影を行ってください。次の撮影ができるまでの時間は、...
-
44 .44アイピースカバーの使い方アイカップを外す●アイ...44アイピースカバーの使い方アイカップを外す●アイカップの下側を押して取り外します。1セルフタイマーやリモコンを使うときなど、ファインダーから目を離してシャッターボタンを押すと、ファインダーから入った光によって露出が変わることがあります。そのようなときは、ストラップのベルト部分の端についているアイピースカバーを使います。アイピースカバーを取り付ける●ファインダー接眼部の溝に沿って、アイピースカバーを取り付けます。2
-
45 .453撮影画像に関する設定 この章では、記録画質、...453撮影画像に関する設定 この章では、記録画質、ISO感度、ホワイトバランス、現像パラメーター、ファイル番号、縦横自動回転表示といった、撮影に関わるデジタルカメラ特有の機能設定について説明します。簡単撮影ゾーンでは、この章の中の、記録画質(hを除く)、ファイル番号、縦横自動回転表示の選択・設定、カメラの設定内容の確認のみが行えます。
-
46 .46記録画質の選択 〈h〉以外の記録画質は、汎用性...46記録画質の選択 〈h〉以外の記録画質は、汎用性の高いJPEG(ジェイペグ)形式で記録されます。〈h〉は撮影後、コンピューターで現象処理を行う必要があります。以下の説明では、例えば[Largea]の場合、頭文字をとって、〈da〉というように、表示パネルに表示される記号を使用しています。[記録画質 ]を選ぶ●〈˙〉タブを選びます。●〈å〉を押して[記録画質 ]を選び、〈p〉を押します。1記録画質を設定する●〈å〉を押して希望する記録画質を選び、〈p〉を押すと設定されます。2記録画質を選ぶときの目安A4サイズ...
-
47 .記録画質の選択47記録画質に対する1枚のサイズと撮...記録画質の選択47記録画質に対する1枚のサイズと撮影可能枚数の目安●撮影可能枚数は128MBのCFカード使用時の枚数です。●1枚のサイズ、撮影可能枚数は、当社試験基準によります (ISO100、現像パラメーター:[パラメーター1 ]設定時)。被写体、撮影モード、ISO感度、現像パラメーターにより異なります。●ご使用になるCFカードの撮影可能枚数は、表示パネルで確認することができます。●〈h〉を選択したときは、RAW画像のファイル内に〈fa〉のJPEG画像が同時記録されます。JPEG画像を抽出するときは、専用...
-
48 .48DISO感度の設定 ISO感度とは、撮影時の光...48DISO感度の設定 ISO感度とは、撮影時の光に対する敏感度を数値化したものです。数値が大きくなるほど感度が高く、暗い場所での撮影や動きのある被写体の撮影に向いていますが、撮影画像にノイズが入るなど、画像が粗くなる場合があります。逆に感度が低い場合は、暗い場所での撮影や動きのある被写体の撮影には向いていませんが、きめ細かな画像が撮影できます。簡単撮影ゾーンでのISO感度応用撮影ゾーンでのISO感度ISO感度を「」「」 「」 「」 「」 の中から選択することができます。〈D〉(ß)ボタンを押す (∫)➡表...
-
49 .496ホワイトバランスの選択通常は、〈Z〉で最適な...496ホワイトバランスの選択通常は、〈Z〉で最適なホワイトバランスが自動設定されます。 〈Z〉で自然な色あいにならないときは、光源別にホワイトバランスを選択したり、手動設定で調整します。簡単撮影ゾーンでは〈Z〉に自動設定されます。光源中に含まれるRGB3原色(赤・緑・青 )の構成比は、色温度によって変化します。色温度が高い場合は、青の要素が強くなり、色温度が低い場合は、赤の要素が強くなります。人間の目には、照明する光が変化しても、白い被写体は白に見えるという順応性があります。デジタルカメラの場合は、ソフトウ...
-
50 .50マニュアルホワイトバランスマニュアルホワイトバ...50マニュアルホワイトバランスマニュアルホワイトバランスは、ホワイトバランスの基準となる白い被写体を撮影し、この画像を選ぶことでホワイトバランスデータを取り込み、ホワイトバランスを設定します。白い被写体を撮影する●ファインダー中央に、白い無地の被写体がくるようにします。●レンズのフォーカスモードスイッチを〈MF〉にして、手動でピントを合わせます(62)。●どのホワイトバランス(49)設定でも構いません。●白い被写体が標準露出になるよう撮影します。露出がアンダー、またはオーバーになると正確なホワイトバランスが...
-
51 .51ホワイトバランスを自動的に変えて撮る 1回の撮...51ホワイトバランスを自動的に変えて撮る 1回の撮影で色あいの異なる3枚の画像を記録することができます。設定しているホワイトバランスモードの標準色温度を基準に、1段ステップ±3段の範囲で、カメラが自動的に処理を行います。これをホワイトバランスブラケティング撮影といいます。1段は、フィルムカメラで使われる色温度変換フィルターの5ミレッドに相当します。記録画質を[ RAW ]以外にする (46)1[WB-BKT設定 ]を選ぶ●〈˙〉タブを選びます。●〈å〉を押して[WB-BKT設定 ]を選び、〈p〉を押します。...
-
52 .ホワイトバランスを自動的に変えて撮る52●手順2と...ホワイトバランスを自動的に変えて撮る52●手順2と3の操作でブラケティングレベルを〈〉 にして、〈p〉を押します。●電源スイッチ〈2〉でも解除されます。ホワイトバランスブラケティングの解除●連続撮影のときは、撮影した枚数の3倍の画像が記録されます。●1回の撮影で3枚の画像を記録するため、通常の撮影よりもCFカードへの画像記録時間が長くなります。●ホワイトバランスブラケティングとAEB(74)を組み合わせて撮影できます。そのときは、AEB撮影で露出を変えて撮影した3枚画像に、ホワイトバランスブラケティングが適...
-
53 .53現像パラメーターを選択する 撮影画像を、鮮やか...53現像パラメーターを選択する 撮影画像を、鮮やかでくっきりした感じにしたり、逆に控えめにしたりすることができます。現像パラメーターには、あらかじめ設定されているパラメーター1、2、Adobe RGB(アドビ アールジービー)と、自分で設定した内容で撮影できるセット1、2、3があります。[現像パラメーター ]を選ぶ●〈˙〉タブを選びます。●〈å〉を押して[現像パラメーター ]を選び、〈p〉を押します。1現像パラメーターを選ぶ●〈å〉を押して希望する項目を選び、〈p〉を押します(項目の内容は、下の表を参照)。...
-
54 .54現像パラメーターを設定する [現像パラメーター...54現像パラメーターを設定する [現像パラメーター ]を選ぶ●〈˙〉タブを選びます。●〈å〉を押して[現像パラメーター ]を選び、〈p〉を押します。1[設定 ]を選ぶ●〈å〉を押して[ 設定 ]を選び、〈p〉を押します。●[セット1 ]~[ セット3 ]の初期状態は、すべてのパラメーターが[0](標準)に設定されています。2セット番号を選ぶ●〈å〉を押してセット[ 1]~[ 3]のいずれかを選び、〈p〉を押します。3項 目 マイナス コントラスト シャープネス 色の濃さ 色あい 明暗差・弱 薄め 肌色が赤...
-
55 .現像パラメーターを設定する55設定したセット番号を...現像パラメーターを設定する55設定したセット番号を選ぶ●〈å〉を押して設定したセット番号([ セット1]~[ セット3 ])を選び、〈p〉を押します。7項目を選ぶ●〈å〉を押して項目を選び、〈p〉を押します。4内容を設定する●〈µ〉を押して効果を設定し、〈p〉を押します。5メニュー[ 現像パラメーター ]に戻る●〈m〉ボタンを2回押して手順1と同じ状態に戻り、〈p〉を押します。6MENU[パラメーター1 ]は、コントラスト/シャープネス/色の濃さを1段プラス側に設定したものです。[パラメーター2 ]は、すべ...
-
56 .56ファイル番号の設定方式 フォルダ番号999が作...56ファイル番号の設定方式 フォルダ番号999が作成されると、液晶モニターに [ フォルダ番号がいっぱいです ]と表示されます。さらにファイル番号が9999になると、表示パネルとファインダー内に「」 (CFエラー警告) 表示されます。新しいCFカードに交換してください。CFカードを交換すると、ファイル番号が初期値(XXX-0001)に戻ります。撮影した画像のファイル番号が、0001から始まりますので、CFカード単位で分類したいときなどに有効です。CFカードを交換しても、最後に撮影した画像の続き番号が次の画像...
-
57 .57縦横自動回転表示 縦位置撮影した画像を再生する...57縦横自動回転表示 縦位置撮影した画像を再生するときに、画像の確認が行いやすいよう、画像を自動回転させて表示することができます。自動回転表示は、[縦横自動回転表示 ][入]の設定で撮影した画像のみ可能です。[切]の設定で撮影した画像は、自動回転表示できません。[縦横自動回転表示 ]を選ぶ●〈∆〉タブを選びます。●〈å〉を押して[縦横自動回転表示 ]を選び、〈p〉を押します。1設定する項目を選ぶ●〈å〉を押し て[ 入]を選び、〈 p 〉を押します。2カメラを上や下に向けて撮影すると、正しく自動回転表示され...
-
58 .584カメラの設定内容を確認する 撮影準備状態で〈...584カメラの設定内容を確認する 撮影準備状態で〈4〉ボタンを押すと、現在カメラに設定されている内容が液晶モニターに表示されます。日付/時刻(30)AEB設定(74)現像パラメーター設定(53)撮影画像の確認(40)CFカードの空き容量ISO感度設定(48)オートパワーオフ設定時間(28)設定内容を表示する●〈4〉ボタンを押します。➡液晶モニターにカメラの設定内容が表示されます。●再度〈4〉ボタンを押すと、液晶モニターが消えます。再生時の画像情報表示については、『撮影画像の情報表示』(84)を参照してくださ...
-
59 .594撮影目的にあわせた応用撮影 応用撮影ゾーンで...594撮影目的にあわせた応用撮影 応用撮影ゾーンではシャッター速度や絞り数値を選択したり、露出を自分の好みに変えるなど、カメラの設定を思いどおりに変えることで、さまざまな撮影をすることができます。●被写界深度確認、露出補正、AEB、AEロック、バルブ、ホワイトバランスブラケティングは応用撮影ゾーンでのみ行うことができます。あらかじめ電源スイッチを〈1〉に設定してください。クリエイティブな応用撮影ゾーン
-
60 .603AFフレームの選択 AFフレームとはピントを...603AFフレームの選択 AFフレームとはピントを合わせる枠のことをいいます。AFフレームの選択方式には自動選択と任意選択があります。簡単撮影ゾーン、および〈Q〉では自動選択になります。〈T〉、〈R〉、〈E〉、〈W〉の各撮影モードでは、自動選択と任意選択を切り換えることができます。撮影状況に応じてカメラが自動的にAFフレームを選択してピントを合わせます。7つのAFフレームから、任意の1点を手動で選択します。狙った被写体に確実にピントを合わせたいときや、より構図優先の迅速なAF撮影を行いたいときに便利な機能で...
-
61 .613AFフレームの選択フォーカスロック撮影AFで...613AFフレームの選択フォーカスロック撮影AFでピントを合わせたあと、ピントを固定したまま構図を変えて撮影する方法を「フォーカスロック撮影」といいます。3選択したAFフレームを被写体に合わせ、シャッターボタンを半押ししてピントを合わせる4シャッターボタンを半押ししたまま構図を変える5撮影する1応用撮影ゾーンにする●〈Q〉以外の撮影モードを選びます。2任意のAFフレームを選択する自動選択 任意選択暗い場所などでシャッターボタンを半押しすると、内蔵ストロボが連続的に光ることがあります。これはAFでピントを合わ...
-
62 .62AFの苦手な被写体(手動ピント合わせ)次のよう...62AFの苦手な被写体(手動ピント合わせ)次のような特殊な被写体に対してはピント合わせができない(合焦マーク〈n〉が点滅する)ことがあります。ピントが合いにくい被写体(a)コントラスト(明暗差)が極端に低い被写体例:青空、単色の平面など(b)非常に暗い場所にある被写体(c)極端な逆光状態にあり、 かつ光の反射が強い被写体例:反射光の強い車のボディ(d)被写体が遠いところと近いところに共存する状態例:おりの中の動物これらの場合は次のいずれかの方法でピントを合わせます。(1)被写体とほぼ同じ距離にあるものでフォ...
-
63 .63ドライブモードの選択 〈H・´〉ボタンを押す ...63ドライブモードの選択 〈H・´〉ボタンを押す (∫)➡押すたびにドライブモードが切り換わります。●連続撮影は、応用撮影ゾーンで選択できます。ドライブモードには1枚撮影と連続撮影(最高約2.5コマ/秒) があります。J:1枚撮影H:連続撮影´:セルフタイマー/リモコン撮影●連続撮影した画像は、一度カメラの内部メモリーに保存されてから、順次CFカードに記録されるため、連続撮影で内部メモリーがいっぱいになると、表示パネルとファインダー内に「」 が表示され、一時的に撮影ができなくなります。CFカードへの記録経過...
-
64 .64TプログラムAE撮影 モードダイヤルを〈T〉...64TプログラムAE撮影 モードダイヤルを〈T〉にする1ピントを合わせる●ファインダーをのぞいてAFフレームを被写体に合わせ、シャッターボタンを半押しします。2撮影する●構図を決め、シャッターボタンを全押しします。4〈Y〉と同じように気軽に撮影できます。被写体の明るさに応じてカメラがシャッター速度と絞り数値を自動設定します。これをプログラムAEといいます。*Tは、Program(プログラム)の略です。*AEは、Auto Exposure (オートエクスポージャー)の略で自動露出のことです。AFフレーム表示...
-
65 .65●「」 と小さな絞り数値が点滅するときは、被写...65●「」 と小さな絞り数値が点滅するときは、被写体が暗すぎます。ISO感度を上げてください。または、ストロボを使用してください。●「」 と大きな絞り数値が点滅するときは、被写体が明るすぎます。ISO感度を下げてください。または、減光用のNDフィルターを使用してください。●応用撮影ゾーンと簡単撮影ゾーンの違いにつきましては、「撮影機能の組み合わせ一覧」(118)を参照してください。プログラムシフトについて●プログラムAEは自動的に設定されたシャッター速度と絞り数値の組み合わせ(プログラム)を、同じ露出のまま...
-
66 .66表示を確認して撮影する●絞り数値が点滅していな...66表示を確認して撮影する●絞り数値が点滅していなければ適正露出です。4Rシャッター速度を決めて撮る 速いシャッター速度 遅いシャッター速度シャッター速度を設定すると、被写体の明るさに応じてカメラが適正露出に必要な絞り数値を自動的に設定します。これをシャッター優先AEといいます。シャッター速度を速くすると、動きの速い被写体の瞬間をとらえることができ、シャッター速度を遅くすると流動感を表現することができます。*Rは、Time value(タイムバリュー)の略で時間量のことです。モードダイヤルを〈R〉にする1シ...
-
67 .67シャッター速度の表示「」 から「」までは分数の...67シャッター速度の表示「」 から「」までは分数の分母を表しています。例えば「」 は1/125秒を表しています。また、「」 は0.5秒を、「」 は15秒を表しています。Rシャッター速度を決めて撮る●小さな絞り数値が点滅するときは、露出アンダー(露出不足)です。絞り数値の点滅が止まるまで〈l〉を回してシャッター速度を遅くします。または、ISO感度を上げます。●大きな絞り数値が点滅するときは、露出オーバー(露出過度)です。点滅が止まるまで〈l〉を回してシャッター速度を速くします。または、ISO感度を下げます。
-
68 .68E絞り数値を決めて撮る 絞り数値を設定すると...68E絞り数値を決めて撮る 絞り数値を設定すると、被写体の明るさに応じてカメラが適正露出に必要なシャッター速度を自動的に設定します。これを絞り優先AEといいます。絞り数値を小さくする(開く)と、背景をぼかした美しいポートレートが撮影できます。絞り数値を小さくするほど背景はぼけます。絞り数値を大きくする(閉じる)と、奥行きのある風景の手前から遠くまでが鮮明に写ります。絞り数値を大きくするほど鮮明に写る奥行きが深くなります。*Eは、Aperture value (アパチャーバリュー)の略で開口量のことです。小...
-
69 .69E絞り数値を決めて撮る/被写界深度を確認する被...69E絞り数値を決めて撮る/被写界深度を確認する被写界深度を確認する絞り数値の表示数字が大きくなるほど、レンズの絞り径は小さくなります。表示される絞り数値はレンズによって異なります。カメラにレンズが付いていないときは「」を表示します。絞り込みボタンを押すと、そのとき設定されている絞り数値まで絞り込み、被写界深度(ピントの合っている範囲)をファインダーで確認することができます。●応用撮影ゾーンで機能します。●〈Q〉では、シャッターボタンを半押ししてピントを合わせたあと、半押ししたまま絞り込みボタンを押してくだ...
-
70 .70W自分で露出を決めて撮る モードダイヤルを〈W...70W自分で露出を決めて撮る モードダイヤルを〈W〉にする1シャッター速度を設定する●〈l〉を回して希望するシャッター速度を設定します。2ピントを合わせる●シャッターボタンを半押しします。➡露出値が表示されます。●露出レベルマーク〈v〉で標準露出からどのくらいずれているか確認することができます。4カメラまかせではなく自分でシャッター速度や絞り数値を決めて撮影をするときに設定します。露出はファインダー内の露出レベル表示を参考にしたり、単独露出計を利用し自分で任意に決めます。これをマニュアル露出といいます。*W...
-
71 .71W自分で露出を決めて撮る露出を決める●露出レベ...71W自分で露出を決めて撮る露出を決める●露出レベル表示を確認し、任意のシャッター速度、絞り数値を設定します。5撮影する6露出レベルマーク〈v〉が〈z〉または〈b〉の位置で点滅しているときは、露出が±2段を超えていることを示しています。
-
72 .72Q 近くから遠くまでピントが合った画像を撮るた...72Q 近くから遠くまでピントが合った画像を撮るたくさんの人で記念写真を撮ったり風景写真を撮るとき、自動的に近くから遠くまでピントを合わせて鮮明な画像を撮ることができます。7つのAFフレームでとらえた被写体のうち、近いところから遠いところまで鮮明に写ります。*Qは、Auto-Depth of field (オートデプスオブフィールド)の略で自動被写界深度のことです。●レンズのフォーカスモードスイッチが〈MF〉になっていると、〈Q〉撮影できません。●シャッター速度の「」 が点滅するときは、被写体が暗すぎます。...
-
73 .73自分の好みに露出を補正するカメラが決めた標準的...73自分の好みに露出を補正するカメラが決めた標準的な露出を意図的に変えることを露出補正といいます。露出を明るめ(プラス補正)にしたり、暗め(マイナス補正)にしたりして撮影できます。設定できる補正量は1/3段ステップで±2段の範囲です。撮影する4マイナス補正 プラス補正モードダイヤルを〈W〉以外の応用撮影ゾーンにする1露出表示を確認する●シャッターボタンを半押しして、表示を確認します。2補正量を設定する●〈∑〉ボタンを押しながら〈l〉を回して、希望する補正量を設定します。●露出補正を解除するときは、補正量...
-
74 .74露出を自動的に変えて撮る/AEB撮影標準露出 ...74露出を自動的に変えて撮る/AEB撮影標準露出 マイナス補正 プラス補正[AEB設定 ]を選ぶ●〈˙〉タブを選びます。●〈å〉を押して[AEB設定 ]を選び、〈p〉を押します。1AEBレベルを設定する●〈µ〉を押してAEBレベルを設定し、〈p〉を押します。➡表示パネルに〈L〉とAEBレベルが表示されます。2撮影する➡標準露出→マイナス補正→プラス補正の順に撮影されます。➡左図のように、撮影順に補正位置が表示されます。➡設定しているドライブモードに従って撮影されます。31/3段ステップ±2段の範囲で、自動的...
-
75 .75露出を自動的に変えて撮る/AEB撮影AEB撮影...75露出を自動的に変えて撮る/AEB撮影AEB撮影の解除●手順 1、2の操作でAEBレベル量を〈〉 にします。●電源スイッチ〈2〉、レンズ交換、ストロボ充電完了、バッテリー交換、CFカード交換でも自動解除されます。●ドライブモードが連続撮影のときは、3枚撮影後に自動停止します。1枚撮影の場合は、シャッターボタンを3回押して撮影してください。●セルフタイマー/リモコンを併用したときは、自動的に3枚連続撮影されます。●AEBと露出補正を組み合わせて使用することができます。ストロボ撮影、およびバルブ撮影との併用は...
-
76 .76j 露出を固定して撮る/AEロック撮影選択した...76j 露出を固定して撮る/AEロック撮影選択したAFフレームで露出とピントを別々に決めることができます。最初に露出を決めたあとで構図を変える必要がある撮影に利用します。これをAEロック撮影といいます。逆光下での撮影などに有効です。なお、応用撮影ゾーンでは、AEロック撮影時は自動的に部分測光になります。ピントを合わせる➡ファインダー内に露出値が表示されます。1〈j〉ボタンを押す ( ˜ )➡ファインダー内に〈j〉が表示され、露出が固定(AEロック)されます。●露出を合わせたい被写体をファインダー中央において...
-
77 .77長時間露光(バルブ)撮影シャッターボタンを押し...77長時間露光(バルブ)撮影シャッターボタンを押している間、シャッターが開いたままになり、シャッターボタンから指を離すと閉じます。これをバルブ撮影といいます。夜景や花火、天体の撮影など長時間の露光が必要なときに設定します。撮影する●シャッターボタンを全押しします。●露光はシャッターボタンを押している間だけ行われます。*表示パネルに露光経過時間(秒)が表示されます。4長時間露光は撮影画像に含まれるノイズが多くなるため、多少ザラついた画像となります。モードダイヤルを〈W〉にする1シャッター速度を 「」にする●表...
-
78 .78応用撮影ゾーンでは、〈M〉ボタンを押して、内蔵...78応用撮影ゾーンでは、〈M〉ボタンを押して、内蔵ストロボを上げてから撮影します。Tカメラまかせのストロボ撮影を行いたいときに選択します。シャッター速度と絞り数値は〈Y〉(全自動)と同様、自動的に決まります。R1/200秒以下の任意のシャッター速度を設定したいときに選択します。設定したシャッター速度に対し、カメラの測光で適正露出となる絞り数値が自動設定されます。E任意の絞り数値を設定したいときに選択します。夜景などを背景にした暗い場所では、主被写体も背景も適正露出となる、スローシンクロ撮影になります。主被写...
-
79 .79内蔵ストロボを使用した撮影●外部ストロボは、E...79内蔵ストロボを使用した撮影●外部ストロボは、EXシリーズスピードライトをご使用ください。TTL、A-TTL自動調光のEZ/E/EG/ML/TLシリーズスピードライトをTTL、A-TTL自動調光状態で使用すると発光しません。マニュアル発光機能を持つスピードライトはマニュアル発光モードで撮影してください。●EXシリーズスピードライトを使用するときは、内蔵ストロボを収納してから取り付けてください。●被写体との距離が1m以内で内蔵ストロボ撮影すると、画面の一部がケラレ(欠け)て暗い画像になります。1m以上離れて...
-
80 .80内蔵ストロボを使用した撮影赤目緩和機能を使う夜...80内蔵ストロボを使用した撮影赤目緩和機能を使う夜や暗い室内などで人物をストロボ撮影したときに目が赤く写ることがあります。これを「赤目現象」といい、ストロボの光が目の網膜に反射して起こります。赤目緩和機能を使うと、ストロボ撮影するときに目にやさしい赤目緩和ランプが点灯し、写る人の瞳孔を小さくして赤目現象を出にくくします。赤目緩和機能は〈I〉〈P〉〈S〉以外のすべての撮影モードで機能します。[赤目緩和機能 ]を選ぶ●〈˙〉タブを選びます。●〈å〉を押して[赤目緩和機能 ]を選び、〈p〉を押します。1赤目緩和機...
-
81 .81内蔵ストロボを使用した撮影jFEロック撮影FE...81内蔵ストロボを使用した撮影jFEロック撮影FE(Flash Exposure:フラッシュエクスポージャー) ロック撮影は、被写体の任意の部分に適正調光させるストロボ撮影です。FEロックは応用撮影ゾーンで機能します。〈M〉の点灯を確認する●〈M〉ボタンを押して内蔵ストロボを上げておきます。●ファインダー内に〈M〉が点灯していることを確認します。1ピントを合わせる●シャッターボタンを半押しします。手順4まで半押ししたままにしておきます。2撮影する●構図を決めてシャッターボタンを全押しします。4〈j〉ボタンを...
-
82 .82測光方式について0表示パネルの照明〈0〉ボタン...82測光方式について0表示パネルの照明〈0〉ボタンを押すたびに照明が点いたり消えたりします。表示パネルの照明はシャッターボタン半押しで消えます。評価測光このカメラの標準測光方式で、逆光撮影を含む一般的な撮影に適しています。ファインダー内に占める被写体の位置、明るさ、背景、順光、逆光など複雑な光の要素をカメラの構え方に応じてカメラが判断し、主被写体を常に適正な露出にします。部分測光応用撮影ゾーンのAEロック撮影時に自動設定されます。逆光などで被写体の周辺に強い光がある場合の撮影に有効です。ファインダー中央部の...
-
83 .835撮影画像の再生撮影した画像を見る方法や削除の...835撮影画像の再生撮影した画像を見る方法や削除の方法、またテレビとの接続方法について説明します。他の機器で撮影・記録された画像データについてこのカメラ以外で撮影された画像や、このカメラで撮影したあとにコンピューターなどで画像データを加工したり、ファイル名を変更した画像は、正常に表示できない場合があります。
-
84 .84撮影した画像を再生する撮影した画像を自由に選択...84撮影した画像を再生する撮影した画像を自由に選択して、1枚表示や画像情報表示、インデックス表示、拡大ズーム表示などで見ることができます。画像を再生する●〈]〉ボタンを押します。➡最後に撮影された画像が液晶モニターに表示されます。1表示画像を切り換える●〈ƒ〉を押すと、新しい画像から順に古い画像が表示されます。●〈©〉を押すと、古い画像から順に新しい画像が表示されます。●〈]〉ボタンを押すと液晶モニターが消え、再生が終了します。2]1枚表示画像の切り換えは、表示形式に関係なく、〈l〉でも行うことができます。...
-
85 .85撮影した画像を再生するヒストグラムについてヒス...85撮影した画像を再生するヒストグラムについてヒストグラムは、横軸に明るさ(左:暗、右:明 )、縦軸に明るさごとの画素数を積み上げたグラフで、画像の輝度分布を表しています。ヒストグラムでは、画面の中の「暗い成分」ほどグラフの左寄りに積み上げられ、「明るい成分」ほどグラフの右寄りに積み上げられて表示されます。横軸の左端に積み上げられた成分は黒くつぶれ、右端に積み上げられた成分は白く飛びます(ハイライト)。そのほかの成分は階調が再現されます。再生画像とそのヒストグラムを見ることで、露出レベルの傾向と全体の階調を...
-
86 .撮影した画像を再生する86ˆインデックス表示1画面...撮影した画像を再生する86ˆインデックス表示1画面に9枚の画像を同時に表示します。画像を表示する●〈]〉ボタンを押します。➡最後に撮影された画像が液晶モニターに表示されます。1インデックス表示にする●〈8〉ボタンを押します。➡選択されている画像に緑色の枠がつきます。2画像を選ぶ●十字キーを押すと、緑色の枠が上下左右に動きます。3インデックス表示から別の表示形式に変えるには●〈]〉 ボタンを押すと1枚表示になります。●〈4〉ボタンを押すと、画像の撮影情報が表示されます。●〈7〉ボタンを1回押すと1枚表示に、も...
-
87 .撮影した画像を再生する877/ø拡大ズーム表示撮影...撮影した画像を再生する877/ø拡大ズーム表示撮影した画像を、約1.5倍~10倍に拡大して表示することができます。画像を表示する●拡大したい画像を1枚表示、または画像情報表示で再生します。1画像を拡大する●〈7〉ボタンを押します。➡始めに画面の中央が拡大表示されます。●〈7〉ボタンを押し続けると、最大の拡大率まで連続的に大きくなります。●〈8〉ボタンを押すと、縮小表示になります。押し続けると、手順1の状態まで連続的に小さくなります。2表示位置を移動する●十字キーを押すと、表示位置が上下左右に移動します。●拡...
-
88 .[画像プロテクト ]、[ 画像回転 ]でジャンプ表...[画像プロテクト ]、[ 画像回転 ]でジャンプ表示を行うこともできます。88撮影した画像を再生する5ジャンプ表示1枚表示、画像情報表示、インデックス表示、拡大表示のときに、画像を飛ばして表示(ジャンプ)することができます。画像を表示する●1枚表示、画像情報表示、インデックス表示、拡大表示のいずれかで再生します。1ジャンプ表示にする●〈5〉ボタンを押します。➡画面の下にジャンプバーが表示されます。2前後の画像にジャンプする●〈µ〉 を押します。 拡大表示のときは〈l〉を回します。●〈5〉ボタン を押すとジャ...
-
89 .89撮影した画像を再生する撮影画像を自動再生する/...89撮影した画像を再生する撮影画像を自動再生する/オートプレイCFカードに記録されている画像を自動的に連続表示します。1画像の表示時間は約3秒です。[オートプレイ]を選ぶ●〈]〉タブを選びます。●〈å〉を押して[オートプレイ ]を選びます。1自動再生する●〈p〉を押します。➡[画像読み込み中・・ ]が数秒間表示されたあと、自動再生が始まります。●自動再生を一時停止したいときは、 〈p〉を押します。●一時停止中は画像の左上に []が表示されます。再度〈p〉を押すと、自動再生を再開します。2●自動再生中は、オー...
-
90 .撮影した画像を再生する90撮影画像を回転して表示す...撮影した画像を再生する90撮影画像を回転して表示する撮影画像を時計方向に90°、270°回転することができます。この機能で画像の向きをあらかじめ正しくセットしておくと、再生のときに正しい向きで表示することができます。[画像回転 ]を選ぶ●〈]〉タブを選びます。●〈å〉を押して[画像回転 ]を選び、〈p〉を押します。➡画像回転画面になります。1画像を回転させる●〈µ〉を押して回転したい画像を選び、〈p〉を押します。➡〈p〉を押すたびに、時計方向に回転します。●ほかに回転したい画像があるときは、手順2を繰り返し...
-
91 .91撮影した画像をテレビで見る付属のビデオケーブル...91撮影した画像をテレビで見る付属のビデオケーブルを使用すると、撮影した画像をテレビなどで見ることができます。接続の際は、カメラとテレビの電源を切った状態で行ってください。また、お使いのテレビ方式が(NTSCかPAL)にあわせて、メニュー機能の[ビデオ出力方式 ](˚)を[ NTSC ]か[ PAL ]に切り換えてください。テレビ方式と異なる[ビデオ出力方式 ]を設定すると、画像が正しく表示されません。カメラをテレビに接続する●カメラの端子カバーを開けます。●カメラのビデオ出力〈∑〉端子と、テレビのビデオ入...
-
92 .92撮影画像にプロテクトをかける大切な画像を間違っ...92撮影画像にプロテクトをかける大切な画像を間違って消さないようにプロテクト(保護)をかけることができます。[画像プロテクト ]を選ぶ●〈]〉タブを選びます。●〈å〉を押して[画像プロテクト ]を選び、〈p〉を押します。➡プロテクト画面になります。1●プロテクトをかけた画像は、カメラの消去機能で消去できません。画像を消去するときは、プロテクトを解除してください。●必要な画像にプロテクトをかけて全画像消去(94)を行うと、プロテクトをかけた画像以外はすべて消去されます。必要な画像以外を一度にまとめて消去する際...
-
93 .939撮影画像を消去する画像を消去する方法には、1...939撮影画像を消去する画像を消去する方法には、1枚ずつ消去する方法とCFカードに記録されているすべての画像を消去する方法があります。なお、プロテクトをかけた画像は、消去されません。消去した画像は復元できません。十分に確認してから消去してください。また、大切な画像は、誤って消去しないようプロテクトをかけてください。画像を表示して、消去する画像を選ぶ●〈]〉ボタンを押します。●〈µ〉を押して消去したい画像を選びます。1消去画面にする●〈9〉ボタンを押します。➡画面の下に消去メニューが表示されます。21枚消去消...
-
94 .撮影画像を消去する94全画像消去消去画面にする●〈...撮影画像を消去する94全画像消去消去画面にする●〈9〉ボタンを押します。➡画面の下に消去メニューが表示されます。2[全画像... ]を選ぶ●〈µ〉を押して[ 全画像... ]を選び、〈p〉を押します。➡確認画面が表示されます。3画像を表示する●〈]〉ボタンを押します。1消去する●〈µ〉を押して[ OK ]を選び、〈p〉を押します。➡プロテクトをかけていないすべての画像が消去されます。●消去中に〈p〉を押すと消去作業が途中で中止されます。4消去した画像は復元できません。十分に確認してから消去してください。
-
95 .95CFカードを初期化するこのカメラで使用できるよ...95CFカードを初期化するこのカメラで使用できるようにCFカードを初期化します。CFカードを初期化すると、CFカード上の記録内容はすべて消去されます。プロテクトをかけた画像も消去されますので、CFカード内の記録内容を十分に確認してから行ってください。必要な記録内容は、初期化する前に必ずコンピューターへ保存してください。[CFカード初期化 ]を選ぶ●〈∆〉タブを選びます。●〈å〉を押して[CFカード初期化 ]を選び、〈p〉を押します。➡確認画面が表示されます。1●キヤノン製以外のCFカードや、他のカメラ、コン...
-
96 .CFカードを初期化する96「」 が表示されたときは...CFカードを初期化する96「」 が表示されたときは表示パネルに「」 (CFエラー警告) が表示された場合は、CFカードに何らかの障害が発生して、記録/読み出しができない状態になっています。別のCFカードに交換してください。カードリーダー(市販品)を使用して、コンピューターでCFカードの内容が読み取れる場合は、CFカード内の撮影データをすべてコンピューターに保存してください。すべての撮影データがコンピューターに保存されたことを確認したら、CFカードを初期化してください。正常な状態に戻る場合があります。MENU
-
97 .976カメラダイレクトプリントダイレクトプリントに...976カメラダイレクトプリントダイレクトプリントに対応したキヤノン製プリンターをカメラと専用ケーブルで接続すると、簡単な操作できれいにプリントすることができます。ダイレクトプリントの操作はすべてカメラ側で行います。
-
98 .98カメラとプリンターを接続するカメラの電源スイッ...98カメラとプリンターを接続するカメラの電源スイッチを〈2〉にする1プリンターの準備をする●詳しくは使用するプリンターの使用説明書を参照してください。2カメラとプリンターを接続する● 使用するケーブルと接続方法については、プリンターの使用説明書を参照してください。● カメラ側を接続するときはプラグの〈∂〉が、カメラの前面に向くようにして、プラグをカメラのデジタル〈oe〉端子に差し込みます。3プリンターの電源を入れる●プリンターの機種によっては、電源ケーブルを接続すると同時に電源が入るものがあります。4
-
99 .カメラとプリンターを接続する99カメラの電源スイッ...カメラとプリンターを接続する99カメラの電源スイッチを〈1〉にしたあと、〈]〉ボタンを押す➡画像が表示され、液晶モニターの左上に〈å〉または〈ß〉が表示されます。5カードフォトプリンター接続表示BJプリンター接続表示●ダイレクトプリントを行うときは、カメラの電源にACアダプターキットACK-E2(別売)のご使用をおすすめします。●カメラの電源にバッテリーパックを使用するときは、フル充電されたバッテリーを使用してください。プリントする際はバッテリーの残量に注意してください。●カメラのデジタル〈oe〉端子からケ...
-
100 .100プリントするプリントスタイル(フチのあり/な...100プリントするプリントスタイル(フチのあり/なし、日付の入/切など)や、プリント枚数、プリント範囲(トリミング)を設定してプリントすることができます。ダイレクトプリントの操作はすべてカメラ側で行います。h形式の画像はダイレクトプリントできません。プリントする画像を選ぶ● 液晶モニターの左上に〈å〉または〈ß〉が表示されていることを確認します。●〈µ〉を押してプリントする画像を選びます。1プリンター接続表示〈p〉を押す➡プリント設定画面になります。2プリント設定画面 プリント範囲枠:画面がカットされるとき...